Команды для принтера: Команды конфигурации принтера — Windows drivers
Содержание
Команды конфигурации принтера — Windows drivers
Twitter
LinkedIn
Facebook
Адрес электронной почты
-
Статья -
-
Важно!
Мы рекомендуем использовать драйвер класса «Входящие» корпорации Майкрософт, а также приложения для поддержки печати (PSA) корпорации Майкрософт, чтобы настроить возможности печати в Windows 10 и 11 для разработки принтеров.
Дополнительные сведения см. в руководстве по проектированию приложений поддержки печати.
В следующей таблице перечислены команды конфигурации принтера. Все команды указываются с помощью формата ввода команд.
CmdStartJob | Команда для инициализации задания печати. | Необязательный элемент. Необходимо указать порядок выполнения команд. |
CmdStartDoc | Команда для инициализации документа. | Необязательный элемент. Необходимо указать порядок выполнения команд. |
CmdStartPage | Команда для инициализации страницы и установки позиции курсора (0,0) в координатах курсора. | Необязательный элемент. Необходимо указать порядок выполнения команд. |
CmdEndPage | Команда для завершения печати страницы. | Необязательный элемент. Необходимо указать порядок выполнения команд. |
CmdEndDoc | Команда для завершения печати документа. | Необязательный элемент. Необходимо указать порядок выполнения команд. |
CmdEndJob | Команда для завершения задания печати. | Необязательный элемент. Необходимо указать порядок выполнения команд. |
CmdCopies | Команда для указания количества копий для печати. | Необязательный элемент. Необходимо указать порядок выполнения команд. |
CmdSleepTimeOut | Команда для указания времени ожидания принтера в минутах перед переходом в режим экономии питания. | Необязательный элемент. Необходимо указать порядок выполнения команд. |
Примеры см. в примерах файлов GPD.
ESC- команды принтеров.
ESC-
команды принтеров.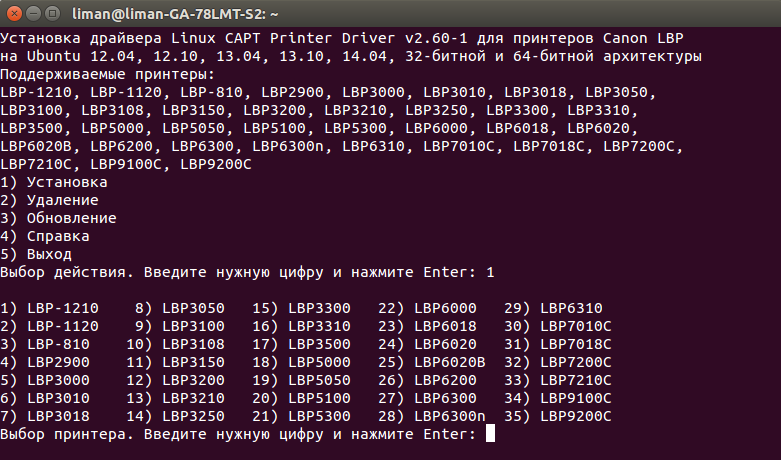
Поток
данных языка PCL, кроме текста, который необходимо напечатать, содержит множество команд, предназначенных для управления принтером:
- Управляющие коды.
Стандартные коды ASCII,
которые представляют собой функцию (например, возврат каретки (CR)
или перевод строки (LF)), а не символы. - Команды PCL. В
основном состоят из последовательности esc-кодов
(см. табл. 1), которые используются в матричных принтерах. Эти команды
составляют значительную часть управляющего кода PCL-файла и включают
специфичные для каждого принтера эквиваленты параметров документа
(например, форматирование страницы и используемый шрифт). - Команды HP-GL/2 (Hewlett
Packard Graphics Language —
язык графики Hewlett Packard). Служат для печати векторной графики составного
Служат для печати векторной графики составного
документа. Они состоят из двухбуквенных
мнемоник и одного параметра (или нескольких), определяющего процесс
выполнения команды принтером. - Команды PJL (Printer Job Language —
язык выполнения печати). Позволяют принтеру «общаться»
с компьютером по двунаправленной линии для обмена информацией о состоянии, процессе печати и других
параметрах.
Язык описания страниц PCL
разработан фирмой Hewlett Packard для использования в принтерах собственного
производства. В настоящее время язык PCL стал стандартом, который
эмулируют многие производители.
Таблица 1. Перечень ESC- команд
для различных систем
команд.
|
Мнемоника
команды
|
Шестнадцатер.
|
Функциональное назначение
|
Стандарт
|
|
BEL
|
07
|
Звонок
|
E,P,G
|
|
BS
|
08
|
Возврат на шаг
|
E,P,G
|
|
HT
|
09
|
Горизонтальная
|
E,P,G
|
|
LF
|
0A
|
Перевод строки
|
E,P,G
|
|
VT
|
0B
|
Вертикальная
|
E,P,G
|
|
FF
|
0C
|
Перевод формата
|
E,P,G
|
|
CR
|
0D
|
Возврат каретки
|
E,P,G
|
|
SO
|
0E
|
Выбор режима печати расширенными символами
(одна строка)
|
E,P,G
|
|
SI
|
0F
|
Выбор режима
|
E,P,G
|
|
DC 1
|
11
|
Выбор устройства
|
E,P,G
|
|
DC 2
|
12
|
Отмена режима печати уплотненными символами
|
E,P,G
|
|
DC 3
|
13
|
Отмена
|
E,G
|
|
DC 4
|
14
|
Отмена режима печати расширенными символами
(одна строка)
|
E,P,G
|
|
CAN
|
18
|
Отмена текущей
|
E,P,G
|
|
DEL
|
7F
|
Отмена
|
E,P,G
|
|
ESC SO
|
1B 0E
|
Выбор режима печати расширенными символами
(одна строка)
|
E,P,G
|
|
ESC SI
|
1B 0F
|
Выбор режима печати уплотненными символами
|
E,P,G
|
|
ECS EM
|
1B 19
|
Установка режима работы с механизмом подачи листов
|
E
|
|
ECS SP
|
1B 20
|
Установка дополнительного межсимвольного расстояния
|
E
|
|
ESC !
|
1B 21
|
Выбор режима печати
|
E,G
|
|
ESC #
|
1B 23
|
Отмена
|
E,G
|
|
ESC $
|
1B 24
|
Установка
|
E,G
|
|
ESC %
|
1B 25
|
Выбор
|
E,G
|
|
ESC &
|
1B 26
|
Определение
|
E,G
|
|
ESC *
|
1B 2A
|
Выбор режима графики
|
E,P,G
|
|
ESC —
|
1B 2D
|
Выбор/отмена
|
E,P,G
|
|
ESC /
|
1B 2F
|
установка канала вертикальной табуляции(VFU)
|
E,G
|
|
ESC 0
|
1B 30
|
Выбор 1/8-дюймового интервала между строками
|
E,P,G
|
|
ESC 1
|
1B 31
|
Выбор 7/72-дюймового интервала между строками
|
E,P,G
|
|
ESC 2
|
1B 32
|
Выбор 1/6-дюймового интервала между строками
|
E,G
|
|
ESC 2
|
1B 32
|
Установка межстрочного интервала, заданного
|
P
|
|
ESC 3
|
1B 33
|
Установка межстрочного интервала в n/216 дюйма
|
E,P,G
|
|
ESC 4
|
1B 34
|
Выбор режима печати
|
E,G
|
|
ESC 4
|
1B 34
|
Переход к началу
|
P
|
|
ESC 5
|
1B 35
|
Отмена
|
E,G
|
|
ESC 5
|
1B 35
|
Выбор/отмена автоматической подачи строки
|
P
|
|
ESC 6
|
1B 36
|
Разрешение печати кодов 128-159
|
E,G
|
|
ESC 6
|
1B 36
|
Выбор набора символов
|
P
|
|
ESC 7
|
1B 37
|
Запрещение
|
E,G
|
|
ESC 7
|
1B 37
|
Выбор набора
|
P
|
|
ESC 8
|
1B 38
|
Игнорирование
|
E,G
|
|
ESC 9
|
1B 39
|
Разрешение
|
E,G
|
|
ESC :
|
1B 3A
|
Копирование встроенного набора символов в загружаемый
|
E,G
|
|
ESC :
|
1B 3A
|
Выбор шага печати
|
P
|
|
ESC <
|
1B 3C
|
Выбор/отмена однонаправленного режима печати на одну
|
E,G
|
|
ESC =
|
1B 3D
|
Установка MSB = 0
|
E,G
|
|
ESC =
|
1B 3D
|
Выбор загружаемого набора символов
|
P
|
|
ESC >
|
1B 3E
|
Установка MSB = 1
|
E,G
|
|
ESC ?
|
1B 3F
|
Переназначение
|
E,G
|
|
ESC @
|
1B 40
|
Инициализация
|
E,G
|
|
ESC A
|
1B 41
|
Установка межстрочного интервала в n/72 дюйма
|
E,G
|
|
ESC A
|
1B 41
|
Установка межстрочного интервала с шагом, равным n/72
|
P
|
|
ESC B
|
1B 42
|
Установка
|
E,P,G
|
|
ESC C
|
1B 43
|
Установка
|
E,P,G
|
|
ESC C0
|
1B 43
|
Установка
|
E,P,G
|
|
ESC D
|
1B 44
|
Установка позиций горизонтальной табуляции
|
E,P,G
|
|
ESC E
|
1B 45
|
Выбор режима
|
E,P,G
|
|
ESC F
|
1B 46
|
Отмена
|
E,P,G
|
|
ESC G
|
1B 47
|
Выбор режима печати
|
E,P,G
|
|
ESC H
|
1B 48
|
Отмена
|
E,P,G
|
|
ESC I
|
1B 49
|
Разрешение печати
|
E,G
|
|
ESC I
|
1B 49
|
Выбор массива
|
P
|
|
ESC J
|
1B 4A
|
Подача
|
E,P,G
|
|
ESC K
|
1B 4B
|
Выбор режима
|
E,P,G
|
|
ESC L
|
1B 4C
|
Выбор режима
|
E,P,G
|
|
ESC M
|
1B 4D
|
Выбор шага печати
|
E,G
|
|
ESC N
|
1B 4E
|
Установка
|
E,P,G
|
|
ESC O
|
1B 4F
|
Отмена
|
E,P,G
|
|
ESC P
|
1B 50
|
Выбор шага печати
|
E,G
|
|
ESC P
|
1B 50
|
Выбор/отмена режима пропорциональной печати
|
P
|
|
ESC Q
|
1B 51
|
Установка
|
E,G
|
|
ESC Q
|
1B 51
|
Отмена
|
P
|
|
ESC R
|
1B 52
|
Выбор набора национальных символов
|
E,G
|
|
ESC R
|
1B 52
|
Отмена позиций горизонтальной табуляции
|
P
|
|
ESC S
|
1B 53
|
Выбор режима печати
|
E,P,G
|
|
ESC T
|
1B 54
|
Отмена
|
E,P,G
|
|
ESC U
|
1B 55
|
Выбор/отмена однонаправленного режима печати
|
E,P,G
|
|
ESC V
|
1B 56
|
Повтор
|
E
|
|
ESC W
|
1B 57
|
Выбор/отмена режима печати расширенными символами
|
E,P,G
|
|
ESC X
|
1B 58
|
Установка
|
P
|
|
ESC Y
|
1B 59
|
Выбор режима графики
|
E,P,G
|
|
ESC Z
|
1B 5A
|
Выбор режима графики четырехкратной плотности
|
E,P,G
|
|
ESC [@
|
1B 5B 40
|
Выбор режима печати символов с двойной высотой
|
P
|
|
ESC [\
|
1B 5B 5C
|
Установка вертикальных базовых единиц
|
P
|
|
ESC [g
|
1B 5C
|
Графика
|
P
|
|
ESC \
|
1B 5C
|
Установка
|
E,G
|
|
ESC \
|
1B 5C
|
Выбор
|
P
|
|
ESC ^
|
1B 5E
|
Выбор режима
|
E,G
|
|
ESC ^
|
1B 5E
|
Выбор
|
P
|
|
ESC _
|
1B 5F
|
Выбор/отмена режима печати с линией надчеркивания
|
P
|
|
ESC a
|
1B 61
|
Выравнивание
|
E,G
|
|
ESC b
|
1B 62
|
Установка вертикальной табуляции в каналах VFU
|
E,G
|
|
ESC e
|
1B 65
|
Установка позиций относительной табуляции
|
E,G
|
|
ESC f
|
1B 66
|
Установка позиции
|
E,G
|
|
ESC g
|
1B 67
|
Выбор шага печати полууплотненный
|
E
|
|
ESC i
|
1B 69
|
Выбор режима немедленной
|
E,G
|
|
ESC j
|
1B 6A
|
Подача
|
E,G
|
|
ESC j
|
1B 6A
|
Останов печати
|
P
|
|
ESC k
|
1B 6B
|
Выбор шрифта
|
E
|
|
ESC l
|
1B 6C
|
Установка
|
E,G
|
|
ESC p
|
1B 70
|
Выбор режима пропорциональной печати
|
E,G
|
|
ESC r
|
1B 72
|
Выбор цвета
|
E
|
|
ESC s
|
1B 73
|
Выбор/отмена режима печати с низкой скоростью
|
E,G
|
|
ESC t
|
1B 74
|
Выбор
|
E
|
|
ESC w
|
1B 77
|
Выбор/отмена режима печати символов с двойной высотой
|
E
|
|
ESC x
|
1B 78
|
Выбор режима качественной печати
|
E,G
|
|
Примечание: Е — система
P — система
G — система
| |||
Справочник по инструменту командной строки Print | Microsoft Узнайте
Редактировать
Твиттер
Фейсбук
Электронная почта
- Статья
Применяется к: Windows Server 2022, Windows Server 2019, Windows Server 2016, Windows Server 2012 R2, Windows Server 2012
Информация и ссылки на все связанные инструменты командной строки для печати:
| Команда | Описание |
|---|---|
| lpq | Отображает состояние очереди печати на компьютере, на котором запущен демон построчной печати (LPD). |
| ЛПР | Отправляет файл на компьютер или устройство общего доступа к принтеру, на котором запущена служба Line Printer Daemon (LPD) для подготовки к печати. |
| Чистая печать | Отображает информацию об указанной очереди печати, отображает информацию об указанном задании на печать или управляет указанным заданием на печать. |
| печать | Отправляет текстовый файл на принтер. |
| прнкнфг | Настраивает или отображает информацию о конфигурации принтера. |
| прндрвр | Добавляет, удаляет и перечисляет драйверы принтеров. |
| прнджобс | Приостанавливает, возобновляет, отменяет и выводит список заданий на печать. |
| прнмнгр | Добавляет, удаляет и перечисляет принтеры или подключения принтеров в дополнение к настройке и отображению принтера по умолчанию. |
| прнпорт | Создает, удаляет и перечисляет стандартные порты принтеров TCP/IP, в дополнение к отображению и изменению конфигурации портов. |
| прнкктл | Печатает тестовую страницу, приостанавливает или возобновляет работу принтера и очищает очередь печати. |
| публикация | Публикует принтер в службе каталогов Active Directory. |
| rundll32 printui.dll,printUIEntry | Позволяет автоматизировать установку и настройку принтеров с помощью сценариев или командной строки. |
Просмотреть все отзывы о странице
Печать из командной строки и параметры
Печать из командной строки и параметры
CUPS предоставляет команды печати System V (lp(1)) и Berkeley (lpr(1)) для печати.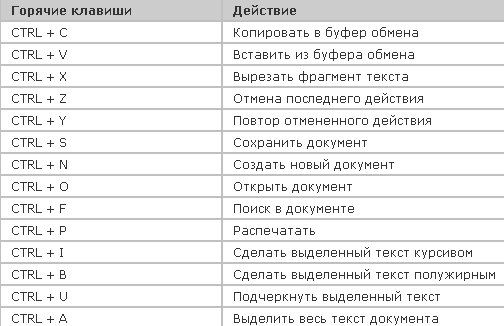
файлы. Кроме того, он поддерживает большое количество стандартных и
специфические для принтера параметры, которые позволяют контролировать, как и где
файлы печатаются.
CUPS напрямую понимает множество различных типов файлов,
включая текст, PostScript, PDF и файлы изображений. Это позволяет вам
для печати из ваших приложений или из командной строки,
как удобнее! Введите одно из следующих
команды для печати файла на принтер по умолчанию (или единственный) на
система:
lp имя файла lpr имя файла
Выбор принтера
Многие системы будут иметь более одного принтера, доступного для
пользователь. Эти принтеры могут быть подключены к локальной системе через
параллельный, последовательный или USB-порт или доступный по сети. Использовать
команда lpstat(1) для просмотра списка
доступных принтеров:
lpstat -p -d
Параметр -p указывает, что вы хотите просмотреть
список принтеров, а параметр -d сообщает о
текущий принтер или класс по умолчанию.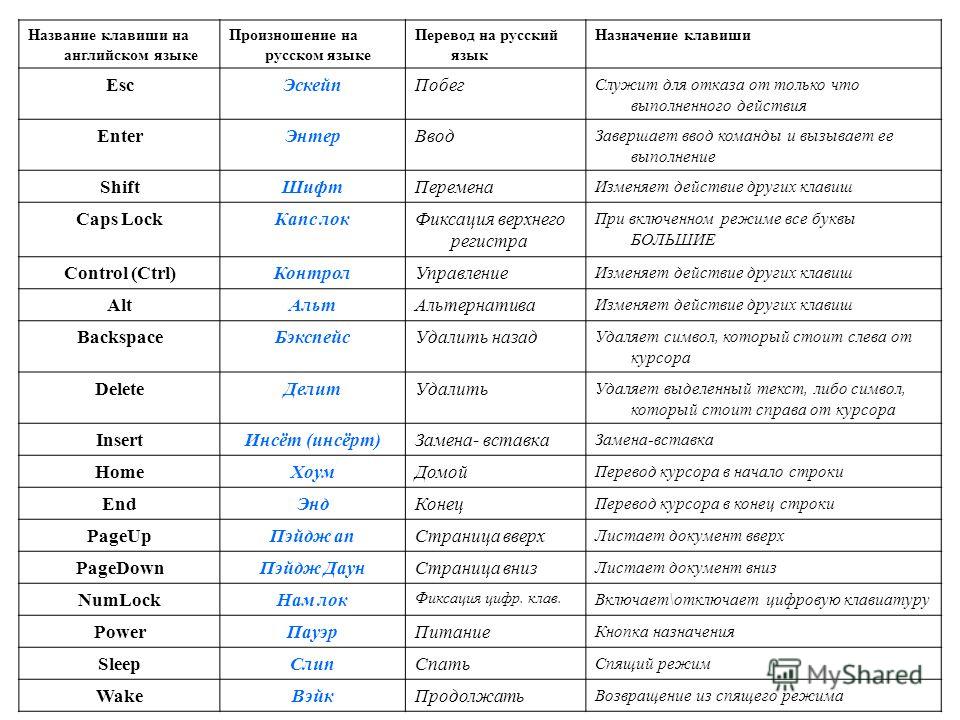
Используйте параметр -d с командой lp для
печатать на указанный принтер:
lp -d имя файла принтера
или параметр -P с командой lpr :
lpr -P имя файла принтера
Настройка принтера по умолчанию
Если вы обычно используете определенный принтер, вы можете сообщить CUPS, чтобы
использовать его по умолчанию с помощью команды lpoptions(1):
lpoptions -d принтер
Печать вывода программы
Обе команды lp и lpr поддерживают печать
из стандартного ввода:
программа | лп программа | лп-д принтер программа | лпр программа | lpr-P принтер
Если программа не предоставляет никакого вывода, то ничего не будет
стоять в очереди на печать.
Указание параметров принтера
Для многих типов файлов параметры принтера по умолчанию могут быть
достаточно для ваших нужд. Однако могут быть случаи, когда вы
нужно изменить параметры для конкретного файла, который вы
печать.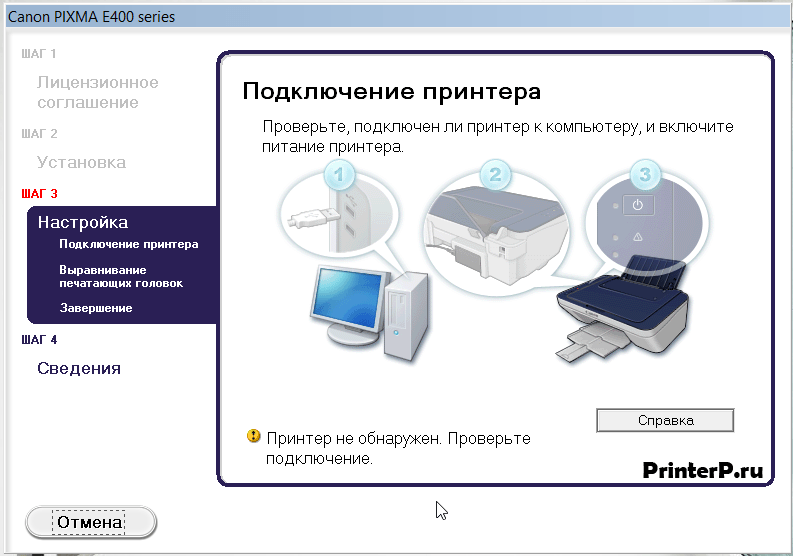
Команды lp и lpr позволяют пройти
параметры принтера с использованием параметра -o :
lp -o альбомная -o по размеру страницы -o media=A4 имя файла.jpg lpr -o альбомная -o по размеру страницы -o media=A4 имя файла.jpg
Доступные параметры принтера различаются в зависимости от принтера.
Стандартные параметры описаны в разделе «Стандартные параметры печати».
ниже. Также доступны параметры для конкретных принтеров, которые можно
в списке с помощью команды lpoptions :
lpoptions -p принтер -l
Создание сохраненных параметров
Сохраненные параметры поддерживаются в CUPS через принтер
экземпляры . Экземпляры принтеров, как следует из их названия, являются копиями
принтера, с которыми связаны определенные параметры. Использовать
lpoptions команда для создания экземпляра принтера:
lpoptions -p принтер/экземпляр -o имя=значение ...
Параметр -p принтер/экземпляр предоставляет имя
экземпляр, который всегда представляет собой имя принтера, косую черту и
имя экземпляра, которое может содержать любые печатные символы, кроме
пробел и косая черта.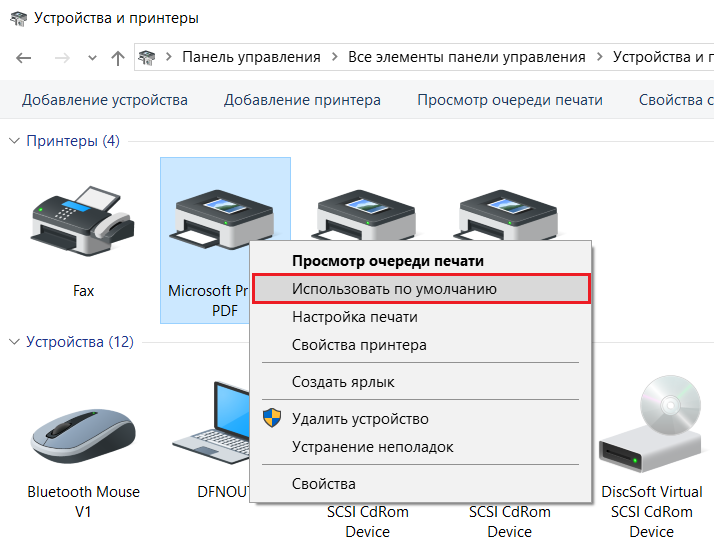 Остальные параметры затем связываются с
Остальные параметры затем связываются с
instance вместо основной очереди. Например, следующее
Команда создает дуплексный экземпляр очереди LaserJet:
lpoptions -p LaserJet/дуплекс -o стороны=двусторонняя-длинная-кромка
Экземпляры не наследуют lpoptions от основного
очередь.
Печать нескольких копий
Обе команды lp и lpr имеют опции для
печать более одной копии файла:
lp -n количество копий имя файла lpr -# количество копий имя файла
Копии обычно , а не сортируются для вас. Использовать
-o разобрать=истина опция для получения сортированных копий:
lp -n количество копий -o collate=истинное имя файла lpr -# количество копий -o collate=истинное имя файла
Команды cancel(1) и lprm(1) отменяют задание на печать:
отменить идентификатор задания lprm идентификатор задания
Идентификатор задания — это номер, о котором вам сообщил
команда lp .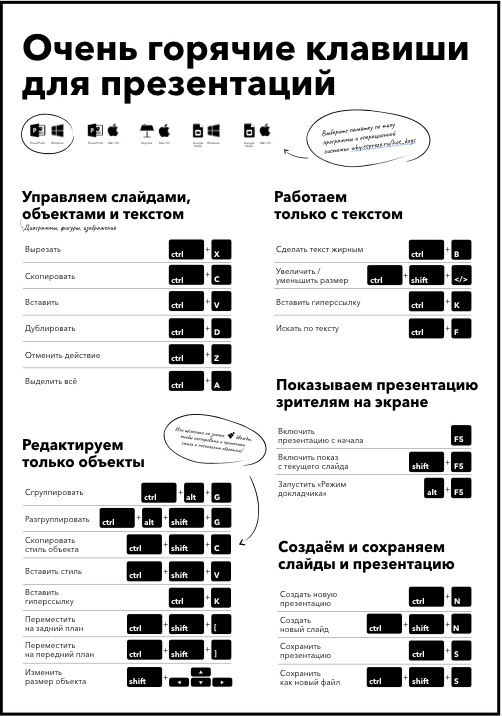 Вы также можете получить идентификатор задания с помощью команд lpq(1) или lpstat:
Вы также можете получить идентификатор задания с помощью команд lpq(1) или lpstat:
lpq lpstat
Команда lpmove(8) перемещает отпечаток
задание на новый принтер или класс:
lpmove идентификатор задания пункт назначения
Идентификатор задания — это номер, о котором вам сообщил
команды lp или lpstat . Пункт назначения является
имя принтера или класса, для которого вы хотите распечатать задание.
Примечание:
Команда lpmove находится в системной команде
каталог (обычно /usr/sbin или /usr/local/sbin ),
и поэтому может не быть в вашем командном пути. Укажите полный путь к
команду, если вы получаете сообщение об ошибке «команда не найдена», например:/usr/sbin/lpmove foo-123 бар
Следующие параметры применяются при печати всех типов
файлы.
Выбор размера, типа и источника носителя
Параметр -o media=xyz задает размер носителя,
тип и/или источник:
lp -o media=буквенное имя файла lp -o media=буква,многоцелевое имя файла lpr -o media=буква,имя файла прозрачности lpr -o media=буква,многоцелевое,прозрачное имя файла
Доступные размеры, типы и источники носителей зависят от
принтер, но большинство из них поддерживают следующие параметры (случай не
значительный):
-
Letter— Letter США (8,5×11 дюймов или 216×279 мм) -
Legal— US Legal (8,5×14 дюймов или 216×356 мм) -
A4— ISO A4 (8,27×11,69 дюйма или 210×297 мм) -
COM10— конверт №10 США (9,5×4,125 дюйма или
241×105 мм) -
DL— Конверт ISO DL (8,66×4,33 дюйма или 220×110 мм) -
Прозрачность— Тип носителя или источник прозрачности -
Верхний— Верхний лоток для бумаги -
Нижний— Нижний лоток для бумаги -
MultiPurpose— Универсальный лоток для бумаги -
LargeCapacity— Лоток для бумаги большой емкости
Фактически поддерживаемые параметры определены в файле PPD принтера.
файл в PageSize , InputSlot и
Опции MediaType . Вы можете перечислить их с помощью
lpoptions(1) команда:
lpoptions -p принтер -l
Если для параметра PageSize указано Пользовательский , можно указать пользовательские размеры носителя, используя одну из следующих форм:
lp -o media=Пользовательский. ШИРИНА x ДЛИНА имя файла lp -o media=Пользовательский. ШИРИНА x ДЛИНА в имени файла lp -o media=Пользовательский. ШИРИНА x ДЛИНА см имя файла lp -o media=Пользовательский. ШИРИНА x ДЛИНА мм имя файла
, где «ШИРИНА» и «ДЛИНА» — это ширина и длина носителя в пунктах, дюймах, сантиметрах или миллиметрах соответственно.
Установка ориентации
Опция -o альбомная повернет страницу на 90 градусов.
градусов для печати в альбомной ориентации:
lp -o ландшафтное имя файла lpr -o ландшафтное имя файла
Параметр -o Orientation-Requested=N поворачивает
страница в зависимости от значения N:
-
-o ориентация-запрошено=3— книжная
ориентация (без вращения) -
-o ориентация-запрошено=4— альбомная
ориентация (90 градусов) -
-o ориентация-запрошено=5— реверс
альбомная или морская ориентация (270 градусов) -
-o ориентация-запрошено=6— реверс
книжная или перевернутая ориентация (180 градусов)
Печать на обеих сторонах бумаги
-o стороны=двусторонняя-короткая-кромка и -о опции включают двустороннюю
sides=two-side-long-edge
печать на принтере, если принтер это поддерживает.
-о вариант подходит для
стороны=двусторонняя-короткая кромка
страницы с альбомной ориентацией, а -o вариант подходит для портрета
стороны=двусторонняя-длинная-кромка
страницы:
lp -o sides=двустороннее имя файла с коротким краем lp -o sides=двустороннее имя файла с длинными краями lpr -o sides=двустороннее имя файла с длинными краями
По умолчанию используется односторонняя печать:
lp -o sides=одностороннее имя файла lpr -o sides=одностороннее имя файла
Выбор титульных страниц
Опция -o job-sheets=start,end устанавливает баннер
страниц для работы:
lp -o job-sheets=none имя файла lp -o job-sheets=стандартное имя файла lpr -o job-sheets=засекреченное, секретное имя файла
Если указан только один файл баннера, он будет напечатан
перед файлами в задании. Если второй файл баннера
указано, он печатается после файлов в задании.
Доступные страницы баннеров зависят от локальной системы.
конфигурация; CUPS включает следующие файлы баннеров:
-
нет— Не создавать баннерную страницу. -
классифицированный— Баннерная страница с пометкой «секретно»
маркировка вверху и внизу. -
конфиденциальный— Баннерная страница с
этикетка «конфиденциально» вверху и внизу. -
секрет— Баннерная страница с пометкой «секрет»
вверху и внизу. -
стандартный— Баннерная страница без метки на
Верх и низ. -
совершенно секретно— Баннерная страница с грифом «совершенно секретно»
маркировка вверху и внизу. -
неклассифицированный— Баннерная страница с
этикетка «несекретно» вверху и внизу.
Задержка заданий для последующей печати
Параметр -o job-hold-until=when указывает CUPS
отложить печать до времени «когда», которое может быть одним из
следующее:
-
-o задание-удержание до=неопределенное время; только печатать
после освобождения пользователем или администратором -
-o задание-удержание до = дневное время; распечатать из
с 6:00 до 18:00 по местному времени -
-o задание-до=ночи; распечатать из
с 18:00 до 06:00 по местному времени -
-o удержание работы до = вторая смена; распечатать из
с 16:00 до 00:00 по местному времени -
-o задание-до=третьей смены; распечатать из
с 12:00 до 8:00 по местному времени -
-o задание-до=выходных; распечатать в субботу
или воскресенье -
-o задание-удержание до=ЧЧ:ММ; печатать в указанное время
время UTC
Разблокировка отложенных заданий
Помимо веб-интерфейса, вы можете использовать команду lp
для освобождения отложенной работы:
lp -i идентификатор задания -H резюме
, где «job-id» — это идентификатор задания, о котором сообщает lpstat .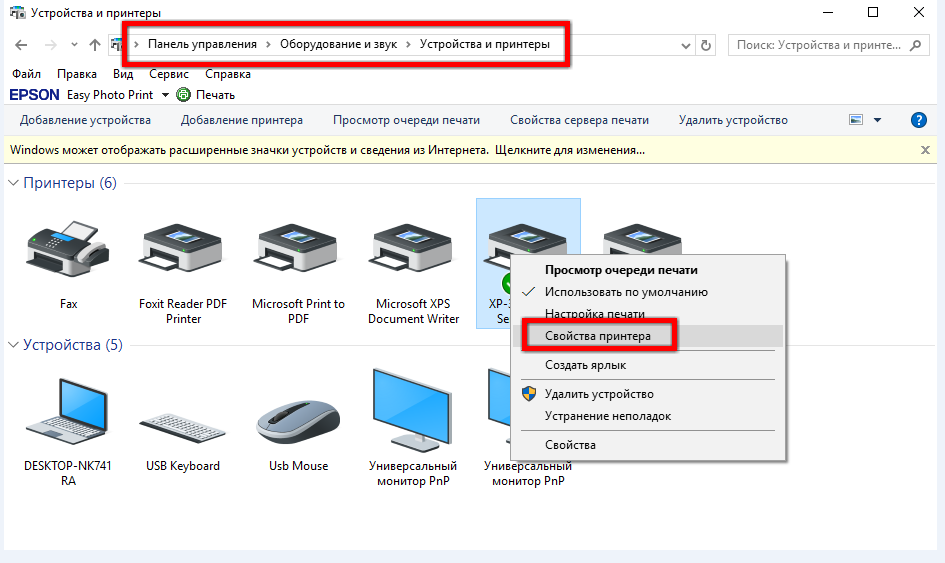
команда.
Установка приоритета задания
Опция -o job-priority=NNN указывает CUPS
назначьте приоритет своей работе от 1 (самый низкий) до 100 (самый высокий),
что влияет на то, где задание появляется в очереди печати. Выше
однако приоритетные задания печатаются перед заданиями с более низким приоритетом.
отправка нового задания с высоким приоритетом не прерывает
уже печать работы.
Указание порядка вывода
Параметры -o outputorder=normal и -o outputorder=reverse задают порядок страниц. В обычном порядке сначала печатается страница 1, затем страница 2 и так далее. В обратном порядке страница 1 печатается последней.
Выбор диапазона страниц
Опция -o page-ranges=pages выбирает диапазон
страниц для печати:
lp -o диапазоны страниц=1 имя файла lp -o диапазоны страниц=1-4 имя файла lp -o диапазоны страниц=1-4,7,9-12 имя файла lpr -o диапазоны страниц=1-4,7,9-12 имя файла
Как показано выше, значение страниц может быть одной страницей,
диапазон страниц или набор номеров страниц и диапазонов, разделенных
запятые.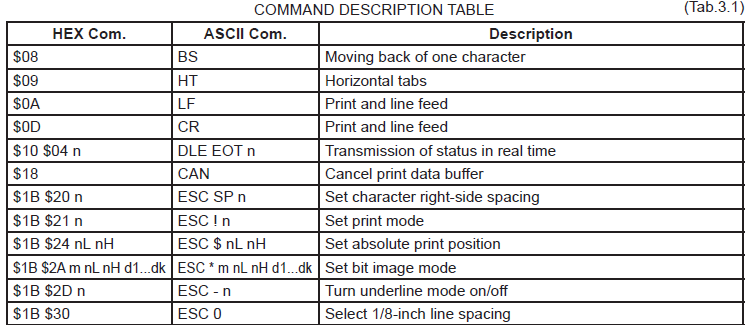 Страницы всегда будут печататься в порядке возрастания, независимо от
Страницы всегда будут печататься в порядке возрастания, независимо от
порядка страниц в диапазонов страниц опция.
По умолчанию печатаются все страницы.
Примечание:
Номера страниц, используемые
диапазонами страниц, относятся к выходным данным
страницы, а не номера страниц документа. Варианты, такие какчисло до
может привести к тому, что нумерация выходных страниц не будет соответствовать номерам страниц документа.
Печать N-Up
Опция -o number-up=value выбирает N-Up
печать. Печать N-Up размещает несколько страниц документа на
одна печатная страница. CUPS поддерживает 1, 2, 4, 6, 9, и 16-Up
форматы; формат по умолчанию 1-Up:
lp -o number-up=1 имя файла lp -o number-up=2 имя файла lp -o number-up=4 имя файла lpr -o number-up=16 имя файла
Опция -o page-border=value выбирает
граница для рисования вокруг каждой страницы:
-
-o page-border=double; нарисуйте две тонкие границы вокруг каждой страницы -
-o page-border=двойная толщина; нарисуйте две рамки по 1 pt вокруг каждой страницы -
-o граница страницы=нет; не рисовать границу (по умолчанию) -
-o page-border=single; нарисуйте одну тонкую границу вокруг каждой страницы -
-o page-border=одинарный; нарисуйте одну рамку толщиной 1pt вокруг каждой страницы
Опция -o number-up-layout=value выбирает
макет страниц на каждой выходной странице:
-
-o номер-макет-макет=btlr; Снизу вверх, слева направо -
-o номер-макет=btrl; Снизу вверх, справа налево -
-o номер-макет-макет=lrbt; Слева направо, снизу вверх -
-o номер-вверх-макет=lrtb; Слева направо, сверху вниз (по умолчанию) -
-o номер-макет=rlbt; Справа налево, снизу вверх -
-o номер-макет=rltb; Справа налево, сверху вниз -
-o number-up-layout=tblr; Сверху вниз, слева направо -
-o номер-вверх-макет=tbrl; Сверху вниз, справа налево
Масштабирование по размеру
Параметр -o по размеру страницы указывает, что документ
должен быть масштабирован, чтобы поместиться на странице:
lp -o имя файла по размеру страницы lpr -o имя файла по размеру страницы
По умолчанию используется размер, указанный в файле.


 Служат для печати векторной графики составного
Служат для печати векторной графики составного
 представление
представление
Всего комментариев: 0