Настроить 3д принтер: Настройка 3д принтера
Содержание
Инструкция по настройке всей механики 3D-принтера: от ремней до скоростей
Качество напечатанных моделей напрямую зависит от механики принтера, а именно от её правильной настройки. Любые элементы принтера со временем изнашиваются, поэтому настройку принтера необходимо проводить хотя бы раз 5-6 кг отпечатанного филамента. С помощью коротких инструкций, описанных в этом гайде, вы сможете быстро и легко настроить механику вашего принтера: натяжение ремней, ток на двигателях, шаги двигателей, ускорение, рывки и скорость.
Что включает в себя механика
В 3D-принтерах любой конструкции всегда содержатся одни и те же вещи: Оси и направляющие, по которым перемещаются элементы принтера и двигатели с ремнями, которые приводят эти элементы в движение. В классической конструкции принтера есть как минимум 3 мотора (по одному на каждую ось), 3 направляющие (по одной на каждую ось) и плата электроники, которая управляет двигателями. Последнее можно с натяжкой назвать частью механики, но так как она управляет двигателями, она же косвенно влияет на качество модели.
Дефекты печати из-за неполадок в механике
Перед тем как менять что-либо в принтере, необходимо определиться, что именно нужно настроить. Зачастую дефекты видны визуально. В нашем блоге есть статья о большинстве дефектов печати, в которой подробно расписаны причины их появления. Далее список дефектов и с каким элементом механики они связаны:
-
Смещение слоёв — Ремни, Ток двигателей, Направляющие -
Звон — Направляющие, Скорость -
Неправильная геометрия модели — Направляющие, Шаги двигателей, ремни
Как можно увидеть, все вышеуказанные проблемы не мешают самому процессу печати, но результат оставляет желать лучшего. Иногда ошибки в механике могут полностью остановить работу принтера. Поэтому лучше не доводить ситуацию до крайностей и при появлении каких-либо проблем сразу начать проверку и настройку 3D-принтера.
Как сохранять настройки
Для исправления некоторых дефектов нужно изменять программные настройки принтера. Поэтому, перед регулировкой механики необходимо понять, как правильно сохранять настройки внутри принтера. Для этого есть 3 пути:
Все настройки находятся в соответствующем меню принтера
В зависимости от вашей прошивки, в данной инструкции будут указаны участки кода для прошивки MARLIN в файле configuration.h
Сначала мы вводим параметры в принтер, а затем сохраняем их в EEPROM — внутреннюю память микроконтроллера. Либо вставляем все необходимые настройки в начале GCODE. О том, как это сделать, читайте в нашей статье про работу с GCODE и создание макросов.
Для сохранения в EEPROM необходимо отправить принтеру команду изменения какого-либо значения (которую также можно вставить в начальный GCODE), а затем отправить команду M500 (сохранение нынешних параметров в постоянную память). В прошивке должна быть включена функция EEPROM, для этого необходимо убрать два слеша в строчке:
В прошивке должна быть включена функция EEPROM, для этого необходимо убрать два слеша в строчке:
//#define EEPROM_SETTINGS
Какой бы из вариантов вы не выбрали, стоит быть осторожным при использовании любых команд. Вы не сможете как-либо навредить принтеру при изменении настроек, но если вы ошибетесь, то придется долго искать причину возможных дальнейших проблем.
Инструкции по настройке
Теперь можно приступать к настройке самого принтера. Если вы решили настроить сразу несколько параметров, то лучше использовать порядок регулировок как в статье, так как некоторые из настроек связаны друг с другом и при использовании неверного порядка, настраивая один элемент механики вы собьете настройки другого элемента. Например, нельзя настраивать шаги двигателя перед натяжкой ремней, так как изменившаяся длина ремней приведет к изменению “истинных” шагов на миллиметр двигателей. Также перед настройкой необходимо убедиться в отсутствии люфтов в раме принтера, затянуть все ремни.
Ремни
Первое, с чего следует начать настройку принтера,- это ремни. Они прямо влияют на геометрию модели и при слишком сильном натяжении именно они вызывают множество проблем: смещение слоев, изменение геометрии, рябь. Сначала стоит удостовериться в целостности ремня. Для этого просмотрите весь ремень, в особенности участки, где ремни изгибаются. Если ремень изжил своё, то можно увидеть увидеть участок ремня, где расстояние между зубцами сильно увеличилось и между ними видна металлическая проволока (корд). Это значит, что пришло время полностью менять ремень.
Порванный ремень с лопнувшими кордами
Если ремень цел или вы уже заменили его, то можно приступать к следующему шагу. В зависимости от конструкции вашего принтера, необходимо отодвинуть ролик, через который проходит ремень. Натяжение должно быть таким, чтобы каретка или стол двигались без усилий, но при этом при быстром передвижении ремень не должен проскакивать зубцы на шестерне двигателя. Настройте натяжку ремней на каждой оси принтера по данному методу.
Настройте натяжку ремней на каждой оси принтера по данному методу.
Совет: если в вашем принтере из комплекта шел натяжитель ремня в виде пружины, крепящейся на самом ремне — уберите его. Из-за гибкости этого натяжителя будут возникать дефекты печати, например, торчащие углы на модели. Лучше настроить ремень без использования данного натяжителя.
Натяжитель ремня
Ток двигателей
Как мы знаем из школьного курса физики, мощность двигателя зависит от напряжения и силы тока. Так как напряжение на всей электронике принтера везде одинаково, то единственно, что можно изменить — ток на двигателе. Точнее следует сказать максимальный ток, который драйвер будет подавать на моторы. Для изменения этого предела необходимо залезть внутрь корпуса и найти плату принтера. На ней вы увидите драйвера принтера. Нас интересует маленький потенциометр на самом драйвере (на картинке ниже он указан как подстроечный резистор).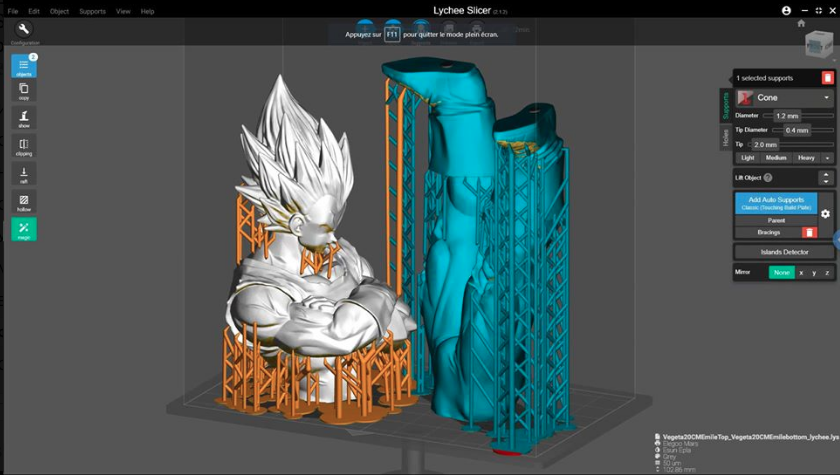
Пример расположения потенциометра на драйвере
Для настройки вам понадобится вольтметр и маленькая крестовая или плоская отвертка. Перед дальнейшими шагами необходимо рассчитать максимальный ток, подаваемый на моторы. Для разных драйверов используются разные формулы, самые популярные будут указаны в таблице ниже:
|
|
|
|
|
|
|
|
|
|
|
|
|
|
|
|
|
|
|
|
Значение максимального тока (Imax) зависит от двигателя, которым управляет драйвер. Это можно узнать из спецификации двигателя или по наклейки на нём. Далее указаны токи для самых популярных моделей двигателей:
17HS4401 — ток 1,7 А
17HS8401 — ток 1,8 А
17HS4402 — ток 1,3 А
Подставив значение в формулу, мы получим значение Vref для максимального тока, подаваемого на двигатель. Но при таком значении двигатель будет сильно греться, поэтому полученное значение Vref необходимо умножить на 0,7. Например, для двигателя с максимальным током в 1,5 А и драйвером TMC 2208:
Но при таком значении двигатель будет сильно греться, поэтому полученное значение Vref необходимо умножить на 0,7. Например, для двигателя с максимальным током в 1,5 А и драйвером TMC 2208:
Vref = 1,5 * 1,41 * 0,7 = 1,48 В
Теперь полученное значение можно использовать при настройке на самом принтере. Для этого отключите провода, идущие к моторам, включите принтер и поместите один щуп вольтметра в центр подстроечного резистора, а второй щуп к отрицательной клемме на блоке питания (также можно использовать отрицательную клемму на плате принтера и контакт на драйвере, обозначенный как GND). Вы увидите некоторое значение на экране вольтметра. Поверните подстроечный резистор по часовой стрелке, чтобы уменьшить значение Vref и против часовой, чтобы увеличить.
Внимание: не следует указывать значение Vref выше максимального рассчитанного для вашего двигателя! Иначе двигатель в скором времени сломается!
Когда вы настроите значение на драйверах, то можете выключить питание принтера, присоединить провода моторов и собрать корпус обратно.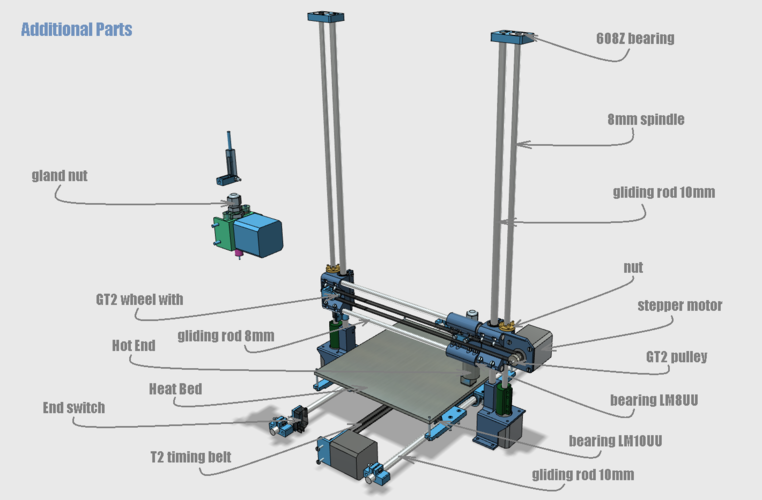 На этом настройку драйверов можно считать законченной.
На этом настройку драйверов можно считать законченной.
Шаги двигателей
При настройке шагов двигателей вам понадобится линейка. Для удобства можно использовать программу Repetier-Host. Настройка для каждой из трех осей происходит по одному и тому же алгоритму:
-
Ставим каретку в нулевые координаты (Autohome или G28) -
Передвигаем каретку на некоторое расстояние -
Измеряем, на какое расстояние прошла каретка -
Рассчитываем правильное количество шагов на миллиметр по формуле:
Истинные шаги на миллиметр = текущие шаги на миллиметр * указанное расстояние / пройденное расстояние
Например, в принтере было указано 100 шагов/мм, приказываем принтеру переместится на 80 мм, а принтер проходит 87,5 мм. Тогда правильное значение шагов на миллиметр будет равняться 100 * 80 / 87,5 = 91,42 шагов/мм.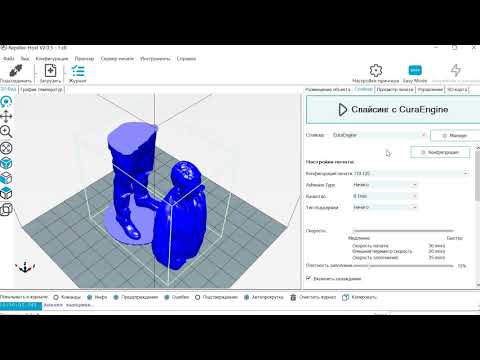 Для удобства измерений можно закрепить на столе линейку, а на каретке тонкий предмет, например, иголку или булавку. Тогда можно будет крайне точно измерить пройденное расстояние. Для измерения расстояния в экструдере используется частично отличающийся алгоритм:
Для удобства измерений можно закрепить на столе линейку, а на каретке тонкий предмет, например, иголку или булавку. Тогда можно будет крайне точно измерить пройденное расстояние. Для измерения расстояния в экструдере используется частично отличающийся алгоритм:
-
Вставляем пластик в экструдер -
Обрезаем его прямо у выходного отверстия -
Отдаем принтеру команду вытянуть пластик на некоторое расстояние (минимум 100 миллиметров) -
Снова обрезаем пластик -
Измеряем длину полученного отрезка пластика -
Используем формулу из предыдущего алгоритма
Далее данные настройки нужно вставить в прошивку в строке:
#define DEFAULT_AXIS_STEPS_PER_UNIT {X,Y,Z,E0}
Вместо X,Y,Z и E0 должны стоять значение шагов на миллиметр для каждой из осей соответственно. Иначе, необходимо вставить в начальный GCODE данную строку:
Иначе, необходимо вставить в начальный GCODE данную строку:
M92 Ennn Xnnn Ynnn Znnn
Вместо nnn в каждом из параметров необходимо подставить шаги на миллиметр для каждой оси. Если вы хотите настроить шаги только не для всех осей, то можно убрать ненужные параметры.
Ускорение
Данный параметр отвечает за скорость изменения скорости. То есть насколько быстро принтер будет изменять свою скорость. Это влияет на характер перемещения хотенда относительно стола. Если ускорение слишком маленькое, то принтер будет медленно печатать, если же оно слишком большое, то внешняя поверхность модели будет обладать визуальными дефектами: около каждого из углов будут видны угасающие волны как на картинке ниже.
Для настройки ускорения нужно следовать простым шагам:
-
Нарезать модель стандартного тестового кубика с толщиной стенок равной одному диаметру сопла, без заполнения и верхних слоев, дно 2-3 слоя; -
Открыть GCODE файл в блокноте; -
Найти команду G28 в самом начале и вставить после неё данные строки:
M201 X5000 Y5000
M204 P500 T500
-
Сохраните изменения, напечатайте модель по полученному GCODE и отметьте при каких параметрах P и T она печаталась; -
Откройте тот же GCODE файл и измените значения P и T во второй строке, добавив к каждому из них по 500; -
Повторите пункты 4-5 как минимум 3 раза;
В результате вы получите несколько тестовых кубиков, на части из которых будут видны волны у углов.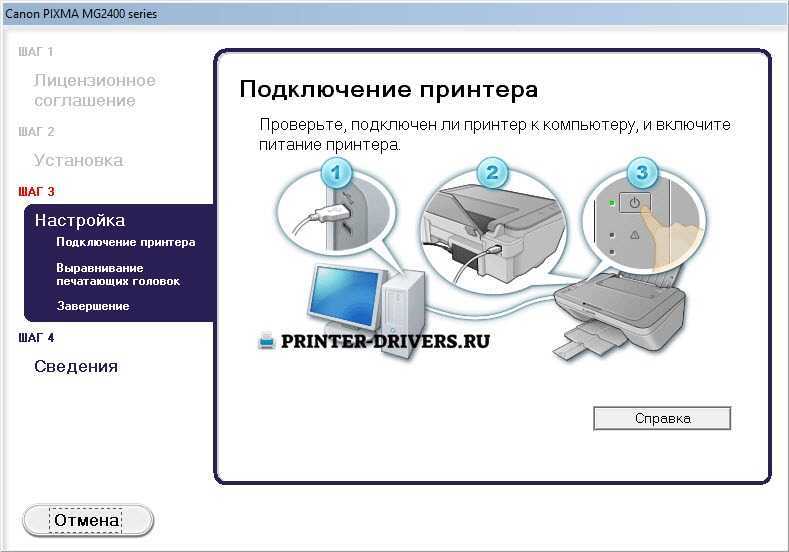 Выберите кубик, напечатанный с наибольшими параметрами P и T, но чтобы на нём не было видно волн. Цифра в параметре P будет искомым значением ускорения. Чтобы сохранить данное значение необходимо найти в прошивке 2 строки:
Выберите кубик, напечатанный с наибольшими параметрами P и T, но чтобы на нём не было видно волн. Цифра в параметре P будет искомым значением ускорения. Чтобы сохранить данное значение необходимо найти в прошивке 2 строки:
#define DEFAULT_MAX_ACCELERATION {X,Y,Z,E0}
#define DEFAULT_ACCELERATION {nnn}
Вместо X и Y следует поставить ускорение, в два раза выше найденного ранее. А вместо nnn необходимо поставить найденное ранее значение ускорения. Иначе необходимо вставить строку в начальный GCODE:
M204 Pnnn Tnnn
В параметрах P и T нужно поставить значение найденного ускорения. После этого настройку ускорения можно считать завершенной.
Рывок
Рывком обозначается то, с какой скорости начинать ускорятся. Он влияет на модель схожим образом, как и ускорение: создает рябь около углов модели. Но также увеличивается выпячивание углов, если рывок слишком мал. Настройка рывка также схожа с настройкой ускорения:
-
Нарезать модель стандартного тестового кубика с толщиной стенок равной одному диаметру сопла, без заполнения и верхних слоев, дно 2-3 слоя.
-
Открыть GCODE файл в блокноте -
Найти команду G28 в самом начале и вставить после неё данные строки:
M205 X5 Y5
-
Сохраните изменения, напечатайте модель по полученному GCODE и отметьте при каких параметрах X и Y она печаталась -
Откройте тот же GCODE файл и измените значения X и Y во второй строке, добавив к каждому из них по 2 -
Повторите пункты 4-5 как минимум 3 раза
В результате у вас получится несколько кубиков. Найдите кубик на котором не будет ряби, напечатанный при наибольших параметрах X и Y. Это и будет значением рывков для вашего принтера. Чтобы сохранить их необходимо найти в прошивке строку:
#define DEFAULT_XJERK nnn
#define DEFAULT_YJERK nnn
Необходимо подставить значения рывков для осей X и Y соответственно. Иначе необходимо подставить в стартовый GCODE команду:
Иначе необходимо подставить в стартовый GCODE команду:
M205 Xnnn Ynnn
Вместо nnn нужно подставить значение рывка, найденное ранее. На этом завершается настройка рывков.
Скорость
На самом деле существует множество различных параметров скоростей, значения для которых сильно разнятся. Далее рассмотрим основные из них:
Этот параметр отвечает за перемещение сопла без выдавливания пластика. Значение находится в пределах от 80 до 120 мм/с. Ограничивается только максимальной скоростью, с которой могут вращаться двигатели. Не влияет на модель
Данная скорость важна, так как она косвенно влияет на адгезию модели к столу. Обычно находится в пределах от 15 до 30 мм/с
-Скорость печати внутренних стенок
Обычно ставится около 60 мм/с, влияет только на прочность модели. Зависит от максимального количества пластика, который может продавить экструдер через сопло
-Скорость печати внешних стенок
Обычно около половины от скорости печати внутренних стенок (30 мм/с). Влияет не только на прочность модели, но и на внешний вид: чем ниже данная скорость — тем ровнее будут стенки.
Влияет не только на прочность модели, но и на внешний вид: чем ниже данная скорость — тем ровнее будут стенки.
Стандартным значением является 80 мм/с, влияет только на прочность модели
Обычно выставляется от 20 до 40 мм/с, от неё зависит качество верхнего слоя модели: чем ниже значение — тем ровнее крышка.
Все вышеуказанные параметры подбираются экспериментальным путем. Обычно действует простое правило: выше скорость — ниже качество. Поэтому не стоит пытаться найти идеальное значение для всех ситуаций. Лучше найти значения для быстрой печати, качественной печати и среднее, которое будет использоваться для большинства моделей.
Проверка настроек
Последним этапом настроек любого из вышеописанных параметров будет проверка результата. Если вы записывали параметры в прошивке или сохраняли их в EEPROM, то можете использовать команду M503. Она выведет все настройки принтера на компьютер. Для проверки настроек на практике можно распечатать несколько тестовых моделей:
Классический Benchy
Простой калибровочный куб
Калибровочный кот
На каждой из вышеуказанных моделей будет хорошо видны дефекты, если они ещё остались после настройки механики.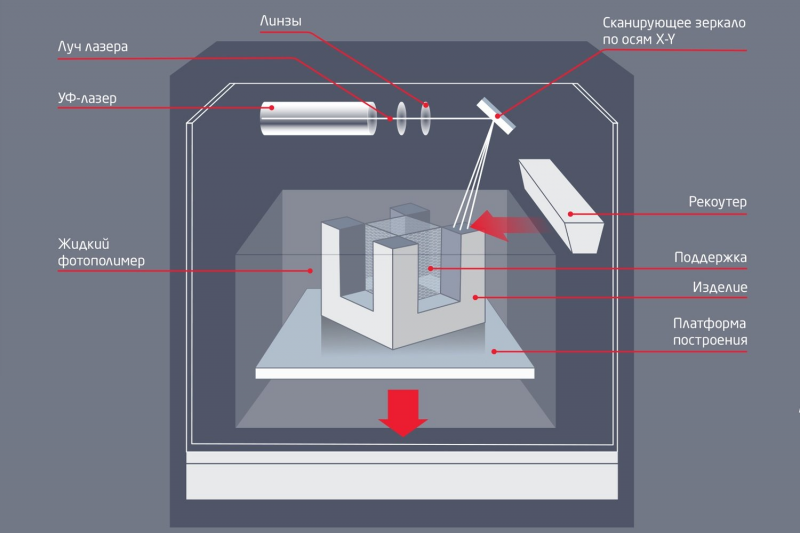
Проблемы и настройки 3D-принтера, как улучшить качество 3D-печати
Проблемы и настройки 3D-принтера, как улучшить качество 3D-печати
Все обзоры
Уроки
Интересное
Wiki
3D Модели
Проблемы
Обзоры
Видео
09.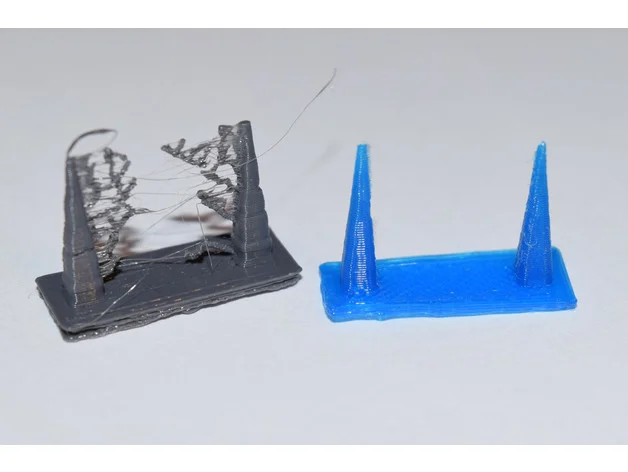 12.2021
12.2021
Уроки
Direct экструдер с прямой подачей против Bowden боуденовского: в чем разница и какой лучше?
Direct и Bowden экструдер: в чем разница и какой лучше?…
28.10.2021
Уроки
Цена пластика для 3D-принтера почему дорого стоят? Ведь это просто пластмасса!
Чтобы поддерживать постоянное, стабильное и лучшее качество — необходимо промышленное…
28.10.2021
Уроки
Практическое руководство по печати шестеренок на 3D-принтере
Данный материал есть общее руководство по проектированию и печати на…
28.10.2021
Уроки
Meshmixer — обучающие материалы, уроки, видео инструкции
Если вы не пользовались Meshmixer ранее, вам также будет интересно…
28.10.2021
Уроки
Raft «Плоты», Brim «поля» и Skirt «юбки» – зачем они нужны и как их использовать в 3D-печати
Raft «Плоты», Brim «поля» и Skirt «юбки» – В сообществе…
28.10.2021
Уроки
Как распутать катушку филамента, если она запуталась или появились узлы
Жутко запутанная катушка филамента может полностью остановить любой процесс печати. ..
..
28.10.2021
Уроки
Как сушить филамент PLA, ABS и нейлон, если пластик впитал влагу, вот как спасти влажную катушку
Влага из воздуха может запросто разрушить ваш филамент для 3D-печати,…
28.10.2021
Уроки
PETG против PLA: в чем разница? Объясняем на пальцах
PETG, и PLA – это пластики полиэфирной группы. Как и…
28.10.2021
Уроки
5 простых советов по 3D-печати PETG и настройкам 3D-принтера
Как преуспеть в 3D-печати PETG? Вот наши пять простых советов…
28.10.2021
Уроки
Углеродное волокно Carbon Fiber для 3D-принтера
Недавно ряд производителей материалов для 3D-печати объявили о том, что…
1
2
3
…
6
Заказать обратный звонок
Телефон
Нажимая на кнопку, вы соглашаетесь с политикой конфиденциальности
Товар добавлен в корзину
Перейти в корзину
Товар добавлен в сравнение
Сравнить товары
В сравнении не может быть больше 4 товаров
Запрос счёта или коммерческого предложения
Название организации:
Ваш e-mail
Ваш телефон
Имя контакного лица:
Юридический адрес:
Комментарий:
Нажимая на кнопку, вы соглашаетесь с политикой конфиденциальности
В пути, узнайте когда поставка
Мы ответим по E-mail или Whatsapp
Ваше имя:
Ваш e-mail
Ваш телефон
Нажимая на кнопку, вы соглашаетесь с политикой конфиденциальности
Связаться с нами
Как позвонить
По телефону +7(495)155-45-19. На ваш звонок ответит автоответчик. Мы не перезвоним если вы промолчите. Каждое обращение обрабатывается, мы связываемся с клиентами в соответствии с запросами. Подготовьте информацию, которую вы хотите сообщить, передайте автоответчику и мы вам перезвоним. Убедительная просьба: не молчите и не кладите трубку, это всего лишь автоответчик. 🙂 Другие наиболее эффективные способы связаться:
На ваш звонок ответит автоответчик. Мы не перезвоним если вы промолчите. Каждое обращение обрабатывается, мы связываемся с клиентами в соответствии с запросами. Подготовьте информацию, которую вы хотите сообщить, передайте автоответчику и мы вам перезвоним. Убедительная просьба: не молчите и не кладите трубку, это всего лишь автоответчик. 🙂 Другие наиболее эффективные способы связаться:
- Написать в Telegam @techno3dru
- Написать в Whatsapp +74951554519
- Написать Email [email protected]
В наличии ли?
На странице товара, под названием товара 3 статуса:
- В наличии – У нас на складе. Оформляйте покупку кнопкой Купить.
- Предзаказ – В пути, скоро доставка. Узнайте о сроках поставки, кликнув на ‘Сроки поставки’ или оформите покупку кнопкой Купить.

- Под заказ – Привозится по вашему заказу по частичной предоплате. Оформляйте заказ по кнопке Заказать.
Как получить счёт на оплату для юридических лиц
Добавьте товары в корзину, перейдите к оформлению заказа. Способ оплаты: Организация → Укажите реквизиты → Получите счет на оплату
Как получить коммерческое предложение
На странице товара кликните по ссылке Запросить КП
Сколько стоит доставка
На странице товара блок Доставка. С точным расчетом стоимости и сроков в ваш город. На странице Доставка и оплата более подробно о всех способах доставки.
Если вы не нашли среди вопросов своего, обратитесь к нам через
Whatsapp или Telegam
Запрос
Контактное лицо (ФИО):
Контактный телефон:
Email:
Комментарий:
Как настроить 3D-принтер в первый раз
Revolutionized поддерживается читателями. Когда вы покупаете по ссылкам на нашем сайте, мы можем получать партнерскую комиссию. Узнайте больше здесь.
Когда вы покупаете по ссылкам на нашем сайте, мы можем получать партнерскую комиссию. Узнайте больше здесь.
Если вы только что принесли домой свой первый 3D-принтер или получили его в качестве долгожданного подарка на день рождения, вам наверняка интересно, как его настроить. Если вы впервые играете с 3D-принтером, не волнуйтесь — мы вас обеспечим. Вот несколько советов и приемов, которые помогут вам научиться настраивать 3D-принтер в первый раз. Кроме того, мы включили несколько идей печати проектов, которые можно попробовать, как только вы все настроите и запустите.
Какой тип комплекта у вас есть?
Во-первых, какой набор для 3D-печати у вас есть? Большинство комплектов выпускаются в одном из трех стилей — предварительно собранные, частично собранные или сделанные своими руками. Тип комплекта для печати, который у вас есть, будет определять, сколько работы потребуется для его настройки. Предварительно собранные комплекты готовы к использованию прямо из коробки. Хотя им может потребоваться небольшая настройка, прежде чем вы сможете начать печатать — о чем мы поговорим подробнее через минуту — они, как правило, готовы к работе по принципу plug-and-play.
Тип комплекта для печати, который у вас есть, будет определять, сколько работы потребуется для его настройки. Предварительно собранные комплекты готовы к использованию прямо из коробки. Хотя им может потребоваться небольшая настройка, прежде чем вы сможете начать печатать — о чем мы поговорим подробнее через минуту — они, как правило, готовы к работе по принципу plug-and-play.
Частично собранные комплекты обычно разделены посередине и упакованы для экономии места. Обычно вам нужно соединить их болтами и выполнить несколько электрических соединений, прежде чем ваш новый принтер будет готов к использованию. Наборы для самостоятельной сборки требуют немного больше времени для сборки и, вероятно, займут у вас больше времени. Как только вы узнаете, какой тип комплекта у вас есть, перейдите к следующему шагу настройки 3D-принтера.
Следуйте инструкциям
Этот шаг может показаться здравым смыслом, но его стоит повторить: обязательно прочтите инструкции по сборке и настройке. Потратьте время, чтобы внимательно прочитать их, прежде чем начинать устанавливать связи или собирать вещи. Не пытайтесь ничего настраивать или играть с принтером, пока не получите всю возможную информацию. Сразу из коробки важно прочитать инструкцию. После того, как вы все собрали и откалибровали, вам не придется много настраивать.
Потратьте время, чтобы внимательно прочитать их, прежде чем начинать устанавливать связи или собирать вещи. Не пытайтесь ничего настраивать или играть с принтером, пока не получите всю возможную информацию. Сразу из коробки важно прочитать инструкцию. После того, как вы все собрали и откалибровали, вам не придется много настраивать.
Этот совет особенно важен, если у вас есть частично собранный или самодельный набор. Частью знания о том, как настроить 3D-принтер, является обязательное подключение всех проводов, балансировка устройства и его защита, прежде чем пытаться что-либо напечатать.
Не думайте, что он уже откалиброван
Если у вас есть полностью или частично собранный 3D-принтер, у вас может возникнуть соблазн начать печать, как только вы подключите его к компьютеру. Тем не менее, вы можете в конечном итоге потратить много нити, полагая, что ваш принтер уже полностью откалиброван. Даже если он должен быть откалиброван и готов к использованию, во время транспортировки все может сбиться.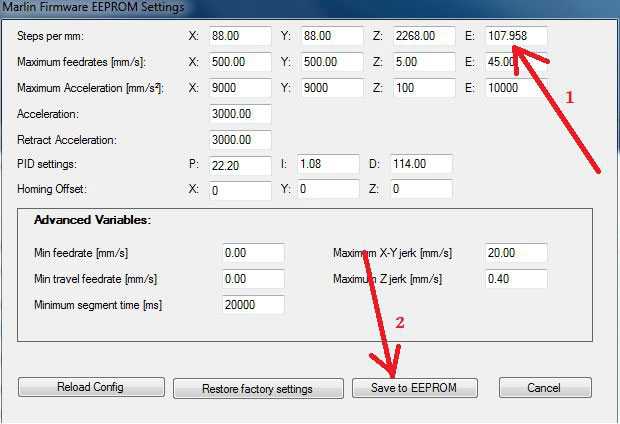 Если вы будете слишком грубы с ним, когда достанете его из коробки, все также может сместиться.
Если вы будете слишком грубы с ним, когда достанете его из коробки, все также может сместиться.
К счастью, инструкции по калибровке должны быть в вашем руководстве по эксплуатации. Просмотрите их и убедитесь, что все правильно откалибровано, прежде чем нажимать кнопку печати. Незначительные ошибки калибровки могут не вызвать проблем, но серьезные ошибки могут повредить ваше оборудование. Не печатайте на неоткалиброванном аппарате.
Убедитесь, что все ровно и уровень
Для этого шага вам понадобится уровень и Т-образный угольник или другие подобные инструменты. Если рамка не квадратная, а печатная платформа неровная, все в конечном итоге будет кривым и однобоким. Неровные машины также могут привести к тому, что горячая печатающая головка, та штука, которая плавит пластиковую нить, плавится в печатной платформе. Как бы вы ни смотрели на это, печать без квадратного и плоского принтера будет огромным беспорядком.
Вам не нужно много дополнительных инструментов, чтобы убедиться, что все выровнено, но если печатная платформа не выровнена, не так много способов исправить это, за исключением заказа новой печатной платформы и запуска с нуля.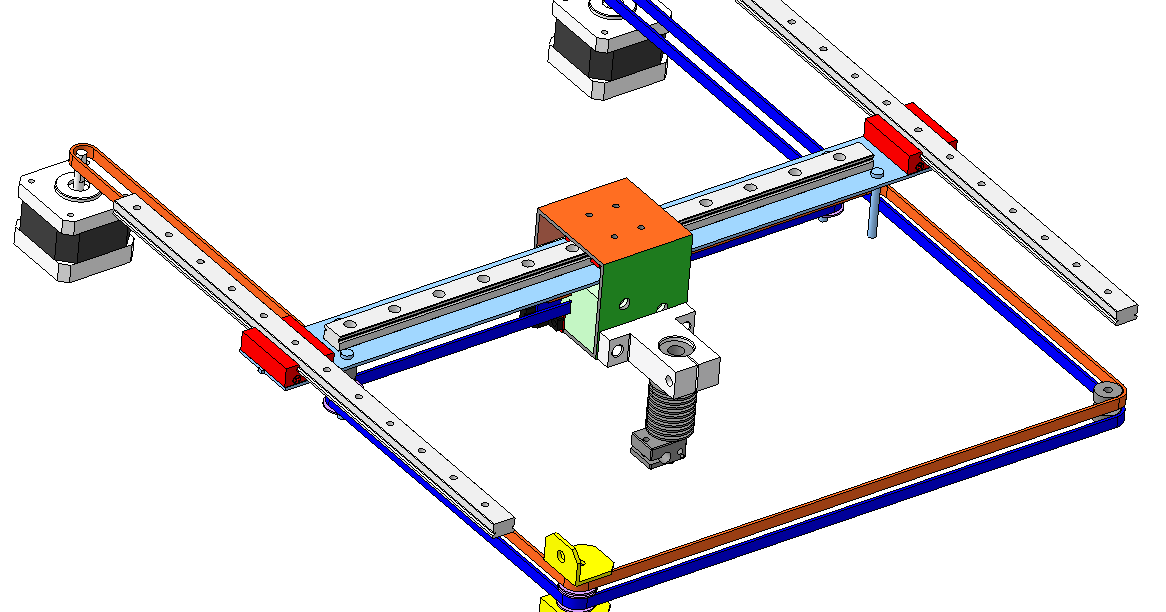 Некоторые принтеры поставляются с возможностью регулировки уровня платформы для печати, так что еще раз — проверьте свои инструкции.
Некоторые принтеры поставляются с возможностью регулировки уровня платформы для печати, так что еще раз — проверьте свои инструкции.
Если принтер не имеет функции автоматического выравнивания, вам потребуется отрегулировать винты, расположенные в каждом углу области печати. Цель состоит в том, чтобы поверхность и область печати находились на одинаковом расстоянии от экструдера. В вашем руководстве по печати должно быть больше подробностей об оптимальном расстоянии между поверхностью печати и экструдером.
Он также может содержать советы о том, как подобрать правильное расстояние. Одна из возможностей, предложенная по крайней мере одним производителем принтеров, — просунуть лист бумаги между поверхностью печати и экструдером. Если вы столкнулись с небольшим сопротивлением при скольжении, это хороший знак. Однако, поскольку модели принтеров различаются, всегда отдавайте предпочтение рекомендациям производителя принтера, а не более общим рекомендациям.
Смазывайте все в достаточной степени
В 3D-принтерах так много движущихся частей, что адекватная смазка необходима для нормальной работы.
Хорошее эмпирическое правило заключается в том, что компонент нуждается в смазке, если он движется по другой поверхности. Тем не менее, часть, получающая смазку, определяет лучший продукт для ее использования.
Одной из деталей, требующих смазки, является резьбовой стержень и гайка по оси Z, которые изменяют высоту сопла принтера. Направляющие осей X и Y вдоль печатающей головки и печатной платформы также нуждаются в смазке. Помимо обеспечения беспроблемного процесса печати, правильная смазка помогает предотвратить преждевременную поломку деталей.
Пригодность смазки для 3D-принтера зависит от того, насколько хорошо она защищает от неблагоприятного воздействия трения материалов друг о друга и помогает ли она компонентам принтера двигаться плавно во время работы. Поскольку он настолько популярен и широко доступен, некоторые люди задаются вопросом, можно ли использовать WD-40 в качестве смазки. Однако это не подходящий вариант, независимо от марки вашего принтера.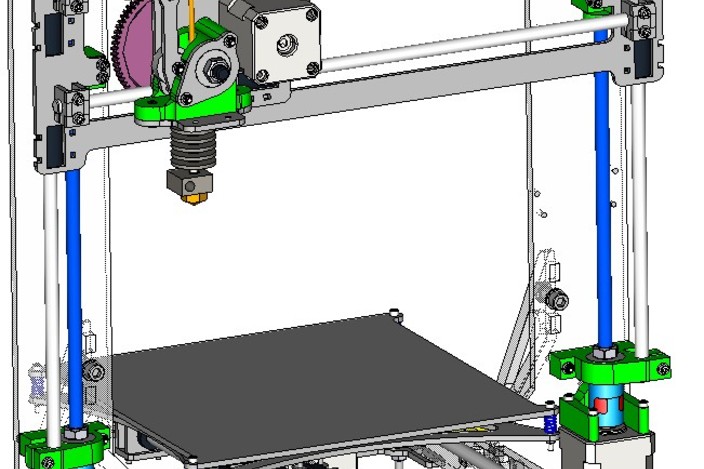 Постоянное и чрезмерное использование продукта может даже повредить принтер.
Постоянное и чрезмерное использование продукта может даже повредить принтер.
Ознакомьтесь с руководством пользователя или инструкциями по установке, чтобы узнать, какой тип смазки вам следует использовать, а также график технического обслуживания. Это один из тех вопросов, на который, если задать его 10 разным людям, вы получите 10 разных ответов. Поэтому всегда лучше обратиться к руководству пользователя.
Перед началом печати сдвиньте печатающую головку по осям и управляйте другими движущимися частями, чтобы убедиться, что все движется плавно. Никакой шлифовки быть не должно. Вы заметите, если есть проблема, и всегда лучше выяснить это до того, как вы начнете печатать.
Установка желаемой скорости печати
Одним из основных преимуществ 3D-печати является то, что она намного быстрее, чем многие другие методы производства. Таким образом, многие люди по понятным причинам задаются вопросом, как скорость печати влияет на качество печати. Как правило, более низкая скорость печати приводит к более качественному результату. Однако особенности варьируются в зависимости от типов используемых материалов и того, что включает в себя проект печати.
Однако особенности варьируются в зависимости от типов используемых материалов и того, что включает в себя проект печати.
Чем быстрее экструдер движется, тем больше его вибрация. Этот эффект вызывает снижение общего качества печати. Многие люди находят это особенно заметным на принтерах потребительского уровня. Производители обычно не делают их с расчетом на то, что люди будут пытаться печатать на очень высоких скоростях.
Вопрос не только в том, может ли принтер работать с определенной скоростью. Также существуют ограничения относительно скорости плавления печатной нити, что влияет на максимальную скорость потока экструдера. Различные нити обладают различными физическими и химическими свойствами. Таким образом, просто установить одинаковую скорость печати с двумя типами филамента не обязательно достаточно, чтобы получить одинаковый результат при каждой попытке.
Подача нити в экструдер
Нить оказывает существенное влияние на процесс печати. Прежде чем продолжить, ознакомьтесь с инструкциями, связанными с принтером и нитью.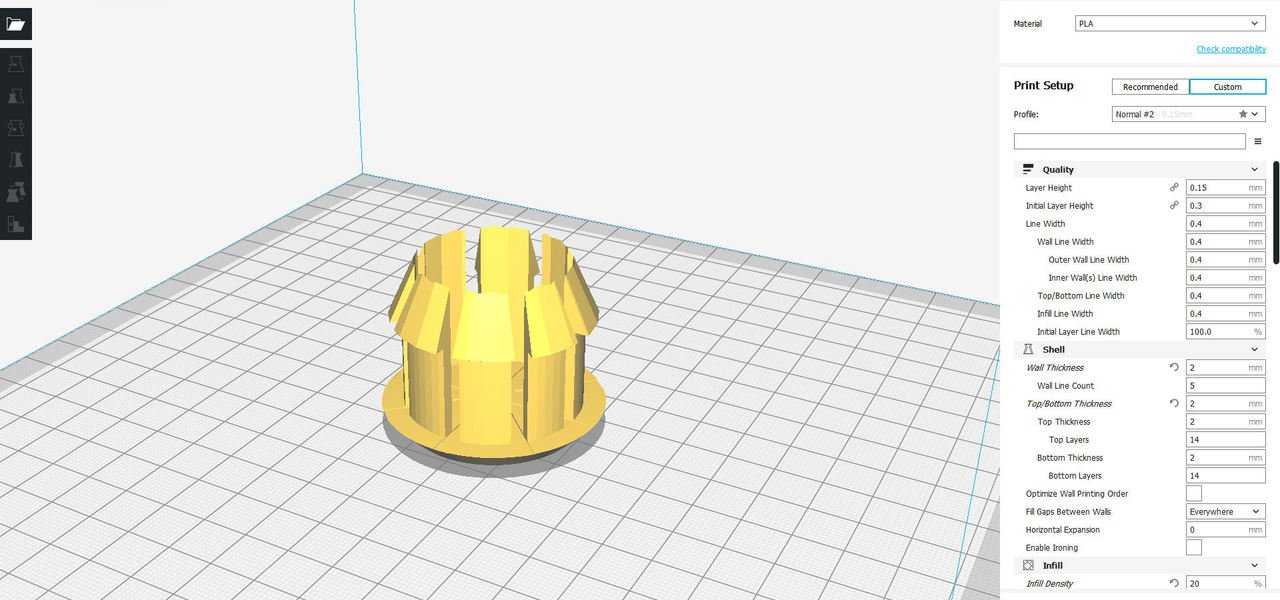 Некоторые люди рекомендуют сделать острый срез под углом на конце, который вы подаете в принтер, чтобы его было легче загружать. Некоторые модели принтеров поставляются с режущим инструментом. Нити также могут иметь круглые концы, и людям иногда труднее их нагружать. Сгибание и скручивание конца перед тем, как пропустить его, может помочь.
Некоторые люди рекомендуют сделать острый срез под углом на конце, который вы подаете в принтер, чтобы его было легче загружать. Некоторые модели принтеров поставляются с режущим инструментом. Нити также могут иметь круглые концы, и людям иногда труднее их нагружать. Сгибание и скручивание конца перед тем, как пропустить его, может помочь.
Протолкните нить через вход экструдера и продолжайте, пока не почувствуете небольшое сопротивление. Затем нить, вероятно, достигла сопла.
Выберите дизайн
Настройка завершена, все готово к печати. Следующее, что вам нужно сделать, это выбрать и создать дизайн. С помощью 3D-принтера можно сделать практически все — от штатива для телефона до крючка для сумки, чтобы вы могли унести все свои продукты за одну поездку. Существует множество вариантов, доступных бесплатно в Интернете, или вы можете создавать проекты в программе САПР.
Возможно, проще спросить, что вы не можете сделать с помощью 3D-принтера, чем перечислить, что вы можете создать с помощью этих устройств. Вы можете сделать все, что угодно, от гитар и объективов для фотоаппаратов до 3D-печатных моделей всего, что можно отсканировать. Это может даже включать рабочее оружие, если у вас есть нужные материалы. Даже НАСА использует 3D-принтеры для отправки моделей специализированных инструментов астронавтам на Международной космической станции.
Вы можете сделать все, что угодно, от гитар и объективов для фотоаппаратов до 3D-печатных моделей всего, что можно отсканировать. Это может даже включать рабочее оружие, если у вас есть нужные материалы. Даже НАСА использует 3D-принтеры для отправки моделей специализированных инструментов астронавтам на Международной космической станции.
Советы по созданию отличных проектов 3D-печати
Обучение настройке 3D-принтера — это только начало этого удивительного хобби. Чем больше моделей вы создадите и распечатаете, тем больше вы узнаете о процессе, материалах, принтерах и даже САПР. Есть несколько советов, которые могут пригодиться на первых порах.
Выбор материала для печати
Сегодня существуют тысячи вариантов материалов для 3D-принтеров. Каждый 3D-принтер ограничен определенными типами материалов. Например, филаментный 3D-принтер не может печатать жидкой смолой, используемой для 3D-принтеров SLA. Сегодня в большинстве потребительских 3D-принтеров используется технология FDM или моделирование плавным напылением.
В FDM-принтерах используются катушки из филамента для печати, чаще всего из различных полимерных пластиков. Из-за высокой популярности 3D-печати FDM сегодня на рынке представлен широкий выбор вариантов филамента.
Поначалу правильный выбор может сбить с толку. Существует множество дорогих нишевых нитей, но новичкам следует остановиться на чем-то простом и доступном.
Нити PLA, как правило, лучше всего подходят для недорогого варианта нити. PLA — один из самых распространенных материалов для 3D-печати, поэтому его легко найти по низкой цене. Тем не менее, он по-прежнему обеспечивает отличное качество печати, что делает его отличным выбором для начинающих. Кроме того, у вас будет много цветов на выбор.
Как легко найти дизайн для 3D-печати для начинающих
Одной из самых больших проблем, с которой могут столкнуться новички в 3D-печати, является поиск первой модели для печати. Некоторые могут подумать, что им нужно сначала научиться создавать свои собственные проекты САПР, но это не так. Многие энтузиасты 3D-печати учатся использовать программное обеспечение САПР. Тем не менее, нет необходимости учиться настраивать 3D-принтер или хорошо проводить время, используя его.
Многие энтузиасты 3D-печати учатся использовать программное обеспечение САПР. Тем не менее, нет необходимости учиться настраивать 3D-принтер или хорошо проводить время, используя его.
Сегодня существует множество веб-сайтов, на которых можно найти тысячи бесплатных моделей 3D-принтеров. Другие любители создают эти модели и размещают их в Интернете, чтобы другие могли распечатать их для развлечения. Базы данных моделей также могут быть отличным местом, чтобы узнать больше о 3D-печати и пообщаться с другими любителями.
Например, сообщество 3D-печати Printables имеет базу данных, содержащую тысячи бесплатных моделей, которые вы можете просмотреть. Они также проводят конкурсы дизайна и предлагают бесплатные образовательные ресурсы, которые могут быть полезны новичкам.
Что делать с моделями для 3D-печати
После завершения печати с моделями, напечатанными на 3D-принтере, можно делать самые разные вещи. Даже если вы напечатали простую фигурку для демонстрации на своем столе, есть еще много дополнительных возможностей для настройки.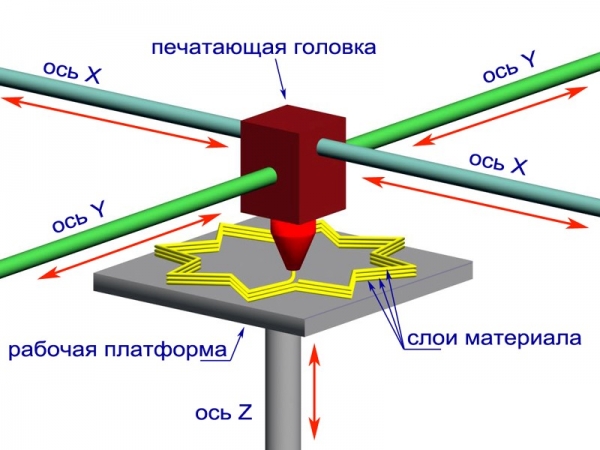
Этот этап процесса 3D-печати известен как постобработка. Он включает в себя множество дополнительных процессов, которые могут украсить внешний вид вашей готовой модели. Примеры включают шлифование, склеивание, грунтование, покраску и нанесение различных покрытий. Некоторые из этих процессов сложнее, чем другие.
Несколько простых вариантов постобработки идеально подходят для начинающих. Начните с удаления всех опор на вашей модели. Поддержки — это тонкие палочки из материала для принтера, которые включены в дизайн, чтобы обеспечить правильную печать модели. Вы также можете просмотреть модель и удалить лишние кусочки и нити нити.
После удаления опор можно попробовать еще один простой этап постобработки — шлифование. Это может быть хорошей идеей сделать это на улице или в хорошо проветриваемом помещении, чтобы очистить воздух в помещении от мусора. Шлифовка — отличный шаг перед покраской или полировкой модели. Это поможет удалить неровные края, которые могут оставить после себя принтеры.
После шлифовки новички могут попробовать покрасить или покрыть свои модели. Покрытия, такие как эпоксидная смола, могут придать вашей модели чистый блеск. С некоторой шлифовкой и покрытием может быть даже трудно сказать, что модель напечатана на 3D-принтере! Однако, если вы хотите покрасить свою модель, обязательно сделайте это перед нанесением окончательного глянцевого или матового покрытия.
Переходите от обучения настройке 3D-принтера к своему первому проекту
Наконец, когда вы все настроили и выбрали свой дизайн, все, что осталось сделать, это нажать «Печать»! Выполнение проектов 3D-печати может занять от нескольких часов до нескольких дней, так что наберитесь терпения. Вся ваша тяжелая работа будет стоить того.
Примечание редактора. Эта статья была первоначально опубликована 21 января 2020 г. и обновлена 29 марта 2023 г., чтобы предоставить читателям более актуальную информацию.
Revolutionized поддерживается читателями. Когда вы покупаете по ссылкам на нашем сайте, мы можем получать партнерскую комиссию. Узнайте больше здесь.
Когда вы покупаете по ссылкам на нашем сайте, мы можем получать партнерскую комиссию. Узнайте больше здесь.
Руководство по установке 3D-принтера | Top 3D Shop
Всем привет! Это Top 3D Shop, и в следующей статье мы поговорим о том, как настроить 3D-принтер.
Если вы стали обладателем 3D-принтера или вам необходимо освоить аддитивные технологии для работы, прочтите наши рекомендации по настройке принтера и созданию своих первых моделей.
Подготовка
Перед подключением собранного 3D-принтера необходимо убедиться, что транспортировочные фиксаторы сняты. Пряжки ремня могут повредить принтер.
В зависимости от модели пользователи могут применять различные методы печати, включая SD-карту, USB-накопитель, ПК с проводным подключением, Wi-Fi или Ethernet. В большинстве случаев они комбинируются: многие модели предлагают 2–3 метода.
Сравним печать с SD карты и через стационарный компьютер или ноутбук.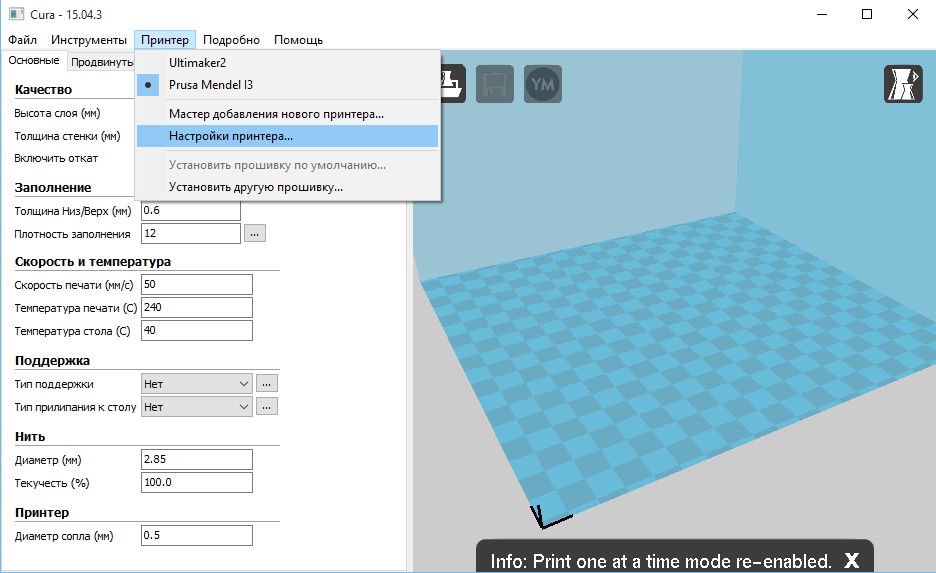
Оба метода имеют свои преимущества и недостатки. Печать через ПК «нагляднее»; кроме того, вы можете вносить изменения в процессе. При работе с SD-картой на печать не влияет загруженность компьютера; исключено случайное отсоединение USB-кабеля, соединяющего принтер с ПК. Печать с SD-карт более надежна, но иногда принтеры не могут их прочитать. При печати через Wi-Fi также могут возникнуть некоторые трудности, связанные со стабильностью приема сигнала принтером.
Самый надежный вариант — предварительное копирование файла во внутреннюю память принтера, откуда его можно передать любым из вышеперечисленных способов (обычно по проводному соединению или Wi-Fi, а также с SD-карты или USB-накопителя). диск), как, например, в принтерах Raise3D и Phrozen.
При печати с ноутбука или настольного компьютера принтер должен быть подключен к ним с помощью USB-кабеля. Как только операционная система обнаружит принтер как новое устройство, она должна автоматически установить драйверы для вашего принтера.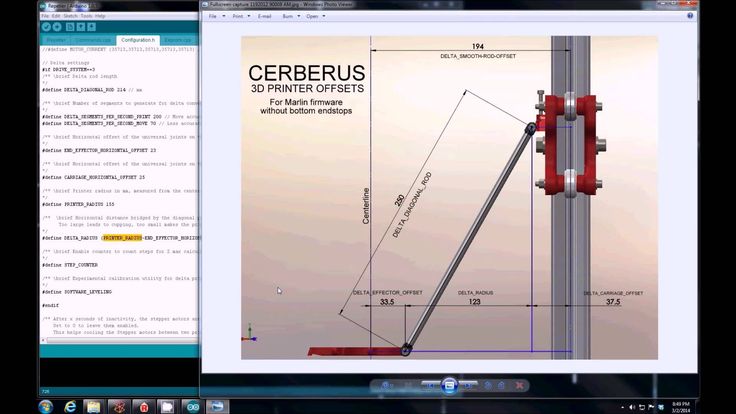 В противном случае драйверы необходимо загрузить из Интернета или установить с носителя, поставляемого вместе с принтером.
В противном случае драйверы необходимо загрузить из Интернета или установить с носителя, поставляемого вместе с принтером.
Для печати с SD-карты карта с файлами 3D-объектов помещается в соответствующий слот принтера. Как правило, к принтеру прилагается SD-карта с несколькими файлами тестовых моделей.
Узнайте больше о подключении 3D-принтера, возможных проблемах и их решениях.
Программное обеспечение для 3D-печати
Современный рынок изобилует программным обеспечением для 3D-печати. Существует множество платных и бесплатных программ для 3D-дизайна, редактирования моделей, нарезки. Некоторые из них интуитивно понятны и подходят для новичков, а другие могут быть понятны только профессионалам.
Чтобы узнать больше, ознакомьтесь с полным руководством по самому популярному и проверенному программному обеспечению для моделирования, обработки и печати 3D-объектов.
3D-дизайн и форматы файлов
Любая печать начинается с поиска или создания 3D-модели, которую можно создать с нуля посредством 3D-дизайна или на основе 3D-сканирования. 3D-дизайн позволяет воплотить идею в трехмерной модели. Посетите блог Top 3D Shop, чтобы узнать о бесплатном программном обеспечении для 3D-моделирования. Чтобы их как следует освоить, потребуется не меньше месяца, поэтому для начала рекомендуем скачать модели из интернета или обратиться к специалистам по 3D-дизайну. Самые популярные ресурсы для загрузки объектов — thingiverse.com и grabcad.com, вы также можете воспользоваться нашим средством поиска моделей.
3D-дизайн позволяет воплотить идею в трехмерной модели. Посетите блог Top 3D Shop, чтобы узнать о бесплатном программном обеспечении для 3D-моделирования. Чтобы их как следует освоить, потребуется не меньше месяца, поэтому для начала рекомендуем скачать модели из интернета или обратиться к специалистам по 3D-дизайну. Самые популярные ресурсы для загрузки объектов — thingiverse.com и grabcad.com, вы также можете воспользоваться нашим средством поиска моделей.
Загруженные файлы могут оказаться бракованными: иногда модели требуют исправления ошибок. Модельная сетка должна быть герметичной: необходимо проверить наличие зазоров там, где они должны быть, и отсутствие отверстий там, где их быть не должно. Также не должно быть самопересечений, «висячих» точек, микронных зазоров; нормали должны быть расположены правильно.
Источник: 3dtoday.ru
В Windows 10 предустановлено приложение для просмотра и базовой обработки 3D-объектов: раньше это был 3D Builder, в более поздних версиях — Paint 3D. Эта программа подходит для начинающих пользователей.
Эта программа подходит для начинающих пользователей.
Опытные пользователи могут использовать Netfabb Studio Basic или Solid Inspector с бесплатным плагином Sketchup, который позволит находить ошибки и восстанавливать модели: редактировать сетку, заполнять отверстия и удалять двойные поверхности, исправлять полигоны и делить модели по ортогональным плоскостям.
Хотя модель можно исправить во многих слайсерах, лучше использовать узкоспециализированный софт.
Двумя наиболее часто используемыми форматами файлов в 3D-печати являются .STL и .OBJ. Перед печатью они преобразуются с помощью слайсеров в управляющий G-код, распознаваемый принтерами.
Слайсеры — это программы, которые разбивают 3D-модель на слои, состоящие из контура с заливкой или без нее. От процента наполнения зависит прочность и вес модели. Полая модель печатается значительно быстрее, требует меньше материала и имеет меньший вес, но имеет крайне низкую прочность. Модель со 100% заполнением, наоборот, максимально прочная, но расходует гораздо больше материала и несравненно дольше печатается. Здесь важно соблюдать баланс — оптимальное наполнение моделей разного размера и для разных целей будет сильно различаться.
Здесь важно соблюдать баланс — оптимальное наполнение моделей разного размера и для разных целей будет сильно различаться.
Чаще всего новички используют программы, которые идут в комплекте с принтером, или универсальное программное обеспечение для нарезки: бесплатные Repetier Host и Ultimaker Cura или платные, такие как Simplify3D.
Калибровка 3D-принтера
Перед началом печати устройство необходимо откалибровать. Обычно в инструкции к принтеру написано, как это сделать.
Поговорим подробнее о калибровке FDM-принтеров, так как их обычно выбирают для ознакомления с 3D-печатью, ввиду доступности и доступной цены таких устройств и материалов для печати на них.
Выравнивание платформы
Источник: all3dp.com
Механическая калибровка принтера с использованием технологии FDM представляет собой выравнивание плоскости печатной платформы, то есть рабочей платформы.
Целью выравнивания является позиционирование платформы таким образом, чтобы плоскость перемещения осей XY экструдера была параллельна плоскости поверхности станины.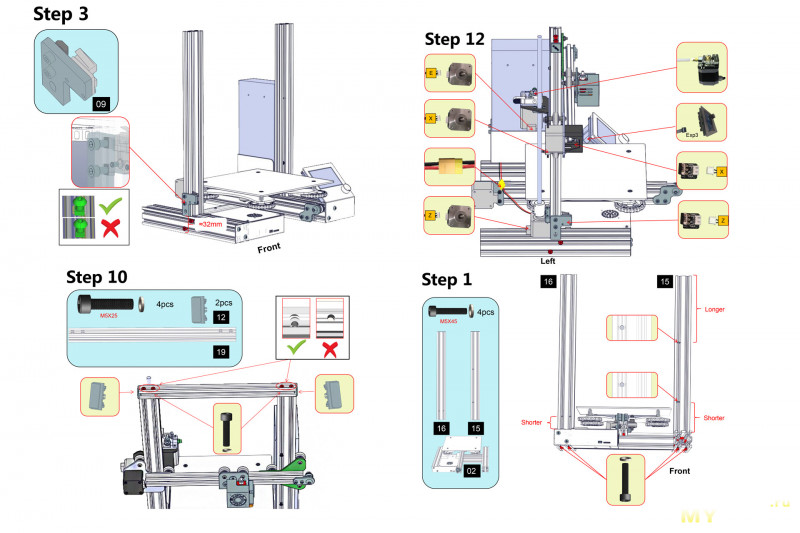 Последовательность калибровки различается в зависимости от модели — подробности читайте в инструкции. Калибровка обычно заключается в затягивании четырех регулировочных винтов по краям платформы.
Последовательность калибровки различается в зависимости от модели — подробности читайте в инструкции. Калибровка обычно заключается в затягивании четырех регулировочных винтов по краям платформы.
Источник: all3dp.com
У этой калибровки есть один недостаток — середина станины остается не выровненной. Проблема актуальна для недорогих принтеров, где поверхность пластины неровная. Для проверки центра платформы можно распечатать первый слой из нескольких моделей, расположенных по краям и в центре печатной платформы.
При нагреве станина подвергается тепловому расширению, что неизбежно приводит к деформации. Если первый слой не отклеивается, проблемы с неровным ложем решаются подбором параметров печати для первого слоя: низкая скорость (15 мм/с), чуть более высокая температура, подача филамента увеличивается, если есть большой зазор и пониженный, если зазор маленький.
Если станина настолько неровная, что в углах печать идет хорошо, а в центре она либо слишком высоко над станиной, либо упирается в нее, то рекомендуется закрепить на станине стекло и печатать на нем.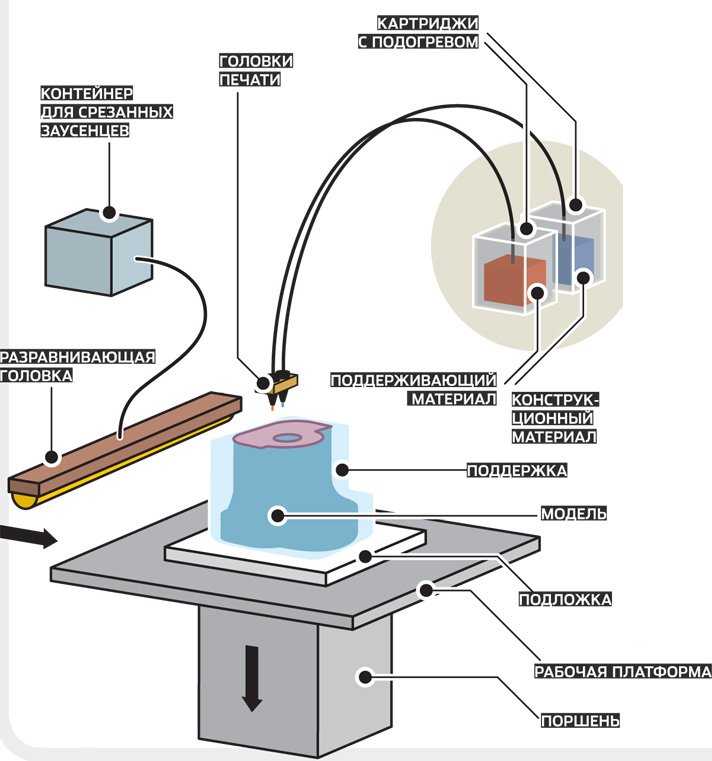
Помимо выравнивания, необходимо задать рабочую нулевую точку — высоту сопла над станиной, с которой начинается печать (z=0). Эта высота примерно равна высоте слоя (толщине листа бумаги). Но это также зависит от свойств нити. Более жидкие пластики (ABS и т.п.) требуют меньшей высоты, более вязкие (типа PETG) — наоборот.
Для некоторых 3D-принтеров установка рабочего нуля и выравнивание стола выполняются как одна процедура; для других моделей это отдельные действия. В последнем случае следуйте инструкции для конкретной модели.
Выравнивание станины необходимо проводить не только перед первой печатью, но и после перемещения принтера с места на место, а также при возникновении проблем во время печати или если вам пришлось применить силу при снятии печати и прижимных винтов может расслабился.
Автоматическое выравнивание платформы
Автоматическое выравнивание платформы печати осуществляется с помощью щупа или подобных устройств (иногда щупом служит само сопло печатающей головки, если в конструкции предусмотрен соответствующий датчик). Они соприкасаются с поверхностью кровати в точках, указанных в прошивке. Таким образом, принтер строит виртуальную плоскость с учетом неровностей. Чаще всего эта плоскость не совпадает с реальной горизонтальной плоскостью станины, но рассчитанные допуски позволяют печатать модели с плоским основанием.
Они соприкасаются с поверхностью кровати в точках, указанных в прошивке. Таким образом, принтер строит виртуальную плоскость с учетом неровностей. Чаще всего эта плоскость не совпадает с реальной горизонтальной плоскостью станины, но рассчитанные допуски позволяют печатать модели с плоским основанием.
Настройки
После выполнения механической калибровки необходимо установить оптимальные параметры для первого отпечатка. Их можно настроить вручную или с помощью утилиты калибровки 3D-принтера.
Расходные материалы
В FDM-принтерах используется катушка с пластиковой проволокой — филаментом, наиболее популярными из которых являются ABS и PLA.
Модели из АБС более долговечны, они предназначены для использования в машинах и могут выдерживать трение и воздействие окружающей среды. Для прототипирования и проектирования объектов больше подходит PLA.
Первая печать
Источник: all3dp. com
com
После прогрева и настройки принтера можно приступать к печати. В качестве первой модели пользователи часто выбирают одну из тестовых: куб, лодку 3D Benchy или температурную пирамиду.
Чтобы отпечатанная модель не отрывалась от платформы, не расслаивалась и не деформировалась в процессе печати, необходимо, чтобы первый слой модели хорошо прилегал к платформе.
Для достижения хорошей адгезии рекомендуется печатать первый слой с меньшей скоростью, чем последующие. Таким образом, пластик успевает прилипнуть к поверхности кровати. Кроме того, желательно сделать его более толстым, чтобы компенсировать неровности кровати или уложенного на нее подстилающего слоя.
Следующие предметы также могут быть использованы для хорошей адгезии: малярная или синяя лента, термостойкая лента Kapton, клей-карандаш, лак для волос, пиво или кола, раствор ABS или PLA в ацетоне, (само)клеящиеся пленки, стекло или зеркало.
Есть еще несколько вспомогательных средств для достижения хорошей адгезии: плоты, краи и юбки.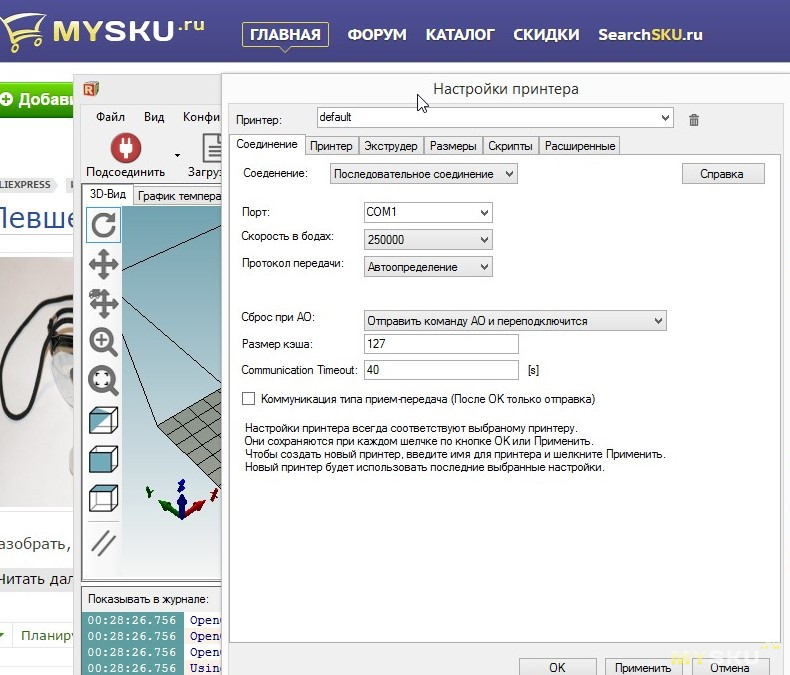 Подложка – это специально напечатанная подложка, которая укладывается под изделие. Имейте в виду, однако, что плот портит поверхность модели. Поля печатаются по периметру объекта, не касаясь основания. Их легче отсоединить от модели, чем плоты. Юбка – это край, который не касается предмета и находится на расстоянии от него. Юбки в основном используются для проверки работы принтера. Высокая юбка защищает модель от сквозняков и неравномерного охлаждения.
Подложка – это специально напечатанная подложка, которая укладывается под изделие. Имейте в виду, однако, что плот портит поверхность модели. Поля печатаются по периметру объекта, не касаясь основания. Их легче отсоединить от модели, чем плоты. Юбка – это край, который не касается предмета и находится на расстоянии от него. Юбки в основном используются для проверки работы принтера. Высокая юбка защищает модель от сквозняков и неравномерного охлаждения.
Печать с опорами
Для сложной геометрии программы нарезки создают специальные опоры для нависающих элементов. Несмотря на то, что опоры портят соседние поверхности (если они печатаются из одного материала), нужно понимать, что без опор нависающие элементы печатать нельзя — они провиснут, и модель потеряет форму. Печать без опор допустима для стен с углом наклона не более 70 градусов.
В принтерах с двумя и более экструдерами подставки могут быть напечатаны из материала, растворитель которого не взаимодействует с основным материалом модели — например, из ПВС (водорастворимого) или УППС (D-лимоненрастворимого). Это позволяет снимать опоры максимально деликатно, не оставляя следов на поверхности и не требуя механического снятия и последующей очистки.
Это позволяет снимать опоры максимально деликатно, не оставляя следов на поверхности и не требуя механического снятия и последующей очистки.
Проблемы с печатью и пути их решения
Проблем, связанных с освоением 3D-печати, очень много: от сборки устройства до неправильно напечатанных моделей. Вот несколько моментов, на которые стоит обратить внимание:
- При выборе модели для печати необходимо соотнести ее дизайн с габаритами принтера. Некоторые модели можно распечатать по частям и склеить.
- Крайне важно учитывать условия эксплуатации модели. Было бы неразумно печатать формы для выпечки из материалов с температурой плавления 105–150 ℃ при температуре духовки около 200 ℃, также нельзя использовать токсичные пластики для печати предметов, контактирующих с пищевыми продуктами.
- Не все нужно печатать. Некоторые вещи проще сделать из готовых материалов, чем тратить время на моделирование, печать и постобработку. 903:00
- Не всегда есть возможность сразу установить правильную температуру печати: она может различаться для материалов разных производителей.


 Они располагаются рядом с чипом драйвера.
Они располагаются рядом с чипом драйвера.

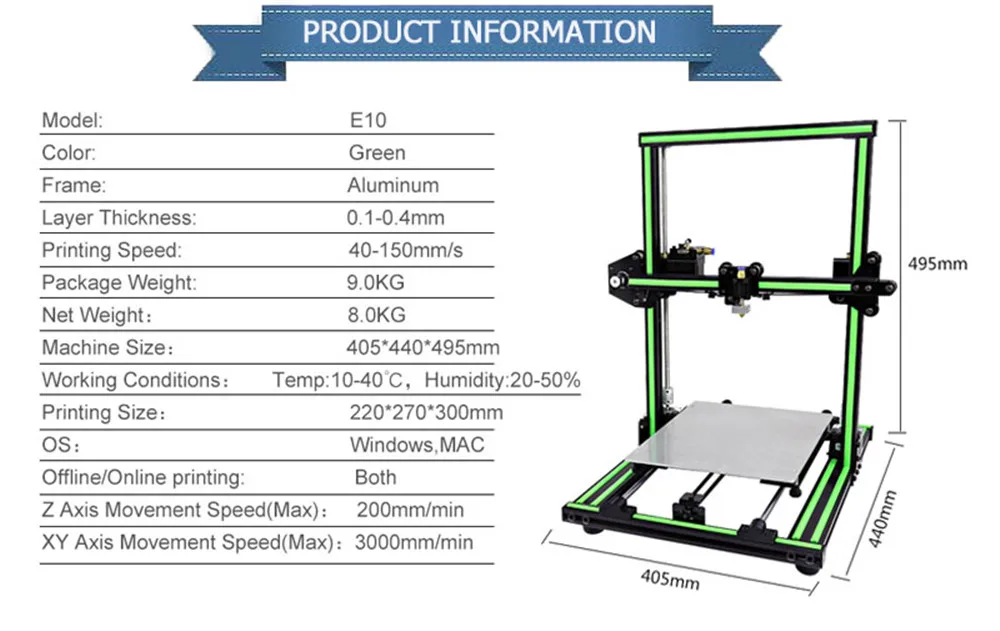
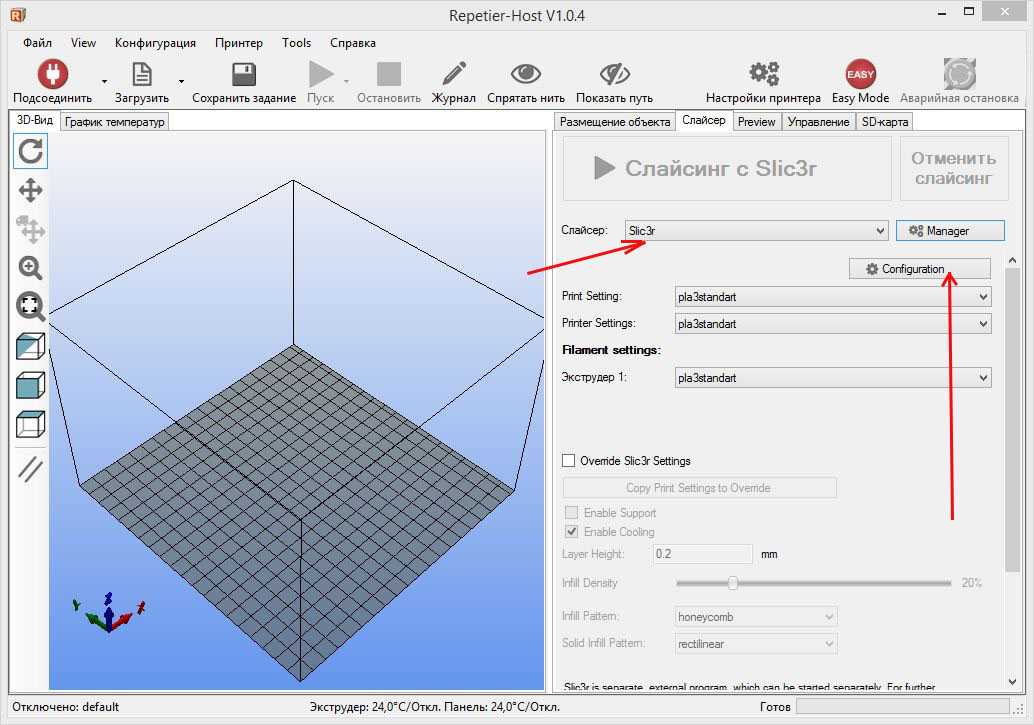
Всего комментариев: 0