Fl как поставить маркер: Fl studio playlist — wikisound
Содержание
20 основных приемов работы в FL Studio в 2021 году
У FL Studio сильная фанатская база — благодаря ей софт часто лидирует в рейтингах лучших DAW.
Программу легко освоить новичкам, но и для продвинутых пользователей есть много полезных функций. Перед вами 20 способов выжать максимум из программы от Image-Line.
1. Работа с базой данных
База плагинов состоит из пары папок на винчестере, поэтому вы можете добавлять, перемещать и копировать их просто через Проводник. Также возможно сохранять папку в папке.
2. DirectWave и оптимизация
Консолидируйте нужную дорожку с помощью ресемплинга. Начиная с FL Studio 12.5, вы можете использовать инструмент DirectWave, чтобы снизить размер семплов для обмена проектами.
3. Разметка семплов
С помощью инструмента Edison можно легко ставить метки на продолжительных семплах. Выберите отрывок, нажмите Alt+L, чтобы поставить метки, и Ctrl+L, чтобы открыть опции Tune Loop.
4. Сайдчейн и Love Filter
Fruity Love Philter можно использовать для создания сайдчейна. Выберите Vol и Pat, чтобы нарисовать форму огибающей и воспользуйтесь пресетом Sidechain Low Frequency.
Выберите Vol и Pat, чтобы нарисовать форму огибающей и воспользуйтесь пресетом Sidechain Low Frequency.
5. Convolution и саунд-дизайн
Fruity Convolver отвечает не только за реверб, но и за обработку семплов и лупов. Так вы можете получить самые неожиданные эффекты.
6. Zoom in/out
В FL легко приближать и отдалять рабочую зону. Нажмите правую кнопку мыши и протяните курсор в соответствующем направлении, чтобы приблизить или отдалить. Зум работает в Playlist, Piano Roll и Editor.
7. Посыл/возврат
Fruity Send позволяет маршрутизировать сигнал любым способом по FX-цепи. Аудиосигнал через Fruity Send продолжит приходить в целевой трек, даже если заглушить источник (в отличие от маршрутизации в микшер). Функция пригодится и для изоляции send-канала.
8. Визуализация плагинов
Нажмите правой кнопкой мыши по пустому слоту на микшере, чтобы открыть Plug-in Picker. Так можно включить визуализацию плагинов, что удобнее чем текстовой список.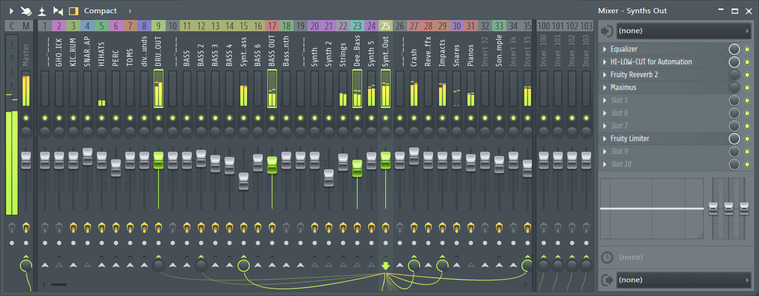
9. Declick и фейдауты
При нарезании аудиоклипов для плейлиста может потребоваться сделать между ними фейдауты. Дважды кликните на клип, чтобы перейти в настройки канала. Чтобы подобрать длину фейда, выберите Declicking: Transient, Generic, Smooth или Crossfade. Визуальное отображение доступно через зум.
10. Очеловечивание барабанов
Гост-ноты нужны для того, чтобы сделать барабанные треки более выразительными, особенно хорошо этот прием показывает себя на малом барабане. Перейдите в Piano roll, перейдите в Menu > Helpers > Editable Ghosts для редактирования гост-нот. Так вы сможете оживить самые банальные партии.
11. Быстрый доступ к плагинам
Если вам нужно отредактировать звук инструмента, пока вы находитесь в пиано-ролле, нажмите правой кнопкой мыши по наименованию плагина, чтобы открыть соответствующий интерфейс.
12. Конвертация секвенции в паттерн
Сконвертировать секвенцию в паттерн можно через Tools > Dump score to selected pattern.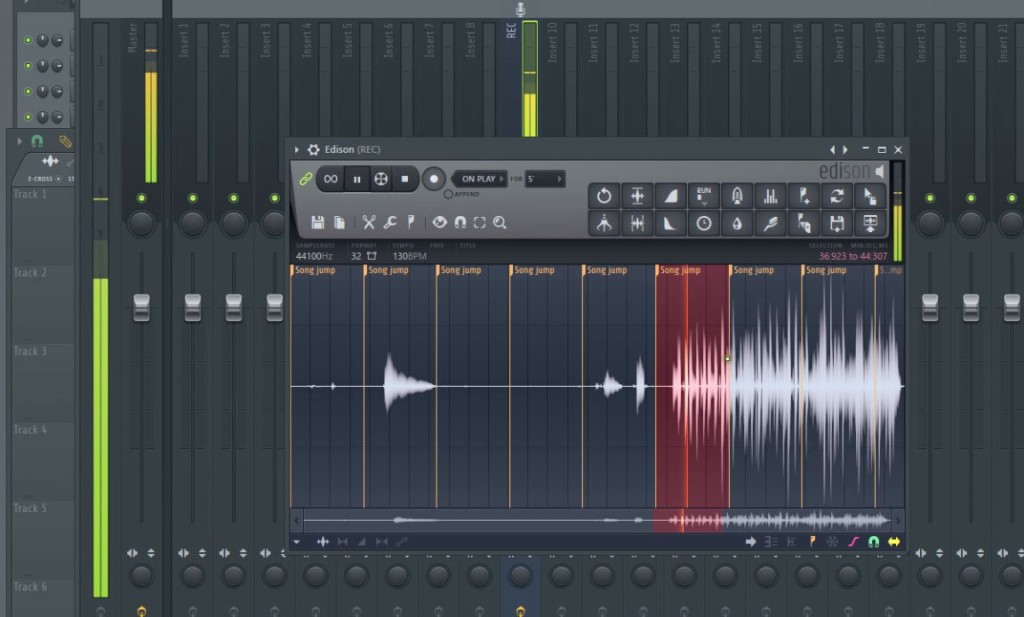
13. Смена масштаба микшера
У микшера есть множество опций отображения. Например вы можете включить режим Extra Large Mixer, чтобы увидеть все плагины на всех каналах сразу, с прямым доступом к контекстным меню. Включить его можно, нажав на нижнюю стрелку на линейке в верхнем левом углу микшера.
14. Picker и работа с паттернами
С помощью Picker Panel можно легко посылать инструменты на паттерн в плейлисте. Нажмите правой кнопкой на клип в Picker, выберите Split by channel и перетащите группу в плейлист.
15. Ресайз
Начиная с FL Studio 12, можно менять размер треков в плейлисте: Tools > Macros > Unlock all Playlist tracks from content.
16. Упорядочивание плейлиста
Плейлист можно и нужно держать в порядке. Чтобы избавиться от лишнего мусора, перейдите в Playlist Options, нажмите правой кнопкой мыши на Picker Panel Icons. Выберите Select Unused > Patterns/Audio/Automation.
17. Сохранение пресетов цепей
В FL очень гибкая система коммутации.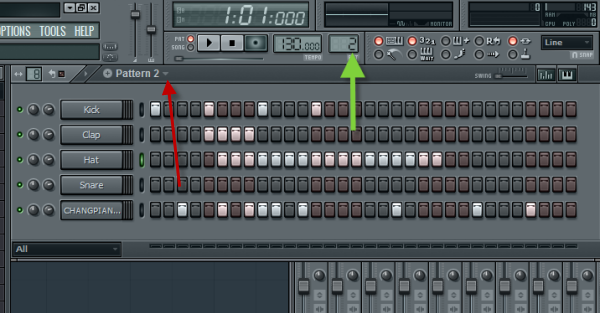 Часто используемые цепи эффектов можно сохранять в пресетах, чтобы потом использовать в любом проекте; Для сохранения кастомных настроек интерфейса используется функция Control Surface.
Часто используемые цепи эффектов можно сохранять в пресетах, чтобы потом использовать в любом проекте; Для сохранения кастомных настроек интерфейса используется функция Control Surface.
18. Быстрое начало работы с шаблонами
Быстро начать работу над новым проектом можно с помощью собственных шаблонов. Например, вы можете создать шаблоны для битов, сведения и набросков песен.
19. Визуализация сигнала
В FL Studio вы можете легко добавлять спектрограммы, осциллографы, децибеллометры и прочие девайсы для визуализации сигнала на текущий трек на микшере, нажав C. Теперь девайсы будут отображать сигнал выбранного выхода.
20. RTFM
Начните читать мануал. Он включается клавишей F1 в любое время. Мануал интерактивный и открывает информацию, которая соответствует последнему действию, совершенному в своем DAW.
Как использовать FL Studio Объяснение NewTime — Chillout with Beats
Бесплатный плагин
[Бесплатно] Бесплатная раздача Arctic в подарок на Рождество от AcusticaAudio! !
FL Studio
Как использовать FL Studio Два способа изменить масштаб
Как использовать
Как парализовать со Steven Slate Drums SSD 5. 5
5
FL Studio
Краткое изложение того, как использовать FL Studio
бесплатный источник звука
[Бесплатно] Представление EMP Mark 7, источника звука электрического пианино, который работает с проигрывателем Kontakt2 от sonokinetic.
FL Studio
Как убрать шум с Edison в FL studio
DTM
[Бесплатно] God’s Cab с Mesa Boogie IR распространяется бесплатно
Как использовать
Что делать, если вы покупаете Avenger XNUMX (дополнение бесплатного банка)
Плагин
[Бесплатно] Представляем сэмплер Blogue SFZ sforzando, многие тоны которого выпущены бесплатно.
Плагин
[Бесплатно] Представляем бесплатные пресеты, которые можно использовать с Analog Lab Intro от Arturia.
Плагин
[Доступно бесплатно] Представляем Auto Gain Stager — плагин, который автоматически регулирует громкость.
FL Studio
Простой в использовании плагин вокодера Vocodex в FL Studio
Плагин
[Бесплатно] Представляем SChord, плагин, который идентифицирует MIDI-аккорды (только для Win)
セ ー ル
Если вы покупаете что-либо в PluginBoutique в ноябре, вы можете выбрать одну из 11 преимуществ! (до 5 января)
Бесплатный плагин
[Бесплатно] Представляем GonioMeter, визуальный анализатор стереоизображений от ToneBoosters.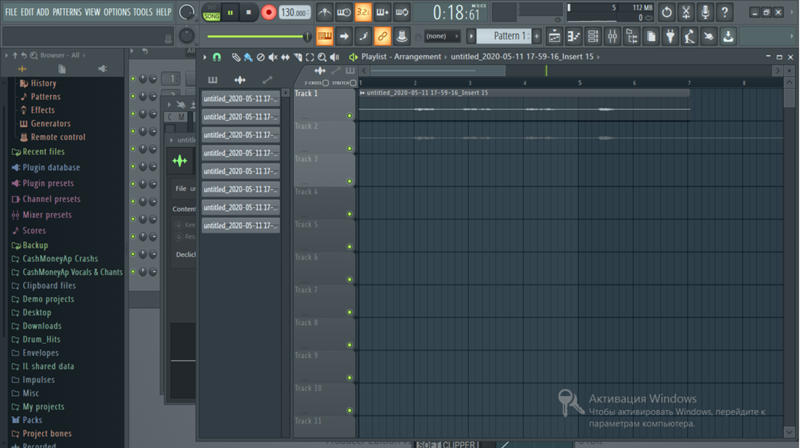
FL Studio
Как устранить ошибку при сканировании плагинов FL Studio
ニュース
[Бесплатно] Digital Pro Sounds ABSTRACT VOX распространяется бесплатно
Плагин
[Бесплатно] Представляем ADSR Sample Manager, подключаемый модуль управления сэмплами для ADSR Audio.
Нативные инструменты
Как получить программное обеспечение Maschine практически бесплатно
Бесплатный плагин
[Бесплатно] Внедрение Sweetcase of Kontakt-free источника звука электрического пианино NoiseAsh обновлено до версии 1.4
FL Studio
XNUMX советов новичкам в FL Studio
Плагин
Представляем устаревший плагин Proteus VX
FL Studio
Руководство по ImageLine FL Studio 20.5 FLEX перевод на японский язык
Как использовать
Как использовать Cthulhu, чтобы легко создавать крутые последовательности аккордов в Xfer Records ① (базовый уровень)
Как использовать
[Бесплатно] Как использовать Vital of Vital Audio XNUMX (представление места загрузки для дополнительных пресетов)
セ ー ル
[$31. 90 до 1 августа] TrackSpacer от Wavesfactory, уменьшающий запотевание между дорожками, продается в течение короткого периода времени (скидка 3%).
90 до 1 августа] TrackSpacer от Wavesfactory, уменьшающий запотевание между дорожками, продается в течение короткого периода времени (скидка 3%).
Плагин
[Бесплатно] Представляем анализатор кривой эквалайзера Bertom, который позволяет вам проверять кривую эквалайзера из вашей DAW.
Как использовать
[Бесплатно] Как получить матч с помощью MAGC от Melda Production
DTM
Как решить ошибку Скорее всего.. при запуске Serum
Как использовать
Две причины, почему вы должны ввести Vital, даже если у вас есть сыворотка
Бесплатный плагин
[Бесплатно] Представляем Dubly, подключаемый модуль расширения для Airwindows
Бесплатный плагин
[Бесплатно] Представляем ML Drums, источник звука ударных от MLSoundLab.
FL Studio
Рекомендуемый демонстрационный проект FL Studio XNUMX
FL Studio
Как пользоваться FL Studio Как установить оптимальный размер буфера
FL Studio
Как печатать триоли, пятерки и т. д. в FL Studio
д. в FL Studio
Бесплатный плагин
[Бесплатно] Представляем супер многофункциональный компрессор Sonicrusher от Linda Audio (только для Win)
FL Studio
2020.02.04
ス ポ ン サ ー リ ン ク
Содержание
- Как использовать FL Studio Объяснение Нового Времени
- Как использовать НьюТайм
- Руководство New Time перевод на японский язык
- Редактирование искажения времени
- Как использовать FL Studio Краткое объяснение New Time
Как использовать FL Studio Объяснение Нового Времени
Я Йоси, администратор Chillout with Beats.
NewTime — это функция, добавленная в FL Studio 20.6.
What is New Time — это функция, позволяющая настроить синхронизацию при сохранении звука.
К сожалению, это функция, которая обычно устанавливается в других DAW.
Более того, поскольку его можно редактировать в PlayList, который обычно вызывается в FL Studio, кажется, что FL Studio все еще отстает от других DAW, когда дело касается звука.
Если вы хорошо владеете английским языком, пожалуйста, посмотрите видео ниже.
(в этот раз я не буду делать ничего, кроме содержания видео)
Как использовать НьюТайм
Прежде всего, загрузите аудиофайл и дважды щелкните AudioClip, чтобы открыть свойства.
Щелкните правой кнопкой мыши форму аудиосигнала и выберите «Редактировать во временной деформации».
И если вы хотите квантизировать Ctrl + q Вы можете сделать это с.
Quantize квантуется с сеткой, установленной в Snap.
При перетаскивании он также привязывается к сетке, заданной этой привязкой.
Чтобы добавить маркер, дважды щелкните или установите его в режим вырезания. (( c Может включаться и выключаться с помощью
Когда вы закончите редактирование, удалите исходный аудиоклип из списка воспроизведения и нажмите «Отправить в список воспроизведения».
Руководство New Time перевод на японский язык
Редактирование искажения времени
- Мрачный маркер – Установить: Щелкните правой кнопкой мыши существующий маркер деформации.Используйте маркер сильной доли, чтобы определить начальную точку такта, и автоматически поместите маркер деформации на границы доли, найденные в сэмпле.Маркеры сильной доли также автоматически выравниваются по начальной точке ближайшего такта, когда сэмпл перетаскивается или отправляется в FL Studio.
- Деформационные маркеры – Установить: Удерживая нажатой клавишу (Shift), нажмите, чтобы добавить маркер деформации, или дважды щелкните там, где вы хотите добавить/удалить маркеры.
 Маркеры деформации аналогичны маркерам областей Edison и Slice, но их перетаскивание растягивает данные выборки во времени.
Маркеры деформации аналогичны маркерам областей Edison и Slice, но их перетаскивание растягивает данные выборки во времени.
ПРИМЕЧАНИЕ: Чтобы добавить маркер сильной доли или деформации, если маркер в настоящее время не существует, сначала добавьте маркер деформации, а затем измените его тип. - Канавки, маркеры и ручка – Добавьте или отредактируйте существующий маркер деформации (Ctrl + Alt + щелчок), а затем установите маркер деформации, чтобы установить тип Groove.Маркеры канавки похожи на маркеры деформации, но перемещаются в соответствии с ручкой канавки.Вы можете установить несколько маркеров и войти в Groove. Узнайте больше о маркерах Groove и шаблонах Groove.Например, загрузите грув для квантизации или перемешивания существующего ритма.
- нагрузка (паттерн грува) — после загрузки паттерна грува вы можете перемещать активные маркеры грува с помощью ручки грува.Паттерн грува — это набор (определяемых пользователем) позиций на сетке ударов, где слайсы (если они есть) привязаны к этому положению, а маркеры слайсов перемещаются в соответствии с ручкой грува.

- Сохраните (паттерн грува) — сохраняет текущий паттерн грува в файл. Используйте шаблоны грувов (Ctrl + Alt + Click), чтобы создать маркеры фрагментов и установить их для грува.Обычно лучше всего создавать паттерн Groove с аудиоциклом 1/16 ударов, чтобы вы могли работать относительно сетки ударов.Маркеры грува можно перемещать в соответствии с ручками грува, например, для «перемешивания» звука.
- нагрузка (паттерн грува) — после загрузки паттерна грува вы можете перемещать активные маркеры грува с помощью ручки грува.Паттерн грува — это набор (определяемых пользователем) позиций на сетке ударов, где слайсы (если они есть) привязаны к этому положению, а маркеры слайсов перемещаются в соответствии с ручкой грува.
- Выберите несколько маркеров/регионов Используйте – (Ctrl + щелчок и перетаскивание), чтобы выбрать маркер или область. Вы можете удерживать нажатой (Ctrl), щелкая и перетаскивая, чтобы выбрать несмежную область/маркер, отпуская левую кнопку мыши.
- Удалить несколько маркеров – Помимо двойного щелчка и удаления маркера, вы также можете коснуться (удалить) весь маркер (Ctrl + щелчок и перетаскивание).
- Переместить маркеры – С растяжением времени: поместите курсор мыши в любом месте в центре верхнего флажка или вертикальной линии маркера, щелкните и перетащите, когда появятся стрелки влево и вправо.

Без растяжения зубьев: Дважды щелкните, чтобы удалить маркер (Shift + щелчок) и добавьте маркер деформации (при необходимости измените тип). - Переместить регионы – Щелкните между маркерами и перетащите.Удерживайте клавишу Alt, чтобы отключить привязку.Это переместит область и деформирует данные выборки из стороны в сторону.
- Установить темп (F2) — щелкните значок диска и выберите «Изменить свойства».Введите желаемый BPM.
- Скраб для предварительного просмотра – Нажмите и перетащите линейку времени над срезом.
Как использовать FL Studio Краткое объяснение New Time
Это функция, которую я наконец-то получил, но я не думаю, что нужно открывать еще одно окно.
Честно говоря, я надеюсь, что это можно сделать в PlayList.
Теперь я чувствую терпение, надеясь, что эта область будет интегрирована в следующее крупное обновление.
FL Studio
Как использовать FL Studio
Отдых с битами
статьи по теме
Как использовать FL Studio Объяснение звуковой карты
[Бесплатно] Объяснение VST-инструмента арпеджиатора «RandARP»
Japanese
Скопированный заголовок и URL
Как делать заметки и добавлять маркеры в каждой DAW
Когда вы работаете на своей цифровой звуковой рабочей станции (DAW) и вам нужно быстро записывать идеи, когда приходит вдохновение, вам не нужно прерывать сеанс для этого . Гораздо лучше делать заметки прямо в программе, чтобы все было аккуратно сохранено в одном проекте, и вы не пропустили ни одной детали. DAW известны своей мощью в микшировании и редактировании звука, но у каждой из них есть несколько других функций повышения производительности, о которых должны знать создатели музыки, подкастов, фильмов и все аудиоредакторы. Сегодня мы покажем вам несколько инструментов для создания заметок, которые скрыты в вашей DAW, и как максимально эффективно их использовать.
Гораздо лучше делать заметки прямо в программе, чтобы все было аккуратно сохранено в одном проекте, и вы не пропустили ни одной детали. DAW известны своей мощью в микшировании и редактировании звука, но у каждой из них есть несколько других функций повышения производительности, о которых должны знать создатели музыки, подкастов, фильмов и все аудиоредакторы. Сегодня мы покажем вам несколько инструментов для создания заметок, которые скрыты в вашей DAW, и как максимально эффективно их использовать.
Logic Pro X
Logic Pro имеет два типа маркеров: стандартные маркеры и маркеры расположения, оба из которых можно найти в меню Global Tracks. Если дорожки маркеров нет, откройте конфигурацию глобальных дорожек, чтобы включить ее, или преобразуйте одну из других опций глобальной дорожки в дорожку маркеров, используя раскрывающееся меню, которое можно найти, щелкнув имя дорожки. Чтобы добавить маркер, просто щелкните символ «+» на дорожке, и маркер будет добавлен везде, где находится указатель воспроизведения. Вы можете переместить этот маркер, нажав на него, удерживая и перетаскивая. Вы можете изменить размер маркера, перетащив его за края. Вы можете переименовать определенные маркеры, щелкнув имя маркера, выделив его, а затем введя новое имя.
Вы можете переместить этот маркер, нажав на него, удерживая и перетаскивая. Вы можете изменить размер маркера, перетащив его за края. Вы можете переименовать определенные маркеры, щелкнув имя маркера, выделив его, а затем введя новое имя.
Логический проект, использующий как маркеры, так и маркеры аранжировки
Маркеры аранжировки функционируют несколько иначе. Их добавляют, перемещают, изменяют размер и переименовывают так же, как и обычные маркеры. Однако маркеры аранжировки привязаны к областям внутри своих разделов. Когда вы перемещаете маркер аранжировки, каждый регион в этом разделе перемещается вместе с ним.
Чтобы узнать больше о том, как функционируют маркеры аранжировки в сеансе, посмотрите это видео.
Блокнот Logic расположен в правом верхнем углу DAW, доступ к нему можно получить, нажав кнопку блокнота или нажав [Opt+Cmd+P]. В этом меню есть две вкладки: «Проект» и «Дорожка», где пользователи могут делать заметки либо по всему проекту, либо по выбранной дорожке.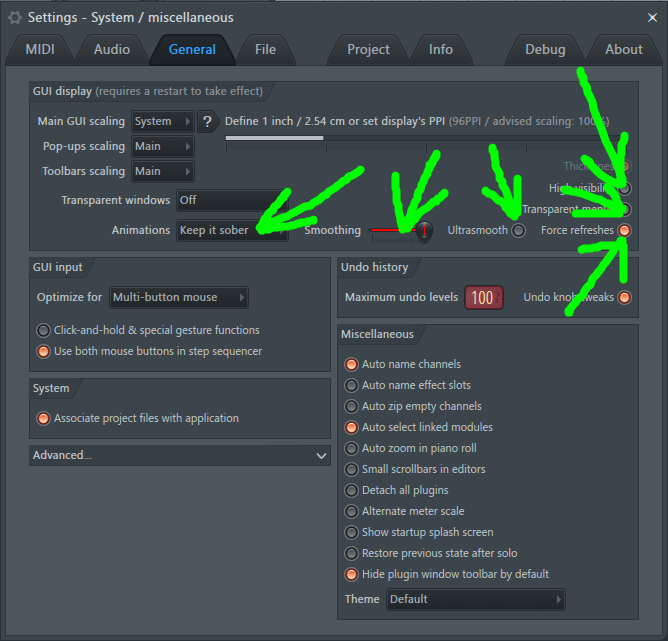 Этот инструмент предлагает пользователям различные шрифты и размеры текста для заметок.
Этот инструмент предлагает пользователям различные шрифты и размеры текста для заметок.
Блокнот в Logic Pro X
Ableton Live
Чтобы добавить локаторы в Ableton, сначала войдите в представление аранжировки. Затем щелкните правой кнопкой мыши область очистки, расположенную под линейкой тактов. Выберите «Добавить локатор», и маркер будет добавлен к местоположению точки воспроизведения. Кнопки «Предыдущий локатор» и «Следующий локатор» можно использовать для плавного перехода между локаторами при воспроизведении проекта. Чтобы переименовать локатор, выберите его, щелкнув его треугольный маркер, и выберите «Rename Edit» в меню. Сочетание клавиш для этого — нажать [Ctrl+R] (Windows) или [Cmd+R] (Mac), когда локатор выбран.
Ableton, «Learn Live 10: Представление аранжировки»
Чтобы узнать больше о локаторах, посмотрите это видео Ableton, посвященное представлению аранжировки.
Примечания можно добавлять к клипам, дорожкам и устройствам. Для этого наведите указатель мыши на клип, дорожку или устройство/группу устройств и щелкните правой кнопкой мыши. Выберите «Редактировать информационный текст» в появившемся меню и введите свои заметки. После завершения создания заметок наведение курсора на элемент позволит вам увидеть заметки в правом нижнем углу DAW.
Для этого наведите указатель мыши на клип, дорожку или устройство/группу устройств и щелкните правой кнопкой мыши. Выберите «Редактировать информационный текст» в появившемся меню и введите свои заметки. После завершения создания заметок наведение курсора на элемент позволит вам увидеть заметки в правом нижнем углу DAW.
Посмотрите это обучающее видео.
FL Studio
В FL Studio существует множество вариантов добавления маркеров. Сначала перейдите в раздел «Time Marker» в плейлисте. Чтобы добавить один маркер, выберите «Добавить маркер времени», щелкните правой кнопкой мыши временную шкалу и выберите «Добавить маркер» или нажмите [Alt+T] (Windows) или [Cmd+T] (Mac) на клавиатуре. Как только временная метка окажется в проекте, ее можно щелкнуть правой кнопкой мыши, чтобы добавить другую, переименовать или удалить. Нажмите и удерживайте, чтобы перетащить маркер в нужное место. Если вы сделаете выбор на временной шкале перед добавлением маркера и выберите «Добавить два» в меню «Маркер времени», два маркера будут добавлены на обоих концах выделения. Опция «Добавлять по одному каждые» позволяет добавлять маркер каждый такт, 2 такта, 4 такта или 8 тактов после выбора временной шкалы.
Опция «Добавлять по одному каждые» позволяет добавлять маркер каждый такт, 2 такта, 4 такта или 8 тактов после выбора временной шкалы.
Маркерам также можно назначить определенные действия. Действие «Старт» заставляет воспроизведение начинаться с этого маркера. «Loop» заставит воспроизведение вернуться к этому маркеру, как только будет достигнут конец списка воспроизведения, а затем продолжить воспроизведение. После достижения «петли маркера» воспроизведение вернется к предыдущему маркеру «петли», создавая петлю. Чтобы перейти от одного маркера к другому, используйте «Пропуск маркера». «Маркерная пауза» заставляет воспроизведение приостанавливаться после достижения маркера.
Чтобы автоматизировать запись с использованием маркеров, выберите «Вставить запись» и «Вставить запись» для двух маркеров в начале и конце нужного диапазона записи.
Ознакомьтесь с руководством по FL Studio для получения дополнительной информации.
Блокнот в FL Studio называется Fruity NoteBook.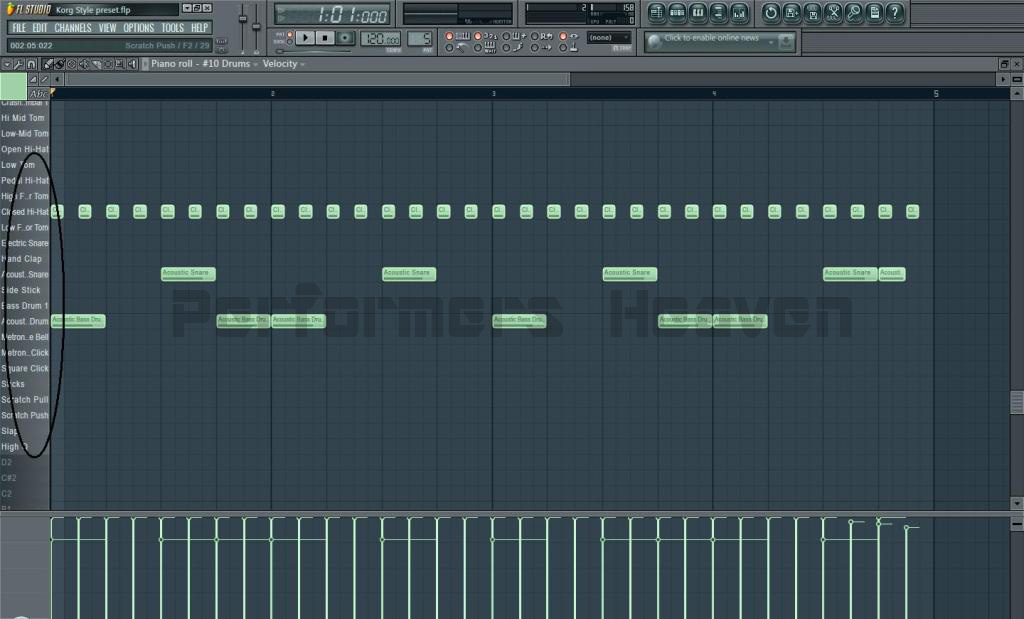 Этот блокнот является плагином и может быть добавлен к отдельным трекам или к мастер-треку. Он поставляется с 100 доступными страницами со стрелками внизу, чтобы переключаться между ними. В «Настройках проекта» также есть вкладка «Информация», где вы можете вводить заметки в разделе «Комментарии».
Этот блокнот является плагином и может быть добавлен к отдельным трекам или к мастер-треку. Он поставляется с 100 доступными страницами со стрелками внизу, чтобы переключаться между ними. В «Настройках проекта» также есть вкладка «Информация», где вы можете вводить заметки в разделе «Комментарии».
Fruity Notebook
Avid Pro Tools
Сначала поместите указатель воспроизведения туда, где должен располагаться маркер. Нажмите знак «+» рядом с маркерами, расположенными в раскрывающемся меню под тактами/тактами. Более быстрый способ сделать это — щелкнуть в дорожке маркеров там, где вы хотите создать новый маркер, удерживая клавишу [Ctrl] на клавиатуре. Появится окно New Memory Location, позволяющее вам ввести информацию о маркере, такую как его порядковый номер, имя и каталожный номер. Чтобы раскрасить маркеры кода, откройте настройки и выберите «Всегда отображать цвета маркеров».
Цветные маркеры в Pro Tools
Чтобы удалить маркеры, сначала откройте меню расположения памяти в меню «Окно».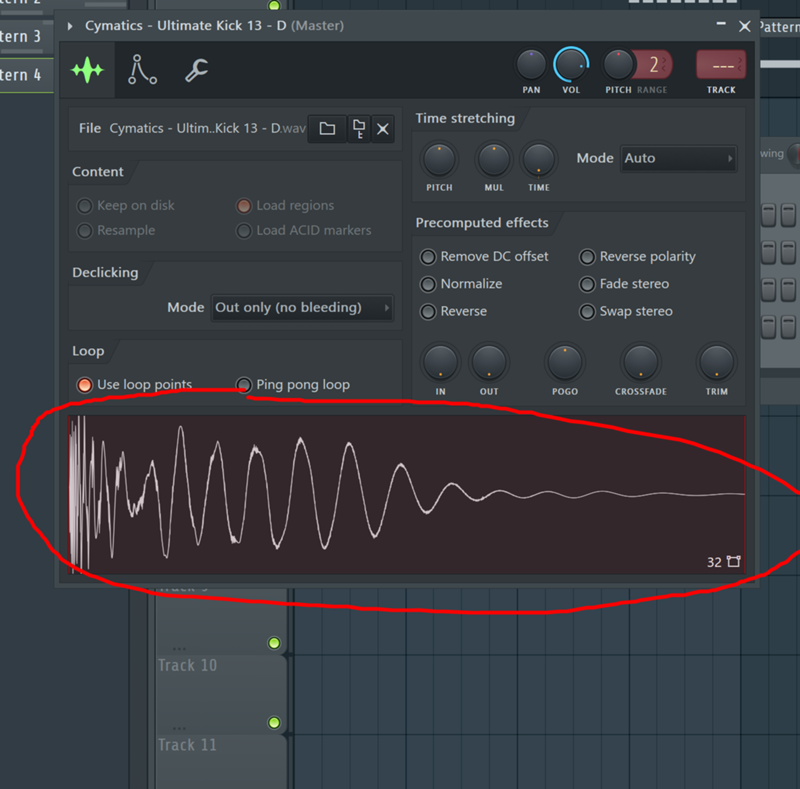 В окне ячейки памяти выберите маркер, который хотите удалить. Затем выберите «удалить маркер» из раскрывающегося меню в правом верхнем углу окна ячейки памяти или, удерживая [Alt] (Windows)/[Option] (Mac), щелкните нужный маркер, чтобы удалить его. .
В окне ячейки памяти выберите маркер, который хотите удалить. Затем выберите «удалить маркер» из раскрывающегося меню в правом верхнем углу окна ячейки памяти или, удерживая [Alt] (Windows)/[Option] (Mac), щелкните нужный маркер, чтобы удалить его. .
Как получить доступ к ячейкам памяти в Pro Tools
На данный момент в Pro Tools нет встроенных функций ведения заметок. Внизу этого поста есть несколько полезных рекомендаций по плагинам, позволяющим делать заметки как по отдельным трекам, так и по проекту в целом.
Cubase
Чтобы добавить маркеры в Cubase, выберите «Проект» > «Добавить дорожку» > «Маркер». Щелкните маркер, чтобы просмотреть его свойства, и переименуйте его, введя текст в поле описания. В эту дорожку маркеров теперь можно добавить несколько новых маркеров, щелкнув значок одного маркера. Чтобы добавить циклы маркеров или области для увеличения, нажмите кнопку с двумя маркерами после выбора временной шкалы.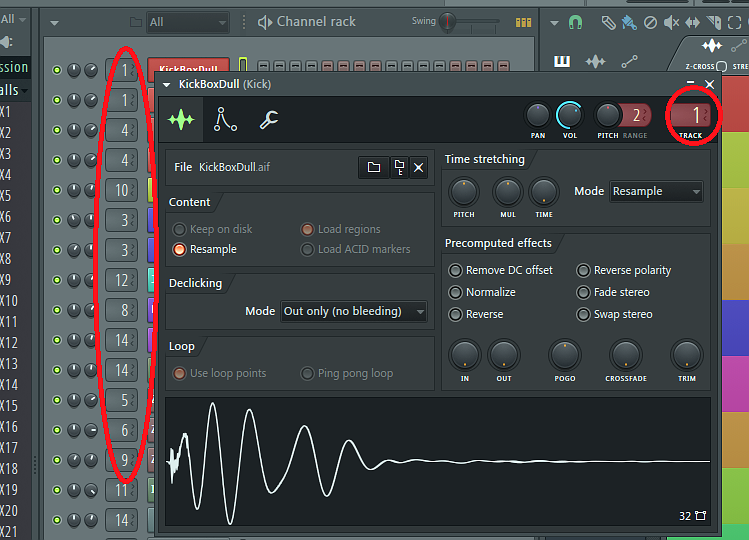 На дорожке маркеров есть меню для поиска отдельных маркеров, маркеров цикла или маркеров масштабирования.
На дорожке маркеров есть меню для поиска отдельных маркеров, маркеров цикла или маркеров масштабирования.
Блокнот находится в инспекторе треков. Если его там нет, щелкните правой кнопкой мыши в инспекторе и выберите «Блокнот» в раскрывающемся меню, убедившись, что рядом с ним стоит галочка. Блокнот используется для создания заметок на отдельных дорожках и отображает заметки только из выбранной дорожки. К нему также можно получить доступ из Mix Console, включив его в макете окна. Это сделает ноты каждой дорожки одновременно видимыми над их фейдерами, и их также можно будет редактировать там. Чтобы создать глобальный блокнот для всего проекта, выберите «Блокнот» в меню «Проект», чтобы иметь специальное окно для создания заметок.
Блокнот дорожек, расположенный в консоли микширования
Для получения дополнительной информации о блокноте просмотрите это короткое видео от Cubase.
Audacity
В Audacity щелкните мышью в том месте, где вы хотите добавить один ярлык. Чтобы отметить более длинный сегмент, выделите нужный раздел и нажмите [Ctrl+B] (Windows) или [Cmd+B] (Mac), чтобы пометить этот выбор. Чтобы добавить метки в Ableton во время воспроизведения, нажмите [Ctrl/Cmd+M]. Метки можно переименовывать и добавлять к ним любые другие описания, не превышающие 260 символов. Эти метки функционируют как встроенная функция Audacity для создания заметок. Руководство Audacity содержит пошаговое руководство по добавлению меток в ваш проект.
Чтобы отметить более длинный сегмент, выделите нужный раздел и нажмите [Ctrl+B] (Windows) или [Cmd+B] (Mac), чтобы пометить этот выбор. Чтобы добавить метки в Ableton во время воспроизведения, нажмите [Ctrl/Cmd+M]. Метки можно переименовывать и добавлять к ним любые другие описания, не превышающие 260 символов. Эти метки функционируют как встроенная функция Audacity для создания заметок. Руководство Audacity содержит пошаговое руководство по добавлению меток в ваш проект.
Пример нескольких меток, относящихся к разделам аудиофайла, каждый из которых имеет уникальное имя.
Различие меток точек и меток областей
Reaper
нажав [M] на клавиатуре. Маркеры можно перемещать, удерживая и перетаскивая. Щелчок правой кнопкой мыши по маркеру вызовет меню, в котором вы можете отредактировать атрибуты маркера, такие как его имя и цвет, или удалить маркер. Удаление маркеров также можно выполнить, щелкнув маркер, удерживая клавишу [Alt] (Windows) или [Option] (Mac). Каждый маркер имеет номер-идентификатор. Цифровые клавиши на клавиатуре можно использовать для перехода непосредственно к соответствующему маркеру. Нажатие на пробел между маркерами также позволит вам сделать выбор области между этими двумя маркерами.
Каждый маркер имеет номер-идентификатор. Цифровые клавиши на клавиатуре можно использовать для перехода непосредственно к соответствующему маркеру. Нажатие на пробел между маркерами также позволит вам сделать выбор области между этими двумя маркерами.
Выбор области между разноцветными маркерами
Подробнее об использовании маркеров в Reaper см. в этом видео.
Доступ к блокноту можно получить, выбрав «Файл» > «Настройки проекта». Если вы хотите, чтобы примечания отображались на экране каждый раз при загрузке проекта, установите флажок «Показывать примечания при загрузке проекта». Если вы хотите делать заметки на отдельных дорожках, вы можете загрузить любой из плагинов блокнота, перечисленных в конце этой статьи.
Блокнот проекта Reaper
Reason
Чтобы ввести маркеры разделов песни в Reason, сначала войдите в представление блока. Добавьте блок и переименуйте его двойным щелчком.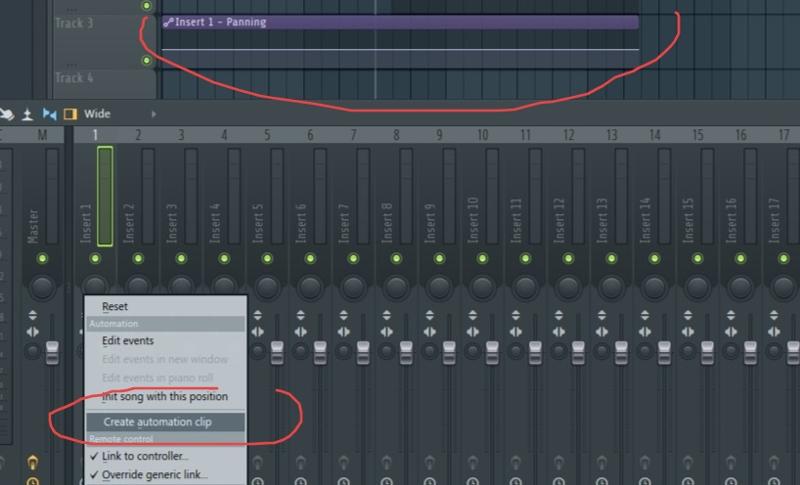 Щелчок правой кнопкой мыши по блокам также позволит вам изменить их цвет. Добавьте столько блоков, сколько хотите, находясь на этом экране. Вернувшись к представлению «Песня», щелкните и перетащите временную шкалу от начала до конца раздела, который вы хотите определить. Размер этого маркера можно изменить, перетащив его за край. Щелкните стрелку вниз рядом с названием блока, чтобы изменить его на блок, который вы разработали ранее.
Щелчок правой кнопкой мыши по блокам также позволит вам изменить их цвет. Добавьте столько блоков, сколько хотите, находясь на этом экране. Вернувшись к представлению «Песня», щелкните и перетащите временную шкалу от начала до конца раздела, который вы хотите определить. Размер этого маркера можно изменить, перетащив его за край. Щелкните стрелку вниз рядом с названием блока, чтобы изменить его на блок, который вы разработали ранее.
Вход в представление блоков в Reason для создания маркеров регионов путем переименования блоков (Источник: Ungovernable Atoms, «Как сделать маркеры разделов песни в Reason») учебник о том, как это сделать.
Что касается возможностей создания заметок, Reason предлагает бесплатный плагин. ReMark предлагает возможность делать заметки поверх окон приборов. Он также функционирует как виртуальная заметка для звуковых дорожек.
Studio One
Чтобы добавить маркеры в Studio One, откройте дорожку маркеров в окне аранжировки.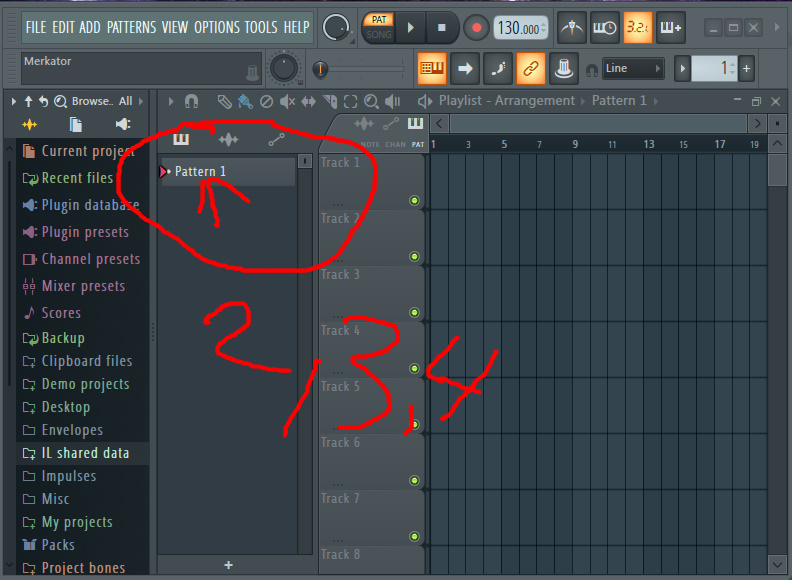 В столбце дорожки есть изображение музыкальной ноты, которое указывает, что маркеры будут привязаны к определенным тактам и долям. Щелчок по этому символу переключает его на часы, что означает, что маркеры установлены на абсолютное время. Чтобы вставить новый маркер, нажмите кнопку «+» в столбце дорожки или нажмите клавишу [Y] на клавиатуре. Чтобы переименовать маркеры, дважды щелкните по ним в представлении расположения. Щелчок правой кнопкой мыши по маркерам вызывает окно. Оттуда у вас есть возможность назначить маркер, чтобы остановить воспроизведение, создать разделы аранжировки или удалить маркер.
В столбце дорожки есть изображение музыкальной ноты, которое указывает, что маркеры будут привязаны к определенным тактам и долям. Щелчок по этому символу переключает его на часы, что означает, что маркеры установлены на абсолютное время. Чтобы вставить новый маркер, нажмите кнопку «+» в столбце дорожки или нажмите клавишу [Y] на клавиатуре. Чтобы переименовать маркеры, дважды щелкните по ним в представлении расположения. Щелчок правой кнопкой мыши по маркерам вызывает окно. Оттуда у вас есть возможность назначить маркер, чтобы остановить воспроизведение, создать разделы аранжировки или удалить маркер.
Маркерная дорожка в Studio One
Чтобы получить доступ к нотам в Studio One, откройте меню параметров, обозначенное значком гаечного ключа, расположенным над столбцом дорожек. Затем установите флажок, который включает «Показать заметки к дорожке». Это приведет к появлению области слева от каждой дорожки в столбце дорожек, где вы можете делать заметки. Заметки также можно просмотреть в консоли микширования, щелкнув значок гаечного ключа в этом окне и выбрав «Показать заметки канала». Ноты появятся под фейдером каждого канала.
Ноты появятся под фейдером каждого канала.
Место, доступное под каждым фейдером для создания заметок
Для получения дополнительной информации см. это видео.
GarageBand
Чтобы получить доступ к маркерам в GarageBand, выберите Track > Show Arrangement Track . Нажмите знак «+» рядом с дорожкой, чтобы добавить новые разделы аранжировки. Нажав на название раздела, вы сможете указать, какой раздел он помечает, или дать ему собственное имя.
Маркеры аранжировки в GarageBand
Чтобы добавить заметки, щелкните значок блокнота в правом верхнем углу DAW. Это только глобальный блокнот для заметок по всему проекту. У него нет такой же возможности делать отдельные заметки, как у Logic. Тем не менее, доступны различные размеры текста, шрифты и цвета, которые помогут вам оставаться организованным.
Блокнот в GarageBand
Adobe Audition
Чтобы добавить маркеры в Adobe Audition, переместите курсор в нужное место на временной шкале и нажмите [M] на клавиатуре.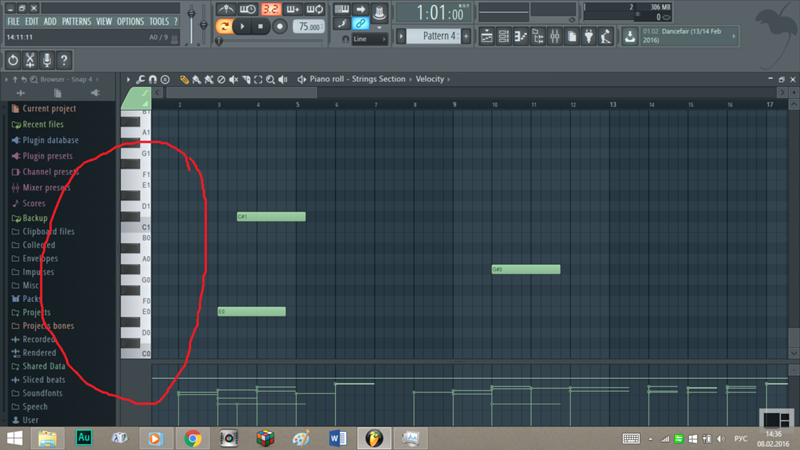 Перейти к Окно > Маркеры , чтобы включить панель сбоку от DAW, которая отображает все маркеры. Маркеры можно перемещать на новые метки времени, переименовывать и удалять из этого окна. Чтобы изменить имя по умолчанию для новых маркеров каждый раз, когда они добавляются, перейдите в Adobe Audition > «Настройки» > «Маркеры и метаданные» . Теперь вы можете изменить имя для новых маркеров в поле рядом с «Имена по умолчанию для новых маркеров Cue».
Перейти к Окно > Маркеры , чтобы включить панель сбоку от DAW, которая отображает все маркеры. Маркеры можно перемещать на новые метки времени, переименовывать и удалять из этого окна. Чтобы изменить имя по умолчанию для новых маркеров каждый раз, когда они добавляются, перейдите в Adobe Audition > «Настройки» > «Маркеры и метаданные» . Теперь вы можете изменить имя для новых маркеров в поле рядом с «Имена по умолчанию для новых маркеров Cue».
Чтобы узнать больше о маркерах в Adobe Audition, посмотрите это видео.
Adobe Audition не поддерживает создание заметок. Однако Adobe предлагает бесплатное расширение под названием Notes Panel для Adobe Audition. Он отображается в DAW в виде панели в левой части экрана и функционирует как блокнот для всего проекта.
Панель заметок для Adobe Audition
Hindenburg
Чтобы добавить маркеры в Hindenburg, дважды щелкните область под шкалой времени и выберите «Добавить маркер». Для этого поместите курсор в область, где вы хотите поставить маркер, и нажмите [Cmd/Return] (Mac) или [Ctrl/Enter] (Windows) на клавиатуре. Чтобы открыть окно, отображающее все маркеры, перейдите к пункту 9.0007 Вид > Маркеры . Чтобы установить маркеры входа/выхода для создания петли, сделайте выбор в области, и автоматически добавятся зеленый маркер входа и красный маркер выхода.
Для этого поместите курсор в область, где вы хотите поставить маркер, и нажмите [Cmd/Return] (Mac) или [Ctrl/Enter] (Windows) на клавиатуре. Чтобы открыть окно, отображающее все маркеры, перейдите к пункту 9.0007 Вид > Маркеры . Чтобы установить маркеры входа/выхода для создания петли, сделайте выбор в области, и автоматически добавятся зеленый маркер входа и красный маркер выхода.
Маркеры входа/выхода в Hindenburg, а также окно отображения маркеров
На данный момент функция блокнота в Hindenburg отсутствует. Большинство пользователей могут использовать буфер обмена для переименования определенных клипов и присвоения им названий, выражающих изменения, которые вы хотите внести.
Посмотрите это видео, чтобы узнать больше о маркерах и других организационных инструментах в Hindenburg.
Плагины блокнота
Если вашей DAW нет в списке выше или вы используете более старую версию, которая не поддерживает создание заметок, ознакомьтесь с этими плагинами блокнота ниже .
VSTNotepad
VSTNotepad от CodeFN42 — это мощный инструмент. Это дает пользователям возможность делать заметки на отдельных треках. VSTNotepad в настоящее время доступен только в Windows. Вы можете скачать его бесплатно здесь.
VSTNotepad
MNotepad
MNotepad от MeldaProduction — еще один бесплатный плагин для блокнота. Это простой текстовый редактор, используемый для хранения текстов песен, настроек треков и других идей. Его можно применить к отдельным дорожкам как плагин или открыть как блокнот проекта. Вы можете скачать его бесплатно здесь.
MNotepad
Track Notes от Final Mix
Track Notes от Final Mix — это плагин стоимостью 7 долларов для создания заметок в DAW. Он предлагает возможность делать заметки как на отдельных треках, так и на проекте в целом. Чтобы купить Track Notes by Final Mix, посетите этот сайт.
Track Notes
Notetracks
С учетом всего сказанного, одним из основных ограничений этих встроенных функций создания заметок является то, что они остаются в DAW и служат в первую очередь для сольной работы. Если вы хотите удаленно делиться своими аудиопроектами с другими соавторами и получать отзывы в режиме реального времени, ознакомьтесь с Notetracks.
Notetracks — это платформа для создателей аудио/музыки и соавторов, позволяющая просматривать, делиться и завершать свои проекты. Он сочетает в себе мощные инструменты для работы со звуком, комментирования и документирования для оптимизации рабочего процесса создателя (его можно представить как смесь SoundCloud и GoogleDocs). Пользователи могут делать заметки к своей музыке в виде текста, символов или рисунков на временной шкале аудио. Заметки отображаются и синхронизируются по звуковой волне, что отличает его от любых других приложений для создания заметок, поскольку оно является первым в своем роде.
Платформа аудиообзоров и совместной работы Notetracks
Как подать заявку — Отдел исторических ресурсов
Para español, seleccione de la lista
Право на участие во Флориде02 Исторические маркеры 90 Исторические маркеры 90 ресурсов, лиц и событий, имеющих важное значение для архитектуры, археологии, истории Флориды и традиционной культуры, путем размещения исторических указателей и мемориальных досок в местах, представляющих исторический и визуальный интерес для посетителей. Цель программы — повысить осведомленность общественности о богатом культурном наследии штата и повысить интерес граждан и туристов к историческим местам Флориды.
Чтобы быть признанным объектом наследия Флориды или памятником наследия Флориды, ресурс должен соответствовать следующим критериям:
Объект наследия Флориды
- 30 лет и имеют значение в области архитектуры, археологии, истории Флориды или традиционной культуры или связаны со значительным событием, которое произошло не менее 30 лет назад.

- Ресурсы, связанные с исторически значимым лицом, могут считаться объектом наследия Флориды через 30 лет после смерти человека или через 30 лет после события, с которым связано это лицо.
- Ресурс должен визуально сохранять те физические характеристики, которые присутствовали в течение периода, для которого он или связанное с ним лицо являются значимыми.
- Перемещенное здание или сооружение может квалифицироваться как объект наследия Флориды, если перемещение было произведено 30 или более лет назад, или перемещение было сделано для сохранения ресурса от сноса, и были предприняты разумные попытки гарантировать, что новая обстановка аналогична исходной. историческая обстановка. 903:30
Достопримечательность наследия Флориды
- Чтобы считаться достопримечательностью наследия Флориды, зданию, сооружению или объекту должно быть не менее 50 лет, и они должны иметь региональное или общегосударственное значение в области архитектуры, археологии, истории Флориды или традиционной культуры, или быть связанным с событием общегосударственного или национального значения, которое произошло не менее 50 лет назад.


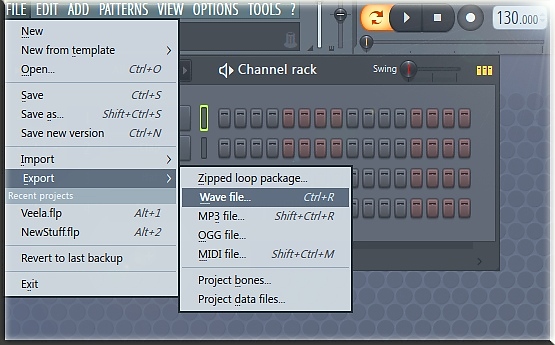 Маркеры деформации аналогичны маркерам областей Edison и Slice, но их перетаскивание растягивает данные выборки во времени.
Маркеры деформации аналогичны маркерам областей Edison и Slice, но их перетаскивание растягивает данные выборки во времени. 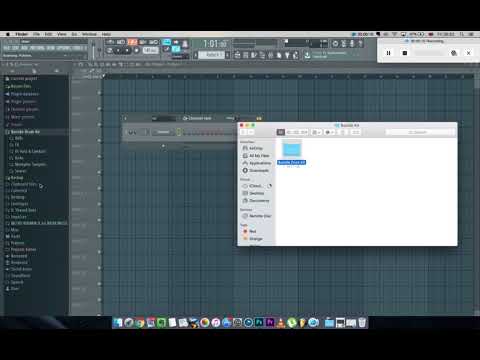
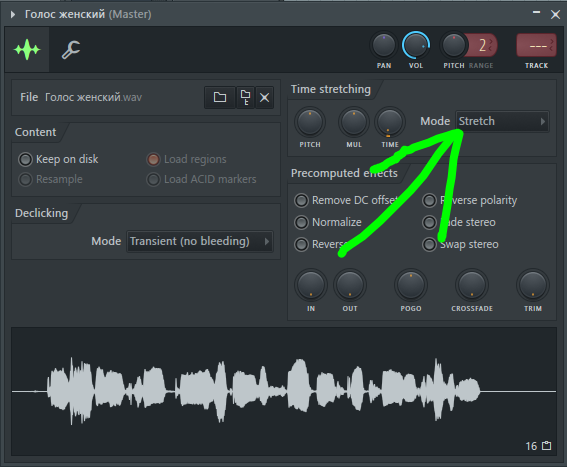


Всего комментариев: 0