Что нужно для принтера чтобы печатать: Как печатать, сканировать или отправлять факсы на принтере HP
Содержание
Как распечатывать на принтере с компьютера или ноутбука
Современные пользователи хранят документы, фотографии в электронном варианте на своих компьютерах и ноутбуках, но иногда возникает необходимость распечатать информацию. Сейчас повсюду существует множество фотостудий или отделов торговых площадей, где вам предоставят такой сервис. Но когда потребность в распечатке документов или изображений возникает постоянно, лучше обзавестись собственным принтером. Разнообразие видов и моделей нескончаемо велико, но все они выполняют главное действие — выводят информацию из компьютера на бумагу.
Перед тем как печатать на принтере с компьютера, необходимо убедиться, что устройство определяется системой. При первом подключении принтера производится установка драйверов для синхронизации устройства с компьютером или ноутбуком. Необходимо также произвести настройку параметров для корректной работы.
Подключение принтера
Вне зависимости от модели подключаемого принтера и его набора функций, принцип подключения будет одинаковым для проводных устройств.
- Включите компьютер или ноутбук.
- Подсоедините провода от принтера к соответствующим разъёмам. Важно, чтобы в момент соединения с компьютером устройство было выключено, иначе в дальнейшем возможна некорректная работа.
Подключение принтера к компьютеру
- Подключите принтер к сети электропитания.
- Нажмите кнопку включения непосредственно на самом устройстве.
Установка драйверов
При подключении нового оборудования к ПК или ноутбуку система начинает сканирование и поиск необходимых драйверов. Скорее всего, Windows найдёт подходящее программное обеспечение для вашего принтера, но всё же будет лучше установить драйверы, предназначенные для конкретной модели. Они идут на диске в комплектации вместе с устройством, а также их можно найти и скачать на сайте производителя. Рассмотрим установку драйверов с диска:
- При включении диска, как правило, должен запуститься Мастер установки.
- Если запуска не произошло, его можно вызвать вручную, для этого пройдите к папке Мой компьютер и найдите там название дисковода, кликните на нём и в выплывающем меню нажмите Открыть, запустите загрузочный файл с расширением
- Запустится Мастер установки, который и проведёт стандартную процедуру по установке драйверов, здесь требуется лишь минимальное ваше участие.

Мастер установки принтера HP
- Если наблюдается прерывание загрузки и файлы не могут установиться до конца, существует вероятность конфликта драйверов, проверьте, не находится ли на вашем компьютере какое-либо программное обеспечение других принтеров.
- При условии, что установка прошла правильно, в папке Устройства и принтеры появится значок с наименованием подключённого устройства. Это означает, что теперь принтер определяется системой, взаимосвязь между устройствами создана.
Настройка принтера для печати
Непосредственно перед печатью указываются необходимые параметры, которые можно задать в программе, открывающей документ. Но в свойствах принтера имеются такие функции, как улучшение качества печати, которое повысит чёткость текста или изображения, если краска уже не первой свежести, оттенки серого, цвет, выбор режима работы, выполнение проверки печатающих сопел, очистка.
Настройка параметров печати принтера Epson
Распечатка документа
Пакет Microsoft Office имеет в составе программы, которые предполагают наличие функции печати. Наиболее популярен для работы с текстом редактор Microsoft Office, обладающий широким набором инструментов. Рассмотрим на его примере, как печатать на принтере с компьютера. Перейти к печати можно с кнопки Файл, со значка принтера вверху на панели инструментов или нажатием горячих клавиш Ctrl+P (таким способом печать начнётся без дополнительных настроек).
Наиболее популярен для работы с текстом редактор Microsoft Office, обладающий широким набором инструментов. Рассмотрим на его примере, как печатать на принтере с компьютера. Перейти к печати можно с кнопки Файл, со значка принтера вверху на панели инструментов или нажатием горячих клавиш Ctrl+P (таким способом печать начнётся без дополнительных настроек).
Когда вы перейдёте в меню настроек печати, сможете установить необходимые параметры. Определите, какие страницы выводить на печать, при надобности измените положение текста по отношению к формату бумаги и прочее. Возможен предварительный просмотр печати на экране.
Как печатать с двух сторон листа
Не каждый принтер поддерживает функцию автоматической печати с двух сторон, но в некоторых моделях эта услуга доступна. Если ваше устройство обладает такой возможностью, то просто устанавливаете перед печатью галочку напротив опции Двусторонняя печать.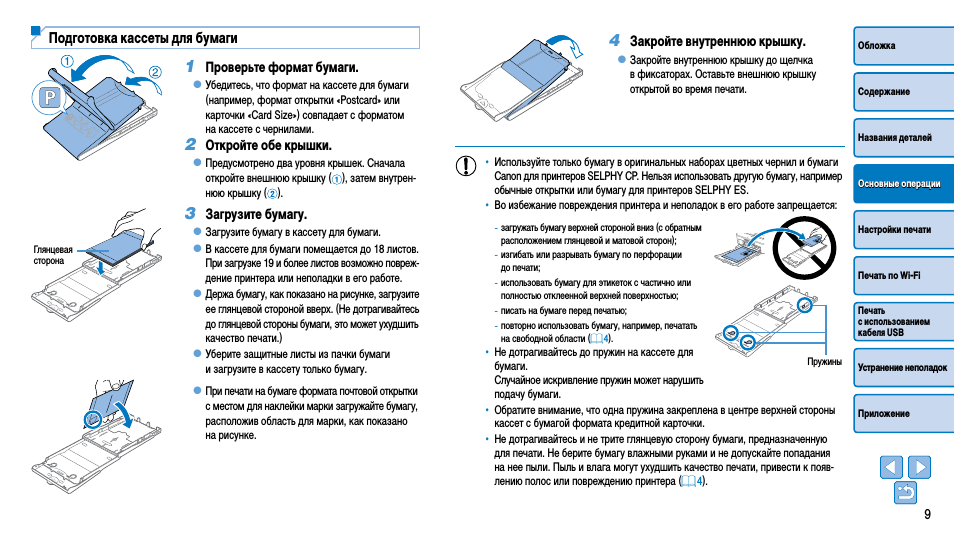
Двусторонняя печать в MS Word 2010
В случае когда принтер не предполагает печать с двух сторон, приходится переворачивать листы руками. Здесь важно не ошибиться и правильно расположить бумагу, чтобы не нанести текст поверх той из сторон, где он уже имеется.
Если вам потребуется распечатать большое количество страниц с двух сторон, переворачивать каждый листок будет проблематично. Тогда воспользуйтесь настройками печати, где укажите сначала печать нечётных страниц, затем переверните стопку листов и распечатайте чётные. Лучше сначала проверить, напечатав пару страниц, правильно ли вы вставляете бумагу, потому как будет печально увидеть, как принтер начал не печатать с двух сторон, а накладывать текст поверх предыдущего. На экране монитора вы увидите инструкцию, какое положение бумаги будет правильным.
Распечатка изображения
В любом графическом редакторе существует возможность печати фотографий или картинок. Действовать нужно по тому же принципу, что и при распечатке текста. Настройка предполагает редактирование размера, возможность размножить изображение до нужного количества или печать нескольких разных картинок на одном листе.
Настройка предполагает редактирование размера, возможность размножить изображение до нужного количества или печать нескольких разных картинок на одном листе.
Таким же образом можно распечатывать таблицы Microsoft Excel, текст веб-сайта. Меню Файл браузера также предполагает наличие услуги печати.
Как видите, ничего сложного в работе с принтером нет. Самое важное, всё правильно настроить для корректной работы и вовремя производить обслуживание устройства.
Как печатать на принтере с компьютера
Как выглядит USB шнур (нажмите для увеличения)
Подключение принтера
Первое, что нужно сделать это подключить принтер к компьютеру. Самым простым вариантом является подключение по USB. Как выглядит USB шнур смотрите на рисунке справа (в комплекте может отсутствовать — придется купить в соседнем магазине). Разъемы для подключения к принтеру и к компьютеру разные, но перепутать их невозможно так, как в компьютере присутствует только один тип USB разъема.
Преимуществом подключения по USB является автоматическая установка драйверов.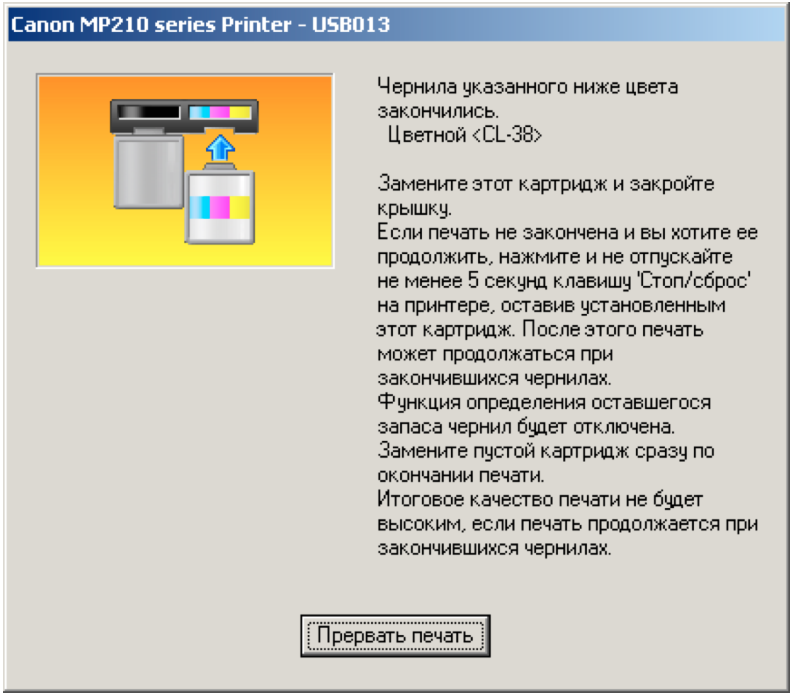 (драйвер — программа, с помощью которой операционная система (читайте — компьютер) взаимодействует с устройством (читайте — принтером)). Без драйвера вы ничего не сможете распечатать.
(драйвер — программа, с помощью которой операционная система (читайте — компьютер) взаимодействует с устройством (читайте — принтером)). Без драйвера вы ничего не сможете распечатать.
Автоматическая установка драйверов работает еще эффективней если компьютер подключен к Internet. В этом случае, если в операционной системе (ОС) не будет предустановленного драйвера для вашего принтера, ОС обратится в Центр обновления. Там драйвер для вашего устройства будет найден, загружен и установлен с вероятностью в 95-99%.
Как понять, что драйвер установлен и можно печатать? ОС выдаст предупреждение или уведомление, что устройство установлено и готово к работе. Подключенный принтер можно будет обнаружить по адресу
Панель управления\Оборудование и звук\Устройства и принтеры
В моем случае это первая иконка — Epson L800. Попасть в «Панель управления» можно кликнув правой кнопкой мышки на кнопке ПУСК на панели задач или нажав на клавиатуре WINDOWS + X.
Бывает, что операционная система не может автоматически установить драйвер. В этом случае воспользуйтесь, пожалуйста, приведенными ниже статьями:
- Как установить принтер с диска — (рекомендуется так, как, скорее всего, у вас есть диск идущий в комплекте с устройством).
- Как установить принтер без диска.
Самая сложная часть позади.
Настройки принтера
После того как драйвер для печатающего устройства установлен нужно зайти и проверить его настройки. Это желательно сделать, чтобы не удивляться распечатанному результату. Идем по уже знакомому адресу
Панель управления\Оборудование и звук\Устройства и принтеры
Жмем правой кнопкой на иконке установленного принтера и выбираем «Настройка печати».
В открывшемся окошке (для каждого печатающего устройства оно будет отличаться, но принципы одинаковые) задаем необходимые параметры печати (качество, тип, размер и ориентацию бумаги). Если вам необходимо распечатать простой текстовый документ и куча настроек вас, как и меня, пугают, можно (по крайней мере для Epson L800) перейти на вкладку «Значки» и выбрать — «Документ А4 — высокое качество».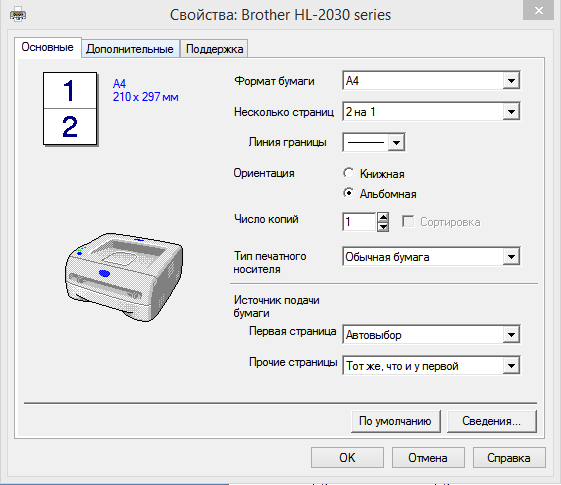 Для других печатающих устройств должно быть что-то подобное. Когда настройки сделаны, жмем «OK» и сохраняем изменения.
Для других печатающих устройств должно быть что-то подобное. Когда настройки сделаны, жмем «OK» и сохраняем изменения.
Печать документа
Предварительный просмотр
Открываете документ или файл, который необходимо распечатать. Здесь рассмотрим LibreOffice Writer — аналог Microsoft Word. Вверху, на панели инструментов могут быть значки «Печать» и «Предварительный просмотр». Желательно перед отправкой документа на печать сделать предварительный просмотр. Нужно убедиться, что все распечатается верно.
Запустить предварительный просмотр можно раскрыв меню «Файл» и выбрав соответствующий пункт.
Печать
Универсальный вариант отправки документа на печать — это нажать на клавиатуре CTRL + P. Работает в большинстве программ. При этом вам еще раз будут доступны настройки печати. Здесь важно проверить и указать при необходимости нужный принтер.
Можно задать листы, которые вам нужно распечатать задав нужные номера страниц через запятую и/или указав диапазон.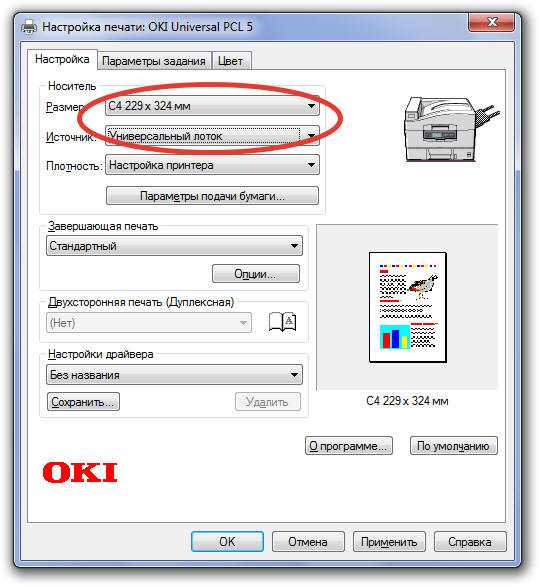 (Например — «1, 4, 10, 21-26» — будут распечатаны 1, 4, 10, 21, 22, 23, 24, 25 и 26 страницы документа).
(Например — «1, 4, 10, 21-26» — будут распечатаны 1, 4, 10, 21, 22, 23, 24, 25 и 26 страницы документа).
Можно указать количество копий и поставить галочку «Упорядочить» или «Разобрать по копиям». В этом случае принтер распечатает нужные листы один раз, затем другой и так далее (То есть он сначала напечатает 1, 4, 10, 21, 22, 23, 24, 25 и 26 страницы, а затем повторит).
Желательно пройтись по всем вкладкам и просмотреть все настройки, некоторые могут оказаться интересными.
Для двухсторонней печати нужно зайти в настройки устройства. Для этого есть кнопка «Свойства».
Для Epson L800 двустороннюю печать можно включить на вкладке «Макет».
Сохраняете настройки, жмете «OK» и распечатываете документ. Процедура печати очень похожа в других программах.
Приведу несколько интересных ссылок вдруг вы заходите сделать подключенный принтер общим или у вас устройство поддерживает Wi-Fi…
- Как сделать принтер общим и печатать на всех компьютерах сети.

- Настройка принтера через Wi-Fi роутер (USB).
- Настройка сетевого принтера в Windows XP/7/8/8.1/10.
- Подключение принтера по Wi-Fi через роутер.
Печатайте с удовольствием.
8 вещей, которые следует проверить при покупке нового принтера
Вы ищете новый принтер? С таким количеством различных моделей трудно понять, какая из них подходит для ваших нужд.
Чтобы не пожалеть о своей покупке, вот несколько вещей, которые вам нужно учесть, прежде чем отправиться в магазин.
1. Оставайтесь в рамках бюджета
Стоимость принтеров сильно различается. Очевидно, что вы не должны тратить на новое устройство больше, чем можете себе позволить.
Однако вопрос о бюджете принтера лежит глубже, чем его первоначальная стоимость. Вы также должны учитывать текущую стоимость сменных чернил.
Самые дешевые принтеры обычно имеют одни из самых дорогих чернил; так производители зарабатывают деньги. Итак, прежде чем отправиться в ближайший магазин Best Buy, проведите небольшое исследование в Интернете.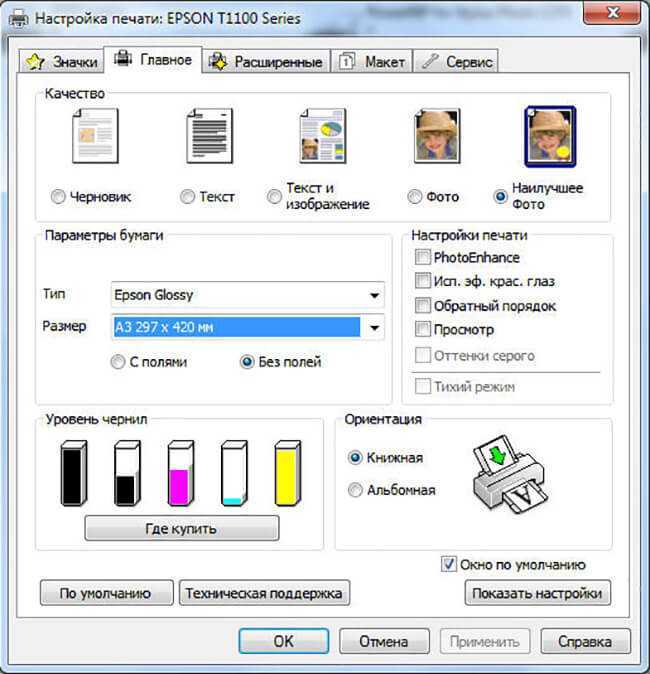 Убедитесь, что цена сменных картриджей соответствует цене других моделей по аналогичной цене.
Убедитесь, что цена сменных картриджей соответствует цене других моделей по аналогичной цене.
Также стоит проверить, можно ли подобрать картриджи сторонних производителей для вашего принтера и можно ли заправлять картриджи. Имейте в виду, что использование неутвержденных чернильных картриджей может привести к аннулированию гарантии.
2. Тип чернил
Существует три основных конфигурации чернильных картриджей.
- Два чернильных картриджа: Черный картридж и универсальный цветной картридж.
- Четыре чернильных картриджа: черный картридж A и три отдельных картриджа для голубого, пурпурного и желтого цветов. Это цветовая модель CMYK.
- Чернильницы: Вместо картриджей принтер черпает чернила из больших многоразовых лунок.
Из этих трех чернильницы в долгосрочной перспективе наиболее экономичны. Например, Epson Expression ET-3700 EcoTank может напечатать 14 000 черно-белых страниц или 11 200 цветных страниц за одну заправку. Этого достаточно для двух лет интенсивного использования (подробнее читайте в нашей статье о лучших принтерах с дешевыми чернилами).
Этого достаточно для двух лет интенсивного использования (подробнее читайте в нашей статье о лучших принтерах с дешевыми чернилами).
Вы также можете купить лазерные принтеры. Вместо чернил они используют тонер. Лазерные принтеры могут создавать более четкие края и более четкие изображения, чем их струйные аналоги.
Какая конфигурация подходит именно вам, зависит от того, как вы планируете использовать принтер. Если вы собираетесь печатать много текстовых документов с использованием небольшого количества цветов, может быть достаточно принтера с двумя картриджами. Людям, которым нужны цветные распечатки профессионального уровня, следует выбрать лазерный принтер, а обычные пользователи могут выбирать между принтерами CMYK и чернильницами.
3. Качество печати
Хотя лазерные принтеры обеспечивают наилучшее качество, они также дороги в покупке и имеют более высокие эксплуатационные расходы.
Если вы домашний пользователь, струйного принтера должно хватить.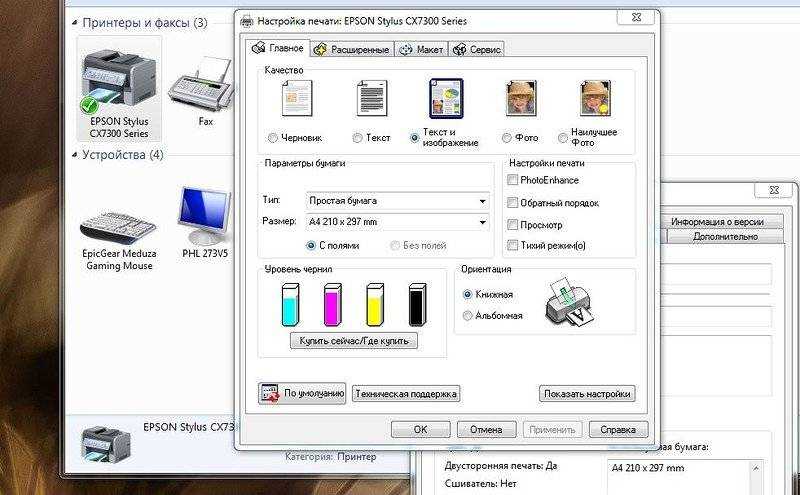 Но качество распечатки у струйных принтеров сильно различается.
Но качество распечатки у струйных принтеров сильно различается.
На качество печати влияет несколько факторов, в том числе конструкция печатающей головки, драйвер принтера и качество чернил. Тем не менее, основная характеристика, на которую следует обратить внимание, — это DPI принтера (точек на дюйм). Он показывает, насколько точно принтер может воспроизвести пиксели исходного изображения.
Вы можете найти струйные принтеры с разрешением от 600 x 600 до 4800 x 4800 точек на дюйм.
4. Скорость печати
Мы все с нетерпением ждали, пока принтер печатает документ с черепашьей скоростью. Это расстраивает.
Если вы много печатаете, особенно документы с десятками страниц, скорость печати будет важным фактором при принятии решения о покупке.
Скорость принтера измеряется в страницах в минуту (PPM). Принтер будет иметь разные скорости PPM для страниц текста и страниц изображений. Однако, когда вы смотрите на коробку в магазине, вы часто видите только один рейтинг PPM.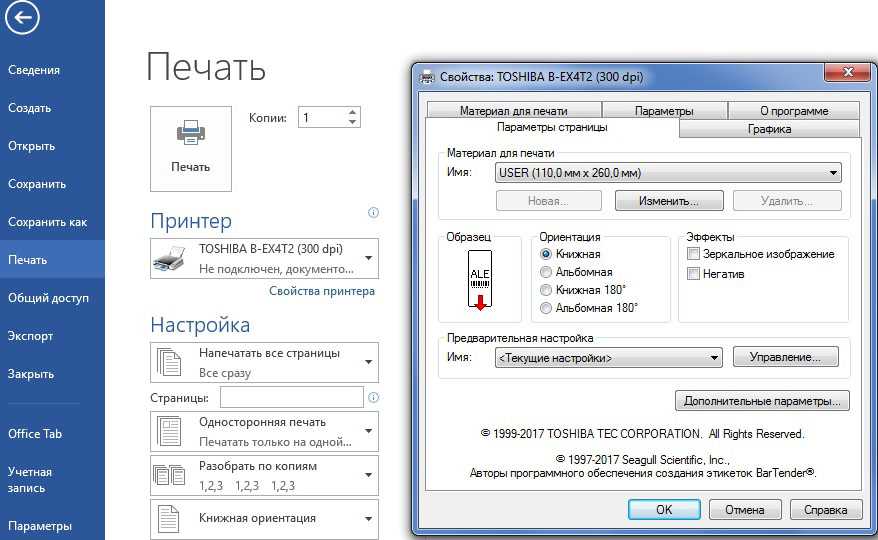 Это относится к тому, сколько страниц черного текста принтер может напечатать за одну минуту.
Это относится к тому, сколько страниц черного текста принтер может напечатать за одну минуту.
Опять же, вы обнаружите огромные различия в показателях PPM для струйных принтеров потребительского уровня. Вы могли встретить что угодно от 5PPM до 25PPM.
5. Беспроводное подключение
Еще одна важная вещь, на которую следует обратить внимание при покупке нового принтера, — это возможность подключения. Чтобы определить, какие соединения вам нужны, задайте себе два вопроса:
- Откуда вы собираетесь печатать?
- С каких устройств вы собираетесь печатать?
Все принтеры на рынке поддерживают проводное подключение. Они могут подключаться к компьютеру через порт USB.
Однако некоторые модели также поддерживают подключение по Wi-Fi и Bluetooth. Все чаще вы также найдете машины, поддерживающие Google Cloud Print и Apple AirPrint. Bluetooth отлично подходит для печати с локальных мобильных устройств, а поддержка Wi-Fi и облака позволяет печатать документы удаленно, когда вы находитесь вдали от дома.
Если вы подключаетесь к беспроводной сети, вы можете столкнуться с ошибкой отключения принтера — вот как это исправить.
6. Дополнительные функции
Принтеры не только печатают. Устройства All-in-One также могут копировать, сканировать и даже отправлять факсы (да, некоторые люди все еще используют их!).
Можно ожидать, что за МФУ придется заплатить немного больше, но для многих людей дополнительные возможности стоят дополнительных затрат.
Также следите за дополнительными функциями производителя, такими как специальные режимы фотопечати и веб-приложения.
Примечание: Для отправки факсов не обязательно использовать принтер. Вы также можете отправлять факсы на Android и отправлять факсы со своего компьютера.
7. Формат бумаги
Не все принтеры могут работать с бумагой формата Legal. Точно так же платформы сканера на многих МФУ слишком малы для юридических документов.
Некоторые многофункциональные устройства высокого класса имеют в верхней части отдельный лоток подачи сканера.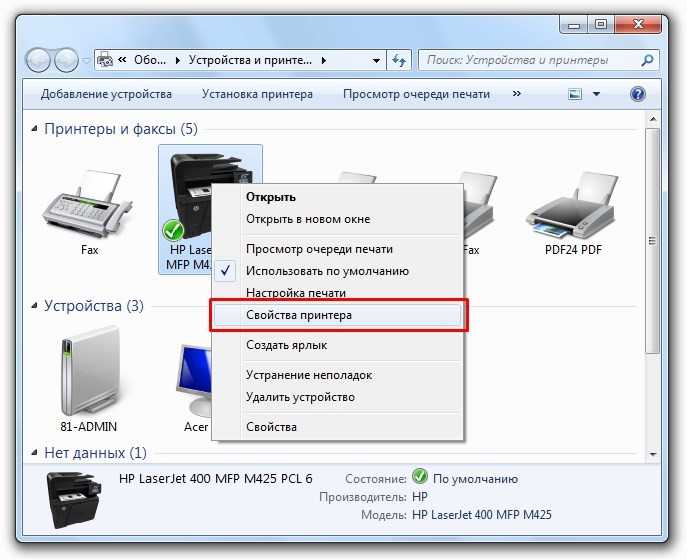 Вы можете использовать его для сканирования больших документов или для сложения нескольких листов и их сканирования в один PDF-файл.
Вы можете использовать его для сканирования больших документов или для сложения нескольких листов и их сканирования в один PDF-файл.
8. Компактный, портативный или настольный?
Принтеры бывают разных форм и размеров. Если вы ищете принтер, который поместится на небольшой площади, сейчас доступно множество компактных версий. Конечно, вам, возможно, придется пожертвовать функциональностью сканера и копира, но это хороший вариант для случайных пользователей.
На другом конце шкалы некоторые устройства значительно крупнее. Обычно они предназначены для небольших офисов и не нужны дома.
Помните, техника должна выглядеть великолепно; не покупайте то, что не соответствует окружающей среде.
Какой принтер лучше всего подходит для вас?
Слишком много переменных, чтобы можно было назвать один принтер, который подходит именно вам. Вместо этого вам нужно взвесить все за и против моделей, которые вы рассматриваете, в соответствии с критериями, которые мы обсуждали.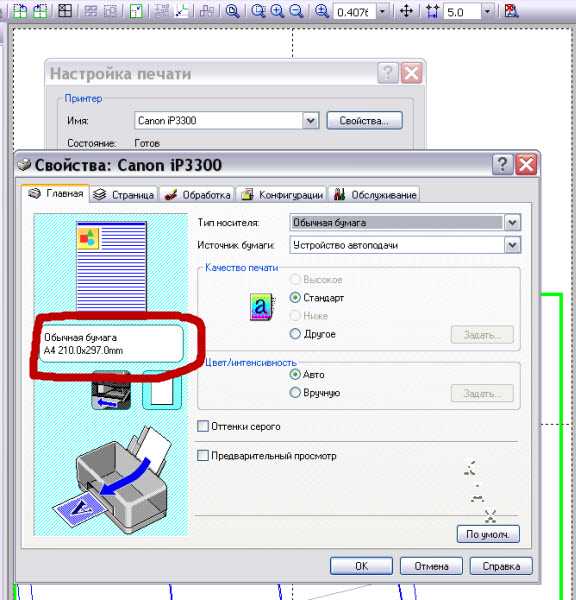
Если вы не знаете, с чего начать, ознакомьтесь с некоторыми из наших руководств. Мы писали о лучших МФУ для дома и небольших офисов, о сравнении струйных и лазерных принтеров, о лучших принтерах для Mac и даже о лучших 3D-принтерах.
Как решить, какой принтер вам нужен
Когда вы выбираете принтер для своего бизнеса, очень важно знать, для чего вы хотите его использовать. Хотите ли вы напечатать 10 000 листовок, несколько глянцевых брошюр или просто быстро напечатать документы, ваши требования будут влиять на то, какой принтер вы купите
Для больших тиражей маркетинговых материалов или сложных заданий лучше всего обратиться к профессиональному печатнику. Но с большинством других задач современные бизнес-принтеры справятся. Они очень сложны и позволяют выполнять ряд более или менее профессиональных задач печати, включая различные виды переплета и печать на материалах, отличных от бумаги.
Однако это не означает, что вы должны покупать все поющую, все танцующую машину.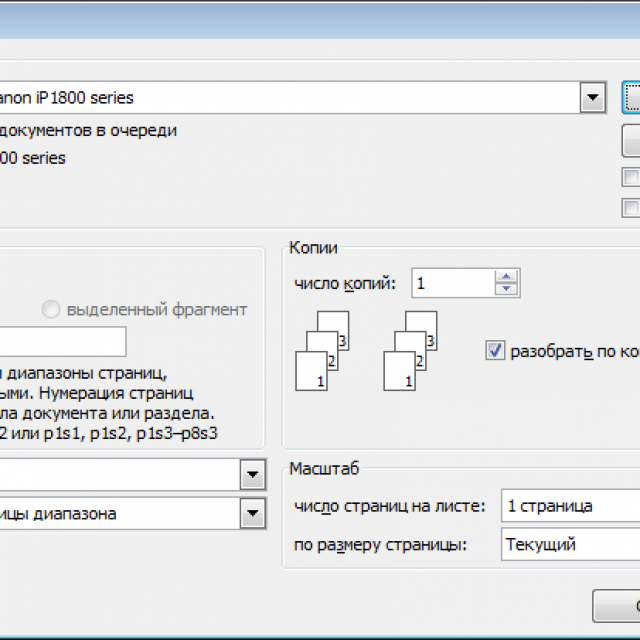 Нет смысла тратить деньги на навороты, которыми вы никогда не воспользуетесь. Там – это – смысл тратить деньги на принтер, который будет эффективно выполнять нужную вам работу.
Нет смысла тратить деньги на навороты, которыми вы никогда не воспользуетесь. Там – это – смысл тратить деньги на принтер, который будет эффективно выполнять нужную вам работу.
Оценка ваших потребностей в печати
Чтобы сделать правильный выбор, нужно выполнить домашнюю работу — оценить свои собственные потребности, а затем изучить различные принтеры, представленные на рынке.
Не верьте списку удивительных возможностей принтера. Вместо этого посмотрите на свои собственные потребности:
- Сколько печатает ваш бизнес?
- Какие типы документов вы печатаете — простые документы, такие как письма и счета, или более сложные креативные документы?
- Вы хотите печатать свои собственные маркетинговые материалы на своем принтере?
- Ваши потребности в печати меняются? Вы находитесь в процессе цифровой трансформации?
- Сколько сотрудников нуждаются в доступе к принтеру?
- Вам необходимо регулярно печатать фотографии высокого качества?
- Вам нужна цветная печать?
- Вам нужно печатать на обеих сторонах бумаги?
- Вам нужна машина, которая умеет сортировать и сшивать?
- Сколько вы готовы потратить на принтер? (Не будет ли дешевле отдать печать на аутсорсинг?)
Ответы на эти вопросы помогут вам составить контрольный список требований, которые вы сможете сопоставить с принтерами, представленными на рынке.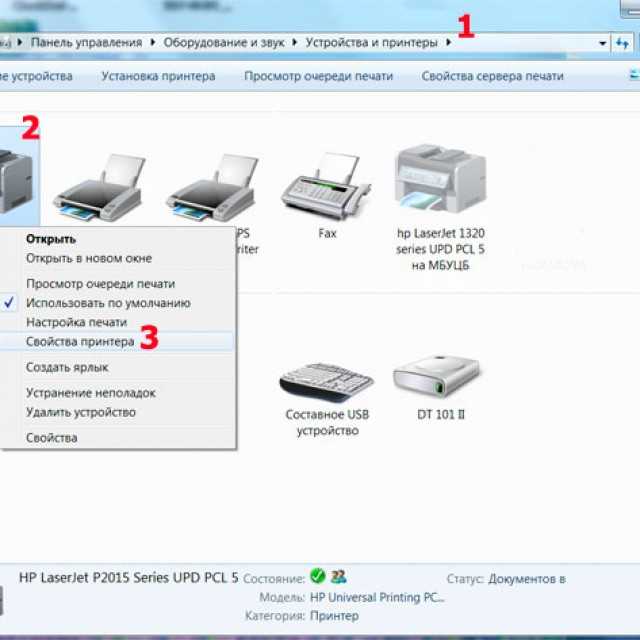 Следующим шагом будет выяснить, какие машины существуют и что они могут делать.
Следующим шагом будет выяснить, какие машины существуют и что они могут делать.
Типы принтеров
- Струйные принтеры — идеальны для повседневной печати. Они работают, производя мелкие капли чернил, которые печатаются на обычной, глянцевой или фотобумаге. Они относительно дешевы и вполне стандартны для домашней печати. Если у вашего малого бизнеса очень скромные потребности в печати, то лучшим выбором может быть струйный принтер — однако чернила могут быть дорогими, поэтому внимательно следите за эксплуатационными расходами.
- Лазерные принтеры — обеспечивают более четкое изображение, чем струйные принтеры, и могут быть монохромными или цветными. Они, как правило, дороже, чем струйные, но эксплуатационные расходы ниже, поэтому в долгосрочной перспективе вы можете значительно сэкономить. Лазерный тонер служит намного дольше, чем чернила, поэтому вы можете распечатать намного больше страниц с помощью картриджа. Это делает их идеальными для печати больших объемов — они также тихие и быстрые.

- Многофункциональные принтеры (МФУ) — обычно это принтер, сканер и копировальный аппарат в одном устройстве, а также многие из них имеют функцию факса. Эти принтеры могут сэкономить вам место и деньги — иметь один принтер может быть намного выгоднее, чем покупать четыре отдельных принтера. Одно предостережение: хотя они адекватно выполняют все четыре функции, они могут не все делать исключительно хорошо. Например, если вам нужно сканирование с высоким разрешением, вам нужно тщательно выбирать. Кроме того, более дешевые модели могут быть медленными.
- Принтер для путешествий — достаточно легкий и компактный, чтобы поместиться в сумку для ноутбука. Они работают от аккумуляторов (у некоторых есть автомобильные зарядные устройства) и могут подключаться к вашему ноутбуку по беспроводной сети. Однако это означает наличие дополнительного оборудования, и есть много мест (гостиницы, типографии), где можно недорого напечатать документы.

- Фотопринтер — позволяет получать отличные отпечатки различных размеров. Если ваша камера и принтер поддерживают технологию PictBridge, вы можете соединить их вместе без использования компьютера. Однако как струйные, так и лазерные цветные принтеры более высокого класса также могут печатать фотографии профессионального качества. Дорогие в эксплуатации, но предлагающие более низкое качество печати, чем онлайн-сервисы фотопечати, фотопринтеры малопригодны для большинства предприятий.
Основные характеристики, на которые следует обратить внимание при выборе принтера
Перед тем, как выбрать принтер, вам нужно подумать о следующем:
- Скорость — Хороший струйный принтер может печатать около 14 страниц в минуту (стр./мин). Лазерные принтеры предлагают скорость 20 страниц в минуту или выше. Также сравните время прогрева, так как некоторым моделям требуется больше времени, чтобы начать работу, чем другим. (Возьмите данные производителя с долей скептицизма; они полезны для относительных сравнений, но реальные характеристики могут отличаться.
 )
) - Возможности подключения — Большинство современных принтеров теперь поставляются в комплекте с Bluetooth и Wi-Fi, а затем обеспечивают совместимость со смартфонами и планшетами.
- Тип и размер бумаги — Если вам нужно напечатать что-либо больше формата A4, вам может понадобиться принтер большего размера. Вы также захотите проверить, какие типы бумаги может использовать принтер и какой толщины она может быть.
- Качество отделки – Перед покупкой протестируйте различные задачи печати, чтобы убедиться в качестве отделки. Убедитесь, что вы печатаете не только текст, но и графику. Разрешение измеряется в точках на дюйм (DPI). Чем выше DPI, тем лучше качество изображения. Стандартного разрешения 600 точек на дюйм вполне достаточно для большинства видов печати, но использование более высокого разрешения для фотографий может дать несколько лучшие результаты.
- Картриджи и тонер — Для печати в истинно черном цвете струйные цветные принтеры должны иметь отдельный черный картридж.
 Также стоит выбрать струйный принтер с отдельными картриджами для каждого цвета — дешевле заменить отдельные цвета, а не весь картридж. Замена тонер-картриджа в лазерном принтере стоит дороже, но служит долго.
Также стоит выбрать струйный принтер с отдельными картриджами для каждого цвета — дешевле заменить отдельные цвета, а не весь картридж. Замена тонер-картриджа в лазерном принтере стоит дороже, но служит долго. - Двусторонняя печать — Двусторонняя печать — это технический термин, обозначающий двустороннюю печать. Это отличная функция для экономии бумаги, а также для создания листовок, инструкций или брошюр. Остерегайтесь «ручной двусторонней печати», когда вам нужно переворачивать бумагу вручную!
- Сеть — Большинство принтеров, предназначенных для малого и среднего бизнеса, в стандартной комплектации имеют возможность подключения к сети (как по кабелю, так и по WiFi). Подключить современный бизнес-принтер к сети вашей компании несложно, что избавит от необходимости использовать отдельные принтеры для нескольких сотрудников. Очевидно, что это может сэкономить вам деньги, позволяя инвестировать в один принтер для вашего бизнеса.
- Лотки для бумаги — Это может показаться тривиальным, но если ваша компания много печатает, вам не нужно заполнять лоток для бумаги каждые пять минут.



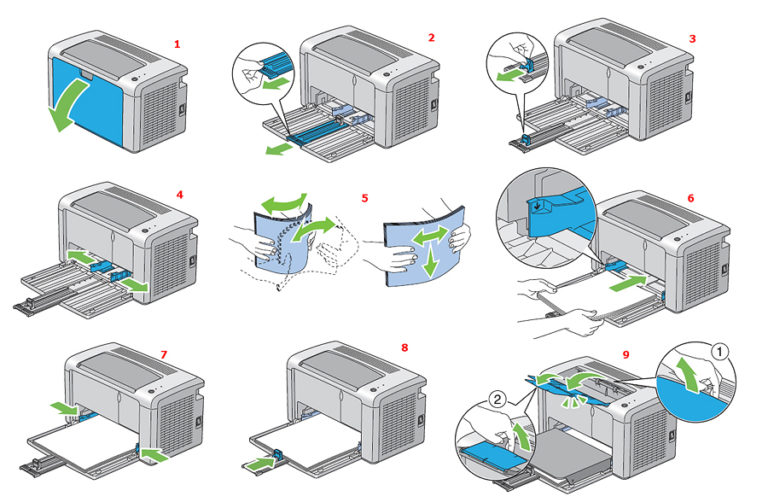
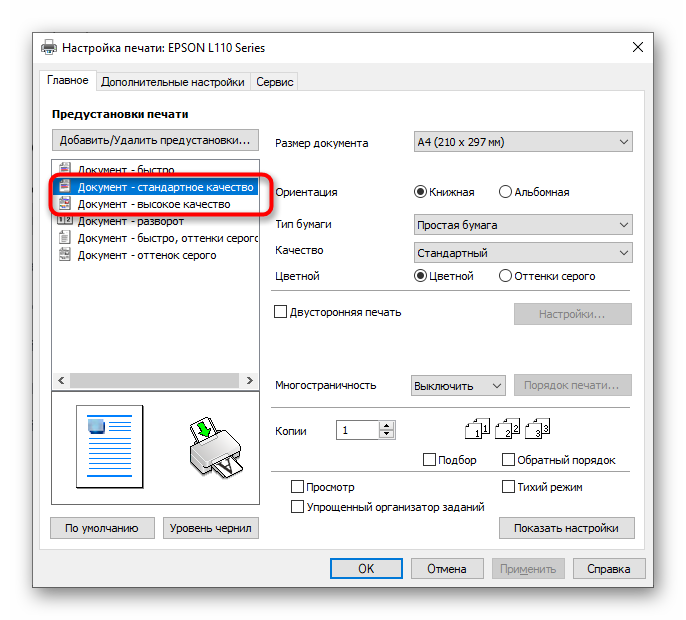
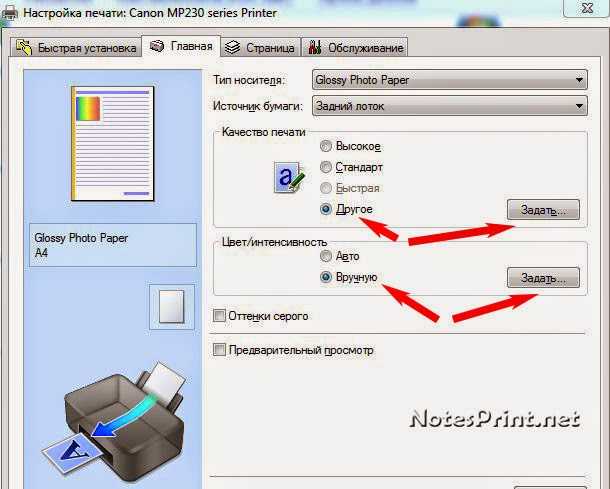
 )
)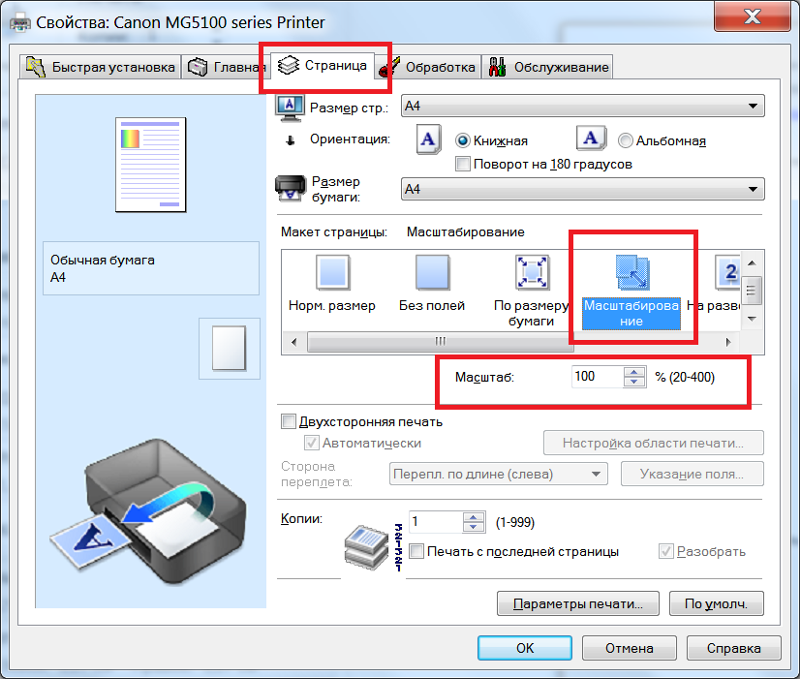 Также стоит выбрать струйный принтер с отдельными картриджами для каждого цвета — дешевле заменить отдельные цвета, а не весь картридж. Замена тонер-картриджа в лазерном принтере стоит дороже, но служит долго.
Также стоит выбрать струйный принтер с отдельными картриджами для каждого цвета — дешевле заменить отдельные цвета, а не весь картридж. Замена тонер-картриджа в лазерном принтере стоит дороже, но служит долго.
Всего комментариев: 0