Генерация g кода из чертежа: DWG/DXF в G-код. Генерация УП из DWG/DXF
Содержание
Создание УП в программе ArtCAM
Большинство статей на сайте описывают работу в программе ArtCAM v8/v9/v10. Если вы используете более поздние версии программы (v11/v12 или новее), для удобства работы с программой и статьями необходимо после запуска ArtCAM выполнить настройку компоновки, как указано на рисунке:
Запускаем ArtCAM. В меню «файл» выбираем «открыть». В появившемся окне нужно изменить тип файлов — выбрать файлы AutoCAD (*.dxf, *.dwg), как это показано на рисунке 1.
Рисунок 1.
Откроется окно с возможностью изменений размеров модели, нажимаем «ОК», если размеры менять не нужно. Откроется окно с информацией об импортируемом файле, нажимаем «ОК». В центре экрана видим чертеж нашей детали, на рисунке 2.
Рисунок 2.
Слева панель — «информация о модели», выбираем вкладку траектории.
1 сверление отверстий диаметром 3мм.
На вкладке траектории выбираем «сверление», рисунок 3.
Рисунок 3.
В поле «финишный проход» вводим глубину сверления, рисунок 4.
Рисунок 4.
В поле выбора инструмента нажимаем кнопку выбрать, рисунок 5.
Рисунок 5.
Выбираем фрезу, например цилиндрическую 3мм в группе «дерево и пластик» , рисунок 6.
Рисунок 6.
Редактируем параметры инструмента, нажав кнопку «Редактирование», рисунок 7
Рисунок 7 редактирование параметров инструмента в ArtCAM
Изменяем единицы измерения на более удобные к восприятию и меняем значения величины «глубина за проход» , «рабочая подача» и «подача врезания», рисунок 8
Рисунок 8 редактирование параметров инструмента в ArtCAM
эта операция нужна один раз, в дальнейшем можно использовать этот инструмент с уже сохраненными параметрами скорости подачи и глубины за проход.
При использовании другого нового инструмента, не забываем отслеживать и при необходимости менять эти параметры!
Сохраняем настройки нажатием кнопки «ОК» и подтверждаем выбор инструмента, нажатием кнопки «выбор».
В поле «Материал» нажимаем кнопку определить, рисунок 9.
Рисунок 9. Установка параметров материала
Задаем толщину модели, и ноль по Z по верхнему краю заготовки, рисунок 10.
Рисунок 10. Ноль по Z
Выделяем мышкой объекты сверления с зажатой кнопкой «shift» на клавиатуре, рисунок 11,
Рисунок 11.
вводим имя УП . Нажимаем кнопку вычислить «Сейчас», и кнопку «Закрыть».
2) вырезание отверстия диаметром 8мм.
На вкладке траектории выбираем «обработка по профилю», рисунок 12.
Рисунок 12.
Выделяем отверстие на модели и в поле «сторона обработки» выбираем «внутрь», рисунок 13.
Рисунок 13.
В поле «профильный инструмент» выбираем фрезу, например цилиндрическую 3мм в группе «дерево и пластик», как это делали в предыдущем пункте сверления, рисунок 6. Задаем имя УП . Нажимаем кнопку вычислить «Сейчас», и кнопку «Закрыть».
3) Фрезеровка выборки(делаем понижение)
На вкладке траектории выбираем «2D выборка», рисунок 14.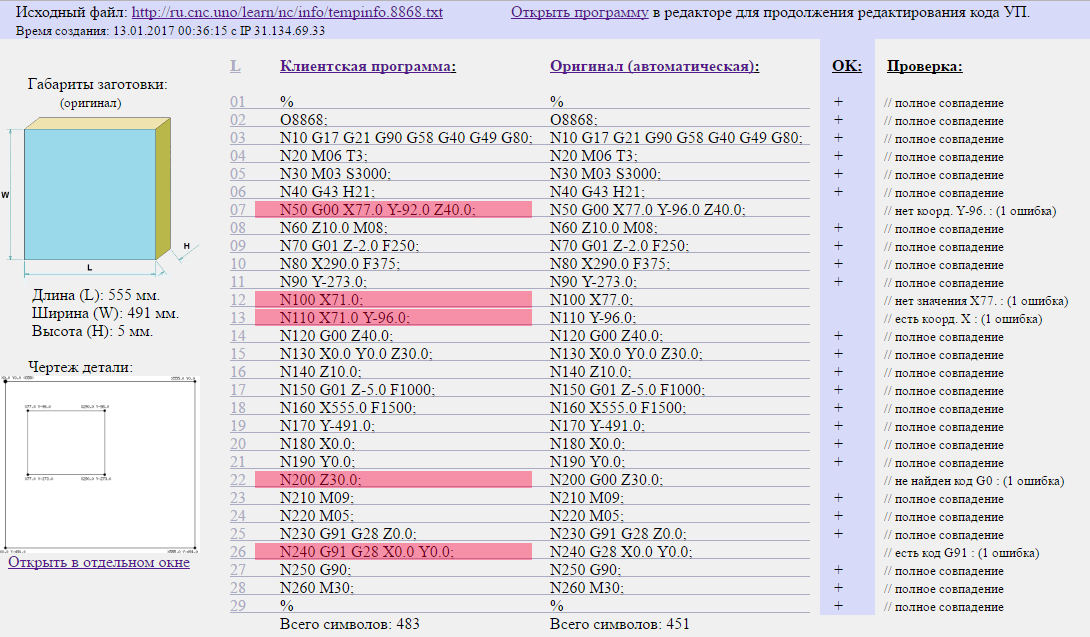
Рисунок 14.
Выделяем объекты на модели для выполнения понижения(2D выборки) и вводим глубину понижения в поле «финишный проход», рисунок 15.
Рисунок 15.
В поле «список инструмента» нажимаем кнопку добавить и выбираем фрезу, например цилиндрическую 3мм в группе «дерево и пластик», как это делали в предыдущих пунктах, рисунок 6. Задаем имя УП . Нажимаем кнопку вычислить «Сейчас», и кнопку «Закрыть». Объекты с понижением будут заштрихованы.
4) Обработка по контуру(Вырезаем деталь)
На вкладке траектории выбираем «обработка по профилю». Выделяем контур детали и в поле «сторона обработки» выбираем «наружу», рисунок 16.
Рисунок 16.
В поле «профильный инструмент» выбираем фрезу, например цилиндрическую 3мм в группе «дерево и пластик», как это делали в предыдущих пунктах, рисунок 6. Задаем имя УП . Нажимаем кнопку вычислить «Сейчас», и кнопку «Закрыть».
5) Устанавливаем переходы для предотвращения отрывания детали.
На вкладке траектории выбираем «параметры переходов», рисунок 17.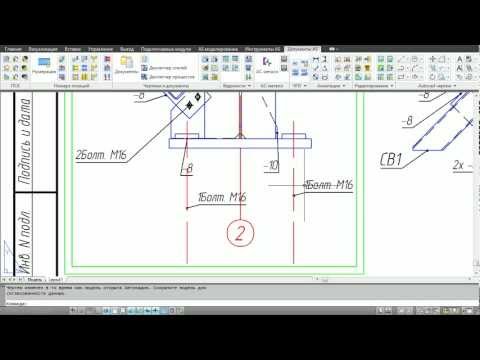
Рисунок 17.
Выделяем контур детали, вводим количество, длину и высоту переходов в соответствующие поля, рисунок 18.
Рисунок 18.
Нажимаем кнопку «создать переходы». При необходимости, мышкой перетаскиваем переходы на нужные места. Нажимаем кнопки «применить» , «закрыть».
6) сохраняем проект.
В меню «файл» выбираем «сохранить» и задаем имя проекта.
7) присматриваем визуализацию УП, рисунок 19.
В меню «УП» выбираем «визуализация всех УП» и смотрим что получилось.
Рисунок 19.
9) сохраняем УП код
В меню «УП» выбираем «сохранить УП как…». Выбираем формат выходного файла постпроцессор Mach3 mm(*.cnc). Последовательно переносим вычисленные УП из окна вычисленные в окно сохраняемые, нажимая стрелку вправо, выбираем формат выходного файла Mach3 mm(*.cnc) , нажимаем кнопку «Сохранить» рисунок 20.
Рисунок 20.
Выполнение программы будет в том порядке как УП расположены в окне сохранения, при необходимости можно изменить стрелками вверх, вниз.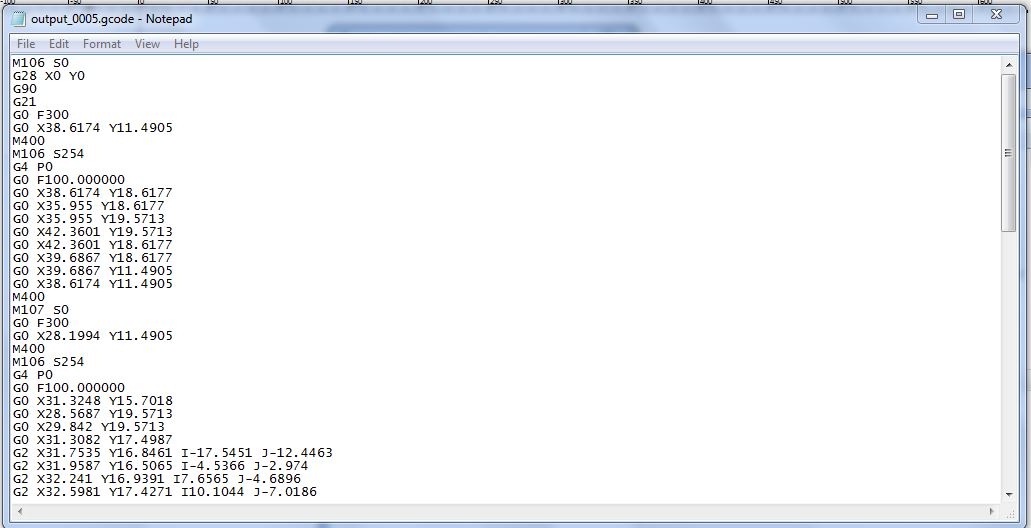
Загружаем сохраненный файл резки в MACh4 или KCAM и режем.
Видео работы станка. Процесс вырезания крепления шпинделя. Обрабатываемый материал -фанера 8мм. Фреза 3мм. Резка в два прохода, снимается по 4мм за проход. При последнем проходе оставляются отводы, предотвращающие отрывание детали.
Другие статьи по работе с ArtCam:
Подготовка файла 3Д в программе ArtCAM
Создание управляющей программы 4х осевой обработки на примере шахматного коня
Подготовка файла 3d резки из карты высот в ArtCam v10
Создание управляющей программы для резки Имён,слов, логотипов, топперов.
Создание управляющей программы для гравировки(монеты, сувениры, украшения, шильды).
3d и 2d Модели для обработки
Коллекция работ, выполненных на станках с чпу серии Моделист
Главная
принципы кодировки и основные команды
Для станков ЧПУ, к которым относиться 3D-принтер, используется язык программирования G-code специально разработанный компанией Electronic Industries Alliance еще в начале 1960-х годов для станков того времени, таких как фрезерные станки.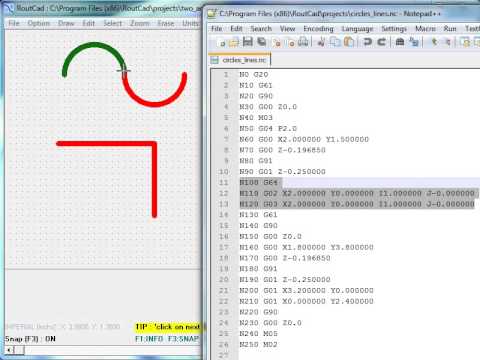 И хотя 3D-печать относится к современным технологиям быстрого прототипирования, эти команды по прежнему примяются. Если сравнивать с другими языками программирования, G-код для 3d принтера отличается своей последовательной структурой, и в нем отсутствуют функции и циклы и логические команды. Для всех существующих станков используется G-код ЧПУ, с отличием в наборе уникальных команд для того или иного оборудования.
И хотя 3D-печать относится к современным технологиям быстрого прототипирования, эти команды по прежнему примяются. Если сравнивать с другими языками программирования, G-код для 3d принтера отличается своей последовательной структурой, и в нем отсутствуют функции и циклы и логические команды. Для всех существующих станков используется G-код ЧПУ, с отличием в наборе уникальных команд для того или иного оборудования.
Содержание
- 1 Основные команды G-кода
- 2 Принципы кодировки команд G-code для 3D-печати
- 3 На какие принтеры устанавливается G-код
- 4 Когда необходимо использование G-кода
- 5 Самые распространенные команды G-code
- 6 Итоги
- 7 Полезное видео
Основные команды G-кода
Все главные команды имеют начальную букву G, к примеру:
- Задается скорость, с которой перемещаются функционирующие органы оборудования.
- Выполняются типичные команды, к примеру, запускаются нагреватели и вентиляторы.

- С помощью G команды можно управлять системой координат и параметрами (относительное исчисление или абсолютное).
Справка! Кроме команды G существуют и другие с начальной М, эти команды считаются вспомогательными, их используют во фрезерных обрабатывающих центрах и фрезерных станках.
Каждая из строк G-кода для 3d принтера несет определенную команду и параметры характеризующую конкретное действие оборудования.
X / Y / Z = оси координат. Они указывают на то, что экструдер должен двигаться по любой из осей X, Y или Z.
F = Скорость движения. Он используется для обозначения скорости, с которой должен двигаться экструдер 3D-принтера.
E = Экструзия нити. Он используется для обозначения количества нити, которое необходимо пропустить через сопло экструдера.
S = Температура экструдера или скорость охлаждающего вентилятора. При использовании с командами G он используется для указания температуры (в градусах Цельсия), которой должен достичь экструдер. Он также используется для регулировки скорости вентилятора, охлаждающего печатаемый объект, при использовании с командами M.
При использовании с командами G он используется для указания температуры (в градусах Цельсия), которой должен достичь экструдер. Он также используется для регулировки скорости вентилятора, охлаждающего печатаемый объект, при использовании с командами M.
T = указать экструдер. Когда у нас более 1 экструдера, мы можем указать, какой экструдер будет использоваться в каждой конкретной команде.
Полезно почитать: 3d принтер своими руками
Принципы кодировки команд G-code для 3D-печати
Ранее, программирование станков осуществлялось вручную, сейчас же существует огромный выбор программ, которые преобразовывают в код управления загруженный 3D-объект.
К 3D принтерам применяют программы, которые имеют название слейсеры. Simplify3D, Cura эти слейсеры и другие подобные выполняют функцию автоматизации процесса написания кода управления, полученный код используется для получения заданной цели.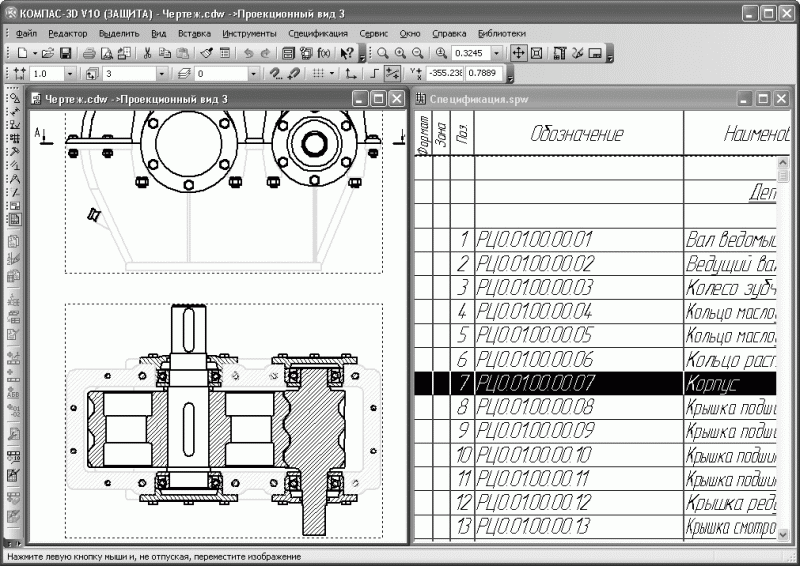
Если корректировка ручная, то она корректирует всего один или два параметра или же ищет лишнюю команду.
Сейчас абсолютно нет необходимости пользователю писать множество строк кода, все делается гораздо проще, в слайсере генерируется код и при необходимости вносятся незначительные правки.
Внимание! Для того, чтобы внести правки в G-code вручную, рекомендуется бесплатная программа NotePad++. Она помогает в поисках вредоносной команды, определяет все в коде все ее повторения и удаляет их.
На какие принтеры устанавливается G-код
Достаточно большое количество известных принтеров функционируют на G-code. Код генерируется практически во всех известных слайсерах, это Slic3er, Chitubox Simplify3D, CreatWare, Cura и легко поддается редактированию с использованием обычного блокнота или Chitubox.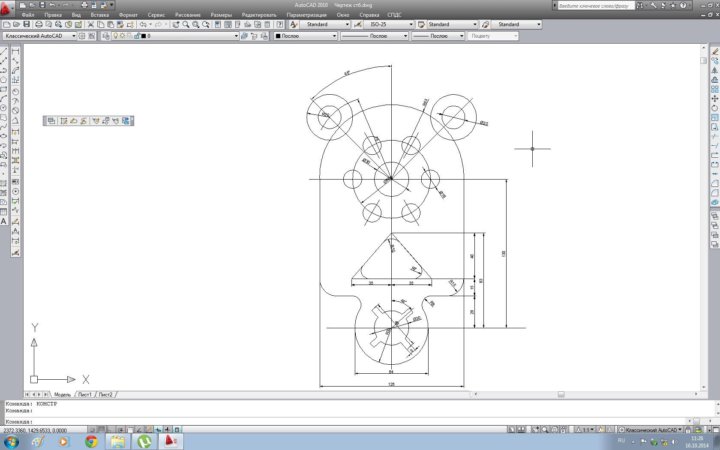 Работа аппаратов Anet A8, 3D-принтеров с двумя экструдерами Hercules Strong DUO и профессиональных 3D-принтеров Wanhao Duplicator 6 Plus может перенастраиваться, чтобы достигнуть оптимального результата.
Работа аппаратов Anet A8, 3D-принтеров с двумя экструдерами Hercules Strong DUO и профессиональных 3D-принтеров Wanhao Duplicator 6 Plus может перенастраиваться, чтобы достигнуть оптимального результата.
Возможны случаи работы оборудования на зашифрованном G-code. Примером является Zortrax и их Слайсер Z-suite, где происходит генерация файла в расширении Z-code.
Осторожно! В таком случае файлы с помощью блокнота NotePad++, уже не открываются и исключается возможность использования стороннего слайсера с данным принтером.
Может быть интересно: 3д сканер
Когда необходимо использование G-кода
Слайсеры в абсолютном своем большинстве выдают корректный G-код, он в процессе печати обеспечивает великолепный результат, но также есть вероятность, что ручная правка G-код имеет преобладание перед слайсером в следующих случаях:
- Когда невозможно разобраться в настройке слайсера выдающего ошибку.
 Это точечная правка файла подготовленного для печати сложной и большой модели.
Это точечная правка файла подготовленного для печати сложной и большой модели. - Необходимость изменить температуру экструдера в определенное время печати, если производятся деликатные или определенно важные области ожидаемой модели. Эта специальная настройка используется при отсутствии этого функционала слайсером.
- При возникновении сложностей на этапе печати сложной большой детали, добавляется специальная команда, к примеру, включить или выключить обдув. Подобное действие решит проблему.
Самые распространенные команды G-code
Вы можете создать несколько строк кода, комбинируя различные инструкции, составляющие язык. Каждая строка кода представляет собой инструкцию, которую должен выполнить 3D-принтер. Например, G1 X10 F3600. Эта строка кода указывает принтеру переместить экструдер в положение X = 10 мм от станины со скоростью 3600 мм / мин.
Мы также можем создать много строк кода, каждая из которых будет указывать на разные инструкции для принтера. Например:
- G1 X0 Y0 F2400. Переместить экструдер — положение X = 0 и Y = 0 станины со скоростью 2400 мм / мин.
- G1 Z10 F1200. Переместить ось Z — положение Z = 10 мм со скоростью 1200 мм / мин.
- G1 X30 E10 F1800. Пропустить 10 мм через сопло, перемещая экструдер — положение X = 30 мм.
Эти 3 строки кода дают задачу 3D-машине двигаться в положениях, указанных в командах, и с указанной скоростью.
Каждая строка кода состоит из различных комбинаций букв и цифр. Каждая комбинация сообщает принтеру что-то особенное.
Цифры указывают значение выполняемой G-code команды 3d принтера. Для обозначений G и M числа изменяют тип команды. Давайте посмотрим на некоторые случаи, примеры G-кода для mach4:
- Число 3600 указывает значение скорости, с которой должен двигаться рычаг 3D-принтера.
 В данном случае это 3600 мм / мин.
В данном случае это 3600 мм / мин. - X15, Y10. В этом случае 15 указывает миллиметры, на которые экструдер должен перемещаться по оси X, а 10 означает, что он должен перемещаться на 10 мм по оси Y.
- В этом случае принтер должен поднять экструдер на 10 мм по оси Z.
- Как и в случае с командой G, число 104 в команде M не представляет геометрическое значение, а используется для обозначения функции, которую необходимо выполнить. M104 — это машинная команда, используемая для запуска нагрева экструдера.
- Команды E, F, X, Y или Z вместе с номерами их значений служат аргументами для команд G и M. Например: G1 E10 F800. G1 — это команда G, определяющая линейное движение. E10 и F800 — это аргументы команды, определяющие проталкивание нити на 10 мм через сопло со скоростью 800 мм / мин соответственно.
- G2 начинает движение экструдера по часовой стрелке до определенного положения. В качестве аргумента задаются координаты конечного местоположения экструдера и его оси вращения с параметрами.

- Параметр I указывает, насколько ось X перемещается от своего текущего положения.
- Параметр J устанавливает, насколько ось Y перемещается от своего текущего положения. Например: G2 X15 Y5 I0 J-12. Экструдер должен совершить круговое движение по часовой стрелке. У вас будет центральная ось, перемещающаяся на 0 мм по оси X и -12 мм по оси Y. Движение заканчивается, когда экструдер достигает положений X = 15 мм и Y = 5 мм.
- Команда G3 использует те же параметры, но указывает, что круговое движение должно выполняться против часовой стрелки. Например: G3 X-20 Y10 I1 J-15.
Команды G90 и G91 — режим позиционирования экструдера
Перед запуском движения экструдера вы должны указать, является ли движение абсолютным или относительным. - Для абсолютного перемещения экструдер перемещается в определенное место по осям X, Y, Z и E. Команда G90 используется для указания абсолютного перемещения. Пример: G1 X25 F3600 E0.
 02. Относительное движение означает, что экструдер продвинется на несколько миллиметров по одной из осей от своего текущего положения. Это указывается с помощью команды G91, как показано в следующем примере: G1 X10 Y10 F2400.
02. Относительное движение означает, что экструдер продвинется на несколько миллиметров по одной из осей от своего текущего положения. Это указывается с помощью команды G91, как показано в следующем примере: G1 X10 Y10 F2400. - G92 – установить текущую позицию. G92 используется для регулировки текущего значения любой из осей или функций до желаемого значения. Например, вы можете сообщить 3D-принтеру, что нить находится в позиции 0 мм в экструдере, как показано ниже.
- G92 E0 – отрегулируйте положение нити на 0 мм.
В этом случае аргумент указывает тип требуемой функции или перемещения. Вместо E вы можете использовать координаты X, Y или Z для регулировки положения экструдера.
Справка! G20 устанавливает размеры в дюймах, а G21 — в миллиметрах.
А теперь рассмотрим самые важные M-команды:
- M104 запускает нагрев экструдера и одновременно позволяет 3D-принтеру выполнять другие действия. Например:
- M109 выполняет нагрев экструдера, но не позволяет выполнять другие действия, пока не будет достигнута запрограммированная температура.

- M106 — отрегулировать скорость вентилятора. Чтобы управлять вентилятором, направленным на печатаемый объект, мы можем использовать команду M106 следующим образом:
- M106 S255. Вентилятор установлен на максимальную скорость.
В этом случае S указывает скорость вентилятора, а 255 — максимальное значение скорости, где 255 = 100% скорости. - M112 – аварийная остановка. Когда ситуация выходит из-под контроля, можно использовать команду M112, чтобы немедленно остановить процесс печати. При подаче этой команды двигатели и нагреватели охлаждаются.
Полезно почитать: 3D-принтер FDM
Итоги
Сегодня компьютерное оборудование и 3D принтеры становятся все доступнее и дешевле, а его пользователи с легкостью справляются с их освоением. Зная, что такое G-Code, функция пользователя в большинстве случаев будет заключаться только в передаче его на принтер для выполнения задания и иногда вносить изменения вручную, чтобы добавить определенные задачи.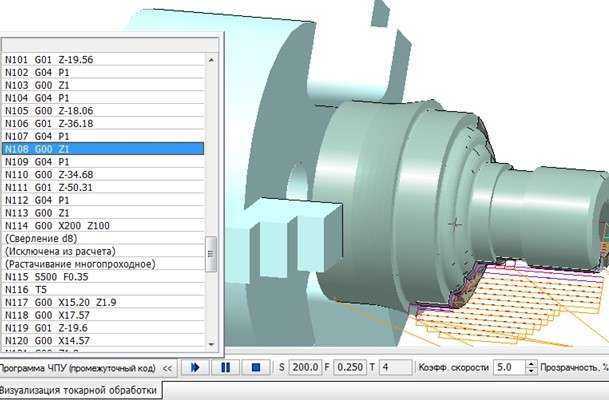
Эксперименты в настройках слайсеров и ручное редактирование команд поможет пользователю с легкостью воплотить свои задумки.
Полезное видео
Преобразование и печать > Сохранить как G-код
Лента: Вывод -> CAD в G-код
Программа позволяет создавать управляющую программу (УП) в формате файла G-кода для станков с ЧПУ. Файлы G-кода создаются непосредственно из чертежей DWG/DXF. Следующие объекты могут быть преобразованы в G-код: линии, полилинии, окружности, дуги, эллипсы, сплайны, тексты, многострочные тексты и штриховка.
Чтобы преобразовать файл в G-код, используйте следующую инструкцию:
1.Откройте файл DWG/DXF и при необходимости отредактируйте его.
2.На вкладке Вывод в группе Преобразование выберите команду CAD в G-код.
3. По умолчанию конвертируются все контуры чертежа. Если вам не нужно конвертировать какие-либо контуры, откройте окно Очередь обработки и снимите с них галочки.
Если вам не нужно конвертировать какие-либо контуры, откройте окно Очередь обработки и снимите с них галочки.
4.По умолчанию ABViewer формирует управляющую программу для фрезерного станка. Чтобы сгенерировать G-код для лазерного станка, выберите нужный тип станка в окне настроек G-кода на вкладке Общие.
5.Нажмите кнопку Преобразовать. G-код будет сгенерирован автоматически.
6.Нажмите кнопку Сохранить G-код. В открывшемся окне введите имя выходного файла и нажмите Сохранить. Файл будет сохранен с расширением NC.
Под именем окна G-кода находится панель инструментов:
Настройки G-кода. Открывает окно настроек G-кода. | |
Сохранить G-код. Открывает окно для сохранения файла *.nc. | |
Установить начальную точку. Устанавливает новую начальную точку на выбранном контуре. Чтобы задать точку, выберите контур на панели предварительного просмотра. | |
Очередь обработки. Позволяет изменить порядок обработки контуров. | |
Преобразование в G-код. Генерирует управляющую программу из чертежа в формате G-кода. | |
Закрыть G-код. Закрывает режим G-кода. |
Выбор контура
Последовательность обработки контуров можно указать в окне Очередь обработки. Для изменения положения контура используйте контекстное меню или переместите контур в нужное положение с помощью мыши. Будут преобразованы только контуры, отмеченные флажком в списке контуров.
Панель предварительного просмотра
Открытый чертеж, нулевая точка заготовки, начальная точка движения инструмента, направление инструмента, способ ввода/вывода инструмента и сам инструмент отображаются в панели предварительного просмотра.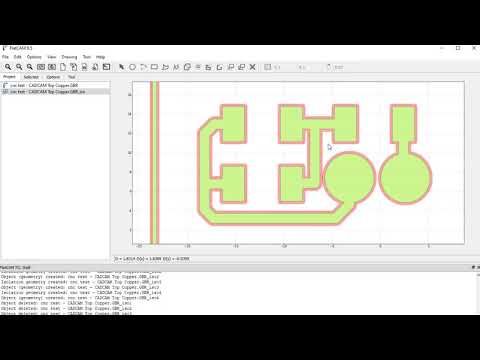 Отображение элементов в области предварительного просмотра можно настроить на вкладке Цветовая легенда окна настроек G-кода.
Отображение элементов в области предварительного просмотра можно настроить на вкладке Цветовая легенда окна настроек G-кода.
Пользователь может выбрать нужный контур, щелкнув по нему в области предварительного просмотра. Контекстное меню вызывается правой кнопкой мыши.
Свойства
Вкладка содержит дополнительные настройки инструмента: направление инструмента, метод входа/выхода, компенсация радиуса инструмента. Эти настройки отображаются на панели предварительного просмотра.
Включить | Включает контур в список прецессии G-кода. |
Обратный контур | Изменяет направление инструмента от начальной точки вдоль выбранного контура. |
Тип формы | Определяет тип контура. |
Компенсация радиуса | Коррекция радиуса инструмента. Опция Off (G40) отменяет компенсацию радиуса инструмента. |
Ведущий | Устанавливает метод ввода инструмента. Пользователь может выбрать один из следующих методов ввода: по касательной, по нормали, по дуге. Изменения метода ввода отображаются на панели предварительного просмотра. Чтобы изменить направление шага инструмента, установите флажок Обратный шаг в. |
Обратный ход в | |
Выход | Устанавливает метод вывода инструмента. Пользователь может выбрать один из следующих методов вывода: по касательной, по нормали, по дуге. Изменения метода вывода инструмента отображаются на панели предварительного просмотра. Чтобы изменить направление вывода инструмента, установите флажок Обратный вывод инструмента. |
Обратный вывод | |
Параметры инструмента | Выпадающий список включает инструмент и его параметры. |
Настройки G-кода
Окно настроек G-кода содержит следующие вкладки с настройками: Общие, Фрезерный станок, Лазерный (режущий) станок, Нулевая точка заготовки, Инструменты, Цветовая легенда, Дополнительно, Дозатор (Скайгласс), GRBL.
Цветовая легенда
Дополнительные элементы, которые будут отображаться на панели предварительного просмотра, выбираются путем выбора соответствующего элемента на вкладке Цветовая легенда. Чтобы изменить цвет элемента, пользователю необходимо щелкнуть квадрат соответствующего цвета. После этого откроется стандартное окно Color, в котором пользователь может выбрать нужный цвет.
Настройки | Описание | Пример кода |
| Общий |
|
Направление вперед | Инструмент перемещается в направлении, указанном стрелкой на панели предварительного просмотра. | — |
Попеременно в обоих направлениях | Сначала инструмент движется в указанном направлении, а затем назад. | — |
Тип машины | Устанавливает тип станка: фрезерный/резной. | — |
Точность | Устанавливает количество знаков после запятой. | — |
Блоки рисования | Устанавливает единицы чертежа. | — |
Машины | Устанавливает единицы измерения машины. Если единицы не совпадают, они конвертируются. | — |
Подача по осям XY | Скорость рабочей подачи в направлении XY. Если он равен 0, это значение игнорируется. | Ф450 |
Добавить нумерацию блока | Добавляет нумерацию блоков в код управляющей программы. | N5
|
Стартовый номер | Начальный номер нумерации блоков (значение по умолчанию: 5). | |
Шаг нумерации | Шаг нумерации. | |
Добавить имя программы | Добавляет имя программы к коду управляющей программы. | О001 |
Показать комментарии | Показывает комментарии в коде управляющей программы. | (Макет «Модель»), (Контур 0), (Контур 1) |
Показать знак процента (%) | Добавляет знак % к коду управляющей программы. | % |
Код оптимизации | Включает оптимизацию кода — повторяющиеся команды и координаты не дублируются. | — |
| Фрезерный станок |
|
Подача по оси Z | Скорость рабочей подачи в направлении Z. | Ф150 |
Скорость шпинделя | Частота вращения шпинделя. | С3000 |
Глубина подачи по оси Z | Глубина проникновения в заготовку. | Г1 З-2 |
Высота втягивания | Смещение инструмента от заготовки в направлении Z. | G0 Z5 |
Глубина прохода | Глубина проходки за один проход. Количество проходов рассчитывается автоматически. |
|
Путь полной глубины | Глубина подачи для полной глубины врезания. |
|
Количество проходов | Количество проходов, рассчитанное на основе коэффициента подачи-прохода. |
|
| Станок лазерный (режущий) |
|
Команда ВКЛ | Команда для включения лазера. | М3 |
Команда ВЫКЛ | Команда для выключения лазера. Значение по умолчанию: М5. | М5 |
Выдержка (G4) | Задержка выполнения программы. | Г04 Р100 |
Добавить команды питания (M10, M11) | Включает/выключает команды питания. | М10 К128/М11 |
Количество проходов | Количество проходов инструмента по контуру. | — |
Выключение лазера до G0 | Выключает лазер перед быстрым движением. |
|
| Нулевая точка заготовки |
|
Рисование нулевой точки | Установка нулевой точки заготовки. | — |
Верхняя левая точка | — | |
Верхняя правая точка | — | |
Нижняя левая точка | — | |
Нижняя правая точка | — | |
Дополнительное смещение | Дополнительное смещение по осям X и Y. | — |
| Инструменты |
|
№ | Номер инструмента. | Т1 М6 |
Диаметр, мм | Диаметр инструмента. | |
Длина, мм | Длина инструмента. | |
| Расширенный |
|
Добавить имя программы | Добавляет название программы к заголовку. | О |
Показать знак процента (%) | Добавляет специальный знак (%) в начало и конец файла. | — |
Нули в конце | Заполняет координату нулями с учетом количества разрядов. | — |
Показать имя контура | Добавляет имя контура. | (Контур 0) |
Показать имя слоя | Добавляет имя слоя. | — |
Преобразование дуги в линии | Использует команды G1 вместо G2/G3. | — |
Начало в позиции X0 Y0 | Старт с позиции 0. 0. | — |
| ГРБЛ |
|
ЧПУ типа | Выбор типа станка с ЧПУ. | — |
| Диспенсер (Skyglass) |
|
Команда ВКЛ | Включает дозирующий станок с ЧПУ. Значение по умолчанию: М7. | М7 |
Команда ВЫКЛ | Выключает дозирующий станок с ЧПУ. Значение по умолчанию: М9. | М9 |
Выключить насос до | Отключает насос за заданное количество мм до конца контура. | — |
Выпрямить контур | При создании контура используется максимально прямая траектория. | — |
Точки слияния | Объединяет точки контура в указанном радиусе. | — |
Насос ВКЛ | Включает насос. | М10 |
Насос ВЫКЛ | Выключает насос. | М11 |
Учебник по Inkscape G-Code — и узнайте, работает ли он!
Сложно ли научиться ЧПУ?
Начало работы с фрезерным или фрезерным станком с ЧПУ может быть ошеломляющим, есть много аспектов, которые вам нужно понять и научиться применять.
Начать с простых декоративных поделок может быть более простым способом изучения основ обработки с ЧПУ.
После прочтения этого руководства по G-коду inkscape и использования его для изучения основ вы сможете перейти к более сложным проектам с точными размерами.
Многие из вас могут просто захотеть делать только поделки, это может быть очень приятно и на самом деле довольно легко, если вы изучите основные шаги, которым нужно следовать.
Здесь на помощь приходит бесплатное программное обеспечение «inkscape». Это программа для векторной графики, которая позволяет вам рисовать фигуры произвольной формы, которые затем можно преобразовать в G-код с помощью расширения «gcode tools».
Возможности Inkscapes в качестве программного обеспечения для CAD-камер очень ограничены, однако функция G-кода является дополнительным расширением, а не основной целью программного обеспечения.
Слова, которые он использует для объяснения процессов, не имеют ничего общего с какой-либо «правильной» терминологией ЧПУ.
Также он только производит код для путей, которые вы рисуете, для создания корректно функционирующей программы потребуется дополнительный G-код, подробнее об этом позже.
Первая задача, которую необходимо выполнить, — это ознакомиться с inkscape, вы можете попытаться разобраться в этом самостоятельно, но я настоятельно рекомендую пройти специальный курс.
У Udemy есть хороший выбор на выбор, включая тот, который я могу порекомендовать по ссылке ниже.
Курс Inkscape для начинающих. Нажмите, чтобы узнать больше
Может ли Inkscape создавать 3D?
На этот вопрос есть простой ответ. Нет, Inkscape не может создавать 3D-траектории инструментов.
Нет, Inkscape не может создавать 3D-траектории инструментов.
Все, что Inkscape может создавать, — это простые 2D-контуры, чему эта статья (попытка) научит вас делать. Так что, если вам нужна эта информация, продолжайте читать!
Вы можете найти и скачать файл векторной графики (.SVG) в Интернете или нарисовать фигуру самостоятельно.
Вы также можете найти изображение нужной формы, импортировать файл jpeg в inkscape и обвести его с помощью инструмента «Перо Безье».
В этом уроке я нарисую контур летучей мыши и создам очень простую программу, которая прорежет неглубокий путь в куске дерева. Не очень художественный или умопомрачительный, но он продемонстрирует основной процесс, необходимый для использования этого программного обеспечения. Форма летучей мыши, которую я собираюсь воспроизвести в G-коде с помощью Inkscape
Как мне генерировать g-коды в inkscape?
После того, как вы несколько раз попрактиковались в использовании Inkscape и готовы создать фигуру, начните с нового документа.
Выберите «Файл» > «Свойства документа». Выберите вкладку «страница» и введите выбранные единицы измерения в два поля. Затем в разделе нестандартного размера введите общий размер материала, который вы будете использовать, и убедитесь, что масштаб установлен на «1».
Если вы создаете объект или рисуете форму «от руки», сделайте это сейчас. Если вы импортируете форму для трассировки, как я, вам нужно будет импортировать ее.
Перейдите в меню «Файл»> «Импорт» и выберите файл изображения/вектора. Измените размер файла, чтобы он поместился на созданной вами странице, убедившись, что он соответствует границам вашего стандартного размера.
Я использовал изображение летучей мыши в формате jpeg, поэтому мне нужно обвести его, чтобы создать вектор, который программа может использовать для генерации G-кода. сделать это вы используете инструмент перо Безье. На YouTube есть учебник, который должен помочь в использовании инструмента перо Безье.
После того, как вы обвели изображение, вы можете переместить его в сторону или удалить.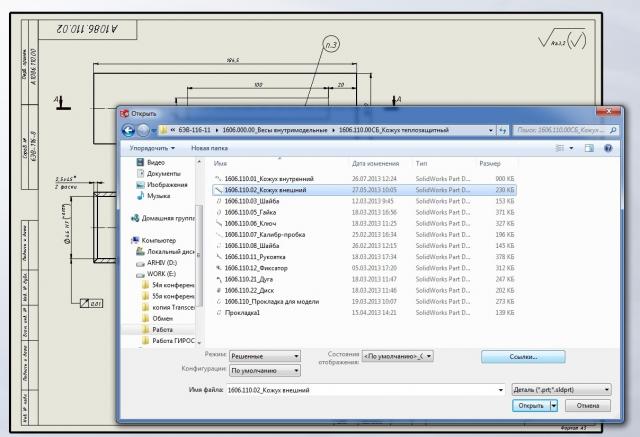 Вам больше не понадобится изображение, как только вы закончите наброски.
Вам больше не понадобится изображение, как только вы закончите наброски.
Объект в путь
Если вы не обводили изображение в формате jpeg или создали объект с помощью инструмента формы, вам необходимо преобразовать его в путь.
Для этого выберите свой объект (важно), затем перейдите в Path>Object to path. Я показал процесс ниже, хотя я уже создал путь путем трассировки. Убедитесь, что ваш объект выбран
Создайте свой G-код
Следующим шагом в этом процессе является настройка вашей библиотеки инструментов.
Для этого перейдите в Расширения > Gcodetools > библиотека инструментов. Появится окно, в котором вы сможете выбрать тип инструмента, который вам нужен. Пока просто выберите «конус». Я предполагаю, что это предназначено для заостренного инструмента для гравировки. Мы будем программировать инструмент «на» контуре, так что все будет в порядке.
Нажмите «Применить», и появится зеленое поле с информацией об инструменте. Если вы создаете небольшую деталь, зеленая рамка может показаться очень большой. Если это так, выберите его и измените размер, перетащив угловую стрелку.
Если это так, выберите его и измените размер, перетащив угловую стрелку.
Теперь вы можете изменить параметры в поле, выбрав число, которое вы хотите изменить, а затем дважды щелкнув по нему. Введите новое значение, это в основном зависит от того, какие единицы измерения вы используете, например. дюймы или миллиметры. Создание инструмента
Установка исходной позиции
Следующая задача — выбрать Расширения>gcodetools>ориентационные точки. Появится еще одно окно, которое, я думаю, эквивалентно выбору позиций смещения нулевой точки.
Выберите контрольную точку входа-выхода, этот вариант мне показался наиболее подходящим.
Если вы выберете режим 2 точек, G-код повторится еще два раза. Я думаю, что это для преобразования формы для создания нескольких позиций.
Нажмите Применить.
Слово «in out» должно появиться со стрелкой, указывающей куда-то на вашей странице, оно также должно установить левый нижний угол вашей страницы в качестве исходной позиции X Y.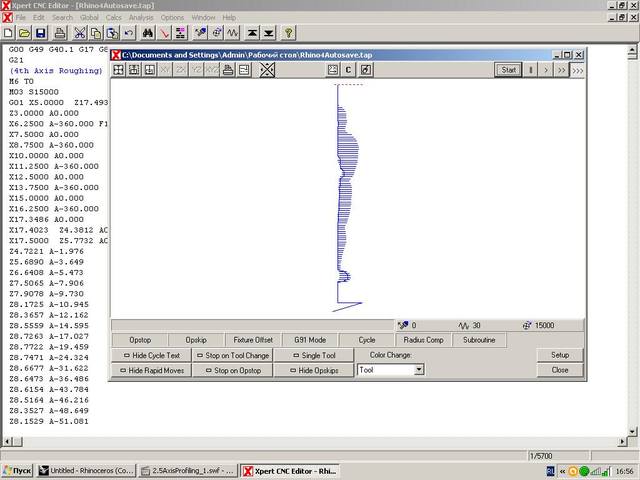
Здесь есть возможность ввести глубину по оси Z, но у меня это не сработало, и я продолжал публиковать ее как ноль. Хотя это было несложно изменить в текстовом редакторе. Установка глубины по оси Z не передала ее в G-код для меня…???
Создайте свой G-код
Убедитесь, что вы щелкнули фигуру, чтобы выбрать путь, а затем Расширения>gcodetools>путь к gcode.
Появится другое окно выбора.
Выберите вкладку «Настройки», назовите файл, который он сгенерирует, выберите каталог для сохранения, укажите зазор по оси Z, например. 1000 дюймов или 25 мм. В опции постпроцессора вы можете указать «округлить все значения до 4 цифр».
На вкладке «Параметры» выберите ноль для «масштаба по оси Z» и «смещения по оси Z». Установите минимальный радиус дуги на 0,005 дюйма или 0,127 мм.
Наконец, выберите вкладку «путь к gcode». Я изменил «допуск интерполяции двух дуг» на 0,010 дюйма.
Оставайтесь на вкладке «Путь к gcode» и нажмите «Применить».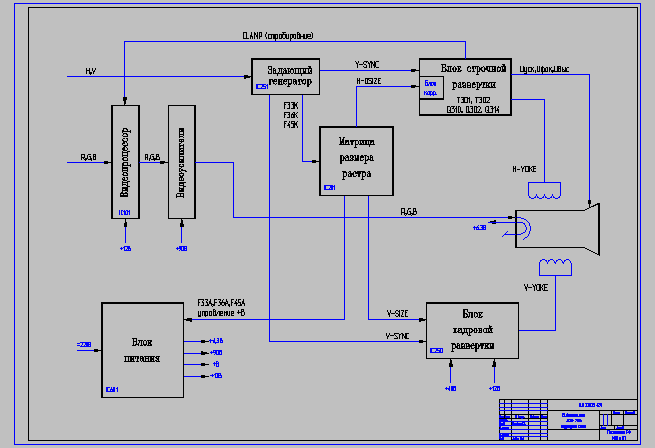
Теперь ваш G-код должен быть сохранен в выбранной папке назначения. Убедитесь, что выбран ваш путь.
Отредактируйте свой G-код маленькая форма летучей мыши ниже.
Как вы можете видеть, заголовок очень минимален, и первое движение — это быстрое движение вниз к нулю по оси Z*. СТРАШНЫЙ!
%
(Заголовок)
(Сгенерировано gcodetools из Inkscape.)
(Используется заголовок по умолчанию. Чтобы добавить собственный заголовок, создайте файл «header» в выходном каталоге.)
M3
(Конец заголовка.)
G20 ( Все единицы измерения в дюймах)
(Идентификатор траектории начала резки: path833)
(Заменить инструмент на конусную фрезу)
G00 Z 0,0000 (* SCARY)
G00 X 0,2026 Y 0,5735
G01 Z 0,0000 F 10,0000(Проникновение)
G02 X 0,3470 Y 0,9348 Z 0,0000 I 0,4803 J 0,0175 F 40,0000
Итак, нам нужно добавить правильный верхний и нижний колонтитулы.
Также обратите внимание, что глубина оси Z равна нулю на протяжении всей программы, это не то, что я хотел, но это очень легко изменить.
Я собираюсь вставить верхний и нижний колонтитулы из моей статьи «Программирование G-кода для чайников», перезаписав созданные inkscape.
Вот несколько первых строк программы с моим вставленным заголовком и небольшими изменениями.
Прочтите примечания в скобках, чтобы узнать, что я изменил.
%
OBAT
G17 G20 G40 G49 G80 G90
T1 M06
G00 G54 X 0,2026 Y 0,5735 S2000 M03 (добавлены значения X и Y из 1-й строки кода)
Z1 G43
G00 Z 0,1 (изменено на плюс 0,1 по оси Z)
G01 Z -0,01 F10. (изменил глубину оси Z на то, что я хочу)
G02 X 0,3470 Y 0,9348 Z -0,01 I 0,4803 J 0,0175 F 40,0000
ETC…..
Чтобы изменить глубины оси Z, я использовал команду замены в wordpad, чтобы изменить их все сразу. Очень просто.
Настройка запаса
Теперь вы можете загрузить G-код в программу управления машиной. Установите заготовку на станке, возьмите нижний левый угол для смещения нулевой точки X и Y и установите верхнюю часть в качестве нулевой точки оси Z.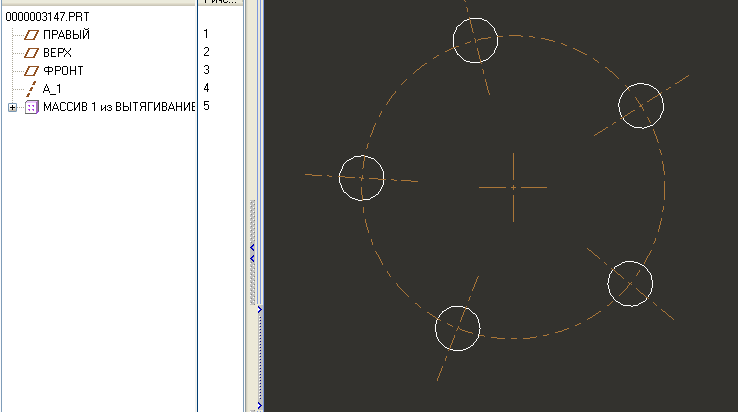
Если вам нужна дополнительная информация по этим темам, вы можете прочитать мои сообщения о настройке баз и компенсации длины инструмента.
Для установки опорных точек я просто использовал заостренный инструмент, расположенный над углом ложи.
Убедитесь, что вы сохраняете исходные позиции в той же позиции смещения, которую вы указали в заголовке вашей программы. В моем примере я использую G54. Использование заостренного инструмента для захвата угла приклада
Программное обеспечение управления машиной должно отображать G-код, чтобы вы могли убедиться, что оно правильно интерпретировало созданную вами форму. Снимок экрана mach4 моего Batcode
Я столкнулся с одной проблемой это обнаружилось в mach4, когда я загрузил программу, она не запустилась, потому что до или после некоторого кода появлялись «специальные символы».
Эти «специальные символы» не были видны при просмотре программы в wordpad. Исправление состояло в том, чтобы либо удалить пробелы после строк с ошибками, либо скопировать и вставить всю программу в новый текстовый документ.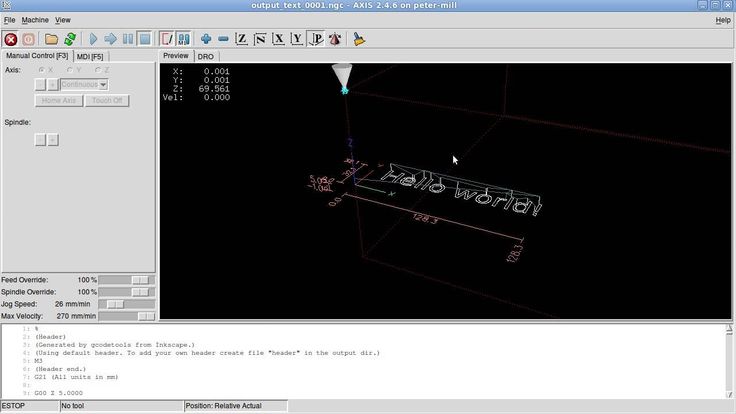 Я понятия не имею, была ли эта проблема связана с чем-то, что я сделал неправильно..
Я понятия не имею, была ли эта проблема связана с чем-то, что я сделал неправильно..
После того, как вы настроили свою машину и уверены, что ваши данные верны, нажмите эту зеленую кнопку!
Окончательный результат меня не впечатлил, но он доказал, что процесс работает, и я понял, как создавать G-код с помощью Inkscape.
Мои мысли об Inkscape G-Code
Всю свою жизнь я проработал слесарем в промышленной среде, поэтому мои первоначальные мысли об этом программном обеспечении были не очень положительными.
Это определенно не лучшее решение для создания G-кода для вашего хобби станка с ЧПУ.
Он не очень интуитивно понятен, а созданный им G-код был очень простым и полностью ограниченным в возможностях.
Но если вы знаете основы написания собственного G-кода, это может быть полезно для создания линий и кодов дуг для сложной произвольной формы или художественного контура.
Затем этот контур можно использовать в подпрограмме для вырезания декоративных фигур и т.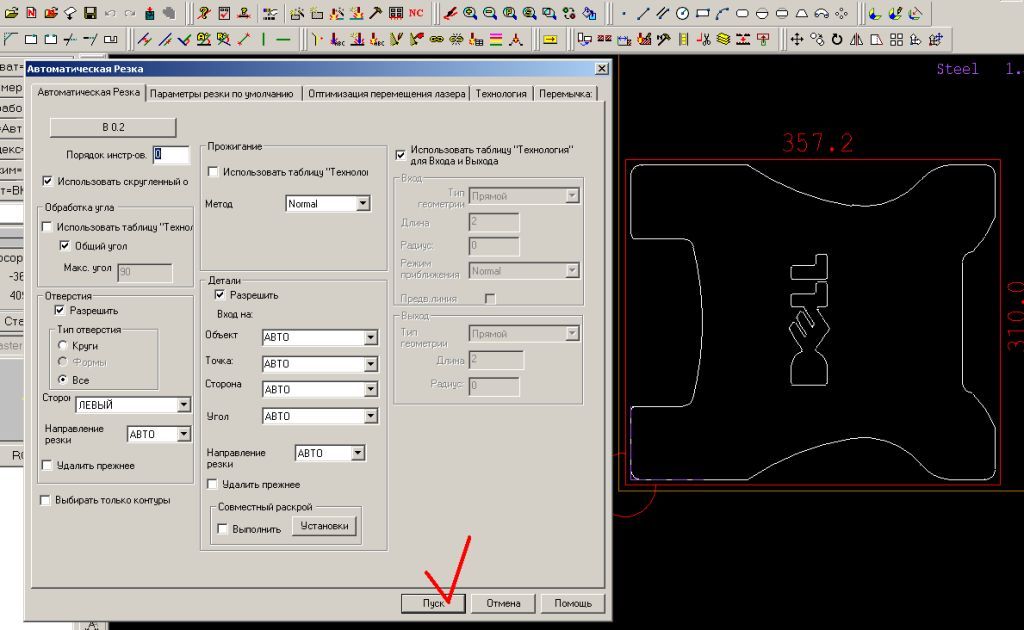

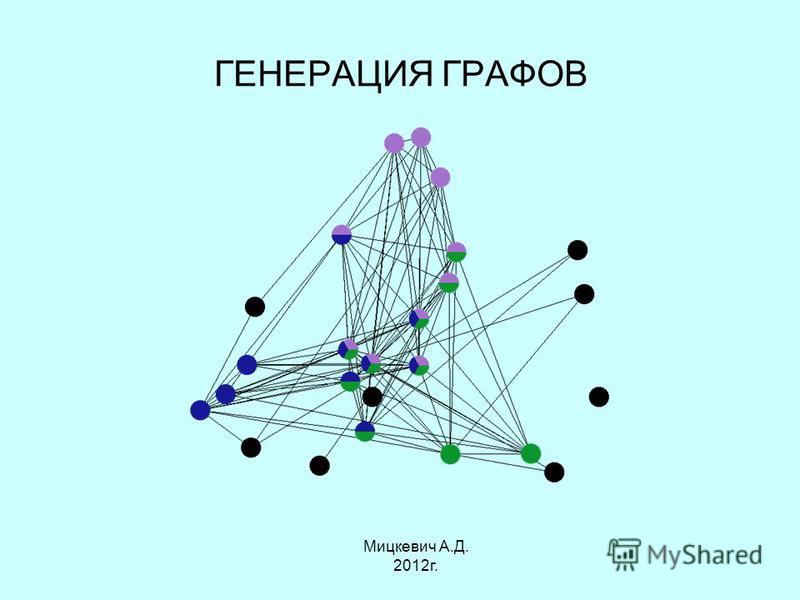
 Это точечная правка файла подготовленного для печати сложной и большой модели.
Это точечная правка файла подготовленного для печати сложной и большой модели.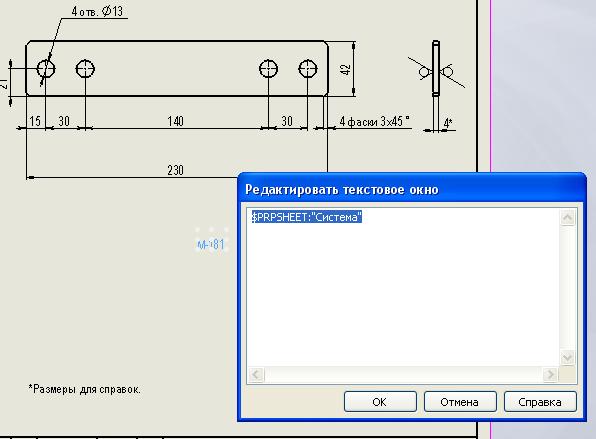 В данном случае это 3600 мм / мин.
В данном случае это 3600 мм / мин.
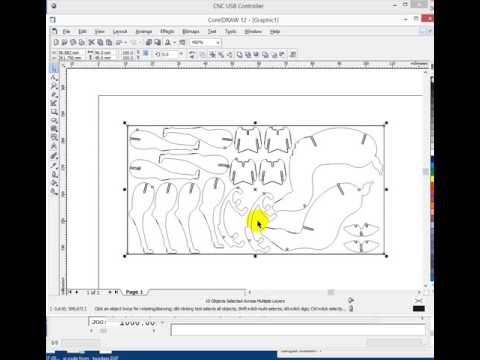 02. Относительное движение означает, что экструдер продвинется на несколько миллиметров по одной из осей от своего текущего положения. Это указывается с помощью команды G91, как показано в следующем примере: G1 X10 Y10 F2400.
02. Относительное движение означает, что экструдер продвинется на несколько миллиметров по одной из осей от своего текущего положения. Это указывается с помощью команды G91, как показано в следующем примере: G1 X10 Y10 F2400.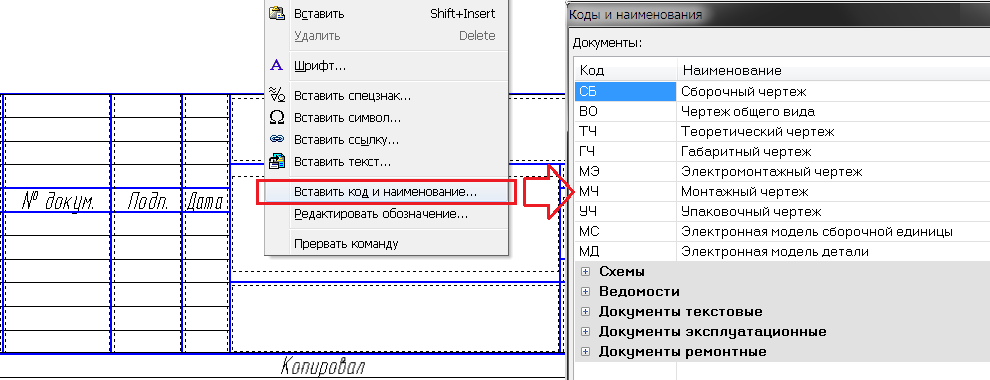
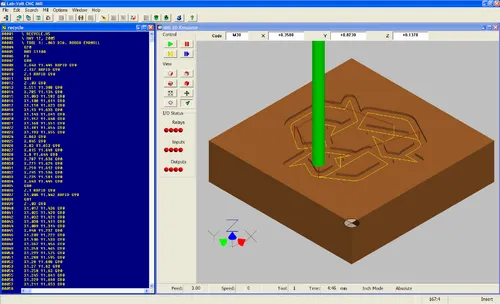 Опция доступна только для замкнутых контуров.
Опция доступна только для замкнутых контуров. Опция Влево (G41) компенсирует радиус инструмента слева от траектории. Опция Вправо (G42) компенсирует радиус инструмента справа от траектории.
Опция Влево (G41) компенсирует радиус инструмента слева от траектории. Опция Вправо (G42) компенсирует радиус инструмента справа от траектории.
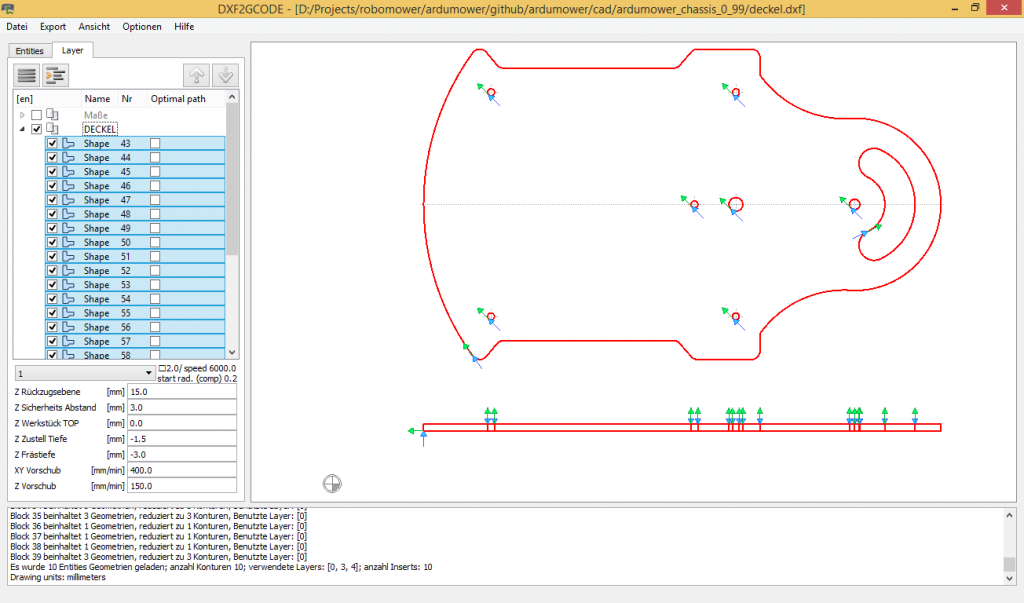
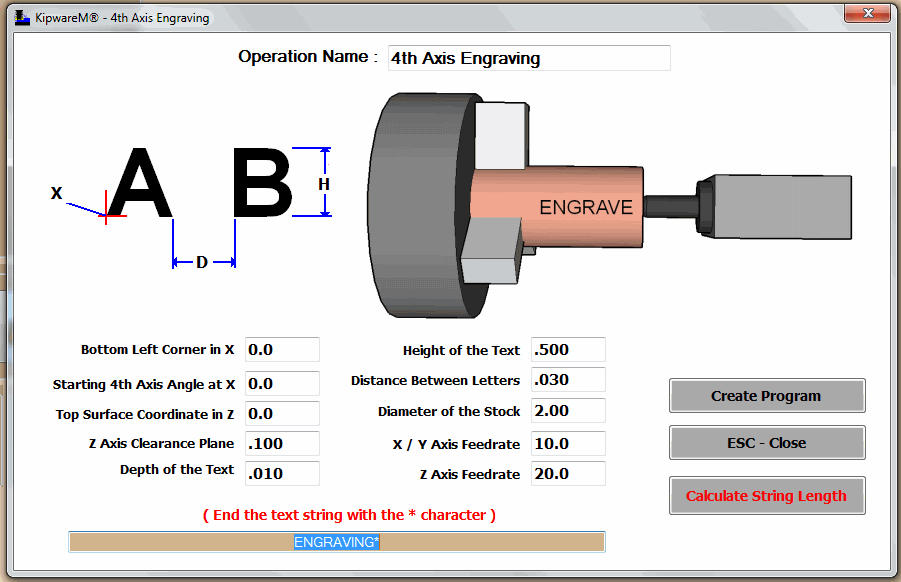
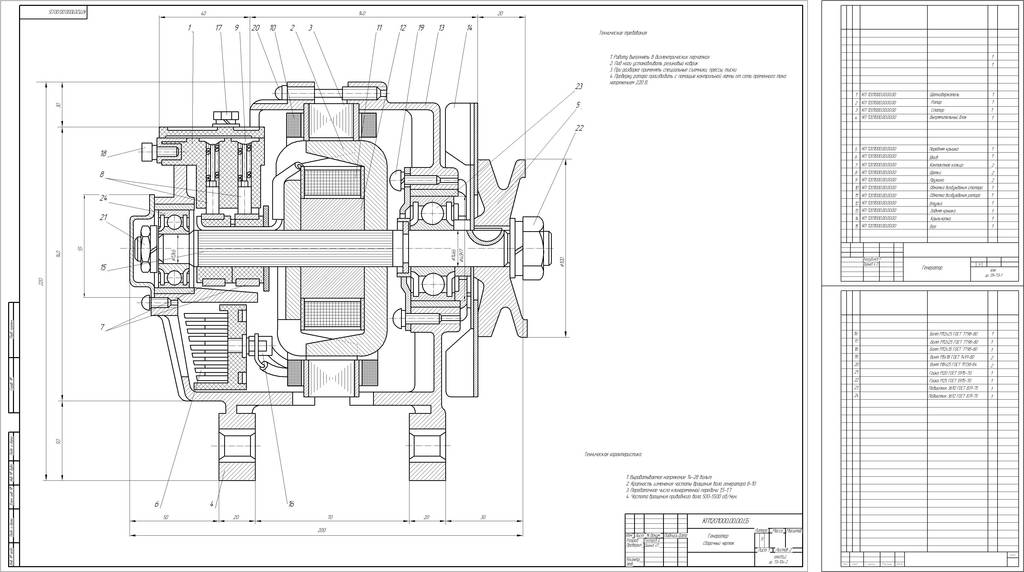 Значение по умолчанию: М3.
Значение по умолчанию: М3.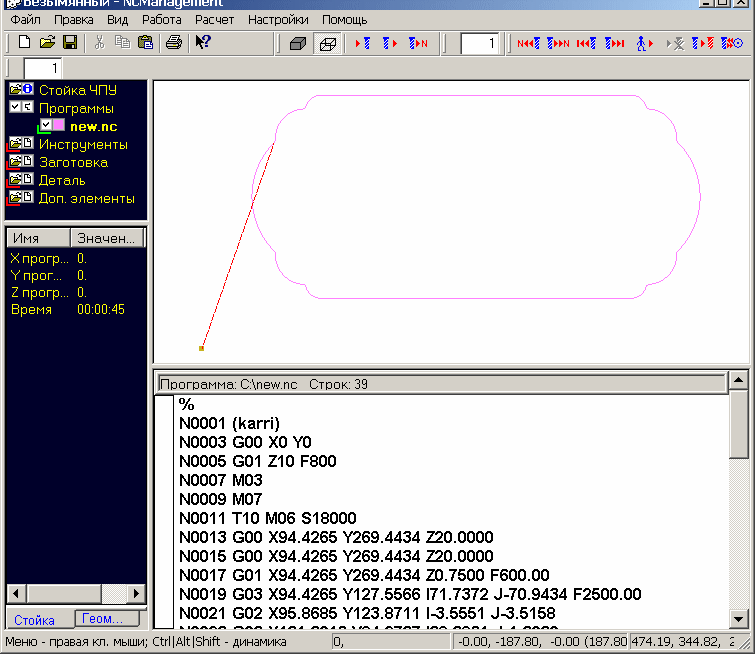
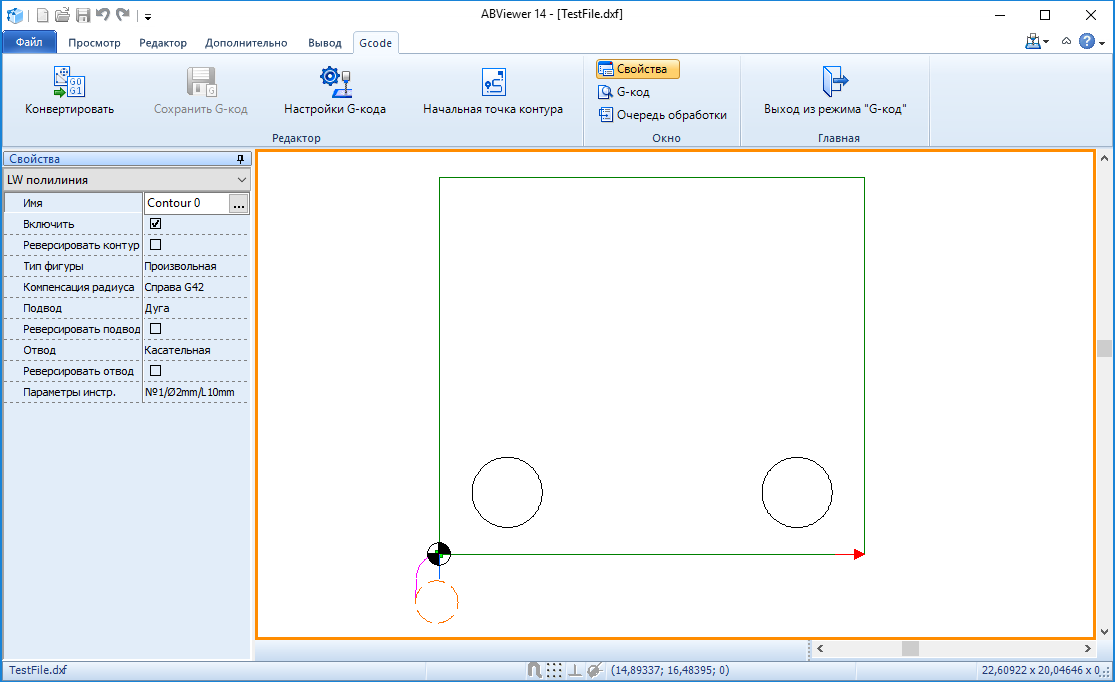
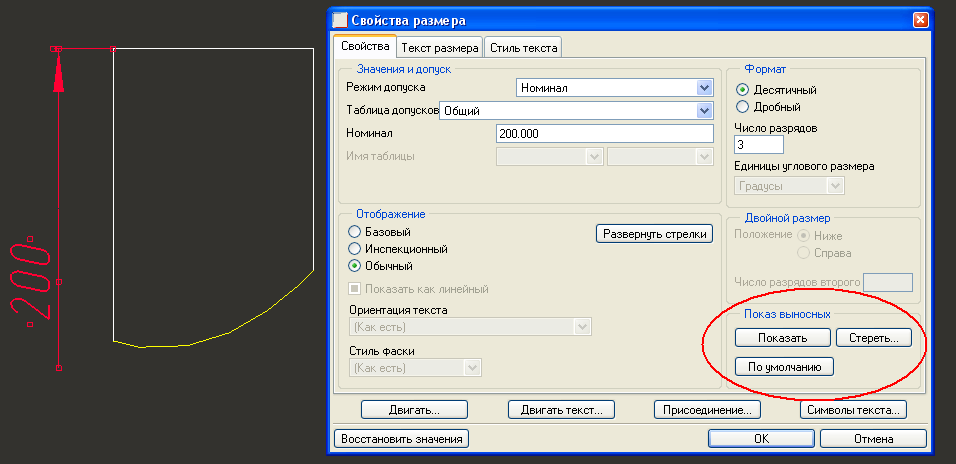
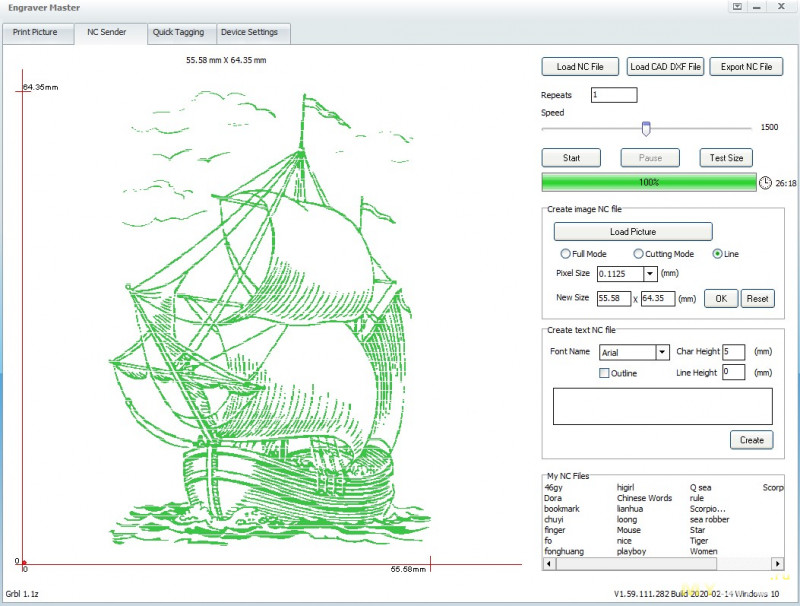
Всего комментариев: 0