3D рисунки на бумаге для принтера: принтер Mcor ARKe для 3D-печати бумагой
Содержание
Как рисовать 3Д ручкой
В этой статье мы расскажем, как научиться рисовать 3д ручкой простые фигуры. Эта инструкция будет полезна для начинающих. Тем, кто уже умеет рисовать простые фигуры рекомендуем ознакомиться со второй частью статьи — рисование сложных фигур
Подготовка к работе
Для того чтобы начать рисовать, вам потребуется трафарет. Трафарет можно нарисовать на листе бумаги самостоятельно или скачать бесплатно из нашей базы трафаретов. Скачанный трафарет необходимо распечатать на обычном принтере.
Рисовать будет удобнее, если поверх бумажного трафарета наложить кальку. Горячий пластик отлично прилипает к кальке и легко снимается после остывания. Кальку можно использовать множество раз. Если кальки нет, то фигуры можно обводить прямо на бумаге, но при этом после отрыва пластика часть бумаги останется на пластиковой фигуре. При необходимости бумагу с пластика можно удалить, смочив фигурку водой.
Для того чтобы после рисования у ребенка остались приятные впечатления и он хотел продолжить творить 3D ручкой, нужно уделить внимание удобству работы.
Перед началом рисования необходимо подготовить рабочее место: шнур питания не должен мешать или путаться под ногами; рабочая поверхность должна быть достаточного размера, чтобы не сковывать движения рук; можно подготовить дополнительные мотки пластика, если фигурка содержит несколько цветов. Идеально для работы подойдет обычный стол и стул, их высота должна быть отрегулирована в соответствии с ростом рисующего. Освещения должно быть достаточно, чтобы хорошо видеть трафарет. Если есть настольная лампа – поставьте ее слева, чтобы тень от руки не падала на точку рисования.
Для снятия пластика с бумаги или кальки удобно использовать пластиковую карту или что-то похожее. Острые предметы использовать не рекомендуется. Отделять пластик от трафарета нужно после остывания пластика (1-10 минут, в зависимости от толщины слоя пластика).
Перед началом использования 3Д ручки необходимо изучить инструкцию по работе, которую вы можете найти в коробке с ручкой. Как правило, для начала работы с 3D ручкой требуется выполнить следующие действия:
- Подключить блок питания ручки в розетку
- Дождаться нагрева ручки до рабочей температуры для выбранного типа пластика
- Вставить пластик в ручку и нажать кнопку подачи пластика.
 Через несколько секунд пластик начнет подаваться через сопло 3Д ручки.
Через несколько секунд пластик начнет подаваться через сопло 3Д ручки.
Рисование
После подготовки рабочего места можно приступить к рисованию. Для начала мы советуем нарисовать простую двумерную фигуру, например, бабочку. Не стоит для первого раза выбирать фигуру, содержащую много мелких элементов.
Если на вашей ручке присутствует регулировка скорости подачи пластика – поставьте ее в среднее положение.
Приступим к рисованию:
Для начала нужно обвести контур нашей фигуры:
Поднесите сопло 3Д ручки к контуру фигуры почти вплотную к трафарету, на расстояние 0,5 мм и нажмите кнопку подачи пластика. Пластик начнет подаваться из сопла и закрепляться на трафарете.
Ведите ручкой по контуру фигуры до тех пор, пока контур не замкнется, если это возможно. Удобно вести ручкой слева направо, если рисующий — правша.
После того, как контур или его часть обведена, нужно заполнить контур пластиком:
Начните закрашивать слева направо, проводя линии от верхнего до нижнего края, постепенно заполняя пустое пространство пластиком. Не бойтесь вернуться и заполнить пустые места трафарета. Отпускайте кнопку подачи пластика, когда переносите ручку в другую часть шаблона.
Не бойтесь вернуться и заполнить пустые места трафарета. Отпускайте кнопку подачи пластика, когда переносите ручку в другую часть шаблона.
После того, как трафарет обведен и закрашен – нужно немного подождать, пока он остынет. Остывший пластик лучше снимается с бумаги или кальки. Если не получается снять получившуюся фигуру руками – воспользуйтесь пластиковой картой или чем-то подходящим.
Не переставайте тренироваться, если у вас не получается! Скачайте, распечатайте и пробуйте рисовать другие фигурки. Со временем, линии станут четче, а фигурки станут все более похожими на изображение трафарета.
После того, как у вас получилась простая двумерная фигурка, можно приступить к созданию более сложной. О создании сложных трехмерных фигур мы расскажем в следующей статье нашего блога.
Читайте далее — рисование сложных 3Д фигур
Бумага для печати фотографий: как сделать правильный выбор?
Современное оборудование способно печатать красочные фото даже в домашних условиях, но одной лишь техники недостаточно. Нужно правильно выбрать бумагу для печати фотографий. От ее состава и характеристик зависят скорость высыхания красителя, реалистичность цветопередачи, срок сохранения и презентабельность снимка.
Нужно правильно выбрать бумагу для печати фотографий. От ее состава и характеристик зависят скорость высыхания красителя, реалистичность цветопередачи, срок сохранения и презентабельность снимка.
От обычной
печатной бумаги этот материал отличается двумя особенностями:
- многослойностью;
- наличием специального покрытия.
Простой материал впитывает влагу, в то время как фотобумага имеет защитный слой. Благодаря этому на фотоносителе фиксируется краситель, за счет чего предотвращается его смазывание, протекание. Чернила высыхают и остаются на запечатываемой поверхности.
Чтобы фото долго радовали глаз, выбирайте качественную бумагу
Структура материала
Фотобумага состоит не менее чем из 5 слоев. У каждого из них свое предназначение. Между количеством слоев и стоимостью материала есть связь: чем их больше, тем более высока стоимость.
Не стоит думать, что носитель с большим количеством слоев будет плотнее того, у которого слоев меньше.Это но не всегда так. Отдельные слои могут иметь микронный размер, они практически не влияют на плотность носителя.
Структура материала выглядит так:
- Укладочный слой — база для размещения всех остальных слоев.
- Посадочный слой — выполняет роль связующего звена, скрепляет укладочный слой с остальными.
- Полиэтиленовый слой — обеспечивает основе, на которой выполняется печать фотографий, эластичность. От этой характеристики зависит способность материала противостоять внешним факторам, а значит и долговечность снимка.
- Бумажный слой — главный компонент, основа материала.
- Абсорбирующий слой — обеспечивает работу с широким спектром красителей. Впитывает влагу чернил, препятствует их проникновению в нижние слои.
- Воспроизводящий слой — имеет свои особенности у материалов разного типа, зависит от плотности материала и предназначения.
От видов и количества слоев зависит качество изображения
Виды бумаги для фотографий
В зависимости от типа покрытия различают 4 вида фотобумаги.
Глянцевая
Печать на глянце востребована в коммерческой сфере и в быту. Так создают фотографии, постеры, рекламные плакаты, афиши фотокалендари… То есть изделия, на которых важно показать насыщенность цвета и мягкие тоновые переходы. Характерная ее особенность — блеск. Глянцевый слой защищает чернила от выцветания/смывания.
При печати на глянце используют водорастворимые краски. Они быстро сохнут, создают на поверхности стойкое и яркое изображение. Пигментные чернила здесь не годятся — они растекаются.
На глянцевой бумаге цветопередача более яркая
Полуглянцевая
Используется преимущественно для домашней печати фотографий. Она универсальна, стоит недорого. Фотографии получаются качественные, износоустойчивые. Бумага имеет блеск, но не столь выразительный, как глянцевая. Материал отличается более высокой прочностью, чем глянец.
Суперглянцевая
Этот вид более блестящий и более дорогостоящий в сравнении с глянцевым. Снимки получаются максимально красочными. Материал используется в коммерческой полиграфии, когда высокое качество полиграфии должно соответствовать статусу продукта, о котором идет речь на изделии (постере,
Снимки получаются максимально красочными. Материал используется в коммерческой полиграфии, когда высокое качество полиграфии должно соответствовать статусу продукта, о котором идет речь на изделии (постере,
листовке, фотографии). Для печати на суперглянцевой бумаге используют исключительно пигментные чернила.
Щелковисто-матовая
Это промежуточное звено между матовой и глянцевой. Преимущество в сравнении с первой — лучшая передача оттенков, со второй — умеренный блеск, материал не бликует, на нем не остаются отпечатки пальцев. Сферы использования: печать фотографий, рисунков, графики, рекламной продукции. Для печати на шелковисто-матовой бумаге подойдут и пигментные, и водорастворимые чернила.
Матовая
Универсальный печатный материал. Снимки получаются детализированными, контрастными. Плотность матовой бумаги варьируется, что предопределяет сферы ее использования. Для печати фотографий подходит тонкий материал, а для визиток и рекламных буклетов — более плотный.
В сравнении с глянцевой бумагой, матовая хуже передает переходы оттенков. Она оптимальна для печати изображений с высоким уровнем детализации, с большим количеством мелких деталей. Печать на матовой основе актуальна для фотостудий, мелких типографий, домашних условий.
Для реалистичности полутонов лучше выбрать матовую бумагу
Атласная
У нее полуглянцевая поверхность с мягким блеском. Это оптимальный вариант для домашней фотолаборатории. Снимки получаются качественными даже при низкой себестоимости — печатать на атласной бумаге дешевле, чем на глянце. Она прочная, по точности цветопередачи схожа с матовой. Считается, что для получения точных оттенков на атласном носителе нужны специальные цветовые профили.
Фотобумага и принтеры
При выборе отталкиваются не только от характеристик и стоимости. Нужно учесть совместимость с имеющимся оборудованием. Лучше всего использовать «родную» фотобумагу, то есть ту, что рекомендована производителем.
Лидером по ассортименту носителей для своих устройств считается Epson. Если у вас принтер этой марки, берите такую же бумагу. Именно в этом случае гарантируется совместимость устройства и носителя.
Обратная сторона вопроса — рекомендованная производителем бумага обходится дороже. Вариант экономии — покупка материала большими партиями, в том числе в рулонах (можно создавать панорамы). Так выгоднее, но мелким фотоателье и домашним мини-студиям крупные покупки не всегда по карману. А еще оборудование для рулонной печати довольно редкое.
Другой вариант экономии — покупка бумаги сторонних производителей. Она стоит дешевле, но не всегда обеспечивает желаемую передачу цветов. Могут возникнуть проблемы со стойкостью изображения. Наиболее качественный материал для печати фотографий предлагают такие производители: Lomond, Kodak, Konica Minolta. В этот список включают Avery Zweckform и Fullmark, но их продукция менее популярна в России.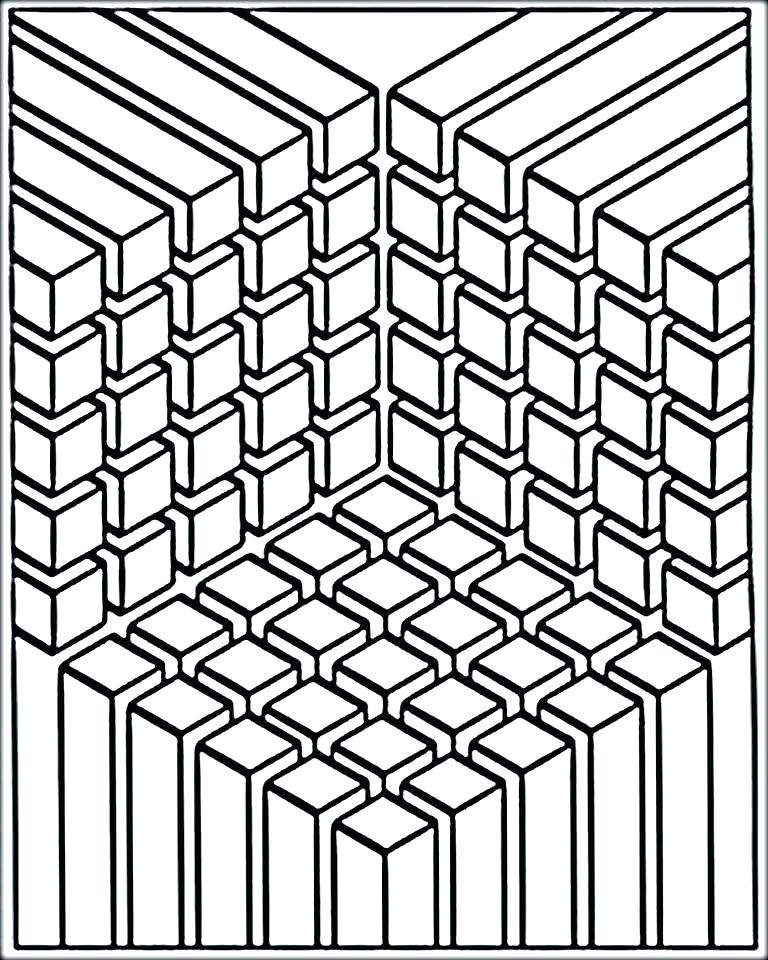
С печатью фото справится даже бюджетный принтер, главное — правильно выбрать бумагу
Формат, плотность и другие характеристики
Форматы фотобумаги стандартизированы. Самые распространенные: А6 (10х15 см), А5 (14,8х21 см), А4 (21х29, 7 см). Производители также выпускают материалы нестандартных размеров, однако они менее востребованы. Около 80 % фотопродукции печатают в форматах А6 и А5.
Также фотобумагу классифицируют по плотности. Чем этот показатель выше, тем легче получить качественный отпечаток. Вместе с тем важно придерживаться золотой середины: слишком плотный материал создает сверхнагрузку на движущий механизм принтера, ускоряя его износ.
Для печати буклетов, графики достаточно носителя плотностью 130 г/кв. м. Для фотографий оптимальный показатель — от 230 до 280 г/кв. м.
Обратите внимание на:
- Яркость — показатель имеет числовое выражение (диапазон от 1 до 100).
 Максимально высокие значения говорят о том, что в его составе имеются оптические осветлители. Их влияние на свойства бумаги плохо изучены. Есть мнение, что они снижают износоустойчивость. Сторонники осветлителей полагают, что вещества защищают материал от пожелтения.
Максимально высокие значения говорят о том, что в его составе имеются оптические осветлители. Их влияние на свойства бумаги плохо изучены. Есть мнение, что они снижают износоустойчивость. Сторонники осветлителей полагают, что вещества защищают материал от пожелтения. - Калибр — это толщина бумаги. Единица измерения — милы (одна тысячная дюйма). Разные принтеры работают с носителями разного калибра.
- Кислотность. Оптимальный pH — 7 (нейтральный). Такой материал более долговечный, а вот кислотная бумага склонна к саморазрушению.
Внимательный подбор характеристик носителя обеспечит успех домашней фотолаборатории
Если печатать на принтере Epson и неоригинальной бумаге (другого производителя), есть риск получить фотографию с белой полосой по краям. Как этого избежать, смотрите на видео:
Итоги
- Бумага для печати фотоснимков имеет многослойную структуру.

- Материал классифицируют по типу покрытия. Глянцевая фотобумага лучше передает тоновые переходы, а матовая точнее отображает мелкие детали.
- При покупке «родных» материалов вы достигаете баланса между типом материала, принтером и чернилами. Это гарантирует высокое качество печати.
- В целях экономии можно купить продукцию независимых изготовителей, но стоит доверять лишь известным компаниям.
- Чем выше плотность бумаги, тем лучше снимок и жестче требования к протяжному механизму принтера.
3d Framed Paper Art — Etsy.de
Etsy больше не поддерживает старые версии вашего веб-браузера, чтобы обеспечить безопасность пользовательских данных. Пожалуйста, обновите до последней версии.
Воспользуйтесь всеми преимуществами нашего сайта, включив JavaScript.
Найдите что-нибудь памятное,
присоединяйтесь к сообществу, делающему добро.
(
1000+ релевантных результатов,
с рекламой
Продавцы, желающие расширить свой бизнес и привлечь больше заинтересованных покупателей, могут использовать рекламную платформу Etsy для продвижения своих товаров.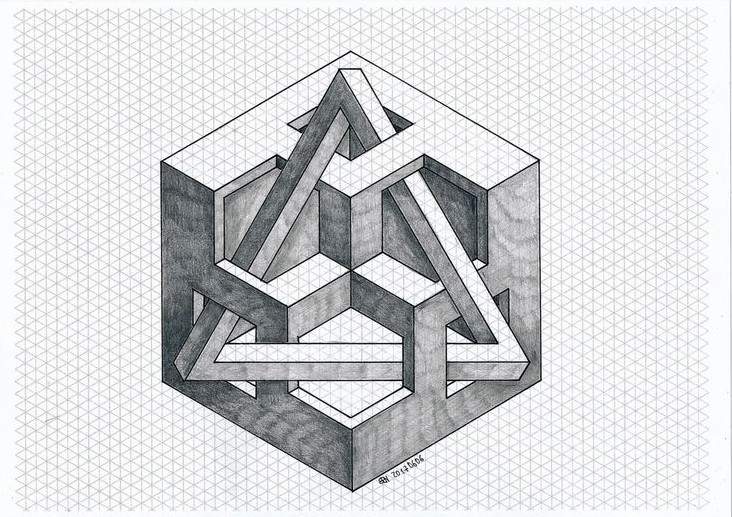 Вы увидите результаты объявлений, основанные на таких факторах, как релевантность и сумма, которую продавцы платят за клик. Узнать больше.
Вы увидите результаты объявлений, основанные на таких факторах, как релевантность и сумма, которую продавцы платят за клик. Узнать больше.
)
Как превратить 3D-принтер в плоттер за час | Ури Шакед
Научите свой 3D-принтер рисовать и писать на бумаге с помощью ручек, цветных карандашей, мелков и многого другого! 🖍
Создание плоттера давно было в моем списке. Плоттер — это устройство, которое может рисовать текст и изображения на бумаге с помощью пера. Несколько недель назад, после того как мои коллеги-израильские производители собрали небольшой плоттер из старых дисководов для компакт-дисков, я решил, что наконец-то пришло время собрать собственный плоттер.
Плоттер — это устройство, которое может рисовать текст и изображения на бумаге с помощью пера. Несколько недель назад, после того как мои коллеги-израильские производители собрали небольшой плоттер из старых дисководов для компакт-дисков, я решил, что наконец-то пришло время собрать собственный плоттер.
Я сел и начал планировать железо, как вдруг понял, что может быть хороший ярлык — мой 3D-принтер уже включает в себя все необходимое мне железо и электронику, мне нужно только придумать, как прикрепить к нему ручку и как сказать ему рисовать.
Через час у меня был рабочий прототип. Это было гораздо проще , чем я изначально ожидал. В этом посте блога вы узнаете, как сделать принтер своими руками.
Это будет ваш первый рисунок на 3D-принтере! 📝
Превращение 3D-принтера в 2D-принтер 🖨
Вам может быть интересно, в чем польза превращения 3D-принтера во что-то, что может рисовать 2D-изображения на бумаге. Ведь обычные принтеры так делают уже несколько десятков лет, разве это не шаг назад?
Во-первых, кто сказал, что все, что я делаю, должно быть полезным?
Во-вторых, плоттер позволяет рисовать ручкой, цветными карандашами, мелками, фломастерами и даже пером. В основном все, что может оставить следы на листе бумаги. Вы даже рисуете на разных материалах, таких как картон или стекло. Вы также можете проявить творческий подход с уникальными типами чернил, такими как золотые, серебряные или светящиеся в темноте — вы называете это.
В основном все, что может оставить следы на листе бумаги. Вы даже рисуете на разных материалах, таких как картон или стекло. Вы также можете проявить творческий подход с уникальными типами чернил, такими как золотые, серебряные или светящиеся в темноте — вы называете это.
Шаг 1. Прикрепление пера
Вы хотите надежно закрепить перо на головке принтера и убедиться, что кончик пера проходит немного ниже сопла. Я начал с проектирования небольшой части этой цели. Он крепится к головке принтера, и я использую небольшой винт M3, чтобы прикрепить к нему перо:
Вы можете получить модель здесь. Он должен подходить к любому принтеру Creality Ender-3 или CR-20 и, возможно, к другим принтерам Creality. Он также настраивается, поэтому вы можете изменить размеры (если вы хотите установить маркер большего размера или вам нужно более плотное прилегание к принтеру).
Для других принтеров вам потребуется разработать собственный механизм крепления (если вы это сделаете, поделитесь ссылкой в комментариях). Хотя для крепления пера также можно использовать винты, я лично предпочитаю зажимной механизм, поскольку он позволяет мне очень быстро переключаться между режимами 3D-принтера и плоттера, а также очень быстро менять ручки.
Хотя для крепления пера также можно использовать винты, я лично предпочитаю зажимной механизм, поскольку он позволяет мне очень быстро переключаться между режимами 3D-принтера и плоттера, а также очень быстро менять ручки.
Шаг 2 — Калибровка
После того, как вы успешно подключили перо к принтеру, пришло время его откалибровать. Вам нужно будет прикрепить лист бумаги к станине вашего принтера:
Ручка установлена, бумага прикреплена, готово для вашей команды!
Далее вам нужно будет найти правильную высоту для печати. Я рекомендую для этого использовать Repetier Host (сначала я начал с Cura, но Repetier Host сделал все намного проще, поэтому я буду использовать его в этом уроке).
Перед запуском убедитесь, что платформа вашего принтера выровнена, а сопло и платформа принтера холодные.
После возврата принтера в исходное положение перейдите на вкладку «Ручное управление» в Repetier и переместите печатающую головку вверх, пока кончик пера не окажется над бумагой. Затем переместите ось X / Y к краю того места, где вы хотите, чтобы был ваш рисунок. Наконец, перемещайте ось Z вниз с шагом 0,1 мм, пока кончик пера не коснется бумаги. Затем вы можете немного подвигать X/Y и убедиться, что ручка действительно оставляет след на бумаге. Когда закончите, обратите внимание на значения X/Y/Z, которые появляются в верхней строке:
Затем переместите ось X / Y к краю того места, где вы хотите, чтобы был ваш рисунок. Наконец, перемещайте ось Z вниз с шагом 0,1 мм, пока кончик пера не коснется бумаги. Затем вы можете немного подвигать X/Y и убедиться, что ручка действительно оставляет след на бумаге. Когда закончите, обратите внимание на значения X/Y/Z, которые появляются в верхней строке:
Калибровка положения пера в Repetier Host.
В моем случае значения были 47 для X, 40 для Y и 14,6 для Z. Мы будем использовать эти значения вскоре при создании файла GCode для печати.
Шаг 3. Выбор того, что печатать
Это сложный вопрос. Так много вариантов. Однако вам нужно будет получить его в векторном формате — поэтому, если вы используете Google Images, добавьте текст type:svg в конце вашего поискового запроса. Вы также можете конвертировать изображения JPEG и PNG в SVG, но я бы посоветовал начать с чего-то, что уже есть в виде вектора, чтобы упростить задачу.
Принтер-плоттер в действии!
Шаг 4 — Генерация GCode
Когда я начинал этот проект, я думал, что потрачу несколько часов на настройку оборудования.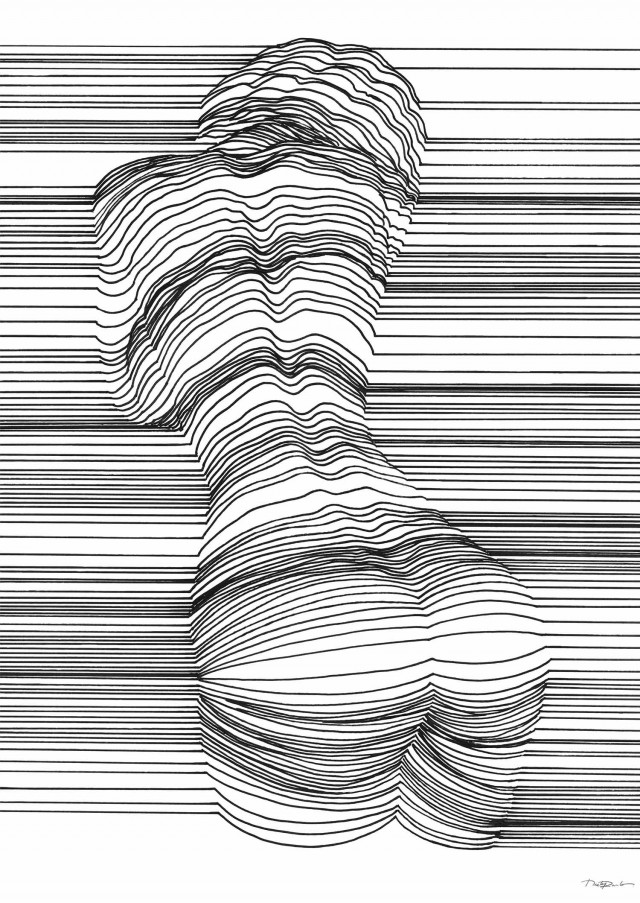 Я был удивлен, как быстро у меня заработала аппаратная часть. С программным обеспечением, однако, дело обстояло совсем иначе — как всегда, реальная сложность заключается в программном обеспечении.
Я был удивлен, как быстро у меня заработала аппаратная часть. С программным обеспечением, однако, дело обстояло совсем иначе — как всегда, реальная сложность заключается в программном обеспечении.
Потратив несколько часов на исследования, я наконец нашел рабочий процесс, который работает довольно надежно, хотя и требует некоторой настройки. Помимо упомянутого выше Repetier Host, вам также необходимо установить Inkscape (который, кстати, также полезен, если вы хотите создавать рисунки для печатных плат!).
Внутри Inkscape создайте новый файл и перейдите в меню Файл → Свойства документа (сочетание клавиш: Ctrl+Shift+D). Затем установите размер документа немного меньше размера вашей печатной платформы, а также убедитесь, что вы используете мм для единиц измерения.
После того, как вы установили размер, вы можете импортировать любой файл SVG, который вам нравится, или просто нарисовать текст с помощью инструмента «Текст»:
Когда закончите, с выделенным текстом, нажмите Путь меню → Объект на пути (Shift+Ctrl+C). Это преобразует текст в серию точек, соединенных линиями, что необходимо для подачи в принтер. Вы можете добавить больше элементов, таких как спирали и звезды, повторяя операцию «Объект в контур» для каждого:
Это преобразует текст в серию точек, соединенных линиями, что необходимо для подачи в принтер. Вы можете добавить больше элементов, таких как спирали и звезды, повторяя операцию «Объект в контур» для каждого:
При печати объекты не будут заполнены, поэтому вы можете удалить их цвет заливки и установить цвет обводки на черный (или любого другого цвета, которым окрашено ваше перо), чтобы получить более точное представление о конечном результате. Выделите все объекты (Ctrl+A), а затем удалите заливку и примените черный цвет для обводки (Ctrl+Shift+F):
Установите цвет обводки на черный
Когда вы довольны результатом, пришло время сгенерировать GCode для принтера! Мы будем использовать расширение под названием «Gcodetools», которое поставляется в комплекте с Inkscape (если нет, у вас более старая версия и ее необходимо обновить).
Мы начнем с определения точек ориентации, которые сообщают принтеру, как отображать линии на экране на бумаге. Перейдите в Extensions Menu → Gcodetools → Orientation Points… и, убедившись, что выбран режим «2 точки», нажмите Применить и затем Закрыть . Теперь вы должны увидеть два новых текстовых элемента, добавленных внизу вашего рисунка:
Теперь вы должны увидеть два новых текстовых элемента, добавленных внизу вашего рисунка:
Это точки ориентации. Каждая точка представляет собой список координат X, Y, Z, указывающий целевое положение этой точки в системе координат принтера. Вам нужно отредактировать их, чтобы они соответствовали X/Y, которые вы нашли на этапе калибровки, и установить Z (третью координату) на 0.
Отредактируйте текст в левой точке и обновите его, чтобы он содержал координаты X/Y, которые ты нашел. В моем случае было (47; 40; 0) . Для правой точки добавьте 100 к значению X, скопируйте Y/Z из первого, например. (147; 40; 0) :
Далее нам нужно сгенерировать инструмент и настроить его скорость. Этот шаг необязателен, но если вы этого не сделаете, ваш принтер будет рисовать очень-очень медленно. Перейдите в меню Расширения → Gcodetools → Библиотека инструментов…, и выберите «по умолчанию» в «Типы инструментов»:
Нажмите Применить , а затем Закрыть, и вы должны увидеть зеленый прямоугольник с множеством настроек добавлено к вашему рисунку:
Вы можете отодвинуть этот прямоугольник (вместе со всеми значениями), чтобы он не заходил на ваш рисунок. Затем вы хотите отредактировать текст и изменить значения для «Подача», «Проникновение подачи», «Проходная подача», чтобы установить скорость движения принтера при рисовании. Я использую 4500 для всех из них (единица измерения — мм/мин, поэтому это значение соответствует 75 мм/сек).
Затем вы хотите отредактировать текст и изменить значения для «Подача», «Проникновение подачи», «Проходная подача», чтобы установить скорость движения принтера при рисовании. Я использую 4500 для всех из них (единица измерения — мм/мин, поэтому это значение соответствует 75 мм/сек).
Наконец-то мы готовы сгенерировать GCode! Выделите все элементы на вашем чертеже (Ctrl+A) и перейдите к Extensions → Gcodetools → Путь к Gcode…
Там перейдите на вкладку Параметры и установите «Масштаб по оси Z» на 1, а «Смещение по оси Z» на значение Z, которое вы нашли на шаге калибровки, минус один (Я нашел 14.6, поэтому я установил здесь значение 13.6):
Затем перейдите на вкладку Настройки и установите имя выходного файла и путь к каталогу, когда вы хотите его сохранить. Вы также можете установить безопасную высоту Z на более низкое значение, чтобы ускорить печать (я использую 5):
Наконец, перейдите на вкладку Путь к Gcode , установите Функция глубины на 1 и нажмите Применить. Это займет несколько секунд и может выдать предупреждение о том, что пути не выбраны, которое можно спокойно игнорировать. Вы должны увидеть новый слой поверх вашего рисунка, показывающий движения печатающей головки в сгенерированном файле Gcode:
Это займет несколько секунд и может выдать предупреждение о том, что пути не выбраны, которое можно спокойно игнорировать. Вы должны увидеть новый слой поверх вашего рисунка, показывающий движения печатающей головки в сгенерированном файле Gcode:
На этом этапе я предлагаю открыть файл .gcode в текстовом редакторе и убедиться, что он выглядит правильно. — тем более, что значения Z там совпадают с калибровочным значением, которое вы нашли:
Сгенерирован GCode! Обратите внимание, что значение Z равно 14,60000 здесь
Я также предлагаю отредактировать первую строку G00 и добавить F4500 в конце, иначе ваш принтер может сделать начальное движение головки очень медленным:
Вот и все! Вы готовы к печати. Загрузите файл Gcode на хост Repetier, и вы должны увидеть свой рисунок на экране:
Помолитесь, нажмите кнопку «Начать печать» и… наслаждайтесь шоу!
Поздравляем! 🎉
Ваш 3D-принтер теперь также работает как плоттер.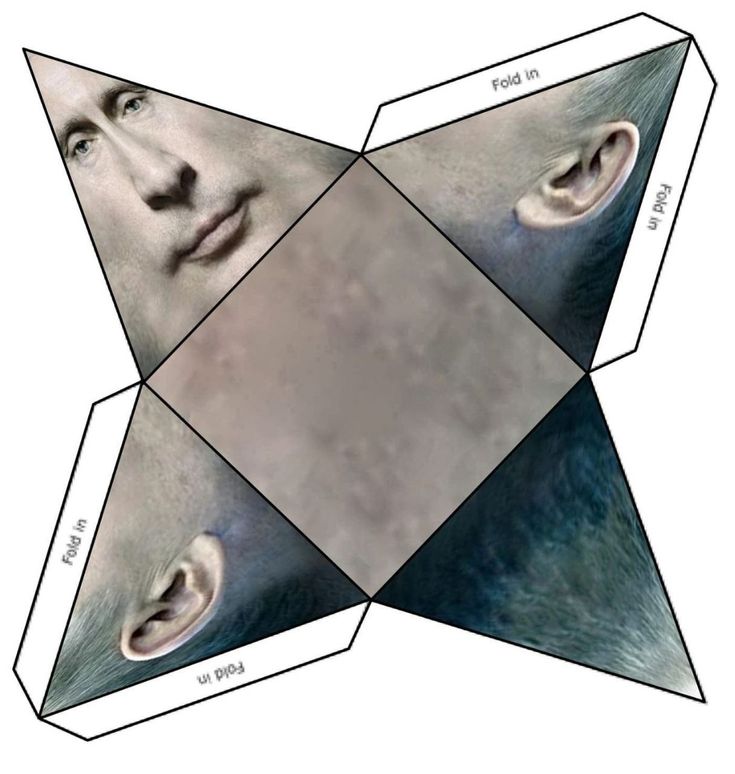

 Через несколько секунд пластик начнет подаваться через сопло 3Д ручки.
Через несколько секунд пластик начнет подаваться через сопло 3Д ручки. Это но не всегда так. Отдельные слои могут иметь микронный размер, они практически не влияют на плотность носителя.
Это но не всегда так. Отдельные слои могут иметь микронный размер, они практически не влияют на плотность носителя.
 Максимально высокие значения говорят о том, что в его составе имеются оптические осветлители. Их влияние на свойства бумаги плохо изучены. Есть мнение, что они снижают износоустойчивость. Сторонники осветлителей полагают, что вещества защищают материал от пожелтения.
Максимально высокие значения говорят о том, что в его составе имеются оптические осветлители. Их влияние на свойства бумаги плохо изучены. Есть мнение, что они снижают износоустойчивость. Сторонники осветлителей полагают, что вещества защищают материал от пожелтения.
Всего комментариев: 0