3D рисунки на бумаге для принтера: Рисование на 3D-принтере или Гефест примеряет берет Пикассо
Содержание
Рисование на 3D-принтере или Гефест примеряет берет Пикассо
Всем доброго вечера суток!
Ни для кого не секрет, что лучшее свойство DIY принтеров — это невероятно широкие возможности кастомизации и модификации ‘машинки’. Начиная от навешивания большего числа экструдеров и расширения области печати до превращения принтера в пищевой или музыкальный инструмент (серьёзно, парни на ютубе уже шаговиками двигают в такт музыке). Или, например, некоторые заставляют свой принтер рисовать. Этим же сегодня занялся и я!
Подготовка к.
Для претворения дерзкого плана в жизнь вам понадобится:
1) Принтер, которому в этом мероприятии отводится главная роль. Истово рекомендую Prusa i3 Hephestos (хотя бы по той простой причине, что я сам его использовал). Но, по идее, подойдёт любой DIY или Open Source принтер.
2) Софт. Вам понадобится программа Inkscape, которую можно скачать бесплатно и плагин gcodetools для неё. О том что, как и куда — дальше по тексту.
О том что, как и куда — дальше по тексту.
3) Позитивный настрой на борту и немного свободного времени.
Пункт А. Апгрейд, после которого ваш принтер почувствует себя ‘голеньким’.
Чтобы магия кино случилась, вам придётся ‘снять’ экструдер. Т.е. совсем, включая кронштейн. Если говорить на примере ‘Гефеста’, то у вас в итоге от экструдера на принтере должна остаться только отпечатанная платформа-держатель. настоятельно рекомендую делать это аккуратно, чтобы не паять потом провода на их законные места. После того как дело будет сделано (я в вас не сомневаюсь, в конце концов вы этот DIY как-то собрали в нынешнее состояние), на платформу нужно установить держатель для ручки.
Скачать их можно со всем известного сайта. Вот ссылки на держатель для
— RepRap: www.thingiverse.com/thing:31983
— Hephestos: http://www.thingiverse.com/thing:627774/
Лично я печатал держатель с заполнением 15% и толщиной слоя 0.3 — проблем не испытал. Сам держатель можно установить на те же болты, которые использовались для крепления экструдера. В результате получается такая вот симпатичная конструкция:
Сам держатель можно установить на те же болты, которые использовались для крепления экструдера. В результате получается такая вот симпатичная конструкция:
Немного слов о калибровке и об уровне на котором вы установите эту самую ручку. Лично я поступил крайне просто — через level plate довёл до пункта, когда принтер подводит экструдер к центру платформу и установил ручку так, чтобы был уверенный контакт кончика стержня и бумаги, предварительно установленной на платформу. Метод, понятное дело, работает только в том случае, если платформа предварительно откалибрована. Но крутые парни не смотрят на взрыв и не калибруют стол, так что с этим проблем возникнуть не должно.
Пункт Б. Подготовка к переносу красоток и не очень на бумагу.
Как сказано выше, вам нужно скачать Inkscape. Стянуть его можно с официального сайта по этой ссылке. А вот по этой можно скачать gcodetools. Содержимое архива нужно распаковать в *место установки Inkscape*shareextensions. Отдельную папку под плагин создавать НЕ НУЖНО. Когда все эти скучные пункты завершены, смело запускайте программу.
Отдельную папку под плагин создавать НЕ НУЖНО. Когда все эти скучные пункты завершены, смело запускайте программу.
[IMG ID=3063 WIDTH=514 HEIGHT=289]
Изначально мне очень хотелось патриотично нарисовать пин-ап красавицу, но жизнь вносит свои коррективы. Следует отметить, что вообще gcodetools создавался для крайне серьёзных парней с ЧПУ, а потому я уже весь день в нём копаюсь, но некоторые функции всё ещё не даются падавану. Не сегодня, так завтра все пин-ап красотки будут отрисованы, но пока придётся поумерить аппетит — обведём вот этот чертёж!
Привычным движением кидаем этого парня в .jpg прямо с рабочего стола в рабочее пространство программы. Сразу, кстати, в file-> document properties рекомендую установить размеры области рисунка. Я установил 180 х 180 мм, хорошо попадающие в область печати hephestos.
Теперь приведём рисунок в то состояние, с которым сможет справиться наш принтер. Он, напомню, может оперировать только ручкой — вот и остаются нам только закрашенная и незакрашенная области. Заходим в Path->Trace Bitmap.
Заходим в Path->Trace Bitmap.
Основная интересующая нас настройка — Brightness cutoff. С этим параметром стоит поиграться. Устроившее меня значение — 0,450. У вас оно необязательно будет таким же. Прежде чем нажать ‘ок’ убедитесь, что у вас выделен рисунок, который вы желаете вот так вот конвертировать. Также заметьте, что полученный результат появится ПОВЕРХ оригинала.
Теперь переходим в extensions-> gcodetools-> Path to Gcode.
Здесь меняем, в первую очередь, cutting order на Pass by Pass. Таким образом ручка не будет совершать лишних телодвижений. Не до конца уверен что понимаю её, но знающие парни говорят ‘Поверь. а поймёшь потом’. Затем перейдите во вкладку preferences. Здесь всё просто — имя файла, путь, куда он будет сохранён, и z safe (как не сложно догадаться, это расстояние, на которое будет подниматься ручка, когда ей нужно будет переместиться — стандартных 5 мм хватает).
КРАЙНЕ ВАЖНО: обязательно на конце имени файла допишите . gcode. Иначе ‘кина не будет’.
gcode. Иначе ‘кина не будет’.
Поиграв с этими параметрами, вернитесь во вкладку path to Gcode. С чувством максимального достоинства, жмите Apply. Выскочат предупреждения, что вы не установили точки ориентации и инструмент, поэтому всё это дело будет установлено ‘по дефолту’. Нас этот вариант устраивает, жмём ‘ок’.
Наконец, ваш файл готов. Заливаем его на флешку и отправляем принтеру на ‘рисование’.
Процесс, надо сказать увлекательный. Для тех, кому ‘долго’ — я выкрутил скорость до 300%. Дело пошло крайне бодро без каких-либо сопутствующих потерь. Рисунок свой принтер закончил примерно через полчаса:
Результатом лично я полностью доволен. Для тех, кто ждал пин-ап красотку, а не эту консервную банку — как хорошо видно, создавая файл таким образом, мы получаем ‘обводку’. Соответственно, залитые чёрным области принтер не закрашивает. Это без проблем решается, если покопаться плотнее в настройках плагина и Area в частности. Если потребуется, отдельным постом или комментарием покажу и расскажу подробнее.
Если потребуется, отдельным постом или комментарием покажу и расскажу подробнее.
Всем спасибо за внимание, оставайтесь с нами. Рисующие принтеры, взрослые парни в костюмах летучей мыши и учебные проекты гарантированы. Дальше — больше!
Как нарисовать 3d рисунок на бумаге
Рубрика: СтатьиАвтор: Профи (5+)
Содержание
- 1 Хорошая новость для любителей рисовать 3D рисунки.
- 2 ШАГ №1. Просто обведи.
- 3 ШАГ №2. Добавим объема.
- 4 Как нарисовать 3d рисунок на бумаге. Самый простой способ.
- 5 Еще один способ переводить 3д рисунки.
Содержание
Хорошая новость для любителей рисовать 3D рисунки.
Здравствуйте, уважаемые читатели блога RZ3d.ru с вами снова Рустам Закиров, и в этой статье я хочу поделиться с вами секретом, как нарисовать 3d рисунок на бумаге самым легким способом. Сегодня мы будем рисовать вот такие 3d кубики.
Сегодня мы будем рисовать вот такие 3d кубики.
Эти кубики я вытащил вот из этой картинки, которую просто нашел в интернете. Вот она.
А затем с помощью специальной универсальной формы перевел ее в 3д. Так можно переводить в 3д почти любые изображения. Кто хочет научиться так же, жмите сюда ПОЛУЧИТЬ УНИВЕРСАЛЬНУЮ ФОРМУ ДЛЯ ПЕРЕВОДА В 3Д. А мы переходим к нашему рисунку.
ШАГ №1. Просто обведи.
Я даю вам готовый уже нарисованный 3d рисунок, а вы просто обводите его (или по другому «стеклите»). Все! Ниже вы видите готовый 3d рисунок, все что вам нужно это просто перевести его на листок бумаги.
Как это сделать. Вы просто прикладываете листок бумаги к экрану монитора, и просто переводите ваше изображение. Способ самый простой, хорошо подходит для разных 3d рисунков (простых и сложных).
Кстати, чуть не забыл сказать, что правильно смотреть на 3d кубики нужно через объектив фотоаппарата c одной определенной точки. Без этого он просто не будет выглядеть объемно.
ШАГ №2. Добавим объема.
Чтобы добавить вашему рисунку объема, просто обрежьте лишнюю часть примерно так.
КАК НАРИСОВАТЬ 3D РИСУНОК НА БУМАГЕ
Вот кстати выглядят те же кубики если их просто распечатать на принтере.
Как нарисовать 3d рисунок на бумаге. Самый простой способ.
Раньше для того, чтобы нарисовать правильный даже самый простой 3d со всеми построениями ушло бы как минимум пару часов (у меня бы точно). По моей технологии за это время вы сможете нарисовать пару десятков правильных и даже самых сложных 3d рисунков.
Ведь вся сложность создания 3d рисунков на бумаге упирается в построении правильной перспективы, а тут без линейки и знаний в этой области не справится.
Для своего же способа, я просто выбираю в интернете понравившуюся мне картинку (пусть даже самую сложную), потом на компьютере по специальной форме в течении 3-х минут перевожу ее в объем и получаю 3d рисунок на экране монитора. Вот он.
Потом с экрана монитора я просто перевожу его на листок бумаги. На все про все у меня уходит 10-15 минут.
И получаю вот такие рисунки.
Так можно переводить в 3d почти любые изображения. Кто хочет научиться так же, жмите сюда ПОЛУЧИТЬ УНИВЕРСАЛЬНУЮ ФОРМУ ДЛЯ ПЕРЕВОДА В 3d.
Еще один способ переводить 3д рисунки.
Если у вас какой-то большой или сложный рисунок экран лучше как-нибудь разместить горизонтально, чтобы было удобнее его переводить или воспользоваться следующим способом.
А следующий способ заключается в том,что готовый 3d рисунок сначала нужно распечатать, а потом уже с него переводить (по тому же принципу).
Минусом данного способа является то, что нужно распечатывать сам 3d рисунок. За то плюсом является то, что таким способом удобнее «стеклить» и качество передачи будет лучше.
Этот способ больше подходит для людей, кто занимаетcя или хочет заниматься 3d рисунками более профессионально и создавать даже вот такие 3д открытки.
А на этом у меня все. Те кто хочет получить 3д рисунки (на пробу) пишите в комментариях.
Понравилась статья? Поделиться с друзьями:
Как превратить ваш 3D-принтер в плоттер за один час | Ури Шакед
Научите свой 3D-принтер рисовать и писать на бумаге с помощью ручек, цветных карандашей, мелков и многого другого! 🖍
Создание плоттера давно было в моем списке. Плоттер — это устройство, которое может рисовать текст и изображения на бумаге с помощью пера. Несколько недель назад, после того как мои коллеги-израильские производители собрали небольшой плоттер из старых дисководов для компакт-дисков, я решил, что наконец-то пришло время собрать собственный плоттер.
Я сел и начал планировать железо, как вдруг понял, что может быть хороший ярлык — мой 3D-принтер уже включает в себя все необходимое мне железо и электронику, мне нужно только придумать, как прикрепить к нему ручку и как сказать ему рисовать.
Через час у меня был рабочий прототип. Это было гораздо проще , чем я изначально ожидал. В этом посте блога вы узнаете, как сделать принтер своими руками.
Это было гораздо проще , чем я изначально ожидал. В этом посте блога вы узнаете, как сделать принтер своими руками.
Это будет ваш первый рисунок на 3D-принтере! 📝
Превращение 3D-принтера в 2D-принтер 🖨
Вам может быть интересно, в чем польза превращения 3D-принтера во что-то, что может рисовать 2D-изображения на бумаге. Ведь обычные принтеры так делают уже несколько десятков лет, разве это не шаг назад?
Во-первых, кто сказал, что все, что я делаю, должно быть полезным?
Во-вторых, плоттер позволяет рисовать ручкой, цветными карандашами, мелками, фломастерами и даже пером. В основном все, что может оставить следы на листе бумаги. Вы даже рисуете на разных материалах, таких как картон или стекло. Вы также можете проявить творческий подход с уникальными типами чернил, такими как золотые, серебряные или светящиеся в темноте — вы называете это.
Шаг 1 — Установка пера
Вы хотите надежно закрепить перо на головке принтера и убедиться, что кончик пера проходит немного ниже сопла. Я начал с проектирования небольшой части этой цели. Он крепится к головке принтера, и я использую небольшой винт M3, чтобы прикрепить к нему перо:
Я начал с проектирования небольшой части этой цели. Он крепится к головке принтера, и я использую небольшой винт M3, чтобы прикрепить к нему перо:
Вы можете получить модель здесь. Он должен подходить к любому принтеру Creality Ender-3 или CR-20 и, возможно, к другим принтерам Creality. Он также настраивается, поэтому вы можете изменить размеры (если вы хотите установить маркер большего размера или вам нужно более плотное прилегание к принтеру).
Для других принтеров вам потребуется разработать собственный механизм крепления (если вы это сделаете, поделитесь ссылкой в комментариях). Хотя для крепления пера также можно использовать винты, я лично предпочитаю зажимной механизм, поскольку он позволяет мне очень быстро переключаться между режимами 3D-принтера и плоттера, а также очень быстро менять ручки.
Шаг 2 — Калибровка
После того, как вы успешно подключили перо к принтеру, пришло время его откалибровать. Вам нужно будет прикрепить лист бумаги к станине вашего принтера:
Ручка установлена, бумага прикреплена, готово для вашей команды!
Далее вам нужно будет найти правильную высоту для печати. Я рекомендую для этого использовать Repetier Host (сначала я начал с Cura, но Repetier Host сделал все намного проще, поэтому я буду использовать его в этом уроке).
Я рекомендую для этого использовать Repetier Host (сначала я начал с Cura, но Repetier Host сделал все намного проще, поэтому я буду использовать его в этом уроке).
Перед запуском убедитесь, что платформа вашего принтера выровнена, а сопло и платформа принтера холодные.
После возврата принтера в исходное положение перейдите на вкладку «Ручное управление» в Repetier и переместите печатающую головку вверх, пока кончик пера не окажется над бумагой. Затем переместите ось X / Y к краю того места, где вы хотите, чтобы был ваш рисунок. Наконец, перемещайте ось Z вниз с шагом 0,1 мм, пока кончик пера не коснется бумаги. Затем вы можете немного подвигать X/Y и убедиться, что ручка действительно оставляет след на бумаге. Когда закончите, обратите внимание на значения X/Y/Z, которые появляются в верхней строке:
Калибровка положения пера в Repetier Host.
В моем случае значения были 47 для X, 40 для Y и 14,6 для Z. Мы будем использовать эти значения вскоре при создании файла GCode для печати.
Шаг 3. Выбор того, что печатать
Это сложный вопрос. Так много вариантов. Однако вам нужно будет получить его в векторном формате — поэтому, если вы используете Google Images, добавьте текст type:svg в конце вашего поискового запроса. Вы также можете конвертировать изображения JPEG и PNG в SVG, но я бы посоветовал начать с чего-то, что уже есть в виде вектора, чтобы упростить задачу.
Принтер-плоттер в действии!
Шаг 4 — Генерация GCode
Когда я начинал этот проект, я думал, что потрачу несколько часов на настройку оборудования. Я был удивлен, как быстро у меня заработала аппаратная часть. С программным обеспечением, однако, дело обстояло совсем иначе — как всегда, реальная сложность заключается в программном обеспечении.
Потратив несколько часов на исследования, я наконец нашел рабочий процесс, который работает довольно надежно, хотя и требует некоторой настройки. Помимо упомянутого выше Repetier Host, вам также необходимо установить Inkscape (который, кстати, также полезен, если вы хотите создавать рисунки для печатных плат!).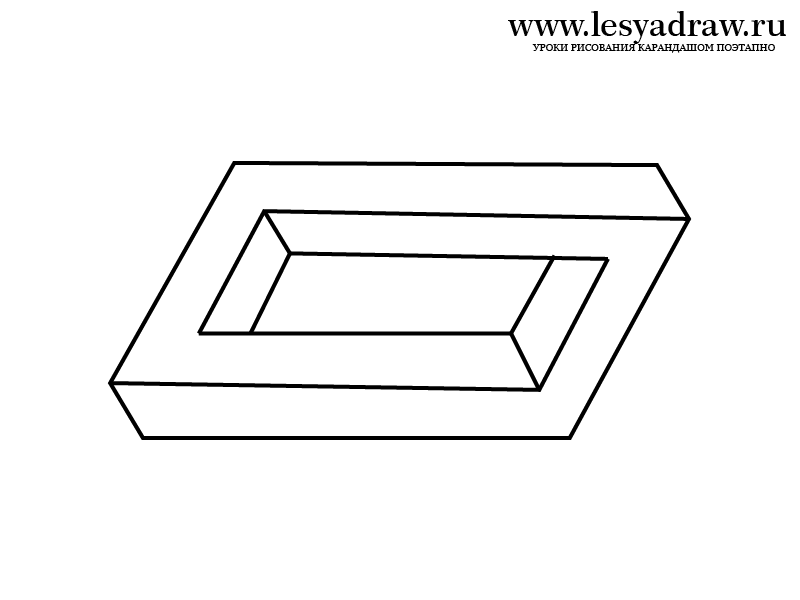
Внутри Inkscape создайте новый файл и перейдите в меню Файл → Свойства документа (сочетание клавиш: Ctrl+Shift+D). Затем установите размер документа немного меньше размера вашей печатной платформы, а также убедитесь, что вы используете мм для единиц измерения.
После того, как вы установили размер, вы можете импортировать любой файл SVG, который вам нравится, или просто нарисовать текст с помощью инструмента «Текст»:
Когда закончите, с выделенным текстом, нажмите Путь меню → Объект на пути (Shift+Ctrl+C). Это преобразует текст в серию точек, соединенных линиями, что необходимо для подачи в принтер. Вы можете добавить больше элементов, таких как спирали и формы звезды, повторяя операцию «Объект в контур» для каждого:
При печати объекты не будут заполнены, поэтому вы можете удалить цвет их заливки и установить цвет обводки на черный (или любого другого цвета, которым окрашено ваше перо), чтобы получить более точное представление о конечном результате.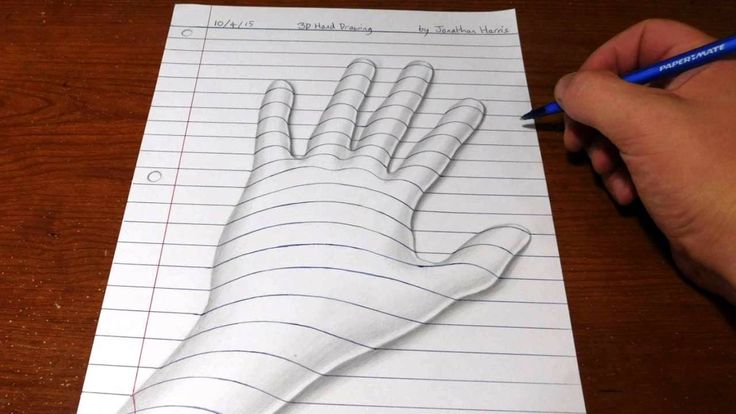 Выделите все объекты (Ctrl+A), а затем удалите заливку и примените черный цвет для обводки (Ctrl+Shift+F):
Выделите все объекты (Ctrl+A), а затем удалите заливку и примените черный цвет для обводки (Ctrl+Shift+F):
Установите цвет обводки на черный
Когда вы довольны результатом, пришло время сгенерировать GCode для принтера! Мы будем использовать расширение под названием «Gcodetools», которое поставляется в комплекте с Inkscape (если нет, у вас более старая версия и ее необходимо обновить).
Мы начнем с определения точек ориентации, которые сообщают принтеру, как отображать линии на экране на бумаге. Перейдите в меню Extensions → Gcodetools → Orientation Points… и, убедившись, что выбран режим «2 точки», нажмите Применить и затем Закрыть . Теперь вы должны увидеть два новых текстовых элемента, добавленных внизу вашего рисунка:
Это точки ориентации. Каждая точка представляет собой список координат X, Y, Z, указывающий целевое положение этой точки в системе координат принтера. Вам нужно отредактировать их, чтобы они соответствовали X/Y, которые вы нашли на этапе калибровки, и установить Z (третью координату) на 0.
Отредактируйте текст в левой точке и обновите его, чтобы он содержал координаты X/Y, которые ты нашел. В моем случае было (47; 40; 0) . Для правой точки добавьте 100 к значению X, скопируйте Y/Z из первого, например. (147; 40; 0) :
Далее нам нужно сгенерировать инструмент и настроить его скорость. Этот шаг необязателен, но если вы этого не сделаете, ваш принтер будет рисовать очень-очень медленно. Перейдите в меню Расширения → Gcodetools → Библиотека инструментов…, и выберите «по умолчанию» в «Типах инструментов»:
Нажмите Применить , а затем Закрыть, и вы должны увидеть зеленый прямоугольник с множеством настроек добавлено к вашему рисунку:
Вы можете отодвинуть этот прямоугольник (вместе со всеми значениями), чтобы он не заходил на ваш рисунок. Затем вы хотите отредактировать текст и изменить значения «Подача», «Проникновение подачи», «Проходная подача», чтобы установить скорость движения принтера при рисовании. Я использую 4500 для всех из них (единица измерения — мм/мин, поэтому это значение соответствует 75 мм/сек).
Я использую 4500 для всех из них (единица измерения — мм/мин, поэтому это значение соответствует 75 мм/сек).
Наконец-то мы готовы сгенерировать GCode! Выделите все элементы на вашем чертеже (Ctrl+A) и перейдите к Extensions → Gcodetools → Путь к Gcode…
Там перейдите на вкладку Параметры и установите «Масштаб по оси Z» на 1, а «Смещение по оси Z» на значение Z, которое вы нашли на этапе калибровки, минус один (Я нашел 14.6, поэтому я установил здесь значение 13.6):
Затем перейдите на вкладку Preferences и установите имя выходного файла и путь к каталогу, когда вы хотите его сохранить. Вы также можете установить безопасную высоту Z на более низкое значение, чтобы ускорить печать (я использую 5):
Наконец, перейдите на вкладку Path to Gcode , установите Depth Function на 1 и нажмите Apply. Это займет несколько секунд и может выдать предупреждение о том, что пути не выбраны, которые можно спокойно игнорировать. Вы должны увидеть новый слой поверх вашего рисунка, показывающий движения печатающей головки в сгенерированном файле Gcode:
Вы должны увидеть новый слой поверх вашего рисунка, показывающий движения печатающей головки в сгенерированном файле Gcode:
На этом этапе я предлагаю открыть файл .gcode в текстовом редакторе и убедиться, что он выглядит правильно. — тем более, что значения Z там совпадают с калибровочным значением, которое вы нашли:
Сгенерирован GCode! Обратите внимание, что значение Z равно 14,60000 здесь
. Я также предлагаю отредактировать первую строку G00 и добавить F4500 в конце, иначе ваш принтер может сделать начальное движение головки очень медленным:
Вот и все! Вы готовы к печати. Загрузите файл Gcode на хост Repetier, и вы должны увидеть свой рисунок на экране:
Помолитесь, нажмите кнопку «Начать печать» и… наслаждайтесь шоу!
Поздравляем! 🎉
Ваш 3D-принтер теперь также работает как плоттер. Вы можете сделать еще один шаг вперед и поэкспериментировать с различными настройками Gcodetools — например, вы можете настроить его для изменения высоты пера в соответствии с цветом линии, что заставит плоттер рисовать более тонкие/толстые линии.

Всего комментариев: 0