Anet a8 настройка cura: Настройка CURA 4.6.2 для Anet A8
Содержание
Настройки Cura Anet A8 Лучший профиль Anet A8 в Cura
Главная » 3D-моделирование
На чтение: 6 минРубрика: 3D-моделирование
Первый запуск
Еще на этапе инсталляции программа предлагает вам выбрать язык и модель принтера. Как видите, основными в списке моделей являются Ultimaker, Printrbot и Lulzbot, однако Cura прекрасно работает и с оборудованием производства других брендов.
Хорошая новость для новичков в области 3D печати – по умолчанию сразу устанавливается режим quickprint, справиться с которым сможет даже ребенок.
Доступно 3 параметра качества печати:
- High – программа автоматически настраивает процесс и обеспечивает прекрасную детализацию. Единственный недостаток – длительное время прототипирования.
- Normal – более быстрый вариант при достойном качестве воспроизведения с нормальной точностью.

- Fast – минимум времени, но и минимум качества, идеальный вариант для печати черновых моделей.
Для изготовления объектов со сложной геометрией (острыми выступающими частями, тонкими стенками, полыми фрагментами) рекомендуется использовать поддерживающие структуры. Для этого выберите (отметьте галкой) опцию Print support structure в разделе Other, и даже самая сложная модель нормально пропечатается. Справа на экране отображаются настройки для анализа объекта, внизу слева – инструменты для вращения и корректировки масштаба.
Перейдя в Full Settings, профессионалы могут перенастроить все под себя. Всего доступно 3 настраиваемых окна и режим эксперта, включить который можно нажатием комбинации ctrl+e. Стоит отметить, что и здесь все достаточно просто – параметры не настолько подробны, как в Repetier-Host, но это не значит, что Cura уступает ему в качестве.
Вкладка Basic
Трехмерная печать осуществляется в системе координат XYZ, и качество ее (Quality) зависит преимущественно от того, на сколько платформа печатающего устройства будет опускаться с каждым новым слоем выращивания.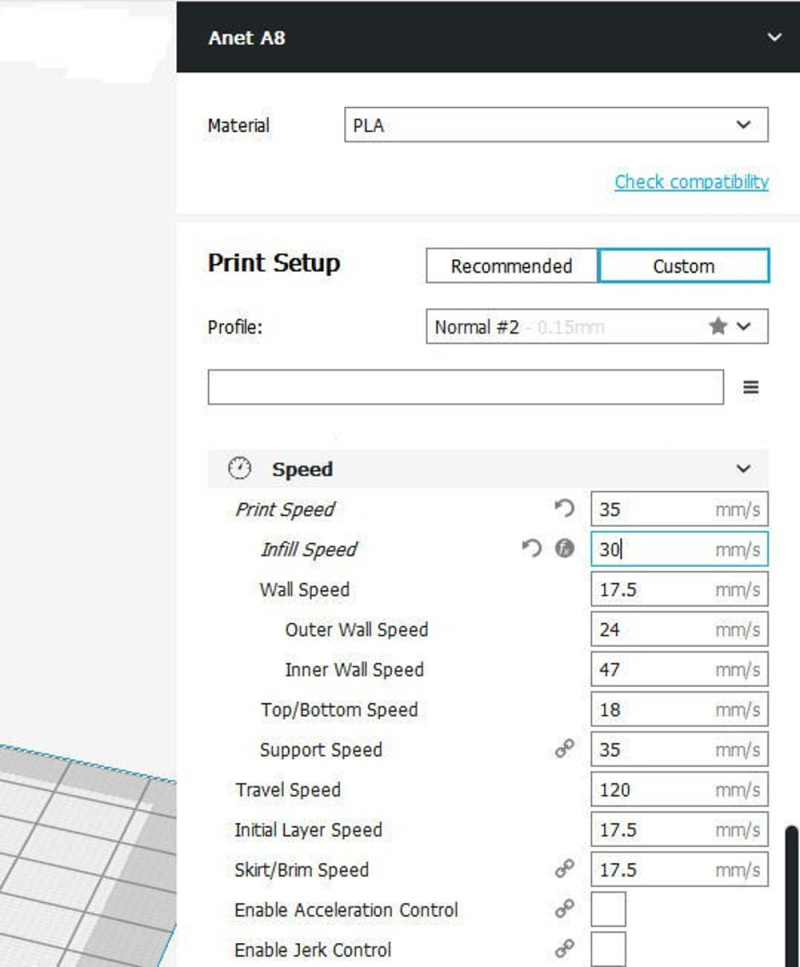
Основные параметры:
- Layer Height (mm) определяет высоту каждого наносимого слоям в мм (например, 0,1 мм = 100 микрон). Чем больше значение, тем быстрее печать и тем грубее слой, что может отразиться на качестве поверхности и снизит детализацию. Большинство современных принтеров, в частности, Ultimaker 2, показывают отличные результаты при толщине 0,04-0,06 мм. Этого вполне достаточно, если к вашему объекту не предъявляются специфические требования.
- Shell Thickness (mm) задает толщину стенок изделия – чем выше число, тем прочнее модель, для одной или тонкой стенки вполне достаточно 0,06 мм.
- Enable retraction – обязательная к использованию функция, включающая ретракцию (втягивание пластика в тех местах, в которых не производится печать).
- заполнению модели – Fill. Bottom/Top Thickness (mm) – это толщина основания и крышки изделия. От выбранного значения Fill Density(%) зависит какой будет ваша модель – цельной (100%) или полой (0%).
- Скорость и температура печати (Speed and Temperature) напрямую влияют на качество объекта.
 Здесь все просто — чем выше показатель Print Speed (mm/s), тем быстрее и хуже. В зависимости от устройства хорошие результаты достигаются при 50-100 мм/с, более точные данные можно получить опытным путем.
Здесь все просто — чем выше показатель Print Speed (mm/s), тем быстрее и хуже. В зависимости от устройства хорошие результаты достигаются при 50-100 мм/с, более точные данные можно получить опытным путем.
Для печати сложных изделий обязательно использование структур поддержки (Support):
- Параметр Support type позволяет отказаться от них (при выборе опции None), защитить от деформации только выступающие элементы (Touching Build plate) или весь объект (Everywhere).
- Platform Adhesion type определяет тип поддержки в зависимости от требований к адгезии к рабочему столу. Если вы хотите минимизировать риск отклеивания изделия или отклонения от вертикальной оси, выбирайте опцию Brim.
- При печати ABS пластиком и в случаях, если ваше устройство оснащено перфорированной рабочей платформой, рекомендуется создать дополнительную подушку между столом и моделью с помощью функции Raft.
Вкладка Advanced
- В этой вкладке первым делом задается диаметр сопла экструдера — Nozzle size (mm).
 Для некоторых моделей он определен по умолчанию и равен 0,4 мм.
Для некоторых моделей он определен по умолчанию и равен 0,4 мм. - От выбора Initial layer Thickness (mm), или высоты первого печатного слоя, зависит статичность положения модели на столе – чем больше, тем лучше она прилипнет. Оптимальным вариантом считается 0,3 мм, но если вы хотите, чтобы он был таким же, как и все остальные, стоит задать 0,0.
- Initial layer line width (%) определяет ширину экструзии этого самого первого слоя – 100% обеспечит наилучшее прилипание.
- Cut off object bottom (mm) позволит срезать объект в месте сцепления его основания со столом или «подушкой», созданной при помощи Raft.
- Travel speed (mm/s), или скорость движения экструдера вне области печати, лучше выбрать в пределах 90-150 мм/с в зависимости от возможностей принтера.
- От Bottom layer speed (mm/s) зависит скорость печати основания вашего объекта и качество его фиксации – 20 мм/с считается оптимальным показателем для большинства устройств.
- Infill speed (mm/s) регулирует скорость заливки изделия пластиком.
 При 0,0 мм/с она будет такой же, как и скорость самой печати, чтобы сократить время прототипирования достаточно несколько установить большее значение.
При 0,0 мм/с она будет такой же, как и скорость самой печати, чтобы сократить время прототипирования достаточно несколько установить большее значение. - Наконец, Outer shell speed (mm/s) и Inner shell speed (mm/s) регулируют скорость печати внешней и внутренней оболочки.
Вкладка Expert Config
Если вы используете экспертный режим печати, обязательно настройте ретракцию, контурный слой, работу кулеров и поддерживающие структуры, если таковые используются.
- Ретракция (Retraction) необходима для того, чтобы пластиковая нить втягивалась при выходе экструдера из печатной области. Для большинства FDM принтеров достаточно установить для Minimum travel (mm) 1 мм, галочка Enable Config должна быть обязательно включена.
- Минимальная экструзия пластика определяется при заполнении поля Minimal extrusion before rectracting (mm), нормальным считается 0,02 мм. Чтобы немного опустить стол в те моменты, когда головка проходит непосредственно над объектом, используйте Z hop when retracting (mm).

- Контурный слой (Skirt) создается вокруг изделия и позволяет проверить калибровку оборудования. Для начала задайте количество линий (Line count) – 1.
- Расстояние к объекту Start distance (mm) и минимальная длина Minimal length (mm) соответственно – 1 и 90 мм (для Ultimaker).
- От работы кулеров (Cool) зависит своевременное охлаждение сопла и самой печатаемой модели, параметры задаются в процентах. Fan full on at height (mm) включит максимальное охлаждение при достижении заданной вами высоты, Cool head lift автоматически будет «убирать» сопло от верхушки объекта для охлаждения и после возвращать его на место.
- Настройка поддержек (Support) также отличается простотой. для начала выберите тип структуры – решетчатый (Grid) или линейный (Line). Угол ее построения Overhang angle for support(deg) задается в градусах, а плотность Fill amount (%) – в процентах.
- Для создания спирального контура вокруг объекта выберите функцию Black Magic, для обводки в несколько слоев (20-10) – Brim, ну и для печати уже знакомой нам «подушки» — Raft.

- https://3deshnik.ru/blogs/akdzg/obzor-osnovnyh-nastroek-slajsera-cura
- https://3dsfera.by/articles/nastrojki-cura.programmy-dlya-podgotovki-3d-pechati/
- https://3d-m.ru/slajser-cura-nastrojki/
Рейтинг
( Пока оценок нет )
Editor/ автор статьи
Давно интересуюсь темой. Мне нравится писать о том, в чём разбираюсь.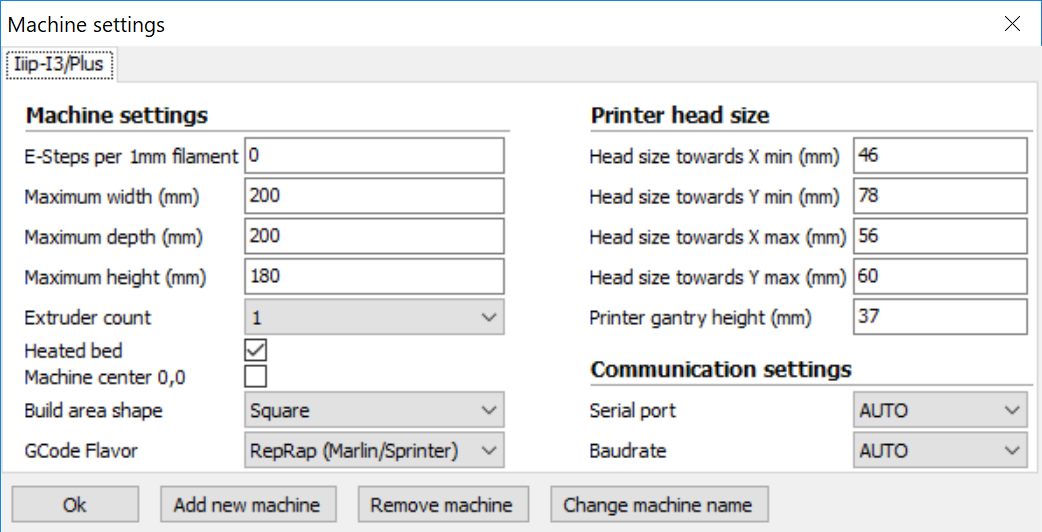
Понравилась статья? Поделиться с друзьями:
Калибровка и настройка стола 3d принтера Anet A8
3DPrintStory
  
Процесс 3D печати
  
Калибровка и настройка стола 3d принтера Anet A8
Всем привет. Важной частью после сборки 3d принтера является его калибровка. Качество калибровки влияет как на работу 3d принтера в целом, так и на качество 3d печати.
Весь этот процесс можно разделить на 2 части:
- программную;
- механическую.
С программной на первом этапе трудностей возникнуть не должно. Если вы хотите детальнее рассмотреть этот вопрос, то можете глянуть статью про настройку параметров слайсера Cura для обеспечения максимально качественной 3d печати.
А вот с механической частью мы разберемся в этой статье детальнее на примере 3d принтера Anet A8.
Необходимо откалибровать три основных параметра: это ось x, концевик оси z, и сам рабочий стол.
Начнем с оси x. Ее калибровка заключается в выставлению перпендикулярности относительно оси z и параллельности относительно земли. Для этого необходимо, используя штангенциркуль (или линейка, если такового не имеется) замерить расстояние от втулок линейных подшипников справа и слева. В случае разницы в показаниях, подрегулировать этот размер вращая муфты шагового двигателя оси z. Добиваемся одинаковых результатов с обеих сторон и на этом калибровка может считаться законченной.
Теперь необходимо настроить концевик оси z. При его неправильной настройке откалибровать стол принтера будет невозможно, а также можно повредить детали 3d принтера, если он будет с разгону врезаться в стол и пытаться продавить его. Концевик может перемещаться вверх и вниз при помощи двух регулировочных болтов. Нам нужно откалибровать и закрепить его положение. Закручиваем болты регулировочного стола на две трети сжатия пружины, поднимаем концевик в верхнее положение, отодвигаем рабочий стол максимально назад. Оси x перемещаем максимально влево, включаем 3d принтер и отправляем ось z в нулевое положение. Теперь начинаем потихоньку перемещать концевик вниз, искать нулевую точку оси z и следить за расстоянием между соплом экструдера и рабочим столом. Когда это расстояние будет равняться одному-двум миллиметрам, калибровку можно считать завершенной.
Нам нужно откалибровать и закрепить его положение. Закручиваем болты регулировочного стола на две трети сжатия пружины, поднимаем концевик в верхнее положение, отодвигаем рабочий стол максимально назад. Оси x перемещаем максимально влево, включаем 3d принтер и отправляем ось z в нулевое положение. Теперь начинаем потихоньку перемещать концевик вниз, искать нулевую точку оси z и следить за расстоянием между соплом экструдера и рабочим столом. Когда это расстояние будет равняться одному-двум миллиметрам, калибровку можно считать завершенной.
Третий этап — это калибровка самого стола. Перемещаем экструдер в один из краев стола и начинаем регулировать высоту стола при помощи регулировочного подпружиненного винта. Если при печати используется малярный скотч, то при калибровке стол также должен быть покрыт этим скотчем. Расстояние между экструдером и столом должно быть примерно равно толщине листа бумаги. То есть лист бумаги должен плотно проходить между столом и экструдером. Когда вы проводите под экструдером, вы будете чувствовать небольшое сопротивление, то есть лист бумаги должен плотно проходить между столом экструдером. Далее повторяем эту операцию на других углах, а также в центре стола. После проверяем все сначала и при необходимости делаем более точную регулировку. На этом калибровка механики 3d принтера может считаться завершенной и можно запустить пробную печать.
Когда вы проводите под экструдером, вы будете чувствовать небольшое сопротивление, то есть лист бумаги должен плотно проходить между столом экструдером. Далее повторяем эту операцию на других углах, а также в центре стола. После проверяем все сначала и при необходимости делаем более точную регулировку. На этом калибровка механики 3d принтера может считаться завершенной и можно запустить пробную печать.
Запускаем печать и видим, что калибровка прошла успешно и деталь успешно расположилась на рабочем столе.
Периодически необходимо проверять калибровку 3d принтера, а случае перемещения принтера или иных вмешательств в конструкцию, делать ее заново.
Подписывайтесь на наш
Telegram канал 3DPrintStory
и будьте в кусе самых интересных постов и новостей в мире 3D печати!
Рекомендуемые настройки Cura для Anet A8 Plus — 3D-принтер Anet
Cura — одно из самых популярных программ для нарезки в 3D-печати FDM. Он определяет множество важных параметров и предоставляет полезные функции для успешной печати модели, например, поддержку дерева и включение контроля рывков. Одним словом, настройка Cura очень важна, когда вы собираетесь печатать на 3D-принтере Anet A8 Plus или любом другом 3D-принтере FDM. Теперь давайте перейдем к некоторым обычным, но необходимым настройкам, температуре, скорости, поддержке, заполнению, типу адгезии и т. Д., На Cura для выполнения хорошей 3D-печати на 3D-принтере Anet A8 Plus.
Он определяет множество важных параметров и предоставляет полезные функции для успешной печати модели, например, поддержку дерева и включение контроля рывков. Одним словом, настройка Cura очень важна, когда вы собираетесь печатать на 3D-принтере Anet A8 Plus или любом другом 3D-принтере FDM. Теперь давайте перейдем к некоторым обычным, но необходимым настройкам, температуре, скорости, поддержке, заполнению, типу адгезии и т. Д., На Cura для выполнения хорошей 3D-печати на 3D-принтере Anet A8 Plus.
Температура горячего конца и стола для A8 Plus
Для Anet A8 Plus и многих других настольных 3D-принтеров FDM с нагревательным столом температуры печати обычно включают температуру горячего конца (сопла) и температуру стола.
Настройка температуры горячего конца или сопла зависит от типа филамента. При печати PLA лучше установить рекомендуемое значение в Cura, или вы можете изменить его примерно на 190–210 ℃. При печати ABS температура горячего конца может составлять 230–250 ℃.
Соответствующая температура слоя способствует лучшему прилипанию нити к поверхности слоя. Температура стеклования, когда нить переходит из твердого состояния в жидкое, идеально подходит для FDM-печати. Например, 60–75 ℃ подходит для печати PLA, а 80–100 ℃ — для печати ABS.
Скорость печати для Anet A8 Plus
В Cura скорость печати — это просто скорость печати, когда мы открываем программное обеспечение. Но когда мы ищем скорость, появляются подробные настройки скорости.
Обычно более низкая скорость обеспечивает лучшее качество печати. Здесь мы рекомендуем следующие настройки скорости:
Скорость печати: 20-40 мм/с
Скорость заполнения: 30-50 мм/с
Скорость стенки: 15-25 мм/с
Скорость внешней стенки: 20-30 мм/с
Внутренняя стенка скорость: 45-55 мм/с
Скорость вверх/вниз: 15-25 мм/с
Скорость поддержки: 30-40 мм/с
Скорость перемещения: 100-130 мм/с
Скорость начального слоя: 15-20 мм/с
Юбка/края скорость: 15-20 мм/с
Рисунок и плотность заполнения Cura для A8 Plus
Шаблон заполнения и плотность — две важные настройки, и мы должны выбрать правильное значение при печати чего-либо для тяжелых целей. Например, если мы печатаем кронштейн для поддержки двигателя, плотность заполнения лучше составлять 100%. Но если это ваза, заполнение можно установить на 0 для прозрачного взгляда внутрь вазы.
Например, если мы печатаем кронштейн для поддержки двигателя, плотность заполнения лучше составлять 100%. Но если это ваза, заполнение можно установить на 0 для прозрачного взгляда внутрь вазы.
При печати общих деталей, не предъявляющих особых требований к прочности или каким-либо другим элементам, рекомендуется установить плотность заполнения 20% — 30%. Слишком высокая плотность тратит ваш филамент впустую и не имеет никакого смысла.
Часто для печати большинства 3D-деталей или компонентов рекомендуется использовать шаблон заполнения в виде сетки.
Параметры приклеивания опорной плиты для A8 Plus
Прилипание рабочей пластины включает три различных типа: юбка, края и плот. Их можно наносить на печать различных объектов, чтобы улучшить сцепление с постелью и избежать коробления.
Юбка — это линии, окружающие нижнюю часть печатного объекта, но не соприкасающиеся с ним. Он печатается первым перед самим объектом.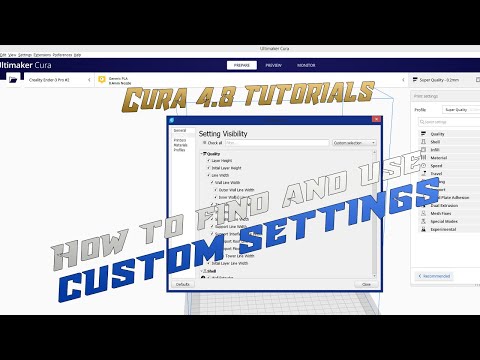 Юбка обычно наносится на объект с низкой тенденцией к короблению, но с более высокой отделкой дна.
Юбка обычно наносится на объект с низкой тенденцией к короблению, но с более высокой отделкой дна.
Брим представляет собой тонкий и сплошной слой, окружающий нижнюю часть объекта и касающийся объекта. Мы можем рассматривать его как тип усиленной адгезии из типа юбки. Он также имеет крошечное влияние на сам объект и с ним легко обращаться после печати. Обычно лучше всего подходят края 5–8 мм.
Плот — это дополнительная основа под Ваш настоящий принт. Он лучше всего способствует прилипанию к основанию и является хорошей опорной поверхностью для продолжения печати объекта, который вы хотите. Если вам требуется высокая точность объекта и полное отсутствие деформации, плот может стать идеальным выбором.
Поддержка в профиле Cura
Поддержка не рекомендуется, если объект не выступает. И когда требуется поддержка, мы должны иметь в виду, чем меньше процент поддержки, тем лучше будет отделка отпечатка.
Кроме того, при удалении опоры будьте достаточно терпеливы, чтобы не повредить отпечаток.
Сводка
Настройки печати в Cura должны различаться в зависимости от конкретной нити и объекта. Вы можете следовать приведенным выше инструкциям и сделать пробную печать, если не уверены. А затем выберите соответствующие настройки при печати на 3D-принтере Anet A8 Plus.
| { | |
| «id»: «анет-а8», | |
| «версия»: 2, | |
| «имя»: «Анет А8», | |
| «наследует»: «fdmprinter», | |
| «метаданные»: { | |
| «видимый»: правда, | |
| «автор»: «Ультимейкер», | |
| «производитель»: «Пользовательский», | |
| «категория»: «Пользовательский», | |
| «file_formats»: «текст/x-gcode», | |
| «has_materials»: правда, | |
| «first_start_actions»: [«MachineSettingsAction»] | |
| }, | |
| «отменяет»: { | |
| «machine_width»: { «default_value»: 220}, | |
| «machine_height»: { «значение_по умолчанию»: 240}, | |
| «глубина_машины»: { «значение_по умолчанию»: 220}, | |
| «machine_heated_bed»: { «значение_по умолчанию»: правда}, | |
| «machine_center_is_zero»: { «значение_по умолчанию»: ложь}, | |
| «gantry_height»: { «значение_по умолчанию»: 0}, | |
| «machine_nozzle_size»: { «значение по умолчанию»: 0,4}, | |
| «machine_head_with_fans_polygon»: { «значение_по умолчанию»: [[0, 0], [0, 0], [0, 0], [0, 0]]}, | |
| «machine_start_gcode»: { | |
«default_value»: «;Основные настройки: Высота слоя: {layer_height} Стены: {wall_thickness} Заливка: {fill_density}\nM190 S{print_bed_temperature}\nM109 S{print_temperature}\nG21 ;метрические значения\nG90 ;абсолютное позиционирование\nM82 ;установите экструдер в абсолютный режим\nM107 ;запустите с выключенным вентилятором\nG28 X0 Y0 ;переместите X/Y на минимальные конечные упоры\nG28 Z0 ;переместите Z на минимальные конечные упоры\nG1 Z15. <- Предыдущий пост: Упор параллельный makita: Направляющие и упоры для фрезеров / Для Фрезеров Следующий пост: Плашки для нарезания резьбы гост: Плашки для нарезания резьбы ГОСТ 9740-71 -> <- Предыдущий пост: Упор параллельный makita: Направляющие и упоры для фрезеров / Для Фрезеров Следующий пост: Плашки для нарезания резьбы гост: Плашки для нарезания резьбы ГОСТ 9740-71 -> |


 Здесь все просто — чем выше показатель Print Speed (mm/s), тем быстрее и хуже. В зависимости от устройства хорошие результаты достигаются при 50-100 мм/с, более точные данные можно получить опытным путем.
Здесь все просто — чем выше показатель Print Speed (mm/s), тем быстрее и хуже. В зависимости от устройства хорошие результаты достигаются при 50-100 мм/с, более точные данные можно получить опытным путем. Для некоторых моделей он определен по умолчанию и равен 0,4 мм.
Для некоторых моделей он определен по умолчанию и равен 0,4 мм.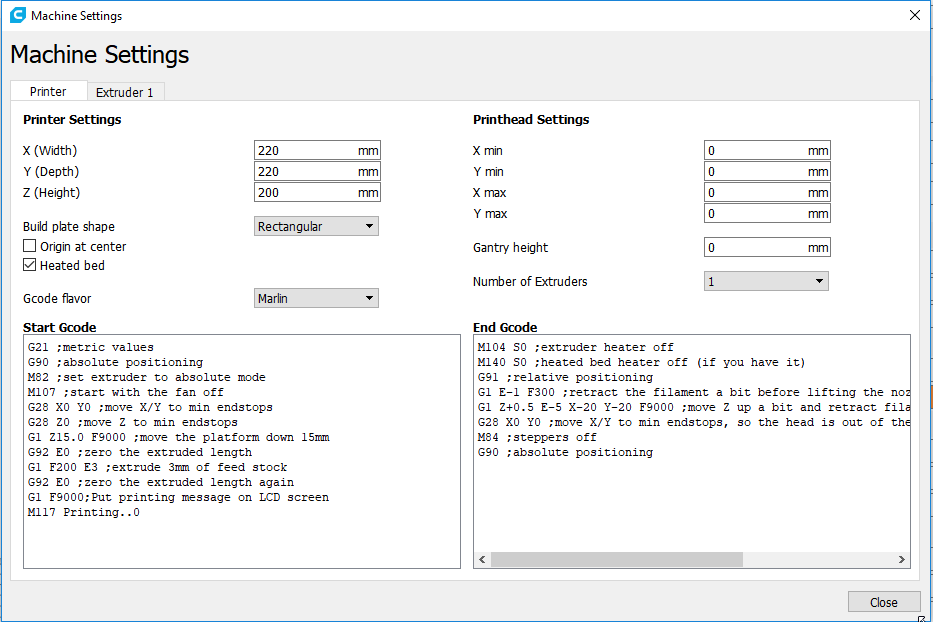 При 0,0 мм/с она будет такой же, как и скорость самой печати, чтобы сократить время прототипирования достаточно несколько установить большее значение.
При 0,0 мм/с она будет такой же, как и скорость самой печати, чтобы сократить время прототипирования достаточно несколько установить большее значение.

Всего комментариев: 0