Что можно сделать из дисковода: 4 полезных применения механизма от DVD привода
Содержание
Что можно сделать из дисковода
Системный блок, это уникальная вещь, благодаря которой можно не только находится в интернете, смотреть видео, делать программы или печатать какой-то материал, но и сделать различные поделки, если системный блок пришёл в негодность. Так например, благодаря старому системному блоку можно сделать полочку для дома, полочку можно повесить в любом месте в доме, конечно желательно, чтобы полочка подходила под интерьера комнаты. Из системного блока можно сделать мангал. Для Мангала можно сделать небольшую подставку, чтобы было лучше и удобнее жарить любимые лакомства.
Поиск данных по Вашему запросу:
Схемы, справочники, даташиты:
Прайс-листы, цены:
Обсуждения, статьи, мануалы:
Дождитесь окончания поиска во всех базах.
По завершению появится ссылка для доступа к найденным материалам.
Содержание:
- ПК HP — Дисковод не считывает диски (Windows 7)
- Что делать, если лоток дисковода не открывается
- Что делать, если лоток дисковода не открывается
- Использование дисковода CD или DVD другого компьютера на своем компьютере Mac
- CD/DVD-привод не читает или не видит диски, что можно сделать?
- Эмулятор 3,5″ дисковода — втыкаем флэшку в ваш 386.
- Windows не видит CD или DVD-дисковод. Что делать
- Использование дисковода CD или DVD другого компьютера на своем компьютере Mac
- Режущий лазер из DVD привода
ПОСМОТРИТЕ ВИДЕО ПО ТЕМЕ: ЧТО МОЖНО СДЕЛАТЬ ИЗ DVD ПРИВОДА
ПК HP — Дисковод не считывает диски (Windows 7)
Вход Регистрация. О жизни Принес с работы пишущий CD-привод. Старенький, потрепленный временем, но рабочий: Собственно по прямому своему назначению он мне не нужен.
Взял его для того, чтобы разобрать и поизучать устройство. Теперь думаю о том, чтобы придать ему какое-нибудь нестандартное, но интересное и полезное применение. Интернет советует: Подставку для кофе,лазерный резак бумаги,видеолазер,CD-плеер, часы, миниатюрного робота, даже резалку для колбасы: Можно сделать из него портативную слесарную установку для сверления отверстий тоненькими миниатюрными сверлами — в платах,в металлических предметах..
Интернет советует: Подставку для кофе,лазерный резак бумаги,видеолазер,CD-плеер, часы, миниатюрного робота, даже резалку для колбасы: Можно сделать из него портативную слесарную установку для сверления отверстий тоненькими миниатюрными сверлами — в платах,в металлических предметах..
На что способна ваша фантазия? Тут пишущий DVD нужен. Взял его для того, чтобы разобрать и поизучать устройство». Надо разобрать :. ЦД еще лет пять от силы протянут и не будет их вообще. Но купить флешку за руб, для информации на 30Кб, считаю расточительством. Там гильотинный нож надо, а не круглый, а то и докторскую вареную не перепилит даже.
Хотят на флоппи, будем сдавать на флоппи, захотят на перфокартах — куда деваться? Флоппи — это первый шаг от бумажной отчетности до электронного документооборота, ИТ-революция в госструктурах просто :. Не «шерифа» точно Рекламное место пустует. Лоток через компьютер открывался и двигал корм к воде.
Корм просыпался. А я диод извлек из пишущего двд, а руки все никак не дойдут сделать из этого что-то. Удовлетвори свою чисто мужскую жажду к убийствам и разрушениям.
Удовлетвори свою чисто мужскую жажду к убийствам и разрушениям.
Может посылкой? Тащи на Мисту вместо вентилятора. Вентилятор не справляется. Гвозди пробовал им забивать? Прочитай, хотя бы, Митичкина «Разработка в системе 1С:Предприятие 8». Ветка сдана в архив. Добавление сообщений невозможно. Но вы можете создать новую ветку и вам обязательно ответят!
Каждый час на Волшебном форуме бывает более человек. Лазер вынуть, сделать лазерное оружие! Если выброс лотка работает, можно сделать пепельницу. Блин, про микроскоп обогнали:. Список тем форума Обновить ветку.
Что делать, если лоток дисковода не открывается
Остались старые дисководы для дискет и CD-дисков. Какие полезные детали из них можно извлечь, чтобы остальное выбросить? Мы принимаем формат Sprint-Layout 6! Экспорт в Gerber из Sprint-Layout 6. Смотря на сколько старые!
Можно ли из обычного дисковода сделать USB!? , Просмотров Ответов Метки нет (Все метки).
Что делать, если лоток дисковода не открывается
Прежде чем выкинуть старый привод, у которого работает электродвигатель или лазер, можно подумать о том, как его можно ещё использовать. На самом деле применение ему найдётся, хотя и не как проигрывателю или устройству для чтения. Для регулировки скорости вращения, питание на электродвигатель подаётся через реостат, для того чтобы замедлить скорость вращения. На вращающейся части устанавливается аккуратная подставка круглой формы, и устройство готово. Визуально он напоминает схематическое изображение шляпы. Понадобятся верхний и средний контакты диода, в качестве плюса и минуса соответственно. Питание подаётся с двух пальчиковых батарей. Категорически запрещено светить указкой в глаза людям и животным!
На самом деле применение ему найдётся, хотя и не как проигрывателю или устройству для чтения. Для регулировки скорости вращения, питание на электродвигатель подаётся через реостат, для того чтобы замедлить скорость вращения. На вращающейся части устанавливается аккуратная подставка круглой формы, и устройство готово. Визуально он напоминает схематическое изображение шляпы. Понадобятся верхний и средний контакты диода, в качестве плюса и минуса соответственно. Питание подаётся с двух пальчиковых батарей. Категорически запрещено светить указкой в глаза людям и животным!
Использование дисковода CD или DVD другого компьютера на своем компьютере Mac
Вход Регистрация. О жизни Принес с работы пишущий CD-привод. Старенький, потрепленный временем, но рабочий: Собственно по прямому своему назначению он мне не нужен.
Не найден необходимый драйвер для дисковода оптических дисков win 10 usb Всем привет!
CD/DVD-привод не читает или не видит диски, что можно сделать?
Лазерные дисководы получили широкое распространение в электронике. Следует отметить, что срок службы лазерного диода, который есть в составе любого дискового аппарата, составляет в среднем лет. Наивно думать, что DVD-плеер будет работать 10 и более лет! Загляните в инструкцию DVD-плеера…. Вообще первое, что необходимо спрашивать, когда Вам на ремонт приносят какой-либо дисковый аппарат — это сколько лет аппарату и как интенсивно им пользовались. Если ответом будет 3 и более лет, то вероятность того, что неисправен оптический блок резко возрастает.
Следует отметить, что срок службы лазерного диода, который есть в составе любого дискового аппарата, составляет в среднем лет. Наивно думать, что DVD-плеер будет работать 10 и более лет! Загляните в инструкцию DVD-плеера…. Вообще первое, что необходимо спрашивать, когда Вам на ремонт приносят какой-либо дисковый аппарат — это сколько лет аппарату и как интенсивно им пользовались. Если ответом будет 3 и более лет, то вероятность того, что неисправен оптический блок резко возрастает.
Эмулятор 3,5″ дисковода — втыкаем флэшку в ваш 386.
Регистрация Вход. Ответы Mail. Вопросы — лидеры Не взлетает квадрокоптер 1 ставка. Перестал работать Mi band 4 1 ставка. Роботы уничтожат ваши рабочие места? А разве понятие «эфир» можно всерьёз рассматривать в электронике? Задача по физике 1 ставка.
Что можно сделать из старых СD DVD приводов, креативные идеи — YouTube. Еще. что внутри флоппи дисковода часть 1 — YouTube.
Windows не видит CD или DVD-дисковод. Что делать
Здравствуйте, мои дорогие читатели. Сегодня хочу поговорить с вами о специфической проблеме. Произойти такое может по разным причинам.
Сегодня хочу поговорить с вами о специфической проблеме. Произойти такое может по разным причинам.
Использование дисковода CD или DVD другого компьютера на своем компьютере Mac
ВИДЕО ПО ТЕМЕ: Жгущий лазер из дисковода своими руками. DIY
С 8-ками пришлось столкнуться. Аккурат вдвоём по ширине помещались в 19″ стойку. И комп к ним юнитов 6 или 7 занимал :. Войдите , пожалуйста. Хабр Geektimes Тостер Мой круг Фрилансим.
Сайт помогает найти что-нибудь интересное в огромном ассортименте магазинов и сделать удачную покупку.
Режущий лазер из DVD привода
Хабр Geektimes Тостер Мой круг Фрилансим. Сделай сам Железо. Я вытащил из DVD-шника лазерный диод, моторчики, светодиоды с кнопками и т. Что ещё полезного там может быть? UPD: у меня в запасе 7 приводов. Дмитрий Dimitriys.
Поиск серийного номера Поиск номера продукта. Добро пожаловать,. Выберите вариант регистрации.
Добро пожаловать,. Выберите вариант регистрации.
Что можно сделать из сд привода
Помогите с одной проблемой. Мой дисковод не видит DVD-диск совсем. Когда вставляю диск — он начинает шуметь, немного хрустит, компьютер подвисает, и на этом все. Через пару минут — все заканчивается, если снова не попытаться посмотреть, что на диске. Ох, лет 10 назад эта проблема была куда популярнее Однако, иногда в них есть острая потребность, например, когда нужно прочитать диск со старыми документами которые не найти в сети , запустить игру с лицензионного диска с защитой, установить Windows, когда порты USB в упор не видят флешку и пр.
Поиск данных по Вашему запросу:
Схемы, справочники, даташиты:
Прайс-листы, цены:
Обсуждения, статьи, мануалы:
Дождитесь окончания поиска во всех базах.
По завершению появится ссылка для доступа к найденным материалам.
Содержание:
- Как сделать лазер из dvd привода (дисковода) своими руками
- OFF: Что можно сделать из старого CD-привода?
- Что можно сделать из CD-DVD привода,какие детали извлечь,использовать.
- Что можно сделать из старого CD привода
- Ремонт dvd cd привода своими руками
- Режущий лазер из DVD привода
ПОСМОТРИТЕ ВИДЕО ПО ТЕМЕ: ЧТО МОЖНО СДЕЛАТЬ ИЗ DVD ПРИВОДА
Как сделать лазер из dvd привода (дисковода) своими руками
Установка DVD-привода. Установка жесткого диска. Добавление второго жесткого диска. А вот уже шлейфы необходимо не забыть приобрести дополнительно к нему. На передней панели DVD-привода располагается одноцветный индикатор, отверстие для экстренного извлечения диска, кнопка извлечения носителя.
Установка жесткого диска. Добавление второго жесткого диска. А вот уже шлейфы необходимо не забыть приобрести дополнительно к нему. На передней панели DVD-привода располагается одноцветный индикатор, отверстие для экстренного извлечения диска, кнопка извлечения носителя.
На задней панели DVD-привода обычно бывают расположены цифровой выход аудиосигнала, контакты для подключения информационного шлейфа и питания. Наклейка на верхней панели показывает фирменную информацию о данном изделии, например место и время его производства. Установка DVD-привода в компьютер довольно простая операция. Пользователю предлагается довольно стандартная процедура, которая скорее всего уже знакома ему по установке обычного CD-ROM.
Физически дисковод просто помещается в один из свободных пятидюймовых слотов системного блока. После чего к нему надо подсоединить шлейфы передачи данных от материнской платы и питание от блока питания.
Также при необходимости в этом, возможно потребуется подключить аудиокабель к звуковой плате компьютера. В программном же отношении установка осуществляется еще проще. Иногда, если у вас новая версия операционной системы, например Windows Vista, Windows XP или же Widows , привод не потребует инсталляции специальных драйверов.
В программном же отношении установка осуществляется еще проще. Иногда, если у вас новая версия операционной системы, например Windows Vista, Windows XP или же Widows , привод не потребует инсталляции специальных драйверов.
В этом случае, чтобы начать работу с DVD-приводом, достаточно будет установить его в системе и использовать, например, программу Nero8. Правда, всегда следует выбирать самую свежую версию этой программы, поскольку старые версии не всегда корректно работают с новыми устройствами. Хотя, надо отметить, вышесказанное справедливо только для новых моделей DVD-приводов.
В том же случае, если все же для установки DVD-привода вам потребуются ДРАЙВЕРЫ это такая специальная программа которая предназначена для работы с утройством , то они или прилагаются к DVD-приводу на отдельном диске, или их всегда можно скачать через Интернет с сайта производителя привода. Например, в пакете Nero присутствует специальная утилита Nero Infotool, с помощью которой можно выяснить, какие типы и форматы дисков поддерживаются приводом.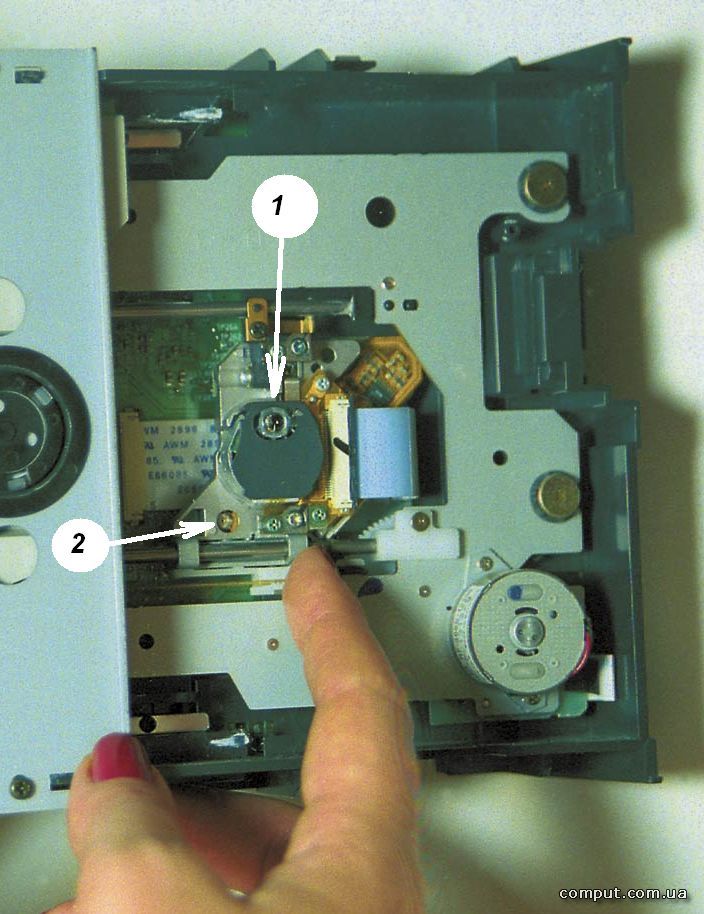
Более подробно об этом будет сказано отдельно. Здесь же будет рассмотрено, что обычно входит в спецификацию привода. Специальных требований на подключение пишущих DVD-приводов именно к определенному месту шлейфа нет.
Но все таки следует учесть, что средняя скорость записи современных DVD-приводов достаточно высока. Для этого лучше всего разместить привод на отдельном канале в качестве Master-устройства, что позволит существенно повысить быстродействие DVD-привода.
Также можно подключить DVD-привод на один шлейф с жестким диском, к которому не будет обращений при записи данных на DVD. Исходя из практики можно сказать, что нормальная работа DVD-привода вожможна при любых способах подключения, например, при использовании DVD-привода вместе с быстрым жестким диском на одном канале и записи данных на DVD именно с этого жесткого диска.
Но применение медленного жесткого диска в такой конфигурации может создать проблемы при записи DVD диска. Каждый пользователь персонального компьютера рано или поздно сталкивается с проблемой нехватки памяти на своем жестком диске,или с тем что старый жесткий диск выходит из строя и нужно произвести замену жестокого диска.
Допустим у вас стоит старый мало емкий жесткий HDD и вы решили его заменить на более новый и большого объема диск. Перед тем как идти покупать жесткий диск вам нужно сделать следу еще. Берете свой системный блок снимаете с него боковую крышку и смотрите какими разъемами подключен ваш старый HDD,если у вас он подключён к роз ему IDE IDE АТА Advanced Technology Attachment — параллельный интерфейс подключения накопителей жёстких дисков и оптических приводов к компьютеру.
В настоящее время вытесняется своим последователем — SATA. Serial ATA — последовательный интерфейс обмена данными с накопителями информации. Интерфейс SATA имеет два канала передачи данных, от контроллера к устройству и от устройства к контроллеру. Для передачи сигнала используется технология LVDS, провода каждой пары являются экранированными витыми парами.
И так допустим у вас есть разъем 1 рис1 и вы купили HDD с таким же разъемом. Перед тем как вытягивать и выбрасывать старый жесткий диск.
Первое что вам нужно сделать это скопировать всю необходимую информацию с старого жесткого диска на какой нибудь внешний носитель или на другой жесткий если таков имеется. Потом нам нужно открутить HDD который как правило держится на 4-х винтах вытащить и на место его поставить и закрепить новый так как стоял старый,и подсоединить к нему два шлейфа,один шлейф с питанием и второй SATA, незабываем что один конец шлейфа SATA к жесткому диску а второй к материнской плате.
Потом нам нужно открутить HDD который как правило держится на 4-х винтах вытащить и на место его поставить и закрепить новый так как стоял старый,и подсоединить к нему два шлейфа,один шлейф с питанием и второй SATA, незабываем что один конец шлейфа SATA к жесткому диску а второй к материнской плате.
Если у вас разъем на блоке питания. Теперь все что вам остается так это включить компьютер разделить жесткий диск на разделы и установить операционную систему. Если же вы собираетесь просто добавить еще один HDD то делаете все аналогично только ненужно вынимать старый диск,и переустанавливать операционную систему.
Установка DVD-привода 2.
OFF: Что можно сделать из старого CD-привода?
Содержание 1 Инструкция по установке SSD в ноутбук вместо дисковода 1. Каждый пользователь хотел бы установить на свой ПК современный SSD диск для лучшей продуктивности и более высокой скорости работы системы. Поставить твердотельный накопитель на компьютер невероятно просто, и сам процесс обычно не сопровождается какими-либо трудностями. Кстати, ранее была похожая статья, но в ней мы устанавливали SSD вместо обычного жесткого диска, для этого всего лишь нужно было снять небольшую крышку на задней части корпуса, что не создает никаких трудностей. И у многих пользователей на этом этапе уже возникают трудности. Так давайте разберем весь процесс более подробно. Для начала следует ознакомиться с характеристиками вашего ноутбука чтобы понять, какие комплектующие нужно приобрести.
Кстати, ранее была похожая статья, но в ней мы устанавливали SSD вместо обычного жесткого диска, для этого всего лишь нужно было снять небольшую крышку на задней части корпуса, что не создает никаких трудностей. И у многих пользователей на этом этапе уже возникают трудности. Так давайте разберем весь процесс более подробно. Для начала следует ознакомиться с характеристиками вашего ноутбука чтобы понять, какие комплектующие нужно приобрести.
Есть куча старых сидюков, что из них можно сделать. а еще мона сделать вокруг себя 2 столбика из приводов, или я ряда как будет угодно, написать софт и Если из DVD можно,почему не попробовать из CD.
Что можно сделать из CD-DVD привода,какие детали извлечь,использовать.
Перевел alexlevchenko92 для mozgochiny. Вы можете найти много классных и полезных для хобби вещей, которые можно использовать в ваших проектах. Так много вещей, что вы сможете сделать с одним или несколькими приводами, что вы будете впечатлены. После демонтажа я изучил механизм работы и основные компоненты приводов, и теперь я хочу поделиться с вами теми специфическими знаниями. Но если у вас такого нет, не расстраивайтесь. Вы можете найти такой привод в ближайшей к вашему дому мастерской. Что бы открыть привод вам необходимо всего несколько отверток , я же в своем случае использовал одну крестообразную отвертку. Однако в идеале желательно иметь комплект разнообразных отверток. Вам понадобятся кусачки , для демонтажа магнитов из лазерной системе.
Но если у вас такого нет, не расстраивайтесь. Вы можете найти такой привод в ближайшей к вашему дому мастерской. Что бы открыть привод вам необходимо всего несколько отверток , я же в своем случае использовал одну крестообразную отвертку. Однако в идеале желательно иметь комплект разнообразных отверток. Вам понадобятся кусачки , для демонтажа магнитов из лазерной системе.
Что можно сделать из старого CD привода
Перед началом работы я хочу предостеречь вас, сказав о том, что это действительно очень мощная вещь, которая может повредить ваши глаза, поэтому будьте осторожны. Сначала сделаем главные вещи. Нам нужно снять со старого ДВД привода лазерный диод. Откройте привод, найдите движущуюся часть с линзой. Аккуратно отсоедините их, предварительно сняв статическое электричество.
Эти довольно сложные устройства интересны тем, что их детали можно повторно использовать в различных поделках любителей самоделок.
Ремонт dvd cd привода своими руками
Форум АмИТ. Автор Тема: Что можно сделать из старого Сидюка? Прочитано раз. GBN1 Сообщений: Есть куча старых сидюков, что из них можно сделать.
GBN1 Сообщений: Есть куча старых сидюков, что из них можно сделать.
Режущий лазер из DVD привода
Остались старые дисководы для дискет и CD-дисков. Какие полезные детали из них можно извлечь, чтобы остальное выбросить? Мы принимаем формат Sprint-Layout 6! Экспорт в Gerber из Sprint-Layout 6. Смотря на сколько старые! Если времен х то там можно и логикой поживится в дип и резисторными сборками, да много чем
Остались старые дисководы для дискет и CD-дисков. из дисковода можно сделать корпус для небольшого приборчика, БП . В DVD приводах стоят помоему мВт лазеры, а вот в DVD-RW до мВт (ИК.
Лазерные дисководы получили широкое распространение в электронике. Следует отметить, что срок службы лазерного диода, который есть в составе любого дискового аппарата, составляет в среднем лет. Наивно думать, что DVD-плеер будет работать 10 и более лет! Загляните в инструкцию DVD-плеера….
Возможно, проблема совсем не в приводе. А если виноват дисковод, то есть способы вернуть его к жизни. В этой статье я расскажу всё что знаю об этой проблеме, а в конце статьи поведаю как прочитать поцарапанные диски! В первую очередь надо определиться в характере неисправности. DVD привод может не читать вообще все диски, или только некоторые. Проверьте это.
В этой статье я расскажу всё что знаю об этой проблеме, а в конце статьи поведаю как прочитать поцарапанные диски! В первую очередь надо определиться в характере неисправности. DVD привод может не читать вообще все диски, или только некоторые. Проверьте это.
Войдите , пожалуйста.
Введите электронную почту и получайте письма с новыми самоделками. Не более одного письма в день. Войти Чужой компьютер. В гостях у Самоделкина! Режущий лазер из DVD привода. Доставка новых самоделок на почту Получайте на почту подборку новых самоделок.
Релиз новой операционной системы Windows 10 состоялся еще в июле. Поэтому многие пользователи уже обновили программное обеспечение и активно пользуются новой ОС, ведь распространяется она бесплатно. Но, как это всегда и бывает, новый Windows имеет свои несовершенства.
Что такое Google Диск и как он работает? Пошаговое руководство на 2022 год
Cloudwards.net может получать небольшую комиссию с некоторых покупок, совершенных через наш сайт. Однако любые партнерские доходы не влияют на то, как мы рассматриваем услуги.
Однако любые партнерские доходы не влияют на то, как мы рассматриваем услуги.
Содержание
- Что такое Google Drive?
- Как работает Google Диск?
- Как использовать Google Диск
- В браузере
- На компьютере
- На мобильном телефоне
↑
Автор Александр Коховский (редактор)
— Последнее обновление:
Если вы когда-либо пользовались Google или любой из его служб, вы, вероятно, встречали название лучшего облачного решения Google для хранения данных — Google Drive; но как работает Google Диск? В этой статье мы рассмотрим основы того, что это такое и для чего оно чаще всего используется.
Мы также рассмотрим, как использовать Диск для создания и совместной работы над документами с помощью Google Docs, Sheets и Slides — ответа Google на Microsoft Office Online. Мы также рассмотрим, как Gmail и другие приложения используют уникальную среду совместной работы Google Диска.
Мы также рассмотрим, как Gmail и другие приложения используют уникальную среду совместной работы Google Диска.
Drive — самый популярный облачный сервис в мире. Фактически, любой, у кого есть учетная запись Google, также автоматически получает учетную запись Drive. Это означает, что если вы являетесь пользователем Google, вам не нужно создавать отдельную учетную запись для своего онлайн-хранилища. Это делает Диск удобным решением для всех, кому необходимо загружать и обмениваться файлами в Интернете.
Если вам интересны все его тонкости, вы можете прочитать наш полный обзор Google Диска. В противном случае продолжайте читать, чтобы узнать больше о том, как работает Google Диск, а также о том, как вы можете использовать его для резервного копирования файлов и избавления вашего компьютера от беспорядка.
Что такое Google Диск?
Google Диск — это служба облачного хранения, и, как и все облачные службы, ее основная функция — разгрузить ваш жесткий диск. Облачное хранилище работает, загружая ваши файлы на собственные удаленные серверы — или «облако», — освобождая место на вашем компьютере. Это оставляет больше места на ваших устройствах для более важных вещей, таких как установка больших приложений и игр.
Облачное хранилище работает, загружая ваши файлы на собственные удаленные серверы — или «облако», — освобождая место на вашем компьютере. Это оставляет больше места на ваших устройствах для более важных вещей, таких как установка больших приложений и игр.
Однако облачные сервисы предлагают гораздо больше преимуществ по сравнению с традиционным хранилищем. Когда ваши файлы находятся в облаке, вы можете получить к ним доступ, где бы вы ни находились, с любого устройства с подключением к Интернету. Кроме того, вы можете делиться ими с другими людьми, что открывает новые возможности для совместной работы в Интернете (прочитайте нашу статью о том, чем полезно онлайн-хранилище).
Если у вас есть учетная запись Google, у вас уже есть и Google Диск. Просто зарегистрировав учетную запись, вы получаете 15 ГБ бесплатного хранилища, что ставит его бесплатный план на первое место в нашем списке лучших бесплатных облачных хранилищ.
Однако Google использует Диск для хранения Google Фото, а также для хранения вложений Gmail и документов Google Workspace, которые могут занимать много места (прочитайте наше руководство о том, как удалить дубликаты Google Фото, если вы обнаружите, что загрузили несколько копии).
Это означает, что вы можете перейти на платный план. К счастью, цены на Drive довольно гибкие, и он, вероятно, может удовлетворить любые ваши потребности. Если вам нужно только небольшое обновление, вы можете получить план на 100 ГБ всего за 1,9 доллара США.9 в месяц. Если этого все еще недостаточно, его план на 2 ТБ стоит всего 9,99 долларов в месяц.
К сожалению, Google часто подвергается критике из-за своей подозрительной политики конфиденциальности, и Диск не является исключением. Google дает себе разрешение сканировать любой файл на Диске, который он хочет. Кроме того, отсутствует шифрование с нулевым разглашением, а это означает, что Google хранит все ключи шифрования к вашим файлам и может просматривать их в любое время.
К счастью, есть способы зашифровать ваши данные, если вы особенно беспокоитесь о конфиденциальности. Шифрование ваших файлов с помощью службы шифрования, такой как Boxcryptor, перед их загрузкой в облако гарантирует, что никто не сможет отсканировать или просмотреть их без вашего разрешения.
Как работает Google Диск?
Основная цель Google Диска — хранить файлы и синхронизировать их с вашим компьютером. Вы можете использовать веб-сайт Диска для загрузки файлов и редактирования их в Интернете. Кроме того, если вы установите его настольный клиент, вы можете использовать папку Диска на своем компьютере для постоянной синхронизации важных файлов с облаком, следя за тем, чтобы они обновлялись по мере работы с ними.
Диск недавно расширил свои возможности синхронизации, добавив возможность синхронизации любой папки на вашем компьютере с серверами Google Диска. Это позволяет Диску работать и как служба резервного копирования. Однако он не обладает всеми функциями выделенной службы резервного копирования, поэтому, если она вам нужна, вы можете взглянуть на наш список лучших онлайн-сервисов резервного копирования.
Однако
Google Диск не только помогает вам хранить файлы. Он работает как своего рода центр для всей вашей активности в Google. Диск работает со всей экосистемой приложений Google, включая офисные приложения Google Workspace. Это означает, что вы можете использовать его для создания файлов Google Docs, опросов Google Forms, электронных таблиц Google Sheets или презентаций Google Slides.
Это означает, что вы можете использовать его для создания файлов Google Docs, опросов Google Forms, электронных таблиц Google Sheets или презентаций Google Slides.
Это также один из лучших облачных сервисов для обмена, благодаря его настраиваемым параметрам обмена. Когда вы делитесь файлами на Google Диске, вы можете установить разрешения для каждого человека, с которым вы делитесь. Вы даже можете позволить другим пользователям редактировать файлы Google Docs вместе с вами, что позволит вам совместно работать над любым документом Google Workspace с участием до 100 человек.
Это означает, что если ваша работа требует много совместной работы в Интернете, лучшим решением для вас может быть использование Google Диска, особенно если вам нужно работать вместе над большим количеством файлов Google Docs.
Как использовать Google Диск
Чтобы использовать Google Диск, необходимо сначала создать учетную запись Google, если у вас ее еще нет. Регистрация учетной записи позволит вам использовать Google Диск, а также получить доступ к другим службам Google, таким как Gmail и Google Docs. Если у вас уже есть учетная запись, но вы хотите новую, вы можете ознакомиться с нашим руководством о том, как изменить учетную запись Google по умолчанию.
Если у вас уже есть учетная запись, но вы хотите новую, вы можете ознакомиться с нашим руководством о том, как изменить учетную запись Google по умолчанию.
Для этого просто перейдите на главную страницу Google и нажмите кнопку «Войти» в правом верхнем углу. Затем нажмите «Создать учетную запись» и введите имя пользователя и пароль, которые вы хотите. Вам также нужно будет ввести некоторую личную информацию, например, ваше имя и дату рождения. Затем выберите предпочтительные параметры конфиденциальности и согласитесь с его политикой конфиденциальности, после чего будет создана ваша учетная запись.
Существует несколько способов доступа к Диску. Ваша первая встреча, вероятно, произойдет через веб-сайт Google Диска. Оттуда вы можете загрузить его настольный клиент под названием «Резервное копирование и синхронизация от Google». Вы также можете загрузить его мобильное приложение, чтобы обновлять фотографии и делать резервную копию телефона. Давайте рассмотрим все это по отдельности.
В вашем браузере
Чтобы получить доступ к Диску в браузере, перейдите на drive.google.com и войдите в систему с помощью только что созданной учетной записи. Интерфейс сайта достаточно интуитивно понятен. Его дизайн чистый, с большим количеством пустого пространства, чтобы помочь вам разглядеть важные функции. Если для вас важен красивый интерфейс, вы можете прочитать наш обзор Icedrive для получения дополнительной информации об одном из лучших интерфейсов.
Документы Google в действии.
В левой части экрана находится панель навигации, где вы можете получить доступ к различным вкладкам Диска. Эти вкладки упорядочивают файлы по различным категориям.
На вкладке «Мой диск» находятся все ваши облачные файлы. Здесь также синхронизируется папка Диска на вашем компьютере. Если вы синхронизировали какие-либо другие папки с жесткого диска в облако, вы можете найти их на вкладке «Компьютеры». Между тем, «поделились со мной» хранит все файлы, которыми с вами поделились другие люди. Это ваши основные вкладки, и вы будете проводить там большую часть своего времени.
Это ваши основные вкладки, и вы будете проводить там большую часть своего времени.
Эти вкладки имеют собственную структуру папок, поэтому вы можете создавать подпапки для лучшей организации файлов. «Мой диск» сохраняет структуру папки «Диск» на вашем компьютере, а папки на вкладке «Компьютеры» имеют ту же структуру, что и папки на жестком диске, которые вы синхронизировали.
Есть и другие вкладки. Вы можете найти файлы, к которым недавно обращались, на вкладке «Недавние». «Помеченные» — это место, где вы можете найти любые файлы, которые вы добавили в избранное для быстрого доступа. Если вы хотите восстановить удаленный файл, на вкладке «Корзина» хранятся все удаленные вами файлы в течение 30 дней.
В центральной области интерфейса браузера вы можете видеть все свои файлы и папки. Вы можете перетаскивать элементы, чтобы перемещать их, и вы можете щелкнуть элемент правой кнопкой мыши, чтобы открыть его меню параметров. В верхней части «Мой диск» есть дополнительная область, называемая «быстрый доступ», для часто используемых файлов.
В верхней части экрана есть строка поиска, позволяющая искать файлы по имени. Когда вы нажимаете на файл или папку на Диске, в области под строкой поиска появляется несколько значков. Эти значки позволяют вам делать такие вещи, как совместное использование, переименование, удаление или перемещение выбранного вами элемента. Эти же параметры (и другие) можно найти в контекстном меню.
В правой части экрана есть специальная панель инструментов с ярлыками для собственных приложений Google или сторонних приложений, которые работают с Google. Мы рассмотрим их позже в этом руководстве.
Теперь самая важная часть: как взаимодействовать с файлами на Диске. Во-первых, вам нужно загрузить файл на Диск. Чтобы загрузить файлы, вы можете нажать кнопку «Создать» в верхнем левом углу, а затем выбрать файл или папку, которые хотите загрузить. Более простой способ — просто перетащить файл в окно браузера, который загрузит его в папку, которую вы открыли в интерфейсе веб-сайта.
Теперь, когда ваши файлы находятся в облаке, вы можете щелкнуть их правой кнопкой мыши или использовать значки в верхней части экрана для взаимодействия с ними. Оба имеют одинаковые параметры. Вероятно, наиболее важными из этих опций являются два варианта совместного использования. У нас есть руководство по совместному использованию с Google Диском, поэтому мы не будем вдаваться в подробности.
Первый вариант является более простым из двух и называется «получить ссылку для общего доступа». Нажав на нее, вы создадите ссылку для общего доступа, которую вы можете скопировать и отправить. Второй вариант обмена называется «поделиться». При нажатии на нее открывается диалоговое окно, в котором вы можете добавить людей в файл по адресу электронной почты. Затем вы можете установить различные разрешения для каждого человека.
Другой важной опцией здесь является функция «предварительного просмотра». Вы можете просматривать многие типы файлов, включая изображения, видео, файлы PDF и документы Microsoft Office и Google Workspace. Когда вы находитесь в окне предварительного просмотра, вы можете выбрать «Открыть с помощью», чтобы открыть файл, который вы просматриваете, либо в приложении Google, таком как Google Sheets или Google Slides, либо в стороннем приложении.
Когда вы находитесь в окне предварительного просмотра, вы можете выбрать «Открыть с помощью», чтобы открыть файл, который вы просматриваете, либо в приложении Google, таком как Google Sheets или Google Slides, либо в стороннем приложении.
Перемещение элементов — достаточно простая задача: просто нажмите и перетащите элемент, чтобы переместить его в другую папку. Вы также можете щелкнуть правой кнопкой мыши и использовать функцию «Перейти к». Если вы переместите элемент на вкладку «Корзина», он будет удален. Вы также можете сделать это, щелкнув опцию «удалить» в контекстном меню или контекстный значок вверху.
Другие варианты говорят сами за себя, например, «загрузить», «переименовать», «сделать копию» или «добавить в избранное». Это завершает раздел интерфейса браузера, поэтому давайте перейдем к настольной части этого руководства.
На рабочем столе
Настольное приложение называется «Резервное копирование и синхронизация от Google». При установке этого приложения на вашем компьютере создается папка Google Диска. Это ваша основная папка синхронизации, функция, впервые представленная Dropbox, но теперь ставшая стандартной функцией среди облачных сервисов. Файлы в этой папке автоматически загружаются на Диск. Кроме того, вы также можете синхронизировать любую другую папку.
Это ваша основная папка синхронизации, функция, впервые представленная Dropbox, но теперь ставшая стандартной функцией среди облачных сервисов. Файлы в этой папке автоматически загружаются на Диск. Кроме того, вы также можете синхронизировать любую другую папку.
Само по себе приложение мало что делает. Он отображается в виде значка на панели задач, и нажатие на него вызывает только ярлыки для папки на Диске, веб-сайта Диска и Google Фото. Отсюда вы также можете приостановить синхронизацию или перейти в меню «Настройки», чтобы изменить некоторые параметры.
Самое важное, что делает приложение, это то, что оно добавляет опции в контекстное меню. Поэтому, если вы щелкните правой кнопкой мыши папку на жестком диске, вы получите новое подменю «Google Диск» с опцией «синхронизировать эту папку». Это создаст связь между Диском и этой папкой.
Затем, чтобы загрузить файлы, вы можете просто поместить их в эту папку, и всякий раз, когда вы их редактируете, они также будут обновлять облачные версии.
Файлы, которые уже были синхронизированы, получают другие параметры в этом меню. Щелкнув «поделиться» в контекстном меню, вы откроете диалоговое окно общего доступа, точно так же, как опция «поделиться» в веб-интерфейсе. «Копировать ссылку в буфер обмена» создаст ссылку для общего доступа, а «просмотреть в Интернете» откроет веб-версию файла.
Теперь, когда вы лучше разобрались со средой рабочего стола Диска, давайте на секунду вернемся к папке Диска. Хотя любая папка, которую вы синхронизируете с Диском, доступна с веб-сайта, только папка Диска является настоящей папкой синхронизации. Это означает, что установка приложения на нескольких компьютерах приведет к тому, что одна и та же папка Google Диска будет синхронизироваться на всех устройствах.
Это может быть очень полезно в некоторых сценариях. Например, вы можете войти в свою учетную запись как на своем персональном компьютере, так и на медиакомпьютере семьи. Затем вы можете поместить фильмы и музыку в папку на Диске, и они будут доступны для воспроизведения всей семьей. Это может быть особенно выгодно для предприятий, которые могут предоставить всем своим сотрудникам доступ к одним и тем же файлам.
Это может быть особенно выгодно для предприятий, которые могут предоставить всем своим сотрудникам доступ к одним и тем же файлам.
На мобильном телефоне
Мобильное приложение очень простое в использовании и может работать как на Android, так и на iOS. В основном это стандартное облачное приложение с некоторыми уникальными функциями. Есть домашняя страница с вашими недавними файлами, вкладка «Помеченные», вкладка «Поделились со мной» и, конечно же, ваш «Мой диск», где находятся все ваши файлы.
Также есть кнопка «плюс», которую можно использовать для создания новой папки, загрузки файлов или сканирования документа. Вы также можете использовать эту кнопку для создания файлов с помощью Google Docs, Google Sheets или Google Slides.
Каждый файл и папка имеют меню с параметрами, которые в основном совпадают с параметрами контекстного меню веб-сайта.
Вы также можете использовать хранилище Google Диска для автоматической загрузки фотографий и видео, хотя фактическая работа выполняется приложением «Фотографии», которое необходимо установить отдельно.
Есть две настройки качества загружаемых фотографий. Фотографии «высокого качества» сжимаются с помощью алгоритма искусственного интеллекта, чтобы уменьшить размер изображений, и они не учитываются в квоте вашего хранилища. Фотография «исходного качества» загружается как есть, но занимает место в хранилище.
Интеграция с Google Диском и Gmail
У ваших учетных записей Gmail и Диска есть взаимовыгодные условия. Gmail использует Диск для хранения вложений электронной почты, и они учитываются при ограничении вашего хранилища. Точно так же Диск использует Gmail для обмена файлами. Если вы часто пользуетесь Google, вы можете сделать Gmail своим почтовым клиентом по умолчанию.
Gmail также имеет возможность на экране «создать» для отправки вложений с Google Диска. Он находится в нижней части окна и отмечен темно-серым логотипом Drive.
Использование сторонних приложений Google Диска
Google Диск отлично поддерживает сторонние приложения, но как Google Диск работает с этими приложениями? Конечно, он работает с Google Workspace — версией Microsoft Office для Google, — но у него также есть целый магазин приложений под названием Google Workspace Marketplace (ранее G Suite Marketplace до его ребрендинга). Это может позволить Диску предварительно просмотреть и открыть многие другие типы файлов.
Это может позволить Диску предварительно просмотреть и открыть многие другие типы файлов.
В этом магазине много приложений, и они действительно могут изменить то, как вы работаете с Диском. Чтобы подключить приложение, нажмите значок плюса на панели инструментов в правой части экрана. Затем найдите приложение в Marketplace и нажмите «Установить». Вы также можете сделать это, щелкнув файл правой кнопкой мыши, выбрав «открыть с помощью» и нажав «подключить другие приложения».
Теперь вы можете использовать такие приложения, как Pixlr, для редактирования изображений, создавать 3D-файлы с помощью SketchUp, организовывать рабочий процесс с помощью Asana и многое другое.
Последние мысли
Google Диск — очень мощная облачная служба, но это происходит за счет конфиденциальности. Мы рекомендуем Sync.com как лучший облачный сервис на рынке, который обеспечивает надежную защиту.
Тем не менее, Диск по-прежнему очень эффективен, и, вероятно, он у вас уже есть, поэтому мы надеемся, что теперь вы понимаете о нем больше. Если у вас есть какие-либо вопросы о том, как работает Диск, как загружать файлы и синхронизировать их, останавливать синхронизацию Google Диска или о чем-то еще, что мы не рассмотрели, не стесняйтесь оставлять комментарии ниже.
Если у вас есть какие-либо вопросы о том, как работает Диск, как загружать файлы и синхронизировать их, останавливать синхронизацию Google Диска или о чем-то еще, что мы не рассмотрели, не стесняйтесь оставлять комментарии ниже.
Вы также можете ознакомиться с нашими руководствами о том, как передать право собственности на папку Google Диска и как передать Google Фото. Спасибо, что прочитали это руководство о том, что такое Google Диск и как он работает.
Часто задаваемые вопросы
Короткий ответ: да, это безопасно. Однако вы должны знать, что Google сканирует ваши файлы на наличие информации, которую он использует для создания рекламного профиля на вас. Если вы чувствуете, что это слишком навязчиво, возможно, Диск не для вас.
Только вы можете просматривать свои файлы. Любые общие файлы или папки также могут просматривать люди, с которыми вы ими поделились. Любой, кто знает ваш адрес электронной почты и пароль, также может просматривать ваши файлы, поэтому будьте осторожны с данными своей учетной записи.

Дайте нам знать, если вам понравился пост. Только так мы можем стать лучше.
Персональное облачное хранилище и платформа для обмена файлами
Храните, делитесь и совместно работайте над файлами и папками с мобильного устройства, планшета или компьютера.
Попробуйте Диск для работы Перейти к Диску
Посмотрите, что вы можете сделать с Google Диском
Тысячи команд уже используют Диск, чтобы кардинально изменить свою работу.
«Я никогда не беспокоюсь о том, чтобы найти документ. Все на Диске, я могу получить к нему доступ где угодно, и это было революционно».
Прочитать историю
«Большинство членов нашей команды уже были знакомы с Drive и сочли его очень интуитивно понятным и простым в использовании, поэтому управление изменениями было минимальным, и мы быстро приступили к работе».

Читать историю
«Сотрудничество в режиме реального времени с Google Docs и Drive — это необходимость… если бы мы когда-нибудь попытались переместить сотрудников из него, это была бы ситуация с факелами и вилами — полный хаос».
Читать историю
«Google революционизирует совместную работу и индивидуальную продуктивность с помощью искусственного интеллекта. Сотрудники могут больше сосредоточиться на создании ценности для наших клиентов, а не на рутинных задачах».
Прочитать историю
Диск интегрируется с инструментами, которые уже использует ваша команда.
Найдите план, который подходит именно вам
Google Диск является частью Google Workspace
Попробуйте Диск для работы | Для личного пользования (бесплатно) | Бизнес стандарт |
|---|---|---|
Привод Безопасное облачное хранилище | 15 ГБ на пользователя | 2 ТБ на пользователя |
Обмен целевой аудиторией | удалять | Выполнено |
Общие диски для вашей команды | удалять | Выполнено |
Документы, листы, слайды, формы создание контента | Выполнено | Выполнено |
Gmail Защищенная электронная почта | Выполнено | Выполнено |
Персонализированная деловая электронная почта | удалять | Выполнено |
Встреча Видео и голосовая конференция | 100 участников | 150 участников |
Записи совещаний сохранены на Диске | удалять | Выполнено |
Администратор Централизованное администрирование | удалять | Выполнено |
Групповые политики безопасности | удалять | Выполнено |
Служба поддержки | Самообслуживание в Интернете и на форумах сообщества | Круглосуточная онлайн-поддержка и форумы сообщества |
Ищете больше места для хранения вашей личной учетной записи?
Google One — это план подписки, который дает вам больше места для хранения на Google Диске, Gmail и Google Фото.



Всего комментариев: 0