Fusion 360 как сохранить проект на компьютер: Не удается найти страницу | Autodesk Knowledge Network
Содержание
Проект Fusion 360. Уроки курса на русском
Проект Fusion 360 — это основная рабочая единица производственного процесса. Проект может содержать детали (дизайны), а так же инициативные группы людей, совместно работающие над ним.
Чтобы создать проект, нужно раскрыть панель данных (рис.1)
- Выпадающий список сортировки
- All Projects — все проекты
- Pinned — прикреплённые проекты (частые)
- Owned By Me — собственные проекты
- Shared With Me — проекты, которыми со мной поделились
- My Recent Data — последние использованные файлы. Это могут быть обучающие уроки, дизайны, проекты, примеры
- Samples — это примеры дизайнов, конструкций, симуляций
- Синяя кнопка New Project позволяет создать новый проект с указанием названия. После создания он появится в списке. После создания проекта в него можно войти двойным кликом и продолжать работу.
Ещё один способ создания проекта, это сохранить текущий дизайн. При выходе диалогового окна выбрать новый проект и указать его название
При выходе диалогового окна выбрать новый проект и указать его название
Структура проектов
После создания проекта и входа в него, мы можем увидеть разделы:
- Data — включает все данные проекта
- People — люди, работающие над проектом
- Upload — загрузка контента в проект
- New Folder — создать тематический каталог внутри проекта
- Settings — настройки отображения
- Зелёная кнопка Pin позволяет закрепить проект, чтобы быстро получать доступ к активным проектам
После создания первого дизайна, в панели данных появляется новая сущность. По ПКМ на карточке детали, открывается меню, где можно выбрать разные опции взаимодействия с деталью: импортировать в другой проект
Удалить дизайн можно из той же панели данных.
Чтобы удалить проект, его сначала нужно заархивировать: ПКМ по проекту → Archive. Архивные проекты можно найти в облачном сервисе A360, доступ к которому можно получить из панели настроек, кликнув по имени учётной записи и выбрав — My Profile. В облачном профиле можно восстановить проект или удалить его окончательно
Архивные проекты можно найти в облачном сервисе A360, доступ к которому можно получить из панели настроек, кликнув по имени учётной записи и выбрав — My Profile. В облачном профиле можно восстановить проект или удалить его окончательно
Браузер проекта
- Named Views — именованные виды. Позволяют ориентировать модель, как это делает ViewCube. Можно задать свой именованный вид, кликнув ПКМ по кнопке Named Views, предварительно сориентировав модель — вид будет записан. Чтобы изменить вид, нужно по-новому ориентировать модель → нажать ПКМ и выбрать Update Named View. Опция Delete из того же списка удалит записанный деталь
- Можно создавать новые папки, группы, элементы выбора. Для каждого контекста браузер настраивается по-разному. Например, для мануфактуринга имеет самый широкий спектр опций
Автономный режим
Позволяет продолжать работу без доступа к интернету, при этом теряются следующие функции:
- Создание каталогов проектов
- Кэширование файлов
- Загрузка файлов
Автономный режим автоматически включается при отключении интернета или профилактических работах сервисов Autodesk.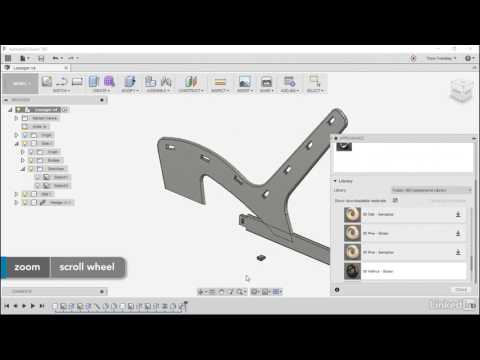 Но может быть включён и вручную, с панели настроек, кликом по иконке часов и переключением тумблера
Но может быть включён и вручную, с панели настроек, кликом по иконке часов и переключением тумблера
По сути, автономный режим не несёт особых ограничений — данные о проекте будут автоматически записываться и при закрытии программы. А синхронизация с облаком произойдёт уже после перехода в онлайн-режим. Однако, мы теряем возможность работать с версиями проектов, а так же загружать отдельные элементы проекта.
Чтобы иметь доступ ко всем элементам проекта, нужно его закэшировать — скачать к себе на ПК (см. ниже о кэшировании)
Кэшированный проект Fusion 360
Опция кэширования позволяет продолжать работу над проектом даже без доступа к интернету. Кэширование работает только в онлайн-режиме. Только после окончания кэширования можно активировать автономный режим
Период хранения в кэше можно указать в настройках Preferences → Offline cache time period → от 7 до 360 дней
После изменения модели (или проекта) и перехода в онлайн-режим, нужно перекэшировать данные, если были внесены изменения в проект в онлайн-режиме.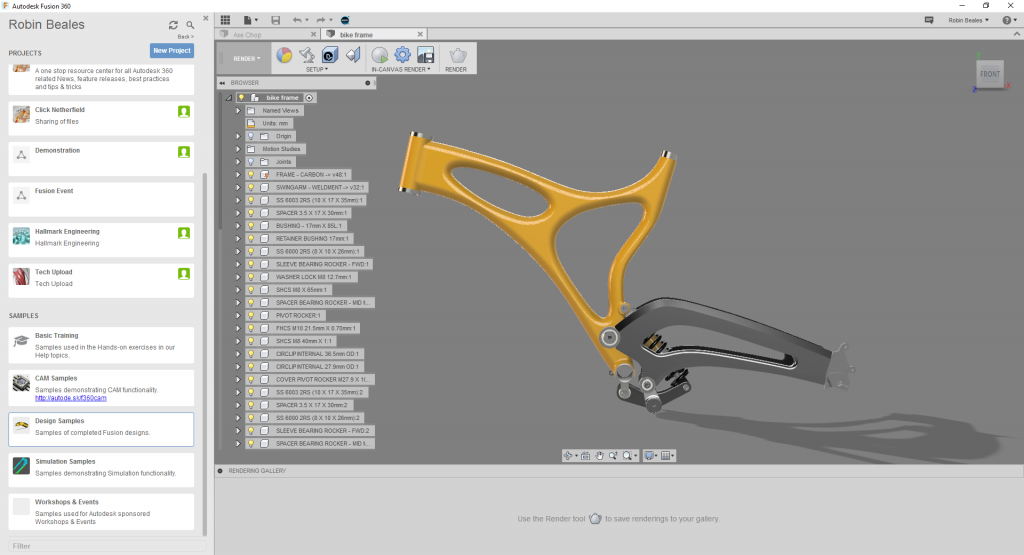
Ещё об инструментах
Инструмент перемещения активируется по кнопке M или по клику ПКМ на модели или в браузере и выбрав Move/Copy
Панель частых инструментов, которая появляется под указателем мыши, доступна по нажатию S
Render
- Чтобы назначить материал на модель: выбираем нужные части объекта → активируем панель материалов (A) → перетаскиваем материал на объект
- Отрендерить модель можно в разделе Render, предварительно сохранив проект. При этом используется либо облачный сервис, либо возможности ПК
Для экспорта из Fusion 360 в любом из доступных форматов, выбираем соответствующий файл из меню File → Export
Официальный сайт Autodesk
Наша группа ВК
Основные возможности Fusion 360 | Autodesk Education CIS
СТАТЬ ПАРТНЕРОМ AUTODESK В ОБЛАСТИ ОБРАЗОВАНИЯ
Узнайте как стать Авторизованным Тренинг Центром или Авторизованным Академическим партнером Autodesk
ОБУЧЕНИЕ И ТРЕНИРОВКА
Найдите авторизованного партнера в своем городе для прохождения обучения по технологиям Autodesk
МЕЖДУНАРОДНАЯ СЕРТИФИКАЦИЯ
Независимо от того, начинаете ли вы или у вас многолетний опыт работы.
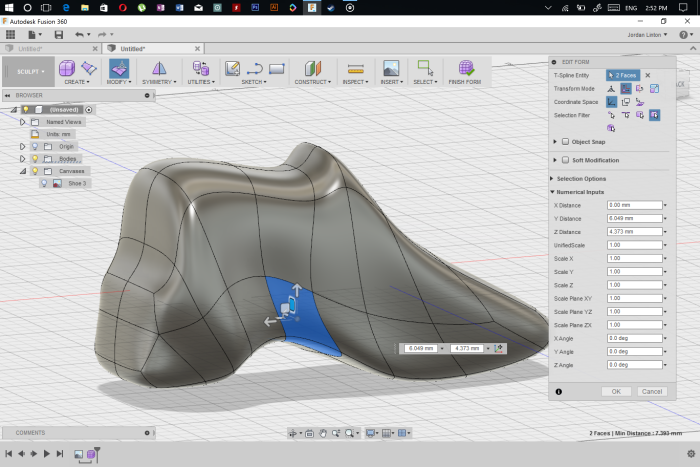 Работодатели и учебные заведения могут предлагать Autodesk Certification сотрудникам и студентам для подтверждения их навыков на международном уровне
Работодатели и учебные заведения могут предлагать Autodesk Certification сотрудникам и студентам для подтверждения их навыков на международном уровне
Быстро и удобно рассмотрите множество различных вариаций формы будущего изделия. Используйте сплайновое и твердотельное моделирование, чтобы шаг за шагом приблизиться к итоговому виду продукта.
|
|
| ||||||||
Создавайте эргономичные формы посредством технологии T-сплайнов и поверхностного моделирования. Указывайте точную формы кривизны поверхностей или непосредственно редактрируйте грани, ребра и вершины сплайнов «вручную». | Твердотельное моделирование никогда не было таким простым, как в Fusion 360. Во многом это связано с появлением временной шкалы проекта, благодаря которой вы можете с легкостью откатиться до необходимой стадии и изменить ее не беспокоясь за последующее обновление структуры. Используйте привычные инструменты нисходящего и восходящего проектирования, такие как выдавливание, вращение, сопряжение, лофт, булевы операции и многие другие для создания как органичных форм, так и детализированных механических изделий. | Используйте параметрические размеры при определении эскизов. Это позволит связать геометрические характеристики элементов с определенной величиной или функцией. Причем при обновлении того или иного параметра, модель автоматически обновится, соответственно изменив при этом связанные элементы. | ||||||||
|
| |||||||
Импортируйте файлы STL и OBJ, отсканированные с реального объекта, и используйте их в качестве базы для будущей 3D-модели.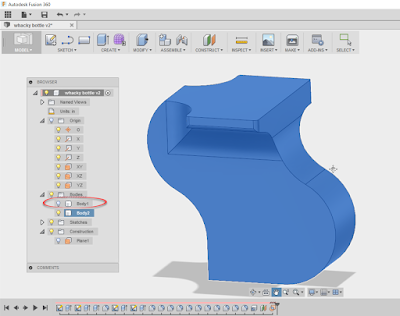 Создайте сплайновую поверхность, повторяющую профиль сетки, используя инструмент Object Snap или используйте команду Pull, чтобы привязать вершины сплайнов к сеточной поверхности. После этого вы можете приступить к дальнейшей доработке модели.. Создайте сплайновую поверхность, повторяющую профиль сетки, используя инструмент Object Snap или используйте команду Pull, чтобы привязать вершины сплайнов к сеточной поверхности. После этого вы можете приступить к дальнейшей доработке модели.. | Fusion 360 сопровождается библиотекой стандартных инженерных деталей, отвечающих стандартам ISO, ANSI, DIN и др. Используйте их в качестве базы нового проекта или в качестве составных элементов имеющейся модели, чтобы не тратить время на их создание с нуля. | |||||||
После установления основных определяющих характеристик проекта, вы можете проработать их, используя инструменты по работе со сборками, инженерным анализом, анимацией движения и рендером.
|
|
| ||||||||
Понимание того, как изделие будет вести себя в реальной среде до того, как оно пойдет в производство, может сэкономить вам время и деньги. Используйте инструменты инженерного анализа, чтобы выявить наиболее уязвимые места будущего продукта и исправить их на стадии проектирования. Поделитесь результатами ваших расчетов с остальной командой при помощи А360. На данный момент доступны прочностной и модальный анализ. В дальнейшем ожидается обновление с дополнительными модулями расчета теплообмена и усталостной прочности. Используйте инструменты инженерного анализа, чтобы выявить наиболее уязвимые места будущего продукта и исправить их на стадии проектирования. Поделитесь результатами ваших расчетов с остальной командой при помощи А360. На данный момент доступны прочностной и модальный анализ. В дальнейшем ожидается обновление с дополнительными модулями расчета теплообмена и усталостной прочности. | Импортируйте более 50 различных CAD-форматов, включающих в себя SLDPRT, SAT, IGES, STEP, STL и OBJ. Fusion 360 сохранит исходный файл и создаст на его основе собственный комплексный формат F3D. Экспортируйте файлы на локальный компьютер или в облако — как только модель экспортируется и будет готова к скачиванию, вы получите e-mail уведомление. Локальный экспорт включает в себя форматы IGES, SAT, SMT, STEP, F3D и DXF. Облачный экспорт включает в себя Inventor 2014, IGES, SAT, SMT, STEP, DWG, DXF, STL, FBX, и F3D. | Выполняйте сборку деталей прямо в той же среде, в которой они моделировались. Сделайте соединения деталей жесткими, например так, как они построены в данный момент, или укажите более детальную специфику подвижного соединения: вращательное, поступательное, плоскостное, сферическое, винтовое и др. Укажите пределы движения, чтобы добиться именно такого типа соединения, которое должно быть в реальности и тут же предварительно просмотрите любые изменения кинематики. Сделайте соединения деталей жесткими, например так, как они построены в данный момент, или укажите более детальную специфику подвижного соединения: вращательное, поступательное, плоскостное, сферическое, винтовое и др. Укажите пределы движения, чтобы добиться именно такого типа соединения, которое должно быть в реальности и тут же предварительно просмотрите любые изменения кинематики. | ||||||||
|
|
| ||||||||
Узнайте, как вела бы себя сборка в реальности, активировав все соединения в среде Motion Study. Установите порядок и способ взаимодействия подвижных соединений и оцените итоговую картину кинематики. Просмотрите анимацию динамического движения или проиграйте ее в реверсе. Просмотрите анимацию динамического движения или проиграйте ее в реверсе. | Создавайте фотореалистичные рендеры при помощи Fusion 360, используя при этом ваш локальный компьютер или воспользуйтесь мощью облачных серверов Autodesk. Воспользуйтесь огромной библиотекой доступных материалов, например полупрозрачные пластики, дерево, метал, стекло и композиты. Редактируйте существующие материалы и приспособьте их под ваш проект. Настройте большое количество параметров камеры, таких как фокусное расстояние, глубина резкости, тип освещения и окружающая среда. | Создайте анимацию для вашей сборки, используя гибкие инструменты настройки камеры, переходов, появления/исчезновения деталей, ручного или автоматического «взрыва» сборки, информационных текстовых выносок и т.д. Поделитесь вашей анимацией, предварительно экспортировав ее в MP4 видеоролик. | ||||||||
Используйте среду 3D-печати, чтобы создать быстрый прототип будущего изделия, или подготовьте управляющую программу для станка ЧПУ, который изготовит вашу деталь.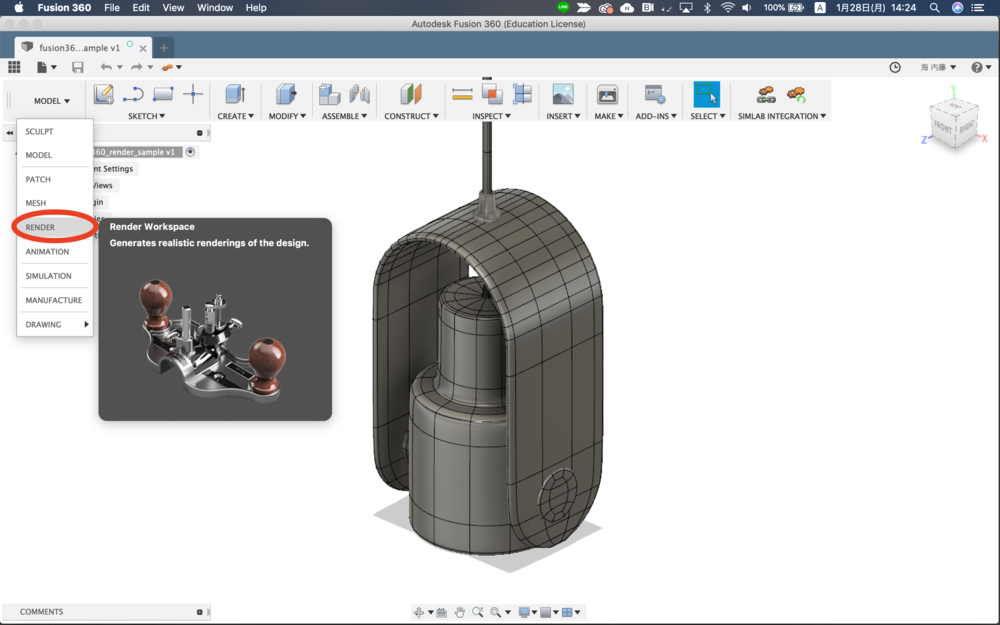
|
|
| ||||||||
| Fusion 360 использует то же CAM-ядро, что и в HSMWorks и Inventor HSM™. Благодаря этому можно быстро получить оптимальные траектории фрезы, снижающие износ режущего инструмента и выполняющие превосходную обработку поверхности изделия. Доступны все необходимые инструменты фрезерования: поддержка большого количества фрез, обработка плоских поверхностей, пазов, уступов, зачистка поверхности и т.д. Поддерживаются 2х, 2.5х и 3х координатные станки. | Подготовьте вашу модель для печати на 3D-принтере, предварительно просмотрев структуру будущего изделия, внеся ряд уточнений в печать и автоматически создав сеть поддерживающих платформ для нависающих поверхностей.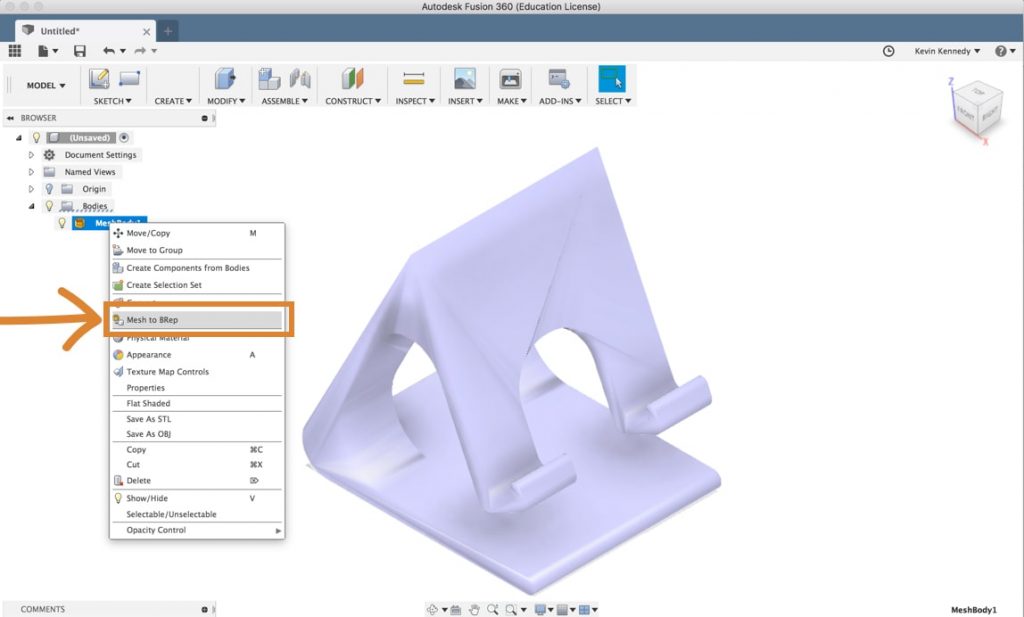 Печать 3D-моделей выполняется через ряд программных утилит, включающем в себя Autodesk® Print Studio на базе Spark, с помощью которой вы можете напрямую работать с 3D-принтером Autodesk Ember™. Помимо этого также доступны принтеры Type A Machines, Dremel,MakerBot, и Ultimaker и др.. Печать 3D-моделей выполняется через ряд программных утилит, включающем в себя Autodesk® Print Studio на базе Spark, с помощью которой вы можете напрямую работать с 3D-принтером Autodesk Ember™. Помимо этого также доступны принтеры Type A Machines, Dremel,MakerBot, и Ultimaker и др.. | С легкостью определите основной и дополнительные виды вашего изделия, укажите размеры, допуски и аннотации, которые связаны ассоциативной связью с исходной 3D-моделью. Благодаря этому, любые последующие изменения автоматически отразятся на имеющимся чертеже, таким образом вам не придется создавать его заново. Экспортируйте чертежи на локальный компьютер в форматах DWG или PDF и доработайте их, если необходимо, в AutoCAD. | ||||||||
Fusion 360 позволяет команде разработчиков вести совместную работу над проектом, благодаря уникальной коммуникационной платформе, которая позволяет:
- Общаться, оставлять комментарии к проекту в реальном времени
- Отслеживать изменения в проекте
- Сохранять и обмениваться данными в облаке
- Ознакомьтесь с официальным сообщением Autodesk на предмет безопасности облачных сервисов компании (на английском)
|
|
| ||||||||
Географическое расположение теперь не преграда для эффективной работы нескольких человек со связанными компонентами проекта. Параллельное проектирование позволяет вам вставить один компонент Fusion 360 в другой и наладить между ними ассоциативную связь. Если один из компонентов изменится, то вы можете выбрать, нужно ли внести соответствующие изменения в связанный с ним объект. Fusion 360 выделит те компоненты, которые были изменены в ваше отсутствие и вы точно также сможете определить обновить связанные с ними детали по отдельности или сразу все вместе. Параллельное проектирование позволяет вам вставить один компонент Fusion 360 в другой и наладить между ними ассоциативную связь. Если один из компонентов изменится, то вы можете выбрать, нужно ли внести соответствующие изменения в связанный с ним объект. Fusion 360 выделит те компоненты, которые были изменены в ваше отсутствие и вы точно также сможете определить обновить связанные с ними детали по отдельности или сразу все вместе. | Используйте инструмент синхронного просмотра, чтобы в реальном времени продемонстрировать вашу работу коллегам или клиентам. Во время web-сессии, участники могут просмотреть ход изменений, выполненных при помощи Fusion, написать сообщение или комментарий привязанный прямо к 3D-модели, а также взаимодействовать непосредственно с самой моделью. | Пригласите неограниченное количество участников вашего проекта. Отслеживайте ход работы и активность остальных участников через новостную ленту проекта прямо в Fusion 360. Вы также можете отслеживать прогресс при помощи сервиса А360 в браузере. Оставляйте комментарии к тому или иному событию, проводите опросы касательно ключевых моментов проекта и определите план работы при помощи специального календаря. Оставляйте комментарии к тому или иному событию, проводите опросы касательно ключевых моментов проекта и определите план работы при помощи специального календаря. | ||||||||
|
|
| ||||||||
Fusion 360 позволяет отслеживать версии проекта, с которым работала ваша команда. Каждая версия отдельно сохраняется в облачном сервисе А360 (вы также можете сохранить любую из них на локальный компьютер). Каждую из версий вы можете просмотреть и повысить ее до актуальной. Благодаря специальному интегрированному поиску вы можете быстро найти необходимые компоненты в сложных комплексных сборках. | Благодаря мобильному приложению Fusion 360 вы можете просматривать данные проекта, отмечать маркированные области прямо на 3D-модели, оставлять комментарии и вести совместную работу где угодно, с кем угодно (коллегами или клиентами). Приложение доступно для iOS и Android. Поддерживается более 100 форматов, включая DWG, SLFPRT, IPT, IAM, CATPART, IGES, STEP, и STL. | Загрузите вашу работу в галерею проектов Fusion или настройте доступ для просмотра файлов используя специальную функцию Share (Поделиться). Создайте ссылку, благодаря которой пользователи смогут просмотреть, скачать и оставить комментарий к модели прямо через web-браузер, даже если у них нет учетной записи Autodesk (поддерживается более 65 форматов файлов для просмотра, без лишних скачиваний или плагинов). Определите, кто может просматривать, комментировать и вносить изменения в проект. | ||||||||
|
| |||||||
Автоматизируйте пользовательские задачи в Fusion 360 благодаря встроенному API редактору. Создайте специализированные скрипты на JavaScript или Python (на базе Brackets и Spyder 2). В качестве примеров вы можете посмотреть скрипты генераторы болтов, зубчатых колес и перечня материалов сборки для чертежа. Создайте специализированные скрипты на JavaScript или Python (на базе Brackets и Spyder 2). В качестве примеров вы можете посмотреть скрипты генераторы болтов, зубчатых колес и перечня материалов сборки для чертежа. | Создайте несколько вариаций сборки или детали из базовых опций, чтобы вместе с вашей командой определить какая из них является наиболее оптимальной. Каждый член команды получает уведомление, если вариация была изменена, таким образом, можно отследить работу напарника. Вариации могут быть объединены с другими вариациями или разформированы, если система выдаст вам сообщение об обнаруженном конфликте. | |||||||
Как сохранить файл проекта в Fusion 360
Файловая структура Fusion 360 и управление ею отличаются от аналогичных программ САПР. Fusion 360 полностью основан на облаке, а это означает, что все файлы вашего проекта хранятся на серверах Autodesk.
Файлы дизайна не будут сохранены на вашем локальном компьютере, если вы не выберете «экспорт» вашего дизайна.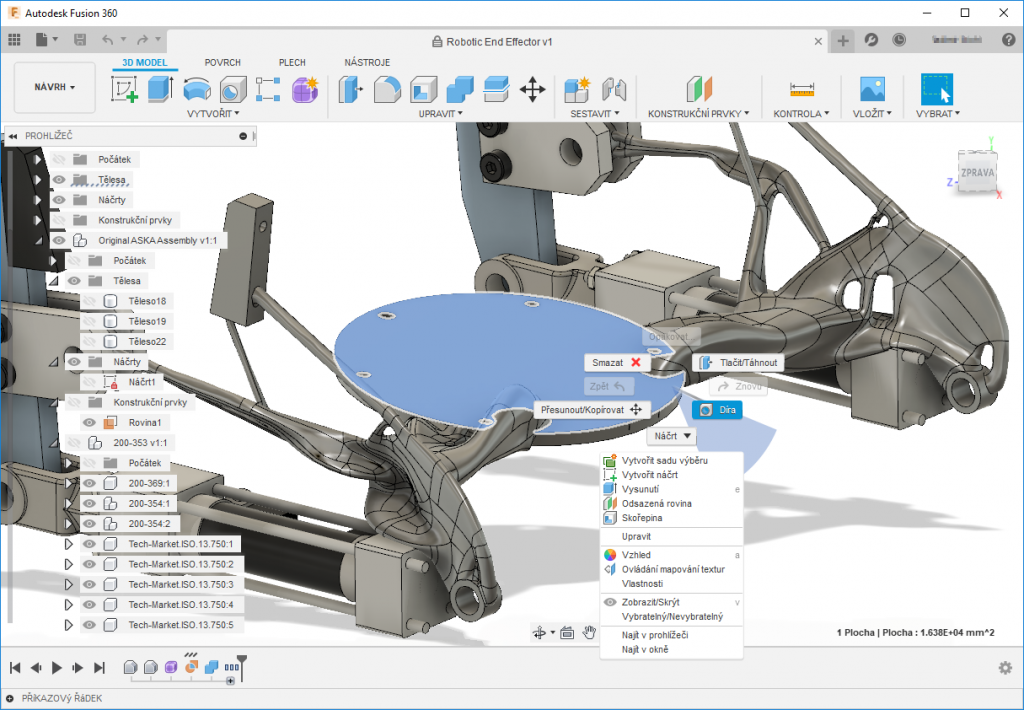
Автоматическое восстановление файлов проекта
Резервное копирование файла проекта Fusion 360 выполняется автоматически. Они резервируются на основе минут «Интервал времени восстановления» в ваших настройках.
По умолчанию резервное копирование файлов выполняется каждые 5 минут. Это можно изменить в ваших пользовательских настройках, выбрав свое имя пользователя> настройки> общие> Интервал времени восстановления (мин)> измените число на желаемое время резервного копирования.
Сохранение файлов дизайна
Чтобы сохранить файл дизайна, щелкните значок сохранения (диск) в верхнем левом углу панели инструментов. Вы также можете использовать сочетание клавиш CTRL + S (Windows) или CMD + S (Mac).
При первом сохранении файла проекта вам будет предложено ввести имя файла, а также его расположение. И местоположение, и имя можно изменить позже через панель данных.
После сохранения файла значок сохранения будет неактивен, пока вы не внесете изменения в файл.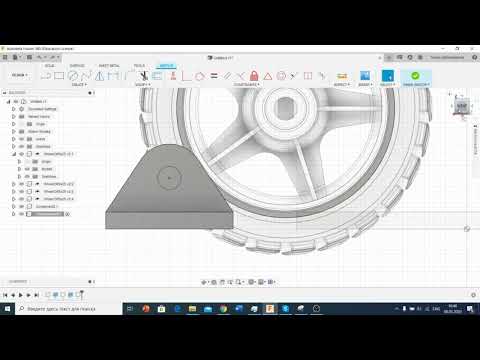 Именно здесь пользователи часто путаются, поскольку Fusion 360 использует уникальный подход к сохранению проектов.
Именно здесь пользователи часто путаются, поскольку Fusion 360 использует уникальный подход к сохранению проектов.
Fusion 360 может сохранять множество версий одного и того же файла проекта благодаря своей облачной структуре. Эта практика похожа на контроль версий, часто используемый разработчиками программного обеспечения (например, Git).
Контроль версий — это система, которая записывает изменения в файле или наборе файлов с течением времени, чтобы вы могли позже вызвать определенные версии.
Обратите внимание на номер версии, который отображается рядом с именем файла на вкладке файла.
Каждый раз, когда вы снова нажимаете значок «Сохранить», вы будете создавать новую версию файла. Диалоговое окно сохранения позволит вам ввести описание версии вместе с вехой, оба из которых являются необязательными.
Описание версии может использоваться для описания последних изменений, внесенных в файл. Его увидят все, у кого есть доступ к вашему проекту. Добавьте столько деталей, сколько необходимо, чтобы сообщить, что вы изменили.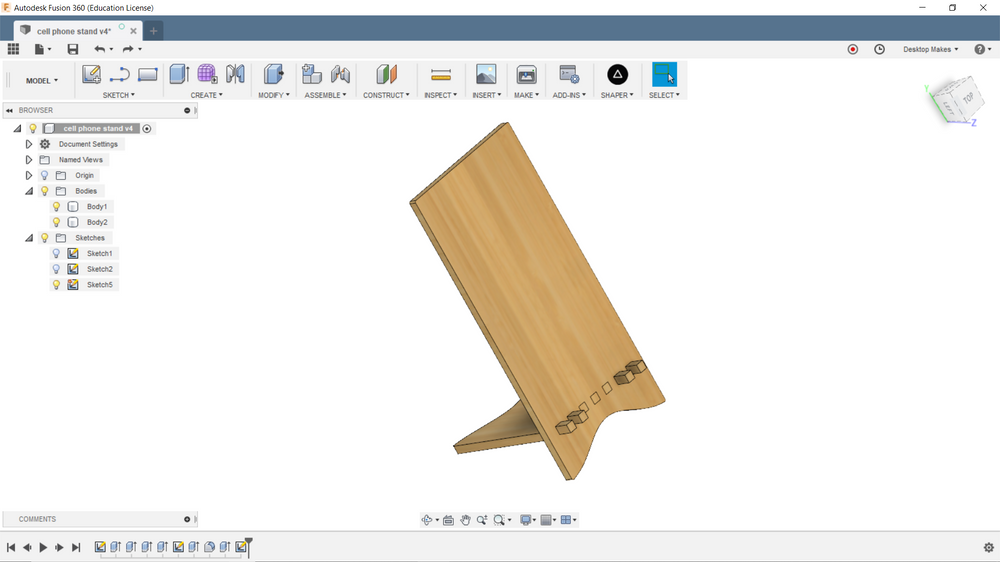
Вот несколько примеров описания версии:
- Ручка повернута вправо
- Добавлены винты в сборку
- Добавлены соединения в сборку соответствующие чертежи, ссылочные детали и т. д.).
Вехи можно рассматривать как группу описаний версий. Следовательно, их следует использовать только в отдельных случаях, когда каждый раз можно использовать описания версий.
Как сохранить файл Fusion 360 без версий?
Невозможно сохранить без создания новой версии. Это может показаться неэффективным, но помните, что описания версий и этапы никогда не требуются.
Он будет добавлять новый номер версии каждый раз, когда вы нажимаете «Сохранить», даже если вы не используете описание версии или веху.
Файлы вашего дизайна также хранятся в облаке, что означает, что сохранение версий не влияет на объем памяти на вашем компьютере. Если вы привыкли часто нажимать «Сохранить», то можете игнорировать номера версий. Вы даже можете обнаружить, что они пригодятся, если вам нужно вернуться к предыдущей версии.

Удаление номеров версий
Вы можете удалить все версии файла проекта, используя «Сохранить как», чтобы сохранить новую копию файла проекта.
Файл > Сохранить как > Введите имя файла.
Вновь скопированный файл будет включать только последнюю версию файла проекта. Если вам больше не нужны все версии, вы можете удалить старый файл.
Помните, что Fusion 360 позволяет создавать несколько файлов с одним и тем же именем. Не забудьте организовать панель данных, чтобы вы знали, что содержит каждый файл.
Fusion 360 Сохранить как и экспортировать объяснение
(00:00):
Привет. Поэтому, если вам нужно взять один из ваших компонентов из проекта сборки и сохранить или экспортировать их, есть несколько вариантов, о которых следует знать. Вот так. Эй, кассир, Бек сегодня с техникой и эспрессо, мы говорим о сохранении как и экспорте. Итак, давайте посмотрим на это. Когда я активирую один из этих компонентов, у меня есть три разных компонента в одном дизайне. Если я посмотрю файл проекта, вы увидите сборку, в которой они все живут. Это один файл проекта. Что я хотел бы сделать, так это взять этот верхний компонент, который имеет пару эскизов и пару функций, и я хотел бы сохранить его. Теперь параметры, которые я получаю, щелкнув правой кнопкой мыши, сохраняют копию как сохранение SDL и экспортируют. Давайте сначала сделаем STL, сохранив его как эффективную треугольную сетку, с которой вы, вероятно, знакомы, когда дело доходит до трехмерной печати.
Если я посмотрю файл проекта, вы увидите сборку, в которой они все живут. Это один файл проекта. Что я хотел бы сделать, так это взять этот верхний компонент, который имеет пару эскизов и пару функций, и я хотел бы сохранить его. Теперь параметры, которые я получаю, щелкнув правой кнопкой мыши, сохраняют копию как сохранение SDL и экспортируют. Давайте сначала сделаем STL, сохранив его как эффективную треугольную сетку, с которой вы, вероятно, знакомы, когда дело доходит до трехмерной печати.(00:56):
Из этого STL-файла вы можете взять его и выполнить уточнение сетки в рабочей области сетки. Если вы хотите влить, я бы не рекомендовал, если вы планируете больше заниматься моделированием, моделированием САПР, параметрическим моделированием, все это в основном уходит, когда вы, когда дело доходит до SDL. Так что немного другая тема на сегодня. Попробуем сохранить структуру геометрии. Итак, что мы делаем, это сохраняем копию как или экспортируем. Итак, как мы собираемся исследовать, когда вы сохраняете как или экспортируете, оба они удаляют любые ссылки, которые могут быть на сборку. И что это значит? Это означает, что когда я делаю сохраненную копию, в которой мы собираемся исследовать, что это значит и что делает, и всего минуту, но я думаю, важно, чтобы вы понимали, что после того, как вы сохранили это, ссылки, которые это должно произойти на собрании, если я приду и, скажем, давайте проведем очень простой тест здесь.
И что это значит? Это означает, что когда я делаю сохраненную копию, в которой мы собираемся исследовать, что это значит и что делает, и всего минуту, но я думаю, важно, чтобы вы понимали, что после того, как вы сохранили это, ссылки, которые это должно произойти на собрании, если я приду и, скажем, давайте проведем очень простой тест здесь.(01:57):
Я собираюсь растянуть это лицо. Хорошо. Просто модифицировал. Потрясающий. Очень круто. Теперь, если мы посмотрим на этот компонент, который был сохранен на основе того, что было сделано в сборке, он не имеет ссылки на этот файл сборки, но у него будет история созданного вами проекта. Итак, давайте теперь изучим, сохраним как экспорт или просто сохраним копию. Первым делом. Нет никаких реальных вопросов, кроме того, что вы хотите, чтобы было новое имя, и куда оно денется? И он эффективно просматривает ту же папку проекта, что и он, и сразу же сохраняется в папке вашего проекта. Вы можете подумать о своих облачных данных, и этот новый файл будет создан. И если я дважды щелкну по нему, он загрузит его и давайте его быстро проверим. Первое, что я хочу отметить, это оригинальные эскизы и особенности, которые ссылаются на другую часть.
И если я дважды щелкну по нему, он загрузит его и давайте его быстро проверим. Первое, что я хочу отметить, это оригинальные эскизы и особенности, которые ссылаются на другую часть.(03:02):
И эта базовая функция абсолютно присутствует, потому что я сослался на некоторые другие компоненты, которых она касалась. Итак, если вы посмотрите на них, они касались вот этого базового компонента, среднего компонента. И если я добавляю цилиндр, это не ссылается и не касается чего-либо еще, а затем сохраняю это. Вы заметите, что он захватывает только свой эскиз и связанные с ним функции. Не захватывает те другие базовые функции, которые, если на них нет ссылок или, вы знаете, касание, может быть, является одним из способов думать об этом, давайте избавимся от этого. Прохладный. Итак, важно сохранить дерево истории этой модели. Это файл Fusion Three D, который можно использовать в других проектах, если мы этого захотим, и мы можем продолжить работу над ним. Мы могли бы даже переместить его из этой папки в другие.
(03:47):
Если это будет полезно для управления файлами. Теперь посмотрим на следующую часть этого, если бы мы снова активировали верхнюю часть и экспортировали. Итак, если мы щелкнем правой кнопкой мыши и выберем экспорт, чем это отличается? Это очень похоже. Во-первых, если бы вы сохранили это право в облаке проекта или право на файл проекта, это фактически то же самое, что и сохраненная копия. Поскольку я думаю, что я ничего не нашел, что они разные, пока. Эм, это экономия, это заставляет вас сделать файл fusion three D. Вы должны дать ему имя, и он вставляет его. Он сохраняет ссылки на файлы. Теперь я думаю, что это просто для удобства пользователей. Если мы выключим это и перейдем к сохранению на мой компьютер, совсем другое, это будет локальное сохранение где-то на вашем компьютере, вы указываете местоположение, рабочий стол и тому подобное.(04:40):
Я собираюсь экспортировать это в верхний компонент. Экспортируем на рабочий стол, видно не попадает в файловый менеджер проекта в мой облачный диск. Итак, что мне нужно сделать, это загрузить его. Если я выберу файлы, укажите, что это ссылка на этот файл Fusion Three D. Он входит в качестве верхнего компонента. Таким образом, он сохраняет дерево истории. Очень круто. Фактически это то же самое, что и сохраненная копия, поэтому я могу сохранить ее локально на своем жестком диске. И это дает мне некоторые другие возможности для работы. Итак, одна вещь, которую я очень быстро пропустил, это то, что когда мы работаем со сборкой, если я перейду к экспорту, вы заметите, что мы сохраняем ее на компьютере локально. И опять же, мы, конечно, можем указать, куда он идет. Но как насчет типов файлов?
Итак, что мне нужно сделать, это загрузить его. Если я выберу файлы, укажите, что это ссылка на этот файл Fusion Three D. Он входит в качестве верхнего компонента. Таким образом, он сохраняет дерево истории. Очень круто. Фактически это то же самое, что и сохраненная копия, поэтому я могу сохранить ее локально на своем жестком диске. И это дает мне некоторые другие возможности для работы. Итак, одна вещь, которую я очень быстро пропустил, это то, что когда мы работаем со сборкой, если я перейду к экспорту, вы заметите, что мы сохраняем ее на компьютере локально. И опять же, мы, конечно, можем указать, куда он идет. Но как насчет типов файлов?(05:28):
Fusion 3d великолепен. Если вы хотите сохранить историю этого файла, историю проектирования того, как он строится, но это не очень удобно, когда дело доходит до работы с другими системами, файл fusion 3d. Я не знаю многих приложений, которые могут открыть файл Fusion Three D. Фактически, быстрый поиск в Google показывает мне, что только fusion может открыть этот тип файла.

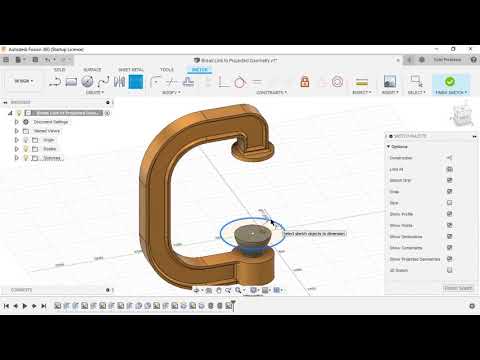
 Если я посмотрю файл проекта, вы увидите сборку, в которой они все живут. Это один файл проекта. Что я хотел бы сделать, так это взять этот верхний компонент, который имеет пару эскизов и пару функций, и я хотел бы сохранить его. Теперь параметры, которые я получаю, щелкнув правой кнопкой мыши, сохраняют копию как сохранение SDL и экспортируют. Давайте сначала сделаем STL, сохранив его как эффективную треугольную сетку, с которой вы, вероятно, знакомы, когда дело доходит до трехмерной печати.
Если я посмотрю файл проекта, вы увидите сборку, в которой они все живут. Это один файл проекта. Что я хотел бы сделать, так это взять этот верхний компонент, который имеет пару эскизов и пару функций, и я хотел бы сохранить его. Теперь параметры, которые я получаю, щелкнув правой кнопкой мыши, сохраняют копию как сохранение SDL и экспортируют. Давайте сначала сделаем STL, сохранив его как эффективную треугольную сетку, с которой вы, вероятно, знакомы, когда дело доходит до трехмерной печати. И что это значит? Это означает, что когда я делаю сохраненную копию, в которой мы собираемся исследовать, что это значит и что делает, и всего минуту, но я думаю, важно, чтобы вы понимали, что после того, как вы сохранили это, ссылки, которые это должно произойти на собрании, если я приду и, скажем, давайте проведем очень простой тест здесь.
И что это значит? Это означает, что когда я делаю сохраненную копию, в которой мы собираемся исследовать, что это значит и что делает, и всего минуту, но я думаю, важно, чтобы вы понимали, что после того, как вы сохранили это, ссылки, которые это должно произойти на собрании, если я приду и, скажем, давайте проведем очень простой тест здесь. И если я дважды щелкну по нему, он загрузит его и давайте его быстро проверим. Первое, что я хочу отметить, это оригинальные эскизы и особенности, которые ссылаются на другую часть.
И если я дважды щелкну по нему, он загрузит его и давайте его быстро проверим. Первое, что я хочу отметить, это оригинальные эскизы и особенности, которые ссылаются на другую часть.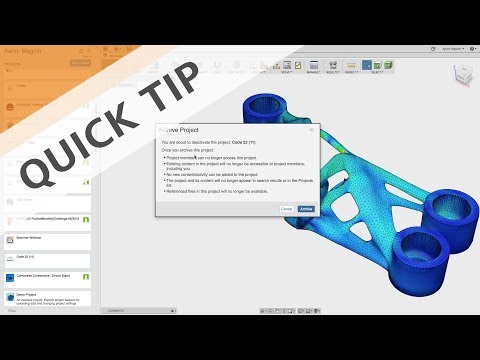
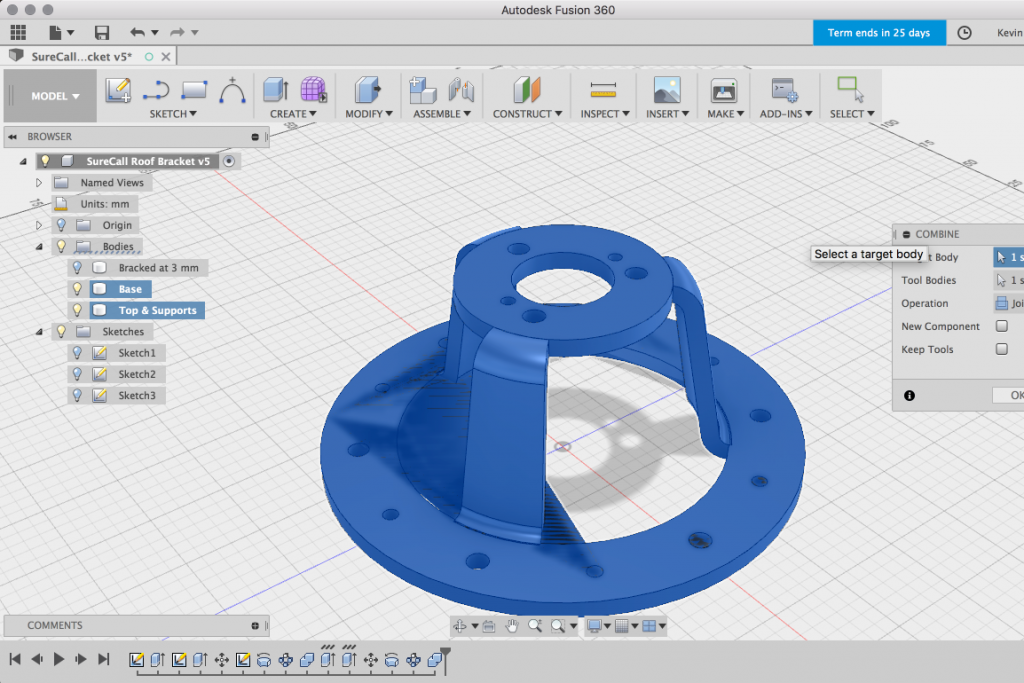 Итак, что мне нужно сделать, это загрузить его. Если я выберу файлы, укажите, что это ссылка на этот файл Fusion Three D. Он входит в качестве верхнего компонента. Таким образом, он сохраняет дерево истории. Очень круто. Фактически это то же самое, что и сохраненная копия, поэтому я могу сохранить ее локально на своем жестком диске. И это дает мне некоторые другие возможности для работы. Итак, одна вещь, которую я очень быстро пропустил, это то, что когда мы работаем со сборкой, если я перейду к экспорту, вы заметите, что мы сохраняем ее на компьютере локально. И опять же, мы, конечно, можем указать, куда он идет. Но как насчет типов файлов?
Итак, что мне нужно сделать, это загрузить его. Если я выберу файлы, укажите, что это ссылка на этот файл Fusion Three D. Он входит в качестве верхнего компонента. Таким образом, он сохраняет дерево истории. Очень круто. Фактически это то же самое, что и сохраненная копия, поэтому я могу сохранить ее локально на своем жестком диске. И это дает мне некоторые другие возможности для работы. Итак, одна вещь, которую я очень быстро пропустил, это то, что когда мы работаем со сборкой, если я перейду к экспорту, вы заметите, что мы сохраняем ее на компьютере локально. И опять же, мы, конечно, можем указать, куда он идет. Но как насчет типов файлов?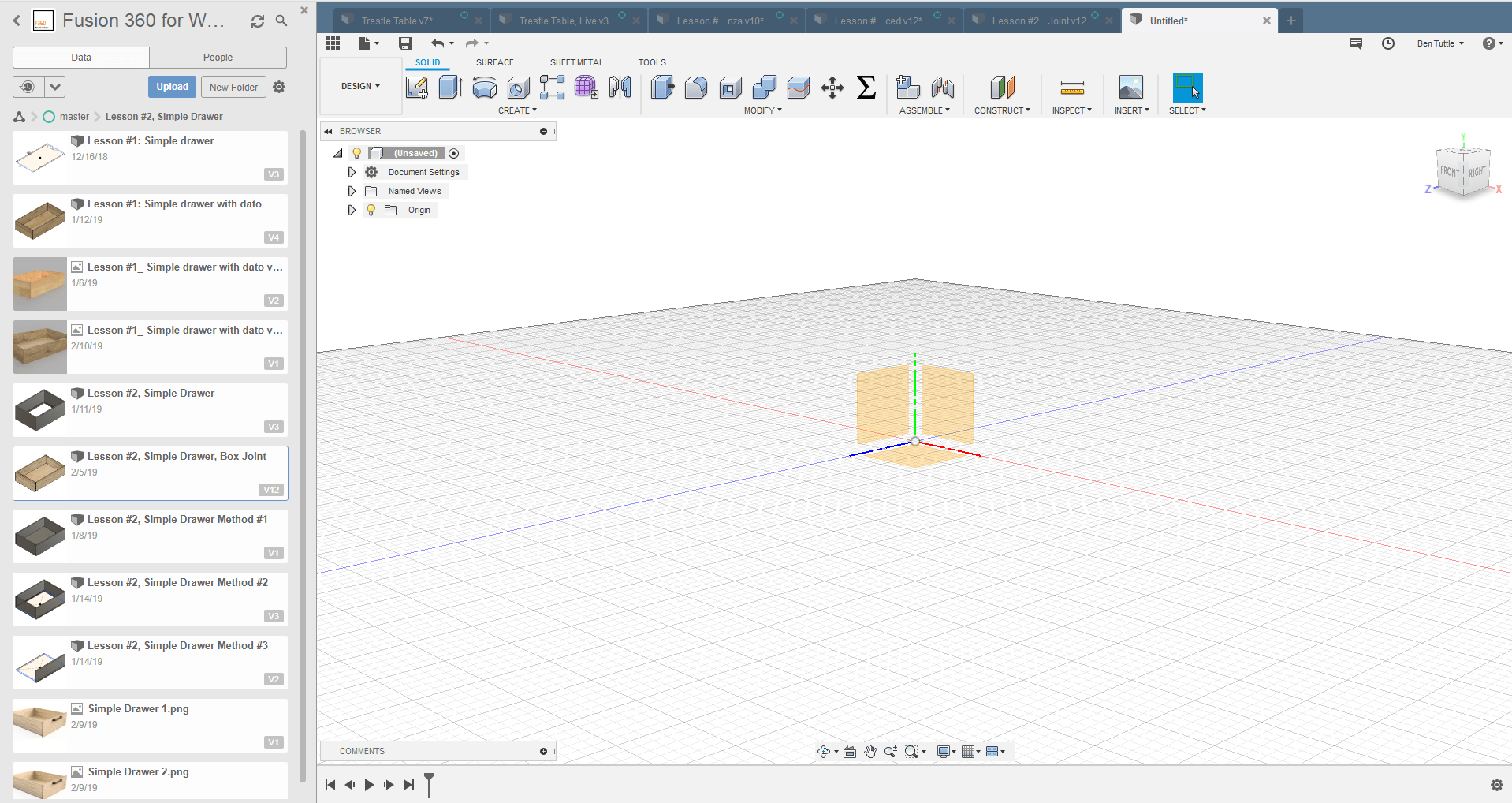
Всего комментариев: 0