Fusion 360 площадь поверхности: Не удается найти страницу | Autodesk Knowledge Network
Содержание
Обновление Fusion 360 за октябрь 2020
Друзья, мы продолжаем рассказывать вам о новых функциях и улучшениях Fusion 360, которыми разработчики радуют пользователей с завидной регулярностью. Сегодня разберем интересные инструменты октябрьского релиза. Надеемся, это поможет вам в вашей работе. Приятного чтения!
Удобство использования
- Доступ к истории версий дизайна из браузера
Теперь у вас есть возможность получить доступ к истории версий вашего проекта прямо из компонента в браузере. В настоящее время можно использовать для этого как корневые, так и вставленные компоненты. Это первое из многих изменений во Fusion 360, которые уменьшают различия между привычным ПО для настольных ПК и облачной средой данных.
- Сохранение изменений и этапов на уровне детали
Ранее при редактировании по месту (Edit-in-Place), когда вы пытались сохранить изменения в сборке, в составе которой есть детали, связанные с внешней ссылкой, и помечали изменения как этап (milestone), он фиксировался только в самой сборке, а не в детали, на которую указывает ссылка.
Разработчики расширили возможности сохранения. Теперь вы можете включить более детальные параметры, позволяющие фиксировать этапы как на уровне сборки, так и на уровне детали.
- Теперь команда отмены Undo отменяет состояние документа
Наверняка вы замечали, что при внесении изменений в сохраненный документ рядом с его названием на вкладке появляется звездочка (*). Это показывает, что в документе есть несохраненные изменения. Раньше при нажатии кнопки Undo действие отменялось, но состояние документа оставалось прежним. Теперь же при использовании кнопки Undo отменяется как действие, так и состояние документа – он возвращается к первоначальному состоянию до момента внесения изменений, на что указывает отсутствие звездочки рядом с именем на вкладке документа.
- Смена среды и процесс редактирования по месту теперь не меняет состояние документа
Когда вы использовали Edit-in-Place без фактического выполнения каких-либо действий, в ваш документ добавлялась звездочка, которая указывала на изменение состояния проекта.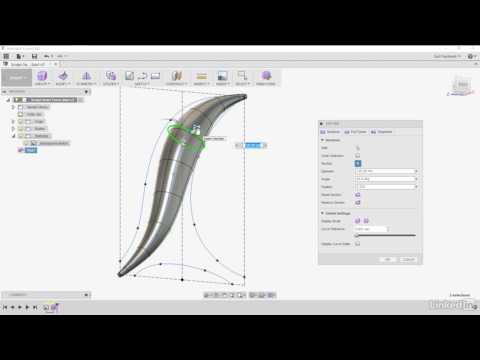 Переключение с Design на другое рабочее пространство также приводило к подобному эффекту. Этот алгоритм был изменен. Теперь, когда вы входите и выходите из Edit-in-Place без какого-либо фактического моделирования или переключения на другое рабочее пространство, проект будет оставаться неизменным.
Переключение с Design на другое рабочее пространство также приводило к подобному эффекту. Этот алгоритм был изменен. Теперь, когда вы входите и выходите из Edit-in-Place без какого-либо фактического моделирования или переключения на другое рабочее пространство, проект будет оставаться неизменным.
- Улучшения в использовании инструментов анализа Zebra, Curvature Map, & Curvature Comb
Ранее при использовании в проектах инструментов анализа Zebra, Curvature Map, & Curvature Comb вам было сложно найти различные параметры. Расположение ползунков также было неудобным, поэтому разработчики решили это улучшить. Теперь параметры в этих типах анализа отображаются в виде кнопок, которые больше не прячутся в раскрывающихся меню. Неудобные переходы по стрелкам исчезли, а ползунки располагаются напротив соответствующих параметров, что делает использование диалогов удобным и интуитивно понятным.
Эскизы и моделирование
- Создание текста по контуру
Теперь у вас появилось множество возможностей при создании текста в среде эскиза.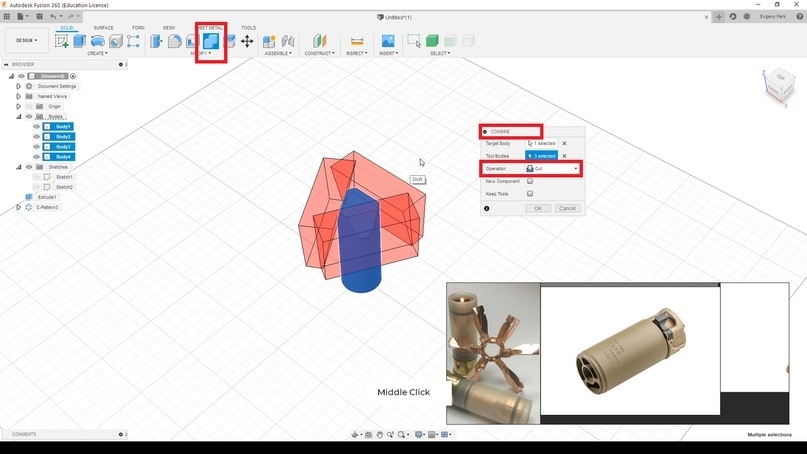
Как видно на скриншотах, все опции в команде говорят сами за себя. Чтобы увидеть их в действии и узнать, как работают команды, посмотрите руководство Кевина Кеннеди.
- Доступ к инструментам Arrange и Simplify можно получить из среды Design
Теперь у вас есть возможность добавить инструменты раскроя и упрощения в рабочее пространство моделирования, перейдя в раздел General > Design ваших настроек и установив флажок Enable Arrange and Simplify tools. После применения вы увидите инструменты Arrange и Simplify под вкладкой Solid Tab > раскрывающееся меню панели Modify.
Примечание. Инструмент Arrange появится только в том случае, если у вас включен параметр Arrange Preview Feature (Preferences > Preview Features). Обратите внимание, что эта функция доступна только в студенческой, стартап- и платной подписках.
- Параметр Tangency Weight для команды Fillet
В команду «Сопряжение» добавлена новая опция Tangency Weight.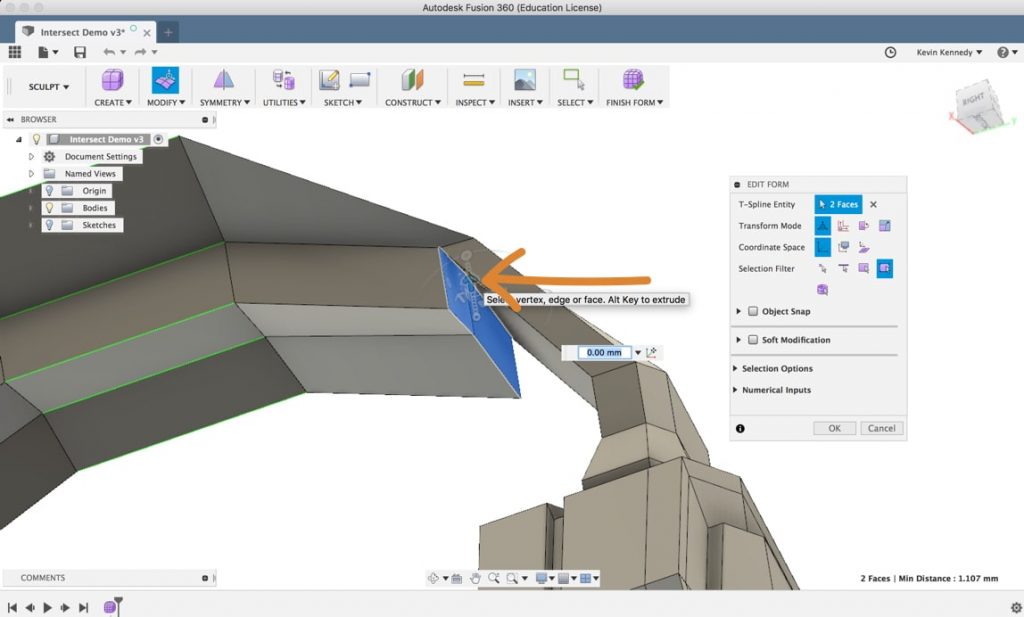 Изменение значения данного параметра приведет к изменению кривизны касательности сопряжения, что позволит точно настроить геометрию сопряжения.
Изменение значения данного параметра приведет к изменению кривизны касательности сопряжения, что позволит точно настроить геометрию сопряжения.
- Создание линейчатых поверхностей из эскизов
Этим летом разработчики представили инструмент Ruled Surface. С тех пор его алгоритмы улучшились и стали более надежными, что повысило производительность создания линейчатых поверхностей из эскиза.
Разработка электроники
- Дополнительный контроль размещения отверстий со ссылкой
Теперь вы сможете размещать отверстия прямо в редакторе 3DPCB, используя ссылки. Отверстия, размещенные непосредственно на печатной плате, также появятся на шкале времени 3DPCB, что позволит вам точно настроить их расположение, параметрически привязав к краям других компонентов.
- Настройка посадочных мест Footprint Pads
Редактор библиотеки Fusion 360 включает калькулятор корпусов, который способен построить 3D-модель и посадочное место компонента за один шаг. Теперь в диалоговом окне Package Generator у вас есть возможность выбрать использование соответствия IPC или настроить параметр посадочного места без ущерба для деталей 3D-модели. Есть некоторые преимущества изменения размера контактной площадки, например, увеличение площади контактной площадки для ручной пайки или уменьшение ее размера из-за ограниченного пространства. Эта функция в настоящее время поддерживается в шаблонах SOIC, Chip, SOD и Molded Body. В будущих обновлениях будет добавлено больше возможностей.
Теперь в диалоговом окне Package Generator у вас есть возможность выбрать использование соответствия IPC или настроить параметр посадочного места без ущерба для деталей 3D-модели. Есть некоторые преимущества изменения размера контактной площадки, например, увеличение площади контактной площадки для ручной пайки или уменьшение ее размера из-за ограниченного пространства. Эта функция в настоящее время поддерживается в шаблонах SOIC, Chip, SOD и Molded Body. В будущих обновлениях будет добавлено больше возможностей.
- Поддержка шрифтов True Type
В последнем обновлении была добавлена поддержка промышленного экспорта для собственных шрифтов, доступных в редакторах электроники. Теперь Fusion 360 поддерживает все установленные шрифты True Type. Вы сможете задокументировать свою схему и печатную плату с помощью различных шрифтов, которые улучшат эстетику вашего электронного проекта. Все шрифты True Type поддерживаются в CAM Gerber Output.
- Создание копии дизайна
После создания документа электронного устройства у вас есть возможность создать новую схему / плату или сослаться на готовые.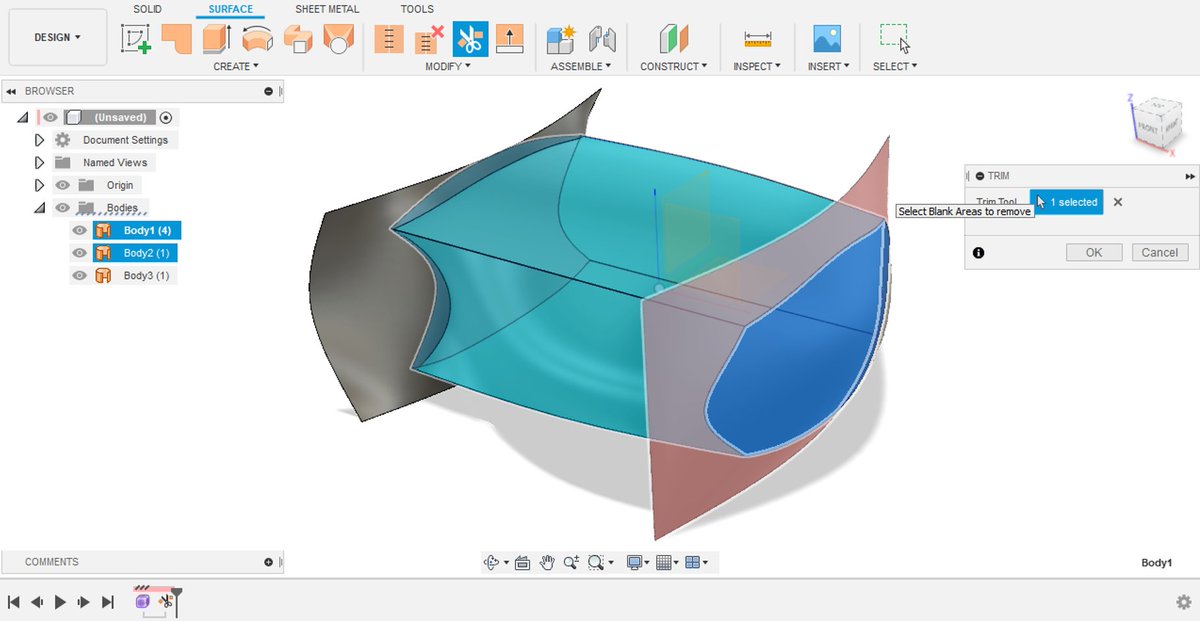 Обычно готовые проекты переделываются и адаптируются к обновлению продукта. Связь существующих проектов с новыми может привести к проблемам согласованности исходного проекта при добавлении новых компонентов или соединений. В диалоговое окно Reference to добавлена опция Create a Copy, которая защитит целостность оригинального дизайна.
Обычно готовые проекты переделываются и адаптируются к обновлению продукта. Связь существующих проектов с новыми может привести к проблемам согласованности исходного проекта при добавлении новых компонентов или соединений. В диалоговое окно Reference to добавлена опция Create a Copy, которая защитит целостность оригинального дизайна.
- Назначение Spice Model
Редактор схем Fusion 360 включает движок NGSPICE, который позволяет запускать моделирование на вашей схеме в аналоговом, цифровом и смешанном режимах. Чтобы это работало, вам нужно добавить в компонент модель SPICE. Обновленный интерфейс позволит легко находить инструменты для добавления и удаления моделей SPICE к вашим схематическим символам. Сопоставление моделей SPICE можно выполнить в редакторе библиотеки или непосредственно в схеме.
- Уведомление проверки входных данных
В шаблоны генератора корпусов добавлено сообщение об ошибке проверки, которое извещает о недопустимом параметре.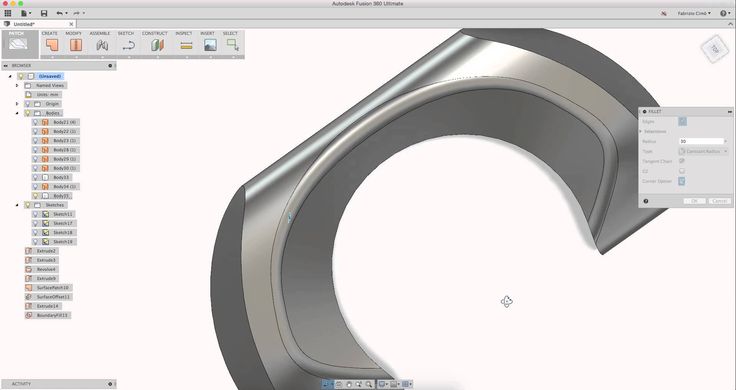
- Интерфейс устройства
Новый интерфейс устройства предоставляет более подробную информацию о посадочном месте устройства, имени корпуса, имени варианта и успешном назначении 3D-модели.
Пользовательский интерфейс устройства был обновлен, чтобы предоставить более детальную информацию о том, какие посадочные места можно использовать.
Generative Design
- Избранные итерации результатов
Теперь вы можете добавлять итерации промежуточных вариантов в избранное (Favorites) и рассматривать их как обычные результаты. После добавления избранные итерации результатов отображаются в представлениях исследования и могут быть отфильтрованы. Опция Favorites позволяет сравнить промежуточную итерацию с другими результатами. Кроме того, она дает возможность анализировать разные итерации одного и того же варианта.
- Тенденция итераций
Разработчики также расширили функциональность представления точечной диаграммы, чтобы показать тенденцию итераций процесса оптимизации варианта.
- Рекомендуемые результаты
Механизм рекомендаций предлагает рекомендуемые результаты на основе указанных критериев и отображает 4 лучших варианта, чтобы помочь вам быстро найти среди всех сгенерированных результатов те, которые наиболее соответствуют вашим требованиям. Панель настроек рекомендаций также позволяет настраивать критерии и определять, насколько они важны.
- Удобство использования панели итераций
Отныне все основные характеристики итераций варианта, такие как полученный дизайн, метки, избранное и рекомендация, будут представлены в виде отдельного значка на панели итераций в представлении результатов.
- Дополнительный вариант для методов производства 2-осевой резки, 3- и 5-осевого фрезерования
Экспериментальные решатели для генеративного дизайна и Features Tech Preview предоставляют два дополнительных варианта для производственных настроек 2-осевой резки, а также для каждой производственной настройки 3- и 5-осевого фрезерования. Ограничение симметрии поддерживается для 3- и 5-осевого фрезерования.
Ограничение симметрии поддерживается для 3- и 5-осевого фрезерования.
Расчеты
- Отдаленные ограничения (Remote Constraints)
Теперь вы можете добавить отдаленное ограничение как часть задания условий для вашего исследования моделирования Simulation Study. Выберите грань модели, а затем определите положение узла, используя координаты x, y, z, и зафиксируйте направления поступательного и вращательного движения. Граничное условие Remote Constraint передается в модель через линейные элементы.
- Отдаленный момент (Remote Moment)
Кроме того, вы также можете добавить Remote Moment. Выберите грань модели, а затем определите местоположение узла, используя координаты x, y, z, а затем укажите значение момента либо нормальное направление, либо направление угла с опорными векторами или векторами x, y, z. Граничное условие Remote Moment передается через линейные элементы в модель.
- В области сердечника вентилятора отображается значение скорости
Как показано ниже, ранее при просмотре результатов скорость воздуха рядом с лопастью в области сердечника вентилятора охлаждения отображалась как нулевая.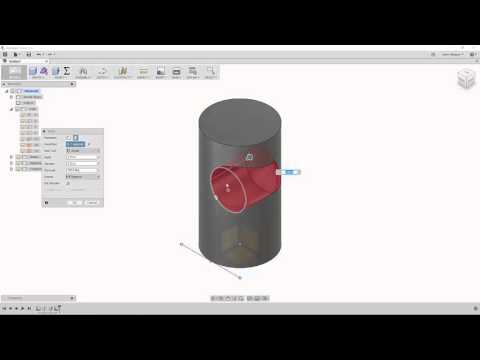 Это могло привести к неверному представлению о том, как воздух перемещается вентилятором.
Это могло привести к неверному представлению о том, как воздух перемещается вентилятором.
Теперь скорость в области сердечника вентилятора отображается правильно.
Чертежи
- Создайте иерархическую спецификацию деталей или для всех уровней
До сих пор в среде «Чертежи» спецификации ограничивались компонентами верхнего уровня, что не позволяло вам углубляться в структуру узлов сборки. В этом обновлении команда Parts List позволяет вам выбирать между структурой первого уровня (First) или всех уровней (All Level). При этом в спецификации для всех уровней перечислены все подсборки и подкомпоненты с поддержкой автоматической простановки позиций, перенумерации на первом или последнем уровне, а также шаблоны.
- Примечания к отверстию и резьбе
В этом релизе появилась одна из наиболее востребованных функций. Теперь у вас есть возможность создавать условные обозначения отверстий с помощью новой команды Hole and Thread Note.
Вы можете автоматически размещать примечания к отверстиям для элементов отверстий, принадлежащих выбранной кромке, в соответствии со стандартами ISO и ASME (в зависимости от вашего чертежа). Хотя Fusion 360 пока не поддерживает резьбовые элементы, разработчики планируют реализовать это в ближайшем будущем (отсюда и название ??). В этой функции есть нечто большее, чем кажется на первый взгляд – узнайте больше о команде для умных примечаний здесь, чтобы быстро добавлять аннотации для разных объектов, включая примечания к отверстию.
Производство
- Manufacturing Models
Вы когда-нибудь хотели внести правки в модель для конкретного способа производства, не изменяя исходный дизайн? В этом вам могут помочь Manufacturing Models.
Теперь вы можете создать несколько производственных моделей в рабочем пространстве Manufacture, которые ссылаются на модели из текущего документа или даже из внешних документов. Вы также можете редактировать эти производственные модели, чтобы упростить производственные операции, и это не повлияет на исходную модель. Однако, если в какой-то момент вы вернетесь в рабочую область Design и внесете изменения в исходную модель, эти изменения будут перенесены на все существующие и будущие производственные модели.
Однако, если в какой-то момент вы вернетесь в рабочую область Design и внесете изменения в исходную модель, эти изменения будут перенесены на все существующие и будущие производственные модели.
- Инструменты для обработки канавок при профилировании
Концентрация усилий разработчиков на совершенствовании алгоритма токарной обработки была вызвана настройкой более гибкой среды. Частью долгосрочного плана является предоставление пользователям возможности использовать любой тип инструмента в любой стратегии.
Включение инструментов для обработки канавок в стратегии профилирования чистовой обработки профиля является первым шагом в этом направлении. Позже планируется внедрить такую же возможность и в черновую обработку профиля. Это даст пользователям больший контроль, чтобы использовать эти стратегии без каких-либо ограничений.
- Библиотека шаблонов
Новая библиотека шаблонов – это эффективный способ хранения, управления и повторного использования шаблонов траекторий для обработки. Это лучший способ автоматизировать программирование.
Это лучший способ автоматизировать программирование.
- Part Alignment (Расширенные опции)
Измерение деталей сложной формы на фрезерном станке. Измеряет состояние припуска произвольной геометрии с помощью замера Inspect Surface и регулирует положение траекторий фрезерования, чтобы оптимально разместить их для имеющейся заготовки. Типичные области применения – это машинные настройки для обработки заготовки сложной конфигурации, изготовленной с минимальными припусками по размерам и форме от конечной детали, такими как литье или ковка. Part Alignment позволяет оптимизировать установку по 3, 4 или 5 осям в зависимости от возможностей станка.
- Angled Entry
Разработчики внедрили угловой подвод в новые стратегии профилирования! Это была одна из самых востребованных функций предыдущей профильной стратегии.
Более надежный алгоритм черновой обработки поддерживает краеугольные функции, такие как фиксированные циклы в стратегиях.
Разработчики изменили способ управления подводом и отводом фрезы для черновой обработки. Добавление двух полей для зазора по Z и X расширяет черновые проходы за пределы заготовки для обеспечения дополнительных перемещений резания за пределами определенной области материала. Однако при выполнении нестандартных черновых проходов необходимо контролировать угол столкновения фрезы с материалом и то, насколько быстро или медленно происходит этот процесс.
Angled Entry автоматически проверяет подвод, чтобы убедиться, что вы не зарезаете модель или область, в которую не может поместиться созданная траектория инструмента.
Угол, который вы выбираете для подвода в черновых проходах, отсчитывается от Z и обычно находится в диапазоне от 0 до 120 градусов. Вы можете поменять значение угла на 360, но при учете зарезов большинство значений за пределами этого диапазона будет непригодно.
Entry Angle также включает два других параметра – зазор подвода Entry Clearance, который представляет собой длину прохода под заданным углом, и скорость подачи при подводе Entry Feed – позволяющие устанавливать индивидуальную скорость подачи для каждого движения инструмента при подводе независимо от скорости подачи траектории резания.
- Импорт результатов проверки
Import Inspection Results теперь показывает предварительный просмотр результатов проверки, когда вы выбираете файл, содержащий измеренные точки или объекты. Это поможет вам визуализировать результаты при импорте и позволяет при необходимости установить тела для проекции (Bodies for Projection). Также использование процесса Part Alignment может быть очень полезно, если вы используете разные тела для определения заготовки и приспособлений.
- Проверка поверхности
Инструмент Inspect Surface был дополнен поддержкой расчета результатов проверки в реальном времени на контроллере ЧПУ по мере выполнения команд измерения. Чтобы поведение Inspect Surface было более согласованным с Probe Geometry, также была добавлена вкладка Action, которая позволяет вам останавливать последовательность замеров с предупреждением, в случае если результаты проверки выходят за пределы допуска.
- Import Macro Print Results
Эта новая возможность, расширяющая отчеты о проверках, позволяет включать в отчет круговые элементы Probe Geometry. Эта функция, доступная теперь в режиме Preview, позволяет измерять ответственные отверстия и выступы, а также сохранять результаты во Fusion 360. Она импортирует результаты печати, полученные с помощью решений на основе макросов (например, Renishaw), создает графическую визуализацию результатов и позволяет включить эти элементы в отчет о проверке.
- Управление ориентацией инструмента поворотом и наклоном (Расширенные опции)
В раздел Tool Orientation формы стратегии траектории инструмента были добавлены новые графические средства управления ориентацией инструмента поворот (Turn) и наклон (Tilt). Эти элементы управления позволяют настроить ориентацию инструмента в нужном направлении. Средства управления поворотом и наклоном очень полезны, когда требуемая ориентация инструмента не может быть определена путем выбора существующего элемента геометрии.
В дополнение к этим графическим средствам управления есть новая кнопка Align to View, при нажатии которой ориентация инструмента совмещается с углом обзора пользователя. Этот вариант может быть полезен, когда сборка инструмента должна уместиться в ограниченном пространстве. Пользователь может повернуть вид перед нажатием кнопки Align to View. Значения параметров поворота и наклона обновятся.
Данный инструмент управления ориентацией сохраняет полную ассоциативность с геометрией, на основе которой она изначально была определена.
Аддитивные технологии
- Technology–agnostic
Индивидуальные настройки автоматической ориентации (доступны для FFF и SLM) и настройки опорных структур (только SLM) могут быть сохранены в библиотеке шаблонов для повторного использования в других настройках аддитивного производства, что упростит подготовку к 3D-печати.
- Поддержка FFF-принтеров Anycubic
Библиотека Fusion Machine теперь включает шесть 3D-принтеров Anycubic. В библиотеке постпроцессоров также есть постпроцессор для данного типа принтеров, поэтому пользователи могут настраивать печать и генерировать g-код для своих машин.
В библиотеке постпроцессоров также есть постпроцессор для данного типа принтеров, поэтому пользователи могут настраивать печать и генерировать g-код для своих машин.
- Additive Build Extension
Разработчики внедрили во Fusion 360 рабочие процессы производства порошкового металла, которые теперь доступны в диалоговом окне Extensions в новом разделе Additive Build. Этот производственный процесс позволит вам упорядочивать / ориентировать детали на платформе, создавать полностью ассоциативные опорные структуры, резать модели по слоям и выводить подготовленные файлы в нативном формате, включая параметры лазера или файл 3MF.
- Multi-extruder selector
Теперь вы можете выбрать, какой экструдер будет использоваться в качестве основного для мультиэкструдерных принтеров FFF на вкладке Basic диалогового окна Print Settings Editor.
- Выпадающая панель Supports
Раньше раскрывающаяся панель Supports представляла собой плоский список инструментов без видимого порядка. Разработчики добавили несколько разделителей и реорганизовали их, чтобы они лучше подходили для настройки аддитивного производства с принтерами для печати металлическим порошком.
Разработчики добавили несколько разделителей и реорганизовали их, чтобы они лучше подходили для настройки аддитивного производства с принтерами для печати металлическим порошком.
Следите за новостями продукта и общайтесь с единомышленниками в официальной группе Fusion 360 на платформе ВКонтакте. А мы постараемся чаще делиться с вами полезным контентом. До встречи!
Как создать футуристичную пулю во Fusion 360
Привет, я Женя Пак, художник по оружию в People Can Fly и преподаватель курса Hard Surface в XYZ. В этом материале я на примере конкретного проекта покажу, как устроена программа Fusion 360, а также немного расскажу о принципах дизайна. Всё будет просто — можешь скачать Fusion и повторять за мной.
Почему Fusion?
Fusion 360 — это программа кат-моделинга, которая позволяет забыть о топологии. В ней мы, по большей части, работаем с solid-объектами и операциями сочетания и вычитания, — и нам не нужно думать о полигонах.
Совет: отключаем «историю» при работе во Fusion – основные действия и объекты будут доступны в другой панели.
Любое моделирование начинается с дизайна. Тут есть два возможных подхода:
Практический — тщательное размышление о том, как этот объект должен быть устроен, какую несёт функцию, как используется в быту и т.д. Обычно используется при работе в реалистичном стиле.
Эстетический — отталкиваемся от назначения объекта в целом: его места в сеттинге и того, насколько он интересен. Этот подход отлично себя чувствует в фантастическом жанре: художник опирается не на реальные законы физики, а на заданную сеттингом условность. Это даёт больший простор фантазии и позволяет развернуться.
Сегодня наша цель – создать простую, но интересную модель. Для этого ещё на этапе подготовки нужно собрать референсы. Выбрав один главный референс, ты сможешь отталкиваться в работе от конкретного образа, добавляя к нему своё.
В данном случае за основу был выбран снаряд.
Работа с основной формой
Начнём со скетча, — иначе говоря, с чертежа.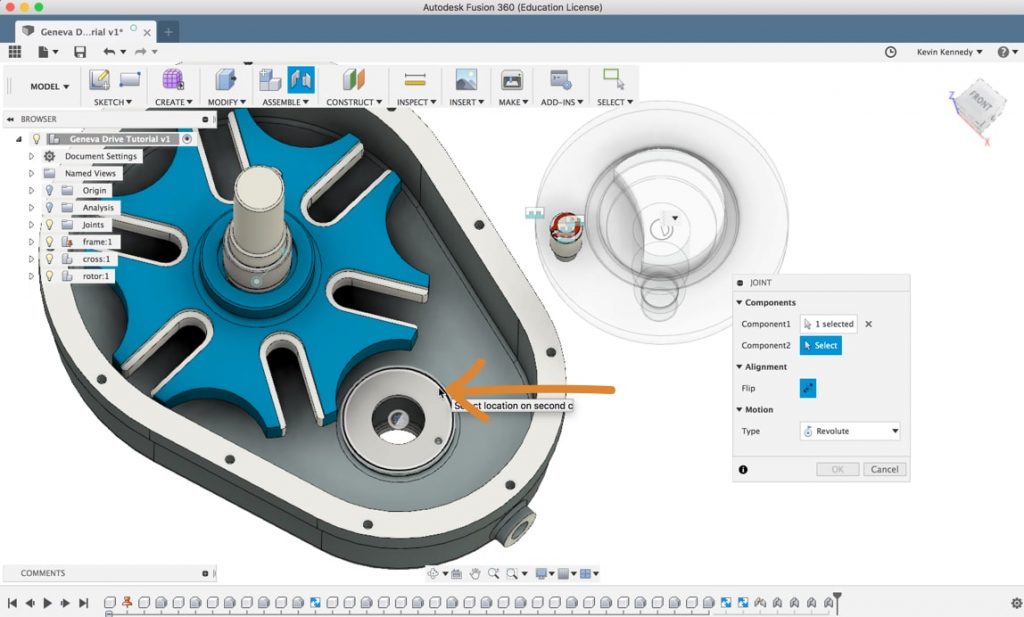 Разместить его можно на любой плоскости по трём осям, придав любую форму. В случае с пулей мы создаём круг на плоскости X, Y: из него мы затем сможем сделать solid-объект. Нажимаем в открывшейся панели Solid на инструмент Extrude, и с помощью него вытягиваем solid-объект нужной нам высоты.
Разместить его можно на любой плоскости по трём осям, придав любую форму. В случае с пулей мы создаём круг на плоскости X, Y: из него мы затем сможем сделать solid-объект. Нажимаем в открывшейся панели Solid на инструмент Extrude, и с помощью него вытягиваем solid-объект нужной нам высоты.
Ещё один способ вернуться к созданию скетчей — нажать хоткей «L».
При этом сам скетч остался: мы можем переключиться на него, нажав соответствующую вкладку на панели слева, и продолжить работу. Можем изменять скетчи, выдавливать из них новые solid-объекты и применять к ним различные инструменты.
Дизайн пули часто не подразумевает сложных форм и силуэтов, но чтобы работа получилась более интересной, мы сделаем насечки. Для этого возвращаемся к скетчам:
Выбираем Line Sketch. Скетчи, как я уже говорил, можно создавать на одной из трёх плоскостей — на этот раз нам нужна Z, Y. Применяем для созданного скетча Extrude и задаём нужную высоту.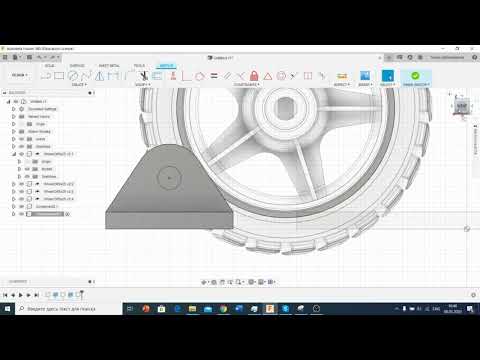 Чтобы вытянуть объект в обе стороны, выбираем в меню Symmetric, и с помощью опции Cut отрезаем часть ранее созданного solid-объекта.
Чтобы вытянуть объект в обе стороны, выбираем в меню Symmetric, и с помощью опции Cut отрезаем часть ранее созданного solid-объекта.
Таким образом можно сделать насечку, работая со скетчем. Неплохой способ, когда деталь нужна одна. Но если их требуется больше, то есть более удобный вариант.
Чтобы сделать сразу несколько «вырезов», вместо Cut выбираем New Body, и к появившемуся новому объекту применяем Circular Pattern. Теперь для появившихся объектов используем команды Combine и Cut, и получаем на выходе solid-объект с насечками в нужном нам количестве.
В контекстном меню выбираем объект, который будем множить и ось, из которой будет исходить программа.
Если итоговый результат нас не устраивает, например, нужно изменить длину насечки, — то можно вернуться к размноженным объектам, и с помощью Offset Face поэкспериментировать с формой объектов.
Забегая вперёд, важно сказать ещё пару слов о таком правиле дизайна, как комплексность.
При работе с объектом не стоит визуально делить его на равные части — фокус внимания теряется. Чтобы этого избежать, соседние сегменты должны отличаться по длине. Вот как это выглядит в нашем случае:
На скриншоте выше видно, что у нашей пули появилась хвостовая часть. Для её создания мы использовали всё те же инструменты.
Через Extrude вытягиваем всё тот же основной solid-объект, но выбираем пункт New Body. Таким образом, у нас появился второй объект, с которым мы можем работать отдельно.
Для удобства скрываем ненужные в работе элементы, нажав на иконку «глаз» рядом с объектом.
Итак, чтобы дизайн смотрелся органично, нам нужно визуально разделить две его части. Для этого сделаем кольцевую насечку, используя всё те же чертежи: на плоскости объекта рисуем два круга разных диаметров и выделяем область, которую будем отрезать.
Затем, чтобы так же уравновесить дизайн, изменим форму нижней части детали. На этот раз с помощью Offset Plane создаём вторую рабочую поверхность от нижнего основания детали. Этот способ позволит не просто выдавить объект, а сделать плавный переход из одной формы в другую.
Этот способ позволит не просто выдавить объект, а сделать плавный переход из одной формы в другую.
Для примера возьмём чертежи — круг и шестигранник. Первый размещаем на созданной только что рабочей поверхности, второй (чуть меньший) — на ещё одной, специально созданной уже от неё. Если нам нужны не слишком резкие углы у шестигранника, применяем к ним Fillet.
Создаём поверхности.
Теперь с помощью Loft соединяем два скетча и получаем новый объект нестандартной формы.
Раскрыв первый объект, мы можем посмотреть на композицию в целом. При желании, воспользовавшись инструментов Move/Copy, изменяем положение детали относительно других. Завершает этот этап команда Combine: с её помощью выделяем объекты и объединяем их в один.
Совет: на этапе работы с грубой формой и при размещении деталей время от времени отдаляйте камеру и смотрите на результат со стороны. Так вы сможете вовремя заметить нарушающие композицию элементы и легко переместить/удалить.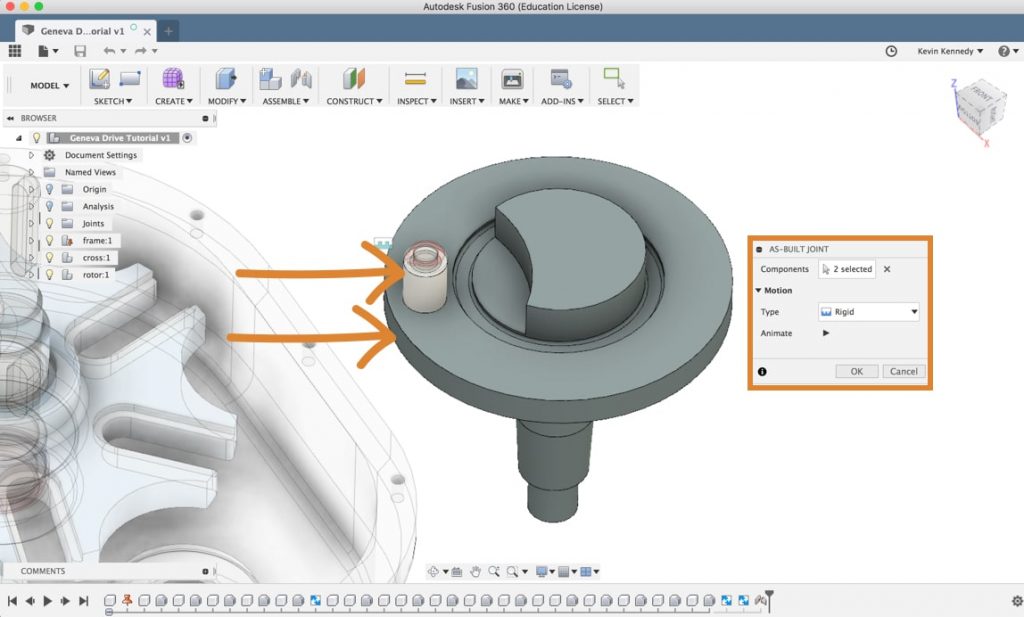
Приступаем к завершающему этапу работы с формой — составлению наконечника. Он станет нашей главной точкой интереса.
Так как мы делаем пулю для фантастического сеттинга, можно добавить ей парящую деталь. Для этого используем все те инструменты, о которых я рассказал выше, либо создаём новый объект из уже имеющегося с помощью Offset Plane и Split Body.
Во втором случае выбираем объект, который хотим разрезать и плоскость, которая будет разрезающей. Применяем Move/Copy и поднимаем новый объект «в воздух».
Есть и другой способ. Если нам нужен не весь срез, а конкретная его часть, переходим в скетчи и изображаем нужную фигуру на поверхности объекта. В нашем случае это «звезда».
Делается она просто: с помощью скетчей и инструментов Mirror и Press Pull.
Создаём плейн и рисуем на нём скетч: отмеряем линию, по которой будем отражать лучи, и размещаем остальные. Применяем Mirror, выбрав команду Circular Pattern, задаём нужное количество паттернов, после чего соединяем их между собой.
Доделав скетч нужной формы, нажимаем Press Pull и выделяем объекты, которые хотим вытягивать.
О том, как создавались элементы в центре наконечника, расскажем во втором блоке, а на этом работа с основной формой завершена.
Чтобы шаг за шагом разобраться в программе Fusion 360 и задизайнить сложный футуристичный ассет всего за девять занятий — записывайся на курс Hard Surface LITE. Читай подробности в статье.
Прорабатываем детали
Начнём с проработки наконечника. Теперь поговорим о том, как сделать те самые детали, на которые просили не обращать внимание.
Возвращаемся к Body 7 (третий объект, над которым парит «звезда»). На скрине выше видно, что он имеет три засечки. Их мы сделали с помощью инструмента Chamfer.
Выделяем нужные грани.
Лайфхак: если не можешь найти тот или иной инструмент во вкладках, есть и другой способ. Нажимаем горячую клавишу «S» и вводим название в открывшейся панели Design Shortcuts.
Чтобы закрепить команду на панели, жмём стрелку рядом с командой.
Далее переходим к чертежам, размещать их будем на поверхности объекта.
Здесь всё просто: используя различные инструменты, составляем нужную нам фигуру. В нашем случае это круг и прямоугольники — как сделать их в нужном количестве и положении ты уже знаешь.
Далее берём скетч и выделяем те его части, которые хотим «выдавить». Применив Offset Place, можно вручную настроить, насколько будут выступать отдельные детали.
Совет: при работе с деталями всегда держите в голове их количество. Это позволит избежать ситуации, когда обилие деталей делает дизайн слишком «шумным».
Вот так выглядит верхнее основание с отображением звезды:
Этот вариант мне показался скучным, и я решил добавить уровней. Для этого возвращаемся к скетчу звезды и выделяем другие области, к которым применим Extrude.
Но теперь эти два объекта слишком похожи и смотрятся неинтересно. Исправляем это, применив Fillet к верхней звезде.
Исправляем это, применив Fillet к верхней звезде.
Порой во время творческого процесса какой-то элемент может показаться неуместным или не столь удачным, как планировалось. Смело избавляйтесь от него, как это сделал я, применив Offset Face к пирамидам в центре.
Если выделить вершины, а затем навести мышь на поверхность и применить команду Offset Face, то можно сравнять вершины с поверхностью
А на месте пирамид появился круглый вырез, который уравновесил композицию. Смягчили переход чамфером.
Теперь поговорим о том, как добавлять детали на остальной модели.
Здесь нам поможет «бутерброд». Это ещё одно правило, которое помогает уравновесить элементы дизайна. Его иллюстрирует вот эта картинка:
Добавляя детали вблизи границ секций, мы «поддерживаем» их, и композиция обретает осмысленность.
На финальном этапе продолжаем делать засечки с помощью Sketch Palette и Extrude.
Возвращаемся к нижней части модели, чтобы доработать форму и сделать её интереснее.
Итоговая модель выглядит так:
Важно: следи за контрастом плоскостей. В то время как за мелкие детали глаз цепляется, большие плоскости уравновешивают их и дают «отдых».
Работаем с нижней частью модели — добавляем засечки. Чтобы сделать их сразу несколько на разных ярусах, создаём Midplane. Как ясно из названия, он автоматически размещается посреди выбранного объекта. Дальше — снова «зеркалим» нужные.
Финальный штрих — дорабатываем основание модели, также исходя из правила комплексности, и обрабатываем грани при помощи Fillet.
Вот так выглядит наша модель после подбора материалов:
***
Если хочешь более глубоко освоить программу Fusion 360 и научиться создавать более интересные модели, — записывайся на мой курс Hard Surface Lite. Он стоит гораздо дешевле, чем основные курсы XYZ, но, пройдя его, ты сможешь спокойно создавать несложные hard surface модели.
Что ты получишь на курсе?
Доступ ко всем лекциям курса
Доступ в специальный канал в дискорде
Общий стрим с выборочной проверкой дипломных работ
Скидку на полный курс Hard Surface
Ежемесячный стрим с ответами на вопросы на протяжении 5 месяцев
Узнать подробности о курсе и зарегистрироваться можно здесь: https://www.school-xyz.com/hard-surface-lite
Рисование на криволинейных поверхностях и сферах в Fusion 360
Fusion 360
ByMohamed Fakhry
Результат — с помощью облачной визуализации в Fusion 360.
Вы узнаете, как оборачивать 3D-текст вокруг изогнутой поверхности и сферы. Не пропускайте ни один из шагов. Каждый этап в этом руководстве дополняет другой для достижения указанного выше результата.
✨ Совет: прочитайте наш предыдущий пост об основах скетчинга.
Рисование на криволинейной поверхности
Обтекание цилиндра текстом, эскизами и узорами.
Шаг 1
В раскрывающемся меню СОЗДАТЬ на панели инструментов > Щелкните Создать эскиз. Выберите плоскость, параллельную грани кривой.
В режиме редактирования перейдите в меню СОЗДАТЬ > Текст > Нажмите и перетащите, чтобы ввести текст. Используйте окно ТЕКСТ для настройки свойств > Нажмите OK.
Выберите текстовый эскиз > раскрывающееся меню ИЗМЕНИТЬ > Нажмите «Переместить/Копировать» (сочетание клавиш: M). С помощью стрелок перетащите эскиз перед поверхностью.
✨ Совет. Чтобы использовать импортированный профиль: перейдите в раздел Вставить стрелку раскрывающегося списка > Вставить SVG/DXF > Нажмите Вставить с моего компьютера > Найдите и выберите файл чертежа > Нажмите Открыть > Выберите плоскость, вертикально параллельную цилиндру > Перетащите стрелки, чтобы выровняйте профиль с цилиндром > В окне INSERT SVG нажмите OK.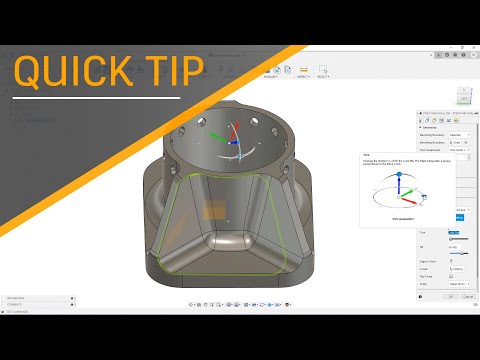 Перейдите к следующему шагу…
Перейдите к следующему шагу…
Шаг 2
Выберите эскиз > раскрывающееся меню СОЗДАТЬ > Нажмите Тиснение.
Шаг 3
В окне EMBOSS рядом с «Границы» > нажмите «Выбрать» > выберите цилиндр > нажмите «ОК».
✨ Совет: немного увеличьте значение глубины для большего контроля над экструзией в дальнейшем.
Эскизы скрыты по умолчанию после тиснения, в случае нескольких тиснений, отобразите слой эскиза в БРАУЗЕРЕ, под стрелкой раскрывающегося списка категории «Эскизы» > переключите глаз слоев эскиза, чтобы отобразить их.
На втором этапе мы создаем сферу, используем команду Press Pull, чтобы захватить заднюю поверхность всех букв в центр сферы, затем используем смещенную поверхность, чтобы разделить переднюю поверхность букв. В результате имеем концентрические рельефные поверхности и единый сферический корпус.
Эскиз на сфере
Вставьте эскиз из цилиндра в сферу.
Создать сферу
- Раскрывающееся меню СОЗДАТЬ > Щелкните Сфера.
- В окне СФЕРА назначьте тот же диаметр, что и у цилиндра.
- Рядом с «Операция» > «Новое тело».
- Нажмите на центр цилиндра, чтобы поместить сферу.
- Выберите сферу, перейдите в раскрывающееся меню ИЗМЕНИТЬ > Нажмите «Переместить/Копировать» (сочетание клавиш: M).
- Переместите сферу вверх, чтобы выровнять ее с текстом.
Вырезать цилиндр
- В БРАУЗЕРЕ разверните Тела > переключите значок глаза сферического тела, чтобы скрыть его.
- Выберите верхнюю поверхность цилиндра.
- В раскрывающемся меню «СОЗДАТЬ» > нажмите «Выдавливание» (сочетание клавиш: E).
- Нажмите стрелку выдавливания вниз, чтобы выполнить операцию «Вырезать».
- В окне ВЫДАЧА рядом с Тип экстента > Выбрать ВСЕ.
Нажим Тяга
- Нажмите SHIFT на клавиатуре + Щелкните по внутренним граням букв.

- На вкладке «Поверхность» в раскрывающемся меню «ИЗМЕНИТЬ» > нажмите «Нажмите и потяните» (сочетание клавиш: Q).
- Втяните стрелу в центр сферы.
Смещенная поверхность
- Раскрывающееся меню СОЗДАТЬ > Щелкните Смещение.
- В окне OFFSET определите глубину тиснения, изменив значение Distance.
- Рядом с гранями / поверхностными телами > нажмите «Выбрать».
- Выберите сферу > Нажмите OK.
Разделить тело
- Раскрывающееся меню ИЗМЕНИТЬ > щелкните Разделить тело.
- Выделить все буквы.
- В окне РАЗДЕЛИТЬ ТЕЛО инструмент(ы) разделения > щелкните Выбрать.
- Выберите сферу.
- Нажмите OK.
Текст будет сферически обернут с использованием поверхности смещения.
Затем в раскрывающемся списке БРАУЗЕР > Тела найдите смещенную поверхность сферы, отмеченную оранжевым значком, и все разделенные тела под ней, скройте их, переключив значок глаза, или удалите их навсегда.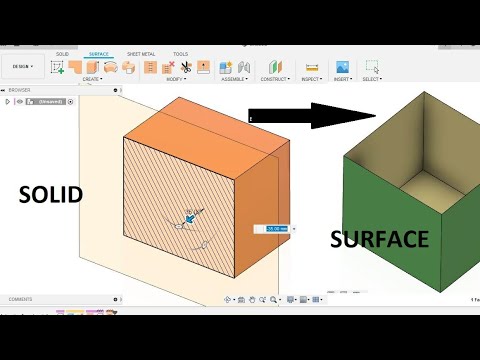
Буквы по-прежнему являются отдельными плавающими телами, объедините их со сферой…
Объедините
Выберите все в представлении> перейдите в меню ИЗМЕНИТЬ> нажмите Объединить. В окне ОБЪЕДИНИТЬ нажмите кнопку ОК.
Вот и все. Давайте катимся..
Буквальное катание.
✨ Совет: чтобы узнать, как вращать рендеринг вокруг оси без использования облачных сервисов, ознакомьтесь с этим руководством по 360-градусной вращающейся анимации из 3D-модели.
Похожие сообщения
Как рисовать в Fusion 360
Добро пожаловать в мою коллекцию советов по рисованию в Fusion 360. Я расскажу вам, как рисовать линии и вспомогательные линии, рисовать на изогнутых поверхностях и комбинировать ваши наброски….
Узнайте, как делать наброски в Fusion 360Продолжить
Масштабирование эскизов и моделей в Fusion 360
В Fusion 360 есть два инструмента масштабирования. масштаб эскиза, инструмент для управления…
Изучение масштабных эскизов и моделей в Fusion 360Продолжить
Fusion 360 Моделирование поверхностей | Фен (средний уровень)
К концу этого видео вы узнаете, как смоделировать поверхность фена в Fusion 360. Прежде чем смотреть это видео, вы должны знать, что это руководство предназначено для пользователей среднего уровня или тех, кто понимать основные функции Fusion 360. Поэтому вам необходимо настроить эталонное изображение в соответствии с приведенными ниже инструкциями.
Прежде чем смотреть это видео, вы должны знать, что это руководство предназначено для пользователей среднего уровня или тех, кто понимать основные функции Fusion 360. Поэтому вам необходимо настроить эталонное изображение в соответствии с приведенными ниже инструкциями.
Эталонное изображение фена
Эталонное изображение фенаЗагрузить изображение
Просмотр технических характеристик фена (Amazon)
Настройка эталонного изображения
После загрузки эталонного изображения (выше) вам нужно вставить изображение и откалибровать его.
Чтобы вставить изображение : выберите раскрывающийся список вставить > холст > выберите исходную плоскость XZ в качестве грани > выберите изображение из локальной папки.
Чтобы откалибровать изображение : откройте папку «Холсты» в браузере Fusion 360 > щелкните изображение правой кнопкой мыши > выберите «Калибровать» > установите первую точку в передней части сушилки > установите вторую точку в задней части сушилка > установите расстояние 150 мм > нажмите клавишу ввода на клавиатуре.
Предварительные условия / требования для этого руководства
Это руководство предназначено для пользователей Fusion 360 среднего уровня или тех, кто понимает следующие функции:
- вставка и калибровка эталонного изображения
- навигация между контекстными вкладками
- базовые знания об ограничениях эскиза
- использование окна быстрого доступа
- использование меню маркировки (меню, вызываемое правой кнопкой мыши)
- вспомогательные плоскости
9 создание геометрии эскиза 90
- линии проецирования и пересечения
Начните здесь — начните с поверхности
Расшифровка:
К концу этого видео вы узнаете, как моделировать поверхность феном в Fusion 360.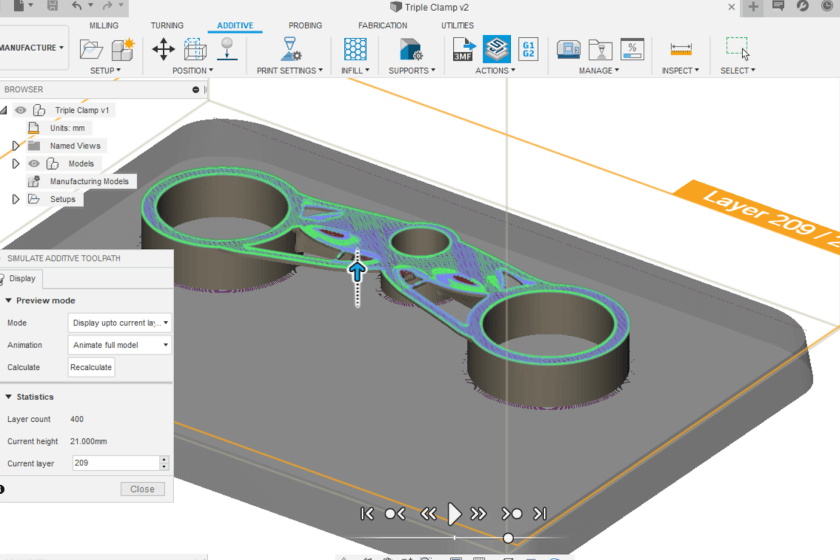 Прежде чем мы начнем, вы должны знать что это руководство предназначено для пользователей среднего уровня или тех, кто понимает основные функции Fusion 360. Поэтому я не буду подробно рассказывать вам о каждой мелочи, например о настройке эталонного изображения.
Прежде чем мы начнем, вы должны знать что это руководство предназначено для пользователей среднего уровня или тех, кто понимает основные функции Fusion 360. Поэтому я не буду подробно рассказывать вам о каждой мелочи, например о настройке эталонного изображения.
Вы можете загрузить эталонное изображение и прочитать требования или то, что вам следует знать перед тем, как приступить к работе с этим учебным пособием, по адресу ProductDesignOnline.com/12… это ProductDesignOnline.com/12 [один — два].
В этом уроке я познакомлю вас с некоторыми распространенными методами моделирования поверхностей. Поэтому нам нужно будет использовать инструменты моделирования поверхности.
С этим новым пользовательским интерфейсом панели инструментов вам нужно сначала убедиться, что вы находитесь в рабочей области «Дизайн», которая раньше была рабочей областью моделирования. Затем отсюда мы найдем все инструменты моделирования поверхности на вкладке «Поверхность».
Поскольку этот урок посвящен моделированию поверхности, мы будем работать с внешней поверхностью или внешней кривизной. Я не буду освещать какие-либо внутренние компоненты.
Я не буду освещать какие-либо внутренние компоненты.
При настройке эталонного изображения нам нужно начать с создания эталонной геометрии, которую мы будем использовать для создания модели поверхности.
Мы собираемся разбить эту модель поверхности на две основные части. Сначала мы обработаем верхнюю часть фена, а затем обработаем ручку фена. Затем я покажу вам несколько вещей, на которые следует обращать внимание при моделировании поверхностей.
Я начну с инструмента «Линия» и выберу плоскость XZ в качестве плоскости для создания эскиза.
Я нарисую первую линию по длине передней части фена. После рисования линии я добавлю размер 43 мм, что является приблизительным диаметром.
Затем я нарисую линию сзади фена. Эта линия будет иметь длину 48 мм.
Далее я собираюсь соединить линии от середины до середины. После создания этой горизонтальной линии я также собираюсь щелкнуть правой кнопкой мыши по линии и добавить к ней горизонтальное ограничение, так как мы будем использовать его в качестве оси вращения чуть позже, поэтому мы хотим убедиться, что эта линия находится на ноль градусов.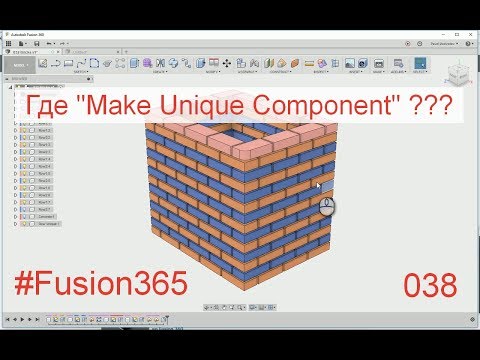
Теперь нам нужно создать верхнюю кривизну с помощью инструмента Fit Point Spline.
Мне нравится использовать меню маркировки для доступа к сплайну Fit Point. На некоторых моих уроках для начинающих я использую меню маркировки, щелкая правой кнопкой мыши, а затем медленно показываю вам, где щелкнуть, чтобы вы могли начать запоминать, где находится каждый инструмент. Однако это не является целью меню маркировки. Маркин-меню предназначено для быстрого действия с помощью мыши.
Чтобы быстро использовать меню маркировки, вам нужно будет удерживать правую кнопку мыши, и, удерживая эту правую кнопку, вы захотите перетащить прямо вниз и прямо вправо.
Я сделаю это несколько раз, чтобы показать вам, как это должно выглядеть. Как видите, как только вы привыкнете к расположению команд, меню маркировки станет чрезвычайно полезным при переходе к более сложным концепциям.
Я начну с верхней точки первой линии слева и буду следовать кривизне. Я также собираюсь указать точку, где находится наша линия разделения, где эти две части соединяются.
У вас должно быть только 4 или 5 точек сплайна для этой линии, так как ее кривизна меняется не слишком сильно.
Прежде чем мы создадим поверхность, мы добавим несколько ограничений.
Я удалю все команды с помощью клавиши «escape», а затем выберу первый маркер точки сплайна. Затем я выберу ограничение «Горизонтальное» на панели инструментов. Это гарантирует, что начальная точка сплайна образует угол 90 градусов с этой вертикальной линией… и в самом конце мы смягчим его с помощью инструмента скругления.
На этом этапе, если ваш сплайн не соответствует кривизне эталонного изображения, вы можете потратить несколько минут, чтобы настроить точки сплайна или их маркеры.
Наконец, мы создадим прямую линию для линии разъема. Если вы внимательно посмотрите, то заметите, что эта линия разъема на эталонном изображении не идеально прямая. Он действительно немного изгибается в конце. Однако для простоты я просто создам прямую линию, идущую от верхней точки сплайна вниз к нижней части ручки.
В конечном итоге мы воспользуемся этим для разделения модели, пока что мы можем выбрать линию и превратить ее в вспомогательную линию.
Теперь, когда мы настроили нашу справочную геометрию, мы можем использовать команду вращения. Поскольку мы работали с инструментами эскиза, вы увидите, что мы все еще находимся на контекстной вкладке эскиза.
Нам нужно щелкнуть вкладку «Поверхность», чтобы вернуться к инструментам всплытия. Затем на панели инструментов вы увидите команду вращения «поверхности». Он также находится в раскрывающемся списке создания, если вы настроили панель инструментов.
Я обязательно отменю выбор цепи и выберу верхний сплайн в качестве профиля. Затем я выберу селектор оси, что позволит нам выбрать нашу длинную горизонтальную линию в качестве оси вращения. Вы увидите, что форма нашего профиля вращается вокруг, создавая поверхностное тело. Я удостоверюсь, что операция настроена на «новое тело», а затем нажму «ОК».
Если я открою папку с телами, вы увидите, что у нас есть поверхностное тело, которое обозначено тонким оранжевым значком поверхности.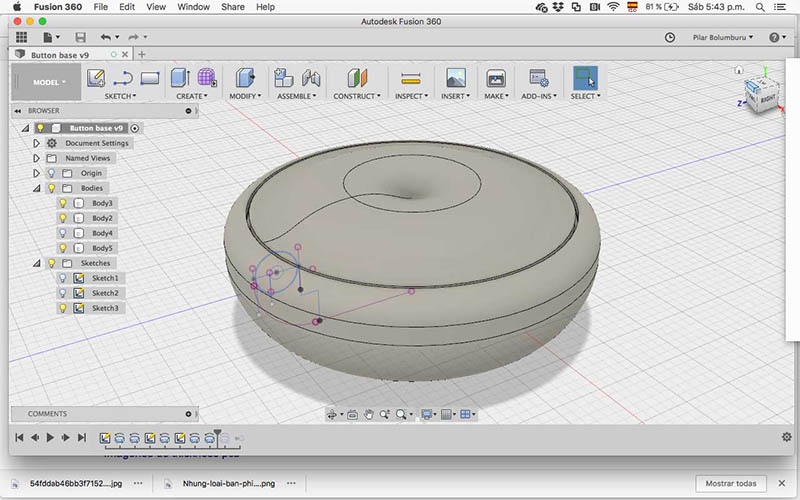
Вы также увидите, что внутренние поверхности желтые… и это никак не повлияет на вашу модель, это просто для того, чтобы вы знали, что в настоящее время это поверхность и она не имеет реальной толщины.
Очень быстро, если я скрою эталонное изображение, я просто хочу указать, что эта верхняя линия не является фактической линией разъема в модели. Это просто визуальная настройка, которая поможет вам лучше понять контур. Если я изменю визуальный стиль на «затененный», то вы заметите, что линия исчезнет, и наша фигура приобретет красивую гладкую поверхность.
Однако мне нравится настройка «Заштриховано с видимыми краями», особенно при работе с поверхностными моделями, так как она помогает лучше понять кривизну. Я включу это обратно, используя сочетание клавиш управления и числа 6.
Я снова включу эталонное изображение, и давайте теперь посмотрим на наш дескриптор. Наше верхнее тело было довольно просто создать с помощью команды вращения. Для создания ручки мы воспользуемся командой loft, и она потребует немного больше работы из-за ее кривизны.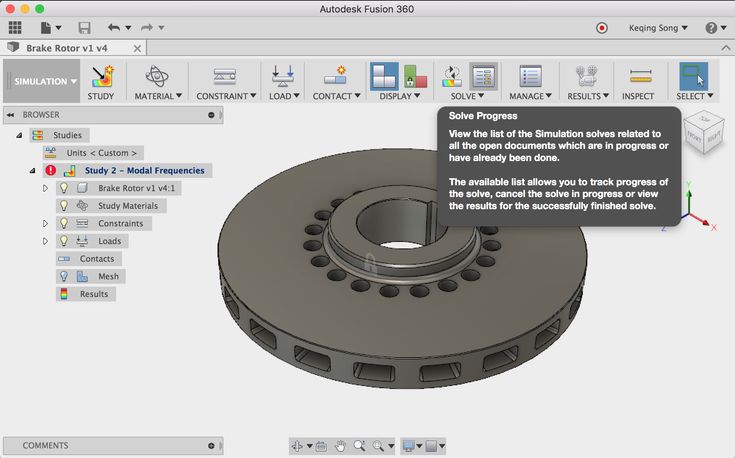
Опять же, сначала нам нужно создать некоторую геометрию для ссылки.
Я выберу ту же плоскость XZ, что и плоскость для создания эскиза.
Если бы вы держали ручку фена, левая и правая стороны были бы симметричны. У нас также есть эта линия разъема, разделяющая их посередине. Таким образом, эта ручка состоит из четырех разных секций. Нам нужно будет нарисовать только левую и правую части этих сторон, которые находятся ближе всего к нам, а затем мы в конечном итоге отразим их на другой стороне.
Я прослежу, чтобы первоначальный эскиз был включен в Браузере. Это позволит нам использовать команду проекта для проецирования прямой линии разъема. Затем мы будем использовать эту линию в качестве отправной точки для нижней части сплайнов.
Убедившись, что опция построения отключена, я собираюсь нарисовать сплайны для краевых линий ручки. Опять же, я начну с нижней точки и буду продвигаться к вершине.
Как правило, при использовании сплайнов точки нужно размещать только на высоких или низких пиках. Важная вещь с этим сплайном заключается в том, что мы хотим убедиться, что мы выходим за границу поверхности верхней части сушилки, поскольку мы намеренно создадим эту ручку, торчащую через верхнюю часть корпуса. Мы делаем это, чтобы затем обрезать его, что является обычной практикой и концепцией, которую вам необходимо понять, чтобы стать лучше в моделировании поверхностей.
Важная вещь с этим сплайном заключается в том, что мы хотим убедиться, что мы выходим за границу поверхности верхней части сушилки, поскольку мы намеренно создадим эту ручку, торчащую через верхнюю часть корпуса. Мы делаем это, чтобы затем обрезать его, что является обычной практикой и концепцией, которую вам необходимо понять, чтобы стать лучше в моделировании поверхностей.
Я также должен отметить, что в этом уроке я не учитывал заднюю волнистую часть сушилки, и что нам не нужно точно имитировать это эталонное изображение.
На этом этапе важно убедиться, что мы находимся над верхней поверхностью тела. Чтобы заставить это, мы могли бы добавить измерение. Я буду использовать инструмент размера эскиза, чтобы добавить размер 20 мм от верхней точки сплайна до средней горизонтальной линии из нашего первого эскиза. Вы увидите, что линия мгновенно станет фиолетовой, поскольку она автоматически проецируется на наш текущий эскиз.
Наконец, я выберу нижнюю точку сплайна и выберу горизонтальное ограничение на панели инструментов.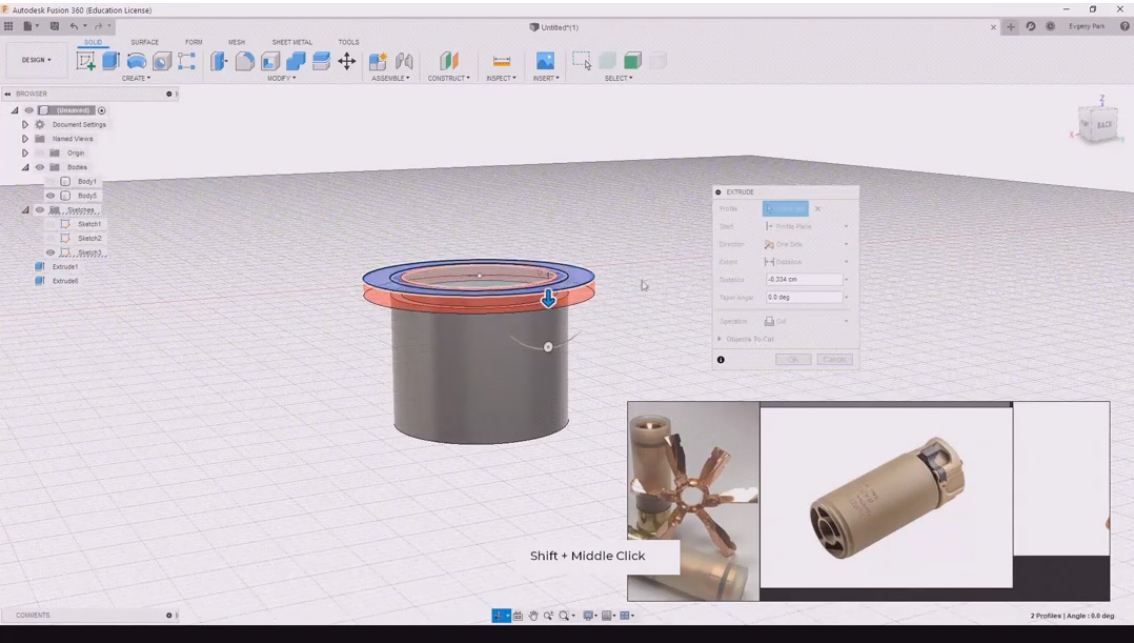 Я хочу, чтобы эта нижняя ручка сплайна имела горизонтальное ограничение, потому что это гарантирует, что у этих частей не будет выемки или странной полости, когда грани сходятся внизу.
Я хочу, чтобы эта нижняя ручка сплайна имела горизонтальное ограничение, потому что это гарантирует, что у этих частей не будет выемки или странной полости, когда грани сходятся внизу.
Теперь нам нужно повторить эти шаги с другой стороны, а затем я подчищу точки сплайна.
Вы заметите, что, поскольку это учебник среднего уровня, я пытаюсь показать вам, ребята, некоторые рабочие процессы, которые я использую при моделировании продуктов, такие как частое использование окна быстрого доступа или меню маркировки. Во всех моих руководствах для начинающих я стараюсь действительно замедлить работу и часто воздерживаюсь от многих вещей, которые сделают вас более эффективным пользователем Fusion 360.
Теперь, когда я очистил свои сплайны и следуя общей форме эталонных изображений, я могу превратить их в ручки с помощью команды поверхностного лофта.
Но во-первых, если вам пока нравится обучение, нажмите кнопку «Мне нравится»! И будьте честны, если вам это не нравится, нажмите кнопку «не нравится». Если вы хотите увидеть больше учебных пособий среднего уровня, прокомментируйте аббревиатуру «INT» заглавными буквами ниже… и если вы предпочитаете учебные пособия для начинающих, прокомментируйте аббревиатуру «BEG» ниже.
Если вы хотите увидеть больше учебных пособий среднего уровня, прокомментируйте аббревиатуру «INT» заглавными буквами ниже… и если вы предпочитаете учебные пособия для начинающих, прокомментируйте аббревиатуру «BEG» ниже.
Другой важной концепцией, если вы хотите получить больше информации о моделировании поверхностей, будет использование гребней кривизны. Я выберу один из этих сплайнов, а затем нажму кнопку «гребенка кривизны» в палитре эскизов. Я не буду подробно обсуждать гребенку кривизны в этом уроке, так как это легко может быть самостоятельным уроком. Короче говоря, эта гребенка кривизны поможет вам проверить переходы ваших сплайнов. Вы захотите использовать их, чтобы убедиться, что ваши поверхности абсолютно гладкие и что у вас нет каких-либо странных переходов или небольших изгибов в контуре.
Теперь, когда мы закончили с геометрией сплайна, мы хотим ее выдавить. Я выберу вкладку поверхности, чтобы активировать команду вытягивания поверхности. Вы должны убедиться, что используете эту выдавливание поверхности, а не букву «E» на клавиатуре, так как обычное выдавливание моделирования работает только с закрытыми формами профиля.
Активировав команду вытягивания поверхности, я выберу внешнюю геометрию сплайна и просто потяну от нас синюю одинарную стрелку направления. Меня не беспокоит расстояние, так как я создаю его только для обозначения края… так что 10 или 20 мм вполне достаточно. Затем я нажму «ОК».
Далее нам нужно создать вспомогательную плоскость, совпадающую с нашей линией разъема. Я собираюсь использовать опцию «плоскость под углом» из выпадающего списка построения. Затем я выберу ту прямую линию разъема, которую мы создали. Мы хотим, чтобы это было под углом 0 градусов, чтобы оно разделялось прямо по бокам, поэтому я нажму «ОК».
В качестве дружеского напоминания: рекомендуется переименовывать объекты при их создании. Я не всегда делаю это во время уроков, потому что стараюсь, чтобы они были краткими, но в своей повседневной работе я всегда переименовываю ресурсы по мере их создания.
Теперь мы можем использовать эту вспомогательную плоскость для разделения тела верхней поверхности.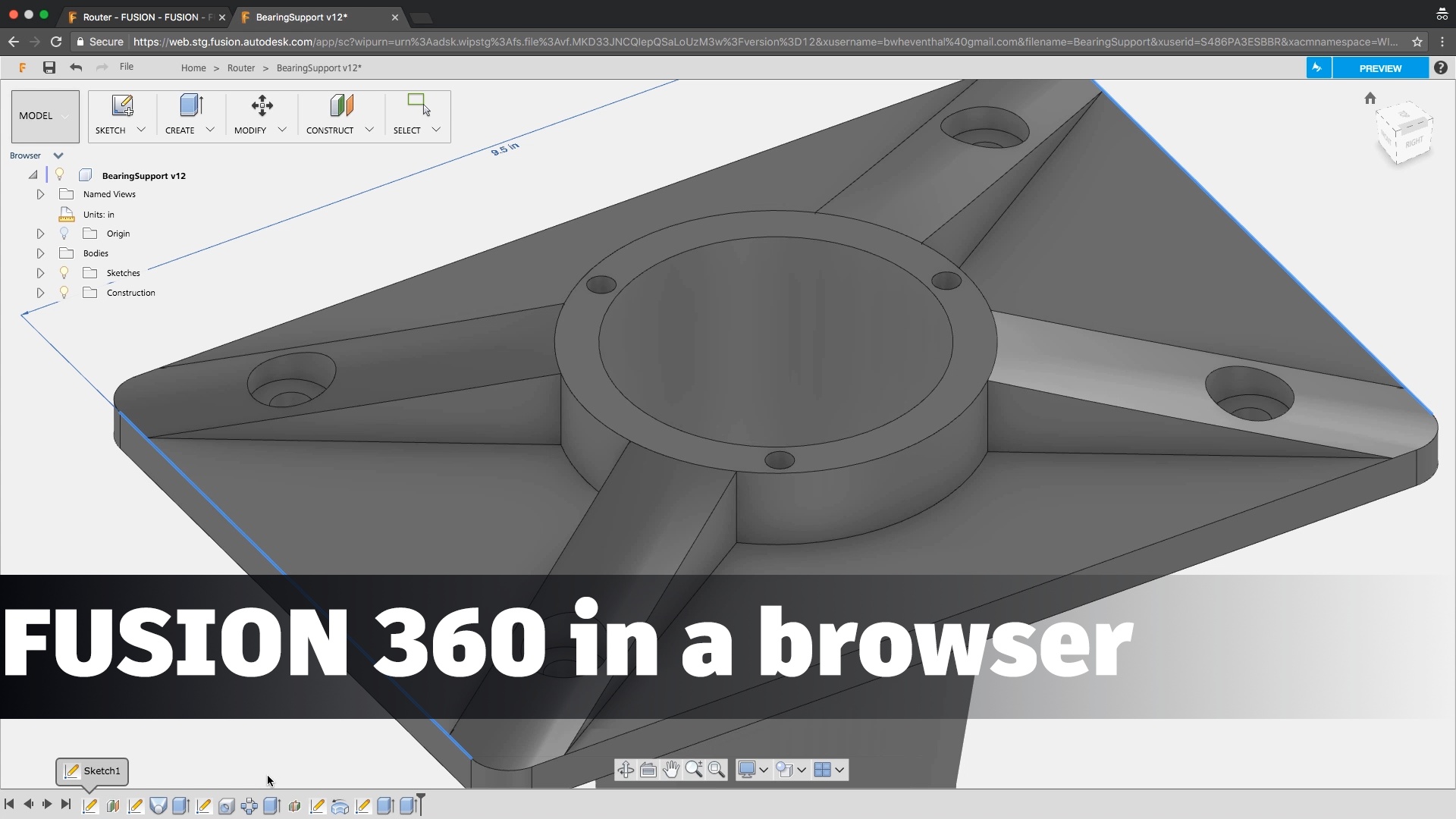
Я буду использовать инструмент «Разделить тело», который находится в раскрывающемся списке «Изменить». Я выберу тело верхней поверхности в качестве тела для разделения. Я выберу вспомогательную плоскость в качестве инструмента разделения и нажму «ОК».
Теперь мы можем скрыть эскиз 1 и вспомогательную плоскость, так как нам не нужно их видеть.
Теперь у нас есть два разных тела для верхней части. Передняя половина и задняя половина.
Я разделил верхнюю поверхность перед тем, как закончить ручку, чтобы наша поверхность была разделена там, где она будет пересекаться с нашей ручкой.
Сейчас я собираюсь создать новый эскиз из вспомогательной плоскости. Мы будем использовать этот эскиз для создания нового сплайна, чтобы определить контур в другом направлении.
Этот сплайн должен будет пройти от нижней части ручки к верхней поверхности, где находится наш разрез.
Если я использую меню маркировки для активации инструмента сплайна, вы увидите, что он не хочет привязываться к нижней части ручки.
Что нам нужно сделать, так это пересечь эту нижнюю линию, чтобы у нас была точка для начала. Я собираюсь активировать инструмент пересечения из окна ярлыков. Затем я выберу линию и конечную точку. Я также собираюсь выделить заднюю часть верхней части нашего фена, чтобы мы могли использовать инструмент пересечения для создания линии, где находится линия разъема. Теперь важно отметить, что мы могли бы использовать инструмент пересечения, не разделяя сначала верхнюю часть тела, однако нам все равно нужно разделить наше тело, поскольку они должны быть двумя разными частями.
У меня выбраны все 3 элемента геометрии, поэтому я нажму кнопку «ОК».
Направлюсь к «задней» стороне модели. Затем я буду использовать меню маркировки, чтобы снова активировать инструмент сплайна. Я нарисую сплайн снизу и замечу, как он теперь привязывается к этой нижней точке.
Поскольку у нас нет эталонного изображения в этом направлении, я просто создам некоторую кривизну, основываясь на том, какой, по моему мнению, должна быть ручка.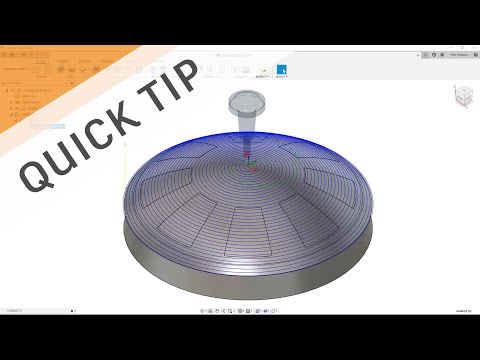
Я удостоверюсь, что последняя точка привязывается к верхней линии разделения, где мы создали другое пересечение.
Еще раз, мы хотим убедиться, что добавили ограничение по горизонтали к нижнему маркеру сплайна. Затем я нажимаю клавишу выхода и просто перетаскиваю точки сплайна, пока не буду доволен общей формой.
Теперь, когда у нас есть геометрия эскиза, нам нужно снова использовать выдавливание поверхности. Я выберу вкладку «Поверхность», а затем команду «Выдавливание». Еще раз, я вытяну этот сплайн от нас на случайное расстояние, так как мы собираемся использовать это ребро в качестве ссылки, чтобы определить нашу фактическую ручку всего через минуту.
Есть еще одна вещь, которую нам нужно сделать, прежде чем мы сможем использовать команду loft. Нам нужно создать изогнутую опорную линию, которая соединяется с этим краем с другим краем. Для этого я создам сплайн на плоскости XY.
После создания эскиза нам сначала нужно использовать инструмент пересечения, чтобы мы могли начать и закончить сплайн, соединяющий каждое ребро.
Я активирую инструмент пересечения из окна ярлыков. Затем я собираюсь просто выбрать обе эти экструзии поверхности, прежде чем нажать «ОК».
Вы увидите, что теперь у нас есть фиолетовые пересекающиеся линии и точки, на которые мы можем ссылаться. Я буду использовать меню маркировки, чтобы активировать инструмент сплайна. Тогда я просто соединю точки.
Чтобы убедиться, что этот сплайн имеет хорошую кривизну, мы должны применить касательные ограничения к сплайнам и пересечениям.
Удерживая клавишу Shift, я выберу и сплайн, и одну из пересекающихся линий. Затем я нажму на касательную зависимость на панели инструментов. Затем, когда ограничение по касательной все еще активно, я могу просто щелкнуть две другие линии. Вы увидите, что теперь у нас есть ограничение, примененное к обоим концам сплайна, заставляющее его оставаться касательным. Мы также можем настроить ручки сплайна, если нам нужно.
Теперь мы можем использовать команду поверхностного лофта.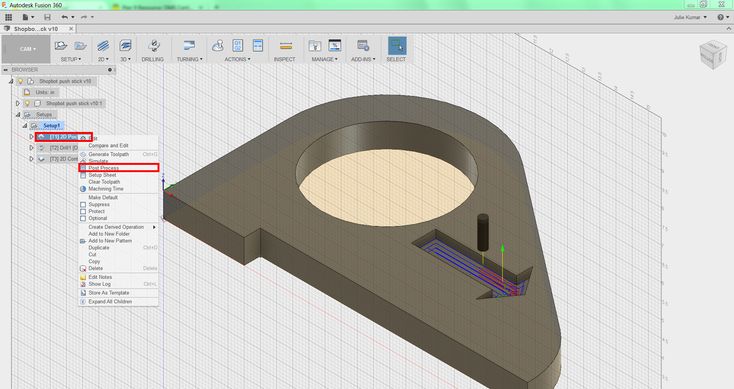 Я выберу вкладку «Поверхность», а затем найду команду «Лофт» в раскрывающемся списке «Создать». В противном случае, если вы воспользуетесь полем быстрого доступа, вы увидите, что оранжевый цвет будет отличать поверхностный лофт от твердого лофта.
Я выберу вкладку «Поверхность», а затем найду команду «Лофт» в раскрывающемся списке «Создать». В противном случае, если вы воспользуетесь полем быстрого доступа, вы увидите, что оранжевый цвет будет отличать поверхностный лофт от твердого лофта.
Первое, что нам нужно сделать, это перепроверить, что опция «выбор цепочки» не отмечена. Это гарантирует, что мы не выберем всю ненужную геометрию, которая касается наших профилей ручки.
Я выберу край на правой поверхности. Затем, чтобы выбрать другое ребро, мы можем нажать кнопку «новый ввод», что сэкономит вам немного времени в пути, поскольку вам не нужно выбирать кнопку «Добавить новый выбор» в диалоговом окне. После выбора другого ребра нам нужно выбрать селектор «рельсы» и выбрать только что созданный горизонтальный сплайн.
Прежде чем нажать «ОК», мы хотим изменить подключение нашего профиля. Я выберу раскрывающийся список и выберу опцию «Кривизна» для обоих из них. Это лишь немного изменит его, но сгладит эту кривизну на соединениях. Наконец, давайте нажмем «ОК».
Наконец, давайте нажмем «ОК».
Теперь вы можете заметить, что эта поверхность желтая снаружи, так как она перевернута. Это никак не влияет на модель, кроме ее внешнего вида. Когда вы создаете модели поверхности, вы время от времени сталкиваетесь с этим, когда поверхность кажется вывернутой наизнанку. Мы можем легко изменить это, используя команду «обратить нормаль» из раскрывающегося списка «Изменить». Просто выберите лицо и нажмите «ОК». Вы увидите, что лицо теперь выглядит как другие.
Теперь, когда мы закончили с обратной стороной рукояти, нам просто нужно создать переднюю часть, так как мы зеркально отразим их обе на другой стороне.
Я выберу эту переднюю поверхность и скрою ее с помощью сочетания клавиш.
Нам нужно будет выполнить те же действия, что и раньше. Я создам эскиз на плоскости XY.
Я пересеку две смежные грани.
Затем я создам сплайн и добавлю касательные ограничения к обоим концам сплайна.
Снова воспользуемся инструментом Surface Loft. Выберите оба ребра в качестве профилей и горизонтальный шлиец в качестве направляющей. И изменю типы соединения на «Кривизна (G2).
Выберите оба ребра в качестве профилей и горизонтальный шлиец в качестве направляющей. И изменю типы соединения на «Кривизна (G2).
Если ваша поверхность вывернута наизнанку, то мы можем использовать обратную нормаль, чтобы перевернуть и эту.
На этом этапе мы можем скрыть эталонное изображение и любые другие эскизы или плоскости, которые нам не нужны.
Мы также хотим скрыть тело с другой стороны, так как это нужно нам только для справки.
Теперь нам нужно сшить две поверхности ручки вместе. Я выберу стежок на панели инструментов. Выберите обе половины, и я нажму «ОК».
Теперь мы можем использовать команду зеркала в раскрывающемся списке создания. Я установлю тип узора на вариант «тела», чтобы мы могли выбрать все сшитое тело. Затем мы выберем «зеркальную» плоскость или исходную плоскость YZ, прежде чем нажать «ОК».
Теперь нам нужно сшить вместе две половинки ручек, чтобы мы могли использовать их с инструментом обрезки, чтобы обрезать лишние части, торчащие сверху.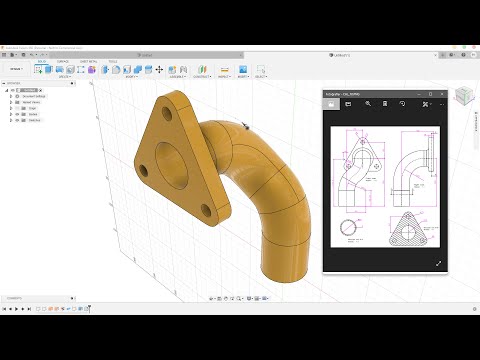
Я выберу оба тела в браузере. Выберите стежок. Затем я нажму «ОК».
Наконец, нам нужно сшить вместе два верхних тела.
Теперь мы можем выбрать «обрезать» на панели инструментов. Во-первых, мы выберем ручку, которую мы только что сшили. Затем нам нужно выбрать внутреннюю область вращения. Процесс выбора может быть немного запутанным, так как не всегда ясно, что вы обрезаете, поэтому вам, возможно, придется отменить и повторить попытку, если вы выберете неправильную вещь.
После нажатия «ОК» вы увидите, скрою ли я ручку, что край был обрезан или вырезан из вращения.
Теперь нам нужно обрезать торчащие верхние части.
Я повторю обрезку и на этот раз сделаю вращающийся корпус инструментом обрезки.
Я выберу две внутренние части в качестве области для обрезки, и вы увидите, что они красного цвета, что показывает, какие части будут обрезаны.
Если я нажму «ОК», вы увидите, что части поверхности теперь обрезаны.
Наконец, нам нужно пришить ручку к верхней части корпуса, чтобы у нас была только одна поверхность.
Теперь воспользуемся командой «утолщение», чтобы превратить эту единственную поверхность в твердотельную модель. Я создам внутреннюю толщину 3 мм.
После создания толщины мы можем снова использовать инструмент «Разделить тело», чтобы разделить это тело на две половины по линии разъема. Я буду использовать ту же вспомогательную плоскость, которую мы использовали для инструмента разделения.
Теперь у нас есть два отдельных твердых тела, которые мы можем переименовать в Браузере.
На этом этапе мы хотим проверить наш предварительный анализ, чтобы увидеть, как эта модель выйдет из шаблона, и нужно ли нам изменять какие-либо области.
При активном инструменте «Анализ уклона» я выберу оба тела. Затем для направления мы выберем ось «Y», так как они будут выходить из формы справа налево.
Сразу же вы увидите, что у нас есть несколько красных проблемных областей. Однако мы также можем уменьшить угол уклона. Угол уклона зависит от того, как это будет изготовлено, но если бы эти оболочки были отлиты под давлением, то мы могли бы получить угол всего 0,5 мм.
После уменьшения угла наклона вы увидите, что у нас есть красный цвет на передней части, об этом мы можем позаботиться с помощью команды скругления.
У нас также есть проблемы здесь, на задней части, а также здесь, на ручке. Это то, что нам может понадобиться для настройки контура задней части, чтобы вершина кривой была той же точкой, что и наша линия разъема. Для ручки нам, вероятно, потребуется увеличить ширину в ее центральной точке.
Я собираюсь добавить скругление 1 или 1,5 мм к переднему и заднему краям. Если я снова включу анализ, вы увидите, что он позаботится о главной проблеме.
Точная настройка геометрии поверхности имеет решающее значение при изготовлении пластиковых деталей, особенно если вы хотите избежать проблем при производстве. В конечном счете, вы захотите изменить свою модель поверхности до тех пор, пока в анализе уклона почти не останется признаков красного.
Последнее, что я хочу кратко обсудить, это важность создания «открытия» с помощью линии разъема. Если вы посмотрите на пульт от телевизора или любой другой предмет, состоящий из двух пластиковых половинок, вы заметите, что швы не совпадают, а вплотную прилегают друг к другу на одной и той же поверхности. Вместо этого создается зазор в месте сопряжения деталей, что помогает избежать неровностей на краях пластика.
Если вы посмотрите на пульт от телевизора или любой другой предмет, состоящий из двух пластиковых половинок, вы заметите, что швы не совпадают, а вплотную прилегают друг к другу на одной и той же поверхности. Вместо этого создается зазор в месте сопряжения деталей, что помогает избежать неровностей на краях пластика.
Чтобы создать врезку, вам нужно создать серию смещений, сшить их вместе, а затем отрезать от края твердого тела.
Еще два полезных инструмента, которые вы захотите использовать при работе с поверхностными телами, — это инструмент анализа зебры и инструмент анализа кривизны.
Если я применю анализ зебры, вы увидите, что полосы помогают нам лучше понять непрерывность всей модели.
Обычно вам нужно изменить направление, чтобы увидеть разные части модели. Вы увидите, что горизонтальные полосы лучше всего подходят для верхней части модели; тогда как вертикальные полосы лучше всего подходят для ручки. Обратите внимание, что на ручке есть странные полосы в месте соединения с верхней частью. В идеале полосы шли бы от одной части к другой без этих неудобных точек разрыва. Мы хотели бы вернуться к этому переходу и улучшить его, изменив наши первоначальные сплайны.
В идеале полосы шли бы от одной части к другой без этих неудобных точек разрыва. Мы хотели бы вернуться к этому переходу и улучшить его, изменив наши первоначальные сплайны.
Анализ кривизны работает аналогично, за исключением того, что он использует цвет, чтобы помочь оценить высокие и низкие области. Что мы хотим видеть, так это плавные переходы, которые мы видим вверху. Опять же, мы видим, что для создания более плавного перехода для этой геометрии потребуется дополнительная работа с ручкой.
Подводя итог этому руководству, мы обсудили несколько ключевых концепций моделирования поверхностей. Во-первых, с помощью инструментов поверхности вы можете определить внешнюю геометрию модели. Инструменты стежка и обрезки — это часто используемые функции, которые вы захотите освоить по мере знакомства с моделированием поверхностей.
При работе с геометрией поверхности важно использовать инструменты анализа, чтобы следить за кривизной и непрерывностью. Вы должны иметь в виду, где деталь будет разделена пополам линией разъема, как будет работать раскрытие и какие области могут потребовать радиуса скругления или некоторой настройки, чтобы деталь прошла анализ черновика.


Всего комментариев: 0