Как распечатать файл с ноутбука на принтере: Как печатать на принтере с ноутбука? 22 фото Как настроить его на печать и распечатать фотографии, картинки и документы?
Содержание
Как распечатать текст с компьютера на принтере
Напечатать и распечатать текст с компьютера на принтере не будет большой проблемой для опытных пользователей, но эта простая процедура часто вызывает трудности у начинающих юзеров. Некоторые из них даже не знают, где можно набрать текстовый документ и как правильно называется программа для печатания на «компе» или ноутбуке.
В этом материале мы подробно расскажем, как печатать в «Ворде» и «Вордпаде». Отдельно упомянем об оформлении текста в этих редакторах. Ну и, конечно же, детально будет рассмотрена распечатка на принтере с ПК или флешки. Вы научитесь подключать технику, устанавливать драйвера к ней и настраивать в Windows 7 и 10, если это еще не было сделано ранее.
Содержание статьи:
- 1 На что способен обычный домашний принтер
- 2 Популярные программы для набора текста
- 2.1 Вордпад
- 2.1.1 Где находится на компьютере с «Виндовс» 7 и 10
- 2.1.2 Использование
- 2.2 Ворд
- 2.
 2.1 Где скачать и как установить
2.1 Где скачать и как установить - 2.2.2 Способы запуска
- 2.2.3 Как правильно набрать текст и красиво оформить
- 2.2.4 Сохранение документа
- 2.2.4.1 На диск
- 2.2.4.2 На флешку
- 2.2.5 Предварительный просмотр
- 2.2.6 Печать документа из Ворда
- 2.
- 2.1 Вордпад
- 3 Все способы распечатать текст на принтере
- 3.1 Сочетание клавиш
- 3.2 Панель быстрого запуска
- 3.3 Контекстное меню файла
- 3.4 Черно-белая и цветная печать
- 4 Не текстом единым
- 4.1 Картинки и фото
- 4.2 Страницы сайтов
- 4.3 Файлы с телефона
- 5 Если печатающее устройство не установлено
- 5.1 Подключение
- 5.2 Установка драйвера
- 5.3 Настройка
- 6 Решение проблем с отказом техники печатать
На что способен обычный домашний принтер
Современные принтеры бывают разные по размеру, типу, назначению и возможностям. Обычный аппарат может только производить распечатку документов, МФУ — сканировать, ксерить использоваться как факс.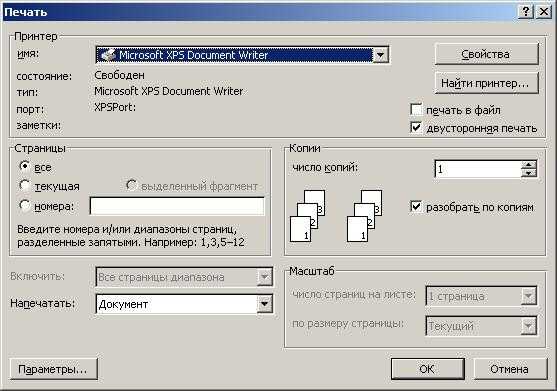 Если Вы являетесь владельцем цветного устройства, то перечень возможностей значительно возрастает. С такой техникой под силу «производить» распечатки фотографий или картинок в цвете.
Если Вы являетесь владельцем цветного устройства, то перечень возможностей значительно возрастает. С такой техникой под силу «производить» распечатки фотографий или картинок в цвете.
Печатающее устройство, оборудованное цветными расходниками, может значительно сэкономить домашний бюджет, если в дома дети, которые каждый день требуют новые игрушки. В таком случае нет необходимости покупать развивающие изделия, когда их можно напечатать самому. К примеру, любой принтер быстро и без проблем справится с распечаткой стикеров, картинок с заданиями, животными, куклами.
Перед использованием техники убедитесь, что Вы собираетесь правильно ею пользоваться и принтер настроен.
Популярные программы для набора текста
Вордпад
Wordpad — это специальный текстовый редактор, который входит в пакет стандартных программ, которые устанавливаются вместе с операционной системой. Он содержит минимальный набор инструментов и возможностей, которых вполне хватает для несложных работ. Текст можно «украсить» применив разные шрифты, цвета, начертание. В документ «Вордпад» легко вставить картинку или нужное фото. Программа успешно работает с такими типами файлов: TXT, ODT, RTF.
Текст можно «украсить» применив разные шрифты, цвета, начертание. В документ «Вордпад» легко вставить картинку или нужное фото. Программа успешно работает с такими типами файлов: TXT, ODT, RTF.
Тем, кто ранее работал с «Вордом», этот текстовый процессор может показаться очень похожим. Но на самом деле это не совсем так. В действительности это урезанная версия с минимальными возможностями работы и форматирования.
Где находится на компьютере с «Виндовс» 7 и 10
- Самый простой способ открыть Wordpad — это в строке поиска набрать его название. Потом дождитесь окончания поиска и щелчком мыши выберите нужный ярлык.
- Более сложный (скорее требующий больше телодвижений) — найти программу среди стандартных в сборке Windows. Нажмите кнопку «Пуск», потом «Все программы», в списке найдите ярлык «Стандартные».
Использование
- Можно указать, какой принтер использовать для вывода информации. Актуально, если к компьютеру или ноутбуку подключены сразу несколько печатающих устройств.
 Часто такое бывает в офисах даже среднего размера. А также можно изменить количество копий одного листа.
Часто такое бывает в офисах даже среднего размера. А также можно изменить количество копий одного листа. - Сразу отправить на печать текст без указания особых настроек.
- Предварительно посмотреть, как будет расположена Ваша информация на бумаге. Чтобы не испортить листы, сразу можно поправить отображение текста, графиков или картинок, уменьшить или увеличить поля.
Ворд
Где скачать и как установить
Если этот текстовый редактор не установлен, то это следует сделать, но предварительно у Вас должен быть диск с дистрибутивом. Когда такого диска нет, то скачать программу придется с официального сайта «Microsoft» по ссылке https://products.office.com/ru-RU/compare-all-microsoft-office-products. Установка производится запуском файла с расширением «exe» или «msi». Как правило, имя его будет «setup» или «install». Установка Ворда ничем не отличается от других программ. Бесплатно пользоваться этим текстовым процессором можно ровно один месяц, а потом у Вас потребуют деньги за лицензию.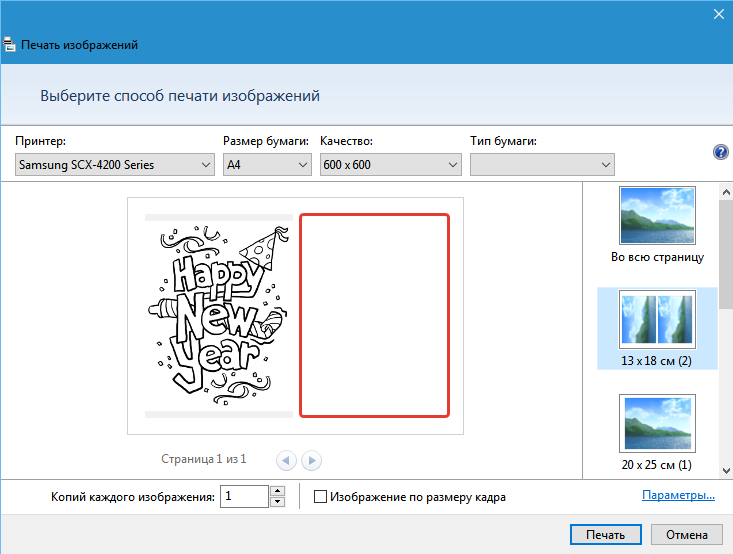
Способы запуска
- Найти программу можно через строку поиска в «Пуске». Нажмите кнопку «Пуск», а в строке поиска наберите слово «Word».
- Посмотреть наличие пиктограммы на панели задач. Для запуска текстового процессора нажмите на нужную пиктограмму мышей.
- Самостоятельно создайте ярлыки на рабочем столе. На пустой области кликните правую клавишу, выберите пункт «Создать», а в списке нажмите на нужную версию утилиты, если у Вас установлены сразу несколько. Укажите имя ярлыка и нажмите клавишу Enter.
Как правильно набрать текст и красиво оформить
Самые-самые азы работы с текстом описаны выше в разделе о работе с «WordPad». Там же найдете способы быстрого удаления определенных частей текста или вставки символом препинания.
Программа «Word» позволяет более изощренно работать с текстовой информацией, потому в этом разделе больше внимание уделим именно этому моменту. Дизайн обеих редакторов очень схож, потому разобравшись с одним, Вы легко овладеете методикой работы с другим.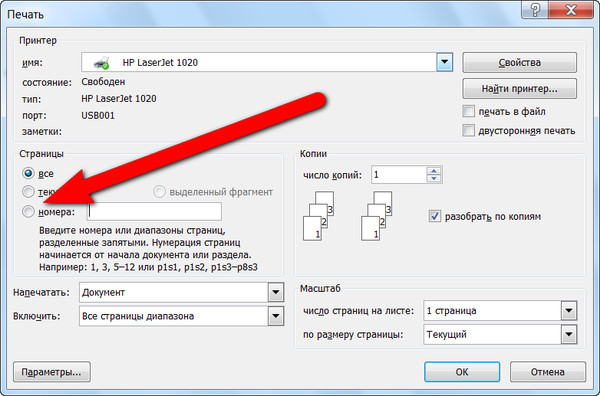
Перед тем как начать набирать текст нужно придумать и напечатать его заголовок. Существует несколько простых правил оформления такого рода текстов.
Основные рекомендации:
- Сразу выберите шрифт.
- Заголовок размещайте по центру листа. Это можно реализовать отступами, перетаскиванием ползунка линейки, выравниванием по центру. Предпочтительней и быстрее будет последний вариант.
- Начинайте писать с большой заглавной буквы или символа.
- В конце точку не ставим, если он состоит из одного предложения. Если из нескольких, то точку ставим после каждого предложения кроме последнего. Знаки препинания не упускаются.
- Размер текста напорядок выше, чем у основного.
- А также можно выделить заголовок полужирным.
Более простой способ создания заголовка — это воспользоваться специальной панелью для таких целей. Наберите текст, выделите его мышкой и кликните на панели по нужному дизайну.
Если заголовок готов, то можно переходить к набору основного текста.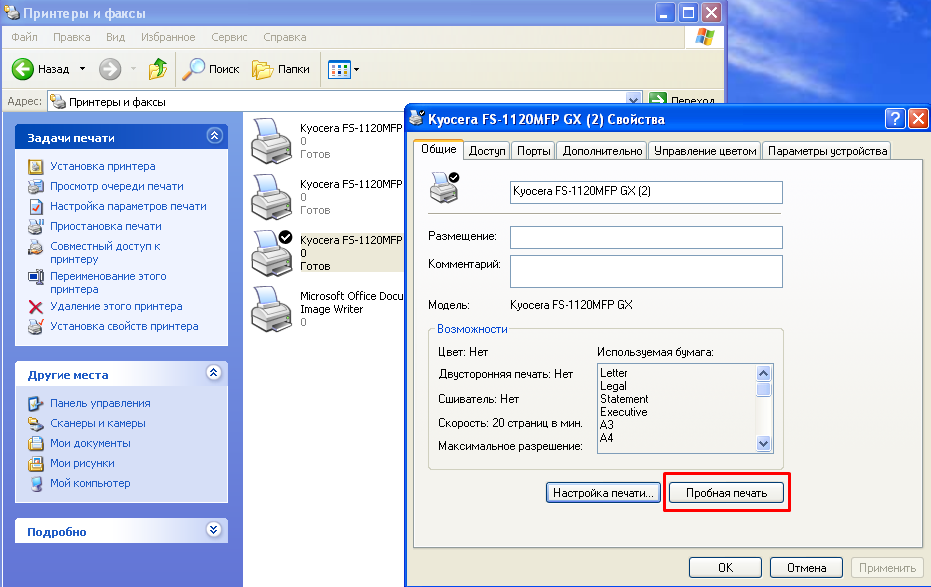 Действуйте так:
Действуйте так:
- Нажмите клавишу «Enter». Теперь курсор будет на новой строке.
- Выровняйте по левому краю кнопкой на панели.
- Дальше нужно сделать абзац. Для этого верхний ползунок переместите вправо на один пункт. В дальнейшем по нажатию на Enter абзацы будут создаваться автоматически. Если линейки нет, то ее нужно добавить так.
- Приступайте к набору текста. Как только он будет готов, то следует выровнять его по ширине. Выделите мышкой и нажмите на пиктограмму в панели.
Для разного рода обработки в Ворде предназначены определенные блоки инструментов.
- В панели левее на вкладке «Главная» расположен блок, который позволяет: изменить шрифт, размер букв, выделить жирным, курсивом подчеркиванием, указать цвет текста или заливку определенной области.
- В том же окна справа находится блок, инструменты которого позволяют выровнять текст по центру, сторонам или ширине. А также вставить список с номерами и без них.
Сохранение документа
Важный совет!
Сделать сохранение нужно еще до начала набора текста, а потом только периодически нажимать на пиктограмму с дискетой.
В ситуации с перебоями электричества это поможет не потерять всю работу.
Если документ набран и готов к печати, то лучше его перед этим сохранить, чтобы в дальнейшем иметь возможность что-то в нем подправить или изменить. Сделать сохранение можно на «винчестер» (жесткий диск «компа») или съемный носитель.
На диск
В верхнем основном меню программы слева от закладки «Главная» есть раздел «Файл». Выберите его мышкой. Теперь в перечне пунктов найдите и кликните по «Сохранить как». В новом появившемся окне введите название для своего текстового документа. Слева укажите место сохранения. По умолчанию хранится документы будут в папке с аналогичным наименованием. Если все настройки выполнены, то нажмите кнопку «Сохранить».
На флешку
Чтобы произвести сохранение на флешку или в любое другое место на диске, отличное от стандартной папки, слева в списке выберите его. Флеш накопитель будет обозначен в списке как «Съемный диск» с первой свободной буквой для идентификации. Мышей отметьте нужный вариант диска и сохраните кнопкой внизу окна.
Мышей отметьте нужный вариант диска и сохраните кнопкой внизу окна.
Предварительный просмотр
Перед тем как вывести информацию на печать рекомендовано сначала посмотреть, как она будет выглядеть на листе. Это позволит не испортить бумагу, а значит сэкономить. Для такой процедуры воспользуемся функцией предварительного просмотра документа. Чтобы ее активировать следуйте такой инструкции:
- Перейдите на закладку «Файл».
- В списке найдите ярлык «Печать».
Если в текущем варианте что-то не устраивает (например, весь текст не входит на один лист) , то тут же можно изменить поля. Используйте ссылку «Параметры страницы» внизу окна. Чтобы исправить ошибку в тексте, можно снова вернуться к закладке «Главная». Если все устраивает, то переходим непосредственно к печати.
Печать документа из Ворда
В этом же окне (закладка «Файл», раздел «Печать») можно сразу нажать на пиктограмму принтера и напечатать документ. Тут же есть такие возможности по настройке:
- Указать количество экземпляров копий документа.

- При необходимости пользователь должен сменить нужный вариант печатающего устройства, которое будет использовать.
- Далее указывается область печати. Это могут быть: определенная выделенная область из всего текста, конкретные номера страниц документа, только одна текущая страница.
- Двухсторонняя печать. Если принтер поддерживает технологию «дуплекс», то можно печатать текст на обеих сторонах листа бумаги в автоматическом режиме. Для таких целей используйте настройку «Двухсторонняя печать». Для принтеров без duplex немного сложнее. Зайдите в свойства принтера. Отметьте галочку «Двухсторонняя печать» нажмите «OK». Сначала отпечатаются листы с одной стороны, а потом нужно перекладывать вручную на другую. Когда это делать программа Вам сообщит уведомлением на экране монитора. Как еще один вариант — можно сначала распечатать четные, а потом нечетные.
- Как напечатать книгу или брошюру. Более сложной, но вполне решаемой даже для неопытных пользователей, будет распечатка брошюры.
 Для таких целей в редакторе «Ворд» предоставлен специальный инструментарий. В конце страницы найдите ссылку «Параметры». В следующем окне на первой же закладке отметьте ориентацию как «Альбомная», а в списке ниже выберите «Брошюра».
Для таких целей в редакторе «Ворд» предоставлен специальный инструментарий. В конце страницы найдите ссылку «Параметры». В следующем окне на первой же закладке отметьте ориентацию как «Альбомная», а в списке ниже выберите «Брошюра».
Самые популярные программы для печати текста: большая подборка из двух десятков вариантов.
Все способы распечатать текст на принтере
Отметим, что способов отправить документ на распечатывание существует несколько. В предыдущих разделах мы упоминали и пользовались ими. Сейчас немного структурируем эту информацию, чтобы отложить ее в своей памяти. Вы же сможете выбрать более всего подходящий вариант для себя.
Сочетание клавиш
Если Ваша клавиатура работает и удобней ею пользоваться, а не мышкой, то для вывода на печать можно применить специальную комбинацию клавиш. Одновременно нажмите «CTRL»+»P».Результатом таких действий будет вывод окна с настройками печати. В итоге Вы увидите уже знакомое окно с настройками, которые можете изменить.
Панель быстрого запуска
Во многих программах кнопка быстрой печати часто находится непосредственно на основной панели управления или в меню. Не исключением стал редактор «Word». Поищите пиктограмму принтера в верхней части основного окна. Следует помнить, что при нажатии документ будет сразу распечатан на принтере. Вносить настройки предложено не будет.
Если у Вас такого значка нет, то его можно добавить. Для этого запустите настройку «Панели быстрого запуска». Потом слева в перечне функций найдите пункт «Быстрая печать» и кнопкой по центру перенесите направо. Подтвердите свои действия кнопкой «OK».
Теперь нужный значок будет на панели.
Контекстное меню файла
Если текст ранее уже сохранен в файле и Вы на 100% уверены, что с ним все в порядке и тот готов быть сразу напечатанным, то можно использовать возможности контекстного меню. Как это сделать:
- Найдите файл на диске или флешке.
- Левой кнопкой мышки кликните по нему и выделите.

- Нажатием правой вызовите контекстное меню.
- В списке выберите пункт «Печать».
Эти действия равнозначны открытию и нажатию кнопки быстрой печати.
Если нужно распечатать ПДФ файл.
Черно-белая и цветная печать
Цветные принтеры поддерживают два типа печати: черно-белую и цветную. Если стоит задание распечатать документ с текстом, то нет смысла применять цветные краски. Тем самым мы будем экономить недешевые расходники. В настройках следует сделать нужные изменения.
- Откройте свой документ, а затем перейдите в раздел печати.
- Возле принтера нажмите на ярлык «Свойства».
- В окне, которое открылось отметьте пункт «Оттенки серого» для ч/б распечатывания или настройте качество цветной печати.
- В зависимости от модели устройства дизайн окна и названия пунктов могут отличаться. Ищите схожие по смыслу.
Не текстом единым
В этом разделе мы расскажем, как печатать на своем домашнем компьютере не только обычный текст.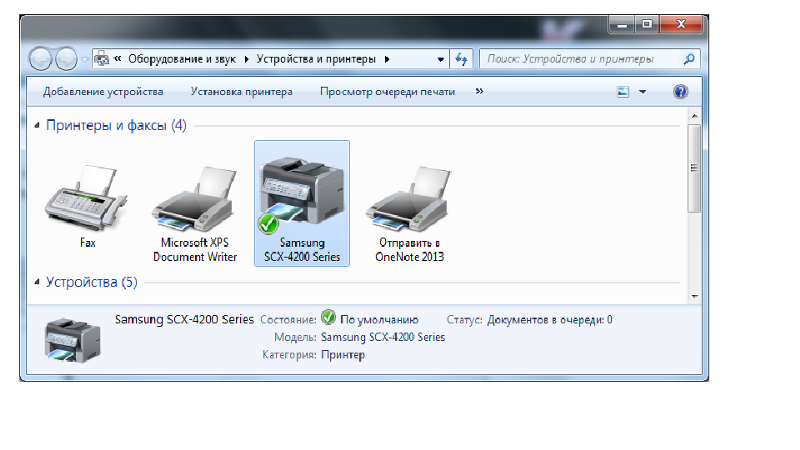 Ведь иногда приходится иметь дело с фотографиями, страницами сайтов, файлами со своего смартфона.
Ведь иногда приходится иметь дело с фотографиями, страницами сайтов, файлами со своего смартфона.
Картинки и фото
Если перед Вами стоит задача вывода на принтер картинки или фотографии, то можно действовать по аналогии с текстовыми файлами. Дважды кликните по графическому файлу, чтобы открыть. Независимо от программы, используемой для просмотра изображений, можно воспользоваться знакомой комбинацией Ctrl+P.
- Еще один быстрый вариант печати фото — использовать контекстное меню. Как это сделать мы писали в предыдущем разделе.
- В 99% случаев в каждом редакторе есть меню с названием «Файл». Именно в нем находится ярлык на подраздел «Печать».
Страницы сайтов
Иногда бывает необходимо напечатать информацию из Интернета, а по сути, одну или несколько страниц определенного сайта. Для этого можно воспользоваться двумя способами.
- Сочетание клавиш CTRL+P откроет окно с выбором принтера и некоторых настроек. Это актуально для браузера Firefox.
 Вы увидите такую картину.Возможности минимальны и нет предварительного просмотра.
Вы увидите такую картину.Возможности минимальны и нет предварительного просмотра. - Второй вариант более продвинутый, но незначительно сложнее. Найти пункт «Печать» нужно в меню браузера. В самых популярных Firefox и Chrome она находится в правом верхнем углу. Основным плюсом такого варианта печатания является наличие предварительного просмотра.
Firefox
Гугл Хром
Как распечатать страницу из интернета на принтере: детальная инструкция с объяснениями и скриншотами.
Файлы с телефона
В зависимости от возможностей телефона и принтера он может иметь два варианта вывода файлов на печать.
- При наличии wi-fi у обоих устройств это можно выгодно использовать в своих целях. Техника должна быть подключена в одну Вайфай сеть, что, скорее всего, так и есть. В таком случае выберите нужный файл или фотографию и нажмите пальцем на нем длительное время (3–5 секунд). В контекстном меню выберите пункт «Печать», а потом нужную модель принтера.

- Если возможности воспользоваться первым вариантом нет, то подключите смартфон через USB кабель к своему компьютеру как съемный диск. В проводнике на компьютере найдите требуемый файл, а дальше его можно распечатать по аналогии, как мы делали с файлами Word.
Если печатающее устройство не установлено
Ранее мы рассматривали ситуацию, при которой принтер уже был соединен с «компом», настроен и готов к печати. Но так бывает не всегда. В некоторых случаях эти действия нужно выполнить самостоятельно. Первым делом аппарат следует подключить, установить на него программное обеспечение, а потом настроить.
Подключение
Если принтер новый и будет использован только на одном компьютере, то подключение логично произвести через USB кабель. В комплекте с техникой его может не оказаться, потому не удивляйтесь. Не составит проблем купить шнур отдельно в любом магазине. Воткните один конец провода в гнездо на корпусе устройства, а второй — в USB разъем на задней крышке компьютера или ноутбука.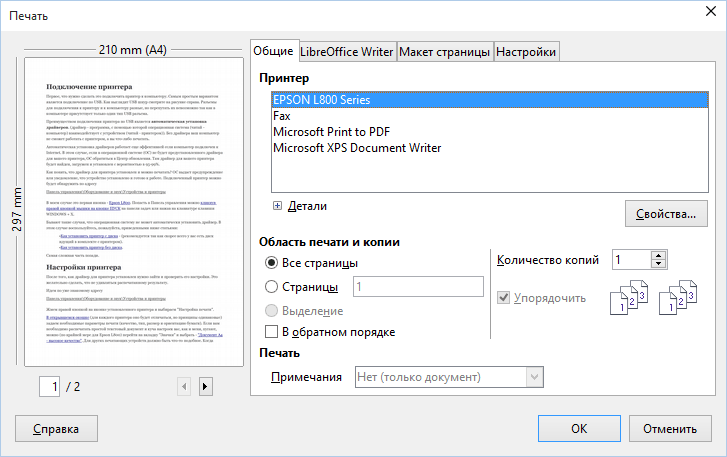
А также возможны такие способы подключения:
- Через Wi-Fi сеть при наличии ее поддержки самим принтером.
- Через Ethernet (сетевую) розетку, что больше характерно для офисов, где обустроена локальная сеть.
Установка драйвера
Вторым действием будет установка специального программного обеспечения, что позволит компьютеру «общаться» с принтером на понятном им языке. Больше известно название «драйвера». Их инсталляция может быть простой и даже незаметной или долгой и проблемной.
Если Вы используете ЮСБ подключение, а на «компе» есть Интернет, то шансы на успех очень высоки. Операционная система Виндовс вполне способна выполнить все что нужно самостоятельно. Подождите 5–10 минут пока пройдет процесс (о его начале и конце будет уведомление в нижнем правом углу). По завершении ОС должна сообщить пользователю о результате. Но можно и самому проверить наличие новых установленных устройств.
- Зайдите в панель управления.
- Оттуда в раздел «Устройства и принтеры».

- Найдите в списке свою модель.
- Если автоматическая установка завершилась неудачно, то стоит воспользоваться установочным диском. Именно такими комплектуется вся новая техника.
- Если диска нет или принтер старый, то примените инструкцию по установке принтера без установочного диска.
Настройка
Решение проблем с отказом техники печатать
Рассмотрим основные возможные проблемы и ошибки, которые могут возникать при печати с компьютера на принтер у пользователей.
Помогла наша инструкция — раскажите друзьям
Как распечатать текст на принтере с компьютера?
Компьютерная техника позволяет выполнять различную работу в короткие сроки, а появление сети Интернет значительно расширило круг возможностей. Теперь рабочий процесс не занимает много времени и сил. Компьютер представляет собой сложное техническое устройство, сочетающее в себе много функций, однако, для осуществления работы требуется дополнительное оборудование. Все приборы делятся на устройства для ввода и вывода информации. В процессе работы, она может преобразовываться, менять формат и храниться на носителях.
Все приборы делятся на устройства для ввода и вывода информации. В процессе работы, она может преобразовываться, менять формат и храниться на носителях.
В данной статье мы расскажем о незаменимом устройстве для выведения данных из ноутбука в бумажный вид. Речь пойдет о принтерах. Данная техника стала особенно актуальна в условиях большого объёма использования бумажных носителей информации.
Содержание статьи
- Как распечатать документ с компьютера?
- Как распечатать через сеть?
- Рекомендации
Как распечатать документ с компьютера?
Для начала рассмотрим стандартный способ подключения и настройки для распечатки документа из базы данных компьютера. В дальнейшем при описании способов работы данный метод будет браться за основу. Сначала вам необходимо выполнить следующие манипуляции:
- Подключите компьютер и принтер при помощи проводов к источнику питания. После этого произведите сопряжение устройств между собой любым из доступных способов соединения.

- При помощи специального установочного диска, который идёт в комплекте с покупаемой техникой, установите программное обеспечение и драйверы для обеспечения рабочего процесса. Следуйте указаниям мастера установки в открывшемся диалоговом окне при запуске диска.
- Зайдите в меню и параметры принтера. Настройте все необходимые значения по желанию. Обычно все настройки установлены в стандартном режиме, при желании можно сменить их в соответствии с требованиями к печатаемым файлам.
Не выполняйте в процессе подключения и установки других действий, не выключайте компьютер до полной загрузки. После этого можете приступать к распечатке документов, хранящихся в базе компьютера. Это можно выполнить следующим образом:
- Зайдите в папку с необходимым документом, можно также закачать файлы из съёмного накопителя.
- Откройте нужный файл, зайдите в Microsoft office для форматирования.
- После этого отправьте окончательную версию документа в работу нажатием соответствующей кнопки.

- Подтвердите в открывшемся диалоговом окне с очередью на печать свои действия.
- Дождитесь полной распечатки файла, после этого можете приступать к дальнейшим действиям.
При помощи данного алгоритма можно осуществить распечатку любого документа желаемого формата. В дальнейшем мы рассмотрим возможности принтера при работе с другими файлами.
Важно! Следите за состоянием чернил и запасом бумаги в отсеке для подачи. Не забывайте пополнять данные расходные материалы для работы принтера.
Как распечатать через сеть?
Современное оборудование имеет доступ к сети, это позволяет использовать дополнительные возможности техники. Сетевой принтер подключается к локальной группе для быстрого взаимодействия с другими пользователями и выполнения согласованной работы. При распечатке страниц из сети необходимо воспользоваться одним из следующих вариантов:
- При переходе на страницу сайта выберите версию для печати, обычно данная кнопка находится на самой странице.
 После этого откроется файл для распечатки.
После этого откроется файл для распечатки. - Если данной кнопки нет, можно попробовать сделать скриншот экрана, но в таком случае вместе с полезной информацией сохранятся рекламные записи.
- Ещё одним примером является использование функции копирования. Скопируйте весь текст или его часть. После этого перенесите данные для форматирования и настройки получаемого отображения на бумаге.
После выбора одного из вариантов подключите устройство к источнику питания, начните распечатку документа. При работе в локальной группе при помощи сетевого доступа необходимо проверить настройки системы. Среди пункта меню «устройства и принтеры» выберите оборудование, на которое будет выводиться файл для печати.
Важно! При подключении нескольких устройств к одному принтеру следует включить основной компьютер, являющийся сервером для передачи информации.
PDF. Процесс печати файлов в формате PDF практически ничем не отличается от классического способа.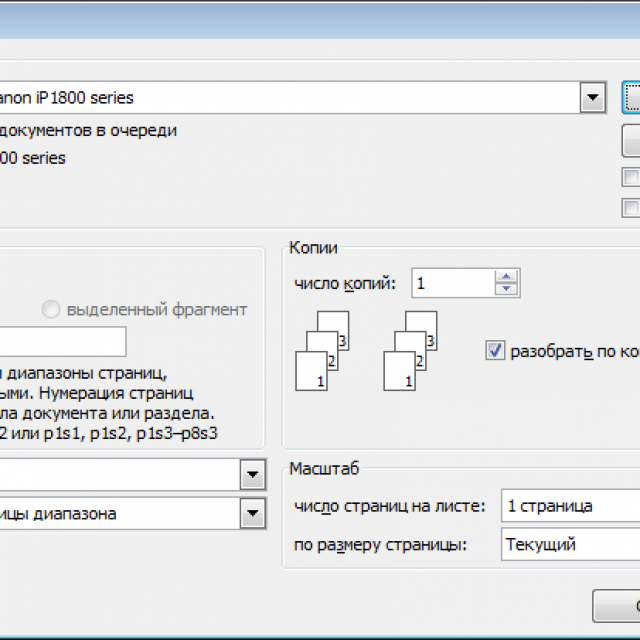 Вам необходимо выполнить описанные выше действия по подключению техники, затем зайти в настройки:
Вам необходимо выполнить описанные выше действия по подключению техники, затем зайти в настройки:
- Нажмите соответствующую кнопку для отправки файла на распечатку.
- Выберите вариант работы: все страницы, текущую или выборочные листы.
- После этого настройте необходимые параметры расположения, размера. Создайте необходимое количество копий.
- Запустите принтер и дождитесь результата.
Фото. С распечаткой фотографий тоже не должно возникнуть трудностей. Если вы желаете распечатать изображение, убедитесь в наличии цветных чернил или тонера в зависимости от модели принтера. После этого выберите интересующий вас файл и отправьте его в очередь на печать.
Также можно осуществить данное действие при помощи обычного текстового редактора. Для этого скопируйте картинку, вставьте её в поле редактора, измените размеры и расположение на странице. После этого приступайте к распечатке. Чтобы получить качественные фотографии используйте специальную фотобумагу для этой цели.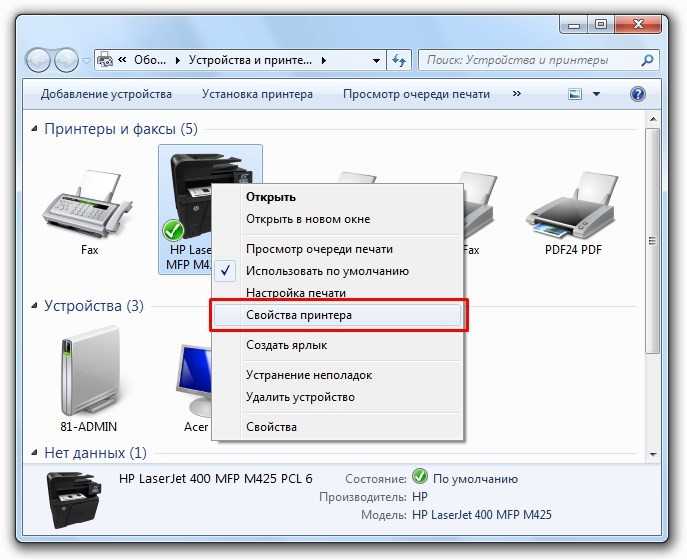
Как печатать с двух сторон. Иногда требуется распечатать документы так, чтобы были задействованы обе стороны бумажного листа. Это необходимо при создании открыток или просто для экономии материалов. Большинство современных моделей имеют функцию двусторонней печати, но даже при её отсутствии можно осуществить данный способ распечатки. Для этого воспользуйтесь пошаговой инструкцией:
- Зайдите в желаемый файл, который необходимо напечатать. Нажмите на кнопку «печать», обычно она расположена в верхнем левом углу экрана. Нажмите на параметры и из предложенного списка выберите вариант двусторонней печати(с переворотом по правому или левому краю листа). После этого правильно загружайте бумагу в отсек для подачи.
- При отсутствии данной возможности поставьте в параметрах выбора страницы значение «1» для распечатки сначала нечётных страниц. После этого загрузите листы в отсек для заполнения чистой стороны. Введите значение страницы «2», так заполнится вторая половина страниц.
 После этого разберите готовый документ в правильной последовательности.
После этого разберите готовый документ в правильной последовательности. - Если документ небольшой, можно произвести ручную дуплексную распечатку. Для этого загрузите в отсек для подачи бумаги один листок, затем нажмите на кнопку. После того как появится отпечаток с одной стороны, переверните лист для заполнения второй части. Так произведите распечатку всего документа.
Важно! Разные модели имеют особенности при нанесении отпечатка, поэтому правильное расположения бумаги можно узнать только опытным путем.
Как распечатать с телефона. Современные технологии не перестают удивлять пользователей. В наше время благодаря использованию передовых разработок можно осуществить практически любую работу в короткие сроки. Одной из важных функций является печать документов или фото из памяти телефона. Существует несколько способов сделать это:
- Наиболее простым способом будет соединение телефона с помощью провода USB для передачи данных.

- При поддержке устройствами функции wi-fi можно воспользоваться данным вариантом.
- Также можно скачать необходимые файлы из облачного хранилища.
После занесения данных в память ПК можно приступать к редактированию документов. Когда будет готов окончательный вид, просто отправьте файл для нанесения отображения.
Рекомендации
Работа с принтером не вызывает сложностей даже у новичков. Прочитайте инструкцию для ознакомления с принципом работы и особенностями эксплуатации техники. Также будет полезно воспользоваться некоторыми советами:
- Раз в месяц проводите полный осмотр и диагностику аппаратуры с целью выявления недостатков и их устранения по возможности.
- Узнавайте новые разработки, собирайте информацию о возможностях техники для улучшения показателей качества печати и повышения производительности.
- Периодически чистите технику от скопившегося мусора, пыли, остатков чернил и смятой бумаги.
- Не допускайте использования устройства с компьютерами и съёмными носителями без антивируса.

- Своевременно обновляйте версию программного обеспечения и драйверов.
- Для сохранения гарантии не производите самостоятельный ремонт и замену деталей, обращайтесь за помощью в сервисный центр.
Пример 6. Печать из беспроводной сети или ноутбука (веб-печать)
РУКОВОДСТВА ПО ПРОДУКЦИИ
Руководство по PaperCut NG и PaperCut MF
ПРЕДСТАВЛЕННЫЕ ПРОДУКТЫ
Система Web Print позволяет учащимся печатать на принтерах колледжа со своих ноутбуков без установки драйверов. Он работает, предлагая возможность загружать документы в таких форматах, как PDF, DOC и т. Д., С помощью стандартного веб-браузера. Доступ к веб-печати осуществляется из веб-инструментов пользователя системы печати.
Система может печатать документы, имеющие следующие форматы файлов:
Приложения и форматы файлов, поддерживаемые веб-печатью
| Файл изображения | BMP, DIB, GIF, JFIF, JIF, JPE, JPEG, JPG, PNG, TIF, TIFF |
| Adobe Reader 9, Adobe Reader X (10), Adobe Reader X (10), (11) | |
| Microsoft Office Excel 2007, 2010, 2013, 2016, 365 | XLS, XLSX и т. д. д. |
| Microsoft Office PowerPoint 2007, 2010, 2013, 2016, 365 | PPT, PPTX и т. Д. |
| Microsoft Office Word 2007, 2010, 2016, 2016, 365 | Doc, Docx и т. Д. |
| Microsoft XPS Document Writer | XPS |
Бесплатные PDF-принтеры доступны для загрузки с нескольких веб-сайтов, таких как PDF Creator. При печати из любого приложения с использованием обычной функции печати создается PDF-документ, который можно загрузить с помощью этой системы.
Все Vista и более поздние версии операционных систем Microsoft имеют виртуальный принтер XPS, который работает аналогично принтерам PDF.
Для печати документа:
Откройте в браузере адрес
https://[имя-сервера]:9192/пользовательи войдите в систему, используя свое имя пользователя и пароль. Выберите ссылку Web Print в меню навигации.Первая страница содержит список ваших активных и недавно отправленных заданий веб-печати.
 Сначала список пустой. Позже в списке отображается статус отправленных заданий.
Сначала список пустой. Позже в списке отображается статус отправленных заданий.В верхней части страницы «Активные задания» может появиться сообщение с другой информацией, которую необходимо знать для использования веб-печати.
Щелкните Отправить задание , чтобы запустить мастер веб-печати.
Первым шагом мастера веб-печати является выбор принтера, на котором будет напечатано ваше задание.
Вместо списка принтеров вы можете увидеть карту, которую можно щелкнуть, или другое графическое представление доступных принтеров.
Выберите количество копий для печати. (Пользователи, у которых есть разрешение на печать в общие учетные записи, увидят дополнительные параметры на этой странице.)
После выбора параметров печати и/или настроек выбора учетной записи третьим и последним шагом в мастере веб-печати является загрузка документа для печати.
 На этой странице перечислены приложения и связанные с ними расширения файлов, которые поддерживаются. После того, как вы выбрали документ и нажали Загрузить и завершить файл загружается на сервер.
На этой странице перечислены приложения и связанные с ними расширения файлов, которые поддерживаются. После того, как вы выбрали документ и нажали Загрузить и завершить файл загружается на сервер.После завершения загрузки документа вы вернетесь на главную страницу веб-печати. Теперь в таблице отображается статус вашей работы. Задания могут быть поставлены в очередь во время высокой нагрузки. Статус изменяется, чтобы указать ход выполнения задания от рендеринга до печати, а сведения о задании, такие как стоимость и количество страниц, заполняются, когда они известны. Вы можете остаться на этой странице, чтобы отслеживать статус задания, уйти или закрыть браузер. Работа не пострадает.
ПРИМЕЧАНИЕ
Если принтер, выбранный на шаге 4, имеет разрешение на печать, ваше задание удерживается до тех пор, пока вы не разблокируете его, войдя в Release Station.
Как добавить принтер в Windows 10
Перейти к основному содержанию
Когда вы совершаете покупку по ссылкам на нашем сайте, мы можем получать партнерскую комиссию. Вот как это работает.
Вот как это работает.
(Изображение предоставлено Canon)
От ускорения загрузки вашего ноутбука до настройки вашего центра действий — существует множество 10-минутных задач, которые вы можете выполнить, чтобы повысить удобство использования вашего ноутбука. Установка принтера в Windows 10 — безболезненная задача, которая дает возможность начать печать сразу после быстрой настройки. Вот как добавить принтер в Windows 10.
Одним из способов подключения принтера к компьютеру является USB-кабель, который делает его локальным принтером. Вы также можете установить беспроводной принтер или добавить принтер, подключенный к другому ноутбуку или ПК в вашей сети. Мы рассмотрим эти сценарии ниже.
Добавить локальный принтер
1. Подключите принтер к компьютеру с помощью USB-кабеля и включите его.
2. Откройте приложение «Настройки» из меню «Пуск».
3. Щелкните Устройства.
4.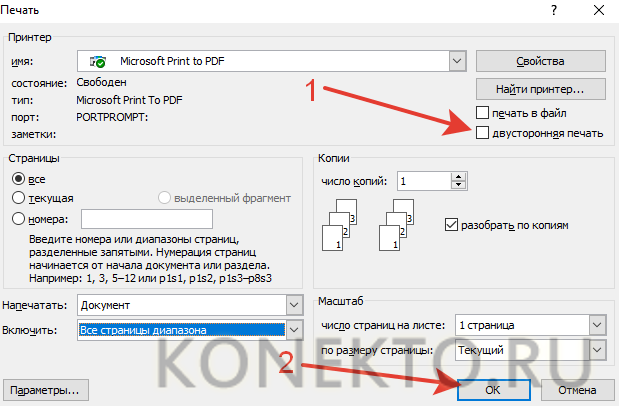 Щелкните Добавить принтер или сканер.
Щелкните Добавить принтер или сканер.
5. Если Windows обнаружит ваш принтер, щелкните имя принтера и следуйте инструкциям на экране , чтобы завершить установку. И вы сделали.
Если Windows не находит подключенный принтер, щелкните ссылку «Нужный принтер отсутствует в списке».
Тогда руководство по устранению неполадок Windows поможет вам найти принтер. Он выполнит поиск доступных принтеров и поможет загрузить для них драйверы.
Если это не сработает, зайдите на веб-сайт производителя вашего принтера и загрузите драйверы и инструменты установки для вашего принтера.
Добавление беспроводного принтера
Действия по установке беспроводного принтера могут различаться в зависимости от производителя. Однако в целом современные принтеры обнаруживают вашу сеть и автоматизируют установку.
1. Используйте ЖК-дисплей или сенсорную панель принтера для входа в настройку беспроводной сети. На моем принтере Epson это находится в разделе «Настройка» > «Настройки беспроводной локальной сети».
На моем принтере Epson это находится в разделе «Настройка» > «Настройки беспроводной локальной сети».
2. Выберите свою сеть Wi-Fi. Вам необходимо знать SSID вашей домашней сети, который можно узнать, наведя указатель мыши на значок Wi-Fi на панели задач.
3. Введите сетевой пароль.
В некоторых случаях может потребоваться временное подключение принтера к компьютеру через USB для установки программного обеспечения. Но в противном случае, это все. Вы должны найти свой принтер автоматически добавленным в разделе «Принтеры и сканеры» в разделе «Настройки»> «Устройства».
Если у вас возникнут проблемы, убедитесь, что принтер находится относительно близко к компьютеру и не слишком далеко от беспроводного маршрутизатора. Если у вашего принтера есть разъем Ethernet, вы также можете подключить его напрямую к маршрутизатору и управлять им через интерфейс браузера.
Добавление общего принтера
Функция домашней сети Windows под названием HomeGroup автоматически предоставляет общий доступ к принтерам и определенным файлам другим компьютерам в вашей домашней сети.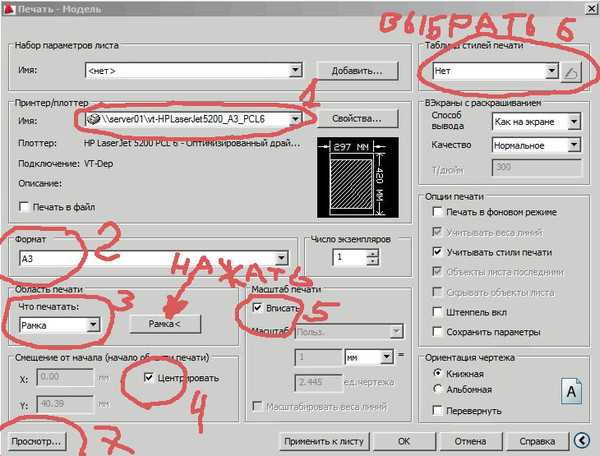 Здесь мы настроим домашнюю группу, если она у вас еще не настроена, и подключимся к общему принтеру.
Здесь мы настроим домашнюю группу, если она у вас еще не настроена, и подключимся к общему принтеру.
Настройка домашней группы
Пропустите этот шаг, если в вашей домашней сети уже настроена домашняя группа. Если вы не уверены, выполните шаги 1 и 2 ниже, чтобы проверить.
1. Щелкните правой кнопкой мыши значок беспроводной сети на панели задач и выберите «Открыть центр управления сетями и общим доступом».
2. Нажмите «Готово к созданию» рядом с Домашней группой. Если домашняя группа уже существует в вашей сети, в ней будет указано «Присоединен».
3. Нажмите кнопку Создать домашнюю группу.
4. Нажмите Далее.
5. Выберите, чем вы хотите поделиться. (Принтеры и устройства являются общими по умолчанию.)
6. Запишите пароль домашней группы Windows создает для вас. Он понадобится вам для каждого компьютера, который вы хотите присоединиться к домашней группе.
7. Нажмите Готово.
Подключитесь к общему принтеру в домашней группе
Теперь подключитесь к другому компьютеру в вашей сети, чтобы присоединиться к домашней группе.
1. Щелкните Домашняя группа, а затем кнопку Присоединиться сейчас в проводнике Windows.
2. Нажмите Далее.
3. Проверьте, чем вы хотите поделиться, и нажмите Далее.
4. Введите пароль и нажмите Далее.
5. Нажмите Готово.
6. Щелкните Сеть в проводнике Windows, и вы должны увидеть установленный общий принтер.
Основы Windows 10
- Предыдущий совет
- Следующий совет
- Семь настроек для смены сразу
- Windows 10 Клавиатура сохранения
- . 10
- Удаление программ в Windows 10
- Включение или отключение режима планшета
- Добавление пользователя (ребенка или взрослого)
- Изменение разрешения экрана
- Синхронизация настроек между устройствами
- Синхронизация iPhone с Windows 10
- Управление Windows 10 с помощью голоса
- Обновление до Windows 10 с Windows 7 или 8
- Устранение синего света с помощью ночной подсветки
- Создание новой папки
- Доступ к рабочему столу в Windows 10
- Добавить принтер.


 2.1 Где скачать и как установить
2.1 Где скачать и как установить Часто такое бывает в офисах даже среднего размера. А также можно изменить количество копий одного листа.
Часто такое бывает в офисах даже среднего размера. А также можно изменить количество копий одного листа. В ситуации с перебоями электричества это поможет не потерять всю работу.
В ситуации с перебоями электричества это поможет не потерять всю работу.
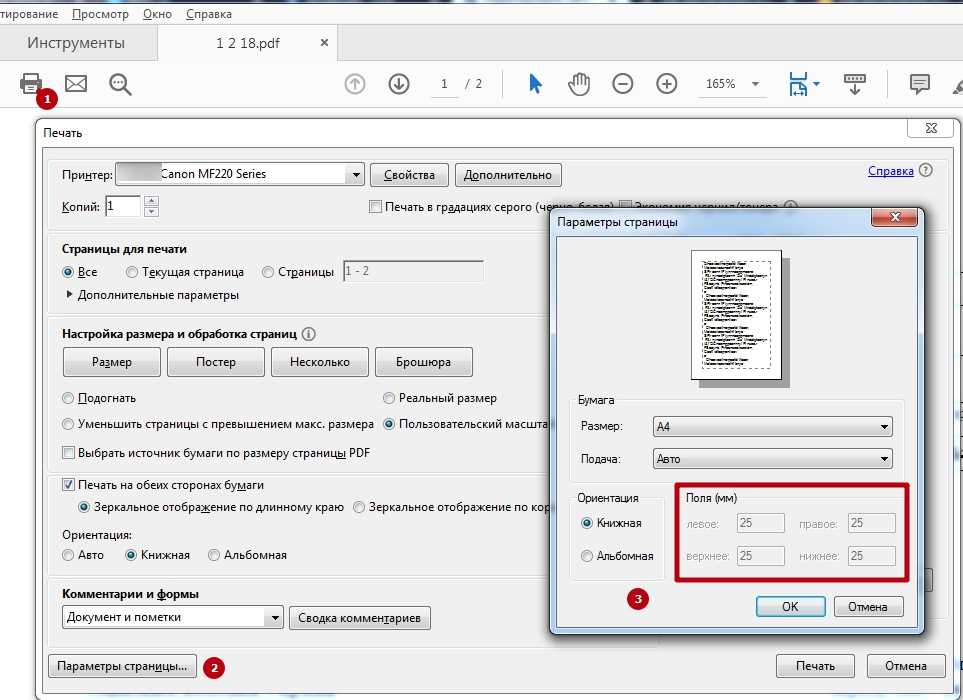 Для таких целей в редакторе «Ворд» предоставлен специальный инструментарий. В конце страницы найдите ссылку «Параметры». В следующем окне на первой же закладке отметьте ориентацию как «Альбомная», а в списке ниже выберите «Брошюра».
Для таких целей в редакторе «Ворд» предоставлен специальный инструментарий. В конце страницы найдите ссылку «Параметры». В следующем окне на первой же закладке отметьте ориентацию как «Альбомная», а в списке ниже выберите «Брошюра».
 Вы увидите такую картину.Возможности минимальны и нет предварительного просмотра.
Вы увидите такую картину.Возможности минимальны и нет предварительного просмотра.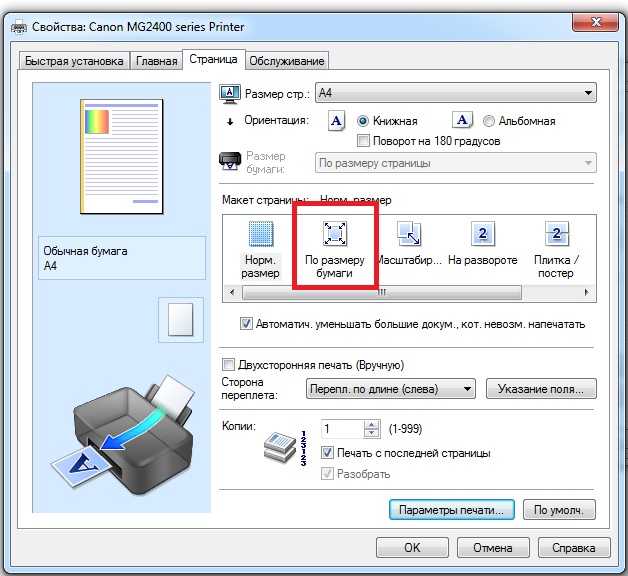


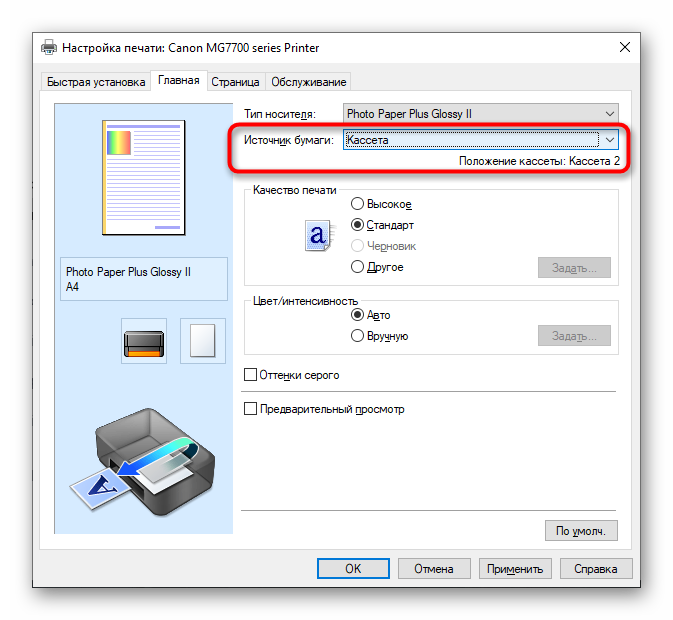
 После этого откроется файл для распечатки.
После этого откроется файл для распечатки.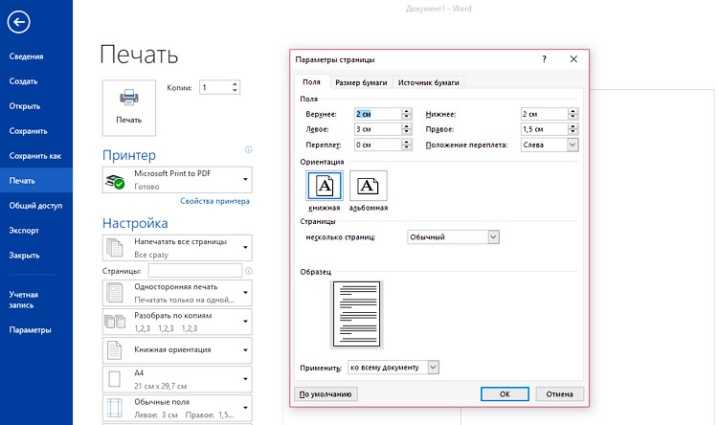 После этого разберите готовый документ в правильной последовательности.
После этого разберите готовый документ в правильной последовательности.

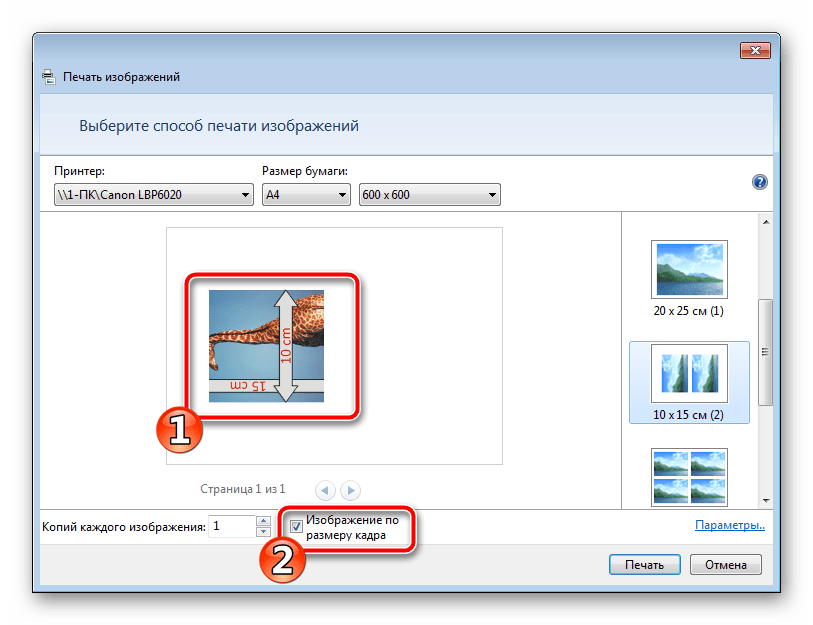 Сначала список пустой. Позже в списке отображается статус отправленных заданий.
Сначала список пустой. Позже в списке отображается статус отправленных заданий. На этой странице перечислены приложения и связанные с ними расширения файлов, которые поддерживаются. После того, как вы выбрали документ и нажали Загрузить и завершить файл загружается на сервер.
На этой странице перечислены приложения и связанные с ними расширения файлов, которые поддерживаются. После того, как вы выбрали документ и нажали Загрузить и завершить файл загружается на сервер.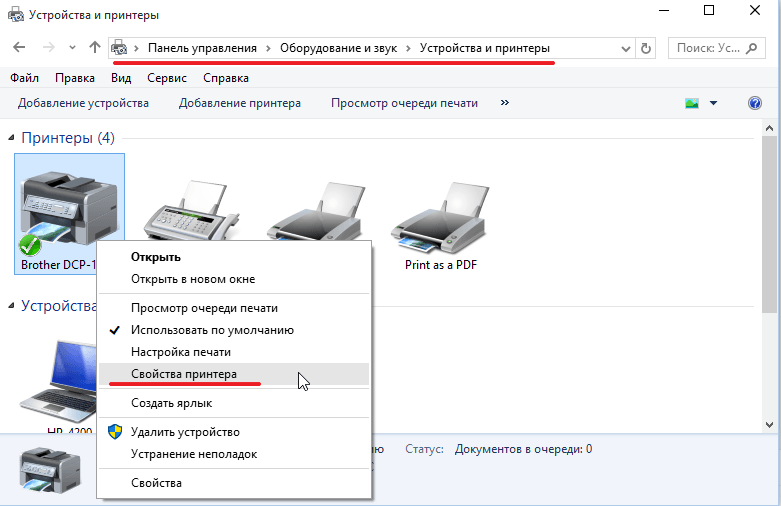
Всего комментариев: 0