Как создать фигуру в blender: Как пользоваться Blender (для начинающих)
Содержание
Как пользоваться Blender (для начинающих)
Blender — это очень популярная свободная программа для 3d моделирования и проектирования различных трехмерных объектов. Программа используется многими дизайнерами и в том числе для создания известных и популярных проектов. Blender применялся при съемке некоторых фильмов и мультфильмов, а также разработки игр.
В этой инструкции мы рассмотрим основы использования Blender для начинающих, тех, кто еще никогда не пользовался этой программой. Мы разберем навигацию по программе и основные ее возможности чтобы вы могли свободно ориентироваться в ее интерфейсе и не испытывали трудностей.
Эта инструкция не научит вас моделированию, но вы поймете основы работы с программой. Но сначала нужно рассмотреть интерфейс главного окна.
1. Главное окно программы
Главное окно можно поделить на несколько условных областей, которыми вам предстоит пользоваться. Вот они:
- Основное меню программы;
- Меню переключения вида;
- Левая панель навигации;
- Панель инструментов справа;
- Основная рабочая область;
- Строка времени внизу.

Все эти области были подчеркнуты на снимке экрана. По умолчанию в рабочей области отображается 3D фигура — куб. Дальше мы рассмотрим основные действия, которые можно с ней сделать.
2. Основы навигации
Программой очень просто управлять, вот основные приемы навигации:
- Чтобы изменить угол обзора зажмите среднюю кнопку мыши и перемещайте ее;
- Чтобы перемещаться вверх-вниз или назад-вперед зажмите кнопку Shift и среднюю кнопку мыши, затем двигайте ее;
- Для изменения масштаба используйте колесо прокрутки;
- Чтобы выбрать объект щелкните по нему правой кнопкой или щелкните правой кнопкой вне объекта, чтобы отменить выбор;
- Для выбора нескольких объектов удерживайте кнопку Shift во время выбора;
- Чтобы выбрать все объекты нажмите A, и еще раз чтобы отменить выбор, выбранные объекты будут выделены желтым.
3. Режимы работы
Программа для 3D моделирования Blender может работать в нескольких режимах:
- Режим объекта (Object mode) — позволяет выбирать объекты, перемещать их, поворачивать, и двигать как вам нужно;
- Режим редактирования (Edit mode) — позволяет изменить вершины объекта, его линии и плоскости, вы можете изменять сетку в этом режиме.

- Скульптурный режим ( Sculpt mode) — режим редактирования 3D сетки;
- Режим рисования (Vertex Paint mode) — позволяет изменить цвета фигур;
- Режим рисования текстур (Texture Paint mode) — позволяет раскрашивать текстуры;
- Режим толщины (Weight Paint mode) — позволяет изменить толщину поверхностей;
- Сеточный режим (Particle mode) — удобен для работы с системами частиц.
Для переключения между этими режимами можно использовать кнопку Tab или меню:
В этой статье мы будем использовать только первых два режима, они основные.
4. Изменение объектов
3D моделирование Blender начинается с изменения объектов. Обратите внимание на стрелки, которые появляются около объекта, когда вы его выбираете. Это направляющие стрелки, и они указывают на грани системы координат. Красная стрелка соответствует оси X, зеленая — ось Y, а синяя — ось Z. Эти стрелки позволяют более точно перемещать объекты.
Эти стрелки позволяют более точно перемещать объекты.
Переместить объект можно несколькими способами:
- Просто перетащите его правой кнопкой мыши;
- Нажмите G и перетащите объект в нужное место;
- Нажмите на одной из стрелок и перемещайте объект вдоль нее.
Поворачивать объекты тоже очень просто. Все что нужно сделать — это выбрать объект и нажать кнопку R. Если вы хотите повернуть объект вокруг определенной оси, нажмите R, а затем одну из клавиш X, Y, Z. Они соответствуют осям координат.
Для масштабирования используйте кнопку S. Опять же, для масштабирования по одной из осей нажмите X, Y или Z.
5. Создание объектов
Работа в Blender предполагает не создание нескольких объектов в основной области. Сначала обратите внимание где находится 3D курсор. Именно в этом месте будет вставлен объект. По умолчанию он расположен в начале координат, но вы можете его переместить в любой место просто кликнув левой кнопкой.
Затем откройте меню «Add» в нижней части экрана и выберите нужный тип объектов, например, фигуры (Mesh), а затем саму фигуру. После ее добавления она появится около курсора. Так вы можете добавить любой объект.
После ее добавления она появится около курсора. Так вы можете добавить любой объект.
6. Редактирование объектов
В режиме редактирования вы можете изменять размеры и характеристики объектов. Можно выбирать отдельные части объектов: вершины, линии и плоскости. Что нужно выбрать можно указать на панели:
Дальше работа похожа на перетаскивание объектов. Выберите нужную часть правой кнопкой и тащите куда нужно. Также в режиме редактирования вы можете выделить несколько вершин и объединить их вместе. Для этого выберите нужные вершины с помощью «Shift» затем нажмите «W» и выберите пункт меню «Merge».
Также в режиме редактирования вы можете вытягивать части объекта. Для этого выберите грань, вершину или плоскость, а затем нажмите «E» и перетащите ее в нужное место.
Вы можете вырезать часто объекта чтобы перетащить ее в другое место или развернуть. Для этого нажмите Ctrl+R и выберите нужную часть просто двигая мышь, затем эта часть будет отмечена и вы сможете сделать с ней все что нужно.
7. Модификаторы
Модификаторы позволяют изменять характеристики вашей фигуры по определенным алгоритмах. Чтобы использовать модификаторы вернитесь в режим объекта, затем на правой панели выберите иконку со значком ключа:
Дальше нажмите «Add Modifier» и выберите нужный модификатор. Вы можете поэкспериментировать с ними. Чаще всего вам придется использовать «subdivision surface». Он позволяет сгладить углы поверхности. Все параметры модификатора будут находиться на правой панели. С помощью пункта «View» вы можете настроить силу скругления:
8. Сохранение результата
Чтобы сохранить результат своей работы откройте меню «File» и выберите опцию «Save»:
Затем вам нужно выбрать место для сохранения и нажать «Save blender file». Работа будет сохранена в формате Blender, и вы сможете продолжить ее редактировать. Но если вам нужна обычное изображение, в меню «File» выберите пункт «Export», затем выберите формат нужной картинки:
Конечно, вы не стали профессионалом, но зато теперь знаете на что способна программа для моделирования Blender и как ею пользоваться.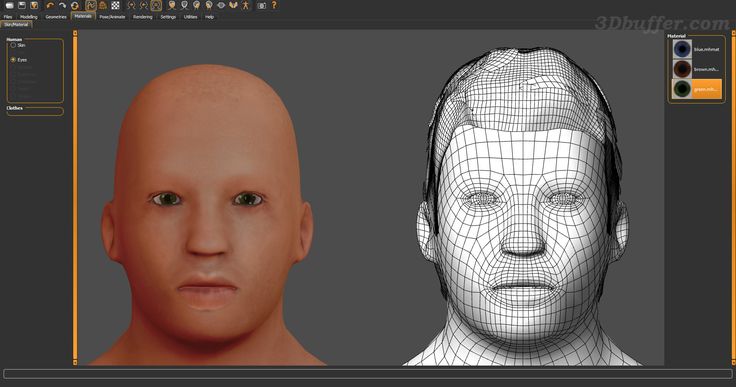
1205901cookie-checkКак пользоваться Blender (для начинающих)no
Автор публикации
Создаём фигуру человека в программе Blender3D
Здравствуйте дорогие друзья! Эту статью я делаю для любителей трёхмерного моделирования и проектирования. Я бы хотела показать как можно довольно несложно, с помощью некоторых модификаторов создать в трёхмерном редакторе фигуру человека. На примере танцующей балерины.
При определённой сноровке такой объект можно создать за пару часов.
В этой статье я покажу как спроектировать туловище человека — женщины в позе танца, а в следующей голову и лицо.
Давайте приступим.
Мы будем использовать опенсорсную программу Blender3D. Вот такой результат мы должны получить в конце уроков.
Так выглядит программа Blender при запуске.
Чтобы убрать картинку в центре щёлкаем левой кнопкой мыши в любом месте экрана.
Затем выделяем все объекты на сцене нажатием кнопки A, и нажимаем delete. Удаляем эти объекты и переводим редактор 3D вида в режим 4х проекций View → ToggleQuadView.
Нажатием клавиши N открываем панель свойств.
Добавляем на сцену новый объект — плоскость.
Add → Mesh → Plane
Вращается окно 3d вида когда нажимаем на колёсико мыши (либо среднюю кнопку) и тянем. Если при этом удерживать клавишу shift, то окно 3D вида не вращается, а перемещается за мышкой.
Видите: окно 3D вида в режиме перспективной проекции.
То есть объект показан так, как бы его воспринимал человеческий глаз. Это удобно при визуализации сцены в виде картинки, но не удобно при проектировании. Так что переключаемся в ортогональную проекцию View → View Persp/Ortho.
Сейчас нам нужно сделать заготовку из простых линий, обозначающих расположение рук, ног, головы и туловища. Для этого щёлкаем по плоскости правой кнопкой мыши и заходим в режим её редактирование Object Mode → Edit Mode.
Для этого щёлкаем по плоскости правой кнопкой мыши и заходим в режим её редактирование Object Mode → Edit Mode.
Теперь нам нужно превратить эту плоскость в одну начальную точку, от которой начнём всё рисовать. Нажимаем клавишу A, все точки выделяются. Нажимаем сочетание клавиш Alt+M → At Center.
Точки слились в одну центральную. Нажимаем E и от точки тянется линия. Нажимаем Z линия позиционируется ровно по оси Z. По щелчку левой мыши точка останавливается.
Затем можно задать точные координаты этой точки, например 3.
Повторяем так и строим 3 линии — скелет для ноги.
Верхний отрезок — бедро, средний — голень, нижний — стопа.
Нужна вторая такая же нога, но согнутая в танце. Нажимаем на верхнюю точку правой кнопкой мыши, чтобы выделить её. Нажимаем сочетание клавиш Shift+S → Cursor to Selected.
Курсор программы, выглядящий как круг с палочками перемещается на эту точку.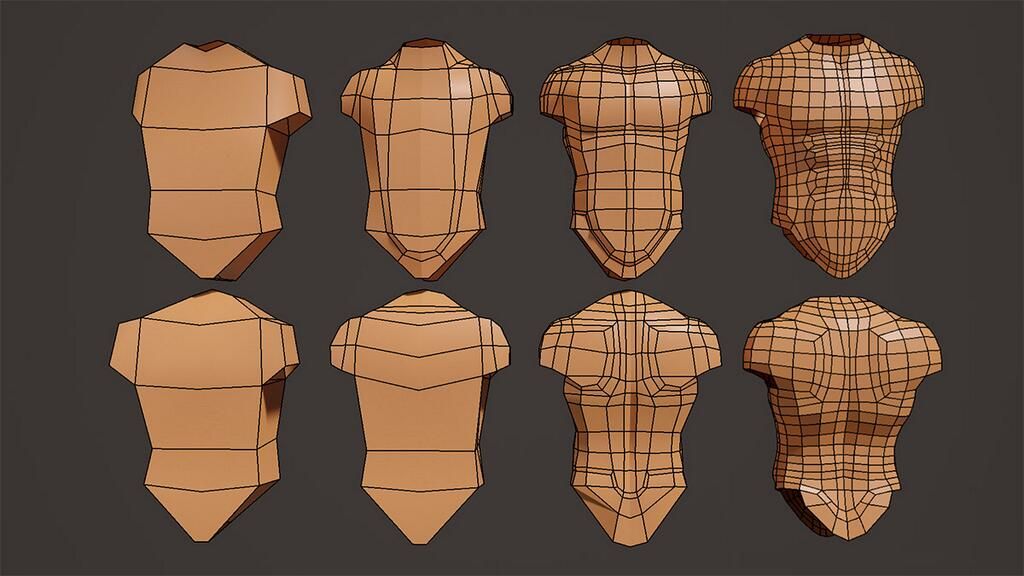 На этот курсор много что завязано. Например, новые объекты добавляются на сцену ровно в том месте, где находится этот курсор. Либо относительно него можно делать преобразования объекта: вращение, растяжение и перемещение. Сейчас нам это и нужно. Нажимаем на эту кнопку (на нижней панели): Pivot center for rotation/scalling.
На этот курсор много что завязано. Например, новые объекты добавляются на сцену ровно в том месте, где находится этот курсор. Либо относительно него можно делать преобразования объекта: вращение, растяжение и перемещение. Сейчас нам это и нужно. Нажимаем на эту кнопку (на нижней панели): Pivot center for rotation/scalling.
Это точка, означающая центр вращения объекта. 3D курор нам нужно сделать центром вращения объекта. Значит, выбираем 3D курсор.
Нажатием кнопки А выделяем все точки ноги, нажимаем Shift+D, она дублируется и следует за курсором. Чтобы вернуть копию на место щелкаем правой кнопкой мыши. Затем выбираем кнопку вращение и вращаем вторую ногу.
Мы можем задать точный угол вращения.
Точно так же действуем с половиной ноги, создаем новую точку вращения, вращаем ногу от колена.
Таким же образом чертим всё туловище.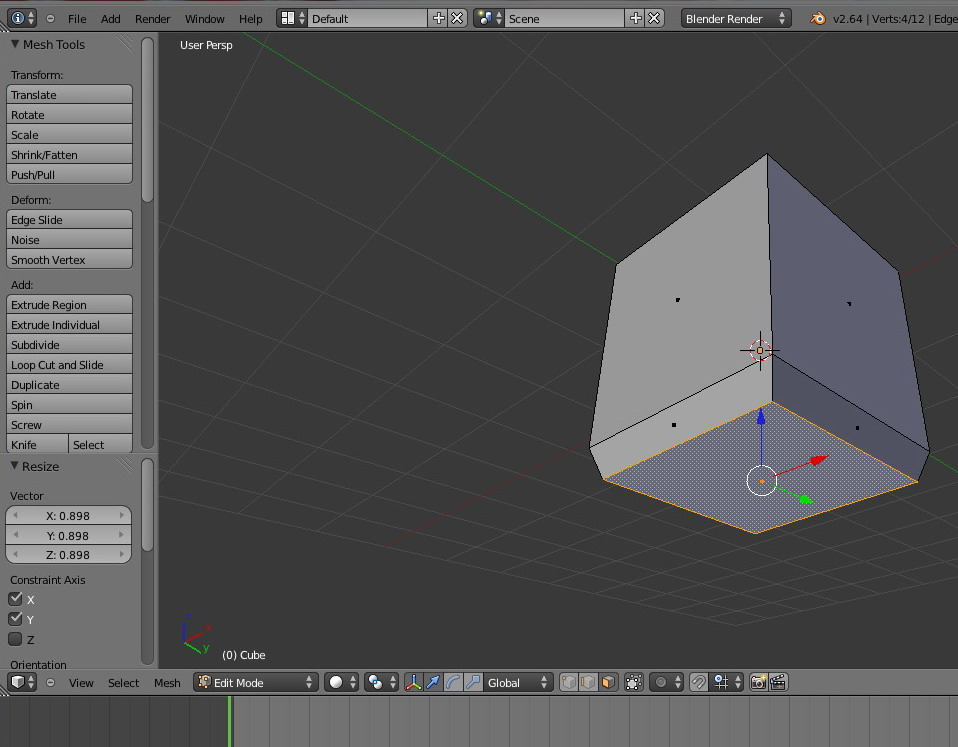 Получается силуэт танцующей балерины из линий и точек.
Получается силуэт танцующей балерины из линий и точек.
Не забываем сохранять проект File → Save и указываем местоположение и название файла.
Следующим шагом мы должны придать объём этим линиям, чтобы фигурка приобрела человеческие формы.
Для этого нужно применить модификатор. Идём в редактор свойств и находим кнопку c гаечным ключом «Modifiers».
Нажимаем Add Modifier → Skin.
Сразу вокруг линии образовался прямоугольник. Модификатор не подействовал на весь объект, потому, что он не представляет из себя одно неразрывное целое. Отменим пока что действие модификатора, нажав на крестик.
Зайдём в режим редактирования. Когда мы скопировали вторую ногу, то мы не присоединили её к первой. Нужно, чтобы была только одна общая для двух ног точка. А их сейчас две, наложенные друг на друга. Чтобы слить их в одну, нажатием клавиши А выделяем все точки объекта и нажимаем кнопку Remove Doubles.
Так все точки с одинаковыми координатами сольются. Применяем ещё раз модификатор и видим, что теперь изменился весь объект.
Применяем еще один модификатор — Subdivision surface.
Он сглаживает прямоугольники на заданное количество разбиений полигонов и они становятся больше похожими на цилиндры. У нас установлено одно деление.
Затем мы идем в режим редактирования объекта. Нам не видно линий. Чтобы видеть их нажимаем на кнопку Limit selection to Visible. Так получается прозрачность.
Далее мы выделяем все точки и нажимаем Ctrl+A, и тянем курсор мыши. Видим, что фигура приобретает ещё больший объём. Чтобы прекратить растягивание нажимаем левую кнопку мыши.
Так же можно действовать с каждой отдельной точкой. Придаём фигуре, нужный человеческий облик, работая над каждым узлом.
Можно создавать дополнительные точки-узлы, для удобства. Выделяем линию и нажимаем кнопку Subdivide.
Выделяем линию и нажимаем кнопку Subdivide.
Линия подразделяется на две. И со средней точкой можно работать, придавая фигуре в этом месте нужный объём.
Результат у меня получился такой.
Чтобы модификаторы вступили в силу нажимаем на них кнопку Apply.
И фигура в режиме редактирования состоит уже не из линий а из полигонов.
Но как мы можем заметить, модификаторы действуют не идеально и кое-где на фигуре добавляются лишние точки, а потому линии не симметричные. На нашем объекте это только в трёх местах, так что мы можем подправить вручную.
Посмотрите там, где шея. По бокам от центра линии ровные, а центральная уже изгибается за счет того, что созданы две лишние точки.
Их нужно удалить. Выбираем кнопку «Vertex select». Щёлкаем правой кнопкой мыши по каждой точке с зажатой клавишей shift, затем нажимаем delete → vertex.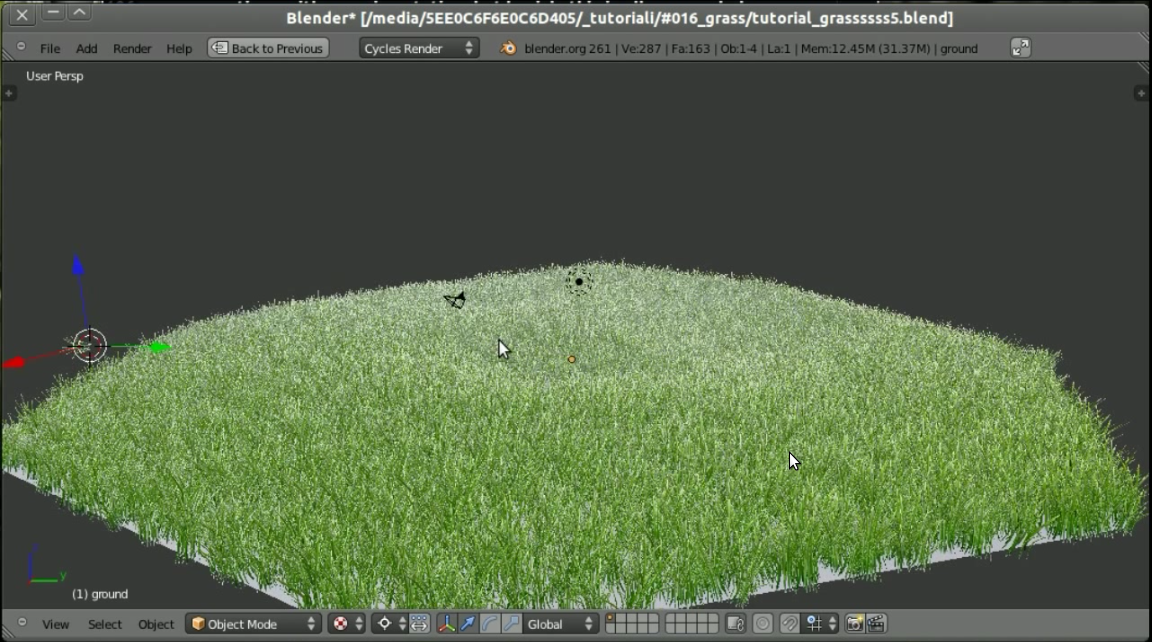 Теперь нужно провести правильные линии между точками. Выделяем две точки, которые нужно соединить отрезком и нажимаем F. Появляется соединительная линия.
Теперь нужно провести правильные линии между точками. Выделяем две точки, которые нужно соединить отрезком и нажимаем F. Появляется соединительная линия.
Также с другими двумя точками. Теперь нужен полигон, объединяющий 4 точки. Но нам мешают две линии. Нажимаем кнопку «Edge select», выделяем ненужные грани и нажимаем delete → Edges.
Переключаемся в режим выбора точек (кнопка «Vertex select»). Щёлкаем по 4 точкам, зажимая клавишу Shift и нажимаем F. Появился полигон.
Также действуем с остальными 4мя точками.
Можно подвигать точки фигуры, чтобы они образовали не искривлённые линии. Для этого щёлкаем правой кнопкой мыши на точке и тянем за стрелочку модификатора перемещения.
Переключение между модификаторами перемещения, вращения и растягивания происходит при нажатии на одной из трёх кнопок на нижней панели.
Повторяем те же действия в двух других проблемных местах.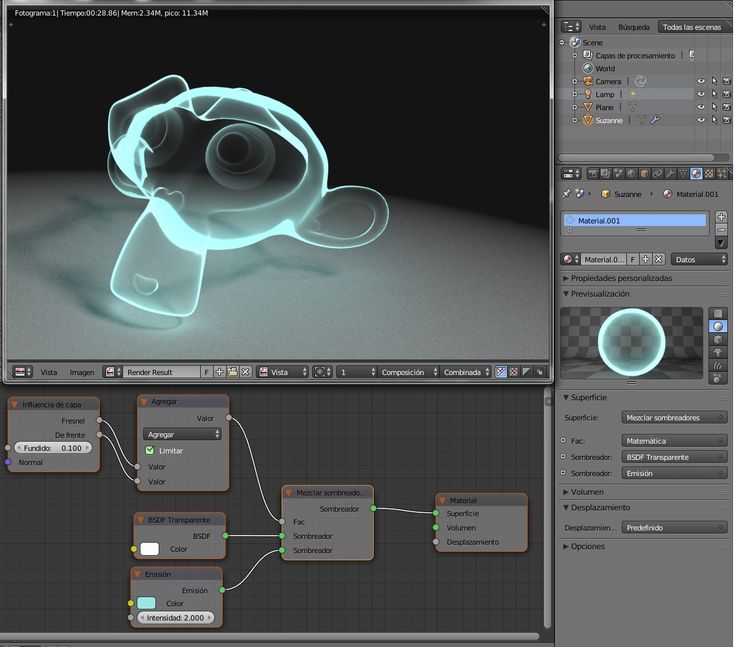
Мы сделали переднюю половину тела такой, какая нас устраивает.
Но задняя осталась прежней. Сейчас фигура обладает двусторонней симметрией. Так что мы можем удалить заднюю половину, заменить её копией передней. Включаем режим прозрачности. Нажимаем кнопку B, появляются белые линии. Зажав левую кнопку мыши, растягиваем прямоугольник выделения так, чтобы в него попали точки задней половины тела, которую нужно удалить.
В режиме прозрачности выделяются все точки, попавшие в область, даже скрытые за пределами видимости. Удаляем точки, нажав delete.
Выходим из режима редактирования, выделяем фигуру. Нажимаем Shift+S → Cursor to center. То есть курсор устанавливаем в начало координат. Нажимаем Origin → Origin to 3D cursor.
Так мы точно устанавливаем центр преобразования фигуры в начале координат.
Идем в список модификаторов, выбираем Mirror.
Устанавливаем галочку по оси Y.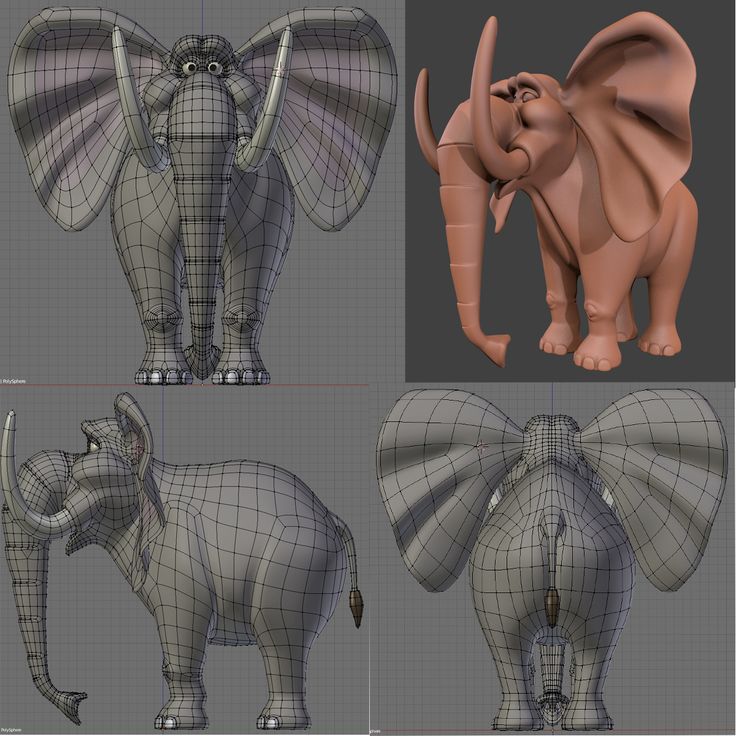 Убеждаемся что стоит галочка Merge, что означает, что все общие точки половинок сольются и объединятся. Жмём кнопку Apply.
Убеждаемся что стоит галочка Merge, что означает, что все общие точки половинок сольются и объединятся. Жмём кнопку Apply.
Мы получили двусторонне симметричную фигуру, с подправленными передней и задней стороной.
Но у женщины грудь не плоская. И икры со ступнями у человека выглядят иначе чем веретено. Давайте подправим это.
Переключаемся в режим редактирования объекта. Чтобы сделать грудь, нам нужно добавить несколько линий и точек. Воспользуемся инструментом нож. Резать будем в проекции front, то есть передняя сторона. Нажмём два раза клавишу A, когда курсор находится в области проекции front. При этом все точки сначала выделятся, затем выделение снимется. Так программа поймет, что мы работаем в этой проекции. Нужно убедиться, что отключён режим прозрачности. Выбираем инструмент нож и проводим нужные линии на объекте щелкая левой кнопкой мыши в тех местах, где нужно сформировать точку.
Когда поставили последнюю точку и нужно завершить действие инструмента ножа нажимаем клавишу Enter.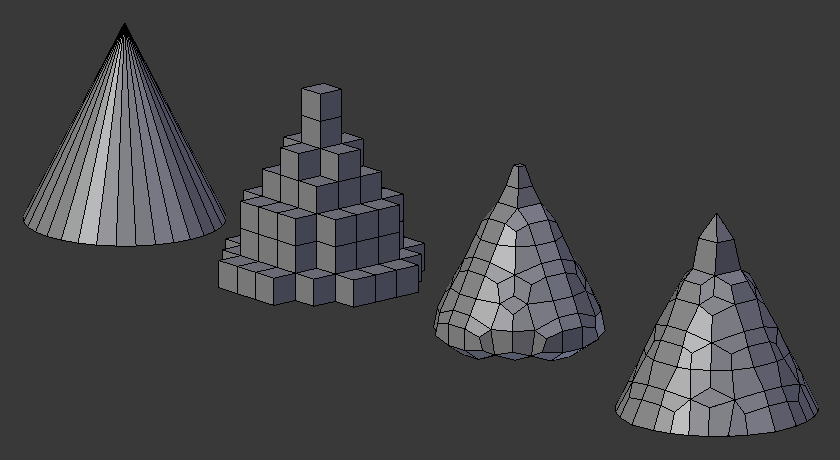 Если нажать правую кнопку мыши, то вся прочерченная линия исчезнет — это отбой. Проводим две линии вдоль туловища с передней стороны. Затем ещё две вертикальные линии.
Если нажать правую кнопку мыши, то вся прочерченная линия исчезнет — это отбой. Проводим две линии вдоль туловища с передней стороны. Затем ещё две вертикальные линии.
Далее переключаемся в проекцию Back — спина.
И прочерчиваем такие же вертикальные линии вдоль туловища на спине. Выделяем две точки на спине и слегка тянем их по оси y — это лопатки.
Затем впереди выбираем точки и оттягиваем их сильнее — это будет грудь. Как-то так.
Теперь ноги — они слишком радиально-симметричные. У человека передняя часть голени — кость более ровная, а задняя — мышца образует рельеф.
Поработаем над ногой. Переключаемся в режим прозрачности. Выделяем попеременно слои точек и с помощью манипуляторов двигаем их по оси x или z как нужно. Для выделения используем кнопку B — прямоугольное или с — круглое. Чтобы регулировать размер круглого выделения крутим колёсико мыши в разные стороны.
Вот как-то так. Идеально я не делаю, а примерно, чтобы был понятен смысл.
Теперь нужно так же поработать над второй ногой.
Следующий шаг — нам нужно сделать платье. Давайте сгладим фигурку. Для этого нужно быть в режиме отображения объекта.
Щёлкаем правой кнопкой мыши по фигурке, и на панели с модификаторами выбираем модификатор Subdivision surface. Все линии фигурки подразделились на одно деление и сгладились. Пока мы не применили модификатор, в режиме редактирования объект такой же угловатый. Мы нажимаем кнопку Apply и действие модификатора вступает в силу. Тогда и в режиме редактирования объект будет гладким.
Теперь нужно сделать платье. Для этого переходим в режим прозрачности и выделяем точки нижней части туловища.
Нажимаем кнопку P → selection. Нижняя часть туловища перешла в отдельный объект.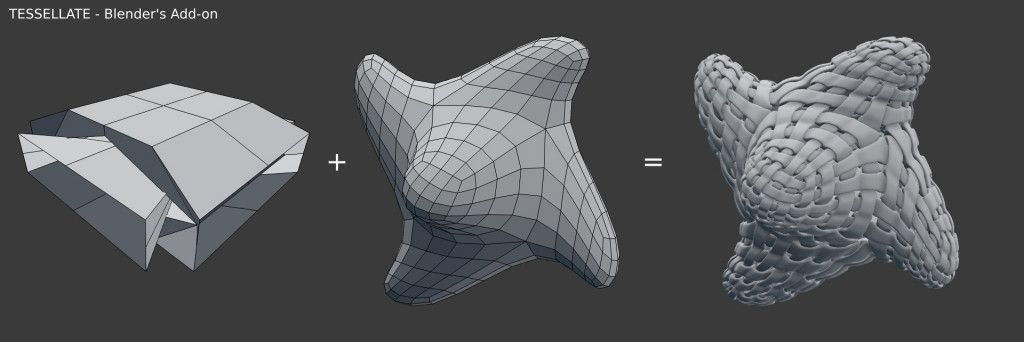
Далее начертим линию выреза платья. В районе шеи и плеч мы с помощью инструмента ножа чертим дополнительные линии.
Переключаемся в режим отображения полигонов и выделяем все полигоны платья.
Нажимаем кнопку P → Selection. Платье тоже выделилось в отдельный объект.
Выходим из режима редактирования.
Теперь раскрасим фигуру.
Выделяем объект-платье. В редакторе свойств находим кнопку- шарик «Material» и нажимаем её.
Ниже нажимаем кнопку Add new. Мы создали новый материал для платья.
Во вкладке diffuse выбираем цвет материала. Пусть будет платье у нас красное.
Точно так же создаём новый материал для туловища. Щёлкаем по ногам, выбираем цвет — розовато-желтоватый, неяркий, как кожа. Щёлкаем по верхней части туловища. Материал у нас уже создан, нужно просто в списке его выбрать.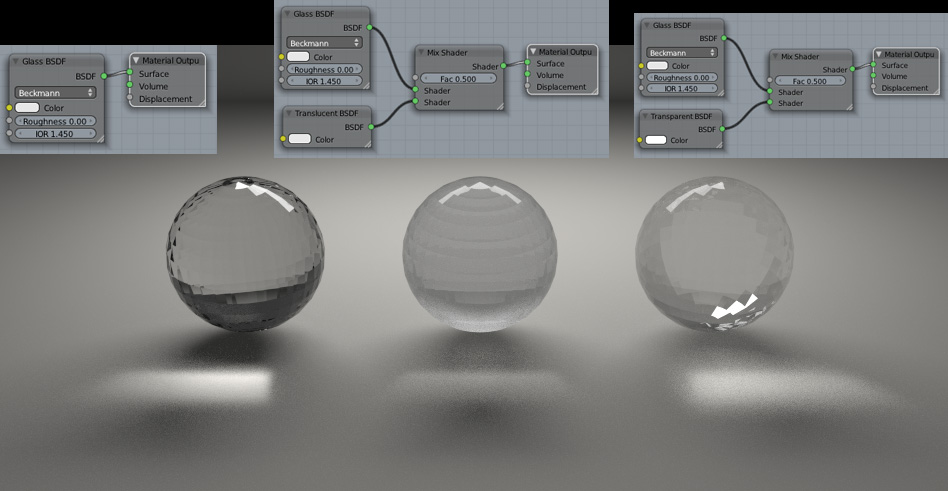
Затем в режиме редактирования ног выбираем полигоны, чтобы сделать как-бы купальник.
Добавляем в объект ещё один материал, выбираем красный и нажимаем кнопку Assign (применить).
Выходим из режима редактирования.
Выделяем объект-платье. Теперь нужно ему придать объём. Платье не должно быть слито с телом, оно как-бы на чуть-чуть отходит от него. Применим модификатор Solidify.
Offset ставим 1, а Thickness 0.05, Inner 0.5. Видим, что платье приобрело небольшой объём.
То что нужно! Нажимаем кнопку Apply. Идём в режим редактирования платья. По низу идут полигоны. Мы их все выделяем — сделаем юбку.
Нажимаем Extrude Region, чтобы эти полигоны вытянулись и выбираем кнопку scale на нижней панели (изменение размеров).
Вытягиваем как нам нужно юбку используя манипуляторы рядом с выделенными полигонами.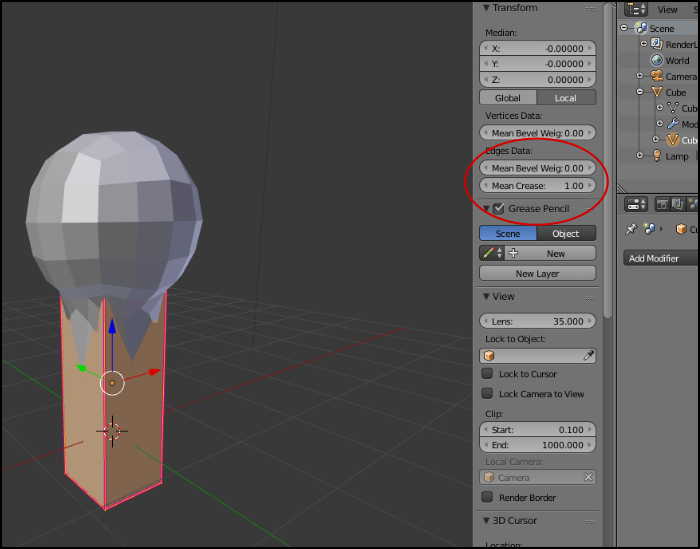 Ставим галочки по всем осям, чтобы изменения были симметричными.
Ставим галочки по всем осям, чтобы изменения были симметричными.
Затем выбираем кнопочку со стрелкой на нижней панели — перемещение. И с помощью манипуляторов, сменивших квадраты на конце на стрелочки оттягиваем юбку вниз.
Теперь можно юбку сделать немного гофрированной. Выделяем нужные точки и приподнимаем их над всеми остальными.
Все! Все объекты можно слить в один. Для этого выходим из режима редактирования, щёлкаем по-очереди по трем разделенным частям туловища с защатой кнопкой Shift и нажимаем Ctrl+J, затем идём в режим редактирования, выделяем все точки нажатием кнопки А, нажимаем Remove Doubles (удалить двойные точки). Объект стал цельным.
Туловище не идеальное. Над ним можно еще поработать, но в этом видео показан сам принцип, так что такого нам будет достаточно. В следующей статье мы сделаем балерине человеческое лицо.
моделирования — Как вы делаете нестандартные формы?
спросил
Изменено
5 лет, 1 месяц назад
Просмотрено
65 тысяч раз
$\begingroup$
Во многих учебниках авторы начинают с пользовательской формы, которую они не объясняют, как сделать.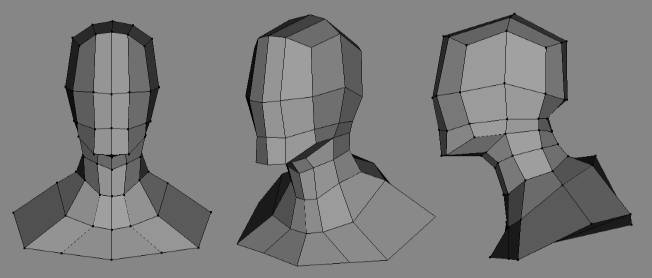 Под пользовательской формой я подразумеваю что-то, что не основано на одной из примитивных форм, поэтому нет выдавливания и т. д. Хорошим примером того, что я имею в виду, является что-то вроде https://www.youtube.com/watch?v=QY7iJmqsJf8, когда он показывает пулю, которую он сделал, но не показал, как. Мне также любопытно, как это сделать с более сложными формами, такими как, например, модели с высокой детализацией.
Под пользовательской формой я подразумеваю что-то, что не основано на одной из примитивных форм, поэтому нет выдавливания и т. д. Хорошим примером того, что я имею в виду, является что-то вроде https://www.youtube.com/watch?v=QY7iJmqsJf8, когда он показывает пулю, которую он сделал, но не показал, как. Мне также любопытно, как это сделать с более сложными формами, такими как, например, модели с высокой детализацией.
Прошу прощения, если на этот вопрос очень легко ответить, но все учебники, которые я могу найти, рассказывают о расширенных автоматических функциях и полностью пропускают фактическое моделирование, которое меня сейчас больше всего интересует.
Чтобы уточнить, я НЕ говорю о простом разделении чего-либо. Я спрашиваю, как создавать формы с нуля, что, по-видимому, почти каждый может сделать за минуту или две.
Спасибо за чтение, и я ценю все ответы, потому что мне нужно многому научиться.
- моделирование
$\endgroup$
1
$\begingroup$
Примерно так это делается. Вы моделируете их, начиная с примитива.
Вы моделируете их, начиная с примитива.
Например, чтобы сделать пулю, вы можете начать с цилиндра или круга ( Shift A >Mesh ), а затем выдавить ( E ) и масштабировать ( S ) до верхнего кольца несколько раз, наконец объединение его в единую вершину ( Alt M ):
Обратите внимание, что вы должны находиться в режиме редактирования , чтобы редактировать базовую геометрию объекта (вы можете быстро переключать режим редактирования с помощью Tab ).
Для более сложных моделей можно использовать другой примитив. Например, большинство круглых объектов (например, чашу) можно начать с окружности, а для объекта более свободной формы можно использовать плоскость или даже одну вершину:
Это довольно небрежный пример, особенно если Я мог бы использовать круг в качестве начальной сетки, но я думаю, вы поняли идею .
Есть много отличных руководств по моделированию в блендере (посмотрите на YouTube и т.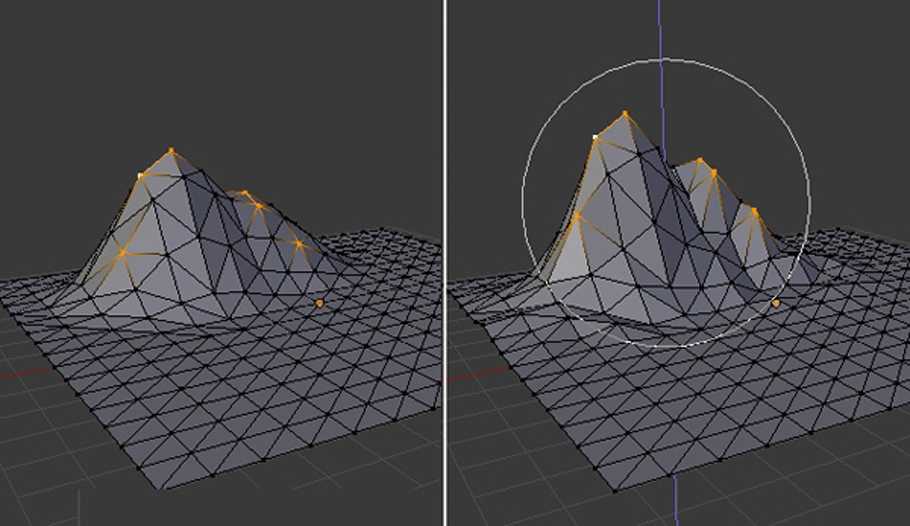 д.), вот список некоторых хороших ресурсов.
д.), вот список некоторых хороших ресурсов.
Еще одна вещь, которую вы можете сделать, это наблюдать за моделированием таймлапсов, подобных этому.
$\endgroup$
1
$\begingroup$
почти каждый может сделать за минуту-две
Неправильно. Большинство моделей, с которыми вы можете столкнуться в видеороликах, либо очень просты в изготовлении (пуля, как объясняется в ответе gandalf3), либо видео их создания ускорено (может занять до 30 часов и более).
Так как же моделировать эти детали? Я думаю, что хорошее руководство для начала может быть следующим: https://www.youtube.com/watch?v=0LADw_gBQJI. Теперь, конечно, это не первоклассно, но я думаю, вы уже можете чему-то научиться.
Так что, возможно, вы заметили, что у парня на заднем плане было размещено эталонное изображение ( ирония : это очень тонко).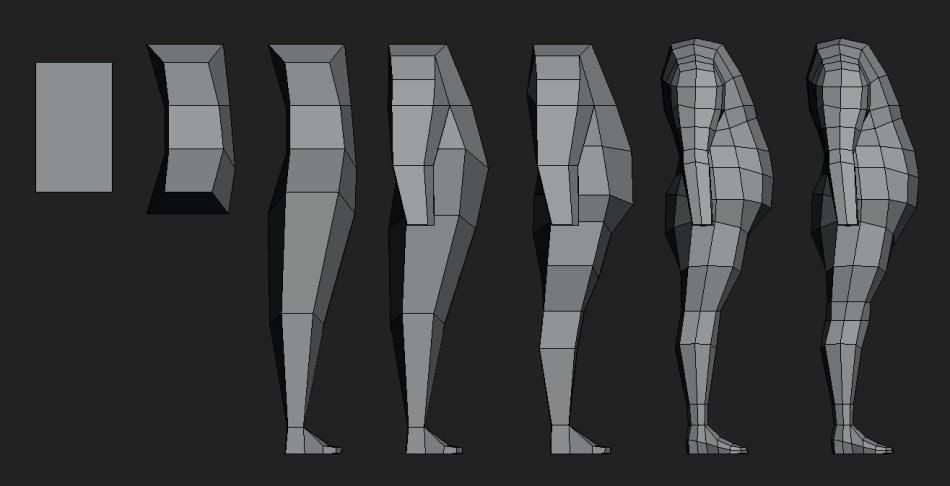 Это часто/всегда? использовал. Даже при разработке игровых персонажей или чего-то подобного у вас будет концепт-арт . Это позволит вам использовать изображение как ссылку на вид, который вы хотели придать своей модели, и ускорит процесс. Моделирование с нуля без концепт-арта требует навыков, обучения и хорошей 3D-визуализации и определенно более утомительно, чем моделирование по изображению.
Это часто/всегда? использовал. Даже при разработке игровых персонажей или чего-то подобного у вас будет концепт-арт . Это позволит вам использовать изображение как ссылку на вид, который вы хотели придать своей модели, и ускорит процесс. Моделирование с нуля без концепт-арта требует навыков, обучения и хорошей 3D-визуализации и определенно более утомительно, чем моделирование по изображению.
Второй навык, который вы должны развить, — это чувство «внешнего вида» объекта. Немного поверните камеру и попытайтесь визуализировать текущее состояние модели. Теперь вы должны — в общем — спросить себя: «Это выглядит естественно?». Это требует опыта и не приходит само по себе, поэтому просто «приступайте к делу», как бы ни выглядел результат, в следующий раз у вас получится лучше.
Обучение моделированию — это процесс, который не заканчивается.
Также в большинстве обучающих видео могут использоваться модели, найденные на blendswap.com (хотя вам необходимо зарегистрироваться), просто для подсказки.
$\endgroup$
$\begingroup$
Вот единственный найденный мной способ сделать то, о чем вы просили:
Создать самолет. Удалите все его вершины. Затем Ctrl + L для рисования новых вершин. Выберите нужные вершины и нажмите 9.0033 F сделать лицо.
$\endgroup$
$\begingroup$
Пользователь 2853325, то, как вы формулируете свой вопрос, предполагает, что вы еще не достигли очень высокой степени компетентности в использовании Blender. Если вы легко обращались с программным обеспечением, вы понимаете парадокс в следующем отрывке из вашего вопроса:
Чтобы уточнить, я НЕ говорю о простом разделении чего-либо. Я спрашиваю, как создавать формы с нуля, что, по-видимому, почти каждый может сделать за минуту или две.
Дело в том, что разделение чего-либо является важной техникой, используемой при создании меша «с нуля».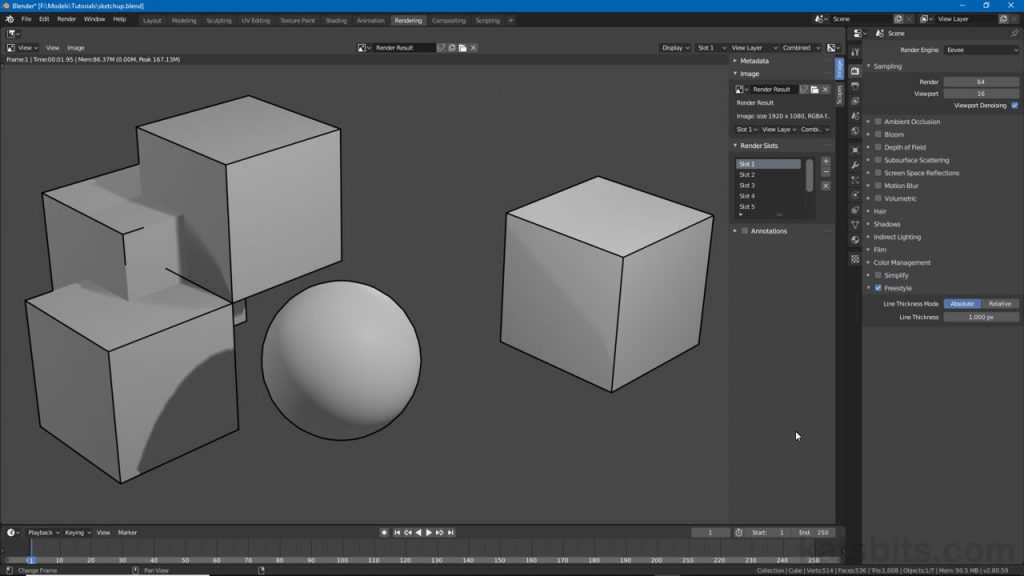 Альтернативой анимации в ответе Gandalf3, где он выдавливал верхнее кольцо цилиндра и масштабировал его, было бы взять примитив закрытого цилиндра, выбрать все ребра наверху, дважды разделить ребра и потянуть новые кольца до нужной точки.
Альтернативой анимации в ответе Gandalf3, где он выдавливал верхнее кольцо цилиндра и масштабировал его, было бы взять примитив закрытого цилиндра, выбрать все ребра наверху, дважды разделить ребра и потянуть новые кольца до нужной точки.
Я предлагаю вам просмотреть мой ответ на этот вопрос Blender Stack Exchange. Я бы также посоветовал, чтобы на данном этапе вашего изучения Blender вы больше искали учебные пособия, которые находятся на «базовом» уровне; в то время как предыдущее видео в руководстве помечено как «базовое» на веб-сайте Blender Cookie, видео, на которое вы ссылаетесь, оценивается как «промежуточное»; если вы нашли видео с помощью поиска на Youtube (в отличие от поиска на веб-сайте CG Cookie, вы можете включить слово «базовый» в параметры поиска.
$\endgroup$
0
Зарегистрируйтесь или войдите в систему
Зарегистрируйтесь с помощью Google
Зарегистрироваться через Facebook
Зарегистрируйтесь, используя электронную почту и пароль
Опубликовать как гость
Электронная почта
Требуется, но не отображается
Опубликовать как гость
Электронная почта
Требуется, но не отображается
Нажимая «Опубликовать свой ответ», вы соглашаетесь с нашими условиями обслуживания, политикой конфиденциальности и политикой использования файлов cookie
.
9Моделирование 0000 — Как я могу создать эту форму в блендере?
$\begingroup$
Я пытаюсь создать эту абстрактную форму в Blender, но у меня ничего не получается. Я новичок в Blender, и мне сложно создавать такие формы. Мне нужно руководство от экспертов/художников.
- моделирование
$\endgroup$
2
$\begingroup$
Предполагая, что количество колец не обязательно должно быть одинаковым (вы можете настроить по мере необходимости, чтобы получить то, что вы хотите), вот что вы можете сделать:
Добавить пустой.
Добавить кривую Нурбса. Выберите две вершины и разделите, пока не будет 8 вершин.
Расположите их в форме шестиугольника, поместив две оставшиеся вершины (которые должны быть концами) между их предыдущими вершинами, вот так:
Object > Convert > Mesh, затем добавьте модификатор Skin, Subdivision Modifier, затем Array Modifier.
 В режиме редактирования, если вы выберете все вершины и нажмете Ctrl + A, вы сможете отрегулировать толщину модификатора кожи. Я установил его на 0,4, и нет, я понятия не имею, почему это не настройка в самом модификаторе… Подразделений должно быть как минимум, но, вероятно, не более двух ради счастья вашего компьютера, а что касается массива, сделать счет 72 , установите первое значение Относительного смещения на 0, проверьте Смещение объекта, затем сделайте целевой объект пустым.
В режиме редактирования, если вы выберете все вершины и нажмете Ctrl + A, вы сможете отрегулировать толщину модификатора кожи. Я установил его на 0,4, и нет, я понятия не имею, почему это не настройка в самом модификаторе… Подразделений должно быть как минимум, но, вероятно, не более двух ради счастья вашего компьютера, а что касается массива, сделать счет 72 , установите первое значение Относительного смещения на 0, проверьте Смещение объекта, затем сделайте целевой объект пустым.В режиме редактирования выберите все и поверните вертикально, затем переместите в сторону, чтобы конечные вершины совпали с исходной точкой. Если вы хотите быть точным, используйте привязку к объекту (с установленным флажком «Абсолютная привязка к сетке»), а затем выберите все вершины, а затем одну из конечных вершин С ВЫБРАННЫМ «АКТИВНЫМ ЭЛЕМЕНТОМ» в качестве параметра «Точка поворота преобразования» рядом с «Магнитной привязкой». индикатор, переместите с помощью G, коснитесь X или Y, чтобы переместить его по любой оси, более одного раза, если необходимо, пока вы не переместитесь глобально, и переместите, пока не выровняетесь с исходной точкой.



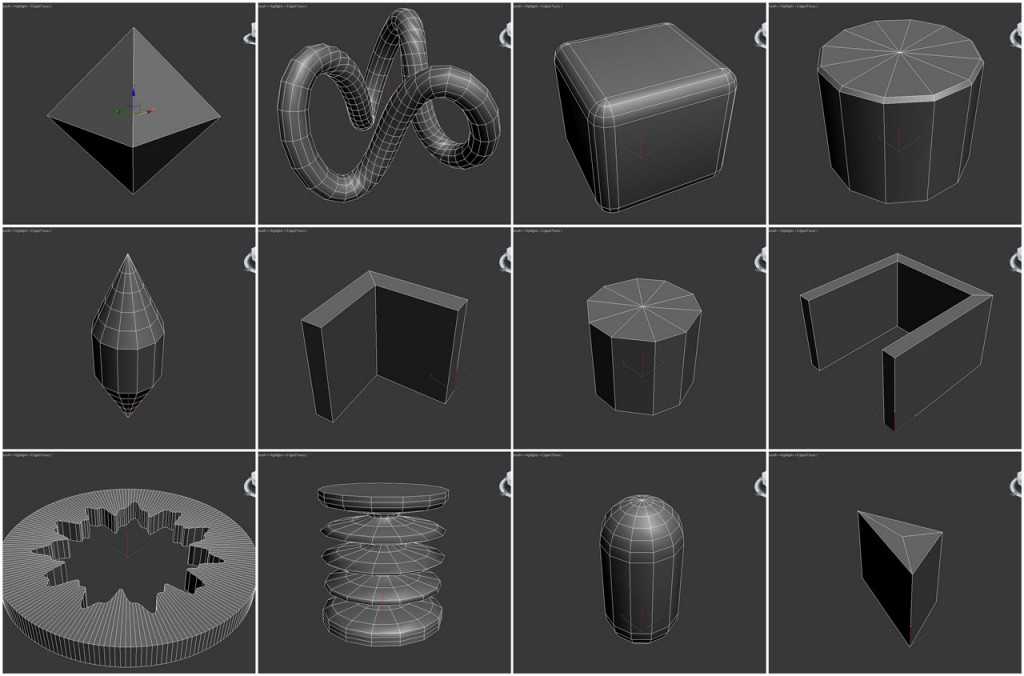
 В режиме редактирования, если вы выберете все вершины и нажмете Ctrl + A, вы сможете отрегулировать толщину модификатора кожи. Я установил его на 0,4, и нет, я понятия не имею, почему это не настройка в самом модификаторе… Подразделений должно быть как минимум, но, вероятно, не более двух ради счастья вашего компьютера, а что касается массива, сделать счет 72 , установите первое значение Относительного смещения на 0, проверьте Смещение объекта, затем сделайте целевой объект пустым.
В режиме редактирования, если вы выберете все вершины и нажмете Ctrl + A, вы сможете отрегулировать толщину модификатора кожи. Я установил его на 0,4, и нет, я понятия не имею, почему это не настройка в самом модификаторе… Подразделений должно быть как минимум, но, вероятно, не более двух ради счастья вашего компьютера, а что касается массива, сделать счет 72 , установите первое значение Относительного смещения на 0, проверьте Смещение объекта, затем сделайте целевой объект пустым.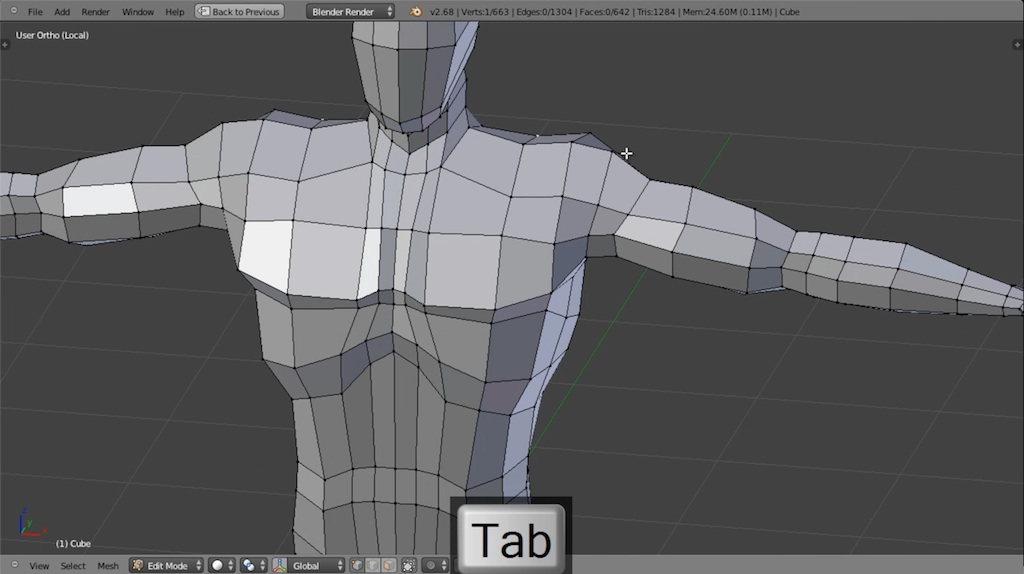
Всего комментариев: 0