Как в nx узнать массу детали: Репозиторий Самарского национального исследовательского университета имени академика С.П. Королёва: Недопустимый идентификатор
Содержание
Урок №7. Восстановление испорченной геометрии для создания объемной сетки
- Урок №1: Линейный анализ потери устойчивости кронштейна в Femap
- Урок №2: Создание геометрии и сетки в FEMAP
- Урок №3: Группы и слои в FEMAP. Отличия и рекомендации
- Урок №4: Режимы отображения и настройки вида View Options
- Урок №5: Использование постпроцессора Femap with NX Nastran
- Урок №6: Подготовка геометрии к разбиению на сетку КЭ в FEMAP with NX Nastran
- Урок №7: Восстановление испорченной геометрии для создания сетки КЭ
- Урок №8: Восстановление дефектов сетки в ручном режиме
- Урок №9: Расчет балочной модели фермерной конструкции
- Урок №10: Анализ осесимметричной модели сосуда под давлением
- Урок №11: Анализ модели сварной трубы
- Урок №12: Анализ пластинчатой модели корпуса
- Урок №13: Динамический анализ переходных процессов Direct Transient в FEMAP
- Урок №14: Гармонический анализ в FEMAP с использованием рестарта
Урок №7
В этом примере Вы научитесь восстанавливать испорченную геометрию для создания сетки в Siemens Femap.
Slivers — это небольшие грани, которые могут образовываться при выполнении булевых или других операциях при создании твердотельной геометрии. Как правило, эти грани намного меньше других граней геометрической модели. Пока они малы, они могут причинить большие затруднения при создании сетки.
Содержание:
- Импорт геометрии, содержащую очень маленькую грань (Sliver).
- Сшивание поверхностей (выполнение команды Solid, Stitch).
- Создание сетки.
- Устранение проблем с геометрией, вызвавших сбой сетки.
- Создание конечно-элементной сетки по исправленной геометрии.
Slivers — это небольшие грани, которые могут образовываться при выполнении булевых или других операциях при создании твердотельной геометрии
Импортирование геометрии
Запустите FEMAP и создайте новый файл модели. Импортируйте файл геометрии Parasolid.
- File, New.
- File, Import, Geometry.

- В диалоговом окне импорта геометрии (Geometry File to Import) перейдите в папку Examples в директории установки FEMAP, найдите файл Geometry_Repair.X_T и нажмите открыть. В диалоговом окне Solid Model Read Options оставьте настройки импорта по умолчанию и нажмите ОК.
- Для удобства, разверните модель в пространстве таким образом, как показано на следующем рисунке.
Импорт геометрии в формате Parasolid в Siemens Femap
Обратите внимание: Файл Parasolid импортируется как поверхности, которые необходимо будет сшить между собой. Поверхности имеют случайный цвет. В этом случае, маленькая грань (Sliver) в геометрии довольно очевидна, но в реальной практике такие грани весьма трудно заметить невооруженным взглядом.
Сшейте поверхности между собой, чтобы создать единое тело (Solid).
- Geometry, Solid, Stitch.
- В диалоговом окне выбора объектов Entity Selection нажмите кнопку Select All, чтобы выбрать все поверхности. Нажмите ОК во всех диалоговых окнах.

Если FEMAP не создаст действительно твердое тело (Solid), то программа автоматически сделает все поверхности прозрачными и подсветит кривые, которые не были сшиты командой Stitch и мешают созданию замкнутого объема.
Прозрачный вид геометрической модели с подсвеченными кривыми для визуализации неполадок в геометрии
Прозрачный вид геометрической модели с подсвеченными кривыми будет оставаться таким до тех пор, пока Вы не выполните команду регенерации графического окна с помощью сочетания клавиш Ctrl+G (двойной щелчок левой кнопки мыши по графическому окну) или пока эта команда не будет выполнена в составе другой команды, например, при изменении внешнего вида модели от каркасного (Wireframe) на твердотельный (Solid) с помощью меню View Style на панели View.
Обратите внимание: На панели сообщений Messages появится подсказка о том, что вы создали твердотельный лист (Sheet Solid) вместо твердого тела (Solid).
Результаты выполнения команды Stitch в диалоговом окне Messages
Совет: Твердотельный лист (Sheet Solid) внешне очень похож на обычное твердое тело (Solid).
Выполните следующие действия, чтобы определить, является ли модель твердым телом (Solid) или твердотельным листом (Sheet Solid).
- Tools, Mass Properties, Solid Properties.
- В диалоговом окне Select Solid for Mass Properties выберите геометрию.
- Нажмите ОК. Нажмите No (не создавать узел и точечную массу в центре тяжести модели), затем в диалоговом окне Density задайте плотность (или оставьте значение по умолчанию) и нажмите ОК.
Примечание: Проверьте новые сообщения на панели Messages. Если значение объема равно 0, то это твердотельный лист. Если объем имеет значение отличное от нуля, то геометрия является обычным твердым телом (Solid). На данный момент Вы имеете твердотельный лист.
Если значение объема равно 0, то это твердотельный лист. Если объем имеет значение отличное от нуля, то геометрия является обычным твердым телом (Solid)
Создание объемной сетки
Попробуйте создать сетку по созданной ранее геометрии.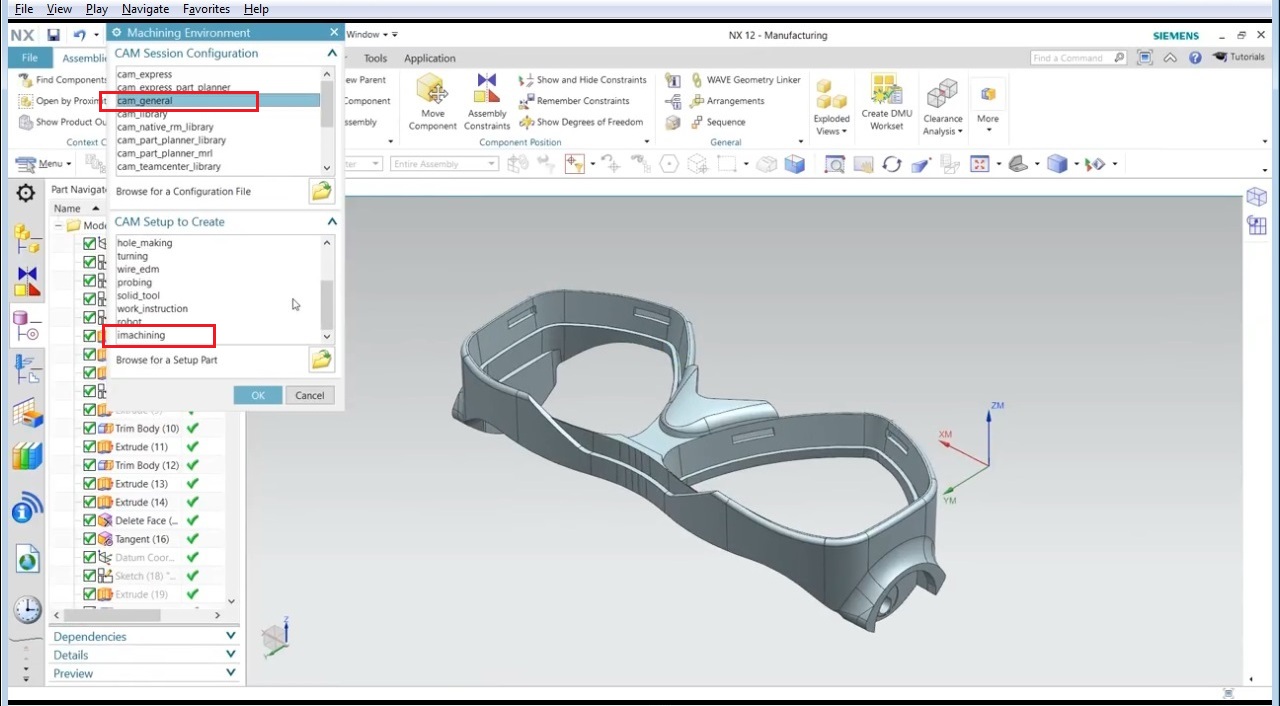
- Mesh, Geometry, Solids.
- В диалоговом окне Define Material – ISOTROPIC нажмите кнопку Load, чтобы загрузить стандартный материал из библиотеки.
- В диалоговом окне Select From Library выберите любой материал.
- Нажмите ОК в обоих диалоговых окнах задания материала. Нажмите ОК в диалоговом окне Automatic Mesh Sizing.
Примечание: FEMAP отображает сообщение: «Mesher Aborted». Нажмите кнопку ОК или NO. Дополнительные сведения о причинах сбоя создания сетки можно посмотреть в сообщениях на панели Messages.
Совет: FEMAP сначала создает сетку на внешних поверхностях модели. Затем, основываясь на сетке поверхностей, FEMAP заполняет внутренний объем твердого тела конечными элементами. Сообщение об ошибке «Surface mesh has at least one hole» указывает, что сетка на поверхностях не представляет собой замкнутый объем. FEMAP прервал процесс создания сетки и оставил поврежденную поверхностную сетку для диагностических целей.
Сообщение об ошибке «Surface mesh has at least one hole» указывает, что сетка на поверхностях не представляет собой замкнутый объем
- Tools, Undo.
Совет: Команду отмены можно также выполнить с помощью сочетания клавиш Ctrl+Z.
Примечание: Проверьте панель сообщений Messages, чтобы убедиться в том, что действие команды Stitch было отменено. Если нет, повторите команду отмены (Tool, Undo) до тех пора, пока не отмените нужное действие.
Устранение проблем с геометрией, вызвавших сбой сетки
Поскольку создание сетки было прервано, необходимо исправить геометрию. Сначала попробуйте использовать команду очистки геометрии (Solid, Cleanup). Если это не сработает, Вам придется исправлять геометрию в ручном режиме.
Автоматическая очистка геометрии
Команда Geometry, Solid, Cleanup проверяет твердое тело и удаляет все посторонние элементы, которые могли быть созданы во время экспорта из пакета САПР или после выполнения логических операций.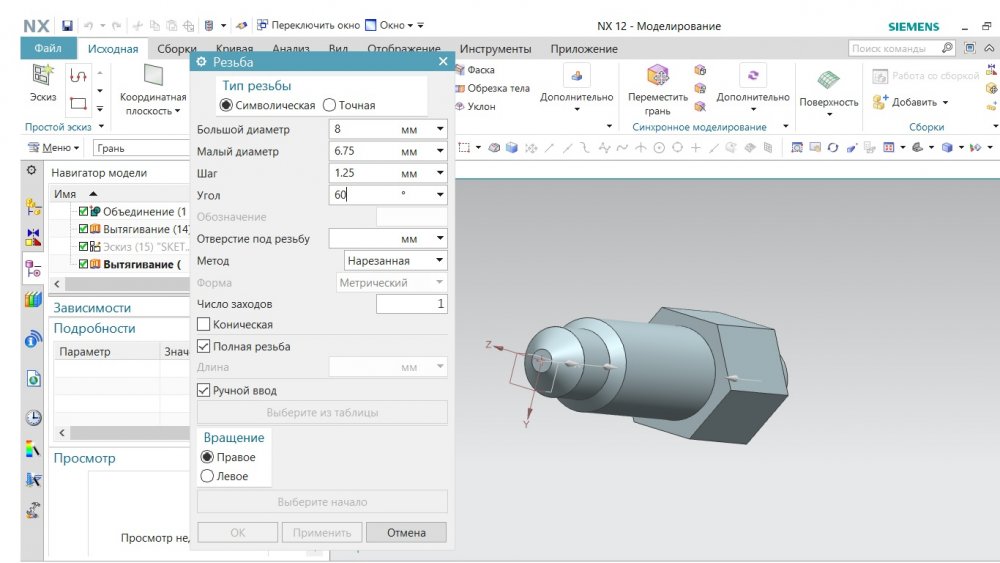
Выполните команду очистки геометрии, чтобы попробовать устранить проблемы с геометрической моделью.
- Geometry, Solid, Cleanup.
- В диалоговом окне выбора объектов Entity Selection выберите созданный ранее твердотельный лист (Sheet Solid).
- Нажмите ОК.
- Диалоговое окно Solid Validation and Cleanup: Активируйте опцию «Enable Advanced Geometry» в разделе расширенных параметров очистки геометрии Advanced Geometry Cleanup, который также включает опции очистки недопустимой геометрии (Invalid Geometry), удаление небольших объектов (Remove Small Features) и оптимизацию геометрии (Optimize). Параметры Check Geometry (проверить геометрию), Match Model Scale Factor (сопоставить коэффициент масштабирования модели), Remove Redundant Geometry (удалить избыточную геометрию) и показать сообщения о ходе выполнения команд (Show Progress Messages) в разделе проверки геометрии Validate Geometry уже должны оставаться включенными.
- Нажмите ОК.
Обратите внимание: На панели сообщений Messages будет написано, что проверка геометрии пройдена.
Однако, если увеличить и развернуть модель, Вы увидите, что проблема не решена и геометрия до сих пор не является замкнутыми телом.
Иногда Вы не сможете определить, получится ли разбить геометрию на объемную сетку без попытки сшить ее
Совет: Несмотря на то, что геометрия прошла проверку, Вы все еще не можете разбить ее на объемные конечные элементы. Иногда Вы не сможете определить, получится ли разбить геометрию на объемную сетку без попытки сшить ее. С опытом, Вы узнаете, какая геометрия может быть разбита сразу, а какую необходимо модифицировать.
Перед созданием сетки попробуйте представить размер элемента и то, как с его помощью можно аппроксимировать геометрию. Если Вы не видите, как ваша геометрия может состоять из элементов, то скорее всего, сеточный построитель не сможет разбить ее на конечные элементы.
Удаление проблемной геометрии
Поскольку средство проверки геометрии не восстановило геометрию автоматически, вам придется исправлять ее вручную.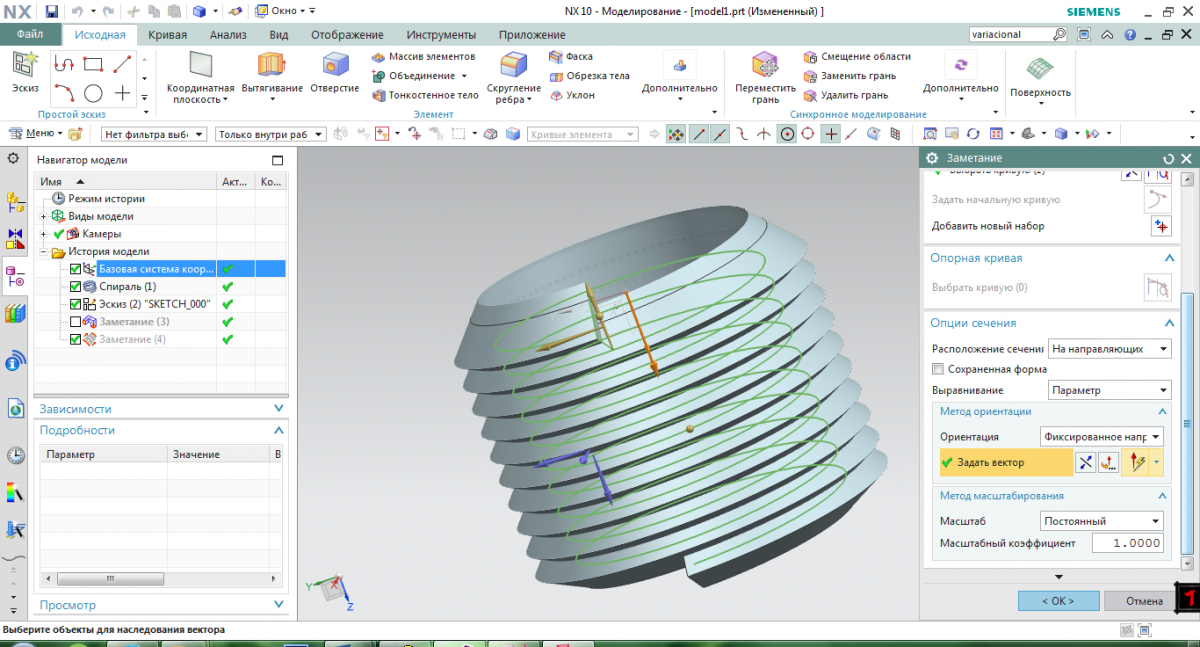 Сначала удалите проблемную поверхность, затем создайте новую поверхность чтобы получить замкнутый объем.
Сначала удалите проблемную поверхность, затем создайте новую поверхность чтобы получить замкнутый объем.
Разбейте твердотельный лист (Sheet Solid) на отдельные поверхности, затем удалите поверхность, которая мешает создать замкнутый объем.
- Geometry, Solid, Explode.
- В диалоговом окне выбора объектов Entity Selection выберите твердотельный лист (Sheet Solid).
- Нажмите ОК.
- Delete, Geometry, Surface.
- В диалоговом окне выбора объектов Entity Selection выберите проблемную поверхность.
- Нажмите ОК. Нажмите ОК еще раз, чтобы подтвердить удаление.
- Обновите графическое окно FEMAP с помощью команды Window, Regenerate или нажмите сочетание клавиш Ctrl+G.
Удаление проблемной геометрии
Создание новой поверхности
Теперь, когда вы удалили проблемную поверхность, вы можете создать новую поверхность, которая будет замыкать объем тела.
Убедитесь, что существует две кривые на одном ребре.
- List, Geometry, Curve.

- Наведите курсор на модель, чтобы выделить кривые.
Обратите внимание: Одна кромка модели будет содержать две кривые A и B, как показано на рисунке.
Одна кромка модели будет содержать две кривые A и B
- Нажмите Cancel.
Выполните очистку геометрии, чтобы объединить две кривые A и B. Используйте новую кривую для создания новой поверхности.
- Geometry, Solid, Cleanup.
- В диалоговом окне выбора объектов Entity Selection нажмите кнопку Select All, чтобы выбрать все поверхности. Затем нажмите ОК.
- Диалоговое окно Solid Validation and Cleanup: Активируйте опцию «Enable Advanced Geometry» в разделе расширенных параметров очистки геометрии Advanced Geometry Cleanup, который также включает опции очистки недопустимой геометрии (Invalid Geometry), удаление небольших объектов (Remove Small Features) и оптимизацию (Optimize). Параметры Check Geometry (проверить геометрию), Match Model Scale Factor (сопоставить коэффициент масштабирования модели), Remove Redundant Geometry (удалить избыточную геометрию) и показать сообщения о ходе выполнения команд (Show Progress Messages) в разделе проверки геометрии Validate Geometry уже должны оставаться включенными.

- Нажмите ОК.
- Обновите графическое окно FEMAP с помощью команды Window, Regenerate или нажмите сочетание клавиш Ctrl+G.
- Geometry, Surface, Edge Curves.
- В диалоговом окне Edge Surface выберите четыре кривые, которые образуют новую поверхность.
Выберите четыре кривые, которые образуют новую поверхность
- Нажмите ОК. Затем нажмите Cancel.
- Обновите графическое окно FEMAP с помощью команды Window, Regenerate или нажмите сочетание клавиш Ctrl+G.
Построение новой поверхности перед выполнением команды Stitch
Теперь необходимо сшить поверхности между собой.
- Geometry, Solid, Stitch.
- В диалоговом окне выбора объектов Entity Selection. нажмите кнопку Select All, чтобы выбрать все поверхности. Затем нажмите ОК во всех диалоговых окнах.
Обратите внимание: Посмотрите на панель сообщений Messages, чтобы убедиться, что твердое тело (Solid) было создано. Можно также выполнить двойную проверку с помощью команды Tools, Mass Properties, Solid Properties.

Убедитесь, что твердое тело (Solid) было создано Можно также выполнить двойную проверку с помощью команды Tools, Mass Properties, Solid Properties
Создание объемной сетки твердого тела
- Mesh, Geometry, Solids. Используйте настройки построения сетки по умолчанию. Убедитесь, что вы загрузили материал из библиотеки.
Создание объемной сетки твердого тела
Самостоятельная работа
Для завершения анализа:
- Приложите давление 100 psi на верхней поверхности и зафиксируйте нижнюю поверхность (Fixed Support).
- Решите модель с помощью решателя NX Nastran, используя статический анализ.
- Отобразите контурную эпюру напряжений по Мизесу.
Контурная эпюра напряжений по Мизесу
Это конец примера. Вам не нужно сохранять файл модели.
Попробуйте Siemens Femap и познакомьтесь с самыми современными возможностями моделирования в пре-/постпроцессоре Femap вместе с вычислительными возможностями ведущего в отрасли решателя Simcenter Nastran.
Посмотрите, как эти комплексные приложения для моделирования и анализа могут помочь Вам сэкономить деньги и сократить время выхода изделия на рынок благодаря оптимизированным проектам, уменьшению числа прототипов и натурных испытаний.
По этой ссылке Вы получите доступ к полной версии Siemens Femap: Base Module с дополнительным модулем Dynamic Response. Нет ограничений по количеству сохранений, размерам моделей или другим факторам, которые ограничивают Вашу способность моделировать и анализировать готовые проекты изделий.
Что нового в SOLIDWORKS 2020 / Хабр
Более чем шести миллионам пользователей по всему миру SOLIDWORKS позволяет ускорить и усовершенствовать процесс разработки изделий – начиная со стадии концептуального дизайна до изготовления конечной продукции – и сгенерировать добавленную стоимость для их бизнеса. Рассмотрим подробнее SOLIDWORKS 2020 — новейшую версию пакета приложений для 3D-дизайна и проектирования, разработанную научно-исследовательским подразделением Dassault Systèmes на основе комментариев и идей об усовершенствовании, собранных у сообщества SOLIDWORKS по всему миру.
Итак, SOLIDWORKS 2020 помогает оптимизировать процесс разработки и производства промышленных изделий на всех стадиях. В новой версии улучшения сосредоточились в основном в трех областях:
Повышение производительности. Усовершенствованные функции редактирования чертежей, работы со сборками, выполнения инженерных расчетов — все они значительно ускоряют проектирование и анализ изделий любой сложности.
Оптимизация процессов. Благодаря расширенным возможностям проектирования, расчетов, управления инженерными данными и подготовки производства сокращается цикл разработки, повышается качество продукции и снижается ее себестоимость.
Согласованная работа в облаке. К SOLIDWORKS 2020 можно без труда подключать приложения, работающие на платформе 3DEXPERIENCE. Это дает возможность контролировать многие аспекты разработки изделий, подготовки производства и поставки продукции, причем в любой момент времени.
SOLIDWORKS 2020
Ускорение работы с чертежами больших сборок. В новом режиме оформления чертежи открываются за секунды (раньше на это уходило несколько минут). Вы можете редактировать существующие обозначения и примечания, проставлять размеры, наносить обозначения отклонения формы, добавлять технические требования, создавать новые листы и многое другое. Этот режим особенно удобен для внесения небольших изменений (например, изменение допуска размеров), для вывода чертежей на печать, а также для рассмотрения и проверки проектов. Панорамирование и зумирование при включенном аппаратном ускорении происходят плавно.
В новом режиме оформления чертежи открываются за секунды (раньше на это уходило несколько минут). Вы можете редактировать существующие обозначения и примечания, проставлять размеры, наносить обозначения отклонения формы, добавлять технические требования, создавать новые листы и многое другое. Этот режим особенно удобен для внесения небольших изменений (например, изменение допуска размеров), для вывода чертежей на печать, а также для рассмотрения и проверки проектов. Панорамирование и зумирование при включенном аппаратном ускорении происходят плавно.
Проектирование сборок. В SOLIDWORKS 2020 расширено применение «конвертов» при совместной работе группы проектировщиков. Содержимое «конвертов» не ограничивается единственной сборкой: вы можете выбрать нужные компоненты на верхнем уровне сборки. В режиме большой сборки доступны команды, позволяющие копировать, вставлять, скрывать, отображать компоненты на экране и др.
Гибкие компоненты. Одну и ту же деталь внутри сборки можно отображать по-разному: пружина, например, может находиться как в сжатом, так и в свободном состоянии.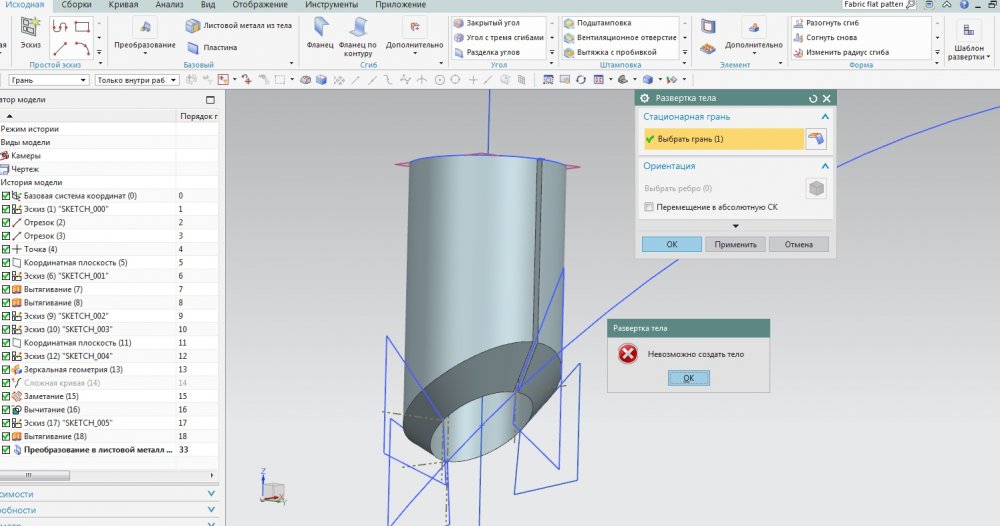 Несколько состояний поддерживается также для шарниров, гофрированных трубок и т.п. Гибкие компоненты избавляют от необходимости создавать отдельные файлы деталей или уникальные конфигурации, помогают оптимизировать управление данными и повышают эффективность.
Несколько состояний поддерживается также для шарниров, гофрированных трубок и т.п. Гибкие компоненты избавляют от необходимости создавать отдельные файлы деталей или уникальные конфигурации, помогают оптимизировать управление данными и повышают эффективность.
Ускорение построения эскизов. С помощью силуэтных объектов вы можете создавать эскизы, проецируя контуры детали на плоскость, своего рода — тень объекта. Возможно построение сегментов эскиза с поддержкой непрерывности G3. Улучшения коснулись и такой функции, как «повторить отмененное действие»: теперь вы не потеряете результаты работы, даже если в результате серии отмен вы случайно покинете среду построения эскизов.
Расширение возможностей 3D-печати. Первый шаг к успешной 3D-печати — это проверка, не выходит ли деталь или сборка за пределы рабочей области принтера. Для этого в SOLIDWORKS 2020 используется обширная библиотека 3D-принтеров с характеристиками каждого устройства. Предварительный экспорт в ячеистый формат (STL и др. ) больше не нужен: срезы формируются сразу на основе точной 3D-геометрии и могут быть сохранены в 3MF — открытом основанном на XML формате, который специально предназначен для аддитивного производства и хранит не только 3D-геометрию, но и данные о материалах, цветах, текстурах и многом другом. Если на предприятии нет возможности для 3D-печати своими силами, вы можете заказать ее на площадке 3DEXPERIENCE Marketplace, выбрав исполнителя из сотен высококвалифицированных поставщиков услуг.
) больше не нужен: срезы формируются сразу на основе точной 3D-геометрии и могут быть сохранены в 3MF — открытом основанном на XML формате, который специально предназначен для аддитивного производства и хранит не только 3D-геометрию, но и данные о материалах, цветах, текстурах и многом другом. Если на предприятии нет возможности для 3D-печати своими силами, вы можете заказать ее на площадке 3DEXPERIENCE Marketplace, выбрав исполнителя из сотен высококвалифицированных поставщиков услуг.
Технология 3D Interconnect для расширенного обмена данными. Теперь вы можете прямо из Проводника Windows перетаскивать в сборки CAD-файлы, экспортированные из других систем, — точно так же, как любые другие компоненты SOLIDWORKS. В SOLIDWORKS 2020 добавлена поддержка новых форматов: 3D DWG, DXF и IFC. Преобразования файлов для них не требуется.
Гибкая работа с поверхностями. Работа с импортированными поверхностями и создание эквидистантных поверхностей всегда были сильными сторонами SOLIDWORKS. Однако встречались ситуации, когда результат смещения отличался от ожидаемого. Сейчас SOLIDWORKS 2020 выделяет поверхности, которые не удается сместить, и вы можете либо изменить параметры смещения, либо совсем удалить такие поверхности.
Однако встречались ситуации, когда результат смещения отличался от ожидаемого. Сейчас SOLIDWORKS 2020 выделяет поверхности, которые не удается сместить, и вы можете либо изменить параметры смещения, либо совсем удалить такие поверхности.
Непосредственное редактирование сеток. Функционал редактирования триангуляционных моделей в SOLIDWORKS 2020 продолжил расширяться. В STL-файлах на кромки можно добавлять скругления, применяя те же методы, что и для твердотельных файлов SOLIDWORKS. Скругления могут преобразовываться в фаски, и наоборот. Разрывы в сетках STL заполняются с помощью контекстного меню.
Взаимодействие в облаке при подготовке производства. В SOLIDWORKS 2020 налажен удобный обмен данными с другими необходимыми инструментами через облачную платформу 3DEXPERIENCE. Инженеры взаимодействуют в реальном времени, где бы они ни находились и независимо от применяемых устройств. Среди возможностей, обеспечиваемых с помощью облака, можно отметить управление проектами, совместная работа над эскизами, разделение модели между исполнителями, а также управление жизненным циклом изделия.
Упорядочение 3D-примечаний по типам. Инженерам постоянно приходится заниматься поиском нужных элементов оформления деталей или узлов. Например, нужно быстро найти знак базовой поверхности для линейного размера или обозначения шероховатости, допусков формы и расположения. SOLIDWORKS 2020 обеспечил такую возможность. Развернув папку в дереве элементов, можно упорядочить в модели все размеры, базы, допуски и другие элементы оформления.
Упорядочение 3D-примечаний по видам. Примечания и условные обозначения можно сортировать по видам (спереди, сверху и т.п.). Это устраняет необходимость включения всех видов примечаний для поиска нужного элемента. Вся необходимая информация отображается в дереве, где есть возможность поиска по ключевым словам.
Показ и скрытие каждого отдельного примечания. Для того чтобы инженерам не приходилось постоянно включать и скрывать виды примечаний полностью (а также создавать свой вид для каждого отдельного примечания), в SOLIDWORKS 2020 добавлена возможность управлять видимостью условных обозначений в модели через контекстное меню.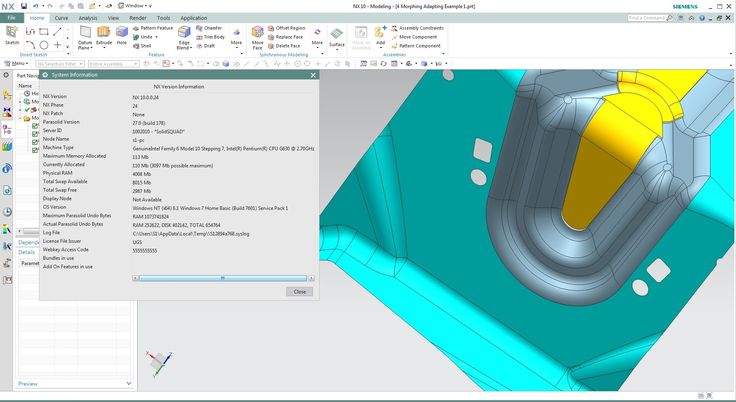
Поясним теперь, какое место 3D-примечания занимают в схеме MBD (определение на основе модели). Кратко его можно выразить тремя ключевыми словами (тремя «И» в данном случае): интеграция, интуитивность, интеллектуальность. Интеграция заключается в ассоциативности примечаний с остальной моделью. Под интуитивностью понимают работу с примечаниями в 3D — мире, аналогичном нашему реальному, а также возможность ознакомления с ними на любых современных устройствах. И, наконец, благодаря интеллектуальности информация из 3D-примечаний без труда воспринимается станками и другими устройствами обработки изделий.
SOLIDWORKS CAM 2020
SOLIDWORKS CAM 2020 — важный компонент нашего решения, предназначенного для подготовки производства. Это полнофункциональная CAM-система, обеспечивающая 2,5-осевую обработку.
Контрольно-измерительные процедуры. Поддерживаются во многих современных станках с целью сделать обработку более быстрой, удобной и безошибочной. При изготовлении нескольких однотипных деталей станок автоматически находит нулевую точку и устанавливается в нее независимо от того, кто из операторов управляет его работой. Функция, позволяющая выйти на новый уровень скорости и эффективности, доступна только в SOLIDWORKS CAM Professional.
При изготовлении нескольких однотипных деталей станок автоматически находит нулевую точку и устанавливается в нее независимо от того, кто из операторов управляет его работой. Функция, позволяющая выйти на новый уровень скорости и эффективности, доступна только в SOLIDWORKS CAM Professional.
Создание выступов для резки. Функция автоматически создает выступы или микросоединения, основываясь на профиле детали, и параметрически обновляет их при каких-либо изменениях. Это помогает избегать производственного брака, поломок инструмента и оборудования, а значит — в определенной мере страхует от непредвиденных затрат и срыва сроков.
Пользовательские настройки. Мы привыкли, что многие вещи можно настраивать под свои предпочтения, например, мелодии на смартфонах, экранные заставки или оповещения. SOLIDWORKS CAM учитывает эту тенденцию, поддерживая персонализированную базу данных, в которую заносятся пользовательские форматы и правила. Следует помнить, что во время выполнения процедур, связанных с настройками, приложение SOLIDWORKS CAD должно быть закрыто.
Коническая резьба инструментом с несколькими режущими лезвиями. В новой версии в библиотеку добавлен инструмент, поддерживающий согласование угла резьбы в конических отверстиях.
Универсальный генератор постпроцессинга (UPG). Новая версия бесплатного генератора UPG поддерживает новейшие возможности SOLIDWORKS CAM.
SOLIDWORKS Simulation 2020
Повышенная скорость и точность расчетов. Благодаря объединению линейных и квадратичных элементов в одной задаче возросла скорость и точность работы SOLIDWORKS Simulation. В резьбовых и штырьковых соединениях учитывается деформация граней. После выполнения термического анализа модели с балками можно импортировать температуры в прочностные расчеты.
Все, кто следит за новостями рынка САПР, знают, что компания Dassault Systèmes провела
16 октября интерактивное мероприятие SOLIDWORKS SUMMIT, на котором представила обновленную систему проектирования SOLIDWORKS 2020.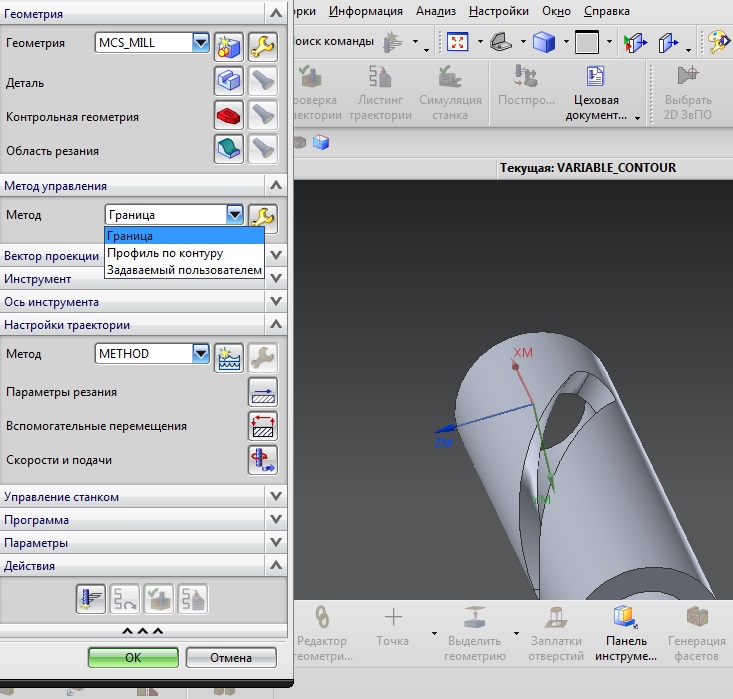
Предлагаем вашему вниманию запись выступления Андрея Виноградова, технического менеджера SOLIDWORKS, Dassault Systèmes в России и СНГ, который дал подробный обзор ключевых обновлений и технических преимуществ программного пакета SOLIDWORKS 2020.
Подписывайтесь на новости Dassault Systèmes и всегда будьте в курсе инноваций и современных технологий.
Dassault Systèmes официальная страница
Подписывайтесь на Dassault Systèmes в соцсетях:
Facebook
Vkontakte
Linkedin
3DS Blog WordPress
3DS Blog on Render
3DS Blog on Habr
Справка для рабочего стола
Чтобы получить доступ к этой справочной системе на другом языке:
Войдите в свою учетную запись Onshape.
- Доступ к настройкам учетной записи.

- В разделе «Настройки» выберите нужный язык отображения.
Язык отображения изменяет текст интерфейса пользовательского интерфейса, а также текст справки на выбранный вами язык. Вам может потребоваться снова войти в Onshape, чтобы изменения вступили в силу.
Чтобы начать работу с Onshape и настроить учетную запись и параметры поведения по умолчанию, мы настоятельно рекомендуем сначала пройти курс «Учебник». Это проведет вас через соответствующие установки и настройки учетной записи, как начать набросок, сделать деталь и другие основы Onshape. Расчетное время прохождения всех разделов составляет 50 минут, но вы можете выбрать модули по вашему выбору.
Праймер Onshape
Выберите категорию информации ниже или выберите из оглавления слева. У нас также есть глоссарий, если вы хотите изучить список терминов Onshape и их определения.
У нас также есть глоссарий, если вы хотите изучить список терминов Onshape и их определения.
Предприятие
Узнайте об инструментах управления процессами, безопасности и разрешениях для нескольких пользователей, которым требуется контроль доступа, отслеживание и отчетность
Моделирование
Узнайте о САПР корпоративного уровня с развертыванием и доступом в режиме реального времени, управлением данными, а также аналитикой и элементами управления
Управление релизами
Узнайте о контроле версий в сочетании с процессами управления релизами в группах
Onshape предлагает множество самообучающихся возможности для вас. Выберите предпочтительный метод обучения по ссылкам ниже. Заходите почаще, так как мы регулярно обновляем наши ресурсы.
Заходите почаще, так как мы регулярно обновляем наши ресурсы.
Учебный центр
Доступ к средствам обучения, включая видео, учебные пособия и онлайн-классы
Видеотека
Доступ к нашей видеотеке, включая функции на основе браузера и мобильные функции
Веб-семинары
Доступ к записанным веб-семинарам Onshape по широкому кругу тем, как специфичных для Onshape, так и общеотраслевых
Если вы новичок в Onshape , знакомство с основами — это хороший способ познакомиться с концепциями Onshape и некоторыми основными функциями.
Эта основная справочная система содержит справку по всем платформам, на которых работает Onshape. В каждой теме объясняется информация для всех платформ. В некоторых разделах информация зависит от платформы, и для каждой платформы есть раскрывающиеся списки.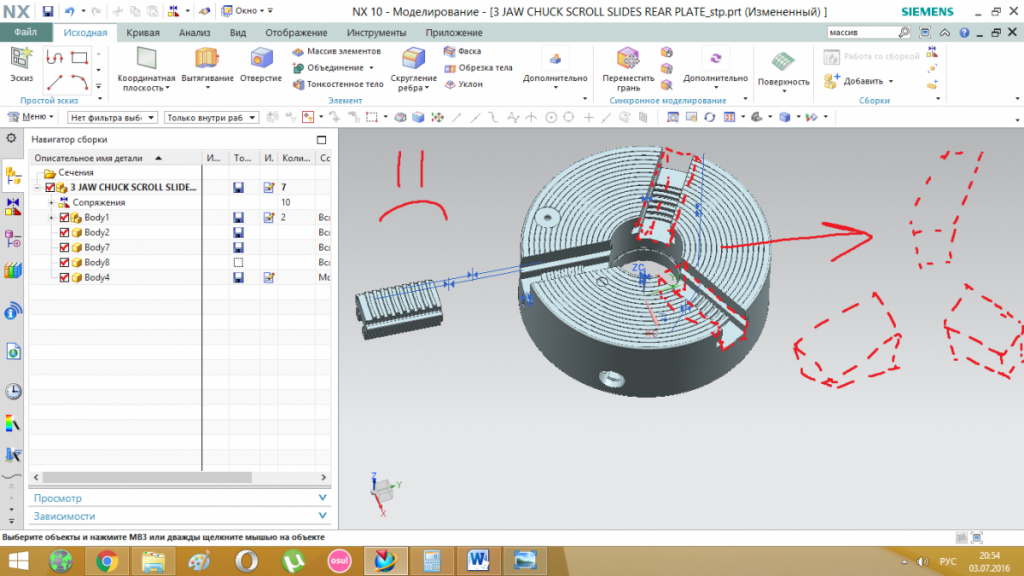 В других разделах информация не зависит от платформы, поэтому информация относится ко всем платформам.
В других разделах информация не зависит от платформы, поэтому информация относится ко всем платформам.
Кнопки панели инструментов
В правом верхнем углу каждой страницы расположены четыре кнопки, обозначенные ниже слева направо:
- Развернуть все / Свернуть все — Кнопка-переключатель, которая разворачивает или сворачивает все выпадающие текстовые области на текущей странице. Перед печатью страницы рекомендуется развернуть все раскрывающиеся списки. Это настраивает страницу для печати со всеми видимыми текстовыми областями.
- Печать — открывает диалоговое окно «Печать»; для отправки страницы на подключенный принтер или сохранения страницы в виде файла PDF.
- Предыдущая страница — переход на предыдущую страницу на основе оглавления.
- Следующая страница — переход к следующей странице на основе оглавления.

Условные обозначения
В этой справочной системе вы увидите следующие примечания:
Ссылки на наш учебный центр; дополнительные ресурсы, чтобы узнать больше о конкретных функциях программного обеспечения. Некоторые ресурсы требуют дополнительной покупки.
Полезные советы, идеи или альтернативные рабочие процессы.
Предупреждающие сообщения о возможных подводных камнях, известных проблемах или потенциальных проблемах.
Сообщения об устранении неполадок, которые помогут вам справиться с проблемами.
Обратная связь
Чтобы оставить отзыв о самой справочной системе, нажмите синюю кнопку обратной связи в правой части браузера.
Используйте инструмент в Onshape, чтобы зарегистрировать тикет для поддержки Onshape. Разверните меню «Справка» (щелкните значок) и выберите . Обратитесь в службу поддержки .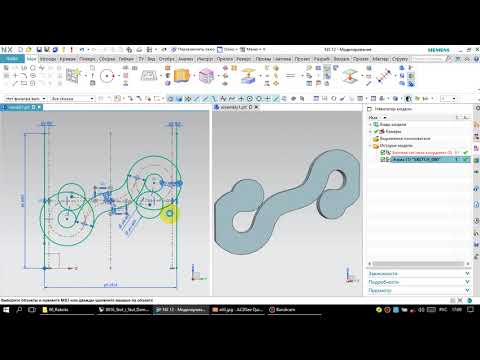 Корпоративные клиенты также могут обратиться к своему менеджеру по работе с клиентами.
Корпоративные клиенты также могут обратиться к своему менеджеру по работе с клиентами.
Внизу каждого раздела справки вы найдете Была ли эта статья полезной? 9Инструмент обратной связи 0101 (как показано ниже). Оставьте свой отзыв, нажав кнопку Да или Нет.
Была ли эта статья полезной?
Спасибо! Спасибо. Пожалуйста, используйте кнопку обратной связи, чтобы предоставить дополнительную информацию.
Последнее обновление: 11 апреля 2023 г.
Учебное пособие по NX. Моменты инерции центроида и площади
Предварительный просмотр материала в текстовом виде
Учебное пособие по NX. Центроиды и моменты инерции площадей ENAE 324. Аэрокосмические конструкции. Весна 2015 г.NX автоматически рассчитает информацию о площади и массе любого поперечного сечения балки, о котором вы только можете подумать.
из. В этом руководстве показано, как отобразить центроид сечения, главные оси, 2-е моменты площади.
и произведение инерции.
1. Сначала нарисуйте поперечное сечение — асимметричный U-образный канал из задачи 1 HW6 показан ниже.
Создание эскиза в плоскости X-Y — самый простой способ получить геометрическую форму поперечного сечения.
свойств, так как текущая версия NX проецирует эскизы на плоскость X-Y для расчета этих
значений (наброски на любых других плоскостях дают неправильные значения, если не будут предприняты дальнейшие шаги; мы сделаем
сначала легкий путь).2. В меню «Анализ» выберите «Расширенные массовые характеристики» -> «Площадь с использованием кривых…». Нажмите на
Кнопка «Граница (постоянная)» («Граница (временная)» должна работать нормально).
3. Когда появится окно «2D-анализ», выберите края эскиза, чтобы определить границы профиля.
4. Нажмите ОК. Нажмите OK еще раз, чтобы установить допуск (0,01 подойдет). Нажмите «Список всех».
5. Откроется информационное окно с указанием положения центроида, Ix, Iy, Ixy и направлений главных осей.
1Учебное пособие по NX — Центроиды и моменты инерции площадей ENAE 324 — Аэрокосмические конструкции — весна 2015 г.
1. В качестве альтернативы, если мы делаем набросок в плоскости Y-Z в соответствии с соглашением по анализу луча, мы можем получить
та же самая информация по пути к нашей полной симуляции. Прежде чем закончить набросок, нажмите «Анализ».
в верхней строке меню и выберите опцию «Section Inertia».2. Выберите все ребра, определяющие сечение (отдельно или щелкнув и перетащив рамку вокруг
их) и установите все флажки «Аннотация» и «Вывод» в поле «Анализ инерции сечения», которые
появляется. Кроме того, установите «Тип сечения» на «Сплошной», затем нажмите «Показать информационное окно».
кнопка в коробке.
3. Теперь вы увидите текстовое поле, содержащее положение центра тяжести сечения, а также направление
и величины главных осей и эквивалентного прямоугольного сечения, выровненного с главным
оси. Внутри этой прямоугольной секции находится примечание к эскизу, в котором содержится та же информация.Это
самый быстрый способ перепроверить ваш расчет местоположения центроида сечения, который вы нашли вручную.
4. Закончите набросок.
2Учебное пособие по NX — Центроиды и моменты инерции площадей ENAE 324 — Аэрокосмические конструкции — весна 2015 г.
5. Для нахождения 2-х моментов площадей Iy и IZ, а также произведения инерции Iyz этого сечения воспользуемся
сочетание процессов моделирования, подробно описанных в предыдущем учебном пособии по моделированию NX — статические нагрузки.
Сначала вытяните сечение балки по оси X до нужной длины. Для этого примера мы выбрали 1м
(1000 мм).6. Нажмите кнопку «Пуск» в левом верхнем углу экрана и выберите «Расширенное моделирование», чтобы
откройте инструменты расширенного моделирования. Нажмите «Новый FEM и моделирование».
чтобы создать новый набор файлов Simulation (*.sim) и FEM (*.fem). В «Новом
Появится окно FEM and Simulation, либо нажмите на коробчатую балку
часть, чтобы выбрать «тела для использования» или выбрать «все видимые» из раскрывающегося списка
меню.Обратите внимание, что «Решатель» — «NX NASTRAN», а «Тип анализа» — «Структурный»; делали
базовый статический структурный анализ, но NX может сделать намного больше. Нажмите «ОК».
7. Назовите свое «Решение», используя свое имя и UID, чтобы при просмотре результатов эта информация
будет отображаться, и доступен простой снимок экрана. Примечание. Если вы хотите вернуться к рисунку
в любой момент используйте меню «Окно» (в строке меню вверху), чтобы просмотреть деталь твердотельной модели *.prt.
8. В окне Simulation Navigator слева должен появиться файл YourNameAndUIDHere_fem1.fem.
быть выделена синим цветом как часть «Работа»; если это не так, щелкните его правой кнопкой мыши и выберите «Сделать рабочую часть». Ты
Теперь можно «Назначить материалы» балке, но это не обязательно ДЛЯ ЭТОГО УПРАЖНЕНИЯ, так как
Iy, Iz и Iyz — геометрические свойства (а не свойства материала).
9. Мы создадим сетку детали, создав пользовательский элемент сетки сечения балки на основе нашей формы. Этот
Этот процесс будет работать с любой секцией, которую вы нарисовали, и это очень простой и эффективный способ
получить высококачественные результаты моделирования за очень короткое время (т.е. полезно знать для вашей реальной работы).
10. Сохраните свою работу.
3Учебное пособие по NX — Центроиды и моменты инерции площадей ENAE 324 — Аэрокосмические конструкции — весна 2015 г.
11. Используя файл *.fem в качестве рабочей части (см. шаг 8), щелкните значок «Тип сетки» и выберите «1D
Опция «Раздел элемента».12. Появится окно, которое позволяет нам определить индивидуальную форму.
для наших элементов сетки. Мы определим эту форму как
поперечное сечение нашего асимметричного U-образного канала выглядит следующим образом:
а. В появившемся окне «Диспетчер секций балки»
нажмите «Создать раздел».
б. В появившемся окне «Beam Section» выберите «Face
солида».
4Учебное пособие по NX — Центроиды и моменты инерции площадей ENAE 324 — Аэрокосмические конструкции — весна 2015 г.
13. Щелкните асимметричную грань U-образного профиля, чтобы выбрать эту грань и определить ее как пользовательское сечение балки. Затем,
щелкните вектор оси Y, чтобы выбрать его в качестве опорного горизонтального вектора.14. Установите флажок «Предварительный просмотр» внизу, чтобы убедиться, что ваш раздел определен правильно. Это
должно выглядеть так:5
Учебное пособие по NX — Центроиды и моменты инерции площадей ENAE 324 — Аэрокосмические конструкции — весна 2015 г.
15. Теперь нажмите кнопку, и все соответствующие
геометрическая информация о вашем поперечном сечении появится в таком окне:Примечание. Информация о центрах Y и Z в этом случае неверна, и для этого следует выполнить шаги 1–3.
информация. Я думаю, это связано с тем, как NX переопределяет источник при настройке пользовательского луча.
поперечное сечение. Также похоже, что расчет центра сдвига NX может быть неверным или не иметь отношения к
метод, который мы описываем в классе.
Примечание также: Моменты инерции (это неточный термин, его следует читать как «2-й момент площади» или
«Момент инерции площади») даны в мм4, так как это те единицы, которые мы изначально определили для нашей модели: 1
см4 = 104 мм4, поэтому эти значения хорошо согласуются с тем, что вы должны были найти при ручном анализе HW6.


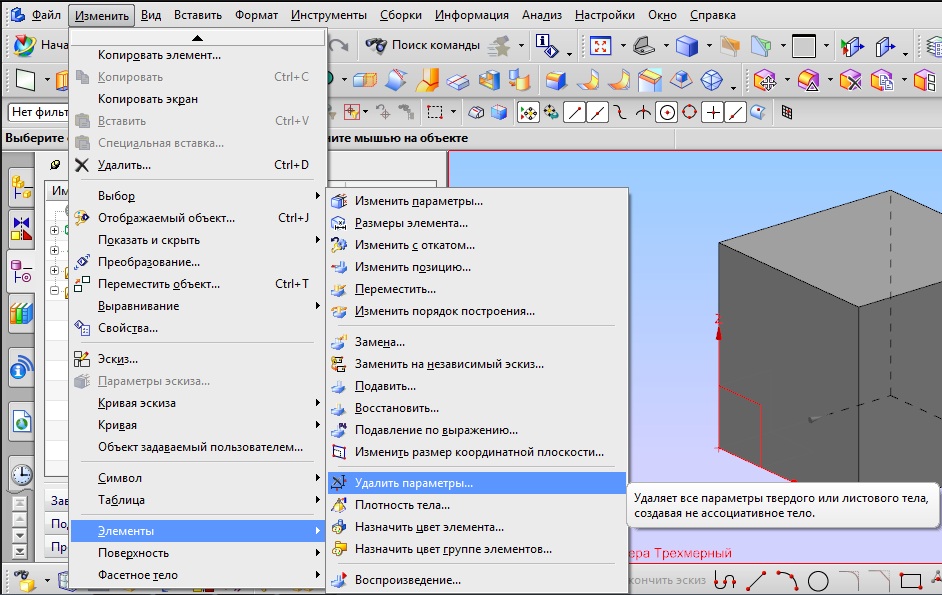
 Выполните следующие действия, чтобы определить, является ли модель твердым телом (Solid) или твердотельным листом (Sheet Solid).
Выполните следующие действия, чтобы определить, является ли модель твердым телом (Solid) или твердотельным листом (Sheet Solid).
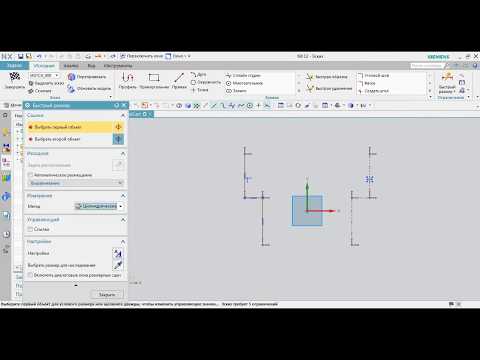 Однако, если увеличить и развернуть модель, Вы увидите, что проблема не решена и геометрия до сих пор не является замкнутыми телом.
Однако, если увеличить и развернуть модель, Вы увидите, что проблема не решена и геометрия до сих пор не является замкнутыми телом.
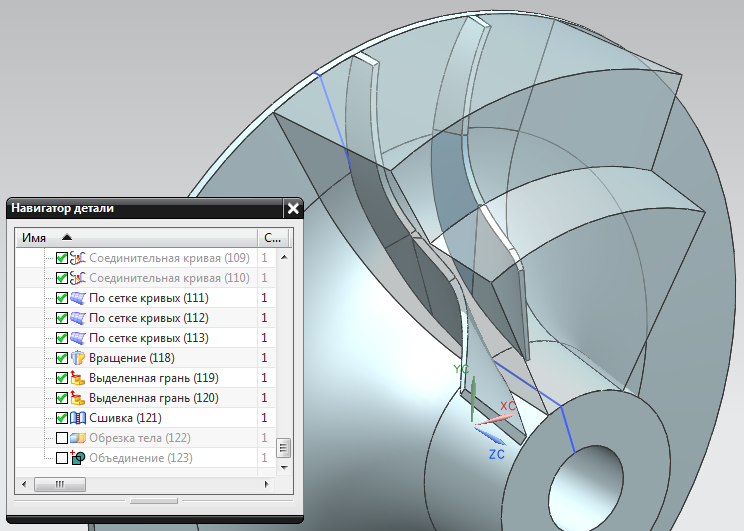
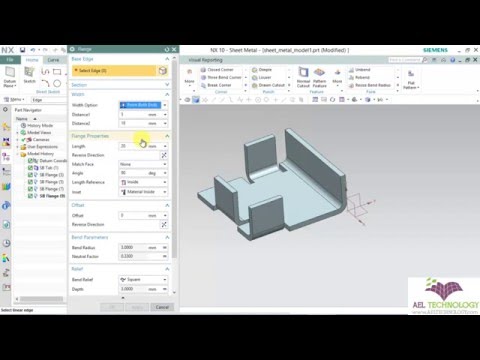


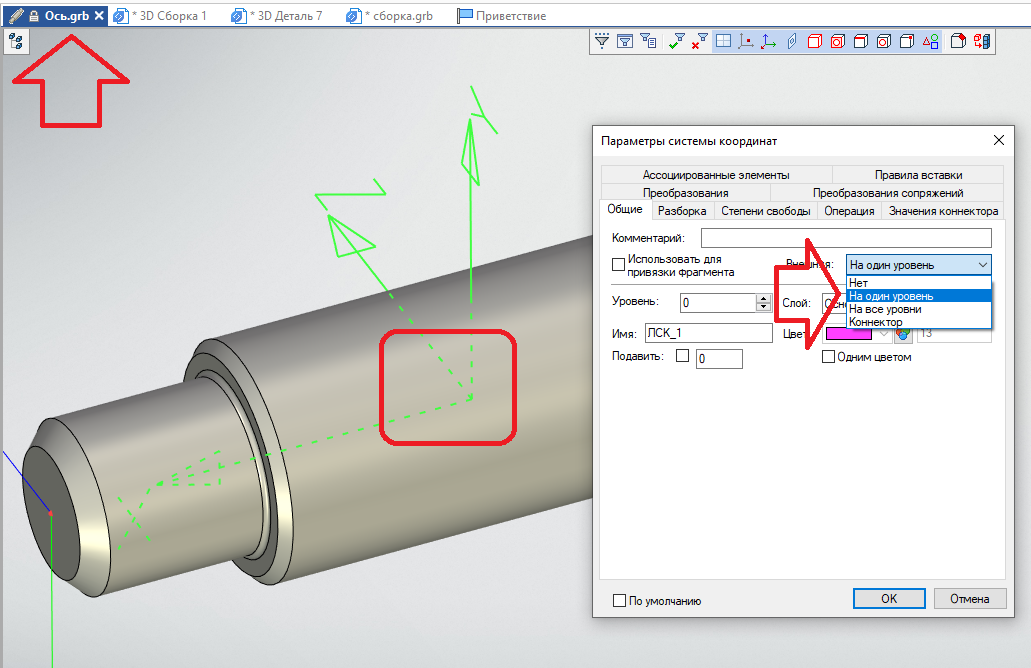


 Это
Это Обратите внимание, что «Решатель» — «NX NASTRAN», а «Тип анализа» — «Структурный»; делали
Обратите внимание, что «Решатель» — «NX NASTRAN», а «Тип анализа» — «Структурный»; делали е. полезно знать для вашей реальной работы).
е. полезно знать для вашей реальной работы).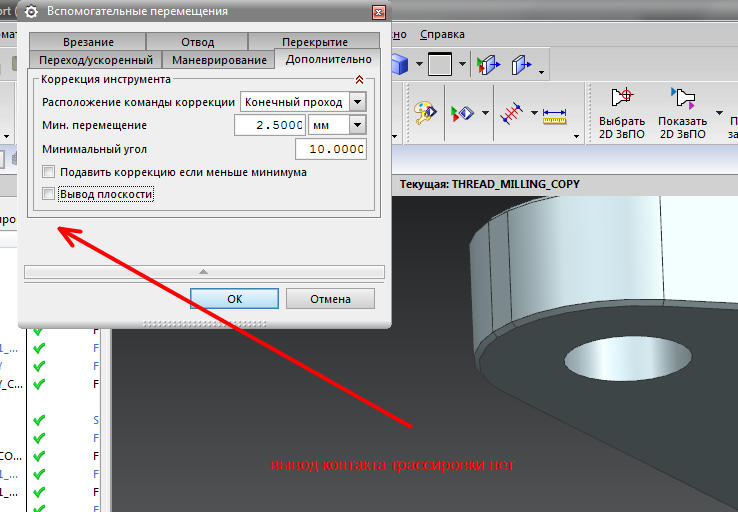
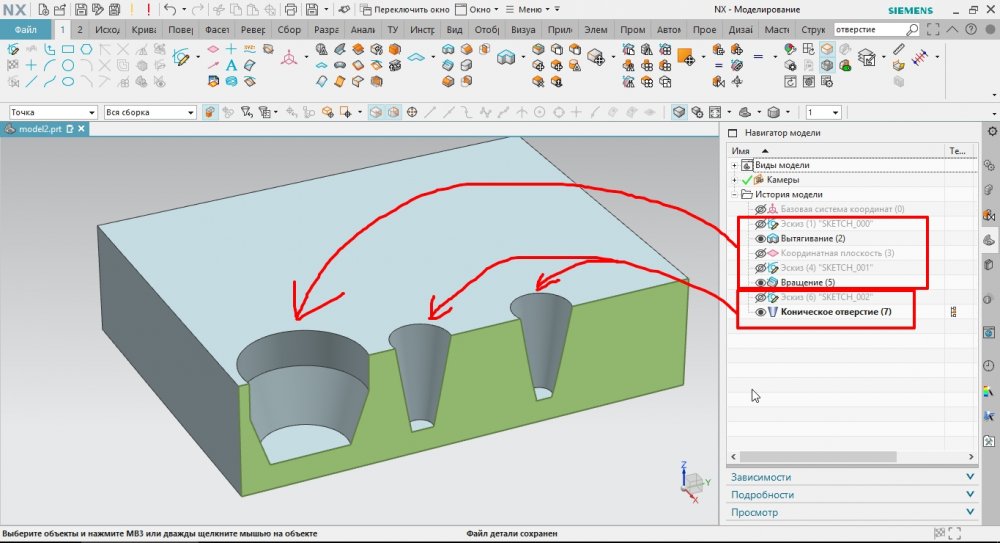
Всего комментариев: 0