Как включить 3д на компьютере: Как смотреть фильмы в формате 3D на компьютере без 3D монитора?
Содержание
КАК НА ОБЫЧНОМ МОНИТОРЕ СМОТРЕТЬ 3D
Многие компьютерные пользователи кинотеатрам предпочитают домашний просмотр фильмов, когда в уютной обстановке можно запускать неограниченное количество кинолент. И даже если вы хотите посмотреть 3D-фильм дома – это тоже не проблема, но для этого понадобится прибегнуть к помощи специального программного обеспечения.
Сегодня мы будем запускать фильм в 3D-режиме с помощью программы KMPlayer. Данная программа является чрезвычайно удобным и функциональным медиапроигрывателем, одной из функций которого и является возможность запускать фильмы в 3D-режиме.
Современные технологии и способы реализации 3D фильмов
Сейчас на рынке присутствуют различные возможности реализации стереоскопического кино на экранах кинотеатров, мониторов и телевизоров.
- Анаглиф
- Поляризационный
- Интерференционный
- Безочковый
Каждый из способов реализации 3Д имеет преимущества и недостатки. но каждый из них основан на принципе, что каждый глаз видит собственную картинку, а мозг совмещает 2 изображения, получая в итоге трёхмерное объёмное.
но каждый из них основан на принципе, что каждый глаз видит собственную картинку, а мозг совмещает 2 изображения, получая в итоге трёхмерное объёмное.
3dviewer.net
В принципе, при наличии постоянного доступа в интернет, совсем не обязательно качать и устанавливать на компьютер программы для просмотра объектов для 3ds max. Посмотреть и повертеть модель можно и в режиме реального времени, на сайте. Очень удобен в этом плане сайт 3d viewer. Просто перетягиваем модельку в браузер и пользуемся.
Этот сайт предлагает возможность посмотреть на то, как сделан объект, скрывая и показывая его части.
Основные поддерживаемые форматы: 3ds, Obj, Stl Где посмотреть: https://3dviewer.net
Как изображение разделяется в 3Д и сводится в одно объёмное
Способов разделения изображения несколько. Это реализуется при помощи монитора, очков, программного обеспечения. Монитор должен быть с поддержкой 3Д изображения (при этом не все 3Д форматы видео подходят).
Как вывести 3Д изображение на обычном мониторе
В нашем случае, мы хотим вывести объёмную картинку с обычного монитора без поддержки 3Д. Это возможно при помощи анаглифа и соответствующих очков. Технология подразумевает использование очков с двумя цветными фильтрами — красного и синего. А монитор выводит 2 изображения — с синими оттенками и с красными (цвета могут быть и другими, но синий и красный фильтр наиболее распространены). Каждый глаз через фильтр анаглифических очков увидит своё изображение. Анаглифические очки стоят недорого, к тому же, их можно изготовить самостоятельно.
Настоящий эффект присутствия на экране обычного 3D-монитора своими руками
Автор: Сергей Хижий, фотолюбитель и видеограф, занимается стереосъёмкой с 1984 года
На пороге третьего тысячелетия мы стали свидетелями бума трехмерных технологий в кино, старт которому дал выход на стереоэкраны знаменитого «Аватара». Всё больше игровых и анимационных фильмов снимается в 3D.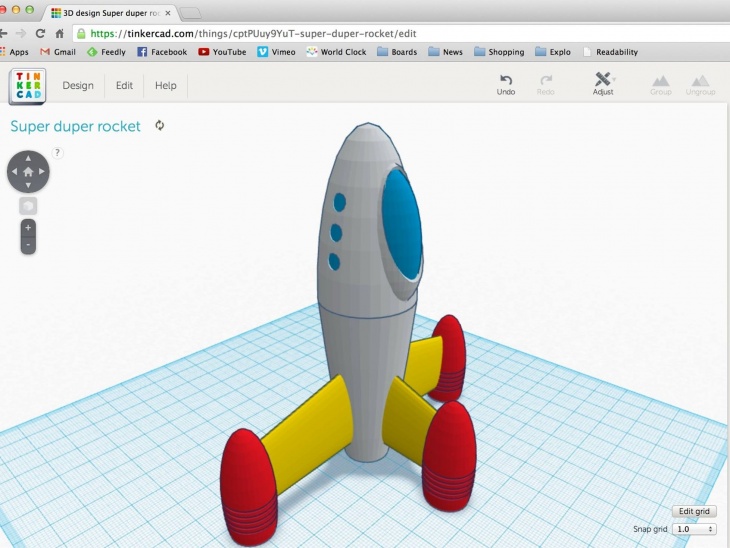 Телевизоры с объемным изображением все чаще входят в дома. Однако в форумах частенько звучит неприязнь к технологиям 3D: многие зрители не получают удовольствия от просмотра стереофильмов, напротив, порой слышны жалобы на головную боль или сильную утомляемость.
Телевизоры с объемным изображением все чаще входят в дома. Однако в форумах частенько звучит неприязнь к технологиям 3D: многие зрители не получают удовольствия от просмотра стереофильмов, напротив, порой слышны жалобы на головную боль или сильную утомляемость.
Почему? Может быть, киностудии и производители бытовой электроники что-то нам недодают? Может быть, мы сами делаем что-то неправильно? Может быть, недостаточно просто сесть в трёх метрах от телевизора и надеть стереоочки, чтобы получить удовольствие от объемной картинки? Свои личные наблюдения на этот счет я бы хотел начать с небольшого экскурса в историю вопроса.
Годом рождения фотографии считается 1839-й. Как это ни странно, «стереофотография» появилась на свет раньше фотографии. В 1838 году английский ученый и изобретатель Чарльз Уитстоун выступил перед членами Лондонского Королевского общества с докладом о «феномене бинокулярного зрения». Тогда в качестве своих работ он использовал нарисованные картинки:
Чтобы демонстрировать эти картинки раздельно для каждого глаза, Уитстоун изобрел стереоскоп. Полноценные стереофотографии изобретатель смог продемонстрировать лишь в 1851 году после того, как шотландский ученый Дэвид Брюстер изобрел фотографическое устройство, оснащенное двумя объективами.
Полноценные стереофотографии изобретатель смог продемонстрировать лишь в 1851 году после того, как шотландский ученый Дэвид Брюстер изобрел фотографическое устройство, оснащенное двумя объективами.
Несмотря на то, что конструкций стереоскопов существует великое множество, принципиально, за прошедшие с тех пор десятилетия стереоскоп претерпел незначительные изменения. Все стереоскопы объединяет наличие в их конструкции двух окуляров, задача которых увеличить индивидуальный для каждого глаза фотографический отпечаток или диапозитив так, чтобы он заполнил, по возможности, всё поле зрения. По ощущениям это равносильно рассматриванию сцены непосредственно глазами фотографа, сделавшего стереоснимок. Не удивительно, ведь по конструкции стереоскоп напоминает фотокамеру с двумя объективами с той лишь разницей, что объективы камеры фокусируются на снимаемом объекте, а окуляры стереоскопа – на изображениях, полученных объективами этой камеры. Зрительное ощущение нахождения на месте съемки будем называть эффектом присутствия.
Мне с детства знаком стереоскоп для просмотра стереодиапозитивов, который выпускался еще в советские времена:
Картонную или пластмассовую рамку с двумя диапозитивами размером 36×24 мм нужно было вставить в стереоскоп и направить его задней матовой стенкой из молочно-белого пластика на источник света. На просвет получался изумительно яркий, красочный и хорошо детализированный объемный вид. Снимая одним фотоаппаратом парные кадры на фотопленку для слайдов, мне удавалось получить отличные стереопары.
Недостатком использования одного фотоаппарата являлась невозможность съёмки подвижных объектов, потому что после съёмки левого кадра нужно было сместить фотоаппарат по горизонтали в позицию для правого кадра.
Но времена меняются, и фотопленка уже давно отошла на покой, уступив место цифровым фотоаппаратам. Моя спарка из двух фотоаппаратов Canon PowerShot A610 с идеально синхронизированными по USB затворами позволяет делать стереоснимки даже быстро движущихся объектов:
Идеальным средством просмотра печатных стереопар, получаемых этой спаркой, стал самодельный стереоскоп:
В картонном корпусе закреплены две очковые линзы с увеличением +9 диоптрий.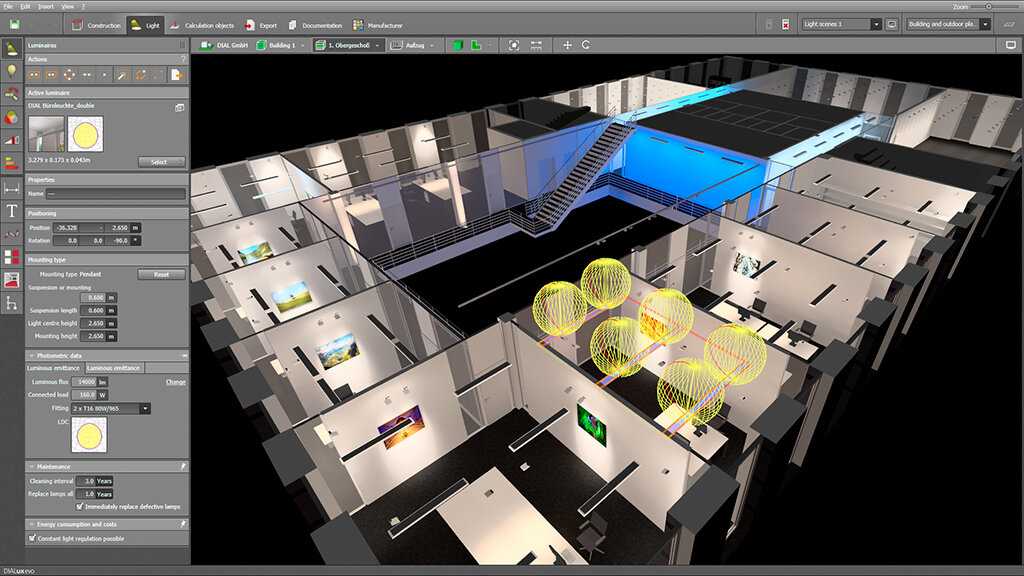 На обычной фотобумаге размером 10х15 или 9х14 см печатается встык стереопара из двух изображений шириной 65 мм и высотой 86 мм, по одному изображению на каждый глаз. Стереоскоп ставится под лампу, чтобы хорошо осветить стереопару спереди сверху. В итоге, несмотря на мелкую зернистость, стереопары, распечатанные на хорошем струйном фотопринтере с высоким разрешением, смотрятся просто шикарно. Полный эффект присутствия! Взгляд останавливается…, нет, даже не на фотографических деталях, а на РЕАЛЬНЫХ ВЕЩАХ, которые хочется потрогать, и которые, возможно, остались бы незамеченными, будь это плоская фотография.
На обычной фотобумаге размером 10х15 или 9х14 см печатается встык стереопара из двух изображений шириной 65 мм и высотой 86 мм, по одному изображению на каждый глаз. Стереоскоп ставится под лампу, чтобы хорошо осветить стереопару спереди сверху. В итоге, несмотря на мелкую зернистость, стереопары, распечатанные на хорошем струйном фотопринтере с высоким разрешением, смотрятся просто шикарно. Полный эффект присутствия! Взгляд останавливается…, нет, даже не на фотографических деталях, а на РЕАЛЬНЫХ ВЕЩАХ, которые хочется потрогать, и которые, возможно, остались бы незамеченными, будь это плоская фотография.
И вот, казалось бы, с развитием электронных технологий наступил рай для любителей стереосъемки: появились доступные 3D-мониторы, 3D-телевизоры и 3D-камеры. В дополнение к стереофотографии теперь можно снимать своё собственное стереоскопическое видео. Берите, пользуйтесь, наслаждайтесь. Но нет, радоваться еще рано. И причина тому – пресловутая рампа, или иными словами, рамка экрана в совокупности с той плоскостью, на которой формируется, как теперь модно говорить, не стерео, а 3D-изображение.
Будучи удаленным на 2-3 метра, телевизор даже с большой диагональю занимает далеко не все поле зрения зрителя. Эффекта присутствия больше нет. Есть прямоугольное окно, в котором демонстрируется некий объемный мир. Да, это более зрелищно, чем смотреть плоскую картинку, но не совсем то, чего можно было бы ожидать от бинокулярного просмотра. Просмотр в стереоскопе не имеет рампы как таковой; каждый глаз видит свою индивидуальную картинку, расположенную, благодаря окуляру, «в бесконечности». Нет такого предмета, на котором левая и правая картинки накладывались бы друг на друга, как это происходит на экране телевизора.
Телевизор – сам по себе объемный предмет в пространстве, и зритель двумя глазами смотрит конкретно на этот предмет. В стереоскопе, напротив, есть только мнимые изображения, но нет предмета, на который они проецируются.
Наличие рампы накладывает ограничения на методы стереосъемки. Представьте, что перед стереокинокамерой установлена черная рамка, и нужно снимать строго через нее:
Если снимаемый объект находится в плоскости рамки, он одинаково открыт обоим объективам, рамка загораживает одни и те же участки.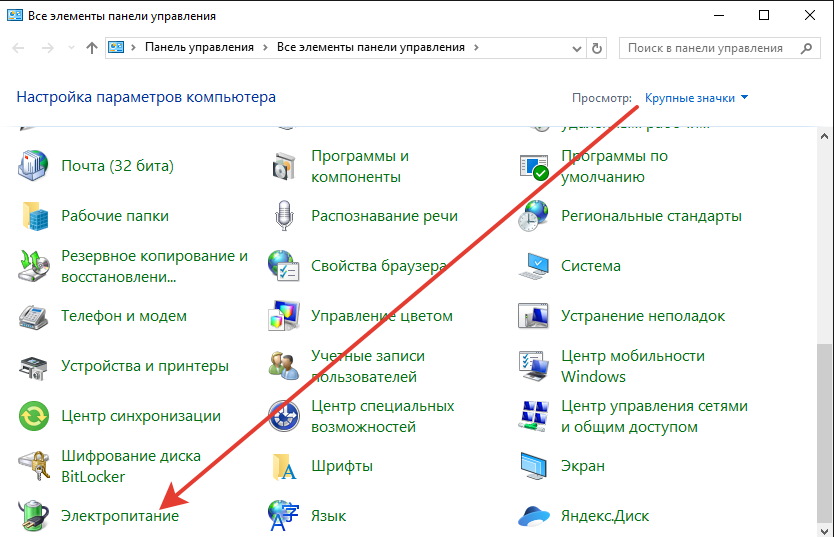 Но объекты, которые находятся позади рамки, рамка перекрывает от объективов по-разному. Правый объектив захватывает несколько больше объектов слева, а левый – несколько больше объектов справа. Так образуются зоны моноскопии по бокам кадра.
Но объекты, которые находятся позади рамки, рамка перекрывает от объективов по-разному. Правый объектив захватывает несколько больше объектов слева, а левый – несколько больше объектов справа. Так образуются зоны моноскопии по бокам кадра.
Отсюда вытекают первые два правила стереосъемки с рампой. Первое правило: сюжетно важную часть кадра нужно располагать в плоскости рампы. Второе правило: фон в кадре слева и справа следует выбирать однотонным, чтобы зоны моноскопии были менее заметны.
Съемка без рампы для стереоскопа подразумевает, что оси объективов стереокамеры параллельны друг другу и направлены в бесконечность. Она так и называется – съемка на параллельных осях. Съемка с воображаемой рампой, в свою очередь, требует, чтобы эти оси сходились в плоскости рампы. Такая съемка называется съемкой на перекрестных (конвергентных) осях. Процесс сведения осей объективов называется регулировкой параллакса. На рисунке ниже представлены принципиальные отличия съемки на параллельных осях (с нулевым параллаксом) от съемки на перекрестных осях:
При просмотре стереопары, выполненной по методу съемки на параллельных осях, мнимые изображения удаленных объектов совмещаются друг с другом.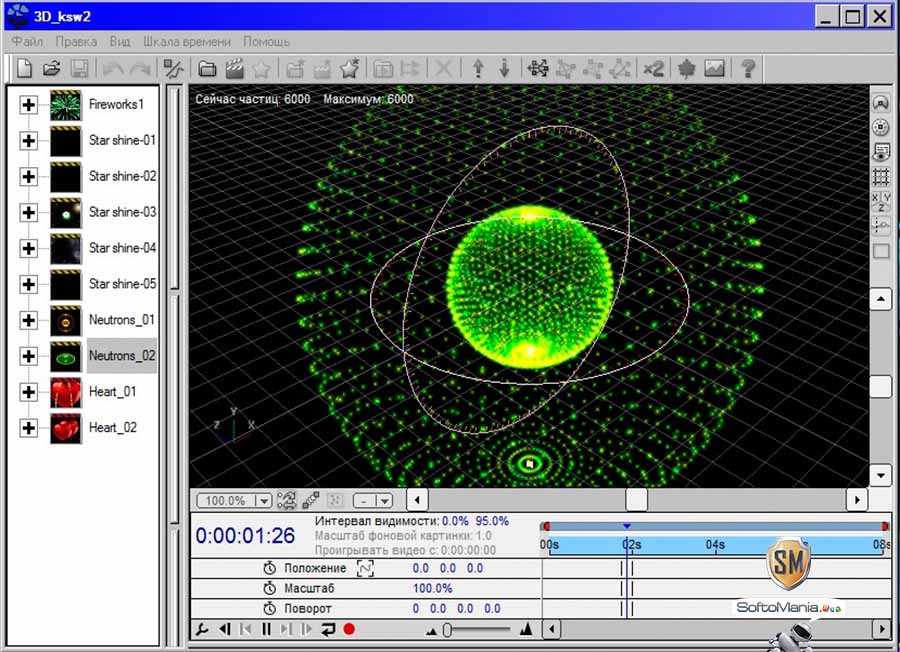 При этом взгляд смотрящего направлен вдаль, а оси его глаз так же параллельны, как оси съемочных объективов. Мнимые изображения близких объектов в такой стереопаре смещаются вправо на левом ракурсе, и влево на правом ракурсе. Ничего не стоит левому глазу повернуться направо и, одновременно, правому глазу повернуться налево.
При этом взгляд смотрящего направлен вдаль, а оси его глаз так же параллельны, как оси съемочных объективов. Мнимые изображения близких объектов в такой стереопаре смещаются вправо на левом ракурсе, и влево на правом ракурсе. Ничего не стоит левому глазу повернуться направо и, одновременно, правому глазу повернуться налево.
Действительно, глаза у человека способны безболезненно сводится на очень близкое расстояние, хоть на кончик носа. Поэтому просмотр параллельной стереопары не может вызывать дискомфорта в принципе. Единственным минусом такой стереопары является образование боковых зон моноскопии в плоскостях изображений ближних объектов. Однако, при достаточном увеличении эти зоны можно сдвинуть в зону периферийного зрения.
При просмотре стереопары, выполненной по методу съемки на перекрестных осях, изображения близких (сюжетно важных) объектов совмещаются на экране телевизора. Рассматривание изображений этих объектов физиологически ничем не отличается от рассматривания самого телевизора: глаза сфокусированы на плоскость экрана, а оси глаз слегка сведены.
Проблемы могут возникнуть с изображениями удаленных объектов. На левом ракурсе они смещаются влево, а на правом – вправо. До момента, пока оси глаз не станут параллельны, все хорошо. Но если смещения изображений удаленных объектов слишком велики, то зрителю нужно развести глаза в стороны, чтобы избежать двоения.
К сожалению, разводить глаза в стороны мы не умеем, поэтому следует избегать чрезмерных смещений заднего плана. Для этого при съёмке нужно либо ограничить параллакс, либо максимальную удаленность объектов заднего плана, либо и то и другое.
Ограничить удаленность объектов можно съемкой в помещении или установкой задника. Параллакс же определяется расстоянием от камеры до рампы и базисом, то есть расстоянием между осями объективов. Базис 65 мм соответствует среднестатистическому расстоянию между зрачками глаз человека и является предпочтительным для стереосъемки. Но при съёмке на перекрестных осях приходится уменьшать базис до 40 мм, а при съёмке крупных планов и того меньше. В результате зрителям не нужно болезненно “разводить” свои глаза при просмотре, но привычные вещи, оставаясь объемными, теряют свою форму и становятся более плоскими. Альтернативой уменьшению базиса с целью контролировать параллакс остается лишь увеличение расстояния до рампы.
В результате зрителям не нужно болезненно “разводить” свои глаза при просмотре, но привычные вещи, оставаясь объемными, теряют свою форму и становятся более плоскими. Альтернативой уменьшению базиса с целью контролировать параллакс остается лишь увеличение расстояния до рампы.
С прицелом на рампу выпускаются и современные любительские стереокамеры. Они оснащены автоматической регулировкой параллакса на объект, который находится в фокусе. А чтобы автомат не уводил в запредельный параллакс, объективы таких камер расположены гораздо ближе друг к другу, чем глаза человека. Дополнительным плюсом таких “узкоглазых” камер можно назвать их небольшие габариты и вес, что также импонирует видеолюбителям.
Лично я являюсь противником рампы и сторонником создания эффекта присутствия. Я не хочу ограничиваться никакими «окнами» и «рамками» и поэтому снимаю свои фотографии и видео на параллельных осях и демонстрирую их на устройствах с большим полем зрения.
Зачем ограничивать себя экраном телевизора, если будущее за видеостенами? Хотите понять, о каком эффекте присутствия я говорю – сходите в IMAX, оцените его огромный всепоглощающий экран.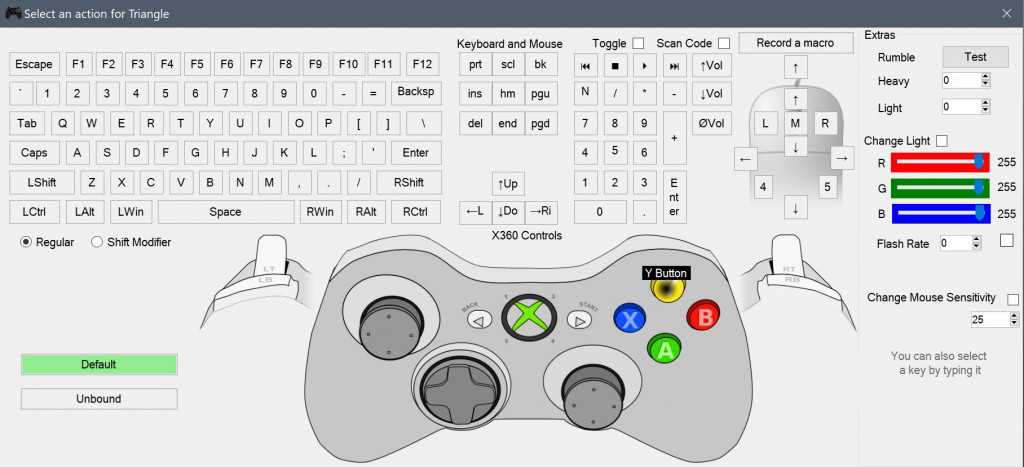 Понравилось? Тогда самое время попробовать получить такой же эффект на экране компьютерного 3D-монитора.
Понравилось? Тогда самое время попробовать получить такой же эффект на экране компьютерного 3D-монитора.
Первый шаг – обеспечить широкий угол обзора. Чтобы монитор занимал практически все поле зрения, к нему нужно приблизиться на достаточно короткое расстояние. В зависимости от диагонали монитора, это расстояние может быть от 20 до 40 см.
Второй шаг – перенос экрана монитора в бесконечность. Зачем же мы тогда в первом шаге приблизились к нему так близко? Все просто, переносить мы будем не сам монитор, а его мнимое изображение. Чтобы не напрягать глаза фокусировкой на близкое расстояние, применим решение, аналогичное по своей сути классическому стереоскопу: наденем диоптрийные (медицинские) очки. Фокусное расстояние линз таких очков должно быть равно расстоянию от глаз в положении просмотра до дальнего угла монитора. В этом случае, глаза будут фокусироваться в бесконечность, но при этом четко видеть экран.
Сразу предупреждаю, НЕЛЬЗЯ использовать линзы с фокусным расстоянием меньше расчетного: вы посадите зрение, если будете долго находиться перед монитором в таких очках. Для безопасности можно применять линзы с фокусным расстоянием несколько больше расчетного. Целью такого ограничения является недопущение ситуации, когда хрусталик пытается сфокусироваться на чем-то «дальше бесконечности».
Для безопасности можно применять линзы с фокусным расстоянием несколько больше расчетного. Целью такого ограничения является недопущение ситуации, когда хрусталик пытается сфокусироваться на чем-то «дальше бесконечности».
По той же причине в очках не следует отодвигаться от монитора на длительное время или смотреть мимо монитора. В стереоскопе расстояние от линз до стереопары жестко фиксировано, а при использовании монитора за расстоянием до него нужно следить самостоятельно, в этом вся разница.
Чтобы заказать правильные очки, нужно преобразовать расчетное фокусное расстояние линз f в оптическую силу D, которая измеряется в диоптриях. Оптическая сила линзы обратно пропорциональна фокусному расстоянию, выраженному в метрах:
D = 1 / f
Таким образом, если расстояние от глаза до угла экрана равно 30 см, нужны линзы с оптической силой D=1/0,3=3,33 диоптрий. Для безопасности можно уменьшить оптическую силу, округлив ее до +3 диоптрий. Если вы уже носите очки, то просто сложите оптическую силу ваших очков с расчетным значением D, и получится оптическая сила новых очков для просмотра стерео. Например, если вы носите очки с D= –4 диоптрии, то в рассматриваемом случае вам потребуются очки с оптической силой D = –4 + 3 = –1 диоптрия.
Если вы уже носите очки, то просто сложите оптическую силу ваших очков с расчетным значением D, и получится оптическая сила новых очков для просмотра стерео. Например, если вы носите очки с D= –4 диоптрии, то в рассматриваемом случае вам потребуются очки с оптической силой D = –4 + 3 = –1 диоптрия.
Третий шаг – обеспечение естественной направленности глаз. Теперь, когда мы с помощью очков виртуально перенесли плоскость экрана в бесконечность, нужно позаботиться о том, чтобы при взгляде на эту бесконечность оптические оси глаз были параллельны, как это происходит в жизни. Понятно, что для этого нужно разнести изображения удаленных предметов в плоскости экрана на расстояние, равное межцентровому расстоянию глаз, то есть, в среднем на 65 мм:
Это делается регулировкой параллакса в вашем стереопроигрывателе. Например, в NVIDIA 3D Vision Video Player, регулировка параллакса возможна через меню Файл => Параллакс => Увеличить/Уменьшить горизонтальный параллакс или непосредственно в процессе воспроизведения комбинациями клавиш Shift+Right / Shift+Left:
Снимите затворные или поляризационные очки.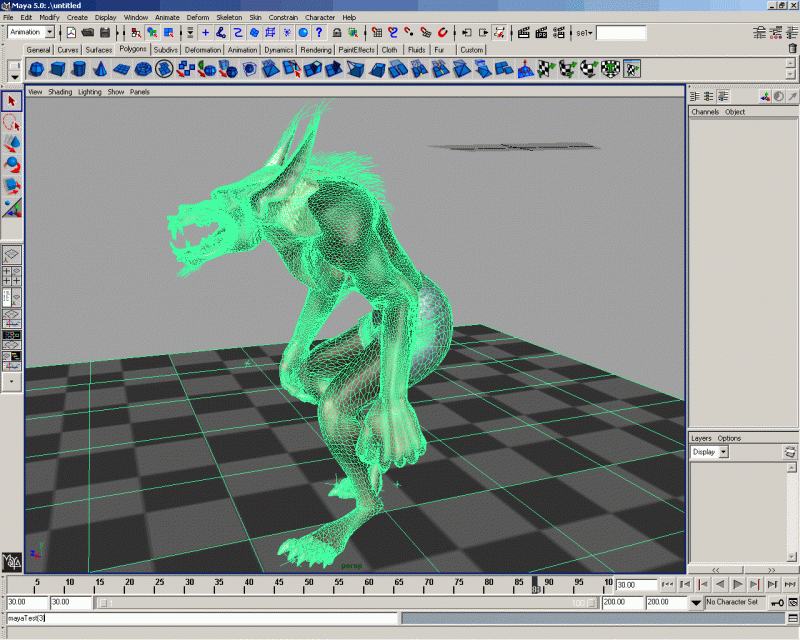 Найдите в фильме кадр, в котором можно выделить четкий ориентир на большом расстоянии от камеры. Ориентиром может быть изгиб линии горизонта, или далекое здание, или дерево вдалеке, или фонарный столб в ночи, как на иллюстрации выше. Затем, регулируя параллакс, наблюдайте, как левое и правое изображения ориентира сходятся и расходятся друг относительно друга. Задача состоит в том, чтобы изображение ориентира для левого глаза переместить в плоскости монитора на 65 мм левее изображения ориентира для правого глаза. Готово.
Найдите в фильме кадр, в котором можно выделить четкий ориентир на большом расстоянии от камеры. Ориентиром может быть изгиб линии горизонта, или далекое здание, или дерево вдалеке, или фонарный столб в ночи, как на иллюстрации выше. Затем, регулируя параллакс, наблюдайте, как левое и правое изображения ориентира сходятся и расходятся друг относительно друга. Задача состоит в том, чтобы изображение ориентира для левого глаза переместить в плоскости монитора на 65 мм левее изображения ориентира для правого глаза. Готово.
Единственная сложность во всей этой схеме просмотра – одновременное ношение диоптрийных и затворных очков. Обычно производители проектируют затворные очки таким образом, чтобы их можно было носить поверх обычных. Если у вас монитор с поляризационными очками, то, наверняка, в комплекте с ними имеются и накладные поляризационные фильтры, которые надеваются прямо на обычные очки.
Эффект присутствия в бюджетном варианте – анаглифе – тоже достигается описанным выше способом, только фильтры на диоптрийные очки нужны не поляризационные, а красно/сине-зеленые. Способ позволяет с головой окунуться в мир с неполной цветовой гаммой. С другой стороны, если бюджет позволяет, то заглянуть в виртуальную реальность можно с помощью готового решения – аналога классического стереоскопа – видеошлема. Компания Sony, например, уже сегодня предлагает персональный 3D-дислей HMZ-T1 по цене 3D-телевизора:
Способ позволяет с головой окунуться в мир с неполной цветовой гаммой. С другой стороны, если бюджет позволяет, то заглянуть в виртуальную реальность можно с помощью готового решения – аналога классического стереоскопа – видеошлема. Компания Sony, например, уже сегодня предлагает персональный 3D-дислей HMZ-T1 по цене 3D-телевизора:
Это устройство пока не дотягивает до Full HD по разрешению и ограничивается двумя OLED-матрицами размером 1280х720 пикселей, что уже не плохо, но можно надеяться, что за этой моделью последуют другие, более продвинутые.
В заключение хочу пожелать успехов всем, кто решится испытать эффект присутствия на своем мониторе и тем самым еще раз, как на машине времени, очутиться в тех местах, где когда-то удалось побывать со стереокамерой. Приятного просмотра!
Сергей Хижий,
фотолюбитель и видеограф,
занимается стереосъемкой с 1984 года.
Москва, 15 декабря 2011 г.
Подготавливаем обычный фильм для просмотра в 3Д формате
Сейчас в сети можно легко найти практически любой современный фильм в формате 3Д.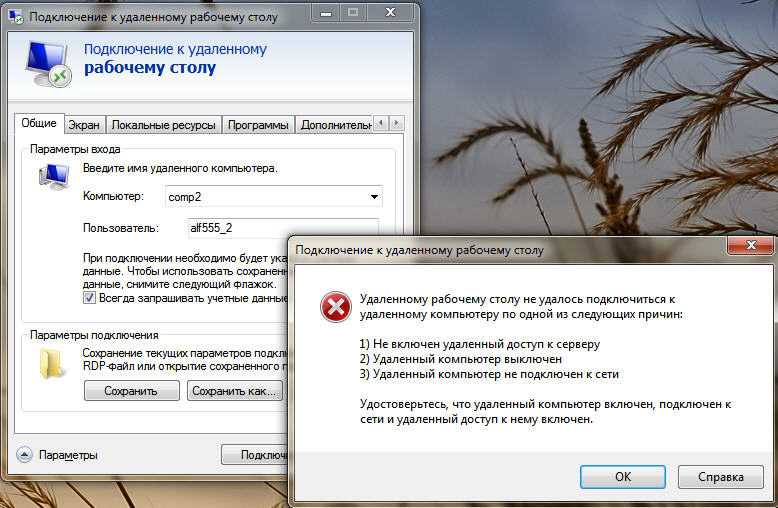 Однако, если Ваш исходный материал в 2Д, фильм можно подготовить самостоятельно для просмотра в 3Д-объёме. Для этого понадобится одна из соответствующих программ (есть бесплатные и платные версии).
Однако, если Ваш исходный материал в 2Д, фильм можно подготовить самостоятельно для просмотра в 3Д-объёме. Для этого понадобится одна из соответствующих программ (есть бесплатные и платные версии).
MakeMe3D
Эта программа позволяет переделать обычный фильм в формат 3Д. Пользователь имеет возможность настраивать формат и параметры итоговой картинки. Доступен вариант подготовки видеоматериала для очков с парой зелёно-пурпурного фильтра, а не сине-красного.
sView — Movie Player
Это плеер для подготовки видеофайла «на лету», то есть нет необходимости предварительно пережимать фильм из 2Д в 3Д. Программа позволяет настраивать различные виды фильтрации изображения. Отмечу, что программы не предъявляют особых повышенных требований к мощности компьютера. В результате получаем приблизительно такую картинку (если смотреть 3Д на обычном мониторе без анаглифических очков).
Stereoscopic Player
Эта программа для воспроизведения нашего фильма в 3D-формате на обычном мониторе.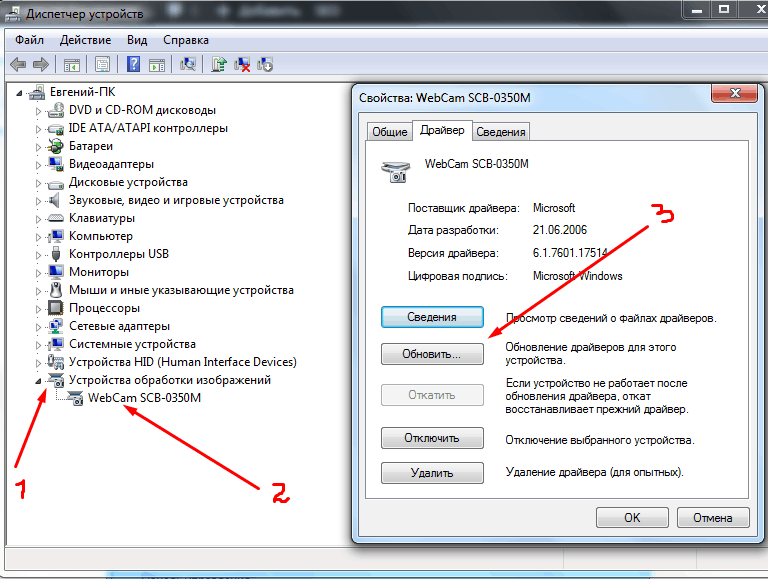
MeshLab
Еще одна небольшая программка, которую можно скачать и установить на компьютер абсолютно бесплатно. Позволяет быстро просмотреть модель, а также производить манипуляции над ее сеткой. Показывает количество вершин Vertices и поверхностей Faces. Разработчики предоставляют приложение на IOS с таким же названием.
Основные поддерживаемые форматы: 3ds, Obj, Ply, Stl, Off, Asc, X3d, Wrl. Где скачать: на официальном сайте
P3d.in
Еще один сайт для онлайн-просмотра 3d объектов. Для того чтобы пользоваться, нужно зарегистрироваться. После этого можно будет загрузить объект, а также одеть его в текстуры, настроить свет, используя готовые карты освещения. При всех преимуществах, сервис остается абсолютно бесплатным, предоставляя 50 Мб памяти для загрузки моделей.
Основные поддерживаемые форматы: только Obj Где посмотреть: https://p3d.in
Автор урока: Алиса Куб
Как посмотреть обыкновенный фильм в 3D
Большинство из нас любит время от времени смотреть фильмы, а последнее время все больше выпускается фильмов в формате 3D. Постепенно новые технологии входя в нашу жизнь.
Постепенно новые технологии входя в нашу жизнь.
Просмотр фильма в объемном формате позволяет увидеть по-новому многие визуальные эффекты, применяемые в таком фильме. Для показа фильмов в 3D формате используется специальная технология, которая называется стереоскопия.
Содержание:
- Настройка The KMPlayer
- Отключение режима просмотра видео в 3D
- Выводы статьи
Технология показа фильмов в трехмерном виде была известна давно, но приобрела большую популярность после успеха фильма «Аватар», снятого Джеймсом Кэмероном. С тех пор было выпущено довольно много фильмов, которые можно посмотреть в 3D формате.
Зритель смотрит фильм, снятый в 3D формате используя специальные стереоскопические очки: поляризационные, затворные или анаглифные. Использование таких специальных очков дает возможность увидеть фильм с объемным изображением.
А что же делать тем любителям фильмов, которые имеют фильмы только в формате 2D? Есть множество прекрасных фильмов созданных еще до наступления эры 3D фильмов.
Для того, чтобы вы смогли посмотреть фильм в 3D формате, вам понадобятся стереоскопические очки. Для этого подойдут самые простые анаглифные очки, например, с синей и красной линзой.
Такие очки лучше купить в магазине или если нет такой возможности, очки можно сделать самому. Вы можете посмотреть здесь как их изготовить в домашних условиях.
Настройка The KMPlayer
Для просмотра видео в 3D формате необходим мультимедийный плеер KMPlayer (The KMPlayer). Плеер бесплатный и имеет поддержку русского языка.
Этот универсальный плеер может проигрывать различные видео и аудио файлы и имеет множество настроек. Плеер уже содержит в себе набор встроенных кодеков для проигрывания большинства видео и аудио форматов.
Сначала скачайте мультимедийный The KMPlayer на свой компьютер, а затем установите данную программу.
Далее вам понадобиться фильтр Anaglyph.ax, скачать его можно будет по ссылке, расположенной ниже.
anaglyph скачать
После того, как вы скачали фильтр Anaglyph.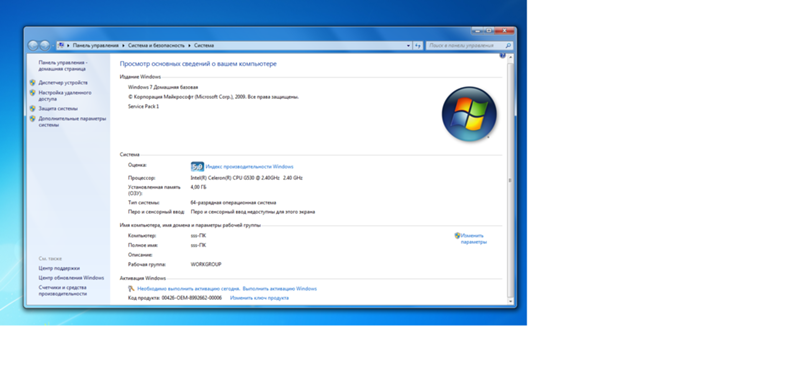 ax к себе на компьютер, его необходимо будет поместить в папку с установленным плеером.
ax к себе на компьютер, его необходимо будет поместить в папку с установленным плеером.
Для этого откройте Проводник, а в окне Проводника, перейдите по следующему пути: «Локальный диск C:» => «Program Files» => «The KMPlayer». Переместите в эту папку фильтр Anaglyph.ax.
После этого запустите KMPlayer. Затем нажмите на клавиатуре на кнопку «F2», после этого будет открыто окно «Конфигурация». В панели настроек в разделе «Фильтры», нажмите на пункт «Диспетчер фильтров».
В окне «Конфигурация» нажмите на кнопку «Добавить внешний фильтр». Далее в окне Проводника вам нужно выделить фильтр Anaglyph.ax, а затем нажать на кнопку «Открыть».
В окне «Конфигурация», в разделе «Настройки приоритета», выберите пункт «Использовать принудительно».
В разделе «Диспетчер фильтров» щелкните два раза левой кнопкой мыши по выделенной записи «Anaglyph Filter», а после этого войдите в окно настроек фильтра.
«Глубина сцены» по умолчанию выставлена 15, но желательно сделать от 2 до 7 в зависимости от фильма.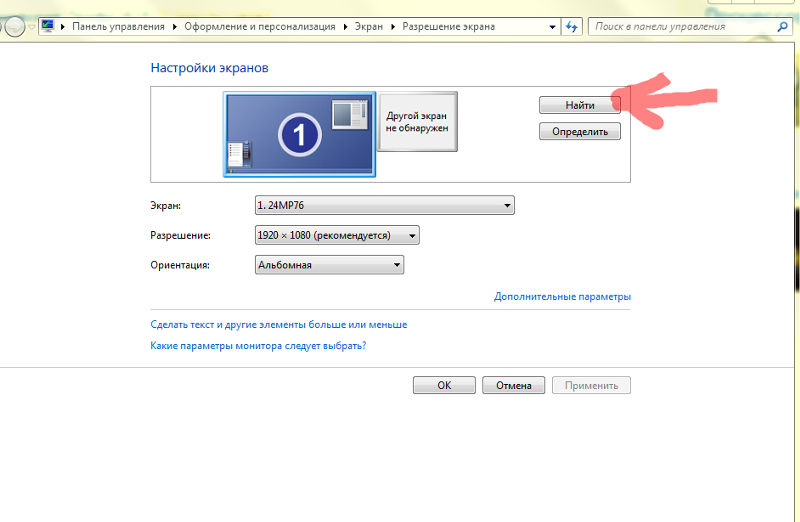 Это соотношение выбирается опытным путем и здесь можно будет поэкспериментировать.
Это соотношение выбирается опытным путем и здесь можно будет поэкспериментировать.
Для просмотра разных фильмов понадобиться менять «Глубину сцены» для лучшего восприятия видео файла. В этом окне посмотрите правильно ли выбраны цвета для ваших очков в пункте «Очки». После завершения настроек нажмите на кнопку «ОК».
Теперь плеер настроен на воспроизведение фильма в режиме 3D. Когда вы захотите посмотреть обыкновенный фильм в 3D, то тогда вам нужно будет запустить плеер, а затем нажать на кнопку KMPayer, в самом верхнем левом углу программы.
В контекстном меню выберите пункт «Открыть файл(ы)…». С помощью Проводника выберите на своем компьютере тот фильм, который вы желаете посмотреть.
Далее в окне Проводника нажмите на кнопку «Открыть». После этого, в окне плеера вы увидите воспроизведение фильма таким образом, как выглядит фильм в формате 3D, который мы видим без очков.
Для настройки воспроизведения фильма, кликните правой кнопкой мыши по окну плеера, а в контекстном меню нажмите на пункт «Фильтр» => «Anaglyph Filter».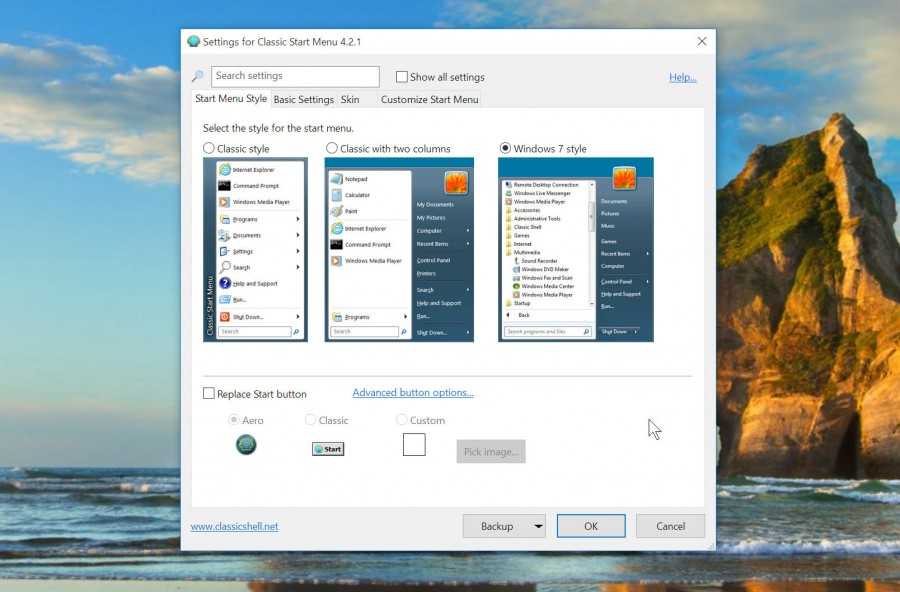 В настройках отрегулируйте «Глубину сцены» (в разных фильмах по-разному от 2 до 10).
В настройках отрегулируйте «Глубину сцены» (в разных фильмах по-разному от 2 до 10).
Посмотрите на изображение, надев стереоскопические очки, при разной глубине сцены, чтобы выбрать оптимальное изображение. После этого нажмите на кнопку «ОК». Все, теперь этот фильм можно будет смотреть в 3D режиме.
Вот так этот фильм выглядит на самом деле, без применения специального фильтра.
Приятного просмотра!
Отключение режима просмотра видео в 3D
При запуске другого видео файла The KMPlayer будет воспроизводить это видео в 3D режиме. Для того, чтобы воспроизведение других видео файлов происходило в обычном режиме, вам нужно будет в плеере отключить воспроизведение в 3D режиме.
Для того, чтобы отключить 3D формат, нажимаете на клавиатуре на кнопку «F2» => «Конфигурация» => «Диспетчер заказных фильтров». В окне «Конфигурация» снимаете флажок с пункта «Anaglyph Filter», а потом нажимаете в этом окне на кнопку «Удалить», а затем на кнопку «Закрыть». После перезапуска плеера видео будет воспроизводиться в обычном режиме.
После перезапуска плеера видео будет воспроизводиться в обычном режиме.
Выводы статьи
При помощи фильтра Anaglyph и медиаплеера KMPlayer пользователь может посмотреть обычный фильм в режиме 3D на своем компьютере.
Нажимая на кнопку, я даю согласие на обработку персональных данных и принимаю политику конфиденциальности
Как перейти на 3D на вашем ПК
Почему вы можете доверять Pocket-lint
(Pocket-lint) — 3D-технология стоит на повестке дня почти каждого крупного производителя дисплеев. Это остается одним из основных наворотов, который меняет телевизоры высокого класса и помог многим увлечься в царство высокой четкости и Blu-ray.
В игровом мире 3D стало обязательным для любой крупнобюджетной игры с высокими техническими характеристиками, поскольку она включена в порты самых продаваемых программ для Xbox и PlayStation. Тем не менее, эта технология остается дорогой для внедрения, поскольку приличный 3D-телевизор потребляет до тысячи долларов, и даже в этом случае вы ограничены в количестве контента, который можете смотреть.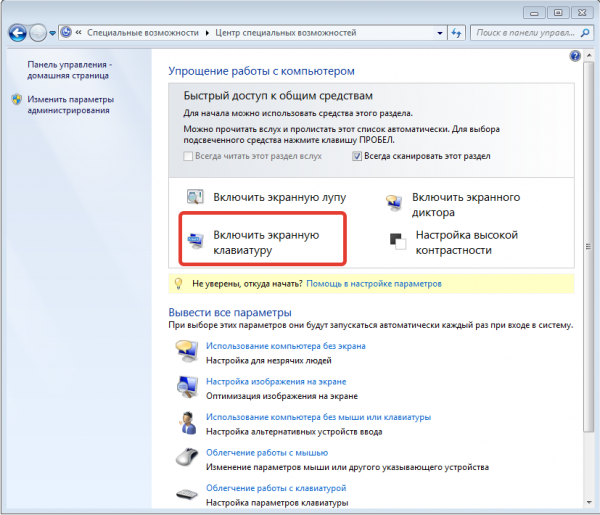 На данный момент ПК остается лучшим местом для просмотра трехмерных игр, предлагая лучшее соотношение цены и качества и самую большую доступную библиотеку игр и видео.
На данный момент ПК остается лучшим местом для просмотра трехмерных игр, предлагая лучшее соотношение цены и качества и самую большую доступную библиотеку игр и видео.
Итак, с чего начать? Какая установка вам нужна? И, наконец, что не менее важно, сколько это будет стоить?
Новый ПК или ноутбук?
Это первый вопрос, на который вы захотите ответить. В зависимости от того, сколько энергии находится под капотом вашего текущего компьютера, вам нужно будет решить, стоит ли просто покупать новую видеокарту или совершенно новую установку.
Pocket-lint
Ноутбук
В настоящее время у нас есть Alienware M17x с процессором Nvidia 460m, чего более чем достаточно для получения довольно приличного 3D-сигнала. Проблема в том, что в отличие от настольного компьютера вы не можете обновить свой ноутбук до поддержки 3D, так как вам нужно будет отключить дисплей. Это означает, что нужно выбрать готовое к 3D решение, в котором уже есть необходимая настройка видеокарты.
Такие вещи, как еще не выпущенный Toshiba F750 3D без очков, определенно заманчивы, но лично мы рекомендуем HP Envy 17 из-за качества сборки и общей производительности.
Ноутбуки с лучшими характеристиками теперь могут легко конкурировать с настольными компьютерами, а портативность для игр и 3D, безусловно, является преимуществом.
Настольный ПК
Если речь идет об обновлении вашей текущей системы, вы будете удивлены тем, насколько большой скачок в графической производительности может обеспечить одна только приличная карта, но без достаточно мощного процессора, чтобы поддержать это, вы собираетесь столкнуться с проблемами. Не забывайте, что при запуске игр в 3D вы, по сути, просите свой компьютер отрендерить все дважды — а это очень сложная задача.
Предположим, что у вас есть настольный компьютер с процессором Intel Sandy Bridge текущего поколения внутри и около 4 ГБ ОЗУ. Теоретически вам следует просто обновить графическую карту.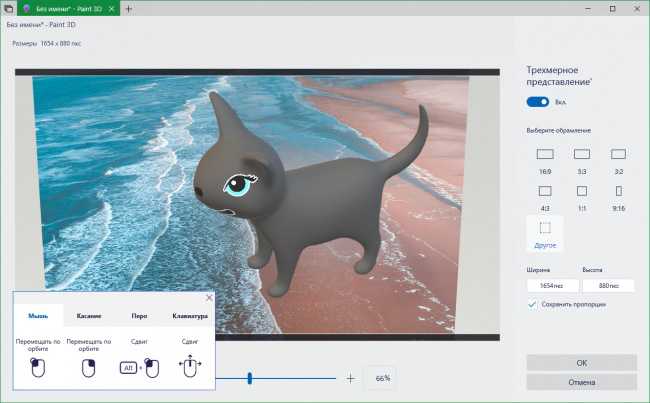 Однако те, кто серьезно относится к производительности и внешнему виду, скорее всего, захотят заняться чем-то с i7 и 8 ГБ ОЗУ, возможно, даже с SSD. Такие компании, как Alienware, предлагают сверхмощные готовые 3D-решения, которые, если вы можете себе это позволить, наверняка вас не разочаруют. Вам не обязательно выбирать игровую установку, чтобы овладеть 3D, однако есть такие вещи, как MSI AE2420 3D all-in-one, которые справятся с низкоуровневой графикой в трехмерных играх. Для тех, кто немного более предприимчив в отношении настольных компьютеров, вы можете попытаться использовать такие компании, как Scan, для заказа деталей и сборки собственной установки, или, если вы предпочитаете, они могут создать для вас индивидуальную установку.
Однако те, кто серьезно относится к производительности и внешнему виду, скорее всего, захотят заняться чем-то с i7 и 8 ГБ ОЗУ, возможно, даже с SSD. Такие компании, как Alienware, предлагают сверхмощные готовые 3D-решения, которые, если вы можете себе это позволить, наверняка вас не разочаруют. Вам не обязательно выбирать игровую установку, чтобы овладеть 3D, однако есть такие вещи, как MSI AE2420 3D all-in-one, которые справятся с низкоуровневой графикой в трехмерных играх. Для тех, кто немного более предприимчив в отношении настольных компьютеров, вы можете попытаться использовать такие компании, как Scan, для заказа деталей и сборки собственной установки, или, если вы предпочитаете, они могут создать для вас индивидуальную установку.
Какая карта?
Вы захотите сделать выбор между картами ATi или Nvidia, обе из которых предлагают несколько разные способы потребления 3D-контента. ATi — это более прямой подход, вывод сигнала прямо на обычный 3D-телевизор и использование прилагаемых к нему очков.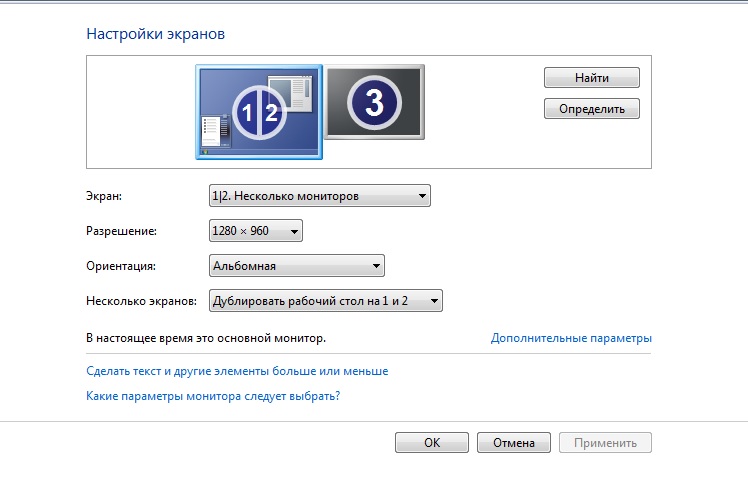 Компания делегирует свою поддержку 3D в играх сторонним компаниям и, таким образом, может потерять некоторое качество в работе конечного пользователя. Для тех, кто рассматривает Nvidia, путь обновления намного проще: вам понадобится новая карта, очки и монитор с поддержкой 3D. Как только все три настроены, программное обеспечение Nvidia сделает все остальное.
Компания делегирует свою поддержку 3D в играх сторонним компаниям и, таким образом, может потерять некоторое качество в работе конечного пользователя. Для тех, кто рассматривает Nvidia, путь обновления намного проще: вам понадобится новая карта, очки и монитор с поддержкой 3D. Как только все три настроены, программное обеспечение Nvidia сделает все остальное.
Pocket-lint
Для менее одержимых спецификациями выбор видеокарты может быть похож на обсуждение довольно запутанного моря неприятных имен и цифр. Очень сложно понять, что именно купить, чтобы достичь желаемых результатов.
Лучший подход к делу — думать о максимальной трате. Вы можете сходить с ума, когда захотите, с компонентами ПК, создавая чудовищные установки с жидкостным охлаждением, чтобы получить эти дополнительные несколько кадров в секунду, или довольствоваться плавной и стабильной машиной с хорошим соотношением цены и качества. В то время как некоторые могут стремиться к максимальной производительности, мы лично считаем, что 3D высокой четкости со стабильной скоростью 30 кадров в секунду более чем достаточно.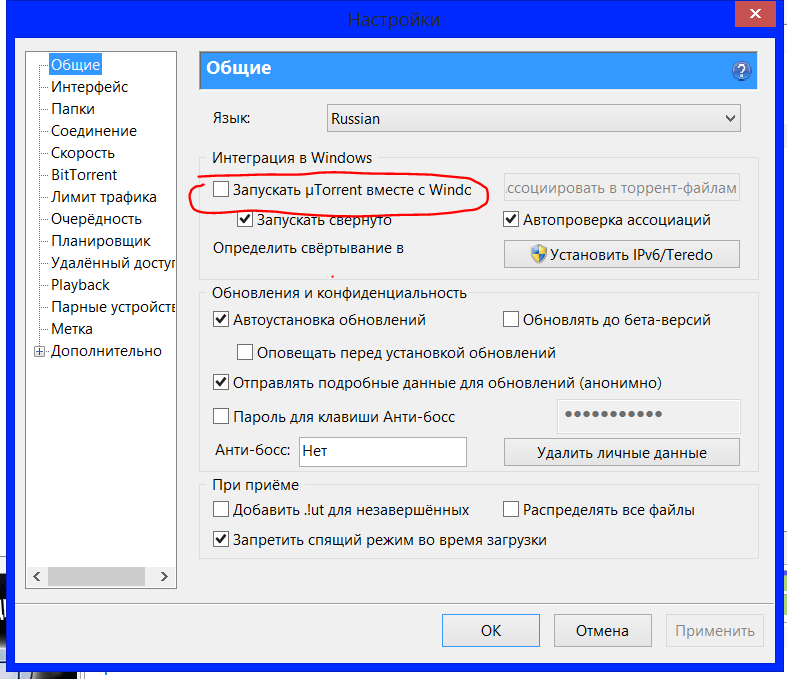 Не забывайте также, что 3D Blu-Ray всегда будет хорошо смотреться, если ваш монитор достаточно приличный.
Не забывайте также, что 3D Blu-Ray всегда будет хорошо смотреться, если ваш монитор достаточно приличный.
На настольном ПК переключиться на 3D гораздо проще (и дешевле), чем на ноутбуке. Все, что выше Nvidia GeForce GT 330, будет запускать игры и видео, хотя GeForce GTX 550 является хорошей отправной точкой. Мы бы порекомендовали выбрать что-то вроде 560Ti, доступного по цене около 150 фунтов стерлингов и обладающего достаточной мощностью.
Если вы раньше не устанавливали графическую карту, подумайте о том, чтобы установить ее в вашу систему профессионально, хотя это относительно легко сделать, ошибки легко сделать, и они могут быть дорогостоящими.
Какой дисплей?
После того, как ваша карта будет запущена в вашей системе, пришло время подключить ее к дисплею. Если вы пошли по пути ATi, то вам понадобится что-то, что использует собственные фирменные очки. 3D-телевизор лучше всего, помните, что он, скорее всего, будет стоять на вашем столе, поэтому меньше, вероятно, лучше.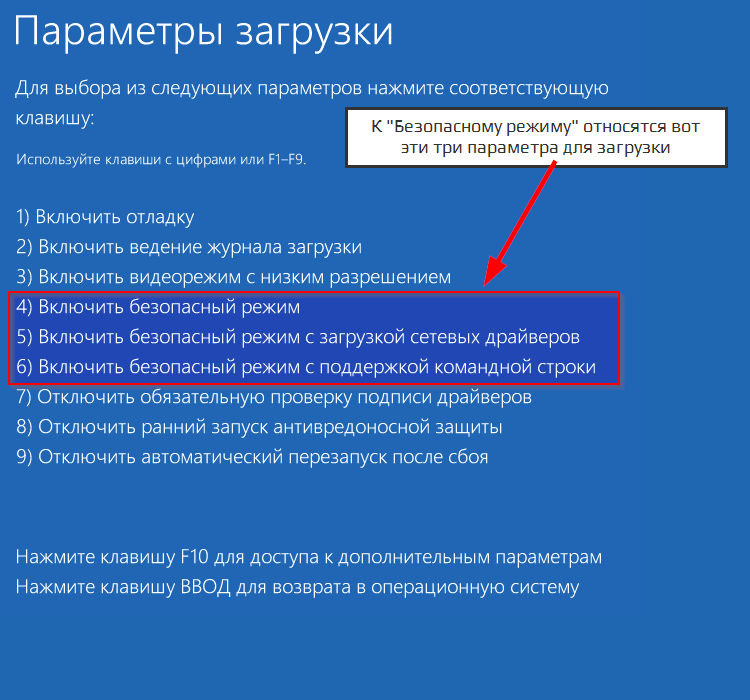
С Nvidia вы хотите подобрать 3D-монитор. В настоящее время на рынок выходят некоторые из них со встроенной технологией 3D Vision, но вы всегда можете подобрать очки и монитор отдельно. Рассмотрим Acer HN274H, который поставляется с ИК-излучателем. Более дешевой альтернативой является Samsung SM2233RZ, который стоит около 170 фунтов стерлингов. Добавьте очки за 80 фунтов стерлингов, и вы получите полную настройку 3D.
Pocket-lint
Если вы выбрали простое обновление графической карты и монитора, теоретически вы можете перейти на 3D менее чем за 400 фунтов стерлингов. В отличие от покупки игровой приставки и 3D-телевизора, это на самом деле более дешевое решение и дает доступ к более крупной и красивой игровой библиотеке.
Какое программное обеспечение?
Итак, все настроено и готово к работе. 3D-очки надеты, видеокарта приятно гудит, но вам еще предстоит выбрать игру, с которой вы отправитесь в свое новое компьютерное приключение.
Теперь на выбор доступно около 500 игр с поддержкой 3D, и такие вещи, как Star Craft II, отлично смотрятся и работают в 3D даже на самых слабых компьютерах. Battlefield Bad Company 2 также хорошо подходит для эффекта 3D, а блестящий Batman Arkham Asylum также выглядит и играется великолепно. Тем не менее, для тех, кто хочет стать свидетелем настоящей графической демонстрации, не может быть ничего другого, кроме Crysis 2, который действительно подтолкнет вашу установку.
Pocket-lint
Игра очень хорошо оптимизирована, что означает, что она будет работать плавно на большинстве настроек без графики, выставленной на полную мощность. Однако, если вы немного раскошелились, подумайте о том, чтобы перейти на DX11 и ультра настройки, откровенно говоря, в 3D это самая красивая игра, которую мы когда-либо видели.
Также помните, что игры для ПК, как правило, дешевле, чем для консолей, так что вы, вероятно, можете немного раскошелиться. Нам нравится использовать Steam для загрузки наших игр прямо на наш компьютер, но те, у кого медленное подключение к Интернету, вероятно, захотят придерживаться традиционного варианта с диском.
Нам нравится использовать Steam для загрузки наших игр прямо на наш компьютер, но те, у кого медленное подключение к Интернету, вероятно, захотят придерживаться традиционного варианта с диском.
Какое видео?
Аватар долгое время остается классическим 3D-диском Blu-ray, с которым можно сравнивать вещи, однако вам придется покупать его на eBay или покупать телевизор Panasonic, поскольку он по-прежнему заключен в эксклюзивной сделке. Большинство обнаружит, что он отлично смотрится на мониторах даже в более дешевом конце 3D-спектра. Однако Tron Legacy, безусловно, является новым большим мальчиком в городе. Это один из лучших дисков Blu-ray с красивой цветовой палитрой и очень хорошим 3D-эффектом. «Гадкий я» и «Облачно, возможны фрикадельки» также заслуживают внимания, хотя у первого нет особой сюжетной линии, о которой можно написать домой. Согласно недавнему интервью, которое мы дали Fox, в ближайшие месяцы ждите гораздо больше игр.
Коэффициенты контрастности могут не соответствовать стандартам 3D-телевидения, и вы можете получить только 120 Гц, но, честно говоря, все в 3D выглядит хорошо, особенно с учетом разницы в цене.
Лучший ноутбук 2022 года: лучшие бюджетные и премиальные ноутбуки для профессионалов, студентов и обычных пользователей Макс Фриман-Миллс · · Обновленный
Если вы ищете новый ноутбук, вы пришли по адресу место. Мы протестировали все лучшие варианты.
Для тех, кто ищет максимально плавное воспроизведение без дрожания, возможно, лучше подойдет более дорогой монитор или решение ATi с HDTV.
Стоит отметить, что вам потребуется проигрыватель Blu-ray в вашей системе и PowerDVD 10 или более поздней версии CyberLink, чтобы запустить воспроизведение 3D-фильмов.
Должен ли я?
Независимо от того, сколько денег вы потратите, 3D на ПК выглядит великолепно. Сохранение стоимости дешевле, чем установка 3D-телевизора и консоли, вполне возможно, даже если вы начинаете с нового рабочего стола и монитора. Помимо захватывающих игр и просмотра фильмов, вы также получаете быстрый компьютер для повседневного использования. Графика будет выглядеть лучше, и у вас будет правильный ввод с клавиатуры и мыши (или контроллера) для игр.
Графика будет выглядеть лучше, и у вас будет правильный ввод с клавиатуры и мыши (или контроллера) для игр.
Тем, кто уже имеет достаточно приличный процессор и материнскую плату, но чувствует, что их аппаратное обеспечение начинает тормозить, мы настоятельно рекомендуем потратиться на новую карту и монитор. Мало того, что ваша система ускорится, вы также получите дополнительный бонус 3D дома.
В конечном итоге решение о переходе на 3D зависит от вашей текущей компьютерной ситуации. Для хардкорных геймеров это следующий логический шаг при обновлении аппаратного обеспечения. Однако доступность означает, что теперь это жизнеспособная альтернатива для фанатов консолей, которые хотят получить более дешевое 3D-исправление.
Искушение? Или вы хотите придерживаться второго измерения?
Письмо Хантера Скипворта.
Как включить или отключить режим 3D-отображения
Вы, наверное, видели режим 3D-отображения на своем компьютере и задавались вопросом, что это было, верно?
Или, может быть, вы пытались установить соединение с монитором и увидели знак режима отображения 3D.
В любом случае, мы знаем, что вам интересно, что такое режим 3D-отображения, для чего он полезен и как его включить или отключить в Windows 10. Благодаря нашим техническим экспертам мы предоставим вам необходимую информацию о режиме отображения Windows 3D и о том, является ли это жизненно важной функцией.
Содержание
- Что такое 3D-дисплей?
- Как работает 3D-дисплей?
- Как работает 3D-дисплей в Windows 10?
- Типы 3D-дисплеев
- – Пассивные 3D-дисплеи
- – Активные 3D-дисплеи
- – Безстеклянные 3D-дисплеи
- Что такое режим 3D-отображения?
- Как настроить параметры режима отображения 3D
- Как отключить 3D-режим в Windows 10
- Разница между стереоскопией и 3D-дисплеем
- Заключение
Что такое 3D-дисплей?
Как следует из названия, 3D-дисплеи, будь то мониторы, телевизоры или очки, предназначены для предоставления пользователям превосходных трехмерных изображений .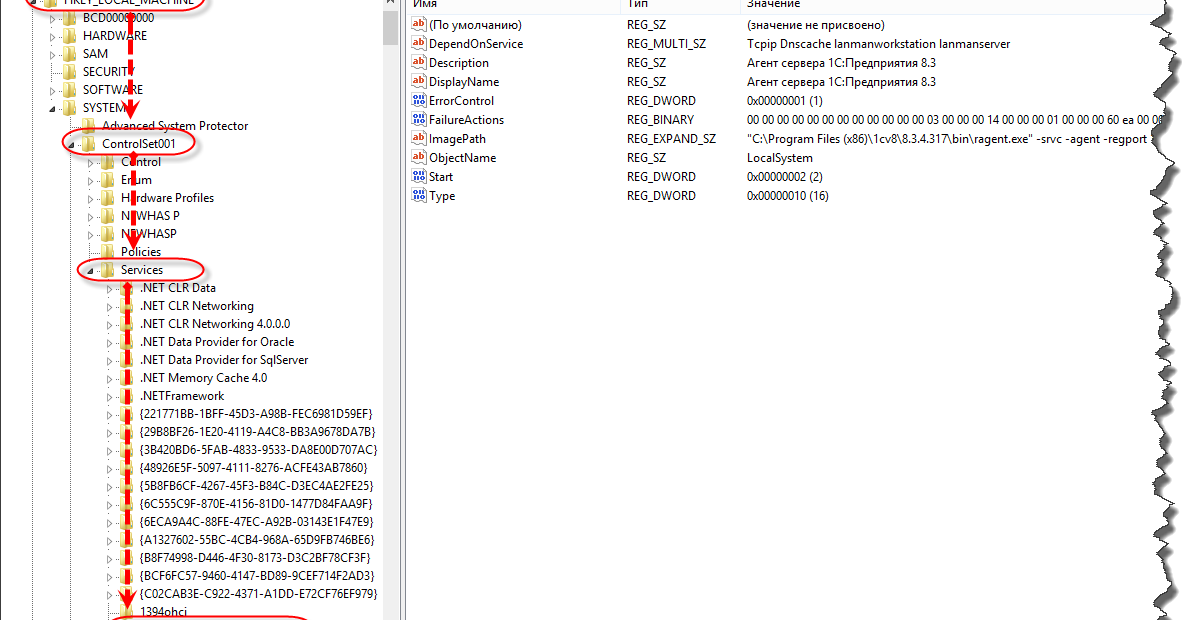 В зависимости от типа контента, который вы пытаетесь просмотреть, 3D-дисплей, например 3D-монитор, предоставит вам большую глубину и точность, чем обычный дисплей.
В зависимости от типа контента, который вы пытаетесь просмотреть, 3D-дисплей, например 3D-монитор, предоставит вам большую глубину и точность, чем обычный дисплей.
Как работает 3D-дисплей?
3D-монитор работает за счет использования очков с поляризованными линзами для фильтрации различных световых волн для создания трехмерных аспектов, видимых человеческому глазу. Некоторые из новейших технологий создания 3D-дисплеев включают в себя многоракурсные, объемные, голографические и стереоскопические дисплеи.
Как работает 3D-дисплей в Windows 10?
Режим трехмерного отображения Windows 10 использует интерфейс драйвера устройства (DDI) и платформу интерфейса прикладного программирования (API) для обеспечения стереоскопического 3D, позволяющего пользователям наслаждаться 3D-играми и воспроизведением видео.
Ваша система должна иметь необходимые компоненты для реализации технологии стереоскопического 3D-рендеринга. Вам потребуются основные компоненты, такие как видеокарта с поддержкой 3D-рендеринга, превосходный монитор с поддержкой 3D-зрения, программные приложения и периферийные устройства, такие как 3D-очки, контроллеры и многое другое.
Вам потребуются основные компоненты, такие как видеокарта с поддержкой 3D-рендеринга, превосходный монитор с поддержкой 3D-зрения, программные приложения и периферийные устройства, такие как 3D-очки, контроллеры и многое другое.
Типы 3D-дисплеев
Существует в основном три различных типа 3D-дисплеев доступны для потребителей, включая пассивные, активные и безстеклянные дисплеи.
– Пассивные 3D-дисплеи
Пассивные 3D-дисплеи работают естественно, как и должны 3D-дисплеи. Это мониторы , разработанные с различными линзами , которые позволяют получить отличное восприятие при просмотре контента на мониторе.
Однако вам может понадобиться пара специальных очков , чтобы видеть в глубину . Большинство пассивных 3D-мониторов оснащены как минимум парой таких очков.
Пассивные 3D-очки довольно недорогие и являются самыми дешевыми среди всех трех вариантов. Мониторы также предназначены для выполнения большей части работы, поэтому вам могут не понадобиться специальные очки.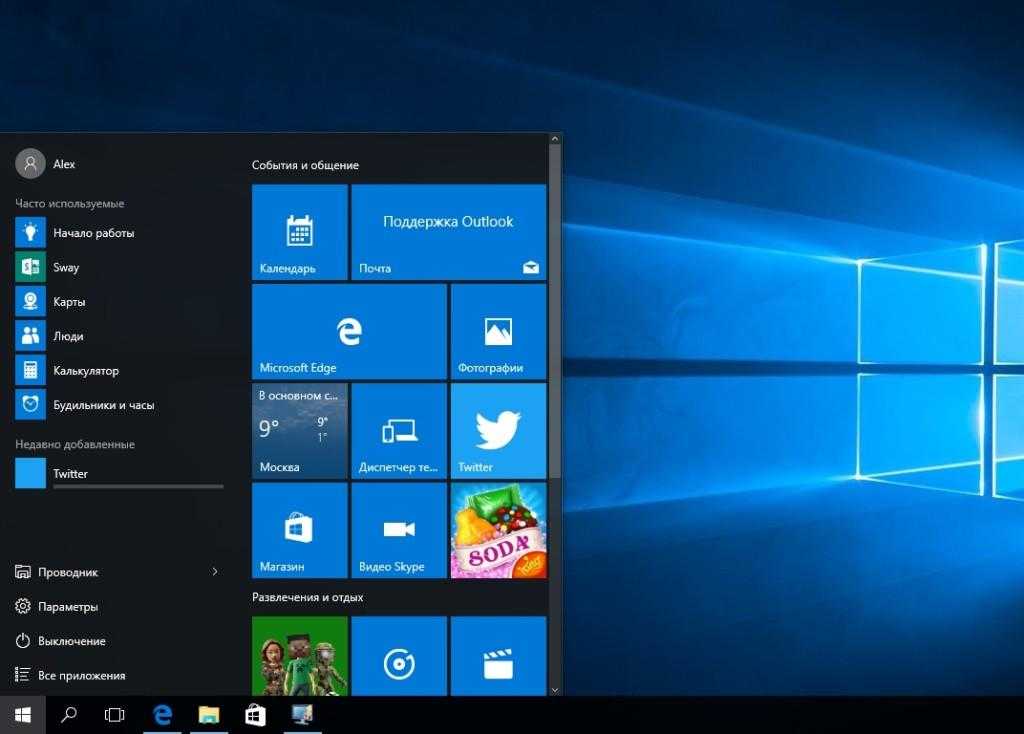
Однако пассивные 3D-дисплеи не обеспечивают наилучшего качества изображения , поскольку очки, необходимые для просмотра подробного контента на мониторе, могут сделать изображения размытыми. Это может стать для вас препятствием, если вы заботитесь о 3D-изображениях и качестве изображения.
– Активные 3D-дисплеи
Активные 3D-мониторы аналогичны своим пассивным аналогам. Они требуют, чтобы вы носили специальные очки , чтобы видеть лучшую глубину резкости, но их очки питаются от батареек.
Кроме того, благодаря своему режиму питания, эти очки выполняют настройку изображения и постоянно регулируют частоту обновления содержимого, которое вы видите на мониторе, в отличие от пассивных 3D-дисплеев, где всю работу выполняет только монитор.
Благодаря их режиму работы вы получаете превосходное качество изображения при использовании специальных очков и сопряжении их с активными 3D-мониторами.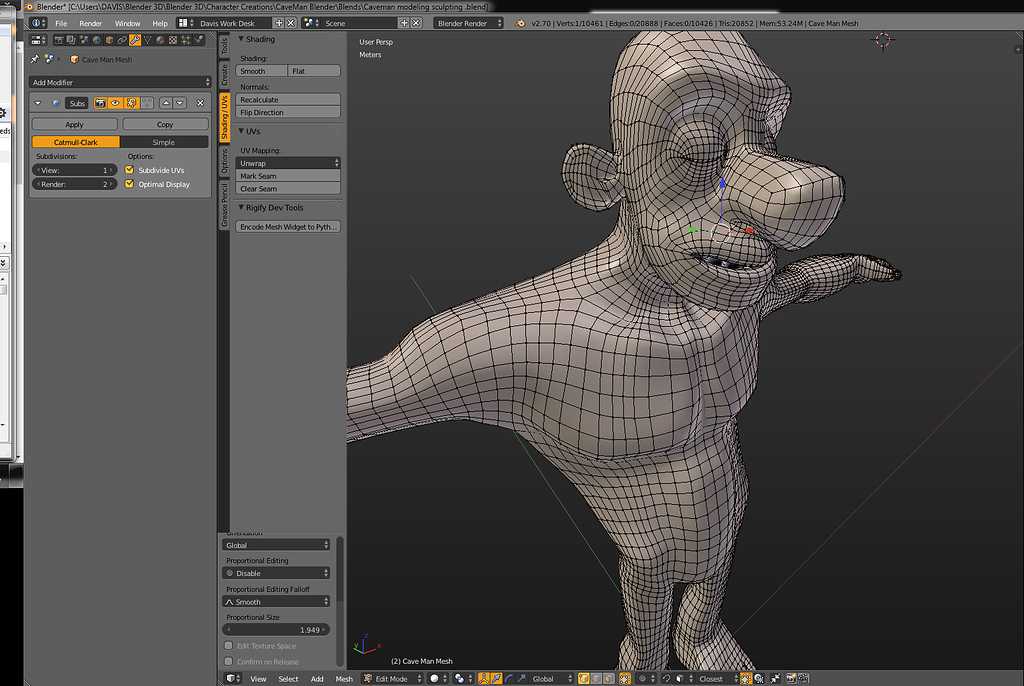 Изображения становятся ярче, и вы наслаждаетесь лучшим и более широким углом обзора. Активные 3D-очки также могут работать с широким спектром мониторов.
Изображения становятся ярче, и вы наслаждаетесь лучшим и более широким углом обзора. Активные 3D-очки также могут работать с широким спектром мониторов.
Однако активные 3D-мониторы , как правило, довольно дороги . Кроме того, из-за экстремальных возможностей монитора вам может потребоваться отличная видеокарта, способная работать с частотой обновления, временем отклика, качеством изображения и другими возможностями монитора.
Если ваши настройки не соответствуют требованиям или вы пытаетесь срезать углы, вы, вероятно, столкнетесь с ореолами на вашем дисплее — явлением, когда изображения или контент, который вы просматриваете , перемещаются слишком быстро и становятся размытыми для глаз . Двоение может вызвать утомление глаз и головную боль.
– 3D-дисплеи без стекла
Если вам не нравится идея носить очки для просмотра 3D-изображения, или вам просто не нравится идея подзарядки батарей, тогда 3D-дисплеи без стекла идеальные варианты для выбора.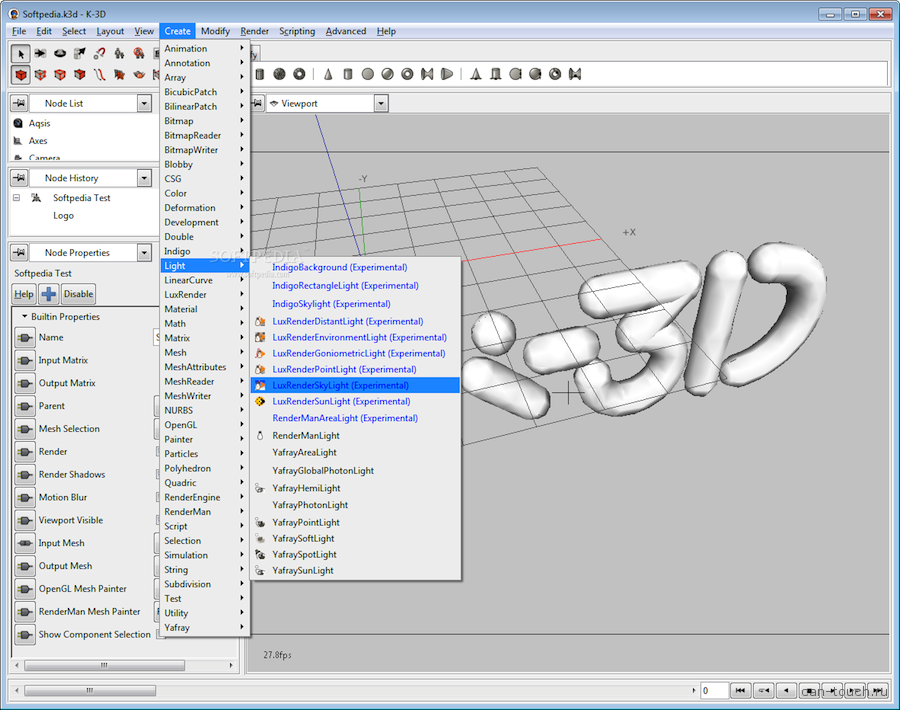
В этих мониторах используется технология, известная как автостероскопия , которая обеспечивает отличные широкие углы обзора и создает иллюзию глубины. Как вы уже догадались, эти 3D-дисплеи являются самыми дорогими и не очень распространены среди потребителей.
Что такое режим 3D-отображения?
Режим 3D-отображения позволяет просматривать изображения и играть в игры с чрезвычайной глубиной резкости по сравнению с тем, что вы получили бы на обычном дисплее. Этот режим активирует 3D-возможности вашего монитора, позволяя вам наслаждаться лучшим восприятием, когда вы носите специальные 3D-очки в паре с монитором, если вы используете активный или пассивный 3D-дисплей.
Получение режима 3D-отображения на вашем компьютере с Windows 10 означает, что ваш ПК подключен к монитору с возможностями 3D-отображения .
Как настроить параметры режима 3D-отображения
Настройка режима 3D-отображения в Windows 10 относительно проста.
Все, что вам нужно сделать, это выполнить следующие шаги:
После того, как ваш компьютер будет полностью настроен для просмотра 3D, вы получите символ режима 3D-отображения на панели задач. Щелкните треугольник рядом с символом режима 3D-отображения и включите режим 3D-отображения.
После включения режима 3D статус отображения 3D изменится на « 3D ВКЛ. ».
Можно выбирать из различных типов контента, включая 3D, 2D и автоматический . Тип 3D-контента позволяет вам наслаждаться контентом в 3D-режиме; тип 2D-контента воспроизводит ваш контент в 2D-режиме, а автоматический тип контента выбирает идеальный режим для просматриваемого контента. Вы можете выбрать любой из этих типов контента, чтобы получить наилучшие впечатления от просмотра.
Обязательно установите флажок рядом с опцией преобразования 2D в 3D . При этом ваш 2D-контент будет автоматически воспроизводиться в 3D-режиме. Вы можете точно настроить эффект глубины 3D, перемещая ползунок «Настройка глубины 3D» влево или вправо, чтобы уменьшить или увеличить поле глубины.
Вы можете точно настроить эффект глубины 3D, перемещая ползунок «Настройка глубины 3D» влево или вправо, чтобы уменьшить или увеличить поле глубины.
При настройке типа дисплея нажмите « монитор дисплея », чтобы выбрать идеальный вариант дисплея и конфигурацию для вашей установки. Что касается опции «Определить отображение», вам нужно будет выбрать один из следующих вариантов: в зависимости от конфигурации вашего оборудования:
- Full HD — 3D TV, конфигурация, которая воспроизводит ваш контент в формате шахматной доски
- Full HD — 3D TV Interleaved, конфигурация дисплея, при которой ваши видео воспроизводятся подряд, формат чередования
- HDMI 1.4 , видеовыход, использующий технологию упаковки кадров для воспроизведения контента через HDMI 1.4
- NVIDIA 3D Vision позволяет вашему компьютеру перейти в эксклюзивный режим и воспроизводит ваш контент в формате с последовательностью кадров
- Anaglyph воспроизводит ваш контент в анаглифическом формате
Следующим параметром является « Установить размер панели дисплея », который вам нужно будет настроить вручную, установив флажок рядом с ним , а затем используя ползунок, чтобы определить размер вашего монитора, телевизора или другого дисплея. аппаратное обеспечение. Как только вы это сделаете, нажмите «ОК», и ваши настройки будут сохранены.
аппаратное обеспечение. Как только вы это сделаете, нажмите «ОК», и ваши настройки будут сохранены.
Как отключить режим 3D в Windows 10
Выполните следующие действия, чтобы отключить режим отображения 3D Windows 10:
- Щелкните правой кнопкой мыши любую пустую область экрана рабочего стола и выберите настройки графики
- Выберите «Основной режим» и нажмите «ОК» или нажмите «Ввод» на клавиатуре
- Теперь перейдите к опции 3D и отключите режим 3D с экрана
- Обратите внимание, что настройки графики, которые вы выберете, будут связаны с вашим графическим процессором, например, настройка графики NVIDIA
.
.
.
Разница между стереоскопией и 3D-дисплеем
Стереоскопический дисплей — это технология, которая обеспечивает смещение изображений для левого и правого глаза отдельно . Эти офсетные изображения являются 2D-изображениями, но благодаря стереоскопической технологии они комбинируются таким образом, что человеческий мозг обманывается, заставляя думать, что они имеют 3D-эффект.
С другой стороны, 3D-дисплеи предлагают реальное 3D-изображение , что позволяет зрителям наслаждаться более насыщенным контентом, большей глубиной и более четким качеством изображения. Кроме того, в отличие от стереоскопического дисплея, где движения головы и глаз могут влиять на перспективу, 3D-дисплеи обеспечивают постоянное качество просмотра независимо от того, насколько сильно вы двигаете головой и глазами, что позволяет получить больше информации о просматриваемом контенте.
Заключение
Мы говорили о том, что такое режим 3D-отображения, как его активировать и как отключить в Windows 10. Вот краткий обзор , чтобы убедиться, что у вас есть четкое представление о Windows 3D режим отображения:
- 3D-дисплеи позволяют вам наслаждаться большей глубиной резкости
- Вы можете получить размытые изображения при использовании специальных 3D-очков на пассивных 3D-дисплеях
- Специализированные 3D-очки для активных дисплеев питаются от батареи, а
- — для пассивных дисплеев.
 0116
0116 - Активные 3D-очки помогают монитору улучшать частоту обновления и корректировать изображение
- 3D-дисплеи без стекла не так распространены, как пассивные и активные 3D-дисплеи
- Вы можете просматривать 3D-контент на 3D-дисплеях без очков, не используя очки
- 3D-дисплеи без стекла дороже, чем пассивные и активные дисплеи
- Вы можете использовать анаглифные очки для просмотра 3D-контента без 3D-монитора
- Вам потребуется выбрать другие настройки графики или настройки графики, связанные с вашим графическим процессором, чтобы полностью отключить 3D-режим
Мы считаем, что теперь вы знаете, что такое режим 3D-отображения, что такое монитор с поддержкой 3D-видения, а также как правильно настроить вашу систему для получения превосходного 3D-опыта. Если вы также ищете, как отключить 3D-режим в Windows 10, мы уверены, что наше руководство пригодится .
Имейте в виду, что вам потребуется сложная установка , а также качественные периферийные устройства и программное обеспечение для удобного использования режима 3D.

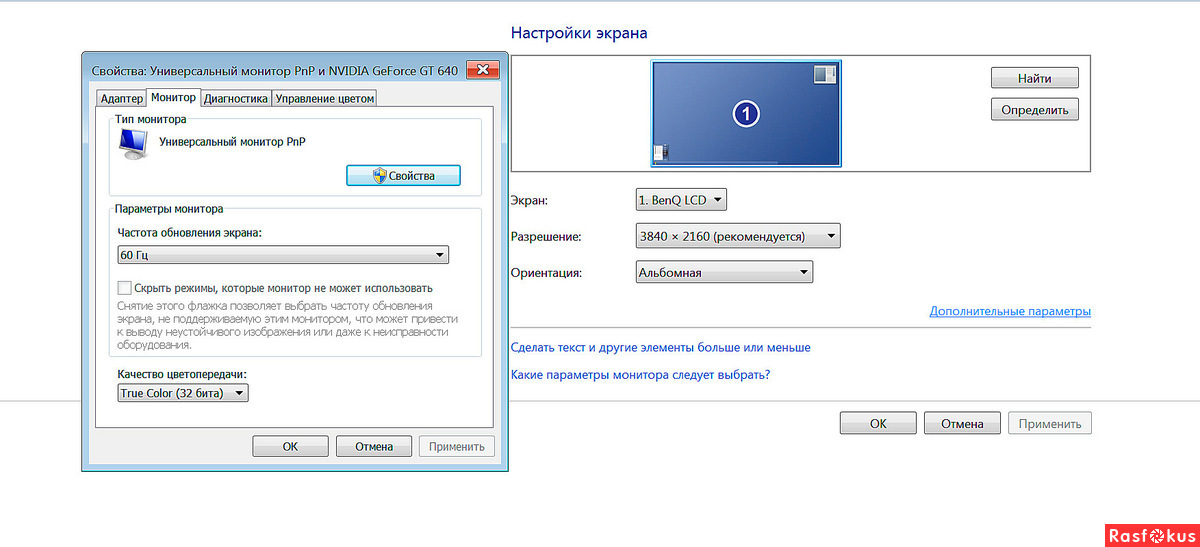 0116
0116
Всего комментариев: 0