Как вытащить 3д модель с сайта sketchfab: Как скачать модели со Sketchfab? — Хабр Q&A
Содержание
Импорт моделей glTF — AltspaceVR
Twitter
LinkedIn
Facebook
Адрес электронной почты
-
Статья -
- Чтение занимает 2 мин
-
Примечание
Эта функция доступна для выбора пользователей в программе раннего доступа в настоящее время.
Один из способов перенести трехмерные модели и сцены в Altspace — использовать стандарт glTF. Вы можете отправить GLB-файл (упакованный glTF), чтобы создать модель, которую позже можно создать в редакторе мира. Это альтернатива отправке собственных комплектов. Мы рекомендуем создавать модели для быстрых демонстраций, так как вам не нужно использовать Unity и комплекты, если вы хотите максимально повысить производительность и повторное использование.
- Найдите некоторые трехмерные ресурсы glTF. Одним из мест для поиска является Sketchfab (попробуйте отфильтровать для скачиваемых моделей , как показано ниже). После ее поиска выберите «Скачать трехмерную модель«:
- Скопируйте ссылку на модель и ознакомьтесь с требованиями к лицензированию.
- Скачивание версии автоконвертированного формата (glTF)
- Откройте сайт GLB Packer и установите флажок Convert PNG to JPEG (beta)
- Распакуйте скачанные файлы glTF и перетащите их сразу на вкладку браузера GLB Packer
- В зависимости от количества и размера файлов может потребоваться некоторое время для обработки.
 После завершения обработки будет скачан файл out.glb . Переименуйте этот файл на что-то информативное. Это будет имя объекта в мире (например , Low Poly Wolf.glb)
После завершения обработки будет скачан файл out.glb . Переименуйте этот файл на что-то информативное. Это будет имя объекта в мире (например , Low Poly Wolf.glb) - Перейдите к altvr.com > дополнительных > моделей и нажмите кнопку «Создать»
- Укажите расположение GLB-файла и скопируйте ссылку Sketchfab в описание атрибута. При необходимости можно указать образ предварительной версии, а затем нажмите кнопку «Создать модель«.
- Выбор «Копировать в буфер обмена»
- Открытие altspace > Basics > GLTF в редакторе > мира
- Вставьте URL-адрес и нажмите кнопку «Подтвердить»
Поздравляем! Вы только что породили свою первую модель.
Когда я щелкнул «Подтвердить » ничего не произошло * В настоящее время у нас есть ограничение на 100 000 многоугольников. При сбое удалите объект, чтобы избежать потенциальных проблем с пользователями, присоединенными к вашему миру * Возможны другие проблемы с ресурсом. Попробуйте использовать ресурсы с максимально небольшим количеством многоугольников.
Попробуйте использовать ресурсы с максимально небольшим количеством многоугольников.
* Модель, которую вы приносите, может быть небольшой или большой. Попробуйте увеличить или уменьшить масштаб или переместить аватар вокруг, вы можете стоять внутри модели!
Загрузка выполняется медленно Насколько быстро другие пользователи в мире загружают его, зависит от скорости подключения. Он также не кэширован, как ресурсы Kit. Если вы поместите один из них в домашний дом, вы в конечном итоге перезагрузите одну и ту же модель каждый раз, когда вы присоединяетесь, что не очень здорово.
Столкновение не существует По умолчанию нет столкновения с объектами, которые были доставлены таким образом.
Когда я породил его, я потеряю свои элементы управления на шесть DOF или я внутри, так что трудно манипулировать им Да, мы знаем об этих проблемах и надеемся решить их в ближайшее время.
Обзор on-line сервиса Sketchfab
Обзор on-line сервиса Sketchfab
Найти:
Что такое Sketchfab? Sketchfab это веб-сервис для публикации интерактивных 3D-моделей в Интернет в режиме реального времени и их последующего просмотра без использования каких-либо плагинов.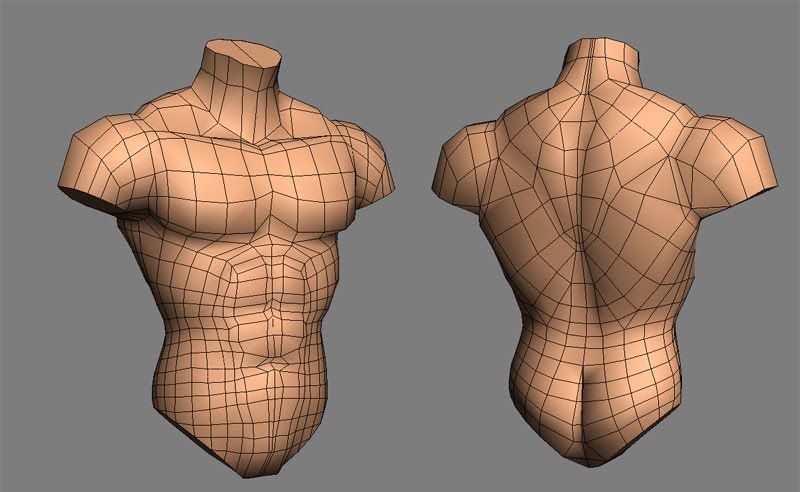 Вот, что он из себя представляет:
Вот, что он из себя представляет:
Есть два способа манипулирования 3D-моделями: орбитальный и от первого лица.
Внизу находится 5 кнопок позволяющих производить следующие действия:
Как уже было сказано, для своей работы он не требует абсолютно никаких дополнительных программ. Все, что необходимо для работы — это современный веб-браузер с поддержкой WebGL. Поддержка WebGL браузерами:
- Mozilla Firefox — WebGL был включён во все платформы, у которых есть нужная графическая карта с актуальными драйверами, начиная с версии 4.0.
- Google Chrome — все версии начиная с 9-й
- Safari — поддержка по умолчанию отключена.
- Opera — поддержка с версии 12.00, но отключена по умолчанию.
- Internet Explorer — независимыми разработчиками выпущены плагины Chrome Frame и IEWebGL, предусматривающие опции, необходимые для поддержки WebGL в Internet Explorer. В IE 11 WebGL встроен и включен по умолчанию.
Для того, чтобы начать пользоваться данным сервисом достаточно просто зарегистрироваться на нем (процедура бесплатна) и загрузить свою 3D-модель. Сервис поддерживает целых 27 форматов, среди которых присутствует .blend. После загрузки модели, ей можно добавить метки, описание или поделиться ссылкой с другом. В любой момент загруженную модель можно удалить. Также Вы можете добавлять Sketchfab viewer на веб-страницу таким же способом, как видео с YouTube.
Сервис поддерживает целых 27 форматов, среди которых присутствует .blend. После загрузки модели, ей можно добавить метки, описание или поделиться ссылкой с другом. В любой момент загруженную модель можно удалить. Также Вы можете добавлять Sketchfab viewer на веб-страницу таким же способом, как видео с YouTube.
Чтобы загрузить первую модель, необходимо нажать в левом верхнем углу кнопку UPLOAD и выбрать сохраненный blend-файл на своем компьютере.
Сразу же после загрузки Вам будет доступно множество настроек: название, теги и описание модели, изменения прозрачности, отражения, освещения, шейдеров и многое другое. Через несколько секунд после загрузки будет автоматически создано preview-изображение Вашей модели, которое можно изменить, нажав на иконку фотоаппарата слева вверху.
Вы можете загружать неограниченное количество моделей на сайт, однако размер одной модели не должен превышать 50 Мб!
Sketchfab Export
Также существует дополнение для Blender позволяющее в один клик загружать 3D-модели на сайт в фоновом режиме. Создал данный скрипт Bart Crouch.
Создал данный скрипт Bart Crouch.
Скачать Sketchfab Export
Данный файл необходимо поместить в папку с аддонами (в моем случае это: C:\Program Files\Blender Foundation\Blender\2.68\scripts\addons\sketchfab.py), после чего активировать его в настройках. После этого нажимаем клавишу N (Properties Panel) и в самом низу находим только что добавленный аддон.
Здесь мы можем сразу указать имя загружаемого файла, его описание и теги. Также можно выбрать какие модели загружать (все или только выделенные). В поле API Key необходимо один раз ввести код токена, который Вы получите в письме после регистрации, или же посмотрев его в профиле на сайте. После нажатия клавиши Upload можно продолжить работу с объектом и это никак не отразится на загружаемом файле. По завершению загрузки под курсором мышки появится ссылка, предлагающая перейти на сайт и просмотреть только что загруженный файл, и возможно произвести необходимые настройки с ним.
Поддержка Blender
Sketchfab поддерживает текстуры, карты нормалей, зеркальность, прозрачность, свет…
Материалы шейдеров: диффузные (toon, lambert, fresnel, Oren Nayar, mineart) и зеркальные (cooktorrence, phong, blinn toon, wardiso).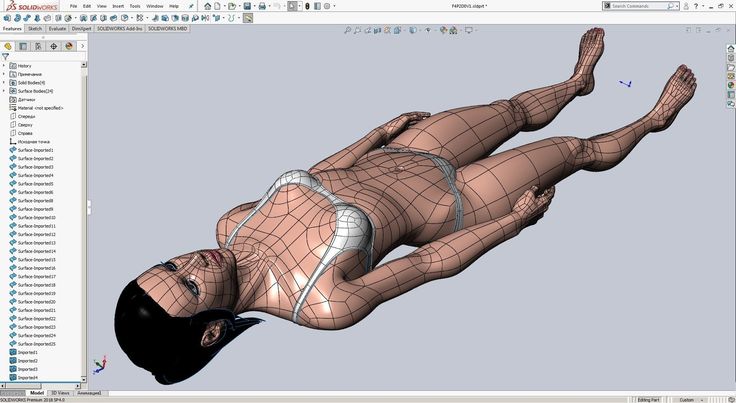
Текстурные материалы: изображения и UV-развертка поддерживаются. Диффузный канал (color, intensity, alpha), зеркальный канал (color, intensity, hardness) и геометрия карты нормалей также поддерживаются.
Свет: Lamp, Sun, Spot и Hemi поддерживаются. В случае, если в сцене используется тип лампы Area, то она будет конвертирована в Hemi.
Известные проблемы
Скрытые элементы: Убедитесь, что тот слой, который вы хотите экспортировать не скрыт.
Кодировка: Используйте кодировку ASCII/UTF-8 для именования ваших материалов и текстур.
Sculptfab
Всего пару дней назад был представлен новый сервис под названием Sculptfab. Он является экспериментальным. Представляет собой сочетание SculptGL и Sketchfab, и позволяет Вам создавать 3D-модели в браузере и публиковать их в Sketchfab в 1 клик.
В нем присутствует несколько самых необходимых настроек, таких как: выбор типа кисточки, радиус, сила нажатия, цвет объекта. Всего за несколько минут можно освоиться в работе с ним и делиться результатами при помощи Sketchfab.
Всего за несколько минут можно освоиться в работе с ним и делиться результатами при помощи Sketchfab.
Это все, что я хотел Вам рассказать по работе данного сервиса. В нем также предусмотрены различные тарифные планы, значительно расширяющие Ваши возможности по работе с ним, ознакомиться с которыми можно самостоятельно на сайте. Пользуйтесь данным сервисом и делитесь интерактивными моделями!
Блендер
3D-печать модели, загруженной из Sketchfab — Блог сообщества Sketchfab
3D-печать модели, загруженной из Sketchfab — Блог сообщества Sketchfab — Блог сообщества Sketchfab Назад к обзору
Мы только что достигли новой вехи, возможность загрузки теперь доступна на Sketchfab! Это означает, что теперь вы можете использовать Sketchfab только для отображения или для отображения и загрузки.
Вы можете скачать модель для 3D-печати. На Sketchfab вы найдете файлы, готовые к 3D-печати, но если это не так, вам, возможно, придется сначала их исправить. В конце концов, ваши модели должны быть физически «возможны», если вы хотите их напечатать (и да, художники по визуализации могут обманывать, но дизайнеры 3D-печати не могут!).
В конце концов, ваши модели должны быть физически «возможны», если вы хотите их напечатать (и да, художники по визуализации могут обманывать, но дизайнеры 3D-печати не могут!).
Контрольный список для быстрой 3D-печати (все зависит от принтера, который вы собираетесь использовать, поэтому уточните у владельца):
- Какой формат файла требуется для вашего принтера? Большинство принтеров принимают файлы STL , хотя коммерческие службы могут работать с более широким диапазоном типов файлов (например, для полноцветной печати, см. ниже). Большинство 3D-приложений могут экспортировать в STL, поэтому легко преобразовать модель, загруженную из Sketchfab.
- Является ли ваша модель « водонепроницаемой »? 3D-принтеры путаются, если в вашей модели есть «утечка» — по сути, это сведет модель к двухмерной оболочке. Так что позаботьтесь о том, чтобы закрыть вашу модель! Конечно, у вас все еще могут быть модели с отверстиями, как у бублика, но убедитесь, что поверхность непрерывна и закрыта.

- С концепцией водонепроницаемости связан « коллектор ». Это математический термин, описывающий поверхности объектов. По сути, это говорит о том, что поверхность может существовать в реальности — главное требование состоит в том, чтобы каждое ребро вашей модели соседствовало ровно с двумя гранями. Большинство 3D-приложений поддерживают проверку многообразия. Если у вас нет, попробуйте бесплатное программное обеспечение Meshlab. Для получения дополнительной информации по этой теме см. отличный учебник на Shapeways.
- Соответствует ли ваша модель минимальным требованиям 9 для вашего принтера?0016 толщина стенки (самая тонкая часть, которую можно напечатать), и подойдет ли? У каждого принтера свои минимальные и максимальные размеры модели, обязательно их проверьте!
- Выступ — это немного более технический вопрос, но особенно принтеры FDM (такие как Ultimakers или Makerbots) имеют ограничение на «угол» некоторых граней. Большой выступ потребует добавления поддерживающего материала.
 Опять же, уточните у вашего принтера или его владельца, может ли он добавить поддержку.
Опять же, уточните у вашего принтера или его владельца, может ли он добавить поддержку. - Полноцветная поддержка . Большинство современных принтеров печатают одним материалом. Лишь немногие могут работать с полноцветной печатью, как принтеры ZCorp или Visijet. Для «монохромных» принтеров подойдет файл STL. Для полного цвета вам обычно нужно предоставить файл VRML с необходимыми UV-картами.
- Порог полигона , максимальное количество полигонов, которое может обработать принтер. При выборе количества полигонов учитывайте разрешение принтера. Детали, которые ниже разрешения, все равно не будут напечатаны, так что не утруждайте себя отправкой их на принтер. Хорошее эмпирическое правило — не превышать 1 миллион треугольников. Вы можете использовать программное обеспечение для прореживания сетки, чтобы удалить ненужные детали, сохраняя при этом форму вашей модели. Опять же, MeshLab — ваш друг, если ваше собственное 3D-программное обеспечение еще не предлагает этого.
 Вот отличный видео-учебник, рассказывающий вам об этом.
Вот отличный видео-учебник, рассказывающий вам об этом. - Цена . Модели, напечатанные на 3D-принтере, могут быстро подорожать! Большинство полиграфических услуг основывают свою цену на напечатанном объеме. Таким образом, увеличение размера вашей модели в два раза приведет к 8-кратному увеличению цены (помните, что объем равен кубу размера). Хорошей новостью является то, что вам часто требуется лишь небольшая корректировка размера, чтобы печать соответствовала вашему бюджету.
https://sketchfab.com/models/d627c3898a574e7b9f85e8e5392325b6/embed
Теперь, когда вы знакомы с основными понятиями, связанными с 3D-печатью, вы можете немного больше углубиться в конкретные темы. Вот с несколько полезных ссылок и руководств для более глубокого изучения некоторых концепций и методов:
- Photoshop позволяет подготовить файлы для 3D-печати, вот руководство.
- Подробное руководство по 3D-печати для начинающих от 3DPrinterPlans.
- Руководство по созданию 3D-моделей моделей персонажей для 3D-печати Это руководство Shapeways является хорошим источником для начала.

- Как настроить анимацию/персонажей для 3D-печати, видеоурок.
- Если вы хотите печатать в цвете, ознакомьтесь с руководством по материалам FCS здесь, а также с официальным контрольным списком, который необходимо выполнить перед тем, как приступить к 3D-печати с помощью Shapeways.
- Подготовка файлов Blender для 3D-печати, видеоруководство от CG Cookie.
- 3D-печать на Form 1 + Formlabs, учебник по CG Cookie.
- Бесплатное программное обеспечение для преобразования файлов: http://meshlab.sourceforge.net/
- Бесплатный инструмент для проверки пригодности вашей модели для 3D-печати: http://www.willit3dprint.com/
- Autodesk MeshMixer — отличный инструмент для создание коллажей существующих моделей. И это бесплатно!
Вот и все, вы готовы войти в удивительный мир 3D-печати, получайте удовольствие и не забывайте делиться с нами фотографиями своих отпечатков! Вы можете отправить их нам или просто твитнуть с хэштегом #Sketchfabulous 9.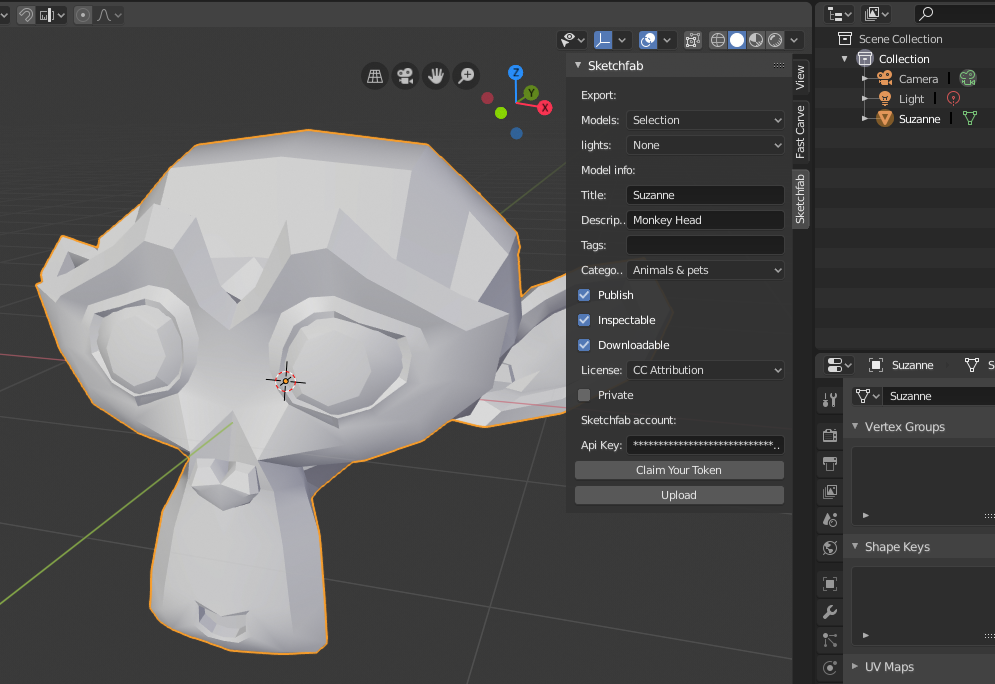 0018
0018
Тестовый отпечаток черепа этого арсиноитерия https://t.co/bNciEsybkK #3dprinting pic.twitter.com/F5YUMF3L7P
— Джером Мори (@jeromemaurey)
31 октября 2014 г.
Об авторе
Поделиться этой статьей
Комментариев нет
Статьи по теме
Оптимизация фотограмметрии для Sketchfab | by Azad Balabanian
Как сделать вашу публикацию с 3D-сканом великолепной
Введение
Будучи художником по фотограмметрии и размещая посты на Sketchfab в течение нескольких лет, я разработал рабочий процесс для загрузки деталей в Sketchfab и придания им великолепного вида.
Этот пост охватывает:
- Обрезка скана для получения четких границ сетки.
- Оптимизация ограничений загрузки Sketchfab (и производительности).
- Настройка 3D-настроек Sketchfab для улучшения качества просмотра.
Этот пост предполагает, что вы знакомы с основами фотограмметрии и используете программное обеспечение для обработки фотограмметрии. Более простое руководство можно найти в моем посте «Начало работы с фотограмметрией».
Более простое руководство можно найти в моем посте «Начало работы с фотограмметрией».
Устройство, использованное в примере сканирования
Камера:
- iPhone X
Программное обеспечение:
- Использование Reality Capture для обработки фотометрии (бесплатно).
- Meshmixer (бесплатно) для очистки сетки.
Как правило, необработанные выходные данные большинства программ для фотограмметрии выглядят примерно так:
Необработанные выходные данные сетки из программ для обработки фотограмметрии
Включает в себя все плавающие треугольники или краевые треугольники, которые программа фотограмметрии создает во время реконструкции (также известной как реконструкция поверхности Пуассона).
Я рекомендую кадрировать сетки во внешнем программном обеспечении, таком как Meshmixer, которое включает функцию обрезки + повторного создания сетки для получения красивых, прямых, обрезанных границ, например: Захват (или выбранное вами программное обеспечение для фотограмметрии) до окончательного количества полигонов перед кадрированием.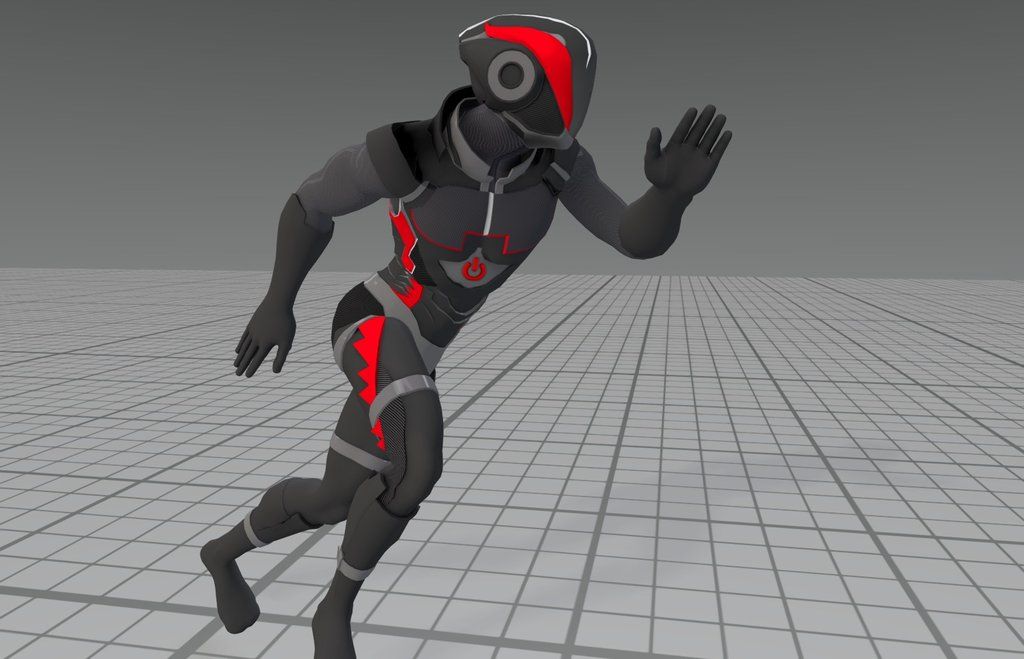
В этом случае я упростил до 100 000 треугольников для конечного результата по сравнению с первоначальными 15 мил. результат реконструкции треугольника, так как геометрия была не очень сложной.
2. Экспортируйте из Reality Capture, импортируйте сетку в Meshmixer и обрежьте ее по своему вкусу.
У меня есть видеоурок специально для этого шага:
Видеоурок по кадрированию меша для чистых, переработанных границ.
В качестве примечания: причина, по которой я рекомендую упростить сетку перед кадрированием, заключается в том, что если вы сначала кадрируете, а затем упрощаете, это приводит к следующим результатам:0007 Что происходит, когда вы упрощаете кадрированную сетку в Reality Capture.
Это результат того, что Reality Capture не «блокирует» граничные треугольники при упрощении сетки. Поэтому, если вы не используете другое программное обеспечение для упрощения того, что может блокировать граничные треугольники, я рекомендую упростить число треугольников до конца, а затем обрезать границы.
Ограничение загрузки на публикацию для бесплатной учетной записи Sketchfab составляет 50 МБ, , поэтому вот несколько способов оптимизировать сканирование фотограмметрии, чтобы не превысить лимит.
Другая цель, которую я пытаюсь оптимизировать здесь, — быстрое время загрузки и производительность на всех устройствах просмотра, особенно с учетом того, что просмотр моделей Sketchfab становится все более и более популярным на мобильных устройствах и устройствах AR/VR.
Стоит отметить, что я делаю рекомендую учетную запись Sketchfab Pro с ограничением на загрузку 200 МБ, если вы хотите публиковать сканы более высокого качества (как по треугольникам, так и по количеству текстур/разрешению).
OBJ против FBX
Экспорт скана в формате FBX намного лучше для оптимизации для минимального размера файла. Вот сравнение экспорта FBX и OBJ для примера сканирования:
Формат файла FBX в этом случае в 5 раз меньше, чем OBJ для той же сетки.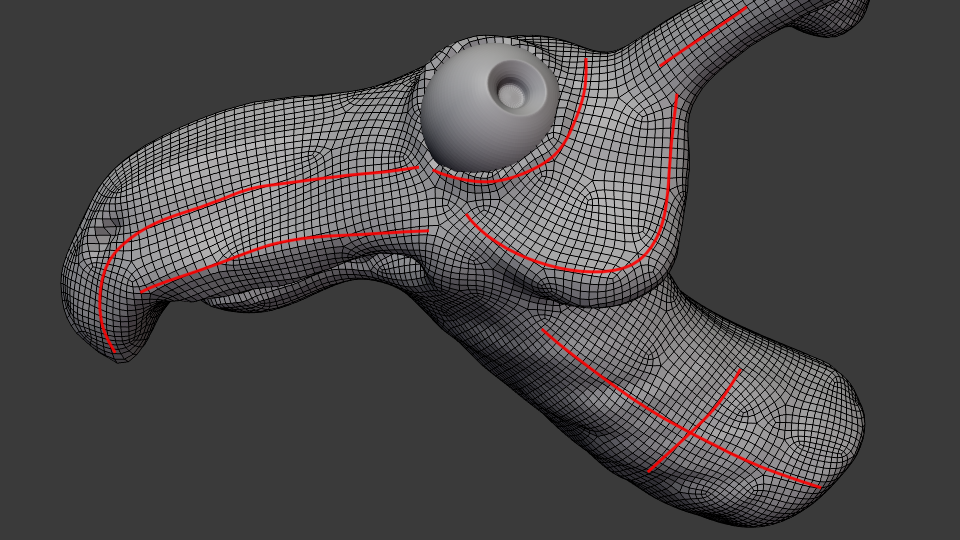
Экспорт без цветов вершин и нормалей
Исключение цветов вершин и нормалей может еще больше уменьшить размер файла.
Если ваш пост Sketchfab будет представлять собой текстурированную сетку без тени (например, без использования освещения в реальном времени), то исключение цветов вершин и нормалей никак не повлияет на визуальное качество вашего поста.
Эти настройки позволяют исключить цвета вершин и нормали при экспорте из Reality Capture:
Настройки экспорта захвата реальности
Формат файла текстуры
По моему опыту, это будет иметь огромное значение для минимизации размера файла экспорта с минимальной разницей в визуальном качестве.
Вот сравнение одной и той же текстуры в формате файла PNG (32 бита) и JPEG (24 бита):
Сравнение размера файла текстуры между PNG и JPEG использование текстуры JPEG становится решающим. Это также может дать вам дополнительное пространство для загрузки большего количества текстур с более высоким разрешением.
В более профессиональных условиях важно иметь полную разрядность PNG. Однако в этом случае текстуры JPEG могут подойти.
Вот краткое сравнение той же сетки и текстуры в формате PNG и JPEG. На мой взгляд, в бестеневом формате просмотра я не вижу никакой значимой разницы.
Сравнение текстур PNG и JPEG
Если я упустил что-то важное, сообщите мне об этом в комментариях.
Разрешение текстуры
Как правило, ваше фотограмметрическое сканирование с оптимальным разрешением текстуры будет иметь гораздо большее разрешение, чем вы можете использовать. Ограничение разрешения текстуры вашего скана (также известного как размер Texel) — это компромисс, который может варьироваться в зависимости от объекта сканирования.
Мое эмпирическое правило для моих постов Sketchfab — выбирать между от одной до четырех текстур 4k.
Установка максимального количества текстур в Reality Capture
Если у вас есть учетная запись Sketchfab Pro или Premium, у вас есть место для загрузки, чтобы иметь гораздо больше текстур в вашем сообщении.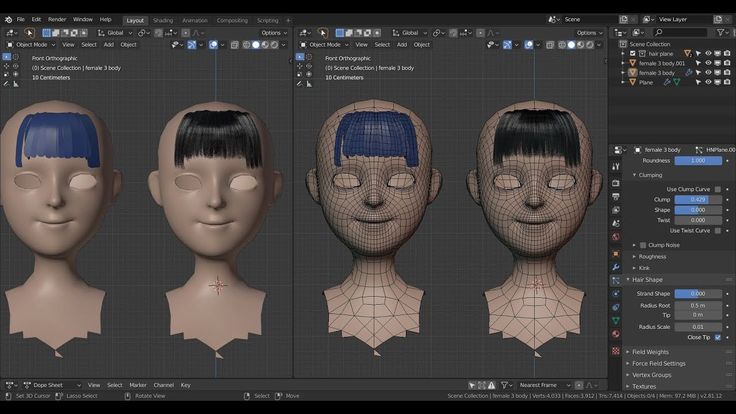 Однако наличие большого количества текстур может ограничивать производительность на определенных устройствах (на мобильных устройствах, в WebVR или в настольных браузерах, в которых не используется аппаратное ускорение), поэтому об этом стоит помнить.
Однако наличие большого количества текстур может ограничивать производительность на определенных устройствах (на мобильных устройствах, в WebVR или в настольных браузерах, в которых не используется аппаратное ускорение), поэтому об этом стоит помнить.
Краткое примечание: Reality Capture редко отображает вашу текстурированную модель в реальном разрешении текстуры. Хороший способ получить предварительный просмотр того, как текстура будет выглядеть в Sketchfab, — сделать снимок экрана в Reality Capture.
Сделайте скриншот с помощью Reality Capture.
После экспорта и загрузки вашего скана в Sketchfab я рекомендую установить эти настройки и выполнить следующие операции с вашей моделью:
Затенение
Я всегда предпочитаю настройку Без тени для фотограмметрических сеток, поскольку она показывает скан в исходных условиях освещения. .
Дополнительным преимуществом использования параметра Shadeless является то, что он также может скрыть артефакты базовой топологии сетки, а также скрыть низкополигональный аспект вашей модели.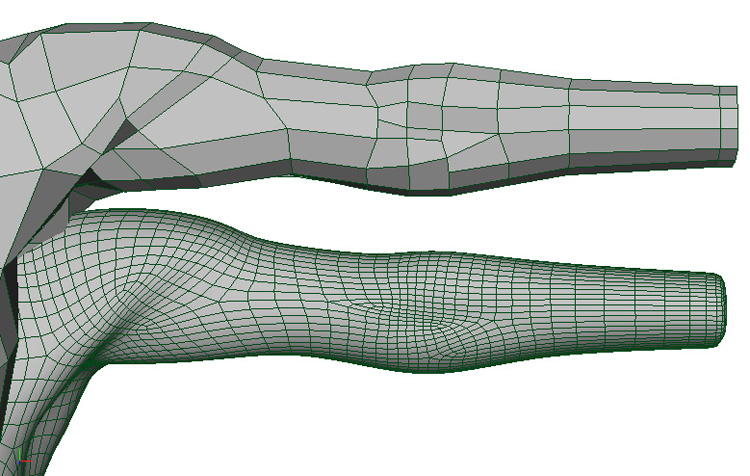
Стоит отметить, что в зависимости от объекта сканирования и условий его освещения использование шейдера «Освещение» также может выглядеть достаточно хорошо. Однако для своих объектов я всегда выбираю Shadeless для более реалистичного вида.
Сравнение сеток фотограмметрии с использованием шейдера Lit и Shadeless.
Фон
Этот параметр полностью зависит от настроения, которое вы хотите создать вокруг своей модели.
В этом примере сканирования я использую среду «Дорога в Дордони» в качестве фона с отмеченным параметром «Окружающая среда».
Тени на земле
Эта настройка незначительна, но имеет огромное визуальное значение для «заземления» вашей модели в сцене, а не плавания в пустоте.
Перейдите на вкладку «Освещение» и разверните параметр «Тени на земле» . Включите его и переключите на настройку Baked AO .
Отрегулируйте параметр «Высота», пока он не окажется прямо под вашей моделью, но дайте ему немного места, чтобы он выглядел парящим. Вы также можете настроить другие параметры, чтобы получить вид, которым вы довольны.
Вы также можете настроить другие параметры, чтобы получить вид, которым вы довольны.
Запеченные тени АО на земле
Поле зрения
Этот параметр зависит от объекта и может повлиять на восприятие размера модели.
Если вы сканируете закрытое пространство (например, это сканирование лифта), то вам нужно, чтобы ваше поле зрения было достаточно высоким (70 ° –90°). В противном случае навигация по развертке становится довольно сложной.
Сравнение между 45° и 95° FOV.
Если вы сканируете такой объект, как этот автомобиль или что-то подобное, я рекомендую использовать FOV по умолчанию (45°) или ниже для более крупного изображения.
Сравнение между 45° и 17° FOV.
Эффекты постобработки
Вы также можете добавлять эффекты постобработки. Я не очень часто ими пользуюсь, но многие.
Например, при использовании параметра «Глубина резкости» с низким FOV можно получить вид «телефото боке».
Эффект постобработки «Глубина резкости»
Рендеринг лица: двустороннее или одностороннее
Этот параметр позволяет переключать режим просмотра модели с обратной стороны.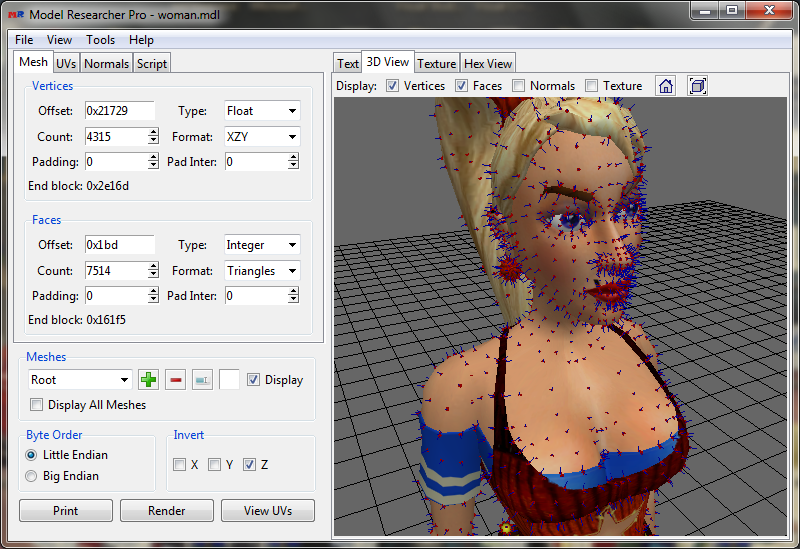
Для данной модели автомобиля целесообразно использовать значение по умолчанию «Двусторонний».
Тем не менее, для сканирования замкнутого пространства, такого как это сканирование лифта, я рекомендую использовать Односторонний параметр , чтобы иметь возможность уменьшить масштаб и видеть сквозь мешающую стену.
Его можно найти на вкладке «Материалы» и в разделе «Рендеринг лиц». Если у вас есть несколько текстур для сканирования, вам нужно настроить его для каждой текстуры отдельно.
Смотреть сквозь преграждающую стену
Аннотации
Добавление аннотаций — отличный способ создать повествовательный поток через вашу модель, даже если ее на самом деле нет. Это также отличный способ обратить внимание зрителя на некоторые детали, которые могут быть упущены.
Обычно я предпочитаю использовать аннотации к для предоставления модели, просматривающей направленный поток , как гид, проводящий посетителя по месту.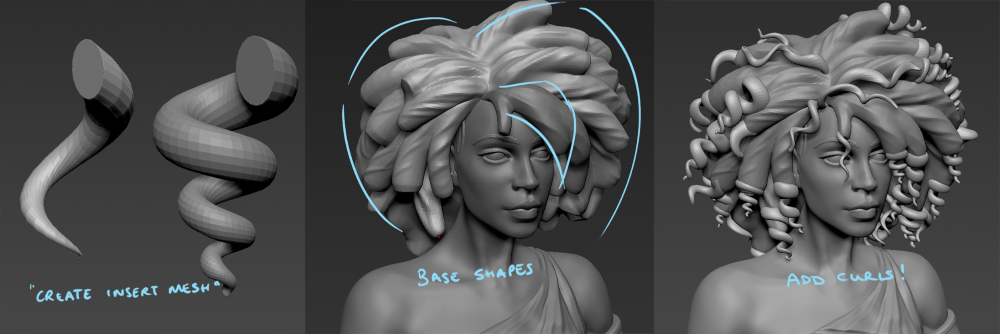
Важно знать, что у каждой аннотации есть своя точка поворота. Например, когда вы нажимаете на аннотацию, она настраивает поворот камеры туда, где она была, когда аннотация была сделана.
Зная это, что мне нравится делать при добавлении аннотаций, так это убедиться, что точка поворота для каждой аннотации сфокусирована вокруг самой аннотации. Это позволяет добиться того, что когда зритель читает аннотацию и поворачивает камеру, камера вращается вокруг точки аннотации, что помогает зрителю еще лучше понять аннотацию.
Трудно объяснить это письменно, поэтому вместо этого посмотрите эту гифку:
Добавление аннотаций и оптимизация их опорных точек
Вы можете отрегулировать точку поворота, «перемещаясь» по сцене (щелчок правой кнопкой мыши+перетаскивание) или дважды щелкнув по модели, на которую вы хотите установить точку поворота. Обратите внимание, что я делаю двойной щелчок за пределами настроек аннотации в настройках постобработки, чтобы не создавать новую аннотацию вместо настройки точки поворота.
Сохранить просмотр
Лучшее я оставил напоследок. Этот параметр делает несколько вещей:
- Захватывает миниатюру для вашего сообщения
- Устанавливает начальное положение вашей модели при загрузке страницы
- Устанавливает начальное положение поворота/поворота камеры при загрузке страницы
Таким образом, этот параметр может иметь наибольшее влияние на количество внимания, вашего сообщения может рисовать, а также формировать впечатления, которые зритель может получить , глядя на вашу модель. В будущем я мог бы сделать видеоурок специально для этого раздела, так как есть много мелочей, которые лучше объяснить с помощью видео, чем текста.
Обычно я пробую несколько различных видов и FOV, чтобы получить миниатюру, которая меня устраивает. На этом gif вы можете увидеть, как я перебираю несколько ракурсов и вношу микрокоррекции композиции на миниатюре.
Итерация для захвата хорошо составленной миниатюры
Подсказка: вы также можете вращать среду позади модели, чтобы получить лучший фон, используя Alt/Command + щелчок левой кнопкой мыши.
Следующим шагом является сохранение и выход из настроек 3D, а также загрузка публикации, чтобы увидеть, как загружается модель.
Загружаю пост и смотрю, как изначально загружается модель.
Обычно я смотрю здесь:
- С какого направления загружается камера? Способствует ли это пониманию модели и масштаба сцены?
- Он загружается под странным углом, который не имеет смысла?
Если вам не нравится угол загрузки, вы можете настроить его, повернув саму модель в настройках 3D.
Примечание: ни аннотации, ни начальная позиция загрузки не меняются вместе с моделью, поэтому вам придется настраивать их заново.
- Сделать полный поворот модели. Камера ничего не пропускает? Может ли зритель получить хорошее представление о модели по вращению (без увеличения или уменьшения масштаба)?
Эти вопросы помогают оптимизировать UX вашей модели, особенно если вы предполагаете, что зритель будет только загружать модель и вращать ее, не настраивая точку поворота или перспективу.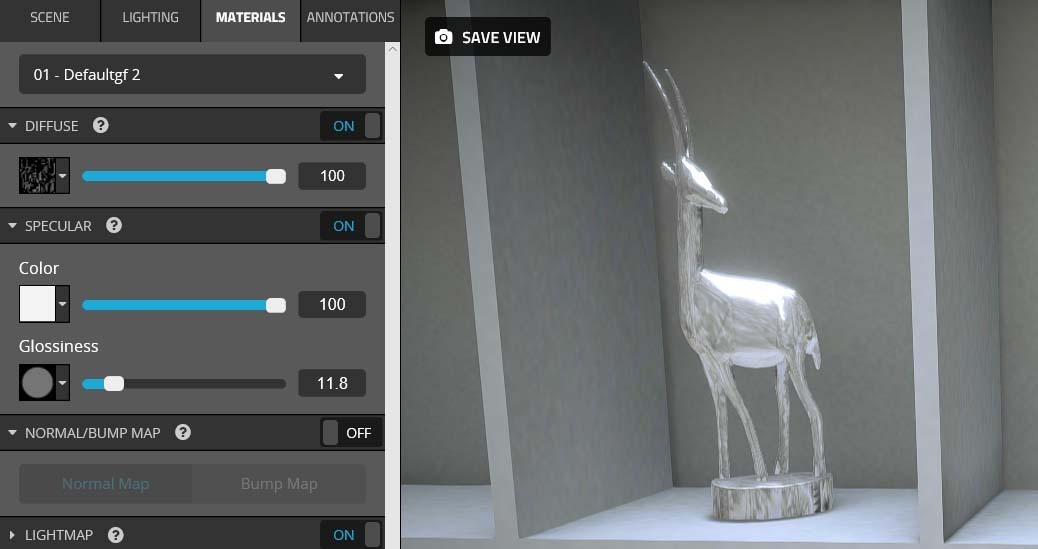

 После завершения обработки будет скачан файл out.glb . Переименуйте этот файл на что-то информативное. Это будет имя объекта в мире (например , Low Poly Wolf.glb)
После завершения обработки будет скачан файл out.glb . Переименуйте этот файл на что-то информативное. Это будет имя объекта в мире (например , Low Poly Wolf.glb)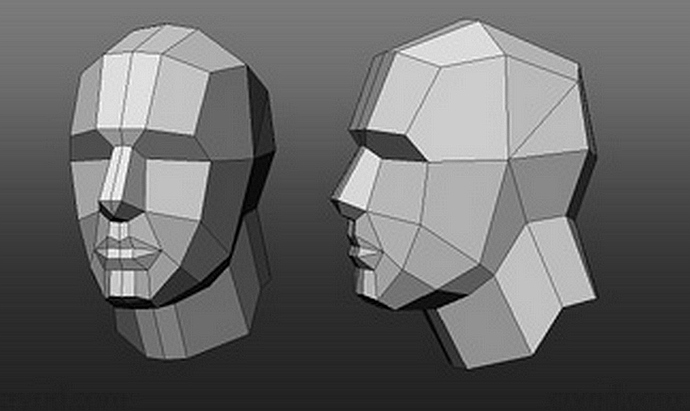
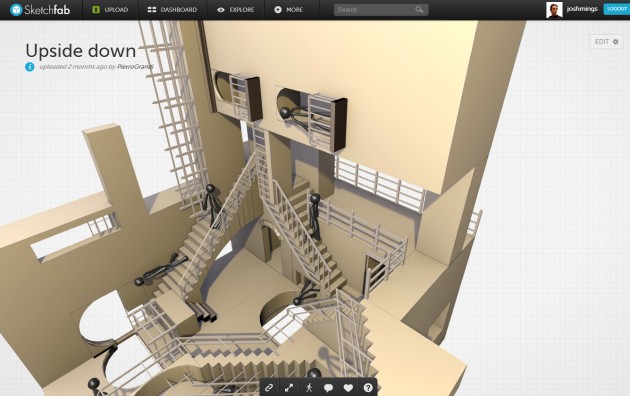 Опять же, уточните у вашего принтера или его владельца, может ли он добавить поддержку.
Опять же, уточните у вашего принтера или его владельца, может ли он добавить поддержку. Вот отличный видео-учебник, рассказывающий вам об этом.
Вот отличный видео-учебник, рассказывающий вам об этом.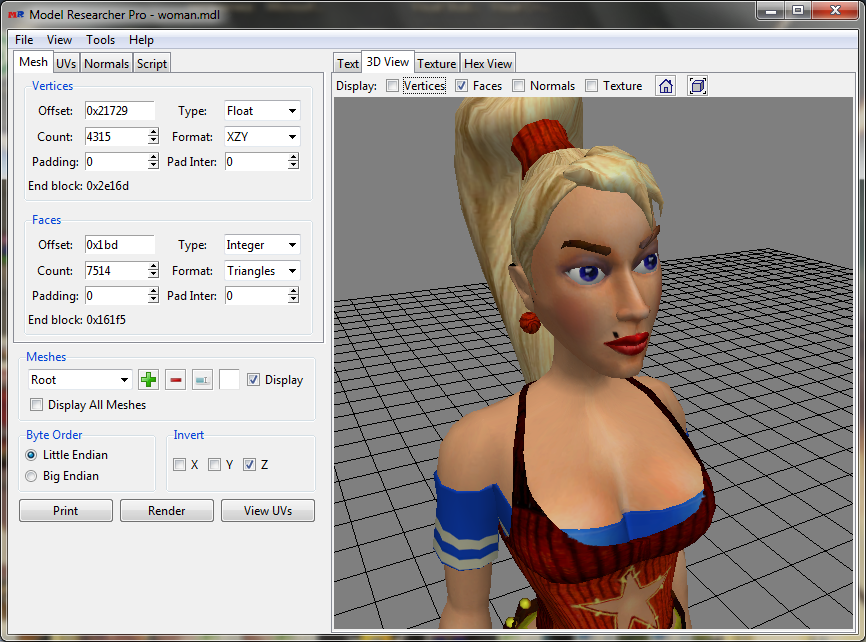
Всего комментариев: 0