Почему при отключении питания компьютера содержимое буфера обмена стирается: После отключения питания компьютера вся информация стирается,находящаяся : 1) во внешней памяти 2)в процессоре 3)в…
Содержание
Буфер обмена данными: что это?
В операционных системах Windows, Mac OS или Андроид пользователям компьютера и Интернета была предоставлена возможность работать одновременно в нескольких окнах с несколькими программами.
У пользователей сразу же возник соблазн передачи данных из одних программ (из одних окон) в другие программы (в другие окна).
Содержание (кликабельно):
1) Что такое Буфер обмена
2) Операции буфера обмена «Копировать» и «Вставить»
3) Буфер обмена или буфер обмана на примере Excel
4) О буфере обмена Microsoft Office, в том числе, 2010, 2013, 2016
5) Буфер обмена в Word
6) Вставить данные можно напрямую, без буфера обмена
7) Что значит «Буфер обмена содержит большой фрагмент»?
Действительно, имеешь, например, подходящий текст в формате Блокнота (скажем, с расширением .txt), и это текст вполне пригоден, чтобы его вставить в подготавливаемую презентацию (скажем, в формате PowerPoint). Не перепечатывать же его заново?! Текст уже есть, но в другом формате и в другом окне, в другой программе. Так и хочется его каким-то образом автоматически перенести в другое окно, в другую программу.
Не перепечатывать же его заново?! Текст уже есть, но в другом формате и в другом окне, в другой программе. Так и хочется его каким-то образом автоматически перенести в другое окно, в другую программу.
Или, например, пользователь ПК сделал фотографию и сохранил ее в формате (например, с расширением .jpeg). И теперь надо эту фотку вставить в виде рисунка, например, в текст Word, чтобы «украсить» текст, сделать «книжку с картинками». Подобных примеров, когда есть желание перенести данные из одной программы (из одного окна) в другую программу (в другое окно) можно привести множество. А если есть желания, то должны быть и соответствующие возможности.
Как сделать так, чтобы можно было из одной программы в другую переносить совершенно любые данные: тексты, картинки, графику, чертежи, схемы и даже видео или аудио и пр.?
Разработчики операционных систем придумали довольно оригинальный способ, который может считаться универсальным, пригодным для передачи практически любых данных.
Достаточно в одной программе выделить данные, подлежащие переносу в другую программу, и скопировать их в некую специальную область. Затем в другой программе, куда должны быть перенесены данные, нужно установить курсор в то место, куда данные должны быть помещены, и после этого выполнить процедуру вставки данных из этой специальной области, которые ранее были туда скопированы.
Кстати, процедура копи-паст работает также в пределах одного окна, одной программы, если данные нужно копировать из одного места и вставить в другое место текста, презентации и т.п.
Благодаря внешней простоте подобной процедуры переноса данных из одного окна в другое, эта процедура получила жаргонное наименование «копи-паст». Слово «копипаст» произошло от двух английских слов «copy-paste», что в переводе означает «копировать-вставить».
Специальная область, в которую данные сначала копируются, а потом оттуда восстанавливаются (вставляются), получила название «буфер обмена» (по-английски «clipboard», переводится так же – «буфер обмена»).
Здорово придумано: пользователю даже не надо задумываться, что такое буфер обмена, каким образом выделенные данные туда попадают, и потом каким образом эти данные восстанавливаются из буфера обмена в окне другой программы или в другом месте той же программы.
Операции «Копировать» или «Вырезать», а потом «Вставить» и связанный с этими операциями буфер обмена являются стандартными функциями операционных систем Windows, Mac OS или Андроид.
Схема работы буфера обмена в Windows, Mac, Android
Как правило, в буфер обмена информация попадает, когда пользователь использует одну из двух операций:
- «Копировать» (горячие клавиши Ctrl+C) или
- «Вырезать» (Ctrl+X).
А из буфера обмена пользователь извлекает информацию с помощью операции «Вставить» (Ctrl+V).
Таким образом, буфер обмена является промежуточным хранилищем информации, которое занимает некоторую часть оперативной памяти компьютера. Оперативная память предназначена для временного хранения информации.
Оперативная память предназначена для временного хранения информации.
Стандартный буфер обмена как часть оперативной памяти способен сам себя очищать, например, при выключении компьютера или при помещении туда новой информации.
Скриншот экрана, если в Windows его делать с помощью кнопки PrtScr (сокращение от Print Screen), то он также попадает в буфер обмена. И извлечь скриншот из буфера обмена можно с помощью операции «Вставить».
Операции буфера обмена «Копировать» и «Вставить»
Многие программы имеют в своем арсенале возможностей пункты меню и кнопки «Копировать» («Copy»), а также пункты меню и кнопки «Вставить» («Paste»).
Как правило, из-за частого применения этих пунктов, данные пункты меню находятся чаще всего в самом главном меню программ, а кнопки «Копировать» («Copy») и «Вставить» («Paste») могут иметь довольно большой размер и могут быть хорошо заметными (рис. 1).
Рис. 1. Кнопки «Вставить» и «Копировать» в программе Microsoft Word
1 на рис. 1 – кнопка «Копировать» в программе Word, которая будет активна только в том случае, когда выделен текст (или картинка), и, следовательно, есть объект для копирования и помещения его в буфер обмена,
1 – кнопка «Копировать» в программе Word, которая будет активна только в том случае, когда выделен текст (или картинка), и, следовательно, есть объект для копирования и помещения его в буфер обмена,
2 на рис. 1 – кнопка «Вставить».
Многие контекстные меню, которые появляются при щелчке правой кнопкой мыши (ПКМ) по выделенному фрагменту документа (текст, рисунок и т.п.) имеют опции «Копировать» и «Вставить», поскольку это часто применяемые действия пользователей ПК при работе с программами (рис. 2).
Рис. 2. Пункты контекстного меню «Копировать» и «Параметры вставки» в программе Microsoft Word
Заменой кнопок «Копировать» и «Вставить» (1 и 2 на рис. 1) являются пункты контекстного меню точно с такими же названиями (1 и 2 на рис. 2).
Все ли так просто?
Чаще всего пользователь применяет копирование и вставку для переноса данных из одного места программы в другое место или из одной программы в другую, даже не задумываясь, как это делается. И почти в 100% случаев получается адекватный результат: данные из одной программы переносятся без искажений в другую программу или из одного места они переходят в другое в пределах одной программы.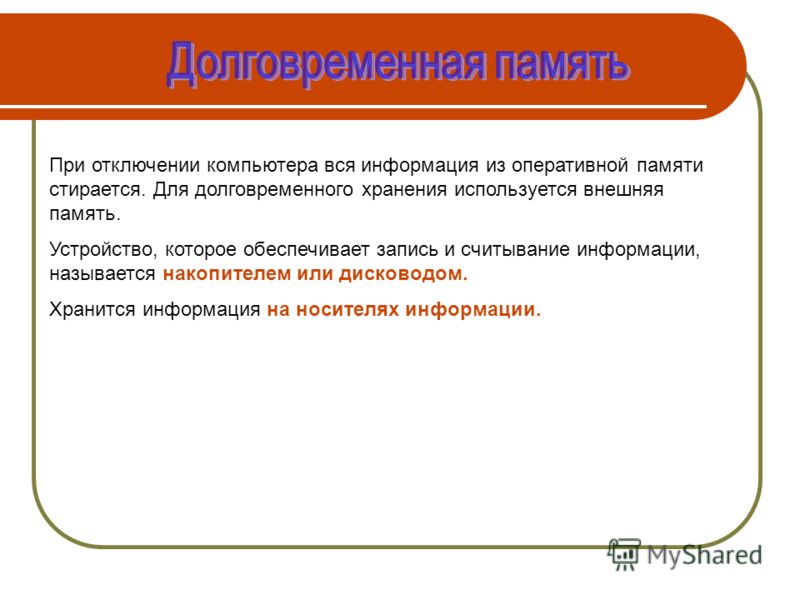
Но могут быть и исключения. И тогда применение буфера обмена может привести к искажению данных, если неправильно пользоваться предоставленными возможностями. Это случается редко, но все-таки может случиться. Разберем примеры «искажения» данных, а точнее, примеры неправильной работы с буфером обмена.
Буфер обмена или буфер обмана на примере Excel
Пользователи электронных таблиц Excel знают, что в ячейках программы Excel могут храниться не только цифры, но и формулы для их вычисления. А в самих ячейках высвечиваются данные, полученные в результате вычислений по этим формулам. Теперь представьте себе, что мы ставим курсор в такую ячейку с формулой, жмем «Копировать» и данные помещаем в буфер обмена.
Затем ставим курсор в другую свободную ячейку и жмем «Вставить». Что должно попасть в эту свободную ячейку? Формула, которая стояла в прежней ячейке, из которой мы копировали данные в буфер обмена? Или число, которое стояло в прежней ячейке? Если формула, то результат вставки будет один (вставленная формула сработает, и в ячейке появится число, являющееся результатом вычисления по этой формуле). Если же вставится число, то результат вставки – это число, полностью равное тому, которое стояло в ячейке, из которой производилось копирование.
Если же вставится число, то результат вставки – это число, полностью равное тому, которое стояло в ячейке, из которой производилось копирование.
Понятно, что в итоге в новой ячейке мы можем увидеть либо одно число (если вставилась формула), либо другое (если вставилось число). Значит, мы можем получить как «правильный», так и «неправильный» результат. То есть мы или получим точный ответ из буфера обмена, или получим неточный ответ уже из «буфера обмана»!
Как не ошибиться? Надо знать, ЧТО по умолчанию вставляется из буфера обмена в той или иной программе. Именно знать. Для этого надо про это где-то прочитать (в справке к программе, например), или поэкспериментировать самостоятельно. Если не знать, то можно получить неверные данные, опираясь на возможности уже не буфера обмена, а «буфера обмана»!
В приведенном примере с программой Excel опытные пользователи этой программы знают, что по умолчанию в ячейку вставляется формула, а не значение. Если же нужно из буфера обмена вставить все-таки значение, а не формулу, то надо пользоваться дополнительным меню вставки, и выбирать из него «Вставить значение» (цифра 1 на рис. 3) или воспользоваться «Специальной вставкой» (цифра 2 на рис. 3 и рис. 4):
3) или воспользоваться «Специальной вставкой» (цифра 2 на рис. 3 и рис. 4):
Рис. 3. Вставка значения в новую ячейку (вместо формулы) (цифра 1) или использование «Специальной вставки» (цифра 2)
Если кликнуть по опции «Специальная вставка» (2 на рис. 3), то в открывшемся окне с таким же названием получим много вариантов вставки:
Рис. 4. Окно «Специальная вставка» программы Excel для выбора вариантов вставки скопированных данных из буфера обмена в новую ячейку.
Как видим на рис. 4 в новую ячейку можно вставить не только значения или формулы, но и форматы данных, формулы и значения вместе с форматами и пр., а также примечания к ячейкам, условия на значения, и в том числе добавить дополнительные операции для обработки данных.
Вот так можно с одной стороны окончательно запутаться с вроде бы простым буфером обмена, с которым обычные пользователи чаще всего делают две операции «Копировать» и «Вставить». С другой стороны, можно получить множество дополнительных возможностей, если эти возможности предусмотрены в программе, пользующейся буфером обмена.
О буфере обмена Microsoft Office, в том числе, 2010, 2013, 2016
Развернутые, расширенные функции по управлению буфером обмена предлагаются в пакете Microsoft (сокращенно MS) Office. Это позволяет делать программа «Буфер обмена», встроенная в пакет MS Office. (В этот пакет входит набор программ: текстовый редактор Word, электронные таблицы Excel, презентации PowerPoint, базы данных Access и другие).
С помощью буфера обмена в MS Office можно осуществлять копирование и вставку не один раз и не раз за разом, а многократно.
В буфере обмена может храниться до 24 копий текстовых и графических элементов, которые в свою очередь затем можно вставлять все сразу, либо по одному, либо иным способом.
Обращение к возможностям буфера обмена, которое осуществляется из любой программы пакета MS Office, показано ниже на рис. 5 на примере Excel.
Из одного буфера обмена можно вставлять данные в разные программы офиса: Word, Excel, PowerPoint и др. Проще говоря, можно картинку скопировать один раз, после чего она будет помещена в программу «Буфер обмена» MS Office. Затем эту картинку можно поместить из буфера обмена и в редактор Word, и в таблицу Excel, и в презентацию PowerPoint.
Затем эту картинку можно поместить из буфера обмена и в редактор Word, и в таблицу Excel, и в презентацию PowerPoint.
Рис. 5. Буфер обмена в Excel
Подробнее про буфер обмена для офиса 2010, в частности, про его включение и отключение, про настройку его видимости, информация с официального сайта на русском языке:
Копирование и вставка нескольких элементов с использованием буфера обмена Office 2010
Официальный сайт Microsoft на русском языке о буфере обмена для Office 2013 и 2016:
Использование буфера обмена Office 2013, 2016
Программа «Буфер обмена» в MS Office иначе еще называют менеджером буфера обмена. Есть и другие специальные программы для операционных систем, называемые менеджерами буфера обмена, которые предназначены для расширения возможностей стандартного буфера обмена.
Возвращаясь к стандартным возможностям обычного буфера обмена, который есть в Windows, Mac OS или Андроид, отметим, что в нем сохраняются последние данные, которые туда были скопированы.
Если копировать в буфер обмена несколько раз подряд, то вставить можно будет только данные, которые туда были скопированы последний раз, а все предыдущие копии автоматически стираются из стандартного буфера обмена.
Таким образом, при необходимости многократного использования стандартного буфера обмена нужно после каждой операции «Копировать» сразу же использовать операцию «Вставить». Многократно подряд скопировать, и потом многократно подряд вставить (даже если это кажется более удобным вариантом работы), пользуясь стандартными возможностями буфера обмена, нельзя.
Буфер обмена в Word
Специальные вставки есть не только в довольно сложной и многофункциональной программе Excel, но и в том же Ворде (рис. 6), а также во многих других программах. И об этом надо помнить, если активно пользоваться буфером обмена, чтобы он не превратился в итоге в «буфер обмана».
Рис. 6.1. Меню «Вставить» в Word
Если в Ворде открыть меню «Вставить» (1 на рис.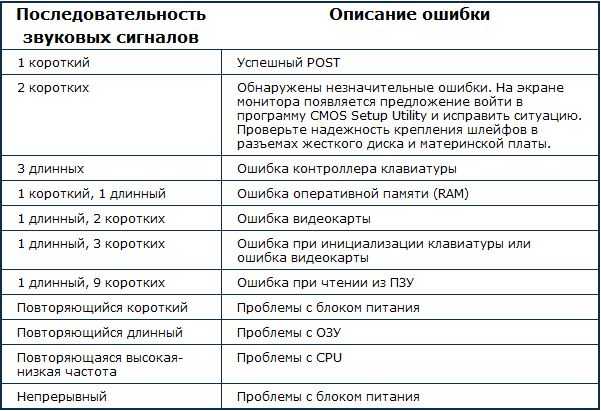 6.1), а затем кликнуть по опции «Специальная вставка» (2 на рис. 6.1), то можно увидеть предлагаемые возможности вставки из буфера обмена:
6.1), а затем кликнуть по опции «Специальная вставка» (2 на рис. 6.1), то можно увидеть предлагаемые возможности вставки из буфера обмена:
Рис. 6.2. Специальная вставка из буфера обмена в программе Microsoft Word
Вставить данные можно напрямую, без буфера обмена
И еще хотелось бы отметить следующее. Вставлять данные в программы можно не только из буфера обмена. Картинки можно вставлять из файлов, тексты можно тоже вставлять из файлов, в таблицы можно вставлять графики и диаграммы и многое-многое другое. Здесь уже буфер обмена не при чем! И меню «Вставка» в том же Ворде (рис. 7) тоже не имеет не малейшего отношения к вставке данных из буфера обмена, хоть это меню записывается одинаково с наименованием кнопки «Вставить», предназначенной для вставки из буфера обмена.
Рис. 7. Меню «Вставка» программы Microsoft Word, НЕ имеющее отношения к вставке из буфера обмена
На рис. 7 видно, что в Word в меню «Вставка», которое НЕ связано с буфером обмена, входят:
- страницы,
- таблицы,
- рисунок,
- клип,
- диаграммы,
- колонтитулы,
- надписи,
- символы
- и т.
 д.
д.
Таким образом, пользуясь буфером обмена, пользователь ПК может вставлять данные, ранее скопированные туда из другого места той же программы или из другой программы. И это никак не связано с другими возможностями вставки других данных, которых, как видим, тоже немало.
Что значит «Буфер обмена содержит большой фрагмент»?
После завершения работы с программами в буфере обмена остаются последние скопированные данные. Даже после закрытия программы, из которой данные были скопированы, эти данные останутся в буфере обмена, и их можно использовать для вставки в другие программы (в другие окна).
Если эти данные в буфере обмена занимают много места (например, скопирован большой текст, объемная картинка и др.), то при выходе из программы может быть выдано предупреждение о том, что в буфере обмена остался большой объем информации (рис. 8).
Рис. 8. Предупреждение, что в буфере обмена остался большой объем информации.
В этом случае пользователь должен принять решение, оставлять ли эти данные или буфер обмена нужно «почистить» одновременно с закрытием программы, из которой эти данные были скопированы.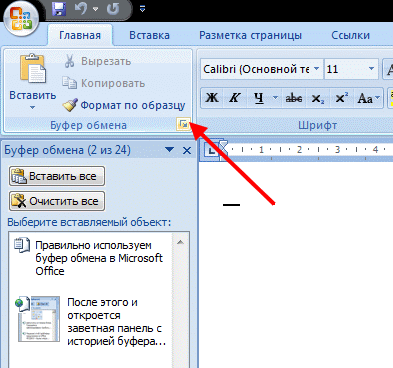
1 на рис. 8 – если нажать «Да», тогда данные останутся в буфере обмена, программа Word будет закрыта.
2 на рис. 8 – клик по «Нет», данные будут удалены из буфера обмена, Word будет закрыт.
3 на рис. 8 – если щелкнуть «Отмена», тогда ничего не изменится, ибо пользователь передумал очищать буфер обмена и закрывать Word.
Решение, какую из трех кнопок выбрать, остается за пользователем.
Если данные из буфера обмена удалить, то их уже нельзя будет вставить в другие программы. А если оставить, то вставить их будет возможно. Но при этом на хранение большого объема данных в буфере обмена потребуется много ресурсов ПК. Тут уж пользователь должен определиться, что он хочет: сохранить данные в буфере обмена или сохранить ресурсы оперативной памяти на своем устройстве для дальнейшей работы.
Не забывайте!
Копировать тексты, картинки и прочую информацию из Интернета без указания ссылки на источник можно только для личного использования.
Если же скопированная информация повторно выкладывается в Интернет БЕЗ указания ссылки на источник информации, то это является нарушением авторских прав и может повлечь неприятные последствия.
Также по теме:
1) Как выделить и копировать текст на Андроиде, а также вставить и вырезать
2) Как объем памяти влияет на работу мобильного телефона
3) О сходстве и различии файлов doc и docx
4) Как сделать непрерывную горизонтальную линию в Word: 4 способа
5) Всплывающие подсказки в Word: показывать обычные или улучшенные, либо совсем не показывать
Получайте актуальные статьи по компьютерной грамотности прямо на ваш почтовый ящик.
Уже более 3.000 подписчиков
.
Важно: необходимо подтвердить свою подписку! В своей почте откройте письмо для активации и кликните по указанной там ссылке. Если письма нет, проверьте папку Спам.
Автор: Юрий Воробьев
27 августа 2016
Техническая поддержка по буферу обмена
Windows 11 Windows 10 Еще. ..Меньше
..Меньше
Использование буфера обмена
Когда вы копируете содержимое на компьютере, оно автоматически копируется в буфер обмена, чтобы его можно было вкопировать. Вы можете вклеить несколько элементов из истории буфера обмена, а также закрепить элементы, которые вы часто используете, и синхронизировать историю буфера обмена с облаком.
Ниже приведены ответы на некоторые вопросы, связанные с буфером обмена.
Чтобы включить буфер обмена в первый раз, выберите Windows клавишу с логотипом + V , а затем выберите Включить.
Чтобы синхронизировать элементы буфера обмена с компьютером, необходимо убедиться в том, что функция синхронизации есть.
- org/ListItem»>
-
Установите для перенастройки Синхронизация на разных устройствах вкл..
Выберите Начните > Параметры > система > буфер обмена .
На устройстве и в облаке можно быстро очистить все элементы, кроме закрепленных.
-
Выберите Начните > Параметры > система > буфер обмена .
org/ListItem»>
В области Очистка буфера обмена выберитеочистить.
Вы также можете очистить историю буфера обмена устройств, выбрав Windows клавишу с логотипом + V, а затем — параметр Очистить все в верхней части.
Вы можете очистить любой элемент в буфере обмена.
-
ВыберитеWindows клавиши с логотипом + V .
-
Рядом с вопросом выберите Дополнительные (…) и удалить.
Устранение неполадок, связанных с буфером обмена
Убедитесь, что вы включили историю буфера обмена. Чтобы включить буфер обмена в первый раз, нажмите клавишу с логотипом Windows + V и щелкните Включить.
Чтобы включить буфер обмена в первый раз, нажмите клавишу с логотипом Windows + V и щелкните Включить.
При каждом перезапуске компьютера очищается история буфера обмена за исключением закрепленных элементов.
Вы можете сделать так, чтобы скопированные элементы автоматически синхронизировались с другими устройствами.
Примечание: Функция синхронизации связана с вашей учетной записью Майкрософт или вашей учетной записью, поэтому не забудьте использовать одинаковые данные для входа на всех устройствах.
-
Выберите Начните > Параметры > система > буфер обмена .
-
Выберите Автоматически синхронизировать текст, который я копую.
Примечание: Параметр Синхронизировать текст, который копируются вручную,означает, что вам потребуется открыть историю буфера обмена (Windows клавиша с логотипом + V) и вручную нажать кнопку синхронизации в элементе буфера обмена. Затем текст будет добавлен в облако и синхронизирован с другими устройствами.
org/ListItem»>
В разделе Синхронизация на разных устройствах установите для перенастройки вкл..
Размеры элементов не должны превышать 4 МБ. Поддерживаются текст, HTML и растровые изображения.
Журнал буфера обмена рассчитан не более чем на 25 скопированных записей. Система автоматически удаляет старые элементы(если они не закреплены), чтобы освободить место для новых.
Использование буфера обмена
Когда вы копируете содержимое на компьютере, оно автоматически копируется в буфер обмена, чтобы его можно было вкопировать. Вы не только можете врезать несколько элементов из истории буфера обмена, но также закрепить элементы, которые вы часто используете, и синхронизировать историю буфера обмена с облаком.
Ниже приведены ответы на некоторые вопросы, связанные с буфером обмена.
Чтобы включить буфер обмена в первый раз, выберите Windows клавишу с логотипом + V , а затем выберите Включить.
Чтобы синхронизировать элементы буфера обмена с компьютером, необходимо убедиться в том, что функция синхронизации есть.
-
Выберите Начните > Параметры > система > буфер обмена .
-
В области Синхронизация между устройствами установите для перегона вкл. .
На устройстве и в облаке можно быстро очистить все элементы, кроме закрепленных.
- org/ListItem»>
-
В области Очистка буфера обмена выберитеочистить.
Выберите Начните > Параметры > система > буфер обмена .
Вы также можете очистить историю буфера обмена устройств, выбрав Windows клавиши с логотипом + V,значок … и затем нажимая кнопку Очистить все.
Вы можете очистить любой элемент в буфере обмена.
-
ВыберитеWindows клавиши с логотипом + V .
org/ListItem»>
Рядом с вопросом выберите значок … и выберите удалить.
Синхронизация журнала буфера обмена с телефоном еще недоступна, но скоро она будет реализована.
Устранение неполадок, связанных с буфером обмена
Убедитесь, что вы включили историю буфера обмена. Чтобы включить буфер обмена в первый раз, нажмите клавишу с логотипом Windows + V и щелкните Включить.
После перезапуска компьютера все элементы в журнале буфера обмена за исключением закрепленных элементов будут удалены.
Чтобы можно было синхронизировать элементы в буфере обмена на устройствах с Windows 10, необходимо последнее обновление Windows 10. Дополнительные сведения об обновлении см. в статье Центр обновления Windows: вопросы и ответы.
Дополнительные сведения об обновлении см. в статье Центр обновления Windows: вопросы и ответы.
Вы можете сделать так, чтобы скопированные элементы автоматически синхронизировались с другими устройствами.
Примечание: Функция синхронизации связана с вашей учетной записью Майкрософт или вашей учетной записью, поэтому не забудьте использовать одинаковые данные для входа на всех устройствах.
-
Выберите Начните > Параметры > система > буфер обмена .
-
В разделе Синхронизировать между устройствами установите для перегона вкл. .
Размеры элементов не должны превышать 4 МБ. Поддерживаются текст, HTML и растровые изображения.
Поддерживаются текст, HTML и растровые изображения.
Журнал буфера обмена рассчитан не более чем на 25 скопированных записей. Система автоматически удаляет старые элементы(если они не закреплены), чтобы освободить место для новых.
Как использовать историю буфера обмена в Windows 10
- История буфера обмена — это функция в Windows 10, которая содержит 25 последних скопированных или вырезанных элементов.
- Нажмите Windows + V, чтобы открыть историю буфера обмена, затем щелкните любой элемент, чтобы вставить его в текущую программу.
- нет истории буфера обмена, но вы можете добавить аналогичную функцию с помощью сторонних утилит.
На компьютерах Mac
Буфер обмена является настолько фундаментальной частью операционной системы вашего компьютера, что вырезание, копирование и вставка, вероятно, являются первыми тремя командами, которые большинство людей узнают, приступая к работе с ПК. Это настолько логично и интуитивно понятно, что легко забыть, что концепция буфера обмена должна была быть изобретена — программисты Ларри Теслер и Тим Мотт создали копирование и вставку в начале 1970-х годов.
Это настолько логично и интуитивно понятно, что легко забыть, что концепция буфера обмена должна была быть изобретена — программисты Ларри Теслер и Тим Мотт создали копирование и вставку в начале 1970-х годов.
Буфер обмена ограничен тем, что он может хранить только один элемент за раз. Однако в Windows 10 вы можете включить историю буфера обмена для просмотра и вставки последних 25 элементов, которые вы вырезали или скопировали.
Это означает, что вы можете легко добавить несколько элементов в буфер обмена и вставить их в другое место, что избавит вас от необходимости переключаться между двумя программами для копирования и вставки нескольких элементов.
На Mac это немного сложнее. Там нет инструмента истории буфера обмена, поэтому, чтобы имитировать эту возможность, вам нужно установить стороннее приложение.
Что такое история буфера обмена в Windows?
С 2018 года в Windows 10 есть история буфера обмена, которую можно использовать для вставки списка недавно скопированных элементов в любую программу. Таким образом, он похож на Spike в Microsoft Word, который позволяет вырезать и вставлять несколько элементов в расширенный буфер обмена.
Таким образом, он похож на Spike в Microsoft Word, который позволяет вырезать и вставлять несколько элементов в расширенный буфер обмена.
История буфера обмена содержит последние 25 фрагментов текста, HTML и изображения размером менее 4 МБ. Другие элементы — и более крупные — не попадают в историю. И, за исключением элементов буфера обмена, которые вы закрепляете в истории, история буфера обмена удаляется каждый раз при перезагрузке компьютера.
Как включить историю буфера обмена в Windows 10
Чтобы использовать историю буфера обмена, а не только буфер обмена с одним элементом, вам нужно сначала включить его в настройках. Он может быть включен по умолчанию, но для проверки требуется всего несколько минут.
1. Нажмите кнопку Пуск и затем нажмите Настройки.
2. Нажмите Система.
3. На панели навигации слева щелкните Буфер обмена.
4. В разделе История буфера обмена убедитесь, что переключатель установлен на Вкл. , проведя пальцем вправо.
Вы можете включать и выключать историю буфера обмена в системном приложении в настройках.
Дэйв Джонсон/Инсайдер
Чтобы отключить функцию истории буфера обмена, сдвиньте переключатель влево, чтобы выбрать Выкл. .
Как просматривать и использовать историю буфера обмена
После включения истории буфера обмена вы можете просмотреть ее, нажав Windows + V в любое время в любой программе. Вы увидите всплывающее окно, отображающее последние 25 элементов, которые были скопированы или вырезаны в буфер обмена.
Вот что вы можете сделать:
- Чтобы вставить элемент, прокрутите список и щелкните элемент, который вы хотите вставить, в текущей позиции курсора в активной программе.
- Чтобы закрепить элемент буфера обмена в истории, чтобы он оставался даже после перезагрузки компьютера, щелкните три точки справа от элемента и выберите Закрепить .
Вы можете вставлять, закреплять и удалять элементы из буфера обмена при открытии истории буфера обмена.
Дэйв Джонсон/Инсайдер
- Чтобы немедленно удалить элемент из буфера обмена, щелкните три точки справа от элемента и выберите Удалить .

- Чтобы очистить всю историю буфера обмена и начать заново, щелкните три точки справа от элемента и выберите Очистить все .
Использование истории буфера обмена на Mac
К сожалению, Mac не поддерживает историю буфера обмена, как Windows. Вы можете вставить только самый последний вырезанный или скопированный элемент.
Чтобы сделать больше, вы можете установить стороннюю утилиту буфера обмена. Есть несколько вариантов на выбор, например, простой и бесплатный CopyClip или PasteBot, который стоит 12,99 долларов.
Дэйв Джонсон
Внештатный писатель
Дэйв Джонсон — технический журналист, который пишет о потребительских технологиях и о том, как индустрия трансформирует спекулятивный мир научной фантастики в современную реальную жизнь. Дэйв вырос в Нью-Джерси, прежде чем поступить в ВВС, чтобы управлять спутниками, преподавать космические операции и планировать космические запуски. Затем он провел восемь лет в качестве руководителя отдела контента в группе Windows в Microsoft. Как фотограф Дэйв фотографировал волков в их естественной среде обитания; он также инструктор по подводному плаванию и соведущий нескольких подкастов. Дэйв является автором более двух десятков книг и участвовал во многих сайтах и публикациях, включая CNET, Forbes, PC World, How To Geek и Insider.
Дэйв вырос в Нью-Джерси, прежде чем поступить в ВВС, чтобы управлять спутниками, преподавать космические операции и планировать космические запуски. Затем он провел восемь лет в качестве руководителя отдела контента в группе Windows в Microsoft. Как фотограф Дэйв фотографировал волков в их естественной среде обитания; он также инструктор по подводному плаванию и соведущий нескольких подкастов. Дэйв является автором более двух десятков книг и участвовал во многих сайтах и публикациях, включая CNET, Forbes, PC World, How To Geek и Insider.
ПодробнееПодробнее
Как получить доступ к буферу обмена в Windows 10
- Миниинструмент
- Центр новостей MiniTool
- Как получить доступ к буферу обмена в Windows 10 | Где буфер обмена
Алиса | Подписаться |
Последнее обновление
Где мой буфер обмена? В этом посте рассказывается, как получить доступ к буферу обмена в Windows 10 для просмотра и вставки нескольких элементов из буфера обмена, как включить / выключить или очистить буфер обмена, функции буфера обмена Windows 10 и все о буфере обмена. Восстановить отсутствующие или удаленные файлы, фото, видео и т.д. поможет бесплатный MiniTool Power Data Recovery.
Восстановить отсутствующие или удаленные файлы, фото, видео и т.д. поможет бесплатный MiniTool Power Data Recovery.
Буфер обмена Windows позволяет просматривать все скопированные элементы в одном месте. Вы можете получить доступ к нескольким скопированным/вырезанным элементам и вставить их из буфера обмена. Узнайте, как получить доступ к буферу обмена, как включить буфер обмена в Windows 10, как вырезать, копировать и вставлять с помощью буфера обмена и т. д.
Где находится буфер обмена и как его включить в Windows 10 — 2 способа
Microsoft отключает буфер обмена по умолчанию на твоем компьютере. Если хотите, вы можете вручную включить буфер обмена в Windows 10.
Способ 1. Через настройки Windows. Вы можете нажать Windows + I , щелкните Система в Настройках, щелкните Буфер обмена на левой панели и включите переключатель под История буфера обмена .
Совет. Если вы хотите отключить буфер обмена в Windows 10 в будущем, вы можете перейти на ту же страницу и отключить переключатель.
Способ 2. Вы также можете нажать сочетание клавиш Windows + V , чтобы быстро открыть буфер обмена в Windows 10. Здесь вы можете увидеть кнопку Включить , если вы еще не включили буфер обмена, вы можете нажать кнопку кнопку, чтобы включить функцию буфера обмена на вашем компьютере с Windows 10.
Загрузка, установка, переустановка Защитника Windows в Windows 10/11
См. руководство по загрузке, установке, удалению и переустановке Защитника Microsoft/Windows в Windows 10/11. Также узнайте, как исправить не удается открыть Защитник Windows.
Подробнее
Как получить доступ к буферу обмена и просмотреть историю буфера обмена в Windows 10
После включения буфера обмена вы можете нажать сочетание клавиш Windows + V , чтобы быстро открыть историю буфера обмена в следующий раз, и вы можете увидеть список истории буфера обмена.
Как копировать, вырезать и вставлять с помощью буфера обмена Windows 10
После того, как вы включили буфер обмена в Windows 10, действие копирования и вставки в Windows 10 немного изменилось. Когда вы используете Ctrl + C во второй раз, чтобы что-то скопировать, первый скопированный элемент не будет заменен. Когда вы нажимаете сочетание клавиш Ctrl + V, он вставляет последнее, что вы скопировали или вырезали.
Когда вы используете Ctrl + C во второй раз, чтобы что-то скопировать, первый скопированный элемент не будет заменен. Когда вы нажимаете сочетание клавиш Ctrl + V, он вставляет последнее, что вы скопировали или вырезали.
В окне буфера обмена самые последние скопированные элементы перечислены вверху. Вы можете щелкнуть любой элемент в окне буфера обмена и вставить его в открытое приложение. Если вы хотите вставить несколько элементов, вы можете щелкнуть каждый из элементов в буфере обмена и вставить их в целевое приложение или документ.
Если вы хотите удалить элемент из истории буфера обмена, щелкните трехточечный значок рядом с элементом и выберите Удалить , чтобы удалить его. Чтобы удалить все элементы из истории буфера обмена, выберите Очистить все . Если вы хотите закрепить элемент, вы можете выбрать Pin .
4 Основные функции буфера обмена Windows 10
- История буфера обмена : Сохранение нескольких элементов в буфер обмена для последующего использования.

- Синхронизация между устройствами : Вставьте текст на другое устройство, когда вы входите в систему с учетной записью Microsoft или рабочей учетной записью.
- Очистить данные буфера обмена : Очистить все (кроме закрепленных элементов) на этом устройстве и в Microsoft. Чтобы очистить историю буфера обмена, вы можете следовать приведенным выше инструкциям, чтобы получить доступ к настройкам буфера обмена и нажать кнопку Очистить под Очистить данные буфера обмена .
- Закрепление часто используемых элементов : после включения истории буфера обмена Windows 10 вы можете использовать закрепление, чтобы сохранить избранные элементы, даже если вы очистите историю буфера обмена или перезагрузите компьютер.
Где хранятся данные буфера обмена?
Все содержимое буфера обмена Windows хранится в оперативной памяти системы. На жестком диске компьютера или другом носителе нет файла буфера обмена.


 д.
д.
Всего комментариев: 0