Prusa slicer настройки: обзор программы, функционала и основных настроек
Содержание
PrusaSlicer — обзор основных возможностей
PrusaSlicer — это мощный слайсер для 3D печати от Prusa Research. Первоначально основанный базе на Slic3r, в 2016 году Prusa представила собственную версию под названием Slic3r PE (Prusa Edition), которая была выпущена через GitHub.
Поскольку Slic3r PE все больше и больше ответвлялся от исходного программного обеспечения, Prusa, чтобы избежать путаницы, официально переименовали его в мае 2019 года. С тех пор PrusaSlicer продолжал развиваться и развиваться, обновляясь каждые несколько месяцев.
Вам не обязательно иметь принтер Prusa, чтобы пользоваться этой бесплатной программой с открытым исходным кодом. Благодаря обширному сообществу, Prusa теперь включает профили печати для многих других производителей. Последняя версия также имеет расширенную функциональность SLA, автоматическую переменную высоту слоя и многое другое.
В этой статье мы рассмотрим, как начать использовать этот слайсер, более детально остановимся на некоторых важных и полезных функциях, как базовых, так и расширенных, а также рассмотрим, где вы можете получить поддержку, когда она вам понадобится. В конце статьи приведем несколько хороших альтернативных слайсеров.
В конце статьи приведем несколько хороших альтернативных слайсеров.
Краткий обзор функций PrusaSlicer
Прежде чем вдаваться в подробности, давайте кратко рассмотрим наиболее примечательные функции PrusaSlicer.
Начнем с того, что благодаря группировке похожих настроек слайсер позволяет очень легко настраивать и сохранять различные профили. Например, пользователь может переключать профили нити накала, не влияя на настройки 3D принтера. А с более чем 110 готовыми профилями легко начать создавать свои собственные.
Беспокоитесь, что вам придется вспомнить, какие профили с индивидуальными настройками вы использовали в каком проекте? Не стоит. PrusaSlicer позволяет сохранить файл 3MF, в котором хранятся все объекты, настройки, модификаторы и их параметры.
Другие примечательные особенности
- MSLA и поддержка функции нескольких материалов
- Регулировка плавной переменной высота слоя
- Пользовательские суппорты с использованием модифицирующих сеток
- Возможность правки моделей через Netfabb (только в Windows)
- 14 языков
Что нового?
Если вы уже знакомы с PrusaSlicer, вот некоторые из самых крутых функций, которые были добавлены в последней на данный момент версии 2.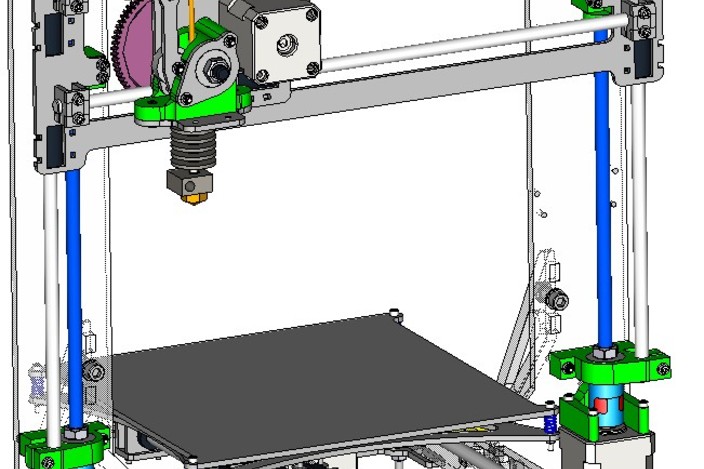 2.0:
2.0:
- Автоматическая переменная высота слоя
- Адаптивная компенсация «слоновьей ноги»
- Возможность вставки паузы или пользовательского G-кода на определенной высоте
- Эскизы 3MF при загрузке на сайт Prusa
- ColorPrint для MMU
Основы PrusaSlicer
В PrusaSlicer хороший пользовательский интерфейс. Различные инструменты распределены по экрану, и большинством из них можно управлять с помощью команд с клавиатуры.
При первом запуске программы PrusaSlicer запустит помощника по настройке, который поможет вам выбрать 3D принтеры и материалы. После завершения работы помощника выбранные вами 3D принтеры и материалы будут доступны на главном экране.
Базовый рабочий процесс
Если вы никогда раньше не использовали PrusaSlicer, то вот самый быстрый способ нарезать 3D модель и подготовить ее к печати:
- Главный экран представляет собой трехмерное изображение рабочего стола вашего 3D принтера. Для импорта своей модели щелкните значок добавления на верхней панели инструментов.
 Выбранная вами 3D модель появится на рабочей пластине. Управлять моделью на рабочем столе очень просто. Зажимаем левую клавишу мыши и перетаскиваем. Инструменты поворота и масштабирования позволяют точную настройку при вводе с клавиатуры и более грубую с помощью мыши.
Выбранная вами 3D модель появится на рабочей пластине. Управлять моделью на рабочем столе очень просто. Зажимаем левую клавишу мыши и перетаскиваем. Инструменты поворота и масштабирования позволяют точную настройку при вводе с клавиатуры и более грубую с помощью мыши. - В правом верхнем углу выберите свой 3D принтер, тип материала и настройки печати.
- В зависимости от вашей модели вы можете активировать суппорты или добавить козырек сразу под выбранными профилями.
- Нажмите кнопку предварительного просмотра, и приложение автоматически нарежет вашу модель на части с параметрами экспорта в правом нижнем углу.
Это необходимый минимум для старта. Если же вы хотите внести более сложные изменения, вам предстоит еще многое изучить, так что читайте дальше!
Чтобы лучше понять PrusaSlicer, необходимо ознакомиться с несколькими фундаментальными аспектами: два представления, три режима и способы изменения и сохранения профилей настроек.
Обратите внимание, что информация, предоставленная дальше в первую очередь относится к версии PrusaSlicer для MacOS, хотя большинство деталей этой небольшой инструкции будет таким же для версии Windows.
Просмотр модели в PrusaSlicer
После того, как вы завершите работу с помощником по настройке, PrusaSlicer откроется в режиме 3D-редактора. Здесь вы будете выполнять большую часть подготовительной работы. После импорта 3D модели у вас есть доступ к инструментам перемещения, вращения, масштабирования и слайсинга в левой части экрана.
Вверху находится ряд инструментов, которые позволяют дублировать и разделять объекты, состоящие из нескольких частей, а также выполнять другие операции. Здесь также можно получить доступ к инструменту переменной высоты слоя. Справа вы увидите основный настройки для выбора качества 3D печати, настройки материала и модель вашего 3D принтера. Вы можете изменить суппорты, а также параметры заполнения и кромки, а в окне чуть ниже показан контур импортированных объектов вместе со всеми модификаторами.
В любой момент вы можете переключиться в режим предварительного просмотра. При этом ваша модель будет автоматически разрезана и вы сможете предварительно просмотреть готовую 3D модель. Здесь вы можете изменить отображаемые детали, чтобы дать визуальное представление о таких параметрах, как объемный расход, ретракция, предварительный просмотр ColorPrint и многое другое. В правом нижнем углу также есть очень полезное окно, в котором показаны оценка стоимости, времени 3D печати и необходимое количество материала.
Здесь вы можете изменить отображаемые детали, чтобы дать визуальное представление о таких параметрах, как объемный расход, ретракция, предварительный просмотр ColorPrint и многое другое. В правом нижнем углу также есть очень полезное окно, в котором показаны оценка стоимости, времени 3D печати и необходимое количество материала.
Режимы
PrusaSlicer имеет три различных режима, из которых вы можете выбирать, в зависимости от вашего уровня и опыта. Настройки имеют цветовую кодировку в зависимости от режима, в котором они «разблокированы»:
- Простой режим, обозначенный зеленым цветом, предоставляет вам основные элементы управления, которые помогут вам начать работу.
- Расширенный режим, окрашенный в желтый цвет, позволяет изменять некоторые более сложные настройки.
- Экспертный режим, выделенный красным, открывает все настройки и предназначен для самых опытных пользователей.
Настройки
Параметры собраны в трех группах, каждая из которых имеет свой собственный экран: Параметры печати, Параметры материала и Параметры принтера. Доступ к каждому набору осуществляется на отдельной вкладке, он имеет собственный профиль и собирает определенные настройки в разделы (например, «Вспомогательные материалы», «Скорость» и т. д. в разделе «Параметры печати»).
Доступ к каждому набору осуществляется на отдельной вкладке, он имеет собственный профиль и собирает определенные настройки в разделы (например, «Вспомогательные материалы», «Скорость» и т. д. в разделе «Параметры печати»).
Какой бы режим вы ни выбрали, все настройки сохранят цветовую маркировку, чтобы отображать их относительную сложность. Кроме того, если вы наведете курсор на параметр, появится объяснение функции, поэтому обычно нет необходимости искать в онлайн-руководстве.
После изменения настройки по умолчанию, профиль изменится на «измененный», и вы сможете сохранить профиль, чтобы снова использовать те же настройки. Вы всегда можете вернуться к настройке по умолчанию, щелкнув стрелку в обратном направлении рядом с настройкой.
Проделав всю эту работу по настройке 3D печати, было бы неплохо, если бы вы могли все это сохранить? Что ж, можно! Просто сохраните проект как файл 3MF. Он будет содержать все профили, модели и настройки, как они есть.
Специфические настройки PrusaSlicer
Теперь, когда мы понимаем основы и увидели некоторые впечатляющие функции, которыми обладает PrusaSlicer, пришло время немного глубже изучить все настройки, с которыми мы можем поиграться.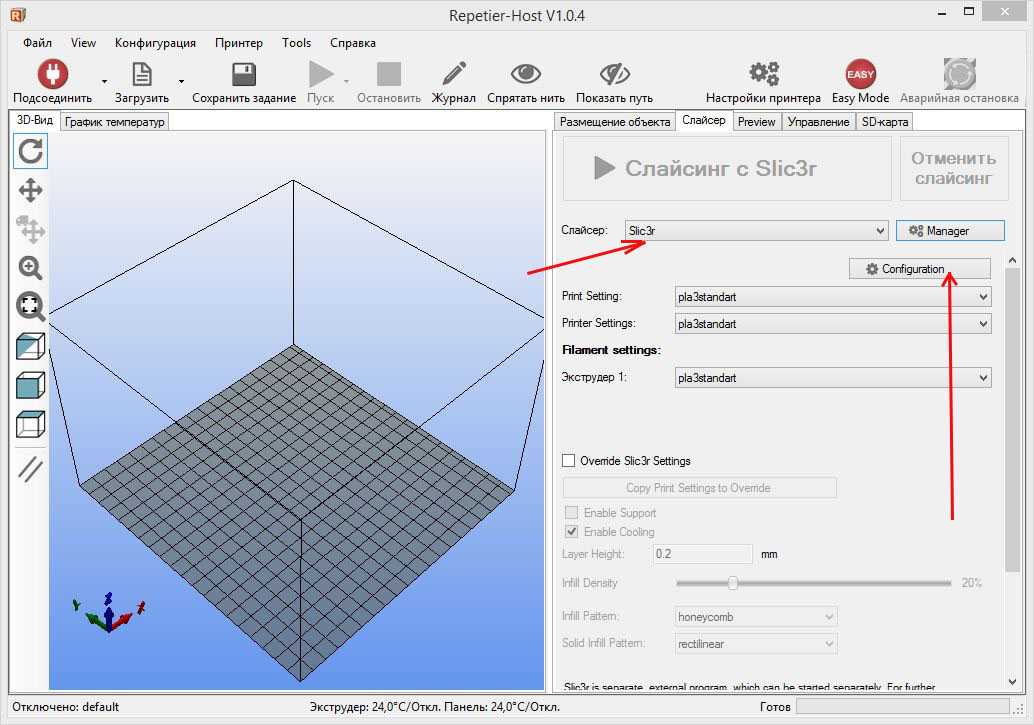
Параметры 3D печати
На этом экране есть несколько разделов, которые вам нужно определить для каждой отдельной 3D печати. Особое значение имеют следующие:
Слои и периметры: в эту группу входят основные параметры эстетической детализации и качества.
Заполнение: эта коллекция имеет прямое отношение к заполнению.
Вспомогательные материалы: настройки суппортов.
Скорость: огромное количество настроек скорости!
Настройки материала
На этом экране вы можете настроить параметры, зависящие от используемого материала для 3D печати. Наиболее очевидными из них являются температуры экструдера и слоя. Также есть возможность настроить кулер и много чего еще что не является критичным для старта, но может понадобится для более детального тюнинга процесса 3D печати.
Настройки 3D принтера
Если вы только начинаете, вам не стоит здесь особо ничего менять. Однако по мере вашего продвижения вам может потребоваться рассмотреть следующие две настройки:
- Длина отвода: помогает решить ряд проблем с качеством 3D печати.

- Lift Z (или Z-hop): также помогает с некоторыми проблемами 3D печати.
На экране настроек 3D принтера вы также можете вставить собственный G-код.
«Продвинутые» фичи PrusaSlicer
PrusaSlicer имеет ряд примечательных функций, помимо стандартных настроек слайсинга.
Сетка
Один из самых мощных инструментов PrusaSlicer — это возможность использовать сетки модификаторов. Это формы, созданные в приложении, которые не печатаются, но влияют на настройки печатаемых деталей. Эти модификаторы выполняют такие функции, как блокирование или принудительное использование опор, регулировка высоты слоя, изменение шаблонов заполнения или плотности и установка определенного количества периметров.
Слои
Регулируемая высота слоя позволяет сократить время 3D печати без ущерба для качества. Раньше слои можно было настраивать только вручную, но теперь вы можете выбрать автоматические параметры, которые анализируют модель и применяют оптимальные настройки высоты слоя. Инструмент по сути работает, изменяя высоту слоя в зависимости от формы модели. Еще одна функция, связанная со слоем — это адаптивная компенсация «слоновьей ноги». «Слоновья нога» — это выпуклость, которая иногда появляется на первом слое. Включив эту функцию, вы можете настроить степень сжатия первого слоя, чтобы компенсировать подобный негативный эффект.
Инструмент по сути работает, изменяя высоту слоя в зависимости от формы модели. Еще одна функция, связанная со слоем — это адаптивная компенсация «слоновьей ноги». «Слоновья нога» — это выпуклость, которая иногда появляется на первом слое. Включив эту функцию, вы можете настроить степень сжатия первого слоя, чтобы компенсировать подобный негативный эффект.
G-код
Вставка паузы или пользовательского G-кода на определенной высоте — очень полезная функция. Пауза на определенном слое позволяет пользователю, например, вставить магнит в отверстие или заменить материал для печати.
Цветная печать
ColorPrint — это функция, которая изначально предоставляла способ приостанавливать 3D печать, чтобы вручную менять материал на запрограммированной высоте слоя и отображать предварительный просмотр в редакторе. Несмотря на то, что сейчас доступен MMU2S (Multi-Material Unit), ColorPrint по-прежнему остается очень популярным и полезным инструментом для 3D принтеров с одним экструдером без MMU. Последняя версия PrusaSlicer позволяет принтерам с MMU также получать доступ к ColorPrint.
Последняя версия PrusaSlicer позволяет принтерам с MMU также получать доступ к ColorPrint.
SLA функциональность в PrusaSlicer
Теперь, когда Prusa производит собственные 3D принтеры, PrusaSlicer имеет некоторые функциональные возможности SLA. Выбор Prusa SL1 в качестве вашего принтера переключает интерфейс в режим SLA, предоставляя вам доступ к нескольким новым инструментам, таким как создание пустот и поддержки SLA.
Ориентация
Полезным инструментом является опция «оптимизировать ориентацию», которую можно найти при щелчке правой кнопкой мыши по модели и открытии контекстного меню. Эта фича анализирует 3D модель для наилучшей ориентации для печати SLA.
Hollowing
Новый инструмент для формирования отверстий дает вам возможность изменять толщину стенок и добавлять дренажные отверстия переменной ширины, экономя дорогостоящий материал, когда нет необходимости обеспечения высокой жесткости изделия.
Суппорты
Эта функция позволяет создавать автоматические и мануальные суппорты. И хотя функциональность SLA заточена только для 3D принтера Prusa SL1, существует возможность экспорта поддерживаемой модели в виде файла STL, который затем может быть импортирован в другой слайсер SLA, например ChiTuBox.
И хотя функциональность SLA заточена только для 3D принтера Prusa SL1, существует возможность экспорта поддерживаемой модели в виде файла STL, который затем может быть импортирован в другой слайсер SLA, например ChiTuBox.
Поддержка сообщества и компании
Как и MK3S, Prusa Research обеспечивает отличную поддержку PrusaSlicer. Онлайн-база знаний обширна, от конфигурации и эксплуатации до различных настроек. А если вы не можете найти нужную информацию, то второй доступный вариант — форум поддержки пользователей. Вы можете искать и читать вопросы, комментарии и предложения других пользователей. Вы также можете задать свои вопросы после регистрации бесплатной учетной записи.
Поддержка вышла за рамки Prusa Research, поскольку теперь они предоставляют созданные сообществом профили для нескольких других сторонних принтеров. Это соответствует идеологии Prusa, заключающейся в сохранении открытого исходного кода и поддержке большего сообщества 3D-печати.
Чтобы установить сторонние профили, просто запустите помощник по настройке и выберите свой 3D принтер.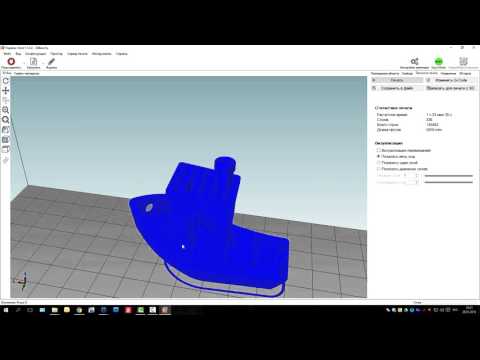 Текущие модели сторонних производителей включают BIBO 2 Touch, Creality Ender 3, LulzBot Mini и LulzBot TAZ 6.
Текущие модели сторонних производителей включают BIBO 2 Touch, Creality Ender 3, LulzBot Mini и LulzBot TAZ 6.
Альтернативы PrusaSlicer
Есть несколько хороших альтернатив PrusaSlicer. Все они имеют собственные преимущества и предлагают разные функции, а также поддерживают различные 3D принтеры. И хотя более ранние версии сильно отличались друг от друга, расхождение между ними становится все менее значительным, поскольку все они со временем улучшаются. Ниже приведены некоторые основные конкуренты PrusaSlicer.
Cura от Ultimaker: Cura, пожалуй, самый популярный слайсер в сообществе 3D-печати. Он бесплатный, с открытым исходным кодом и мощный.
Simplify3D: Simplify3D — это платная профессиональная универсальная платформа для слайсеров номер один.
ChiTuBox: Хороший развивающийся бесплатный инструмент для слайсинга.
3d первая печать| 3D-Reality
Программа слайсер Prusaslicer. Первая печать.
23 Октября 2022 г. | 418
В данной статье мы продолжаем рассказывать о процессе подготовки к печати 3d моделей и настройке параметров печати. Ранее мы рассмотрели немного теории, теперь начнем практиковаться.
Ранее мы рассмотрели немного теории, теперь начнем практиковаться.
Программа слайсер Prusaslicer
PrusaSlicer — это очень мощный слайсер для 3D печати от Prusa Research. Программа бесплатно скачивается с сайта производителя. Слайчер был основан на Slic3r, в 2016 году Prusa представила версию под названием Slic3r PE (Prusa Edition), исходные коды которой доступны на GitHub.
В связи с тем, что разработка Slic3r PE все больше и больше уходила от исходного программного обеспечения, компания Prusa переименовала его в мае 2019 года. PrusaSlicer продолжает развиваться, обновляясь каждые несколько месяцев и наряду с Ultimaker Cura, является основным бесплатным программным обеспечением для подготовки к 3d печати.
Для того чтобы пользоваться этой бесплатной программой с открытым исходным кодом не обязательно иметь принтер выпущенный Prusa. Благодаря поддержки сообщества, Prusaslicer также включает профили печати для многих других производителей. Последняя версия уже поддерживает расширенную функциональность SLA, автоматическую переменную высоту слоя и многое другое.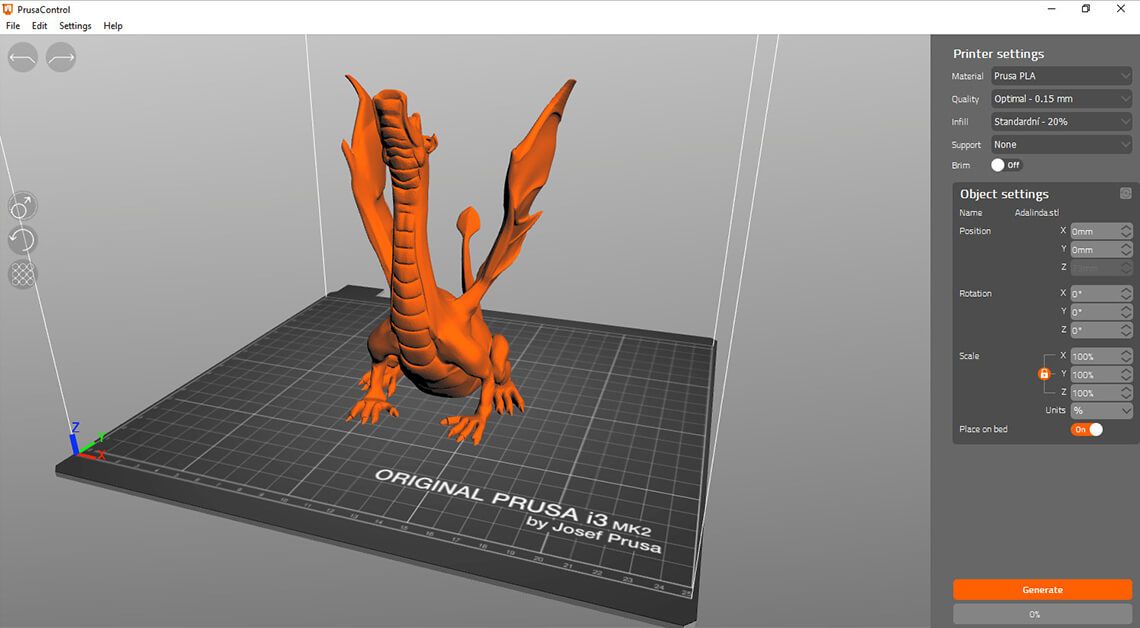
Опираясь на ранее изложенную теорию, мы рассмотрим, как начать использовать этот слайсер, детально остановимся на некоторых важных и полезных функциях, как базовых, так и расширенных, рассмотрим, где вы можете получить поддержку, когда она вам понадобится.
Базовые настройки Prusaslicer, первая печать
Прежде чем погружаться совсем глубоко, кратко рассмотрим наиболее важные функции PrusaSlicer.
Благодаря группировке похожих настроек слайсер позволяет легко настраивать различные профили и сохранять их. Например, можно переключать профили печати (задается качество печати), не влияя на настройки 3D принтера. На основе большого количества готовых профилей можно легко создавать свои собственные.
PrusaSlicer позволяет сохранить все объекты, настройки, модификаторы и их параметры в файл 3MF и Вы всегда можете продолжить работу с этим проектом с того места где закончили.
После установки при первом запуске программы PrusaSlicer запустит помощника по настройке, который поможет вам выбрать нужные Вам 3D принтеры и материалы.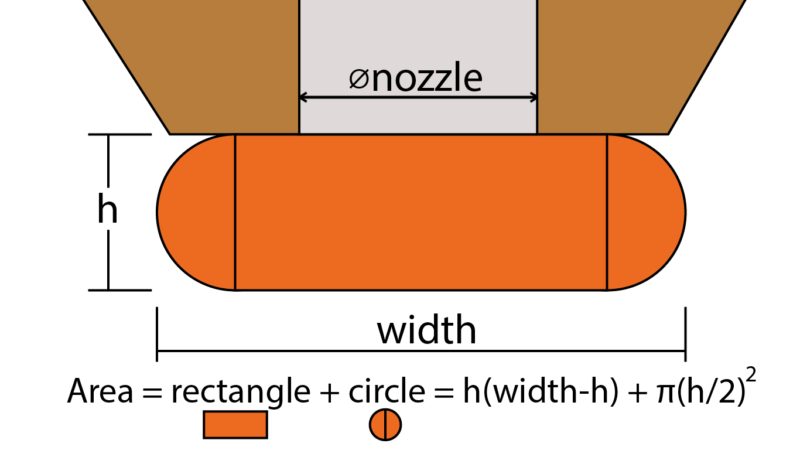 После этого выбранные вами 3D принтеры и материалы будут доступны на главном экране. Вы всегда можете запустить данного помощника если хотите добавить другие принтеры или материалы в Вашу систему.
После этого выбранные вами 3D принтеры и материалы будут доступны на главном экране. Вы всегда можете запустить данного помощника если хотите добавить другие принтеры или материалы в Вашу систему.
Рис.1 Добавление своих моделей 3d принтеров в программу
Рис.2 Добавление филамента в программу
Пользовательский интерфейс в PrusaSlicer очень удобен. Инструменты распределены по экрану, и многими можно управлять с помощью команд с клавиатуры. После запуска поэксперементируйте с мышкой. Добавьте прямо функцией «drag and drop» любую деталь на стол принтера в интерфейсе Prusaslicer. Далее отработайте навигацию, для этого попробуйте перемещение мышью с зажатой левой кнопкой и зажатым колесом. Также работает в качестве масштаба колесо и различные меню по правой кнопке мыши.
Если вы никогда раньше не использовали PrusaSlicer, то вот минимум который надо сделать чтобы нарезать 3D модель и подготовить ее к печати:
- Главный экран представляет собой трехмерное изображение рабочего стола вашего 3D принтера.

- Импортируте свою модель через меню «File->Import->Загрузить STL/**** » или функцией «drag and drop».
- Ваша 3D модель появится на рабочей столе.
- В правом верхнем углу должны отображаться Ваши 3D принтер, тип материала и настройки печати.
- Выберете требуемое Вам заполнение, по умолчанию 15%.
- Если для вашей модели Вам нужны поддержки, Вы можете активировать их с помощью выбора из меню прямо над заполением. Если это первая Ваша модель выберете «везде».
- Нажмите кнопку «Нарезать», и слайсер автоматически нарежет Вашу модель.
- Нажмите кнопку «Экспорт в G-код», которая сменит кнопку «Нарезать», и сохраните файл G-code на флаш карту принтера.
Мы прошли этап быстрого старта. Далее рассмотрим как готовить сложные модели, управлять соотношениями качество скорость и использовать параметры Вашего 3d принтера по максимуму.
Рис.3 Основные шаги для первой печати в программе Prusaslicer
Для обсуждения данного материала и обмена знаниями и опытом, добро пожаловать в наш телеграм чат.
ПрусаСлайсер | База знаний Prusa
PrusaSlicer | Prusa Knowledge Base
EN
- Čeština
- Español
- Italiano
- Deutsch
- Polski
- Français
- 日本語
Login
- Home
- PrusaSlicer
Subcategories
About PrusaSlicer (7 )
Конфигурация и профили (6)
Пользовательский интерфейс (13)
Вход/Выход (4)
Левая панель инструментов (6)
Верхняя панель инструментов (6)
Фабрики печати (14)
93339
Фабрики печати (14)
93339
Фетра.
 )
)
Настройки принтера (3)
Усовершенствованные функции (12)
Многообразие SLAIC0030
Другое (PrusaSlicer) (8)
Все статьи
Слои и периметры
Некоторые параметры отображаются только при выборе экспертного режима.
Высота слоя
Высота отдельных ломтиков/толщина каждого слоя. Высота слоя является основным фактором, влияющим на оба:
время печати
вертикальное разрешение
Выбрав более высокий …PrusaSlicer >
Настройки печати
Plus 1,75 ммMK2.5MK2.5SMK3MK3SMMU1MMU2SSL1CW1MINIMK2SMINI+SL1S
Вспомогательный материал
3D-принтеры работают, накладывая слой на слой пластика для создания 3D-объекта. Каждый новый слой должен поддерживаться нижележащим. Если часть вашего …
PrusaSlicer >
Настройки печати
Plus 1,75 ммMK2.
 5MK2.5SMK3MK3SMMU1MMU2SSL1CW1MINIMK2SMK3S+MINI+SL1S
5MK2.5SMK3MK3SMMU1MMU2SSL1CW1MINIMK2SMK3S+MINI+SL1S- 9 Скачать PrusaS0
99
Стабильные версии
Последний стабильный выпуск PrusaSlicer всегда можно найти в пакете DRIVERS & APPS, и он доступен для Windows, Mac OS X и Linux. Пакет также …PrusaSlicer >
О PrusaSlicer
MK2.5MK2.5SMK3MK3SMMU1MMU2SSL1MINIMK3S+MINI+SL1S
Шаблоны заполнения
PrusaSlicer предлагает множество вариантов заполнения. При выборе схемы заполнения следует учитывать следующие основные моменты:
Скорость печати
Плотность используемого материала (лучшая поддержка верхних слоев с …PrusaSlicer >
Настройки печати
Plus 1,75 ммMK2.5MK2.5SMK3MK3SMMU1MMU2SMINIMK2SMK3S+MINI+
Заполнение
Основная цель заполнения — обеспечить внутреннюю поддержку верхних слоев, которые в противном случае должны были бы перекрывать пустое пространство.
 Infill also affects the speed of printing, structural …
Infill also affects the speed of printing, structural …PrusaSlicer >
Print settings
Plus 1.75 mmMK2.5MK2.5SMK3MK3SMMU1MMU2SSL1CW1MINIMK2SMK3S+MINI+SL1S
Skirt and Brim
Some options will only appear when Expert mode выбран.
Юбка
Юбка представляет собой распечатанный контур всех моделей на печатной платформе. Он печатается перед любым из … 9Windows
Автономный EXE-установщик последней стабильной версии можно загрузить с PrusaSlicer Introduction & Download или с нашего Github.
При загрузке с Github убедитесь, что вы загружаете правильный файл…PrusaSlicer >
О PrusaSlicer
MK3S+MINI+
Изменение цвета
PrusaSlicer позволяет запланировать смену нити на определенном слое. Это можно использовать для печати базовых многоцветных моделей. Принтер автоматически приостанавливает печать, как только.
 ..
..
Эта опция недоступна, когда PrusaSlicer находится в простом режиме.
Что такое глажение и как оно работает?
Глажка разглаживает плоские верхние поверхности на …PrusaSlicer >
Настройки печати
MK2.5MK2.5SMK3MK3SMMU1MMU2SMINIMK2SMK3S+MINI+
Опоры деревьев
. Их легко удалить, и они практически не оставляют следов…
Fusion360 открывает «Просмотр G-кода PrusaSlicer» при отправке файлов непосредственно в PrusaSlicer
обновлено 15 часов назад: Тим Уэстон
Какие опорные линии использует PrusaSlicer для создания слоев?
обновлено 19 часов назад: Roman Huante Design
Будут ли профили для MKS3.5 и 3.9 в Prusaslicer?
обновлено 2 дня назад: kevman
Сбой PrusaSlicer после обновления Windows
обновлено 3 дня назад: Skomir
Prusaslicer 2.5.2 неправильно экспортирует g-код
обновлено 4 дня назад: Dentalight
Остались вопросы?
Если у вас есть вопрос о чем-то, что здесь не рассматривается, ознакомьтесь с нашими дополнительными ресурсами.

А если это не поможет, вы можете отправить запрос на [email protected] или с помощью кнопки ниже.Связаться с нами
Настройки печати | База знаний Prusa
Настройки печати | База знаний Prusa
EN
- Čeština
- Español
- Italiano
- Deutsch
- Polski
- Français
- 日本語
Login
- Home
- PrusaSlicer
- Print settings
All articles
Layers и периметры
Некоторые параметры отображаются только при выборе экспертного режима.

Высота слоя
Высота отдельных ломтиков/толщина каждого слоя. Высота слоя является основным фактором, влияющим на оба:
время печати
вертикальное разрешение
Выбирая выше …PrusaSlicer >
Настройки печати
Plus 1,75 ммMK2.5MK2.5SMK3MK3SMMU1MMU2SSL1CW1MINIMK2SMINI+SL1S
Поддерживающий материал для печати
Каждый новый слой должен поддерживаться нижележащим. Если часть вашего …
PrusaSlicer >
Настройки печати
Plus 1,75 ммMK2.5MK2.5SMK3MK3SMMU1MMU2SSL1CW1MINIMK2SMK3S+MINI+SL1S
Шаблоны заполнения
PrusaSlicer предлагает на выбор множество шаблонов заполнения. При выборе схемы заполнения следует учитывать следующие основные моменты:
Скорость печати
Плотность используемого материала (лучшая поддержка верхних слоев с …PrusaSlicer >
Настройки печати
Plus 1,75 ммMK2.
 5MK2.5SMK3MK3SMMU1MMU2SMINIMK2SMK3S+MINI+
5MK2.5SMK3MK3SMMU1MMU2SMINIMK2SMK3S+MINI+
0 Заполнение для верхних слоев, которые в противном случае должны были бы перекрывать пустое пространство.Заполнение также влияет на скорость печати, структуру …
PrusaSlicer >
Настройки печати
Plus 1,75 ммMK2.5MK2.5SMK3MK3SMMU1MMU2SSL1CW1MINIMK2SMK3S+MINI+SL1S
Некоторые параметры юбки и краев отображаются только при выборе режима «Эксперт»
Юбка
Юбка представляет собой распечатанный контур всех моделей на печатной платформе. Он печатается перед любым из …PrusaSlicer >
Настройки печати
Plus 1,75 ммMK2.5MK2.5SMK3MK3SMMU1MMU2SMINIMK2SMINI+
Утюжка
Этот инструмент доступен в PrusaSlicer версии 2.
 3.
3.
Эта опция недоступна, когда PrusaSlicer находится в простом режиме.
Что такое глажение и как оно работает?
Ironing smooths flat top surfaces by …PrusaSlicer >
Print settings
MK2.5MK2.5SMK3MK3SMMU1MMU2SMINIMK2SMK3S+MINI+
Max volumetric speed
The Maximum volumetric speed setting (MVS) is one of the most powerful features в PrusaSlicer. Параметр MVS, по сути, создает менеджер для максимального количества нити, которое слайсер попытается обработать…
PrusaSlicer >
Настройки печати
Plus 1,75 ммMK2.5MK2.5SMK3MK3SMMU1MMU2SMK2S
Последовательная печать
Этот параметр недоступен в простом режиме PrusaSlicer.
При одновременной печати нескольких объектов вы можете закончить их последовательно, по одному за раз. Это может минимизировать …PrusaSlicer >
Настройки печати
Plus 1,75 ммMK2.
 5MK2.5SMK3MK3SMMU1MMU2SMINIMK2SMINI+
5MK2.5SMK3MK3SMMU1MMU2SMINIMK2SMINI+Fuzzy skin
Fuzzy skin доступен только в PrusaSlicer 2.4 и более новых версиях.
Некоторые параметры не будут отображаться, когда PrusaSlicer находится в простом режиме.
Функция Fuzzy skin позволяет создавать грубую текстуру, похожую на волокно…PrusaSlicer >
Настройки печати
MK2.5MK2.5SMK3MK3SMMU1MMU2SMINIMK2SMK3S+MINI+
выбрано.
Если вы не печатаете в режиме спиральной вазы, каждый цикл периметра должен где-то начинаться и заканчиваться. Эта начальная/конечная точка создает …Prusaslicer>
Настройки печати
плюс 1,75 мммк2,5MK2,5SMK3MK3SMM1MMU2SMINIMK2SMK3S+ MINI+
TOP PRUSA POST
Ищу способы улучшить мои настройки для печати
обновлено 11 дней назад: Tango
Какие настройки изменить для печати ColorFabb VarioShore TPU при разных температурах
обновлено 11 дней назад: bernieke
Настройки > Экструдер = вывод, но первый слой не печатает нити
Остались вопросы?
Если у вас есть вопрос о чем-то, что здесь не рассматривается, ознакомьтесь с нашими дополнительными ресурсами.

 Выбранная вами 3D модель появится на рабочей пластине. Управлять моделью на рабочем столе очень просто. Зажимаем левую клавишу мыши и перетаскиваем. Инструменты поворота и масштабирования позволяют точную настройку при вводе с клавиатуры и более грубую с помощью мыши.
Выбранная вами 3D модель появится на рабочей пластине. Управлять моделью на рабочем столе очень просто. Зажимаем левую клавишу мыши и перетаскиваем. Инструменты поворота и масштабирования позволяют точную настройку при вводе с клавиатуры и более грубую с помощью мыши.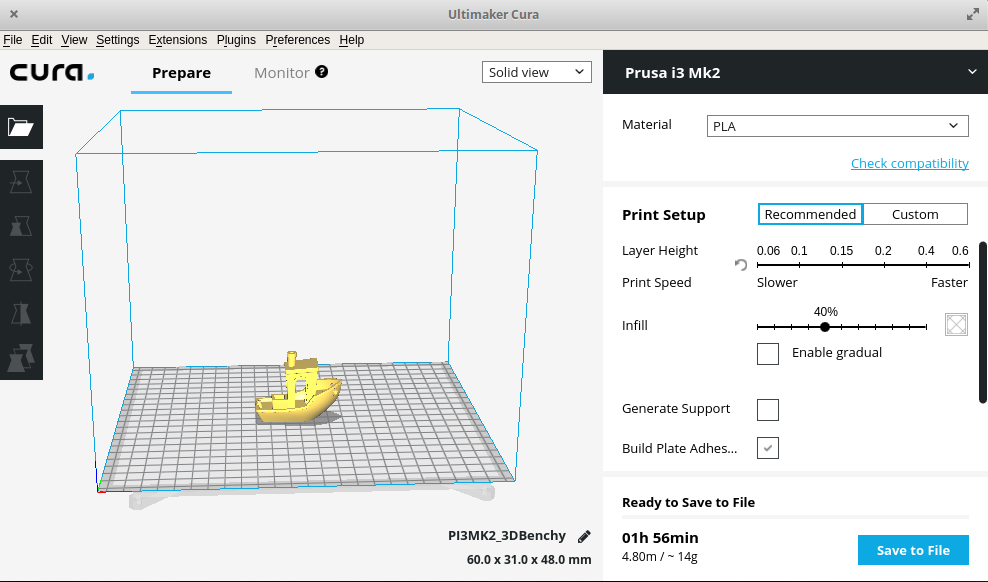
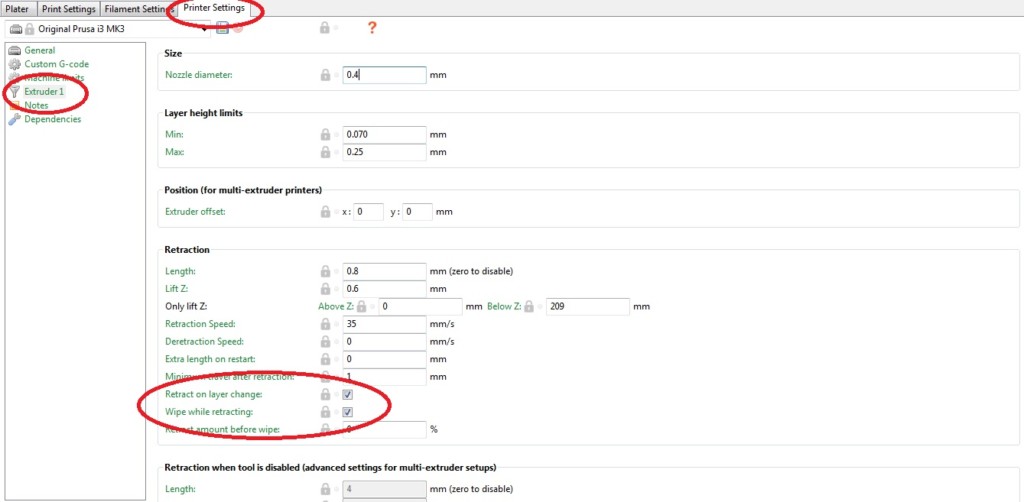
 5MK2.5SMK3MK3SMMU1MMU2SSL1CW1MINIMK2SMK3S+MINI+SL1S
5MK2.5SMK3MK3SMMU1MMU2SSL1CW1MINIMK2SMK3S+MINI+SL1S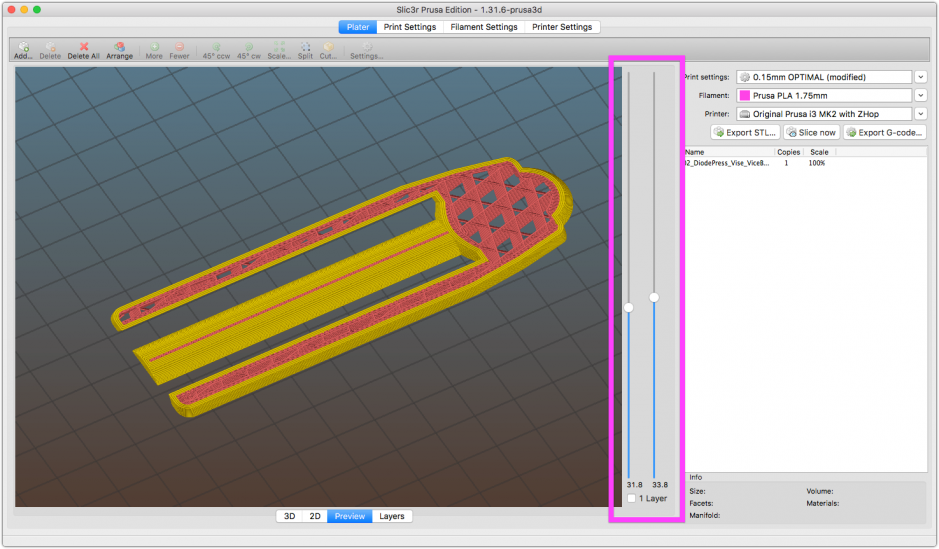 Infill also affects the speed of printing, structural …
Infill also affects the speed of printing, structural …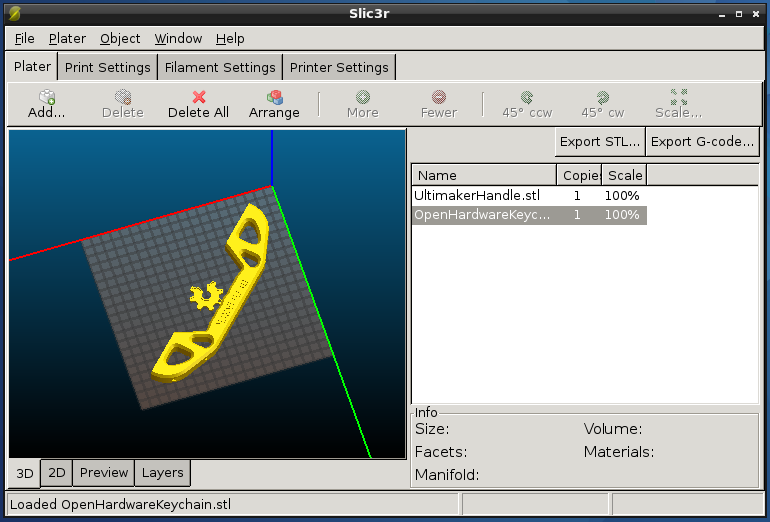 ..
..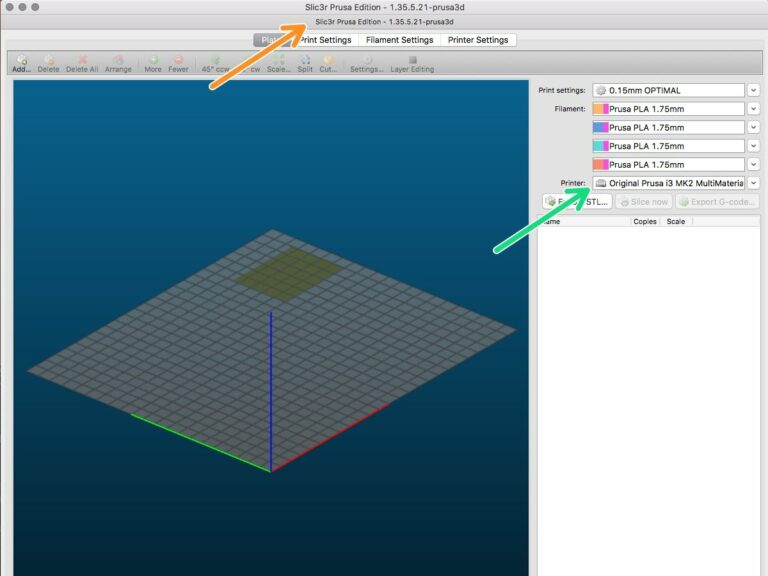

 5MK2.5SMK3MK3SMMU1MMU2SMINIMK2SMK3S+MINI+
5MK2.5SMK3MK3SMMU1MMU2SMINIMK2SMK3S+MINI+ 3.
3. 5MK2.5SMK3MK3SMMU1MMU2SMINIMK2SMINI+
5MK2.5SMK3MK3SMMU1MMU2SMINIMK2SMINI+
Всего комментариев: 0