Simplify3D настройка: Настройки Simplify3D для 3Д принтера
Содержание
Hercules и Simplify3D. Настройки печати PLA
3D-печать
Подпишитесь на автора
Подписаться
Не хочу
21
Опыт работы с принтером у меня не большой (около года), печатаю далеко не каждый день, но уже не раз приходили просьбы поделиться настройками печати. Просто покажу свои настройки печати с небольшими комментариями. Уточню, Hercules NEW модель 2017 года, печатаю исключительно PLA.
Пост висит в черновиках с 30 августа, пора бы дописать. Итак, покажу на скриншотах с небольшими комментариями. Думаю это полезнее чем просто экспортить-импортить профили, и мне в том числе, может кто более опытный что-то еще подскажет. Не буду описывать и переводить все названия, что на что влияет. Тут на портале есть множество статей с этим, на которых и я в том числе учился.
1. ‘Extruder’ Первая вкладка настроек. Подбирал и пробовал разные значения, было выкинуто множество тестовых кубиков, нямнямов, черепов и прочего неудавшегося хлама на котором пробовал. Остановился на таких настройках, давно уже ничего тут не трогал. Почему ‘Vertical Lift’ объясню когда доберемся до последней вкладки.
Остановился на таких настройках, давно уже ничего тут не трогал. Почему ‘Vertical Lift’ объясню когда доберемся до последней вкладки.
2. ‘Layer’ Как можно догадаться из названия профиля, предназначен он для печати больших объектов. Не вижу смысла делать это слоем тоньше 0,2. Start Point нужно выбрать так, что бы спрятать ретракты в мало значимую часть модели, в ее изнанку например. Остальные значения, думаю, понятны, напартачить тут сложно.
3. ‘Additions’ Тут даже скриншота не будет, не вижу смысла. Обычно использую юбку с количеством оборотов достаточным что бы экструдер раскочегарился для основной печати.
4. ‘Infill’ Опять же для большой модели предпочитаю ‘Fast Honeycomb’. Причина одна — с ней меньше шума. ‘Rectilinear’ лучше на малых моделях, он быстрее, но на больших моделях при долгих прямых проходах может быть резонанс, гул.
5. ‘Support’ Предпочитаю печатать без поддержек, режу на части так что бы обойтись без них.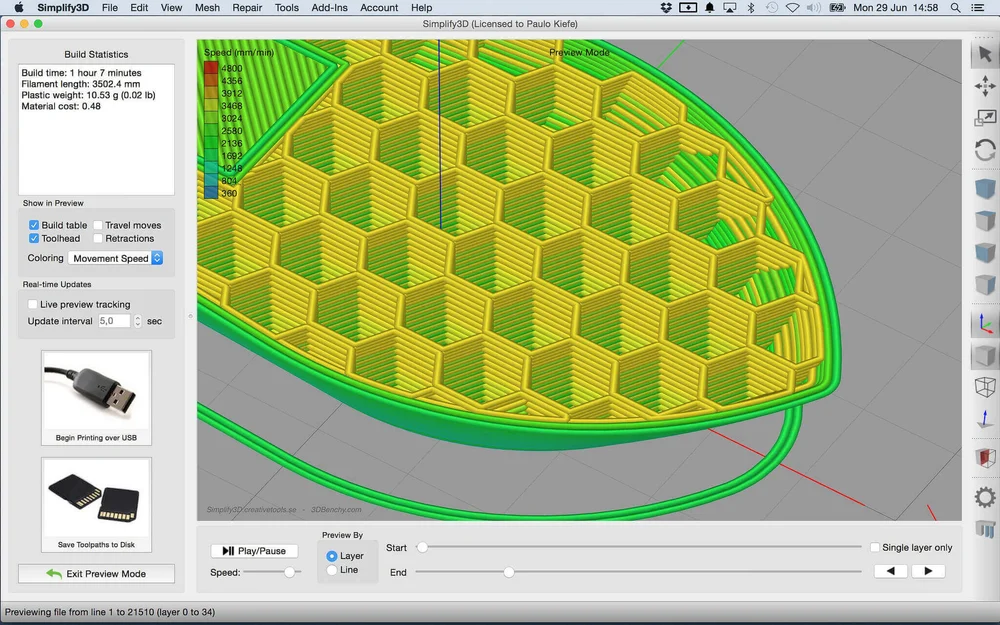
6. ‘Temperature’ Возможно не прав, но с ПЛА стараюсь печатать на минимально возможной температуре. Бывает 185, 190 и 200.
7. ‘Cooling’ Для ПЛА — 100% начиная со второго слоя.
8. ‘G-Code’ просто пропущу, никогда там ничего не менял.
9. ‘Scripts’ Прописаны команды для начала и конца печати. Почему ‘M204 S1000 ; starting acceleration’ в начале? Честно, уже не помню, видимо пробовал разные значения и без них. Осталось так.
10. ‘Speed’ Скорость основная 60мм/с. Пожалуй на моделях с округлыми или плоскими контурами можно и побыстрей, тогда может и температуру поднять понадобится. На моих моделях контуры сложные, голова постоянно меняет направления движения, остановился на 60-ти
11. ‘Other’ Не помню менял ли я там что-то когда-то.
12. ‘Advanced’ После проблемы описанной тут отказался от галки на ‘Avoid crossing outline. ..’ и стал использовать для этого ‘Vertical Lift’. То есть теперь при пересечении контуров голова поднимается (стол опускается). Так же можно снять галку на ‘Only retract when crossing open spaces’ если печатается что-то с плоским верхом, как описывал тут
..’ и стал использовать для этого ‘Vertical Lift’. То есть теперь при пересечении контуров голова поднимается (стол опускается). Так же можно снять галку на ‘Only retract when crossing open spaces’ если печатается что-то с плоским верхом, как описывал тут
Приведенные выше настройки постоянно обновлялись за последний год и теперь стоят как дефолтные. При надобности меняю что-то плюс-минус. Возможно что-то со временем обновится, добавится.
H05 в названии профиля — Hercules, сопло 0,5. PLABF — ПЛА производства BestFilament. Откуда в названии профиля BISON? Именно им печатал не так давно показанную здесь модель бизона 30см высотой (видео в конце). Тогда очередной раз обновил настройки.
Хочу сказать спасибо всем кто помогал мне разобраться с 3d печатью за прошедший год, здесь на портале или в соц. сетях, своими комментариями, а так же тем к кому я лез в личные сообщения за советом. Авторам многих статей здесь на Тудее из которых я почерпнул много нужной информации.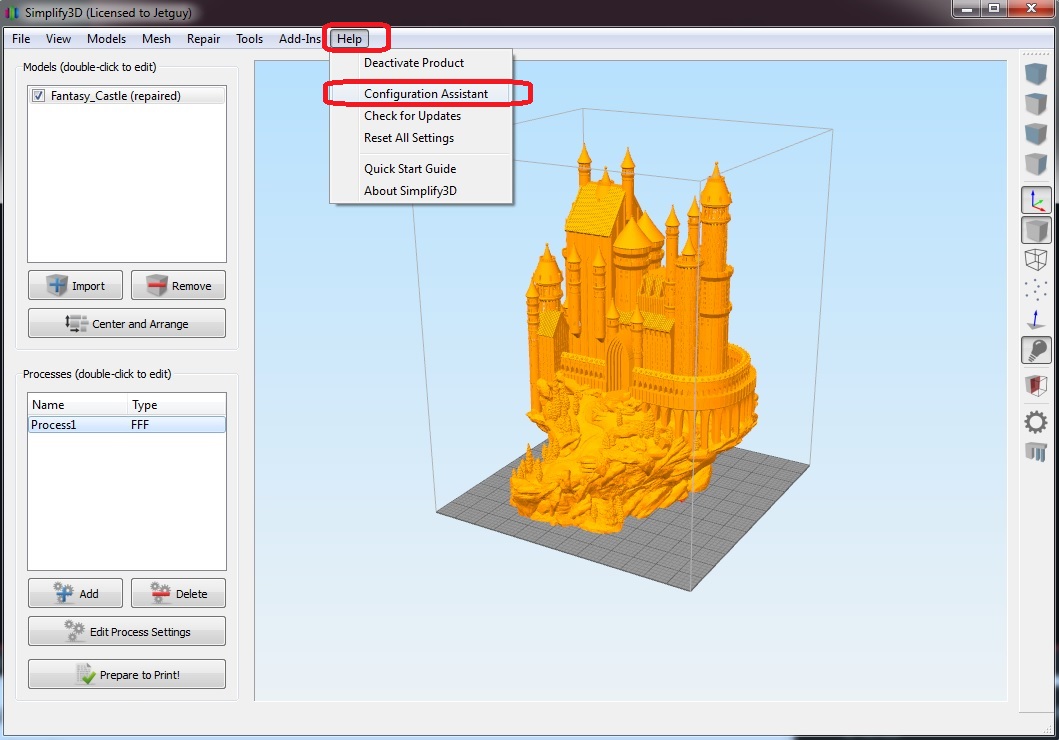 Надеюсь мои тоже кому-то окажутся полезными.
Надеюсь мои тоже кому-то окажутся полезными.
PS: Если у вас Геркулес и что-то не получается, не стесняйтесь идти в техподдержку — помогут. Я и так делал в том числе.
Подпишитесь на автора
Подписаться
Не хочу
21
Simplify3D “Для Чайников”. Часть 2 “Создание рабочего процесса”
Здравствуйте уважаемые читатели!
Я продолжаю публикацию серию статей по основам использования программы Simplify3D.
ВНИМАНИЕ! Эта статья не является официальной документацией к программе Simplify3D и основана на личном опыте, опыте других пользователей, а так же той скудной информации, которую можно найти на официальном сайте производителя ПО. Некоторые настройки Simplify3D не были описаны в данном руководстве, по причине отсутствия какой-либо документации от производителя. Рекомендации, которые даются в данном и последующих документах используйте на свой страх и риск.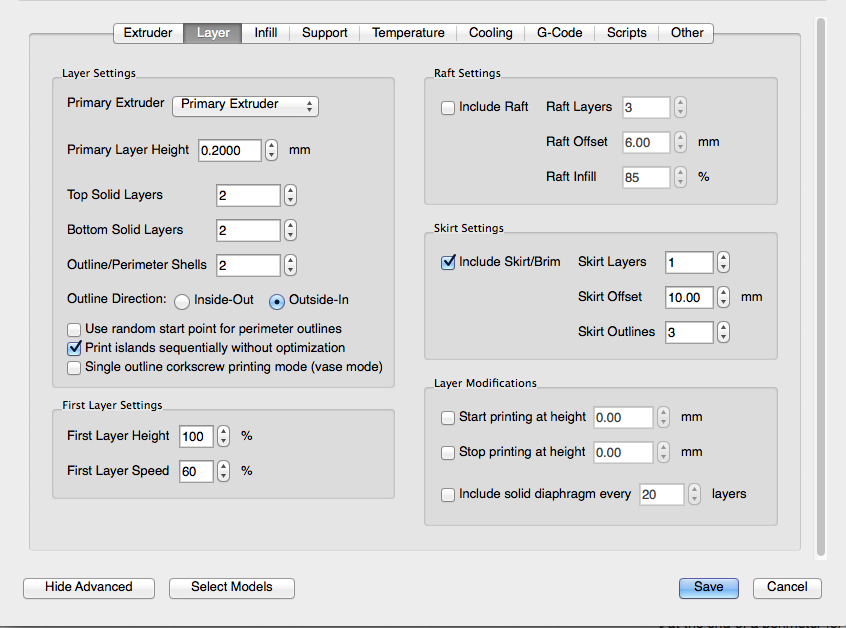 Информация актуальна для Simplify3D версии 3.1.0
Информация актуальна для Simplify3D версии 3.1.0
C первой статьей из этой серии в которой описаны основные элементы графического интерфейса Simplify3D можно ознакомится по ссылке Simplify3D “Для Чайников”. Часть 1. “Интерфейс программы”
1. Загрузка модели в область предварительного просмотра.
Для того чтобы загрузить модель для печати, нажмите кнопку “Import” или перетащите файл в область списка моделей. Simplify3D поддерживает форматы файлов STL и OBJ.
2. Позиционирование модели на рабочем столе
Расположите модели на рабочем столе с помощью окна предварительного просмотра и инструментов перемещения, масштабирования и вращения которые расположены на панели управления справа. Либо воспользуйтесь функцией автоматического расположения моделей на столе нажатием кнопки “Center and Arrange”, результатом действий которой будет компактное размещение всех видимых моделей вокруг центра области печати.
3.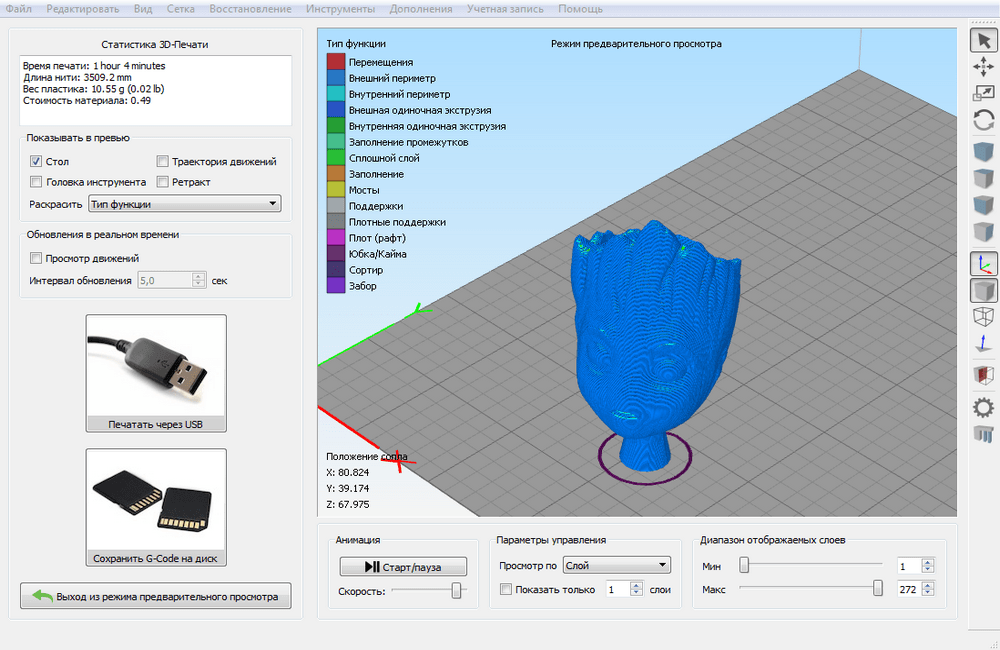 Добавление поддержек
Добавление поддержек
Ручное добавление поддержек является одной из уникальных функций Simplify3D. Этот инструмент позволяет легко добавлять, перемещать или удалять поддержки лишь с помощью щелчка мыши. Окно создания поддержек включает в себя следующие параметры:
Раздел Automatic Placement (автоматическое размещение)
Support Type — определяет тип поддержки:
- From Build Platform Only — автоматические поддержки создаются только касаясь основания области печати
- Normal — поддержки создаются в любом доступном месте.
Simplify3d генерирует поддержку в виде прямолинейной сетки. Параметр “Support Pillar Resolution” определяет размер этой сетки. Используя маленький размер сетки можно добиться более точного размещения поддержек на моделях, которые имеют множество мелких свисающих деталей.
‘Max Overhang Angle’ — этот параметр определяет максимальный угол свеса, после которого будет происходить автоматическая генерация поддержки.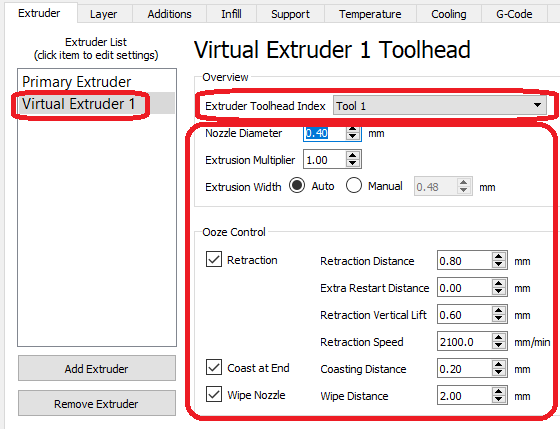 По умолчанию это значение установлено 45 градусов, так как большинство принтеров без проблем может напечатать поверхности с наклоном до 45 градусов. Тем не менее, для того чтобы напечатать свесы 45 градусов не создавая автоматическую поддержку для них, необходимо установить значение этого параметра более 45 градусов.
По умолчанию это значение установлено 45 градусов, так как большинство принтеров без проблем может напечатать поверхности с наклоном до 45 градусов. Тем не менее, для того чтобы напечатать свесы 45 градусов не создавая автоматическую поддержку для них, необходимо установить значение этого параметра более 45 градусов.
Кнопка ‘Generate Automatic Supports ‘- собственно производит генерирование автоматических поддержек на основании двух предыдущих параметров.
Раздел Manual Placement (ручное размещение поддержки)
Автоматическая генерация поддержки является удобной начальной точкой при создании поддерживающих элементов. Редактируя то, что создал автомат, можно значительно сократить затраченное время на ручное добавление поддержек.
Добавить столбик поддержки в ручном режиме можно нажав на кнопку “Add new support structure” и выбрав место для него в окне предварительного просмотра модели.
Для того чтобы удалить столбик поддержки нажмите кнопку “Remove existing support” и в окне предварительного просмотра модели кликните на столбик поддержки, который необходимо удалить.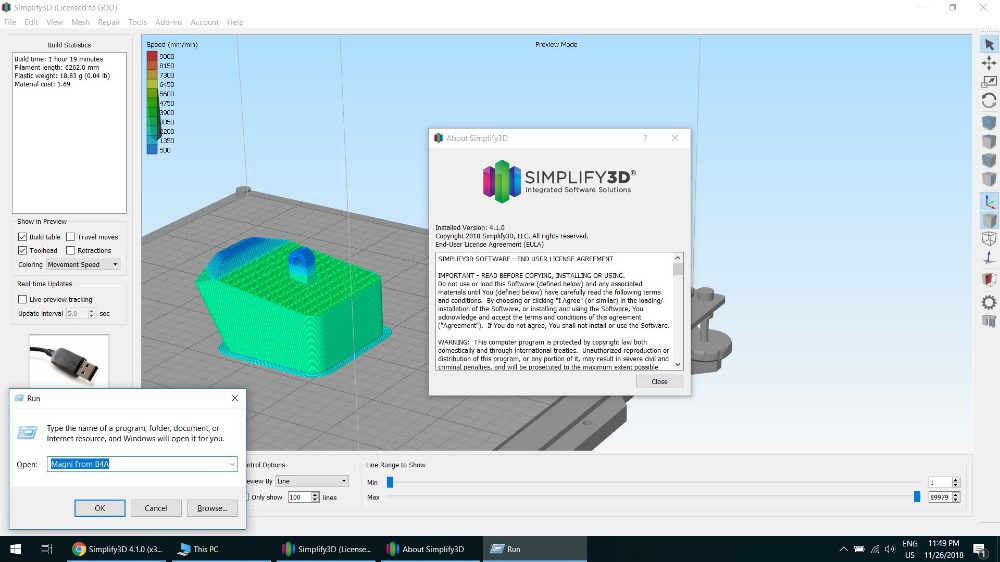
Раздел “Save Support Structures”
Позволяет сохранить настройки созданных вручную поддержек в файл для дальнейшей загрузки.
Кнопка “Clear All Support” удаляет все существующие поддержки.
Кнопка “Done” — завершает создание поддержки и закрывает окна.
4. Создание процесса
Процесс — это набор опций, которые будут применены к моделям, при подготовке их к печати. Окно настройки процесса содержит в себе множество различных параметров, каждый из которых позволяет произвести “тонкую” настройку печати, а так же найти компромисс между качеством и скоростью печати.
Для создания нового процесса необходимо нажать на кнопку ‘Add’
Окно настройки процесса
Общие настройки процесса содержат в себе не так много параметров для изменения. Для того чтобы получить доступ ко всем “тонким” настройкам процесса, вам необходимо нажать на кнопку “Show Advanced” находящуюся в левом нижнем углу окна настройки процесса.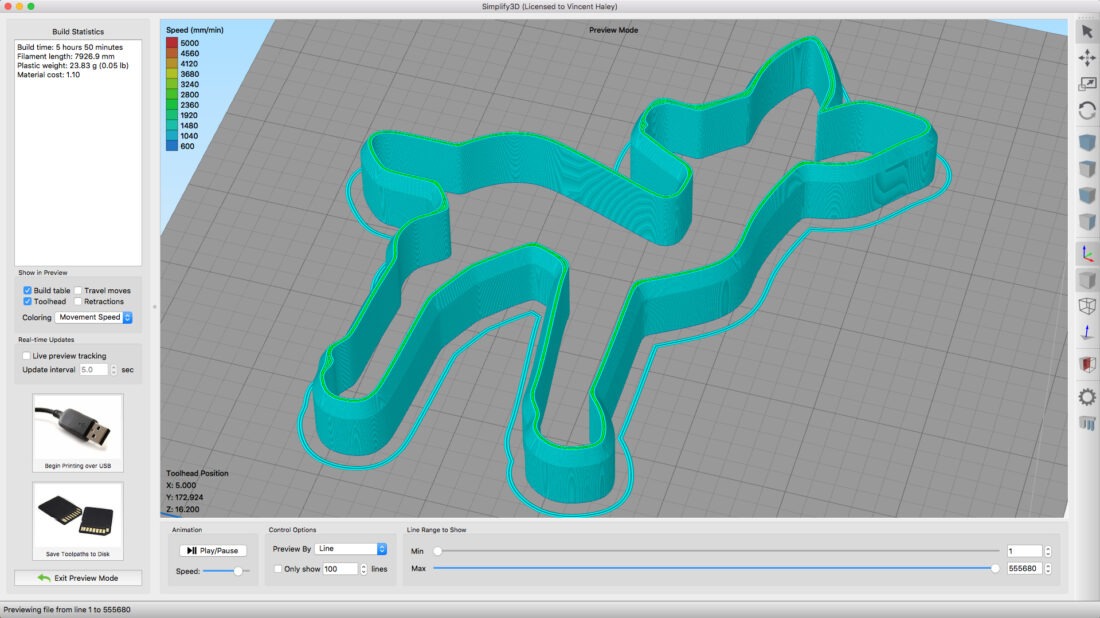
После чего вы увидите окно со всеми возможными настройками процесса.
‘Process Name’ — название процесса
‘Select Profile’ — выбор профиля принтера.
‘Update Profile’ — обновление текущего профиля принтера
‘Save as New’ — Сохранить текущие настройки в качестве нового профиля принтера.
‘Remove’ — удалить сохраненный ранее профиль принтера.
Раздел “Auto-Configure for Material”
Содержит предустановленные параметры для некоторых популярных типов пластика таких как ABS, PLA, Nylon. Сюда же можно добавить свои предустановленные параметры для других типов пластика, нажав на зеленую пиктограмму знака “плюс”
(Не забудьте предварительно сконфигурировать необходимые параметры во всех вкладках окна настройки процесса)
Раздел “Auto-Configure for Print Quality”
Содержит предустановленные параметры для настройки качества печати. По умолчанию имеет 3 варианта для выбора: Fast (обеспечивает быструю печать в ущерб качеству), Medium (компромисс между скоростью печати и качеством), High (Высокое качество печати при низкой скорости).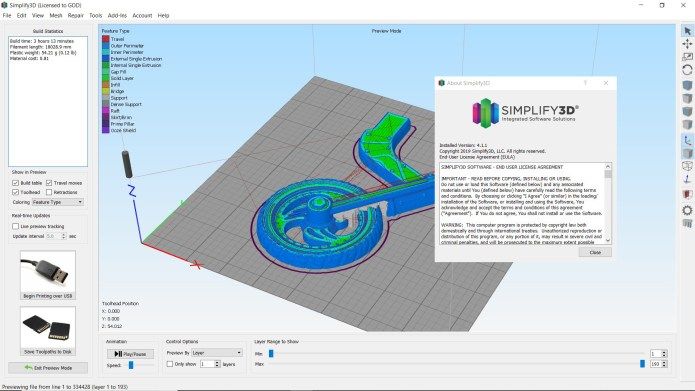 Как и в случае с предыдущей опцией сюда можно добавить свои предустановленные параметры, нажав на зеленую пиктограмму знака “плюс”. (Для этого не забудьте предварительно сконфигурировать необходимые параметры во всех вкладках окна настройки процесса).
Как и в случае с предыдущей опцией сюда можно добавить свои предустановленные параметры, нажав на зеленую пиктограмму знака “плюс”. (Для этого не забудьте предварительно сконфигурировать необходимые параметры во всех вкладках окна настройки процесса).
Раздел “General Settings”
Содержит ползунок для изменения значения заливки модели в процентах, флажок включения или выключения Рафта ‘Include Raft’, а также флажок включения или выключения печати автоматических поддержек ‘Generate Support’
Закладка Extruder (Настройки экструдера)
Раздел Overview
E xtruder Toolhead Index — номер используемого экструдера.
Nozzle Diameter — Диаметр печатающего сопла установленного на вашем принтере.
Extrusion Multiplier — параметр позволяет регулировать подачу пластика в большую или меньшую сторону. По умолчанию значение 1.
Extrusion Width — Параметр задает толщину дорожек пластика, который выдавливает экструдер во время печати, может принимать следующие значения:
1. Auto, которое устанавливает значение равное диаметру сопла + 20%.
Auto, которое устанавливает значение равное диаметру сопла + 20%.
2. Manual позволяет вручную установить ширину экструзии (толщину дорожек). (Я печатаю на Hercules New, сопло 0,5, в качестве оптимального параметра для себя установил значение равное диаметру сопла эструдера — 0.5мм. Данный параметр может различаться для разных типов и диаметров экструдера). Мои наблюдения показали, что для достижения наилучших результатов, этот параметр не должен быть меньше , чем диаметр вашего сопла.
Раздел “Ooze Control”
Retraction (Ретракт) — включение или выключении функции втягивания филамента во время холостых перемещений печатающей головки или смене слоя, необходим для снижения количества артефактов (нитей, мусора, пупырышек) на внешней поверхности детали.
Retraction Distance — расстояние на которое втягивается филамент во время холостого перемещения экструдера. Это индивидуальный параметр для каждого типа экструдера и типа используемого пластика, подбирается экспериментальным путем.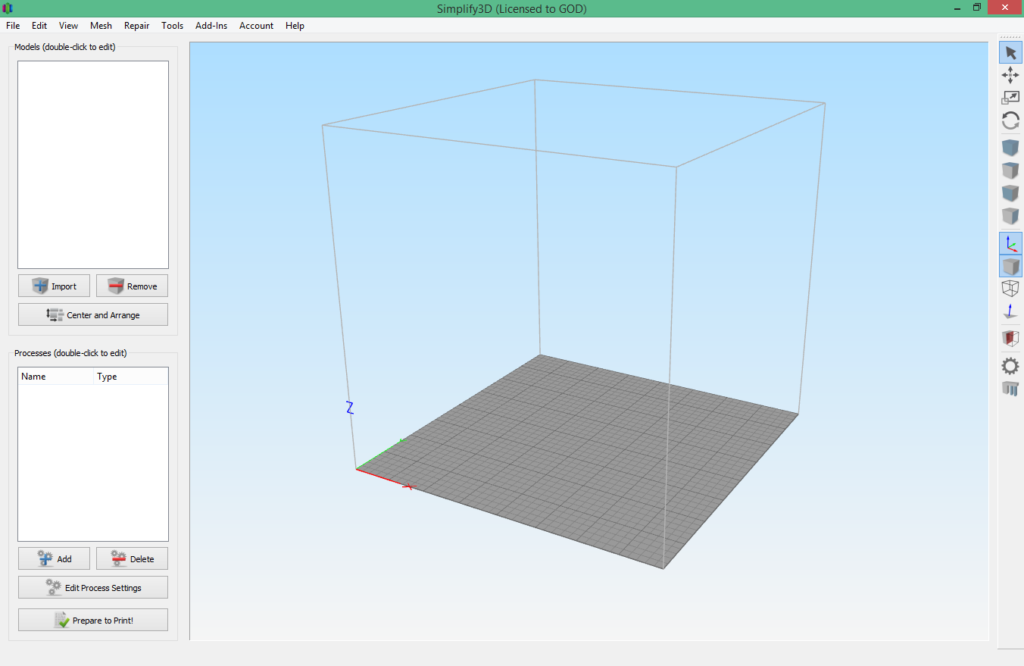 Мне удавалось получить хорошее качество печати на пластике HIPS не используя ретракта.
Мне удавалось получить хорошее качество печати на пластике HIPS не используя ретракта.
Retraction vertical lift — расстояние на которое опустится рабочий стол во время “Ретракта”
Retraction Speed — скорость Ретракта(втягивания) филамента.
Coast at End — Включение или отключение функции ‘остановка подачи филамента до окончания печати петли”. Эта функция может быть полезна для сброса давления в экструдере перед холостым перемещением печатающей головки или сменой слоя.
Coasting Distance — расстояние до завершения петли на котором прекратится подача пластика. (Слишком большое значение этого параметра может вызывать проблемы при печати внешнего периметра модели)
Wipe Nozzle — пока непонятная для меня функция 🙂
Закладка “Layer” (Настройка параметров слоя)
Вкладка “Layer” (Слой) содержит в себе все основные параметры печатаемого слоя. Самым важным из них является параметр “Primary Layer Height”, этот параметр определяет высоту каждого печатаемого слоя.
Top Solid Layers — этот параметр задает количество сплошных слоев заливки при завершении печати (в верхней части модели)
Bottom Solid Layers — параметр задает количество сплошных слоев заливки в начале печати модели (в основании модели)
Outline/Perimeter Shells — параметр определяет количество слоев внешнего периметра.
Outline direction: Направление печати периметра.
Опция Inside-Out — начинает печать внешнего периметра в направлении от центра к внешним краям модели.
Опция Outside-In — начинает печать внешнего периметра модели от внешних краев модели в направлении к центру.
Print Islands sequentially without optimization — Не изученная и недокументированная функция 🙁
Single outline corkscrew printing mode (Vase mode) — Данную опцию полезно включать при печати пустотелых моделей, толщиной в один периметр, например вазы.
Раздел “First Layer Settings” (Параметры первого слоя)
First Layer Height — этот параметр отвечает за высоту печати первого слоя, в идеале этот параметр должен стремится к значению 100%, но иногда в целях улучшения адгезии первого слоя полезно уменьшить это значение на 10-15 % (при этом первый слой как бы размазывается по столу, улучшая сцепление). (При условии что стол откалиброван)
(При условии что стол откалиброван)
First Layer Width — Ширина печати первого слоя
First Layer Speed — Скорость печати первого слоя (В процентах от установленной скорости по умолчанию) , распространяется также и на скорость печати Рафта.
Раздел “Starts Points”
- При включенной опции “Use random start points for all perimeters” все начальные точки печати периметров будут распределены в случайном порядке.
- Включенная опция “Optimize starts points for fastest printing speed” — настраивает печать таким образом, чтобы оптимизировать скорость печати и минимизировать перемещения печатающей головки.
- При включении опции “Choose start point closest to specific location — Все начальные точки печати слоев будут выбираться как можно ближе к указанной XY координате.
Закладка ‘Additions”
Раздел “Use Skirt/Brim”
“Юбка” (Skirt) это контур, который печатается самым первым вокруг модели, это помогает очистить сопло экструдера от лишнего пластика и мусора, а также дает немного времени для внесения каких-либо коррективов в параметры печати, таких как скорость печати или скорость подачи филамента.
‘Skirt Extruder’ — выбор экструдера, которым будет производиться печать “Юбки” (Skirt)
‘Skirt Layers’ — Количество печатаемых слоев “Юбки”. Если в качестве параметра указать более чем один слой “, то во время печати можно создавать стену вокруг печатаемого объекта, которая будет защищать модель от “сквозняков” предотвращая деламинацию при печати пластиками с большим коэффициентом усадки.
‘Skirt Offset from part’ — дистанция на которой печатается “Юбка” от модели.
‘Skirt Outlines’ — количество печатаемых периметров “Юбки”
Раздел Use Raft
Рафт («плотик») – напечатанная прямолинейная сетка филамента, расположенная под моделью, предназначенная для повышения уровеня адгезии и используются в основном с пластиками, склонными к отлипанию. Кроме того рафты применяются в качестве прочного основания для первых слоев модели. Так же рафт будет полезен в том случае, если площадь касания модели к столу стола слишком мала (независимо от пластика).
В разделе ‘Use Raft’ (Настройки рафта) доступны следующие параметры печати рафта:
- “Raft Extruder” — Выбор экструдера которым будет производится печать рафта.
- “Raft Layers” — количество печатаемых слоев рафта, позволяет изменять высоту рафта.
- “Raft Offset from part” — определяет, дистанцию на которую рафт будет выступать за пределы границ модели.
- “Separation distance” — этот параметр определяет высоту между рафтом и печатным изделием. Высота будет влиять на легкость удаления рафта после печати, и может быть настроена с учетом модели и используемого филамента. Обычно это значение устанавливается в пределах 0,14-0,2мм.
- “Raft Infill” — этот параметр определяет плотность заливки рафта. Процент заполнения должен быть оптимальным для того, чтобы первый слой модели вышел плоским, но не настолько высоким, что его потом было невозможно отделить от модели.В Большинстве случаев для данного параметра следует установить значение 70-80%
Продолжение следует. ..
..
Прошивка и настройки машины | Программное обеспечение Simplify3D
Чтобы программное обеспечение правильно взаимодействовало с вашим принтером, оно должно знать некоторые сведения об используемом вами оборудовании; во-вторых, ему необходимо знать, как взаимодействовать с вашим принтером, что обычно определяется типом микропрограммы, на которой он работает. Итак, позвольте мне показать вам, где обе эти вещи можно настроить в Simplify3D.
Вы можете настроить параметры машины, выбрав Инструменты, Параметры, вкладка Машина. Если вы работаете на Mac, вам нужно перейти в Simplify3D, а затем в «Настройки», чтобы открыть это окно. На этой вкладке вы можете увидеть такие настройки, как тип принтера, например, декартовый или дельта, а также некоторые основные вещи, такие как объем построения, ориентация и система координат.
Теперь давайте посмотрим на настройки нашей прошивки. Перейдите в Инструменты, Конфигурация прошивки. Это окно определяет язык, который ваш 3D-принтер использует для общения. Самые распространенные прошивки уже включены.
Самые распространенные прошивки уже включены.
Сегодня мы действительно хотим поговорить о том, как Simplify3D автоматически управляет этими настройками. Сделаем пример. Сегодня я планирую использовать два принтера: Flashforge Creator Pro и Lulzbot Taz 5. Итак, вы видите, что у меня загружены эти два профиля принтера. В предыдущих видеороликах мы говорили о том, как выбранные вами профили автоматически настраивают параметры процесса в соответствии с тем, что оптимизировано для этого принтера. Но они также меняют несколько других вещей. Чтобы увидеть это, нажмите на вкладку G-код.
Здесь справа я хочу указать на две области: определение машины и конфигурация прошивки. Если эти флажки отмечены, настройки вашего устройства и конфигурация прошивки будут автоматически обновлены на основе выбранных вами настроек. Итак, здесь происходит то, что мы соединили наши настройки процесса, настройки машины и настройки прошивки, чтобы все они менялись вместе. Все профили, которые вы используете в Simplify3D, уже имеют эту встроенную функцию, что значительно упрощает переключение между принтерами. Вы, вероятно, заметили это, если раньше использовали Ассистент настройки.
Вы, вероятно, заметили это, если раньше использовали Ассистент настройки.
Я нажму OK, и вы, вероятно, уже увидите в главном окне здесь, что настройки моей машины были обновлены, но давайте проверим это. Вы увидите, что многое в этих настройках изменилось. Теперь давайте проверим настройки прошивки — мы можем сказать, что теперь она использует прошивку Makerbot/Sailfish, и мы видим, что у нас есть добавленная вкладка X3G, чего мы и ожидали, поскольку эти принтеры используют файлы X3G.
Но, скажем, позже в тот же день я хочу распечатать на Lulzbot. Поэтому, если я зайду в «Редактировать настройки процесса» и выберу Lulzbot Taz 5 и загляну на вкладку G-Code, вы увидите, что в этом профиле также включены переопределения машины и прошивки. Я нажимаю OK, вы видите, что все снова обновляется. В большинстве случаев вам не нужно возиться с какими-либо из этих настроек, потому что, как я уже упоминал, профили по умолчанию в Simplify3D обо всем этом заботятся. Но некоторые из вас могут создавать собственную машину или использовать принтер, которого еще нет в базе данных Simplify3D, поэтому в таком случае давайте поговорим о том, как это настроить.
Я перейду к редактированию параметров процесса. Давайте представим, что я проектирую свой собственный принтер и знаю, что он очень похож на Prusa Mendel, поэтому я выберу этот профиль и Сохранить как новый, что создаст новый профиль на основе настроек Prusa Mendel. Мой принтер называется SuperPrinter 3000. Поскольку я знаю, что буду использовать этот принтер вместе с другими принтерами, я хочу убедиться, что настройки моего аппарата и встроенного ПО будут правильно синхронизированы.
Перейду на вкладку G-Code, вижу, что обе эти опции уже включены. Любые изменения, которые вам когда-либо понадобятся в настройках машины, вы можете изменить прямо здесь; например, мой SuperPrinter 3000 имеет более широкую платформу сборки, это 300×300, поэтому мне нужно обновить эти цифры. Для конфигурации прошивки, если необходимые изменения можно сделать исключительно с помощью настроек в этом окне, то внесите их здесь. Однако важно отметить, что здесь доступны только стандартные профили прошивки, уже включенные в Simplify3D.
Итак, если вам нужно внести дополнительные изменения в настройки прошивки, сначала вам нужно сделать еще одну вещь. Нажмите «ОК», перейдите в «Инструменты», «Конфигурация прошивки» и давайте изменим пару вещей. Я настрою пару пользовательских макросов и увеличу время ожидания связи до 40 секунд. Теперь мы должны быть осторожны: помните, что мы настроили наш профиль SuperPrinter 3000 для использования стандартной прошивки Marlin, поэтому, если я просто нажму «Сохранить», этот профиль в конечном итоге перезапишет изменения, которые я только что сделал. Итак, если я хочу убедиться, что не потеряю эти изменения, я нажимаю «Экспорт», чтобы сохранить их как новый профиль встроенного ПО. Теперь мне просто нужно интегрировать эти изменения в свой пользовательский профиль, повторно открыв вкладку G-Code и выбрав новую прошивку.
Настройка Simplify3D для печати плоскостей — 3DLabPrint
Настройка Simplify3D для печати плоскостей
Важное примечание о версии 5 Simplify3D: с выпуском новой версии алгоритм нарезки изменился с четного/нечетного на слияние с перекрытием геометрии без возможности изменить это поведение. Это делает новую версию Simplify3D непригодной для нарезки наших моделей. Пожалуйста, используйте последнюю поддерживаемую версию 4.1.2 или любой другой бесплатный вариант, такой как Prusa Slicer (рекомендуется) или Cura.
Это делает новую версию Simplify3D непригодной для нарезки наших моделей. Пожалуйста, используйте последнюю поддерживаемую версию 4.1.2 или любой другой бесплатный вариант, такой как Prusa Slicer (рекомендуется) или Cura.
Следующее руководство действительно для версии 4.1.2
Поскольку мы предоставляем заводские файлы для всех деталей, вся необходимая работа, такая как настройка процессов и компоновка кровати, была выполнена за вас. Если вы используете оригинальный принтер, совместимый с Prusa i3, с экструдером с прямым приводом, все, что вам нужно сделать, это открыть заводской файл, нажать кнопку «Подготовить к печати» и сохранить полученный gcode на SD-карту вашего принтера (или просто использовать наши подготовленные gcode, сделанные именно так).
Если ваш принтер требует настройки параметров, используйте заводской файл в качестве отправной точки и настройте только необходимые параметры. Обратите внимание, что никакие настройки Simplify3D не могут исправить плохо сконструированный или спроектированный принтер. Убедитесь, что все оси могут двигаться свободно и идеально перпендикулярны друг другу. Кроме того, держите свой хот-энд в хорошем состоянии, и если вы все еще не можете настроить экструзию, рассмотрите возможность ее обновления. Хотэнд E3D V6 с прямым приводом кажется идеальным выбором.
Убедитесь, что все оси могут двигаться свободно и идеально перпендикулярны друг другу. Кроме того, держите свой хот-энд в хорошем состоянии, и если вы все еще не можете настроить экструзию, рассмотрите возможность ее обновления. Хотэнд E3D V6 с прямым приводом кажется идеальным выбором.
Далее в этой статье мы постараемся объяснить аспекты подготовки gcodes с нуля, чтобы вы лучше разобрались во всех настройках.
Начнем с настройки основного процесса для части крыла/фюзеляжа.
Экструдер
Установите значения в соответствии с изображением в качестве отправной точки. Эта вкладка содержит все необходимые настройки для настройки экструзии и ретракции.
Измерьте штангенциркулем средний диаметр нити на каждой катушке, прежде чем изменять эти настройки, мы рассмотрим это позже на вкладке «Другое». 1,75 мм и 3 мм — это просто системы, и фактическое значение диаметра может немного отличаться, что может привести к недостаточной или чрезмерной экструзии.
Множитель экструзии — это значение, с помощью которого можно настроить общий вес печатных деталей. Нам нужно сделать деталь легкой, но достаточно прочной. Рекомендуемый вес большинства деталей можно найти в руководствах пользователя в формате PDF для каждого самолета. Распечатайте тестовую деталь (чем больше, тем лучше), проверьте вес и сравните полученный вес с диаграммой. Допуск должен быть в пределах нескольких граммов. Рассчитайте множитель экструзии как разницу между полученным и предполагаемым весом.
Вкладка Extruder также содержит все необходимые настройки управления Ooze. Для экструдеров с прямым приводом (зубчатый болт прямо над хотэндом, шаговый двигатель является частью каретки X) значение расстояния отвода должно составлять около 0,8–1,5 мм. Для экструдеров Боудена (степпер экструдера не является частью печатающей головки, а нить подается через длинный Боуден) расстояние втягивания должно быть в пределах 4–8 мм. Как правило, если вы испытываете натяжение, увеличивайте расстояние отвода с шагом 0,2 мм до тех пор, пока натяжение не прекратится. Установка слишком большого расстояния втягивания может привести к засорению хотэнда. Если вы испытываете недостаточную экструзию после движения головки, существует дополнительное расстояние перезапуска, чтобы заполнить сопло перед началом движения печати. Эти значения требуют некоторой настройки, но как только вы найдете правильные настройки, вы просто будете использовать те же значения для любого заводского файла в будущем.
Установка слишком большого расстояния втягивания может привести к засорению хотэнда. Если вы испытываете недостаточную экструзию после движения головки, существует дополнительное расстояние перезапуска, чтобы заполнить сопло перед началом движения печати. Эти значения требуют некоторой настройки, но как только вы найдете правильные настройки, вы просто будете использовать те же значения для любого заводского файла в будущем.
Если вы собираетесь печатать из вспененного материала, такого как LW-PLA, установите множитель экструзии около 0,5 и установите расстояние отвода на 0. сохраняйте дополнительное расстояние перезапуска, чтобы компенсировать просачивание.
Слой
Установите значения в соответствии с изображением для общей детали стены. На этой вкладке находятся все настройки, определяющие количество периметров, начальную точку слоя – шов и, возможно, количество нижних/верхних слоев, если это необходимо (рога рулей, крутые свесы, лицо Пауни и т. д.). Высота слоя обычно устанавливается равной 0,25 мм для наилучшего соотношения скорость/качество. Если вы испытываете начало слоя при экструзии, установка высоты слоя на 0,2 мм замедляет экструзию и помогает исправить это.
Высота слоя обычно устанавливается равной 0,25 мм для наилучшего соотношения скорость/качество. Если вы испытываете начало слоя при экструзии, установка высоты слоя на 0,2 мм замедляет экструзию и помогает исправить это.
Мы используем параметр 2 по периметру для первых нескольких миллиметров печати, чтобы улучшить сцепление с нагревательным слоем и укрепить нижнюю часть для предотвращения коробления, вызванного температурой нагревательного стола. Используйте мастер настройки переменных, чтобы разделить процесс (см. ниже).
Start Points определяет, где расположен начальный шов слоя. Установка начальной точки в оптимизированное или случайное положение приводит к тому, что прыщики распространяются по всему отпечатку. Мы могли бы контролировать расположение шва, установив для него фиксированное значение и соответствующим образом поворачивая детали на станине. Обычно мы пытаемся сделать шов на краю или в самом низу фюзеляжа, где края нет.
Вы также можете отрегулировать параметры первого слоя здесь, если у вас возникли проблемы с прилипанием к кровати, но помните, что ключом является правильное сплющивание первого слоя и правильная подготовка нагревательного слоя в соответствии с поверхностью вашей кровати. Всегда обезжиривайте поверхность. Для стеклянной кровати используйте сверхсильный лак для волос и используйте лезвие бритвы, чтобы поцарапать поверхность, чтобы она выглядела матовой. Лист PEI обычно не требует дополнительной обработки, но иногда помогает легкая шлифовка мелкозернистой наждачной бумагой и обезжиривание поверхности. Клеевые стержни ПВА обычно не могут удержать деталь с более высокой температурой слоя, мы используем ее для предотвращения отрыва краев и углов.
Всегда обезжиривайте поверхность. Для стеклянной кровати используйте сверхсильный лак для волос и используйте лезвие бритвы, чтобы поцарапать поверхность, чтобы она выглядела матовой. Лист PEI обычно не требует дополнительной обработки, но иногда помогает легкая шлифовка мелкозернистой наждачной бумагой и обезжиривание поверхности. Клеевые стержни ПВА обычно не могут удержать деталь с более высокой температурой слоя, мы используем ее для предотвращения отрыва краев и углов.
Для моделей, предназначенных для печати в режиме вазы, отметьте параметр Режим печати штопора с одним контуром.
Дополнения
В окне «Дополнения» можно установить юбку или поля. Юбка необходима для заправки сопла перед печатью фактической детали. 1 контура обычно достаточно, используйте больше контуров для небольших деталей. Если вы столкнулись с плохой адгезией к нагревательному столу (подъем задних кромок и т. д.), вы можете установить Brim на этой вкладке. Используйте следующие значения (спасибо Alex T):
- Количество слоев юбки: 2
- Смещение юбки от детали: 0,30 мм
- Контуры юбки: 9
Создает дополнительную поддержку, улучшая сцепление с нагревательным слоем, но при этом легко удаляется после завершения печати.
Другие функции на этой вкладке нам не нужно менять.
Заполнение
Вкладку заполнения очень легко настроить. Мы обычно используем 0% заполнения для наших самолетов. Если заполнение необходимо для определенных деталей (например, шасси Stearman и т. д.), обратитесь к стандартным заводским файлам, где соответствующее заполнение уже установлено для вас.
Опора
То же, что и при заполнении опор. Обычно нам не нужны опоры , но для некоторых деталей, таких как спиннеры и т. д. См. соответствующие заводские файлы для более подробной информации.
Температура
Температура горячего конца очень важна для прочности ваших деталей. При тонкостенной печати нам нужно печатать как можно более горячим для правильного склеивания слоев. В качестве хорошей отправной точки используйте значение 230°C для большинства марок PLA .
Чтобы определить правильную температуру для вашего принтера и нити, вы можете распечатать температурную башню. Вы можете распечатать тестовый файл и задать изменения температуры для каждых 20 слоев. Это изменит температуру на каждый 1 см высоты Z.
Вы можете распечатать тестовый файл и задать изменения температуры для каждых 20 слоев. Это изменит температуру на каждый 1 см высоты Z.
Изучите отпечаток и найдите наилучшее соотношение прочности и качества.
Вы также можете использовать наш предварительно настроенный заводской файл Heattower. На кровати есть две небольшие одностенные колонны, удаленные друг от друга, чтобы также найти правильные настройки втягивания.
Что касается нагревательного слоя, то температура 60°C представляется оптимальной для наилучшей адгезии первого слоя. Деталь выскакивает из нагревательного стола, когда температура падает ниже 40°C.
Охлаждение
Выключите охлаждающий вентилятор для тонкостенной печати! Деталь может легко остывать сама по себе, а охлаждающий вентилятор снижает общую прочность отпечатка. Вы можете использовать охлаждающий вентилятор только для толстых деталей, таких как опоры двигателя, но обычно в этом нет необходимости.
G-Code
Настройте эти значения только в том случае, если ваш принтер имеет другие размеры нагревательного стола или нуждается в определенных параметрах. Обычно здесь ничего менять не нужно. Даже если у вас большая платформа, вам не нужно устанавливать правильные размеры, так как они находятся в пределах возможностей вашей платформы принтера, а печать большего количества деталей одновременно увеличивает риск отказа.
Wanhao D6, похоже, имеет некоторые проблемы с «печатью из кровати», возможно, это место, где это можно исправить.
Сценарии
Вы можете добавить сюда несколько пользовательских начальных и конечных сценариев в соответствии с вашими потребностями.
Базовый сценарий пуска содержит только команду возврата в исходное положение G28
Пример более сложного сценария пуска:
M201 X1000 Y1000 E600 ;задайте ускорения в мм/с/с M92 E161.3 ;установить значение Е-шагов G28 ;исходное положение всех осей G92 E0.0 ;сброс положения экструдера G1 X1.0 F2000 ;заполните экструдер и очистите от слизи G1 Y60.0 E4.0 F1000.0 G1 Y100.0 E8.5 F1000.0 G92 E0.0 ;снова сбросить положение экструдера после заполнения
При необходимости здесь также можно установить формат файла экспорта для принтеров XYZ daVinci.
Если у вас есть обновление Prusa MMU2, вам необходимо добавить начальный сценарий для загрузки нити или вручную загрузить нить перед запуском gcode.
Скорости
Скорость печати по умолчанию, которую мы используем, составляет 60 мм/с, внешние контуры — 70%. Поскольку мы печатаем при довольно высокой температуре хотэнда, пластик имеет тенденцию вытекать из сопла. Настройка втягивания на вкладке экструдера и максимально быстрое перемещение очень важны для предотвращения натяжения. Используйте значения не менее 130 мм/с для перемещений. Если ваш хотэнд не справляется с температурой, замедлите движение печати, чтобы обеспечить правильное склеивание слоев.
Также не забудьте установить переопределение скорости для слоев ниже 15 с.
Другое
Другая вкладка содержит одно очень важное значение. Это диаметр нити . Измерьте фактический диаметр нити в нескольких точках на каждой катушке и введите здесь среднее значение вашего измерения. Это позволяет компенсировать экструзию для различных катушек.
Все остальные значения могут оставаться нетронутыми.
Дополнительно
Установите значения в соответствии с рисунком.
Очень важно поведение Ooze Control Behavior, так как нам нужны ретракции для всех точек.
Модификации слоя определяют интервал Z-высоты, для которого эффективен этот процесс. Это задается с помощью мастера настройки переменных, и обычно его не нужно устанавливать вручную, но вы можете отрегулировать высоту здесь, если вам нужно.
Выбрать модели
В окне Выбрать модели мы можем выбрать, для каких моделей используется этот конкретный процесс. Это полезно, если вы хотите распечатать несколько деталей одновременно с разными настройками.
Мастер настройки переменных
Для установки различных параметров на различных высотах по оси Z используйте Мастер настройки переменных, расположенный в меню Инструменты. Это позволяет разделить процесс в определенных местах и настроить параметры в каждом процессе отдельно.
Мы обычно используем эту функцию, чтобы разделить процесс по высоте первых нескольких миллиметров, чтобы добавить 2 настройки периметра, но ее также можно использовать для установки некоторых других параметров на разных высотах. Например, усиление слотов шасси для Zivko Edge.
Нарезка
После настройки процесса сначала нажмите кнопку «Подготовить к печати», а затем выберите все процессы. Иногда один процесс может накладываться на другой. Обычно это делается намеренно для некоторых частей. После нарезки проверьте полученную визуализацию на предмет правильного размещения начального шва слоя (линии отвода), правильных скоростей и посмотрите, нет ли нежелательных промежутков между слоями.

Всего комментариев: 0