Создание stl модели по фотографии: Как преобразовать картинку (JPG/PNG) в 3D модель STL
Содержание
Как преобразовать картинку (JPG/PNG) в 3D модель STL
3DPrintStory
  
Процесс 3D печати
  
Как преобразовать картинку (JPG/PNG) в 3D модель STL
Трехмерное моделирование может напугать новичка. И это один из тех случаев, когда создание 3D моделей из 2D изображений может быть наиболее подходящим вариантом способом для ознакомления с миром 3D печати. На текущий момент есть несколько способов конвертировать файлы JPG и PNG в файлы STL, чтобы получить 3D модель из изображения.
Но прежде чем мы разберем эти методы, давайте поговорим о том, чем они не являются. Хотя это и правда, что 3D модели можно создавать из плоских изображений, методы, описанные в этой статье, не позволяют создавать полные, детализированные 3D модели. Вместо этого предложенные варианты больше подходят для придания плоскому 2D изображению трехмерности, котора все равно будет требовать доработки.
Вместо этого предложенные варианты больше подходят для придания плоскому 2D изображению трехмерности, котора все равно будет требовать доработки.
Так что если вам интересно, получите ли вы сразу же бюст Моны Лизы, используя ее изображение, ответ — нет (так что придется потратить время и усилия на дальнейшую пост обработку полученной 3D модели). Но это не значит, что приведенные ниже методы бесполезны!
Вариант 1 — 3D Builder (Windows)
Первый и, вероятно, самый простой вариант — использовать приложение 3D Builder, которое предустановлено практически на любом компьютере с современной ОС Windows. В приложении есть функция, которая может очень легко конвертировать изображение в файл STL или OBJ. Обратите внимание, что этот вариант только для пользователей операционной систему на Windows 10. Вот как это делается:
- Если на вашем компьютере еще нет приложения 3D Builder, загрузите его из Microsoft Store.
- После того, как вы загрузили и установили приложение, перетащите изображение в рабочую область или нажмите «Add» в меню «Insert» и выберите изображение.

- Отрегулируйте ползунки «Levels» и «Smooth», пока изображение не станет четким и ясным. Вы также можете попереключаться между настройками «Contour», «Height Map», «Edge», и «Stamp» для добавления различных полезных эффектов.
- Когда 3D модель вас устроит, нажмите кнопку «Import Image». Здесь вы можете изменить масштаб с помощью инструмента «Scale» в нижней части рабочего пространства. При масштабировании рекомендуется зафиксировать пропорции, щелкнув значок замка в том же меню.
Вариант 2 — Cura
Если у вас нет компьютера с OC Windows, второй вариант — использовать встроенную функцию Ultimaker’s Cura. Инструмент не такой мощный, как в 3D Builder, но работает отлично. Это также отличный вариант для тех, кто в принципе использует Cura для слайсинга, потому что вам не придется экспортировать и импортировать модель в разных приложениях.
- Загрузите слайсер Ultimaker Cura с веб-сайта Ultimaker, если вы еще не используете его.
- Импортируйте изображение в Cura, перетащив его в рабочую область.

- Когда вы импортировали изображение, появится меню с другими настройками. Здесь вы можете изменить высоту, ширину, толщину, гладкость и многое другое.
- Наконец, вы можете экспортировать его как STL или OBJ, нажав «File», затем «Export», или вы можете сразу нарезать его для 3D-печати.
Вариант 3 — Литофан конвертер
Еще один способ преобразовать изображение в файл для 3D печати — это сделать литофан. Вы спросите, что такое литофан? Литофан — это трехмерный объект, который за счет разницы в толщине изменяет количества проходящего света. Эти различия в толщине создают темные и светлые части изображения, которые кажутся «встроенными» в объект. Таким образом, изображение видно только тогда, когда сзади есть свет, и оно не может состоять из более чем одного цвета.
Есть много способов сделать литофан, но самый простой — использовать онлайн преобразователь изображения в литофан, гораздо более мощный инструмент с большим количеством настроек и дающий более качественный результат, чем метод преобразования изображения в 3D модель в Cura.
- Нажмите на меню «Images» и загрузите изображение на сайт.
- Выберите форму вашего литофана в меню «Model».
- Зайдите в «Settings», затем «Model Settings». Измените «Maximum Size» на самый большой размер, до которого, по вашему мнению, вы сможете масштабировать изображение.
- Зайдите в «Settings», «Image Settings». Здесь вы можете изменить множество различных настроек, но единственное необходимое изменение — это первый ползунок «Positive image».
- Вернитесь в меню «Model» и нажмите «Refresh», а затем загрузите. Если вы собираетесь распечатать полученный литофан на 3D принтере, важно печатать его вертикально со 100% заполнением.
Бесплатный онлайн-инструмент для конвертации 2D-изображений/карты высот в STL-файл формата 3D-модели
Воспользуйтесь нашим бесплатным и быстрым онлайн-инструментом, чтобы преобразовать 2D-изображения или логотипы карт высот PNG и JPG в 3D-файлы сеток/моделей STL (стереолитография), подходящие для для печати на 3D-принтере, обработки с ЧПУ или для загрузки в ваш любимый пакет 3D-редактирования.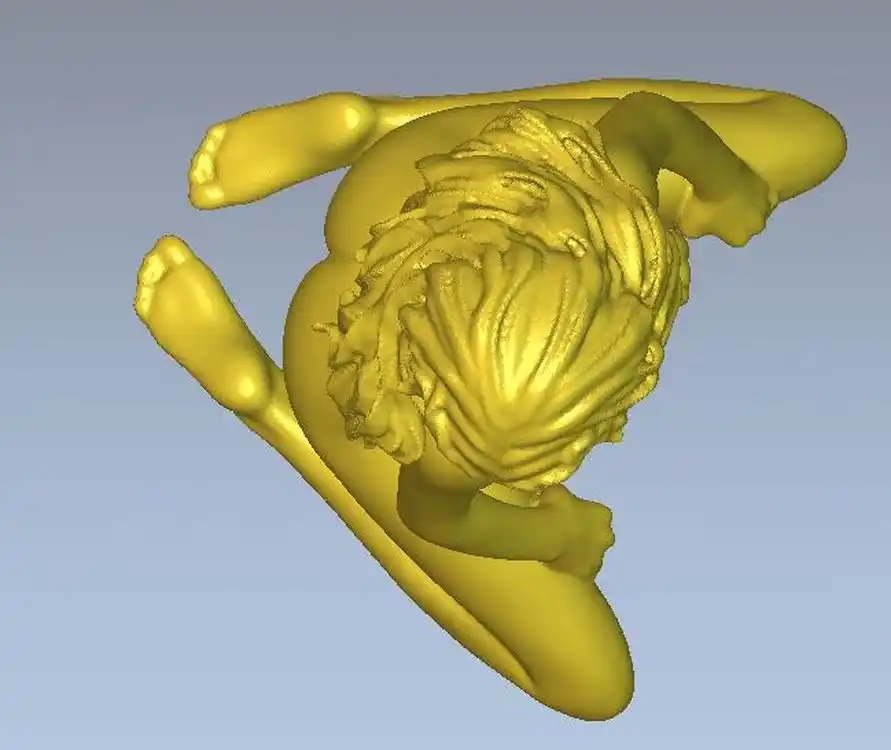
Нажмите на кнопку «Загрузить файл» кнопку выше, чтобы начать. Ваше изображение/карта высот в формате PNG/JPG должно умещаться в пределах 600 x 600 пикселей, если оно больше, размер изображения будет изменен, чтобы соответствовать этому размеру. Как только вы отправите свое изображение, оно будет обработано как можно быстрее. Более сложные изображения могут занять больше времени, чем другие, поэтому наберитесь терпения. Дополнительную информацию о преобразовании вашего изображения в окончательную 3D-модель см. в разделе ниже Как это работает?.
Как конвертировать (преобразовать) ваш JPG или PNG в STL?
Вот 3 простых шага для того, чтобы создать файл STL из файла JPG или PNG.
Загрузить JPG или PNG
Нажмите кнопку «Загрузить файл» и выберите файл изображения (PNG или JPG), необходимый для загрузки. Максимальный размер файла составляет 50 МБ.
Выберите ваши параметры
Выбрать параметры и другие размеры и нажать кнопку «Преобразовать в STL», чтобы преобразовать JPG или PNG в STL.
Загрузите ваш STL
После завершения нажмите на ссылку для загрузки, чтобы получить файл STL.
Часто задаваемые вопросы
Как я могу преобразовать мой PNG файл в STL?
Сначала нажмите кнопку «Загрузить …», выберите файл PNG для загрузки. Выберите любые параметры конфигурации. Когда конвертация PNG в STL завершится, вы сможете сразу же скачать файл STL.
Сколько времени нужно, чтобы преобразовать мои PNG в STL?
Мы стремимся обрабатывать все преобразования PNG в STL как можно быстрее. Обычно это занимает около 5 секунд, но может быть больше для больших и сложных файлов, поэтому проявите терпение.
Насколько точно преобразование PNG в STL?
Мы стремимся создавать максимально точные конверсии с помощью наших инструментов. Наши инструменты постоянно развиваются, и каждую неделю добавляются новые функции.
Безопасно ли конвертировать мои PNG в STL на ImageToStl.com?
Да, конечно! Мы не храним файл PNG, который вы нам отправляете. Полученный файл STL после создания удаляется через 15 минут после загрузки, и срок действия ссылки для скачивания истекает по истечении этого времени.
Полученный файл STL после создания удаляется через 15 минут после загрузки, и срок действия ссылки для скачивания истекает по истечении этого времени.
Могу ли я преобразовать PNG в STL в Linux, Android, iOS или Mac OS?
Да! Наш инструмент от PNG до STL будет работать в любой системе с современным веб-браузером. Для работы с нашими инструментами конвертации не требуется специального программного обеспечения.
Как это работает?
Стандартный режим (карта высот)
Процесс прост: после преобразования изображения в оттенки серого в режиме Стандартный наш инструмент анализирует ваше 2D-изображение PNG или JPG (карта высот) и на основе яркости каждого пикселя создает соответствующий «3D» пиксель, где высота пикселя определяется яркостью пикселя. черный пиксель будет иметь высоту 0 мм и не будет включен в окончательную 3D-модель, однако белый пиксель будет иметь высоту, которую вы укажете после загрузки изображения.
При использовании режима Extrude Color инструмент работает так же, как Стандартный режим, однако способ интерпретации инструментом информации о цвете пикселей меняется, а также конечная сгенерированная модель будет содержать данные о цвете накладываются на модель. См. нашу статью Создание полноцветных 3D-моделей высот из изображений, в которой этот процесс объясняется более подробно.
Режим выдавливания
В режиме Extrude наш инструмент обводит края вашего изображения и создает простые, но четкие 3D-модели из изображения, что отлично подходит для простых изображений. Режим Выдавливание цвета также создает чистые 3D-модели, однако вместо изменения высоты модели в зависимости от яркости пикселя цвет пикселя используется непосредственно в окончательной модели для обеспечения цвета.
Окончательно…
Файл 3D STL, созданный с помощью нашего инструмента, можно распечатать на 3D-принтере или, если вы хотите дополнительно обработать модель, его можно загрузить в большинство пакетов редактирования 3D-сетки, таких как Blender и т. д. Для разработчиков 3D-видеоигр/приложений это полезный инструмент для создания файлов 3D-сетки из изображений карт высот для использования в играх и других 3D-приложениях.
д. Для разработчиков 3D-видеоигр/приложений это полезный инструмент для создания файлов 3D-сетки из изображений карт высот для использования в играх и других 3D-приложениях.
Как сделать STL-файл и 3D-модель из фото/изображения — 3D Printerly
3D-печать обладает множеством удивительных возможностей, которыми люди могут воспользоваться, одна из них — создание STL-файла и 3D-модели из простого изображения или фото. Если вам интересно, как сделать 3D-печатный объект из изображения, вы находитесь в правильном месте.
Продолжайте читать эту статью, чтобы получить подробное руководство о том, как создать собственную 3D-модель из изображения.
Можете ли вы превратить изображение в 3D-печать?
Можно превратить изображение в 3D-печать, просто вставив файл JPG или PNG в ваш слайсер, такой как Cura, и он создаст файл для 3D-печати, который вы можете настроить, изменить и распечатать. Рекомендуется печатать их в вертикальном положении, чтобы запечатлеть детали, и с плотом внизу, чтобы удерживать их на месте.
Я покажу вам самый простой способ превратить изображение в 3D-печать, хотя есть и более подробные методы, позволяющие добиться лучших результатов, которые я опишу далее в статье.
Во-первых, вы хотите найти изображение, которое я нашел в Google Images.
Найдите файл изображения в папке, в которую вы его поместили, затем перетащите файл прямо в Cura.
Установите соответствующие входы по своему усмотрению. Значения по умолчанию должны работать нормально, но вы можете протестировать их и просмотреть модель.
Теперь вы увидите 3D-модель изображения, размещенного на рабочей пластине Cura.
Я бы рекомендовал поставить модель вертикально, а также поставить подложку, чтобы закрепить ее на месте, как показано в режиме предварительного просмотра на рисунке ниже. Когда дело доходит до 3D-печати и ориентации, вы получаете большую точность в направлении Z, а не в направлении XY.
Вот почему лучше всего печатать статуи и бюсты на 3D-принтере, где детали создаются по высоте, а не по горизонтали.
Вот конечный продукт, напечатанный на Ender 3 — 2 часа 31 минута, 19 граммов белого PLA-филамента.
Как создать файл STL из изображения — конвертировать JPG в STL
Чтобы создать файл STL из изображения, вы можете использовать бесплатный онлайн-инструмент, такой как ImagetoSTL или AnyConv, который преобразует файлы JPG или PNG в сетку STL. файлы, которые можно распечатать на 3D-принтере. Получив файл STL, вы можете редактировать и изменять его, прежде чем нарезать его для своего 3D-принтера.
Другой метод, который вы можете использовать для создания более подробной 3D-печати с контурами вашей модели, — это создать файл .svg в точной форме, которую вы хотите создать, отредактировать файл в программном обеспечении для проектирования, таком как TinkerCAD, а затем сохранить это как файл .stl, который вы можете распечатать в 3D.
Этот .svg представляет собой векторную графику или контур изображения. Вы можете либо скачать обычную векторную графическую модель онлайн, либо создать свою собственную модель, нарисовав ее в программном обеспечении, таком как Inkscape или Illustrator.
Еще один отличный способ превратить одно изображение в 3D-модель — использовать бесплатный онлайн-инструмент, такой как convertio, который преобразует изображения в файл формата SVG.
Когда у вас есть контур, вы можете настроить размеры в TinkerCAD на желаемую высоту, углубить или расширить детали и многое другое.
После внесения изменений сохраните его как файл STL и нарежьте, как обычно, в слайсере. Затем вы можете перенести его на свой 3D-принтер через SD-карту, как обычно, и нажать «Печать».
После этого принтер должен превратить ваше изображение в 3D-печать. Вот пример пользователя, конвертирующего файлы SVG в файлы STL с помощью TinkerCAD.
Используя ресурсы и программы, которые вы можете бесплатно найти в Интернете, вы можете преобразовать изображение в формате JPG в файл STL.
Во-первых, вам нужно само изображение. Вы можете загрузить его из Интернета или создать самостоятельно, например. создание 2D-плана этажа с помощью программы AutoCAD.
Затем найдите онлайн-конвертер в Google, например. AnyConv. Загрузите файл JPG и нажмите «Конвертировать». После завершения преобразования загрузите следующий файл STL.
Хотя вы можете напрямую экспортировать этот файл в подходящий слайсер, чтобы получить файл gcode, который можно распечатать, рекомендуется отредактировать файл.
Для редактирования файла STL можно использовать одну из двух популярных программ, Fusion 360 или TinkerCAD. Если ваше изображение менее сложное и имеет базовые формы, я бы посоветовал вам использовать TinkerCAD. Для более сложных изображений больше подойдет Autodesk Fusion 360.
Импортируйте файл в соответствующее программное обеспечение и начните редактирование изображения. В основном это включает в себя несколько вещей, в том числе удаление частей объекта, которые вы не хотите распечатывать, изменение толщины объекта и проверку всех размеров.
Далее вам нужно уменьшить масштаб объекта до размера, который можно распечатать на вашем 3D-принтере. Этот размер будет зависеть от размеров вашего 3D-принтера.
Наконец, сохраните отредактированный дизайн вашего объекта в виде файла STL, который вы можете нарезать и распечатать.
Я нашел это видео на YouTube, которое выглядит очень полезным при преобразовании изображений JPG в файлы STL и редактировании в Fusion 360 в первый раз.
Если вы предпочитаете использовать TinkerCAD, то это видео проведет вас через весь процесс.
Как сделать 3D-модель из фотографии — фотограмметрия
Чтобы сделать 3D-модель из фотографии с помощью фотограмметрии, вам понадобится смартфон или камера, ваш объект, хорошее освещение и соответствующее программное обеспечение для собрать модель. Для этого требуется сделать несколько снимков модели, ввести их в программу фотограмметрии, а затем исправить все ошибки.
Для этого требуется сделать несколько снимков модели, ввести их в программу фотограмметрии, а затем исправить все ошибки.
Фотограмметрия включает в себя получение множества снимков объекта со всех сторон и передачу их в программу фотограмметрии на вашем компьютере. Затем программа создает 3D-изображение из всех сделанных вами изображений.
Для начала вам понадобится камера. Обычной камеры смартфона будет достаточно, но если у вас есть цифровая камера, это будет еще лучше.
Вам также потребуется загрузить программное обеспечение для фотограмметрии. Существует несколько программ с открытым исходным кодом, которые вы можете загрузить, например. Meshroom, Autodesk Recap и Regard 3D. Если вы новичок, я бы порекомендовал Meshroom или Autodesk ReCap, которые довольно просты.
Также необходим мощный компьютер. Эти виды программного обеспечения сильно нагружают ваш компьютер при создании 3D-изображения из фотографий. Если у вас есть компьютер с видеокартой, поддерживающей Nvidia, она вам пригодится.
Определившись с объектом, который вы хотите превратить в 3D-модель, хорошо разместите его на ровной поверхности, прежде чем начать фотографировать.
Убедитесь, что освещение четкое, чтобы результат получился красивым. На фотографиях не должно быть теней или отражающих поверхностей.
Сфотографируйте объект со всех возможных ракурсов. Вы также можете сделать несколько фотографий более темных участков объекта крупным планом, чтобы уловить все детали, которые могут быть невидимы.
Перейдите к загрузке Autodesk ReCap Pro с их веб-сайта или загрузите Meshroom бесплатно. Настройте программное обеспечение, которое вы выбрали для загрузки.
После настройки программы перетащите туда изображения. Программное обеспечение автоматически определяет тип камеры, которую вы используете, чтобы правильно выполнять правильные вычисления.
Программе потребуется некоторое время, чтобы создать 3D-модель из изображений, поэтому вам нужно набраться терпения. После этого вы можете экспортировать 3D-модель в формате STL в нужный вам слайсер.
После нарезки файлов их можно перенести на USB-накопитель или SD-карту. Введите устройство, используемое для передачи на принтер, и распечатайте 3D-модель вашей фотографии.
Для более подробного объяснения этого процесса вы можете посмотреть это видео на YouTube.
Вы также можете посмотреть видео ниже, чтобы получить более подробное объяснение использования программного обеспечения Autodesk ReCap Pro для создания 3D-модели из фотографий.
Существуют и другие программные приложения, которые делают аналогичные вещи:
- Agisoft Photoscan
- 3DF Zephyr
- Regard3D
Как сделать 3D-модель Lithophane из фотографии0009
Литофан — это отлитая фотография, созданная на 3D-принтере. Вы можете увидеть напечатанное изображение только после того, как поместите его перед источником света.
Вы можете увидеть напечатанное изображение только после того, как поместите его перед источником света.
Изготовление 3D-модели литофана по фотографии – достаточно простая процедура. Во-первых, вам понадобится фотография. Вы можете выбрать семейный портрет, сохраненный на рабочем столе, или просто скачать любую другую бесплатную фотографию из Интернета.
Использование 3DP Rocks
Найдите конвертер изображения в литофана в Интернете, например, 3DP Rocks. Загрузите фотографию, которую хотите преобразовать, или просто перетащите ее на сайт.
Выберите тип литофана, в который вы хотите преобразовать фотографию. Внешняя кривая в большинстве случаев предпочтительнее.
Перейдите на вкладку настроек вашего экрана и отрегулируйте соответствующим образом, чтобы ваша модель получилась идеальной. Настройки позволяют настроить такие параметры, как размер, толщина, векторы кривых на пиксель, границы и т. д. вашей 3D-модели.
Для настроек изображения важно поставить первый параметр на положительное изображение. Остальные настройки можно оставить по умолчанию.
Остальные настройки можно оставить по умолчанию.
Убедитесь, что вы вернулись к модели и нажали кнопку «Обновить», чтобы сохранить все настройки.
Когда вы закончите, загрузите файл STL. После загрузки импортируйте его в программное обеспечение для нарезки, которое вы используете в настоящее время, будь то Cura, Slic3r или KISSlicer.
Настройте параметры слайсера и позвольте ему нарезать файл. Сохраните последующий нарезанный файл на SD-карте или USB-накопителе.
Подключите его к 3D-принтеру и нажмите «Печать». Результатом будет красиво напечатанная 3D-модель фотографии, которую вы выбрали.
Посмотрите это видео, чтобы получить пошаговое объяснение этого процесса.
Используйте itsLitho
Еще одно популярное программное обеспечение — это itsLitho, более современное, постоянно обновляемое и имеющее гораздо больше возможностей.
Вы даже можете сделать цветные литофаны, используя специальный метод. Посмотрите видео ниже от RCLifeOn, чтобы узнать больше о том, как вы можете сделать это самостоятельно.
Преобразование 2D-изображений PNG, JPG в файл модели 3D-сетки STL Бесплатный онлайн-инструмент
Воспользуйтесь нашим бесплатным и быстрым онлайн-инструментом для преобразования PNG и JPG 2D-изображений или логотипа карты высот в 3D-файлы STL (стереолитография) сетки/модели, подходящие для печати на 3D-принтере, обработки с ЧПУ или для загрузки в ваш любимый пакет для редактирования 3D.
Нажмите кнопку » Загрузить файл » выше, чтобы начать. Ваше изображение/карта высот в формате PNG/JPG должно умещаться в пределах 600 x 600 пикселей, если оно больше, размер изображения будет изменен, чтобы соответствовать этому размеру. Как только вы отправите свое изображение, оно будет обработано как можно быстрее. Более сложные изображения могут занять больше времени, чем другие, поэтому наберитесь терпения. Для получения дополнительной информации о том, как ваше изображение преобразуется в окончательную 3D-модель, см. раздел ниже «Как это работает?».
Ваше изображение/карта высот в формате PNG/JPG должно умещаться в пределах 600 x 600 пикселей, если оно больше, размер изображения будет изменен, чтобы соответствовать этому размеру. Как только вы отправите свое изображение, оно будет обработано как можно быстрее. Более сложные изображения могут занять больше времени, чем другие, поэтому наберитесь терпения. Для получения дополнительной информации о том, как ваше изображение преобразуется в окончательную 3D-модель, см. раздел ниже «Как это работает?».
Как конвертировать JPG или PNG в STL онлайн?
Вот 3 простых шага для создания файла STL из файла JPG или PNG.
Загрузить JPG или PNG
Нажмите кнопку «Загрузить файл» и выберите файл изображения (PNG или JPG) для загрузки. Максимальный размер файла составляет 100 МБ.
Выберите параметры
Установите размеры и другие параметры и нажмите кнопку «Преобразовать в STL», чтобы преобразовать JPG или PNG в STL.
Загрузите файл STL
После завершения щелкните ссылку для скачивания, чтобы получить файл STL.
Часто задаваемые вопросы
Какое максимальное разрешение изображения PNG я могу загрузить?
PNG-изображение, которое вы загружаете, может быть любого размера, однако наш инструмент изменит его размер до максимального размера 600×600 пикселей для обычных пользователей, а для тех, кто заплатил за премиум-подписку, этот размер увеличивается до максимального размера 1000×1000 пикселей .
В какие форматы STL можно конвертировать?
Наш инструмент сохранит все файлы STL в двоичном формате. При желании наш инструмент позволит вам сохранить в нестандартный цветной формат STL.
Как я могу преобразовать файл PNG в STL?
Сначала нажмите кнопку «Загрузить…», выберите PNG-файл для загрузки. Выберите любые параметры конфигурации. Когда преобразование PNG в STL завершено, вы можете сразу загрузить файл STL.
Сколько времени занимает преобразование PNG в STL?
Мы стремимся выполнять все преобразования PNG в STL как можно быстрее. Обычно это занимает около 5 секунд, но для больших и сложных файлов может потребоваться больше времени, поэтому наберитесь терпения.
Обычно это занимает около 5 секунд, но для больших и сложных файлов может потребоваться больше времени, поэтому наберитесь терпения.
Насколько точно выполняется преобразование PNG в STL?
Мы стремимся создавать максимально точные преобразования с помощью наших инструментов. Наши инструменты постоянно развиваются, каждую неделю добавляются новые функции и улучшения.
Безопасно ли конвертировать мой PNG в STL на ImageToStl.com?
Да, конечно! Мы не храним файл PNG, который вы нам отправляете. Результирующий файл STL после создания удаляется через 15 минут после загрузки, и срок действия ссылки для скачивания истекает по истечении этого времени.
Могу ли я преобразовать PNG в STL в Windows, Linux, Android, iOS или Mac OS?
Да! Наш инструмент PNG в STL будет работать в любой системе с современным веб-браузером. Для запуска любого из наших инструментов преобразования не требуется никакого специального программного обеспечения.
Что, если я использую блокировщик рекламы, повлияет ли это на ситуацию?
Да. Хотя вы можете использовать блокировщик рекламы, если вам нравится наш инструмент преобразования PNG, рассмотрите возможность внесения нашего сайта в белый список. Когда блокировщик рекламы включен, некоторые из наших инструментов имеют некоторые ограничения на конверсию, и время обработки/конверсии будет больше.
Хотя вы можете использовать блокировщик рекламы, если вам нравится наш инструмент преобразования PNG, рассмотрите возможность внесения нашего сайта в белый список. Когда блокировщик рекламы включен, некоторые из наших инструментов имеют некоторые ограничения на конверсию, и время обработки/конверсии будет больше.
Как это работает?
Стандартный режим (карта высот)
Процесс прост: после преобразования изображения в оттенки серого в стандартном режиме наш инструмент исследует ваше 2D-изображение PNG или JPG (карта высот) и на основе яркости каждого пикселя создаст соответствующий «трехмерный» пиксель, где высота пикселя определяется яркостью пикселя. Черный пиксель будет иметь высоту 0 мм и не будет включен в окончательную сгенерированную 3D-модель, однако белый пикселя будет иметь высоту, которую вы укажете после загрузки изображения.
При использовании режима Extrude Color инструмент работает так же, как и стандартный режим , однако способ интерпретации инструментом информации о цвете пикселей меняется, а также окончательная сгенерированная модель будет содержать данные о цвете, наложенные на модель. См. нашу статью «Создание полноцветных 3D-моделей высот из изображений», в которой этот процесс объясняется более подробно.
См. нашу статью «Создание полноцветных 3D-моделей высот из изображений», в которой этот процесс объясняется более подробно.
Режим выдавливания
В режиме Выдавливание наш инструмент обводит края вашего изображения и создает простые, но четкие 3D-модели из изображения, отлично подходящие для простых изображений. Режим Extrude Color также создает чистые 3D-модели, однако вместо изменения высоты модели в зависимости от яркости пикселя цвет пикселя используется непосредственно в окончательной модели для обеспечения цвета.
Наконец…
3D-файл STL, созданный нашим инструментом, можно распечатать на 3D-принтере или, если вы хотите дополнительно обработать модель, его можно загрузить в большинство пакетов редактирования 3D-сетки, таких как Blender и т. д. Для Разработчики 3D-видеоигр/приложений: это полезный инструмент для создания файлов 3D-сетки из изображений карт высот для использования в играх и других 3D-приложениях.



Всего комментариев: 0