Stl в g код: Конвертировать STL в GCODE онлайн бесплатно
Содержание
Как подготовить 3д модель к печати / Фаблаб Южный Федеральный / ЦМИТы
По многочисленным просьбам наших клиентов пишу данный пост.
Итак, к работе мы принимаем ТОЛЬКО файлы STL или gcode. Оговорюсь сразу, несмотря на то, что STL – универсальный формат 3д моделей, 3д принтер понимает только gcode. Но обо всём по-порядку 🙂
Цепочка «от идеи до реализации» выглядит так:
1. Нарисовали модель в любимом 3д редакторе
2. Сохранили её в формат stl
3. Перевели её в g-код для конкретной модели 3д принтера
4. Распечатали
Давайте чуть подробней рассмотрим каждый шаг.
Шаг первый. Моделирование.
Насчет 3д редакторов мы не можем дать какие-либо рекомендации — их слишком много и они слишком разные и заточены под решение разных задач. Для 3д печати подойдет любой, главное чтоб он умел экспортировать модель в формат stl встроенными средствами или за счёт плагинов.
Сами для моделирования чаще всего используем SketchUp Make, TinkerCAD и OpenSCAD, т. к. они достаточно простые и бесплатные в использовании.
Также моделировать можно в:
- Rhinoceros
- Autodesk AutoCAD и 3DS Max
- Blender
- FreeCAD
…
Если вы не нашли своего любимого трехмерного редактора выше, не отчаивайтесь, скорее всего он тоже позволяет делать модели для 3д печати, вам нужно лишь загуглить как сохранять модели в stl формате.
Вообще, у каждого редактора есть свои плюсы и минусы, это тема для отдельной большой статьи. Если вы новичок в 3д моделировании, только выбираете 3д редактор для своих задач и вам хочется более глубоко изучить вопрос, рекомендую начать с изучения сравнительных статей [1] и [2] на эту тему в англоязычной википедии.
Если вам лень моделировать, можно поискать готовые модели на Thingiverse и Tinkercad, моделей там десятки тысяч, вполне возможно что вы найдёте подходящий дизайн.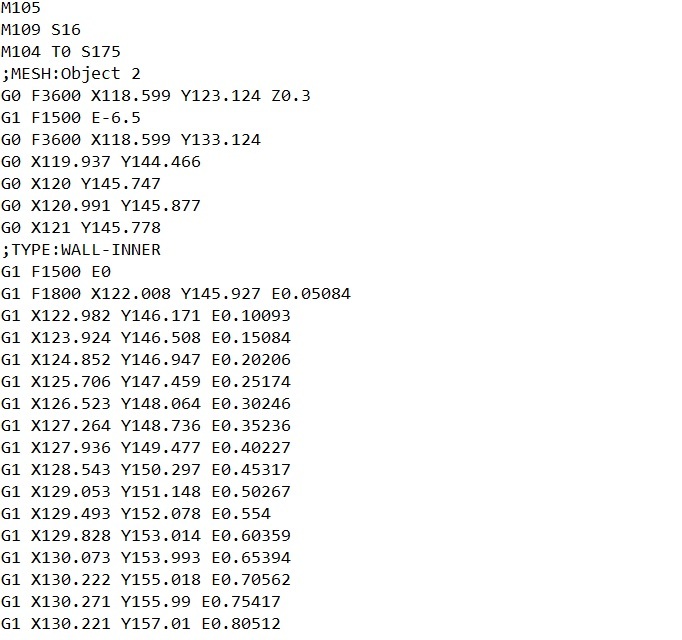
Шаг второй. Экспорт в STL.
STL (от англ. stereolithography) — формат файла, широко используемый для хранения трехмерных моделей объектов для использования в технологиях быстрого прототипирования. По факту этот формат стал стандартом для 3д печати. Stl существует в двух версиях — ASCII и бинарной. При сохранении в stl мы рекомендуем использовать бинарный формат, он более компактный и поддеживается fabmodules. Для сохранения в stl из SketchUP мы используем плагин SketchUp STL.
Шаг третий. Слайсинг.
Слайсер – программа для перевода 3D модели в управляющий код (g-code) для 3D принтера. G-код выглядит так:
M107
M190 S105; set bed temperature
M104 S240; set temperature
G28 X0 Y0
G28 Z0
G1 Z0.3 F200
G1 X15 Y20 F12000
M109 S240; wait for temperature to be reached
G21; set units to millimeters
G90; use absolute coordinates
M82; use absolute distances for extrusion
G92 E0
G1 Z0.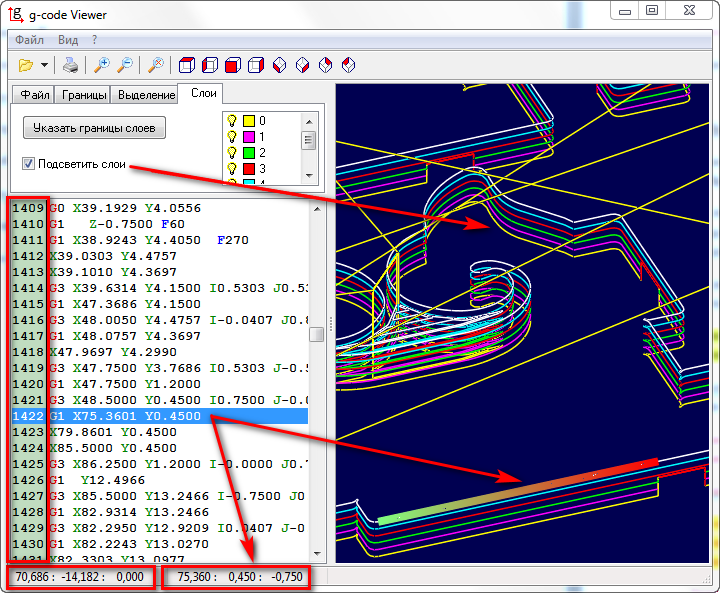 500 F15000.000
500 F15000.000
G1 E-2.00000 F2400.00000
G92 E0
G1 X48.899 Y27.458 F15000.000
G1 E2.00000 F2400.00000
G1 X49.639 Y26.141 E2.25228 F1800.000
G1 X51.401 Y24.601 E2.64304
G1 X53.576 Y23.740 E3.03380
G1 X54.989 Y23.594 E3.27100
G1 X163.011 Y23.594 E21.31220
G1 X165.317 Y23.991 E21.70296
G1 X167.357 Y25.136 E22.09372 F1800.000
G1 X168.896 Y26.898 E22.48448
G1 X169.757 Y29.074 E22.87524
…
Файл g-кода можно открыть любым текстовым редактором. Опять таки, более подробней про g-код и что означают эти команды можно прочесть в википедии.
У некоторых производителей, таких как Makerbot, для простоты слайсер интегрирован в управляющий 3д принтером софт. В opensource-проектах типа RepRap как правило слайсер используется отдельно, что даёт большую универсальность, т.к. g-код, прекрасно работающий на одной модели принтера может плохо работать или вообще не подойти на другой.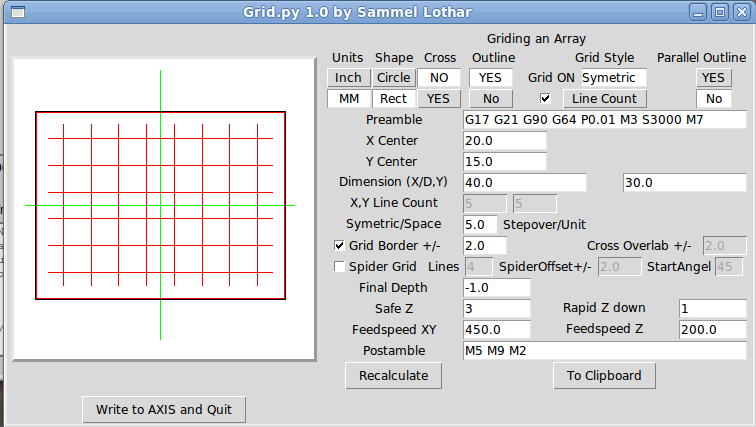 Параметров, которые могут различаться, довольно много: размеры «кроватки», диаметр пластика-сырья, количество экструдеров, диаметр экструдера, характеристики шаговых двигателей и т.д.
Параметров, которые могут различаться, довольно много: размеры «кроватки», диаметр пластика-сырья, количество экструдеров, диаметр экструдера, характеристики шаговых двигателей и т.д.
Для нашего 3д принтера RepRap Tricolour Mendel мы используем свободный слайсер Slic3r. Есть конечно и альтернативы — Kisslacer, Skineforge, Cura, но на них останавливаться не буду. О наиболее важных характеристиках, которыми позволяет управлять Slic3r хорошо и подробно написали наши украинские коллеги из Lugrap, не буду копировать весь текст сюда, приведу лишь ссылку. (есть и печатная версия).
Есть еще один неплохой сборник советов по подготовке модели, тоже рекомендую ознакомиться.
От себя добавлю еще несколько вещей.
Во-первых, всегда рекомендую просматривать глазами насколько stl и g-код соответствует действительности, благо в последних версиях Slic3r есть встроенный визуализатор.
В случае еcли вы уверены, что модель нарисована правильно, но c stl что-то не так, можно попробовать починить его автоматически при помощи Meshlab или Netfabb Cloud.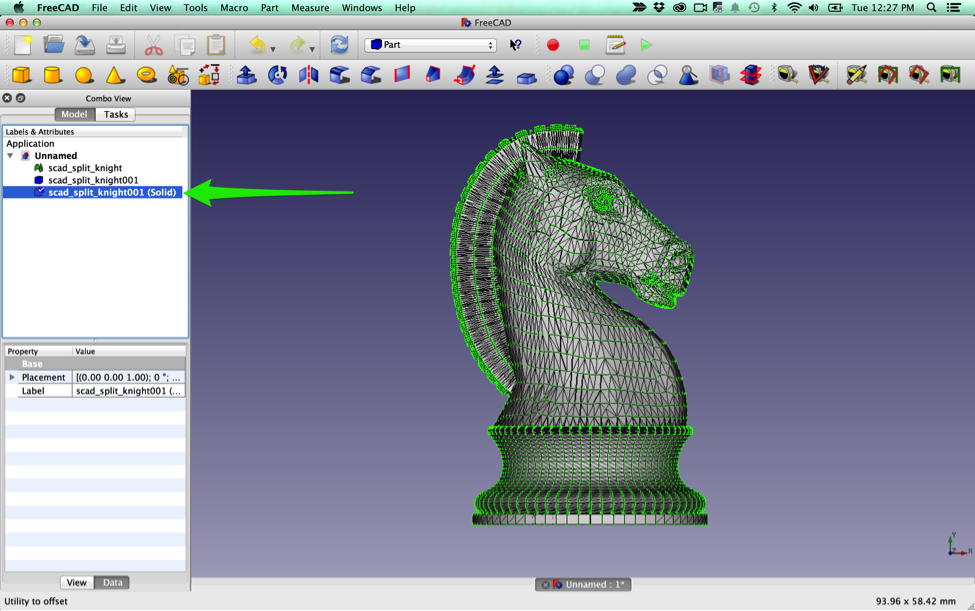 (+ подробности)
(+ подробности)
Во-вторых, не забывайте про необходимость перевернуть деталь наименьшим количество «провисающих» элементов книзу и сгенерировать «поддержку» для элементов, висящих в воздухе.
В-третьих, нужно выбирать паттерн и процент заполнения, соответствующий требованиям к прочности детали. Если нужна большая прочность — рекомендую смотреть в сторону паттерна honeycomb, если не принципиально — быстрее всего будет паттерн Line.
Шаг четвёртый. Печать.
Здесь всё более-менее понятно. Главное, не забывайте откалибровать принтер перед печатью. По качеству «юбки» и первого слоя можно судить о дальнешем качестве 3д модели. Если печатается плохо или слой отлипает, лучше остановить печать и откалибровать принтер снова.
Опять-таки, дельные советы по калибровке есть у ребят из LugRap, см. секцию «Первая печать»
Материал данной статьи войдет в наш бесплатный он-лайн курс по цифровому производству, который в будущем составит теоретическую, базу для российского аналога Фабакадемии), поэтому буду рад вашим замечаниям и комментариям 🙂
Это произведение доступно по лицензии Creative Commons «Attribution-NonCommercial-ShareAlike» («Атрибуция — Некоммерческое использование — На тех же условиях») 4.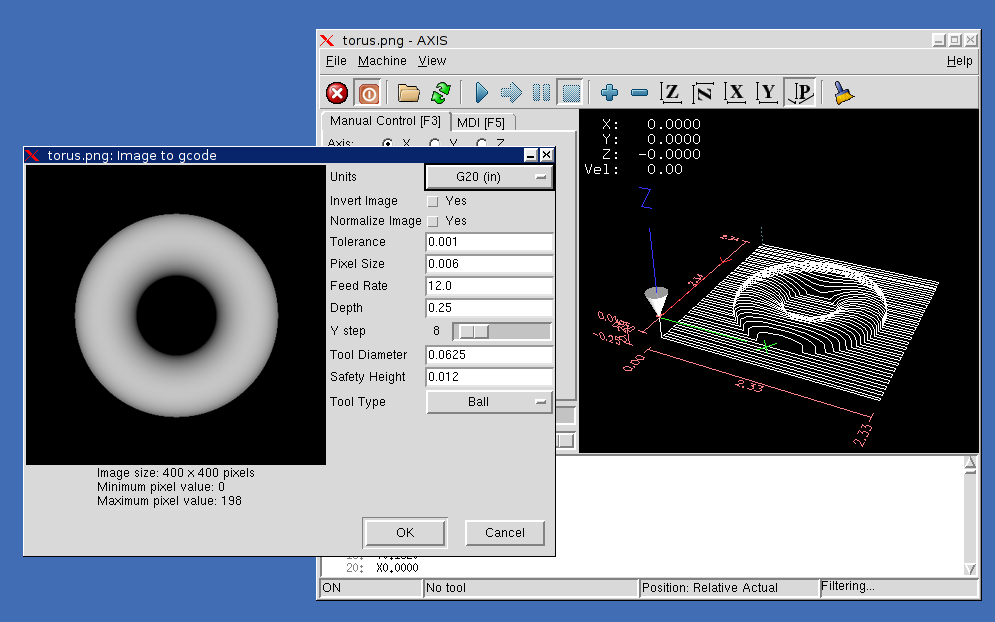 0 Всемирная.
0 Всемирная.
Лучшие модели 3D-принтеров Gcode・Cults
Rapid-forge.com Тест уровня постели
Бесплатно
Промышленный рельсовый барьер
0,80 €
Промышленный рельсовый барьер
0,80 €
F**k COVID SHIELD MMP V11 by Bruno Horta gcode for ender3 1:33
Бесплатно
Быстрый поворот температуры
Бесплатно
Ремикс логотипа UGA Bulldogs
Бесплатно
Расширенный код выравнивания кровати для FlashForge Creator Pro
Бесплатно
Конфигурация PrusaSlicer для FlashForge Creator Pro (Slic3r)
Бесплатно
Фрагменты G-кода PrusaSlicer для FlashForge Creator Pro
Бесплатно
Расширенный код выравнивания ложа для QIDI Tech 1
Бесплатно
GCode Viewer для Android — ИСТОЧНИК-
Бесплатно
Anet A8 Автоматическое отключение
1,83 €
Зажимной кронштейн
Бесплатно
ПЕНСИЛЬНЫЙ ЧЕХОЛ С КОТАМИ, КОТОРЫЕ ПИЩУТ (с носом) — PORTAPENNE CON GATTI CHE SBIRCIANO (con naso)
1,88 €
ПОДУШЕЧКА ДЛЯ ОВАЛЬНОГО СТУЛА НОЖКА ВНУТРИ 3 СМ X 1,8 СМ НОЖКА — CUSCINETTO PER GAMBA OVALE SEDIA INTERNO GAMBA 3 СМ X 18 СМ
1,88 €
Подставка для рисования Ipad pro 12.
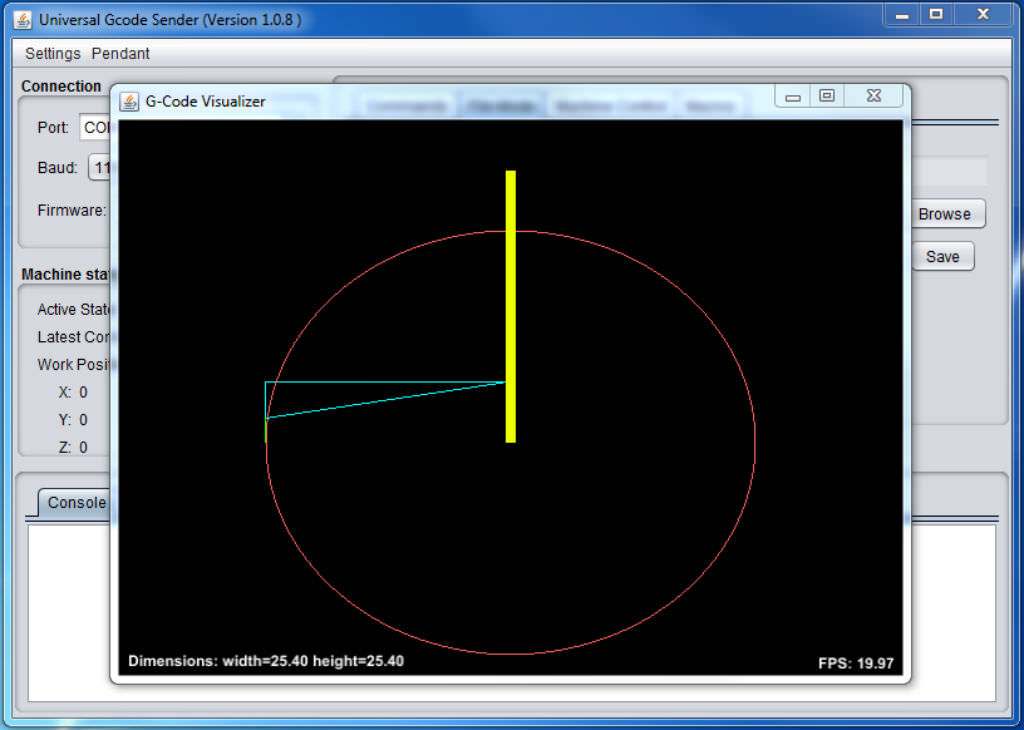 9
9
Бесплатно
Приспособление для разметки Параллельный маркер с Gcode для Prusa i3 mk3s
1,50 €
G-код . Логотип Google. с магнитами и без.
1,34 €
G — Код — Симулятор
Бесплатно
3d canape file
15 €
EV Charger Plug & Cable Holder — Reduced Print time
Бесплатно
GCode Print Simulator
Бесплатно
3D Printer Tablet Holder
Бесплатно
Spare Electric Panel Wrench
Бесплатно
Yelmo Fh4300
Бесплатно
Gmixer for Cura: A program mixes gcode files with different layer settings
Бесплатно
Get numerous Maurer Rose figures gCode
Бесплатно
Juggling ball holder storage with wall bracket including Gcode for PETG fuzzy skin effect
1,50 €
Picard’s Song
Бесплатно
GPX gcode to x3g converter
Бесплатно
Man On The Silver Mountain
Бесплатно
Happy Birthday Tim Berners-Lee!
Бесплатно
Z axis for CNC mini mill
Бесплатно
Gearbox desk
1,25 €
gearbox for desk
5 €
gearbox for desk
5 €
Boat
2,50 €
Puzzle box No 3
2,50 €
Fixed wrench 10 in 1
2,50 €
Puzzle box No 2
1,25 €
Puzzle box gear
1,25 €
62 pieces helical gears set Module 2
1,25 €
31 piece crossed helical gears set Module 1
1,25 €
31 piece crossed helical gears set Module 0,25
1,25 €
MakeAnything Colorful 3D Prints on a Single Extruder Printer Test Pog/Chip
Бесплатно
BASICEXTRUD
Бесплатно
Cold Pull GCode
Бесплатно
elePHPant 3D
Бесплатно
Преобразование STL в G-код для 3D-печати
Раскрытие информации: некоторые из приведенных ниже ссылок являются партнерскими ссылками. Это означает, что без каких-либо затрат для вас я буду получать партнерскую комиссию, если вы перейдете по ссылке и совершите покупку. Learn Robotics является участником партнерской программы Amazon Services LLC, партнерской рекламной программы, предназначенной для предоставления веб-сайтам возможности получать доход от рекламы за счет рекламы и ссылок на Amazon.com.
Это означает, что без каких-либо затрат для вас я буду получать партнерскую комиссию, если вы перейдете по ссылке и совершите покупку. Learn Robotics является участником партнерской программы Amazon Services LLC, партнерской рекламной программы, предназначенной для предоставления веб-сайтам возможности получать доход от рекламы за счет рекламы и ссылок на Amazon.com.
Важной частью процесса 3D-печати является преобразование STL в G-код, чтобы ваш 3D-принтер мог его распечатать.
В этой статье я покажу вам процесс нарезки и печати 3D-моделей. Независимо от того, какой у вас 3D-принтер, этот высокоуровневый процесс предоставит вам набор шагов, которые вы можете предпринять, чтобы перейти от файла STL к 3D-печатной детали.
К концу этого руководства вы будете знать, как взять STL и преобразовать его в G-код, а затем использовать файл G-кода для запуска 3D-печати.
Начнем.
Шаг 1. Установите программу нарезки
Чтобы распечатать 3D-модель CAD, вам необходимо преобразовать STL в G-код для 3D-печати.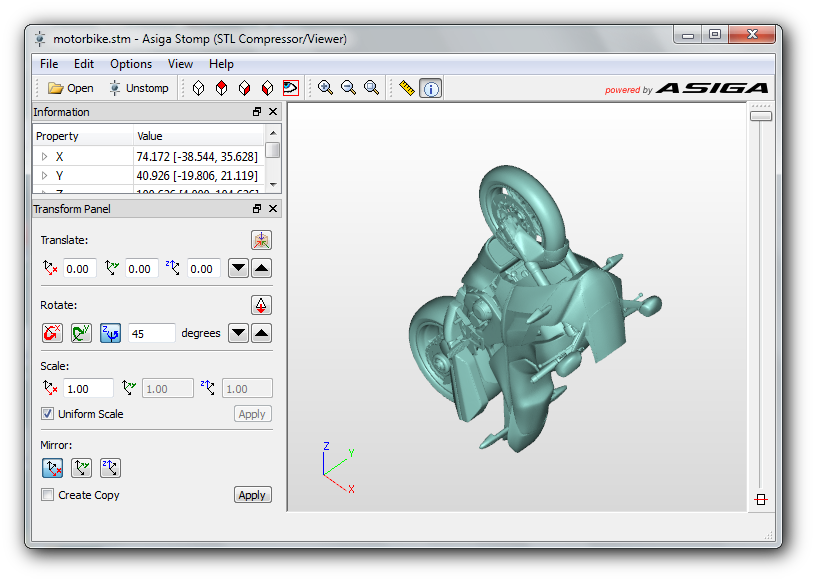
По сути, это преобразование 3D-модели детали в набор многоуровневых позиций, которые ваш 3D-принтер будет использовать для изготовления детали.
Многие люди, работающие в сфере 3D-печати, предпочитают программное обеспечение для нарезки, поэтому вот несколько популярных (и бесплатных) вариантов на выбор:
В этом уроке я собираюсь показать вам, как нарезать файлы с помощью Cura. Это был первый инструмент для нарезки, который я изучил, и я использовал его в течение многих часов 3D-печати.
После того, как вы изучите базовую методологию подготовки STL для 3D-печати, вы можете загрузить несколько других, чтобы посмотреть, какой из них вам больше нравится.
Упомяну; однако, в зависимости от вашего 3D-принтера, вам может понадобиться определенный слайсер.
Для принтеров FlashForge проще всего использовать FlashPrint. Для принтеров MakerBot вас, вероятно, уговорят использовать утилиту MakerBot Print.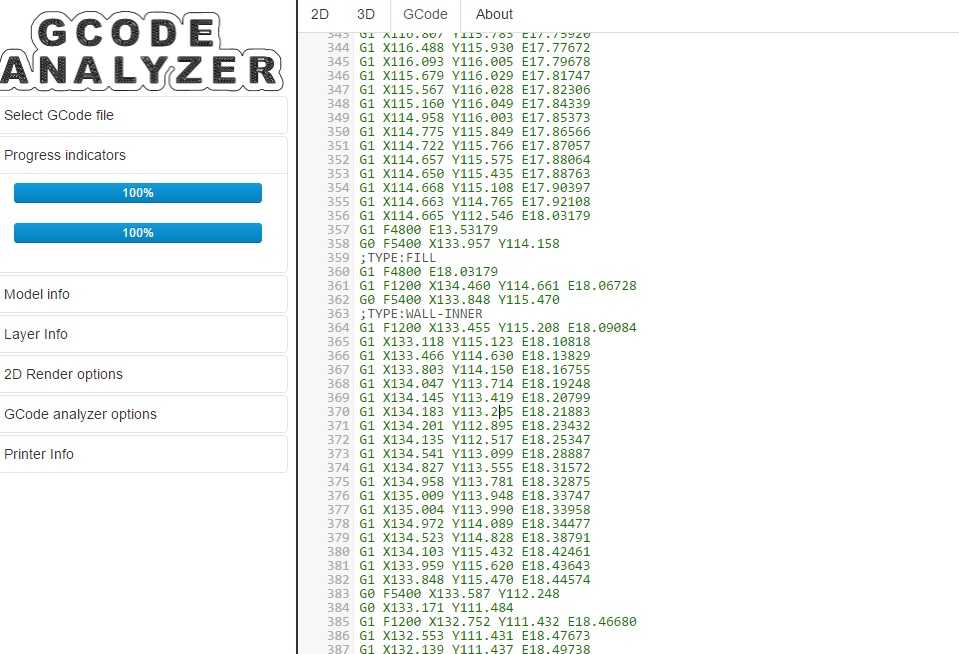
Имеет ли значение, какую программу 3D-слайсера я выберу?
Неважно, какой слайсер вы используете.
Некоторые слайсеры имеют больше функций и проще в использовании, чем другие.
Но в конечном итоге они делают одно и то же: переводят 3D-модель (т. е. STL) в формат, понятный 3D-принтеру (т. е. G-код).
Варианты нарезки и подключения к облаку
OctoPrint и AstroPrint имеют опции облачной и беспроводной 3D-печати в дополнение к нарезке. Если вы ищете вариант «все в одном», стоит попробовать обе эти программы.
По моему опыту, настроить AstroPrint немного проще, чем OctoPrint. Однако, если вы ищете гибкий вариант, OctoPrint лучше подходит для разработки и настройки.
После того, как вы выясните, какой слайсер вы хотите использовать, загрузите и установите его на свой компьютер.
Шаг 2. Добавьте свой 3D-принтер в слайсер
Прежде чем вы сможете печатать в 3D с помощью слайсера, вам необходимо настроить параметры 3D-принтера.
Вот как это сделать:
- Перейдите к настройкам принтера в верхнем левом углу и нажмите «Добавить принтер».
- Добавьте свой принтер.
- Для сетевых принтеров вы можете добавить принтер по его IP-адресу или путем сканирования сети.
- Для локальных принтеров можно выполнить поиск по списку принтеров и добавить их по бренду.
Шаг 3. Нарисуйте или загрузите 3D-модель для печати
Если вы хотите распечатать нарисованную 3D-модель, все готово. Просто убедитесь, что вы экспортируете модель в формате STL и сохраните ее локально на своем компьютере.
Некоторые программы моделирования САПР, такие как Fusion 360, позволяют экспортировать непосредственно в слайсер.
Cura — это собственный вариант этой функции; однако я думаю, что вы также можете выбрать другой слайсер, если он установлен на вашем компьютере.
В любом случае вы можете пропустить следующий раздел и перейти к шагу 3, если вы используете модели, которые нарисовали сами.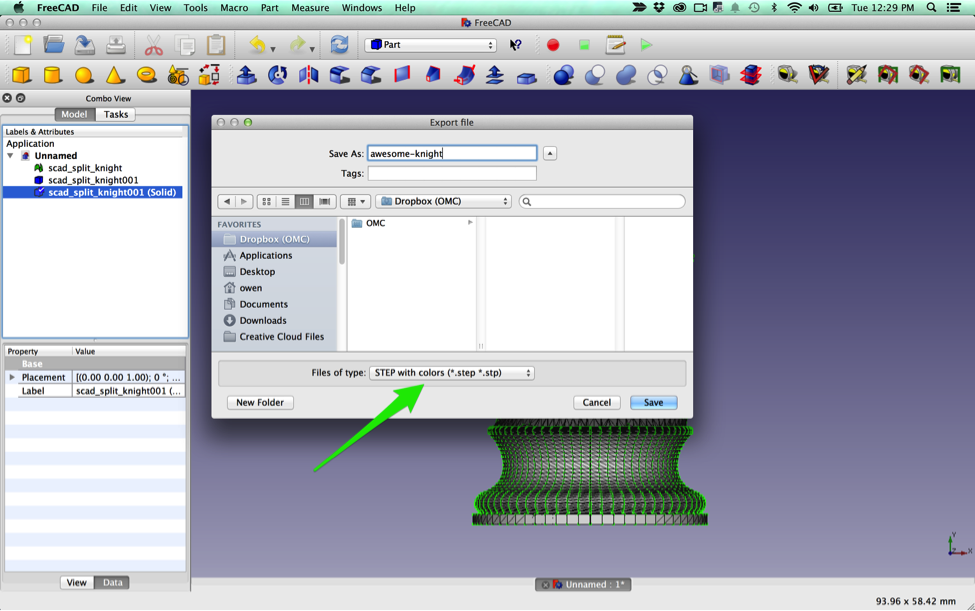
Где найти 3D-модели в Интернете
В противном случае вы можете найти файлы, предоставленные сообществом, для 3D-печати.
В Интернете есть много веб-сайтов, на которых можно найти 3D-модели для печати. Thingiverse — популярный веб-сайт 3D-печати, на который пользователи могут загружать свои проекты для использования сообществом.
Я фанат поисковой системы STL Finder. STL Finder похож на «Google» для поиска 3D-моделей и файлов.
Этот онлайн-инструмент объединяет файлы из различных источников (включая Thingiverse) и упрощает поиск различных вариантов одной и той же детали.
Найдите файл, который хотите распечатать, и загрузите STL на свой компьютер. (Обязательно запомните, где он сохранен.) Затем перейдите к следующему шагу.
Шаг 4. Откройте файл STL и подготовьте настройки принтера
Затем перейдите в слайсер и откройте, импортируйте или загрузите файл STL.
Совет: В некоторых слайсерах вы можете перетаскивать STL прямо в программу.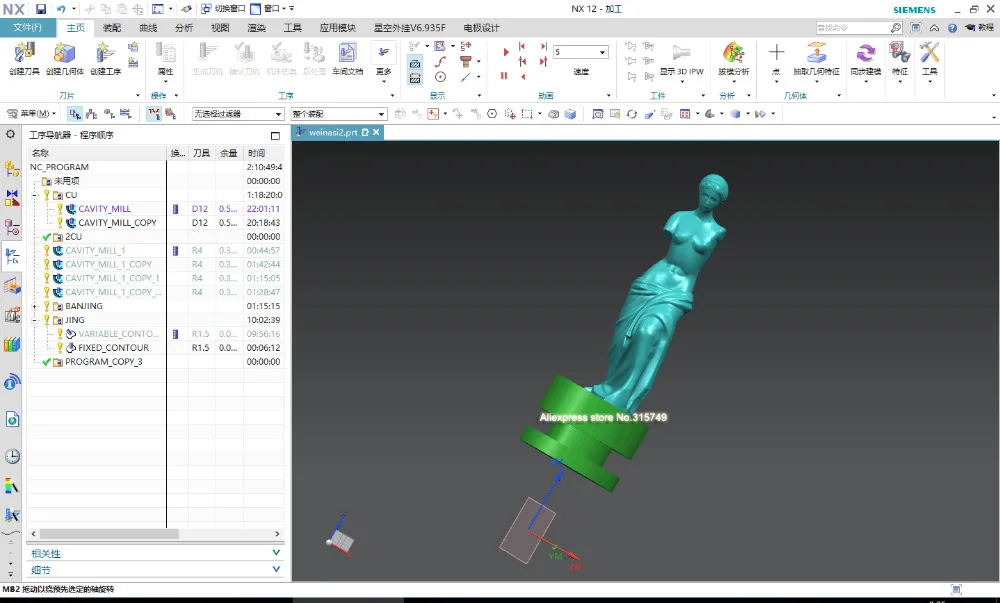
Разместите деталь на платформе 3D-принтера
Вы можете нажать на деталь и отрегулировать положение на платформе принтера, используя инструменты слева.
Обычно мне нравится располагать деталь по центру кровати. Но иногда вам может понадобиться отрегулировать деталь.
Ваш слайсер может импортировать часть под странным углом. Важно повернуть деталь так, чтобы она плотно прилегала к станине.
Вы также можете настроить размер детали с помощью инструмента масштабирования.
Выберите материал для печати
Когда вам что-то понравится, вы можете выбрать материал для печати.
Перейдите в меню материалов и выберите материал, который вы хотите использовать для печати.
Настройка параметров печати
Для большинства деталей идеально подходит черновой профиль или высота слоя (0,02 мм). Наиболее распространенными параметрами для изменения являются «Высота слоя», «% заполнения» и «Оболочки периметра».
Если это деталь, которую вы разработали, я бы использовал следующие настройки в качестве отправной точки:
- Высота слоя (мм) = 0,02 мм
- % заполнения = 20%
Остальные настройки оставьте по умолчанию.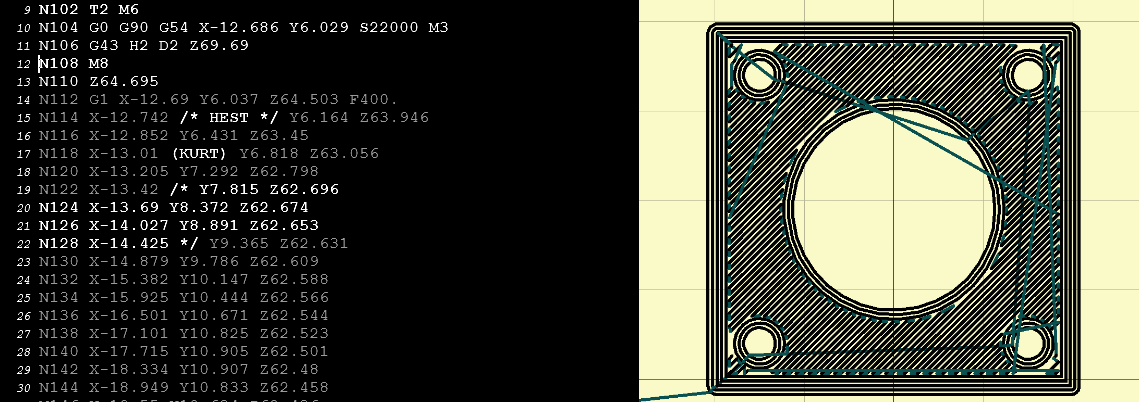
Если вы печатаете файл, который нашли в Интернете, часто автор сообщает вам параметры печати в описании. Примените эти настройки в слайсере.
Как решить, нужны ли 3D-модели «Поддержки»
Вам нужно добавить опоры к отпечатку только в том случае, если некоторые контуры или края нависают над платформой для печати.
Подставка — это отрывной элемент, который предотвращает печать соплом в воздухе (что предотвращает образование ворсистого шарика нити во время печати).
Опоры обеспечивают поверхность для печати, которую можно удалить при постобработке.
Вот пример детали, которой нужны опоры.
Вот пример детали, которой не нужны опоры.
Много раз, если вам нужны опоры и вы скачали файл онлайн, автор скажет вам использовать опоры в описании. Если это не упомянуто, они, вероятно, вам не нужны.
Опять же, для понимания этого параметра потребуется некоторая практика. После того, как вы потратите достаточно времени на 3D-печать, вы сможете посмотреть на деталь и указать соответствующие настройки.
Вам нужна адгезия к кровати?
В слайсер можно добавить такие варианты прилегания к кровати, как поля, плоты и юбки. Вы также можете использовать ручную адгезию, например, Build Tak, стекло, клей, лак для волос и ленту.
Для комплектов для 3D-принтеров (Anet A8 и др.) я рекомендую сочетание приклеивания к платформе программного обеспечения и ручной приклеивания.
Если вы используете более профессиональный 3D-принтер, вам, вероятно, не нужно будет ничего добавлять, кроме юбки.
Это параметр, который вам придется со временем менять. Я рекомендую попробовать разные варианты и посмотреть, что дает наилучший результат для вашего принтера.
FlashForge 3D Printer Creator Pro, металлический каркас…
Закрытая камера изолирует и защищает отпечатки из АБС-пластика. Диаметр нити: 1,75 мм [0,069 дюйма]; Пожалуйста, обратитесь к руководству пользователя ниже для лучшего использования
$399.00
Распродажа
Официальный 3D-принтер Creality Ender 3 Полностью открытый.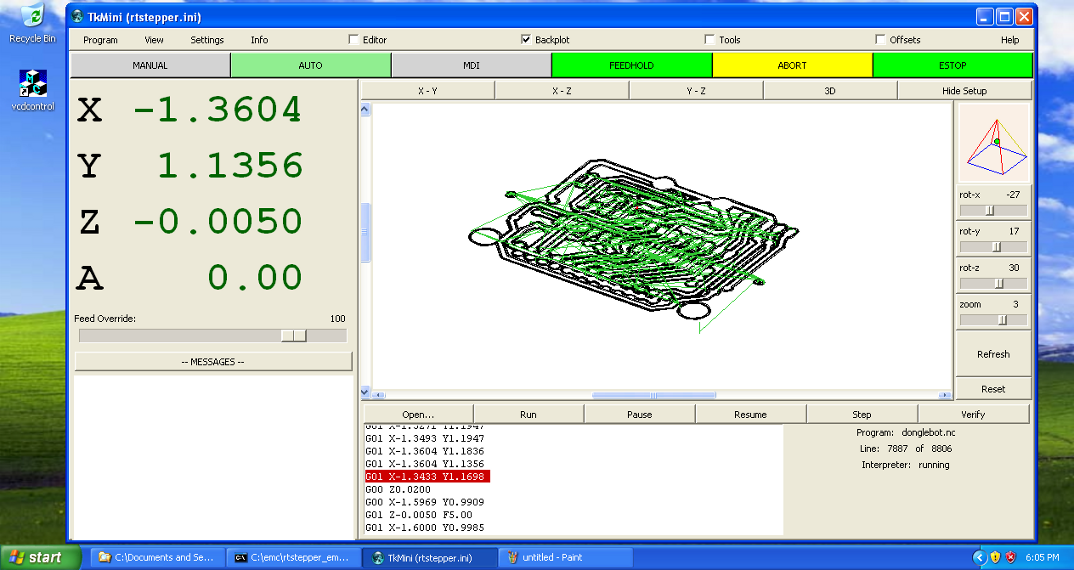 ..
..
Защищенный источник питания: требуется всего 5 минут, чтобы горячая кровать нагрелась до 110 градусов.
249,99 $ − 60,99 $ 189,00 $
Шаг 5. Разрежьте деталь и получите G-код для печати
Это лучшая часть! После того, как вы настроили все параметры, нажмите кнопку Slice. Cura создаст предварительный просмотр на основе заданных вами настроек.
Вы получите приблизительное время печати и вес в зависимости от выбранного материала. При желании вы можете попросить Cura рассчитать стоимость материала для детали. Мы рассмотрим эту настройку в следующем разделе.
Если вы новичок в 3D-печати, я рекомендую просмотреть предварительный просмотр и воспроизвести отпечаток в режиме моделирования перед печатью. Таким образом, вы можете увидеть, как будет двигаться сопло, прежде чем отправить отпечаток.
Возможно, вы захотите изменить некоторые настройки. Это отличный способ поймать все, что вы пропустили, до того, как оно будет напечатано.
Если предварительный просмотр вас устраивает, нажмите кнопку «Сохранить в файл».
Затем вы можете сохранить файл на SD-карту, USB-накопитель или в облачное хранилище для вашего 3D-принтера.
Наконец, откройте файл на 3D-принтере и начните печать.
И это процесс запуска файла STL на вашем 3D-принтере!
Как получить калькуляцию стоимости 3D-деталей
Кроме того, вам может понадобиться узнать, сколько стоят ваши детали, для оценки производства или расчетов экономии. Вот как вы можете добавить это в Cura.
Откройте меню «Настройки» и выберите «Материалы». Затем выберите материал и введите стоимость нити и вес катушки.
Это цена, которую вы заплатили за катушку с нитью. Для PLA типичная цена составляет 20-25 долларов за 1000 г. Затем нажмите близко.
Когда вы нарежете свою модель, вы получите приблизительную стоимость печати этой части. Это действительно удобный инструмент, особенно если вы пытаетесь оценить рентабельность изготовления детали.
Лидер продаж № 1
HATCHBOX 1,75 мм черная нить для 3D-принтера PLA,.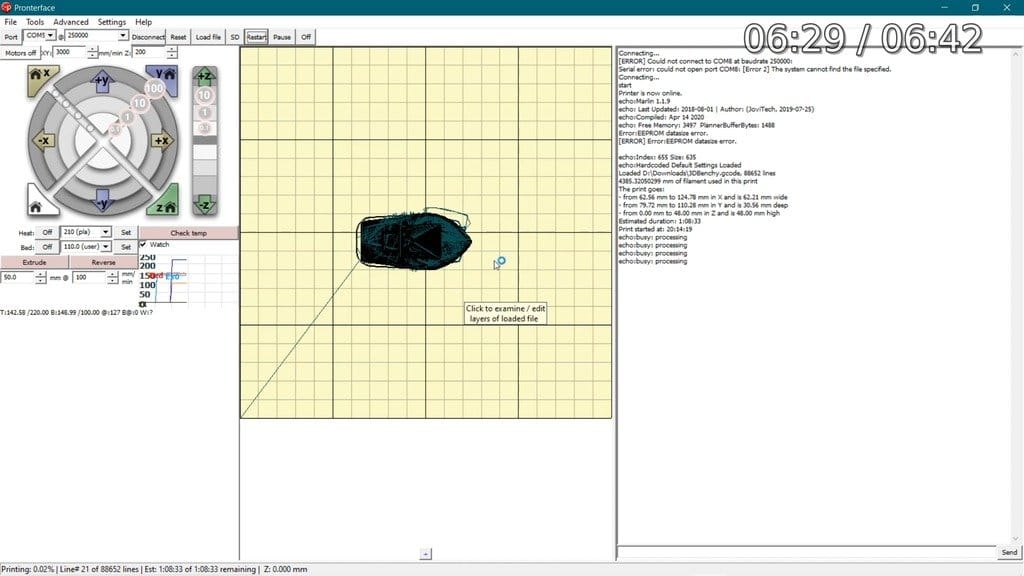 ..0003
..0003
$ 26,99 — 7,00 долл. США 19,99
SaleBestseller № 3
PLA 3D -принтер, Sunlu аккуратно раненная PLA …
$ 23,99 — 5,00 долл. США 18,99
. Уважаемый. состоит в том, чтобы взять вес (г) детали и умножить на 0,03-0,05 доллара США. Это быстрый способ получить приблизительную оценку для большинства материалов без необходимости настраивать отдельные цены на материалы.
Загрузите наше руководство по цифровой 3D-печати
В этой статье мы рассмотрели процесс получения 3D-модели или файла STL и использования слайсера для преобразования его в файл G-кода для 3D-печати.
Если вы нашли это руководство полезным, вам также понравится наше Руководство по цифровой 3D-печати .
Это руководство для печати содержит инструкции по обслуживанию, запуску и нарезке, которые вы можете добавить к своей рабочей станции для 3D-печати. Это отличное дополнение для классных комнат, рабочих мест, офисов и производственных предприятий.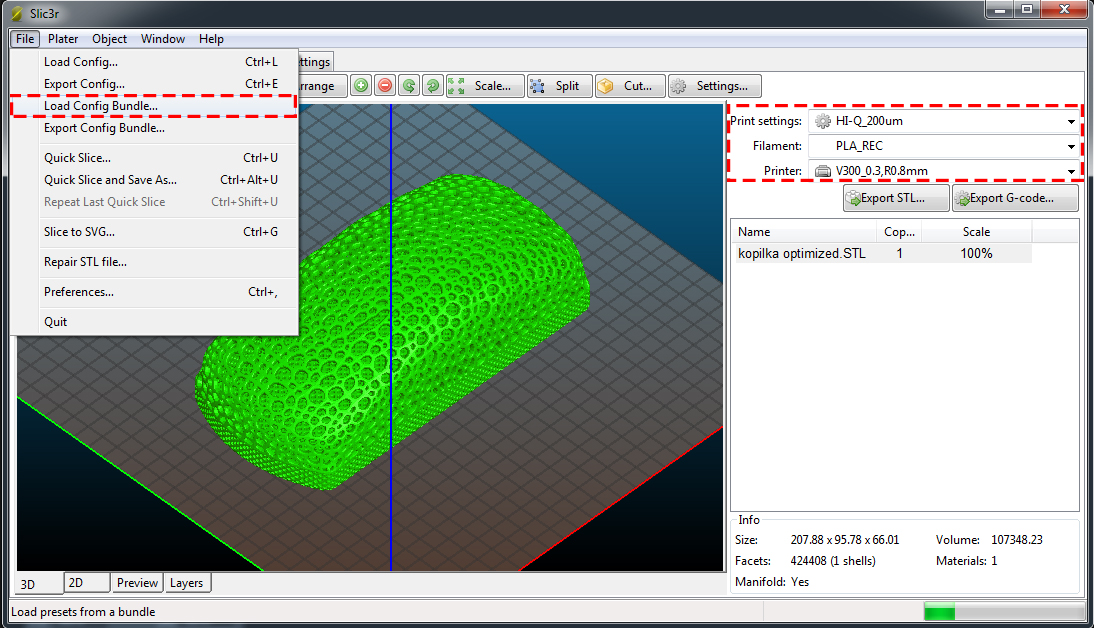
Это руководство можно использовать с большинством (если не со всеми) 3D-принтерами, и оно предназначено для «быстрого старта» для общих задач, которые необходимо выполнять для компонентов 3D-печати.
Как преобразовать STL в G-код: самый простой способ
Автор
Сэмми Экаран
Преобразование файлов STL в G-код для вашего 3D-принтера или станка с ЧПУ дает множество преимуществ. Мы покажем вам, как это сделать.
Если вы энтузиаст 3D-печати, вы, вероятно, видели файлы STL и G-code. Файлы STL являются наиболее распространенным типом файлов для 3D-принтеров, а G-код — это язык, который большинство 3D-принтеров используют для управления движением. Читайте дальше, чтобы узнать, как преобразовать файлы STL в G-код с помощью программного обеспечения Cura.
Что такое STL и G-код и для чего они используются?
Файлы
STL являются наиболее распространенным форматом файлов для 3D-печати.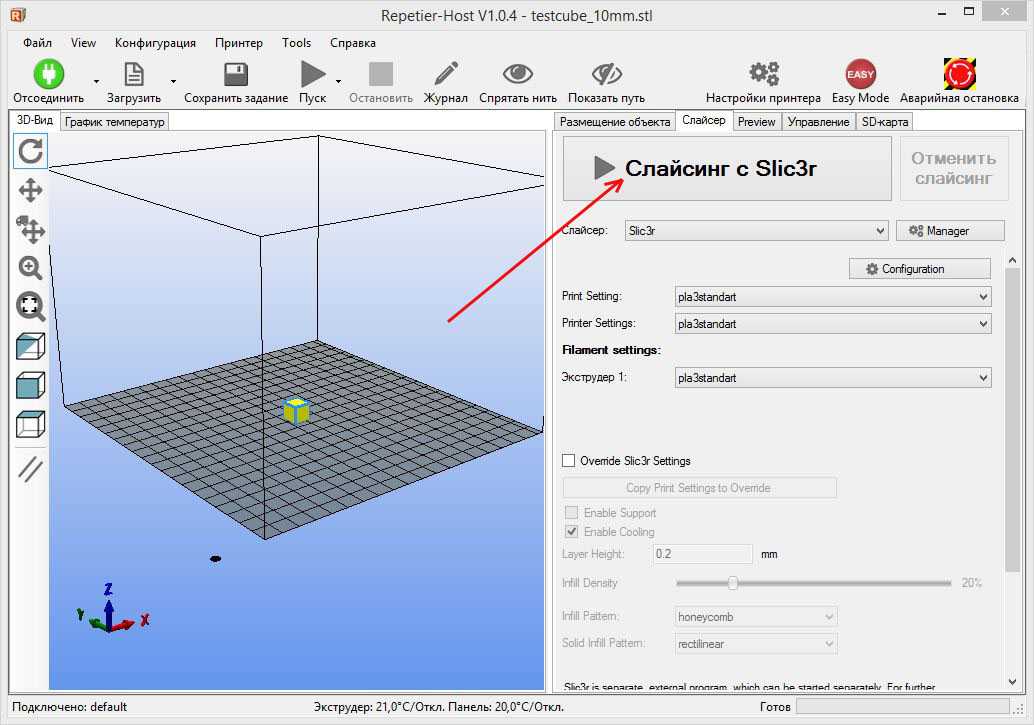 STL расшифровывается как STereoLithography. G-код, с другой стороны, представляет собой язык программирования, который сообщает 3D-принтеру и станкам с числовым программным управлением (ЧПУ), что делать шаг за шагом. 3D-принтеры используют G-код для создания объектов. Принтер считывает G-код и создает объект слой за слоем в соответствии с инструкциями в файле.
STL расшифровывается как STereoLithography. G-код, с другой стороны, представляет собой язык программирования, который сообщает 3D-принтеру и станкам с числовым программным управлением (ЧПУ), что делать шаг за шагом. 3D-принтеры используют G-код для создания объектов. Принтер считывает G-код и создает объект слой за слоем в соответствии с инструкциями в файле.
Преимущества преобразования STL в G-Code
Вот семь причин, по которым вы можете захотеть преобразовать файлы STL в G-код.
- G-код — это стандартный язык, на котором говорят 3D-принтеры и станки с ЧПУ. Так что, если у вас есть файл, который вы хотите использовать на своем компьютере, вам нужно преобразовать его в G-код.
- G-код также более точен, чем STL, так как в нем меньше места для ошибок при чтении файла машиной.
- Файлы STL могут быть очень большими, что затрудняет работу с ними и их передачу. Преобразование их в G-код может помочь уменьшить их размер.
- Файлы G-кода обычно работают быстрее, чем файлы STL.
 Так что, если вы хотите сэкономить время, это хороший вариант.
Так что, если вы хотите сэкономить время, это хороший вариант. - Файлы с G-кодом реже вызывают сбой, чем файлы STL, потому что в них меньше информации для обработки.
- Файлы STL могут быть сложными для редактирования. Если вам нужно внести изменения в файл, это может быть намного проще, если он в формате G-кода.
- Файлы G-кода более широко совместимы. Если вы отправляете файл кому-то другому, он, скорее всего, сможет открыть его, если он в формате G-кода.
Как преобразовать файл STL в G-код
Существует два основных способа создания G-кода из файла STL. Первый — использовать программу нарезки, а второй — использовать программу CAM. Программы нарезки берут трехмерную модель и разрезают ее на слои, которые затем можно распечатать по одному. Программное обеспечение для нарезки является наиболее распространенным способом создания G-кода, поскольку оно относительно простое и быстрое. Однако у него есть некоторые ограничения. Например, он может генерировать код только для прямых линий и простых кривых.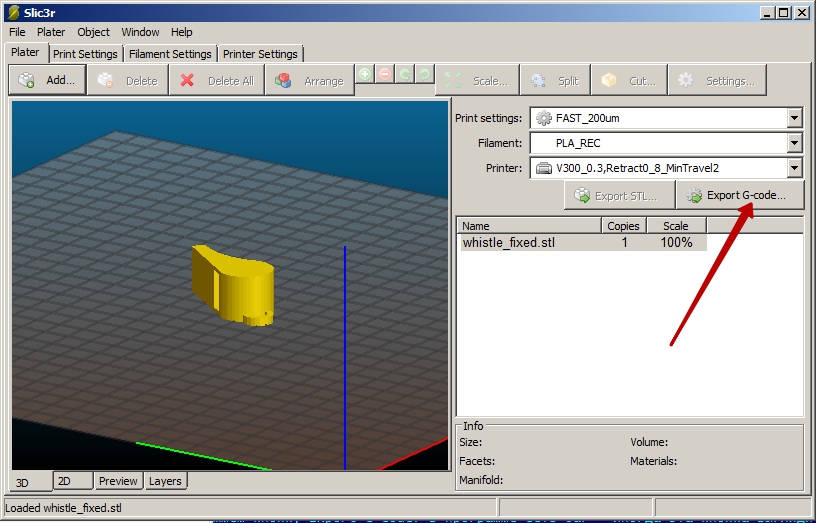 Он также не может очень хорошо обрабатывать более сложные формы.
Он также не может очень хорошо обрабатывать более сложные формы.
С другой стороны, программы CAM
могут генерировать G-код для сложных форм, но их использование сложнее, чем программы для нарезки. Их используют люди, которые уже знакомы с обработкой на станках с ЧПУ. Здесь мы будем использовать программное обеспечение для нарезки, чтобы преобразовать файл STL в G-код.
Доступно множество слайсеров для 3D-принтеров, но в этом руководстве мы сосредоточимся на Cura. Cura — это слайсер с открытым исходным кодом, созданный Ultimaker, ведущим производителем настольных принтеров FFF/FDM. Это популярная программа, поскольку она бесплатна, относительно проста в использовании и дает высококачественные результаты.
Преобразование файла STL в G-код в Cura
Чтобы преобразовать файл STL в G-код в Cura, выполните следующие действия:
- Первое, что вам нужно сделать, это открыть Cura и загрузить файл STL. Вы можете сделать это, нажав кнопку Open File в верхнем левом углу окна.
 После загрузки файла вы должны увидеть его в центре экрана.
После загрузки файла вы должны увидеть его в центре экрана. - После загрузки файла пришло время настроить параметры нарезки. Эти настройки сообщат Cura, как нарезать вашу модель и сгенерировать G-ode. Вы можете поэкспериментировать с ними и увидеть результаты.
- Основные настройки Cura:
- Высота слоя: Эта настройка управляет толщиной каждого слоя. Более тонкие слои обеспечат более качественную печать, но их печать займет больше времени. Высота слоя 0,15-0,20 мм является хорошим выбором для большинства применений.
- Заполнение: Этот параметр определяет, какая часть внутренней части вашей модели должна быть заполнена материалом. Более высокий процент заполнения обеспечит более прочную печать, но при этом будет использовано больше материала. Для большинства применений хорошим выбором будет заполнение 20-40%.
- Толщина стенки: Этот параметр определяет толщину внешних стенок вашей модели. Толщина стенки 0,80 мм является хорошим выбором для большинства применений.

- После того, как вы настроили параметры нарезки, вы можете нажать кнопку Slice в правом верхнем углу окна, чтобы сгенерировать G-код.
Cura теперь выводит файл с расширением «.gcode», содержащий все инструкции, необходимые для печати вашей модели, и вы можете сохранить его на свой компьютер. Поздравляем, вы успешно преобразовали файл STL в G-код в Cura!
советов, которые вы должны знать при преобразовании STL в G-код в Cura
- Чтобы улучшить качество файлов и добиться лучших результатов при нарезке, попробуйте увеличить разрешение файла; это сделает вашу модель более детальной и точной.
- При первом открытии Cura вы выберете свой принтер из списка предварительно настроенных 3D-принтеров. Если вашего 3D-принтера нет в списке, вы можете выбрать вариант Custom FFF Printer . После того, как вы выбрали свой принтер, Cura автоматически загрузит правильные настройки.
- Выберите правильный процент заполнения.
 Этот параметр определяет, насколько внутренняя часть вашей модели будет заполнена материалом. Более высокий процент заполнения позволит получить более прочную и долговечную деталь, но также увеличит время и стоимость печати.
Этот параметр определяет, насколько внутренняя часть вашей модели будет заполнена материалом. Более высокий процент заполнения позволит получить более прочную и долговечную деталь, но также увеличит время и стоимость печати. - Другим важным параметром, который следует учитывать, является необходимость использования поддержки. Опоры — это структуры, которые печатаются вместе с вашей деталью, чтобы предотвратить ее разрушение в процессе печати. Они могут быть полезными, но также увеличивают затраты времени и средств на ваш проект.
Всегда проверяйте и пересматривайте свой G-код
Теперь вы знаете, как преобразовать файлы STL в G-код с помощью программного обеспечения для нарезки. Однако перед тем, как нажать кнопку «Печать», рекомендуется проверить G-код на наличие ошибок. Многие онлайн-инструменты могут помочь вам проверить свой G-код на наличие ошибок; всегда стоит потратить время на это перед началом печати. Кроме того, просмотр вашего G-кода может помочь выявить потенциальные проблемы, такие как перегрев или засорение.

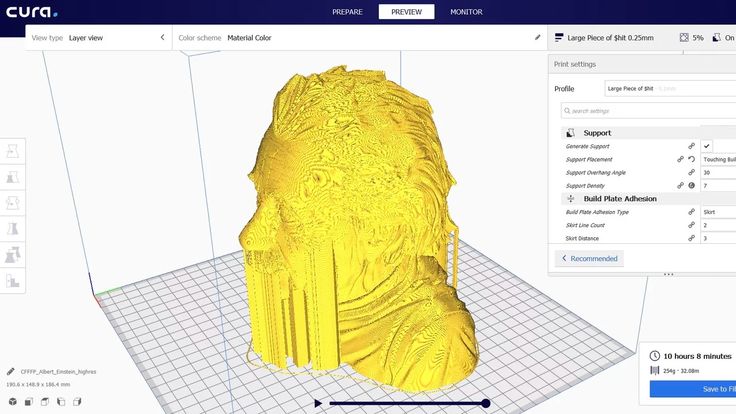 Так что, если вы хотите сэкономить время, это хороший вариант.
Так что, если вы хотите сэкономить время, это хороший вариант.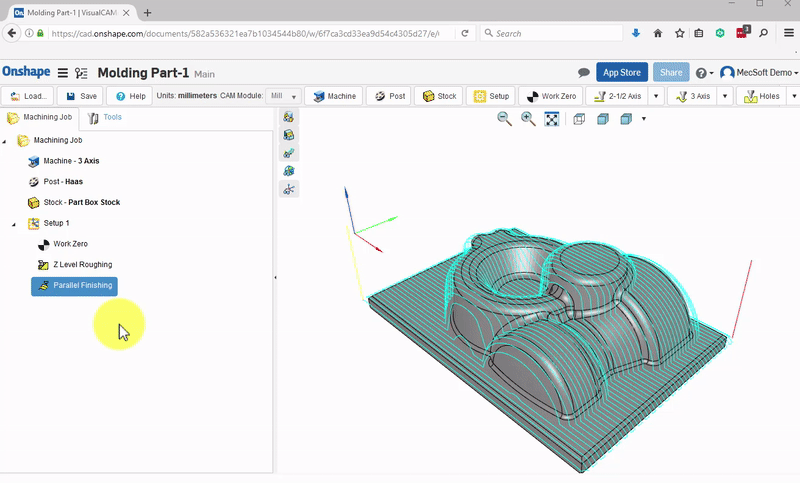 После загрузки файла вы должны увидеть его в центре экрана.
После загрузки файла вы должны увидеть его в центре экрана.
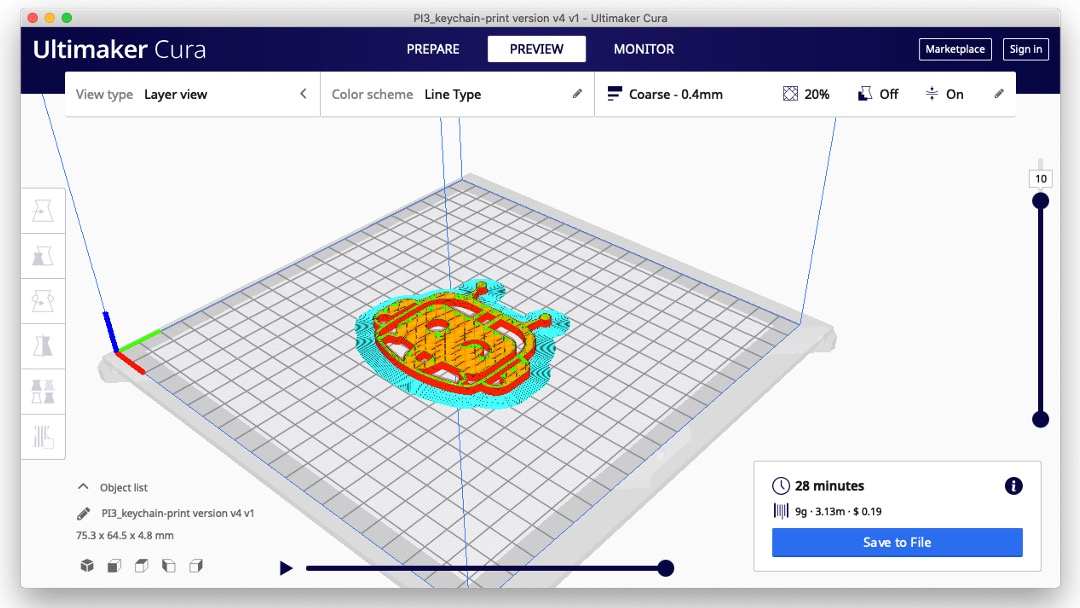 Этот параметр определяет, насколько внутренняя часть вашей модели будет заполнена материалом. Более высокий процент заполнения позволит получить более прочную и долговечную деталь, но также увеличит время и стоимость печати.
Этот параметр определяет, насколько внутренняя часть вашей модели будет заполнена материалом. Более высокий процент заполнения позволит получить более прочную и долговечную деталь, но также увеличит время и стоимость печати.
Всего комментариев: 0