Wmp это: WebMoney вводит новые кошельки WMP и меняет правила игры / Хабр
Содержание
Проигрыватель Windows Media | это… Что такое Проигрыватель Windows Media?
Проигрыватель Windows Media (Windows Media Player, сокращённо WMP) — проигрыватель звуковых и видео файлов для операционных систем семейства Windows. Версии Windows Media Player были также выпущены для Mac OS, Mac OS X и Solaris, но развитие этих версий с тех пор было прекращено. В дополнение к проигрывателю, Windows Media Player включает в себя возможность копировать музыку с компакт-дисков, записывать диски в Audio CD формате или в виде дисков с данными с плейлистами, такие как MP3 CD, синхронизировать файлы мультимедиа с цифровых плееров или других мобильных устройств, и позволяет пользователям покупать музыку из онлайновых музыкальных магазинов.
Содержание
|
О продукте
WMP производится корпорацией Microsoft и прилагается бесплатно к операционным системам семейств Windows. Microsoft производила также бесплатные версии этого плеера для других операционных систем, таких как Mac OS и Solaris, но они уступают версии для Windows по ряду параметров: меньшая функциональность, реже появляются новые версии, поддерживаются меньшее количество типов медиафайлов.
Microsoft производила также бесплатные версии этого плеера для других операционных систем, таких как Mac OS и Solaris, но они уступают версии для Windows по ряду параметров: меньшая функциональность, реже появляются новые версии, поддерживаются меньшее количество типов медиафайлов.
Windows Media Player впервые появился в Windows 98 SE. Его предшественником (в составе Windows 98 и Windows 95) был «Media Player». В Media Player отсутствовали некоторые возможности WMP, такие как копирование музыки с компакт-диска на компьютер, запись музыки с компьютера на компакт-диск и возможность покупать музыку в интернет-магазинах.
Windows XP поставлялся с Windows Media Player 8, но начиная с SP2, в нём предустановлена версия Windows Media Player 9. Версии 9, 10, 11 имеют режим воспроизведения музыки с панели задач. В 12 версии этот режим отсутствует. Текущая версия Windows Media Player — 12, она выпущена в июле 2009 года и её можно было загрузить с сайта компании[3]. Она планировалась к включению в дистрибутив Windows 7, который поступил в продажу 22 октября 2009 года.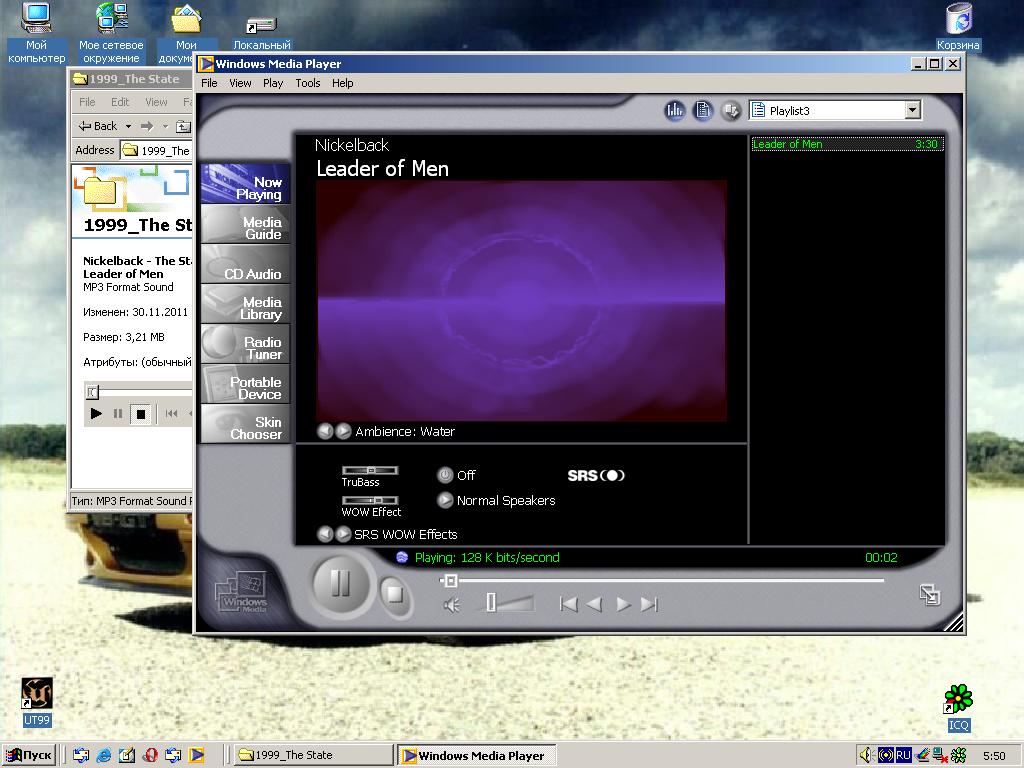 Эта версия проигрывателя поддерживает H.264, Xvid и видео DivX, AAC и .mov.
Эта версия проигрывателя поддерживает H.264, Xvid и видео DivX, AAC и .mov.
В марте 2004 года Европейская комиссия оштрафовала Microsoft на 497 млн евро, а также обязала компанию создать для продажи в Европе версию Windows NT без Windows Media Player (Windows XP N).[4] Microsoft подала на апелляцию, а пока выпускает урезанную версию Windows — Windows XP Reduced Media Edition. В ней также можно установить WMP, предварительно загрузив его через Интернет.
Хронология версий
| дата | версия | платформа |
|---|---|---|
| 25 июня 1998 | WMP 6.1 | Windows 98 SE |
| 22 ноября 1999 | WMP 6.4 | Windows 95, Windows 98, Windows NT 4.0 |
| 17 июля 2000 | WMP 6.3 | Mac OS |
| 17 июля 2000 | WMP 6.3 | Solaris |
| 17 июля 2000 | WMP 7 | Windows 98, Windows 2000. |
| 14 сентября 2000 | WMP 7.1 | Windows ME |
| 12 декабря 2000 | WMP 7 | Pocket PC |
| 24 июля 2001 | WMP 7.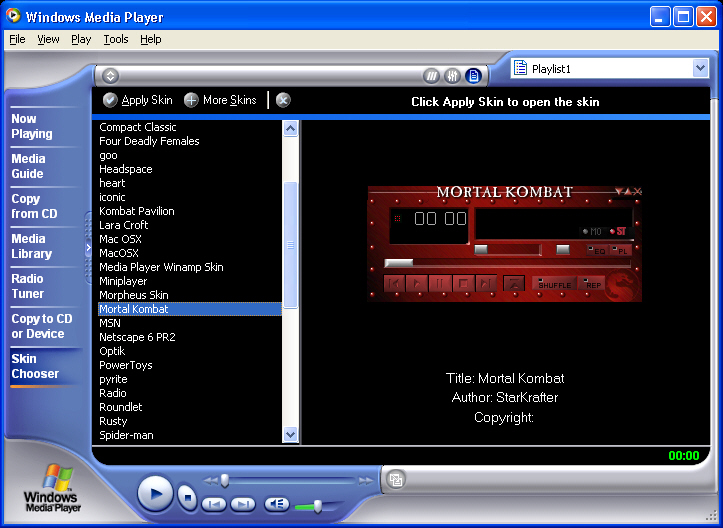 0.1 0.1 | Mac OS |
| 25 октября 2001 | WMP 8 | Windows XP |
| 8 января 2002 | WMP 7.1 | Mac OS |
| 27 января 2003 | WMP 9 | Windows 98 SE, Windows ME, Windows 2000, Windows XP. |
| 23 июня 2003 | WMP 9 | Pocket PC |
| 7 ноября 2003 | WMP 9 | Mac OS X |
| 6 августа 2004 | WMP 9 | Windows XP SP2 |
| 2 сентября 2004 | WMP 10 | Windows XP, Windows XP Media Center Edition |
| октябрь 2004 | WMP 10 Mobile | Pocket PC, смартфоны |
| июль 2006 | WMP 10.3 Mobile | Pocket PC, смартфоны |
| ноябрь 2006 | WMP 11.0.5721.5268 | Windows XP |
| ноябрь 2010 | WMP 11.0.5721.5280 | Windows XP |
| январь 2007 | WMP 11.0.6000.6344 | Windows Vista |
| март 2008 | WMP 11. 0.6001.7000 0.6001.7000 | Windows Vista SP1 |
| апрель 2009 | WMP 11.0.6002.18005 | Windows Vista SP2 |
| 22 октября 2009 | WMP 12.0.7600.16415 | Windows 7 |
| 22 февраля 2011 | WMP 12.0.7601.17514 | Windows 7 SP1 |
| 1 августа 2012 | WMP 12.0.9200.16384 | Windows 8 |
Плагины к проигрывателю
- AC3filter — фильтр, предназначенный для декодирования и обработки звука в реальном времени. Фильтр декодирует форматы аудио AC3/DTS, поддерживает многоканальный и/или цифровой (S/PDIF) выходы.
Примечания
- ↑ 1 2 Кроме Windows XP и Windows Vista версий N, K и KN.
- ↑ Кроме Windows 7 версии N.
- ↑ В настоящий момент[когда?] Windows Media Player 12 не доступен для загрузки с официального сайта Microsoft. Ранее для его загрузки требовалась проверка подлинности Windows)
- ↑ Description of Windows XP Home Edition N and Windows XP Professional N
Ссылки
- Официальный сайт
- Центр загрузки Windows Media Player 11
Как открыть файл WMP? Расширение файла .
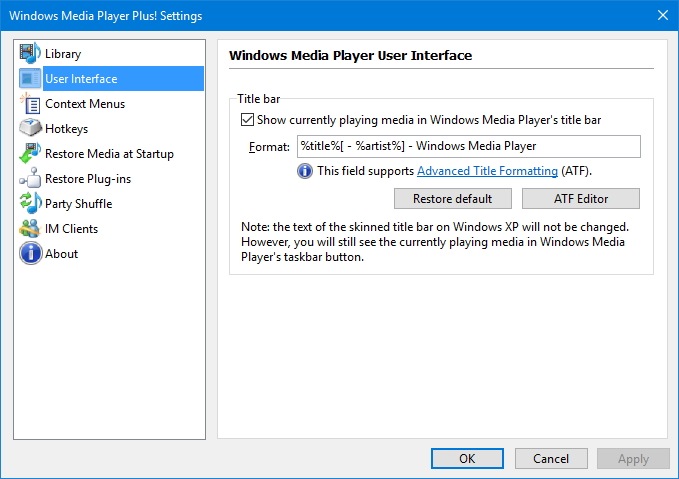 WMP
WMP
Windows Media Photo Format
Что такое файл WMP?
WMP — это расширение файла, обычно связанное с файлами Windows Media Photo Format. Формат Windows Media Photo Format был разработан Microsoft. Файлы с расширением WMP могут использоваться программами, распространяемыми для платформы Mac OS, Windows. Файлы с расширением WMP классифицируются как Файлы растровых изображений файлы. Подмножество Файлы растровых изображений содержит #NUMEXTENSIONS # различных форматов файлов. Самая популярная программа для обработки WMP файлов — Microsoft Windows Photo Gallery, но пользователи могут выбирать из 3 различных программ, которые поддерживают этот формат файлов.
Программы, которые поддерживают WMP расширение файла
В следующем списке перечислены программы, совместимые с файлами WMP, которые разделены на категории 2 в зависимости от операционной системы, в которой они доступны. Файлы с расширением WMP, как и любые другие форматы файлов, можно найти в любой операционной системе.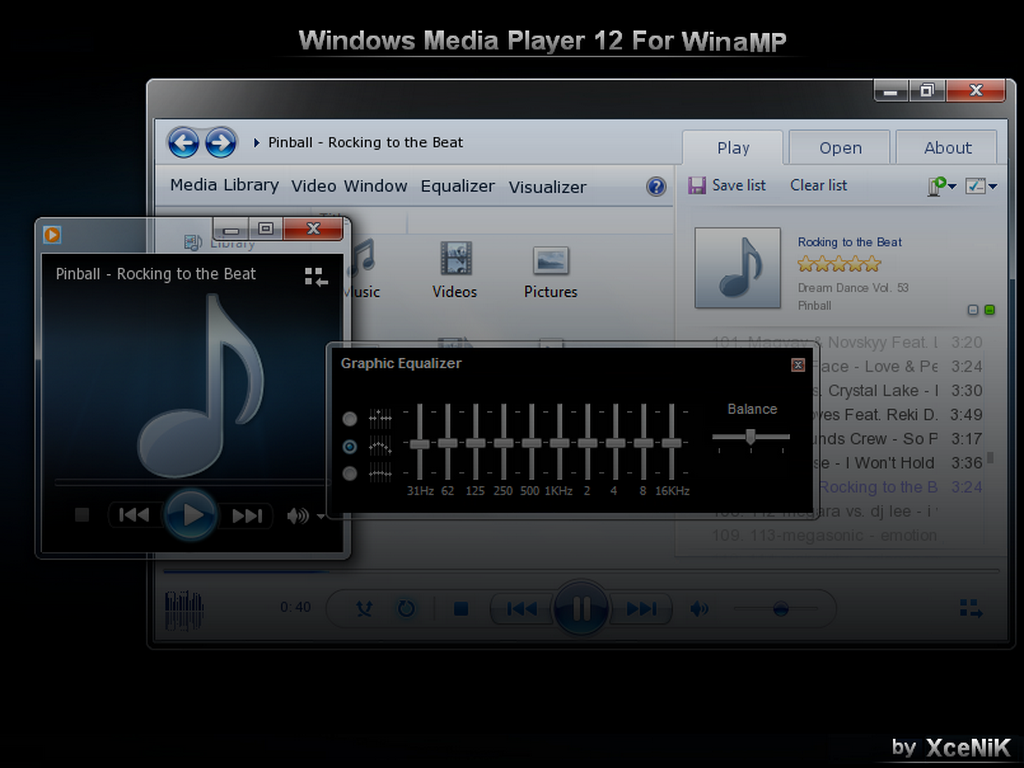 Указанные файлы могут быть переданы на другие устройства, будь то мобильные или стационарные, но не все системы могут быть способны правильно обрабатывать такие файлы.
Указанные файлы могут быть переданы на другие устройства, будь то мобильные или стационарные, но не все системы могут быть способны правильно обрабатывать такие файлы.
Программы, обслуживающие файл WMP
Windows
-
Adobe Photoshop -
Microsoft Windows -
Microsoft Windows Photo Gallery
MAC OS
-
Adobe Photoshop
Как открыть файл WMP?
Причин, по которым у вас возникают проблемы с открытием файлов WMP в данной системе, может быть несколько.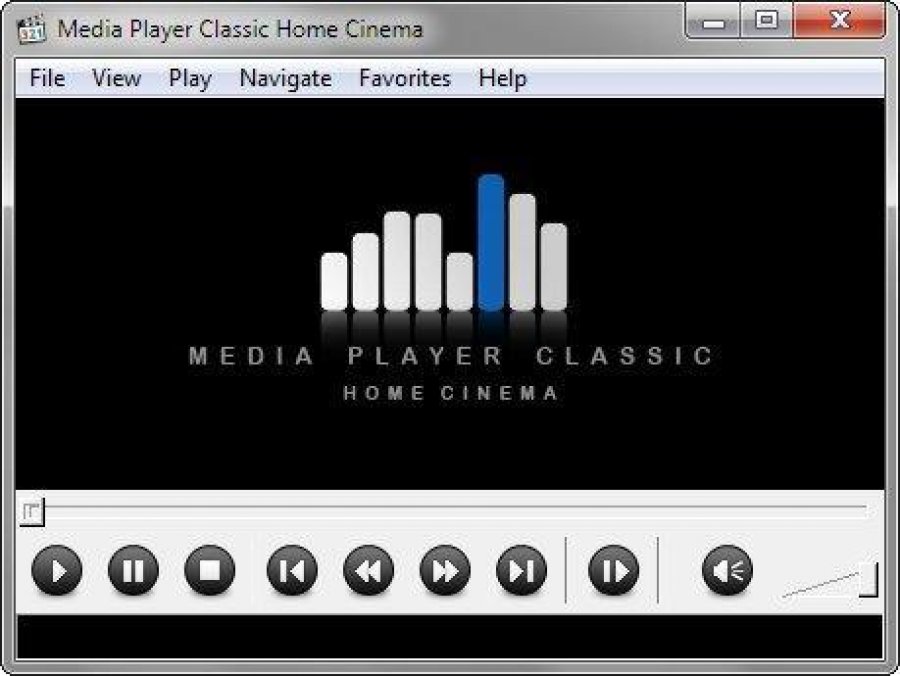 Что важно, все распространенные проблемы, связанные с файлами с расширением WMP, могут решать сами пользователи. Процесс быстрый и не требует участия ИТ-специалиста. Приведенный ниже список проведет вас через процесс решения возникшей проблемы.
Что важно, все распространенные проблемы, связанные с файлами с расширением WMP, могут решать сами пользователи. Процесс быстрый и не требует участия ИТ-специалиста. Приведенный ниже список проведет вас через процесс решения возникшей проблемы.
Шаг 1. Скачайте и установите Microsoft Windows Photo Gallery
Основная и наиболее частая причина, препятствующая открытию пользователями файлов WMP, заключается в том, что в системе пользователя не установлена программа, которая может обрабатывать файлы WMP. Наиболее очевидным решением является загрузка и установка Microsoft Windows Photo Gallery или одной из перечисленных программ: Adobe Photoshop, Microsoft Windows. В верхней части страницы находится список всех программ, сгруппированных по поддерживаемым операционным системам. Если вы хотите загрузить установщик Microsoft Windows Photo Gallery наиболее безопасным способом, мы рекомендуем вам посетить сайт и загрузить его из официальных репозиториев.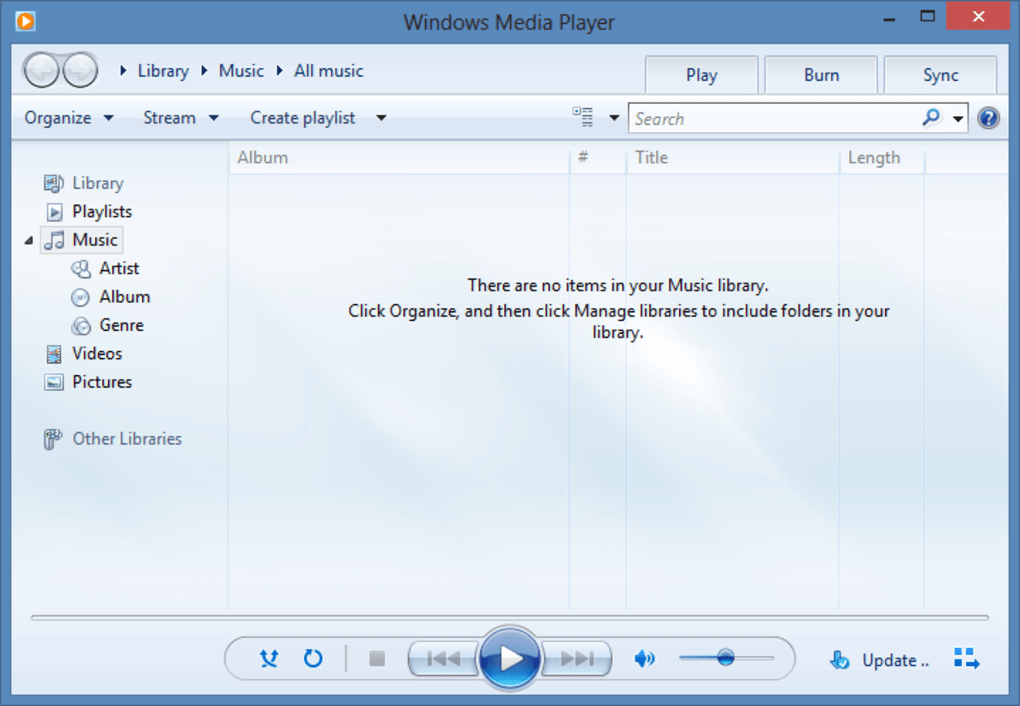
Шаг 2. Обновите Microsoft Windows Photo Gallery до последней версии
Вы по-прежнему не можете получить доступ к файлам WMP, хотя Microsoft Windows Photo Gallery установлен в вашей системе? Убедитесь, что программное обеспечение обновлено. Разработчики программного обеспечения могут реализовать поддержку более современных форматов файлов в обновленных версиях своих продуктов. Если у вас установлена более старая версия Microsoft Windows Photo Gallery, она может не поддерживать формат WMP. Последняя версия Microsoft Windows Photo Gallery должна поддерживать все форматы файлов, которые совместимы со старыми версиями программного обеспечения.
Шаг 3. Свяжите файлы Windows Media Photo Format с Microsoft Windows Photo Gallery
После установки Microsoft Windows Photo Gallery (самой последней версии) убедитесь, что он установлен в качестве приложения по умолчанию для открытия WMP файлов. Процесс связывания форматов файлов с приложением по умолчанию может отличаться в деталях в зависимости от платформы, но основная процедура очень похожа.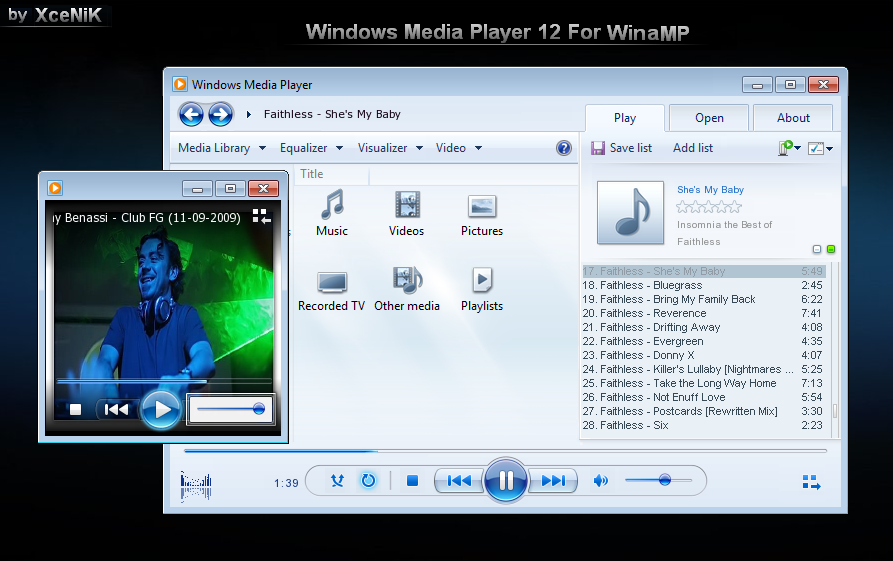
Выбор приложения первого выбора в Windows
- Нажатие правой кнопки мыши на WMP откроет меню, из которого вы должны выбрать опцию Открыть с помощью
- Выберите Выбрать другое приложение → Еще приложения
- Чтобы завершить процесс, выберите Найти другое приложение на этом… и с помощью проводника выберите папку Microsoft Windows Photo Gallery. Подтвердите, Всегда использовать это приложение для открытия WMP файлы и нажав кнопку OK .
Выбор приложения первого выбора в Mac OS
- В раскрывающемся меню, нажав на файл с расширением WMP, выберите Информация
- Найдите опцию Открыть с помощью — щелкните заголовок, если он скрыт
- Выберите из списка соответствующую программу и подтвердите, нажав « Изменить для всех» .
- Должно появиться окно с сообщением, что это изменение будет применено ко всем файлам с расширением WMP.
 Нажимая Вперед, вы подтверждаете свой выбор.
Нажимая Вперед, вы подтверждаете свой выбор.
Шаг 4. Убедитесь, что файл WMP заполнен и не содержит ошибок
Если вы выполнили инструкции из предыдущих шагов, но проблема все еще не решена, вам следует проверить файл WMP, о котором идет речь. Отсутствие доступа к файлу может быть связано с различными проблемами.
1. Проверьте WMP файл на наличие вирусов или вредоносных программ.
Если файл заражен, вредоносная программа, находящаяся в файле WMP, препятствует попыткам открыть его. Немедленно просканируйте файл с помощью антивирусного инструмента или просмотрите всю систему, чтобы убедиться, что вся система безопасна. Если сканер обнаружил, что файл WMP небезопасен, действуйте в соответствии с инструкциями антивирусной программы для нейтрализации угрозы.
2. Проверьте, не поврежден ли файл
Если вы получили проблемный файл WMP от третьего лица, попросите его предоставить вам еще одну копию. Возможно, что файл не был должным образом скопирован в хранилище данных и является неполным и поэтому не может быть открыт.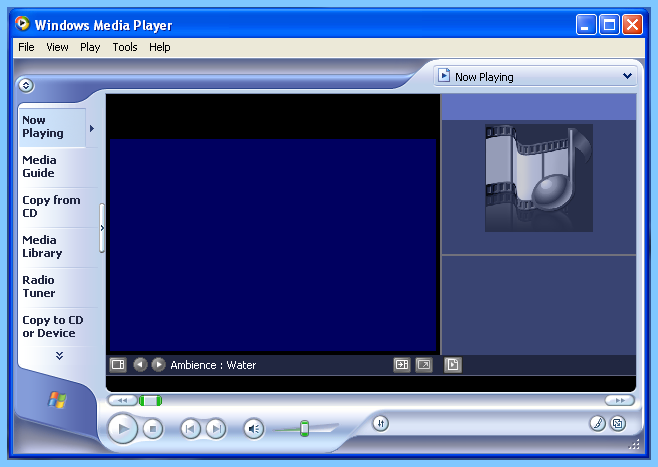 Это может произойти, если процесс загрузки файла с расширением WMP был прерван и данные файла повреждены. Загрузите файл снова из того же источника.
Это может произойти, если процесс загрузки файла с расширением WMP был прерван и данные файла повреждены. Загрузите файл снова из того же источника.
3. Убедитесь, что у вас есть соответствующие права доступа
Некоторые файлы требуют повышенных прав доступа для их открытия. Войдите в систему, используя учетную запись администратора, и посмотрите, решит ли это проблему.
4. Убедитесь, что в системе достаточно ресурсов для запуска Microsoft Windows Photo Gallery
Если в системе недостаточно ресурсов для открытия файлов WMP, попробуйте закрыть все запущенные в данный момент приложения и повторите попытку.
5. Убедитесь, что ваша операционная система и драйверы обновлены
Последние версии программ и драйверов могут помочь вам решить проблемы с файлами Windows Media Photo Format и обеспечить безопасность вашего устройства и операционной системы. Возможно, что одно из доступных обновлений системы или драйверов может решить проблемы с файлами WMP, влияющими на более старые версии данного программного обеспечения.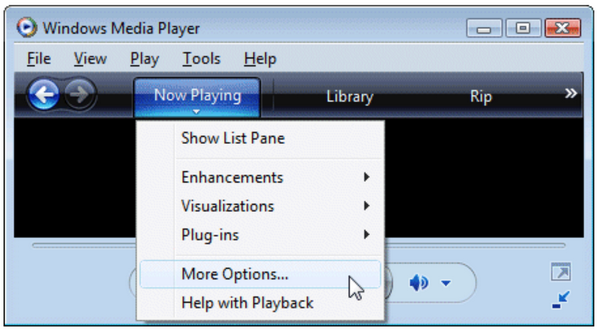
Вы хотите помочь?
Если у Вас есть дополнительная информация о расширение файла WMP мы будем признательны, если Вы поделитесь ею с пользователями нашего сайта. Воспользуйтесь формуляром, находящимся здесь и отправьте нам свою информацию о файле WMP.
Получить проигрыватель Windows Media — служба поддержки Майкрософт
Windows 10 Windows 8.1 Windows 7 Windows Media Player Больше…Меньше
Проигрыватель Windows Media доступен для устройств на базе Windows. Воспользуйтесь этой таблицей, чтобы найти нужную версию проигрывателя для вашей системы. (Если у вас Mac, вы можете загрузить компоненты Windows Media для QuickTime, чтобы воспроизводить файлы Windows Media.)
Какую версию Windows я использую?
Операционная система/браузер | Версия плеера | Как получить |
|---|---|---|
Windows 10 | Проигрыватель Windows Media 12 | Включен в чистую установку Windows 10, а также при обновлении до Windows 10 с Windows 8. Включить проигрыватель Windows Media Воспроизведение DVD не включено. Перейдите на страницу воспроизведения DVD для Windows, чтобы узнать, как добавить воспроизведение DVD в Windows 10. |
Windows 8.1 | Проигрыватель Windows Media 12 | Входит в состав Windows 8.1 и Windows 8. |
Windows RT 8.1 | Н/Д | Проигрыватель Windows Media недоступен для Windows RT 8.1. |
Windows 7 | Проигрыватель Windows Media 12 | Входит в состав версий Windows 7 Начальная, Домашняя расширенная, Профессиональная, Максимальная и Корпоративная. Для выпусков Windows 7 N или KN получите Media Feature Pack. |
Mac OS X | Компоненты Windows Media для QuickTime | Получи это сейчас |
Если вы хотите переустановить проигрыватель Windows Media, попробуйте следующее:
Нажмите кнопку «Пуск», введите функции и выберите Включение или отключение функций Windows .
Прокрутите вниз и разверните Функции мультимедиа , снимите флажок Проигрыватель Windows Media и нажмите OK .

Перезагрузите устройство. Проигрыватель Windows Media должен быть удален.
Повторите шаг 1.
Прокрутите вниз и разверните Функции мультимедиа , установите флажок Проигрыватель Windows Media и нажмите OK .
Перезагрузите устройство. Теперь необходимо переустановить проигрыватель Windows Media.
Примечание. Для устранения неполадок, таких как проблемы с воспроизведением и кодеками, см. раздел «Помощь» в проигрывателе Windows Media.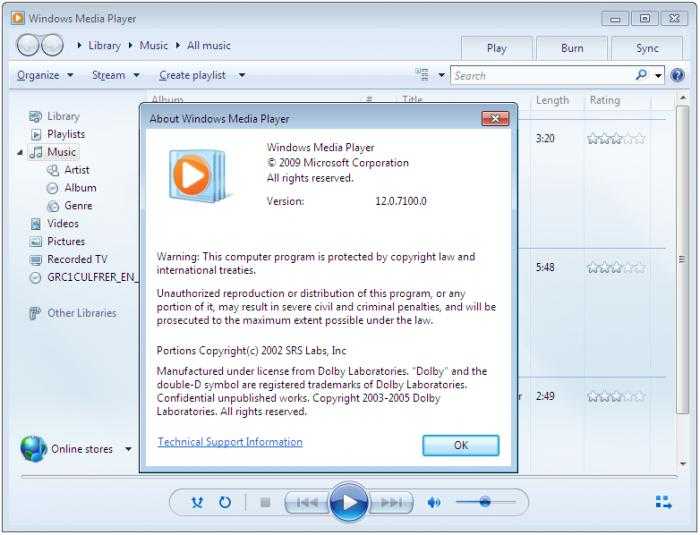
[Ошибка устранена] WMP обнаружил проблему при воспроизведении файла
Элеонора Рид
Мой проигрыватель Windows Media показывает, что проигрыватель Windows Media обнаружил проблему при воспроизведении файла, и это происходит с каждым видеофайлом, который я пытаюсь воспроизвести. Как я могу воспроизвести эти видео с помощью моего WMP?
Проигрыватель Windows Media (WMP) — это встроенный проигрыватель мультимедиа, доступный в Windows. Это приложение Microsoft позволяет воспроизводить мультимедийные файлы и известно как самый безопасный мультимедийный инструмент.
Однако большинство пользователей сталкивались с этой ошибкой. Проигрыватель Windows Media столкнулся с проблемой при воспроизведении файла. Хотя эта ошибка может быть связана с конкретным файлом, вполне вероятно, что она может быть вызвана сбоем в системе. В этом посте мы покажем вам несколько проверенных методов, которые могут исправить эту ошибку.
Часть 1. Диагностика ошибок проигрывателя Windows Media
WMP доступен во всех операционных системах Windows и позволяет открывать и использовать видео- и аудиофайлы различных форматов. Это простое приложение, которое отвечает большинству ваших потребностей, но многие пользователи сталкиваются с серьезными ошибками при его использовании.
Одной из таких ошибок является то, что WMP столкнулся с проблемой при воспроизведении файла. Это происходит, когда вы пытаетесь открыть файл, и ошибка не позволяет вам его открыть.
WMP обнаружил проблему при воспроизведении файла. Ошибка может появиться при воспроизведении определенных форматов видеофайлов, таких как видеоформаты WAV, AVI и MOV. Формат AVI довольно хорошо работает с большинством медиаплееров, но вы можете столкнуться с этой ошибкой в WMP. Кроме того, эта ошибка может возникнуть внезапно, несмотря на то, что ваши видеофайлы воспроизводились ранее.
1. Указать разные причины ошибки
Как видите, эта ошибка может появляться по разным причинам.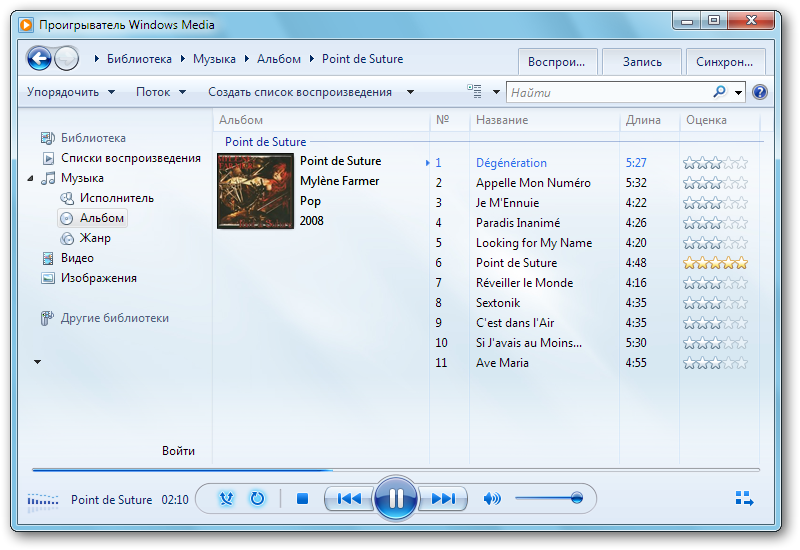 Знание причин этой ошибки может помочь вам решить эту проблему. Причины этой ошибки могут быть из-за нескольких причин. К ним относятся следующие:
Знание причин этой ошибки может помочь вам решить эту проблему. Причины этой ошибки могут быть из-за нескольких причин. К ним относятся следующие:
- WMP не поддерживает формат видео- или аудиофайлов.
- Отсутствует или неправильный кодек.
- Файл сломан или поврежден.
- Произошла неправильная конвертация или передача видеофайла.
- Операционное программное обеспечение Windows устарело.
Часть 2. Устранение проблемы «Проигрыватель Windows Media обнаружил проблему при воспроизведении файла»
Как только вы поймете причину, по которой вы видите, что проигрыватель Windows Media обнаружил ошибку, вы можете использовать различные решения для устранения этой проблемы. Если вы не знаете причину этой ошибки, вам не нужно паниковать, потому что вы можете использовать все эти решения одно за другим и найти то, которое работает для вас.
Метод 1: Используйте средство устранения неполадок проигрывателя Windows Media
Если вы видите, что WMP столкнулся с проблемой при воспроизведении ошибки файла, ваш первый вариант — использовать средство устранения неполадок для проигрывателя Windows Media.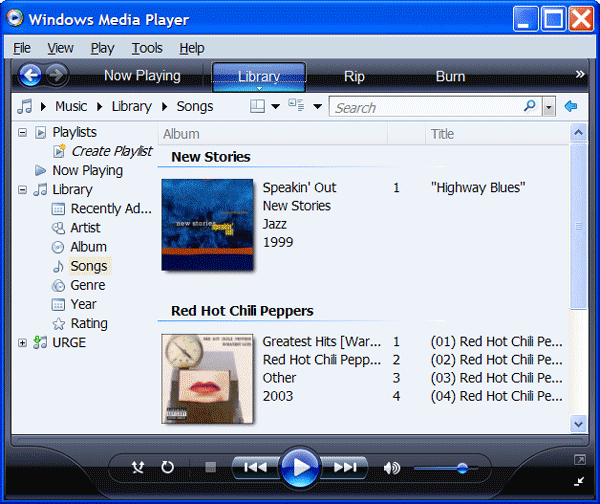 Вы можете перейти к настройке WMP и сделать следующее:
Вы можете перейти к настройке WMP и сделать следующее:
1. Одновременно нажмите параметры Windows + R.
2. Затем в диалоговом окне «Выполнить» введите следующее: msdt.exe -id WindowsMediaPlayerConfigurationDiagnostic. Теперь вы можете нажать кнопку «ОК», чтобы получить параметр «Настройки проигрывателя Windows Media».
3. В настройках WMP нажмите «Дополнительно» и выберите «Запуск от имени администратора».
4. Нажмите кнопку «Далее» и нажмите кнопку «Применить это исправление», чтобы устранить неполадки и решить проблему с ошибкой.
Способ 2. Переустановите WMP
Если это сообщение об ошибке появляется из-за проблем с установкой проигрывателя Windows Media, возможно, переустановка приложения может решить эту проблему. Итак, выполните следующие шаги, чтобы переустановить WMP:
1. Вы можете перейти в Панель управления и выбрать Программы и компоненты.
2. Щелкните параметр Включить или отключить функции Windows.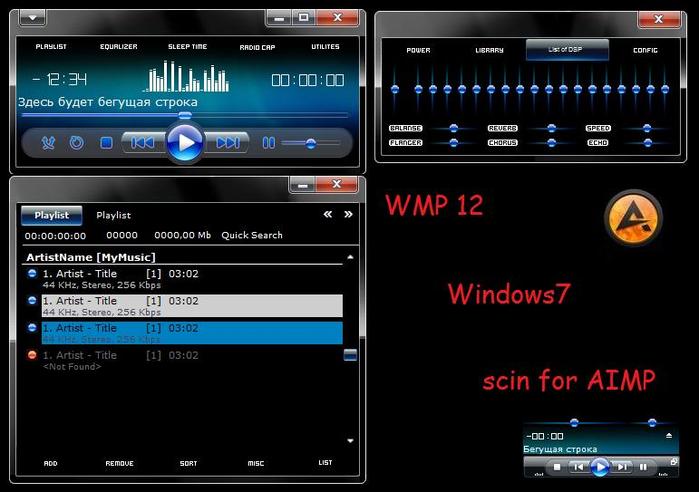
3. В новом окне разверните список Media Features. Снимите флажок с Windows Media Player и нажмите кнопку OK для подтверждения.
4. Наконец, перезагрузите компьютер и перейдите к списку Media Features. Затем проверьте проигрыватель Windows Media и воспроизведите свои медиафайлы.
Способ 3. Загрузка кодеков Windows Media Play
Кодеки играют важную роль в сжатии и распаковке видео при воспроизведении в проигрывателе Windows Media. Таким образом, вы можете столкнуться с различными ошибками, если воспроизводите видео, не имеющее поддерживаемого кодека.
Если вы можете воспроизводить видео на других медиаплеерах, кроме вашего устройства, причиной может быть отсутствие правильных кодеков. Поэтому выполните следующие действия для решения проблемы:
1. Откройте проигрыватель Windows Media и выберите Инструменты > Параметры.
2. Нажмите на кнопку Player. Прямо под опцией «Игрок» вы увидите флажок «Один раз в день», «Один раз в неделю» и т.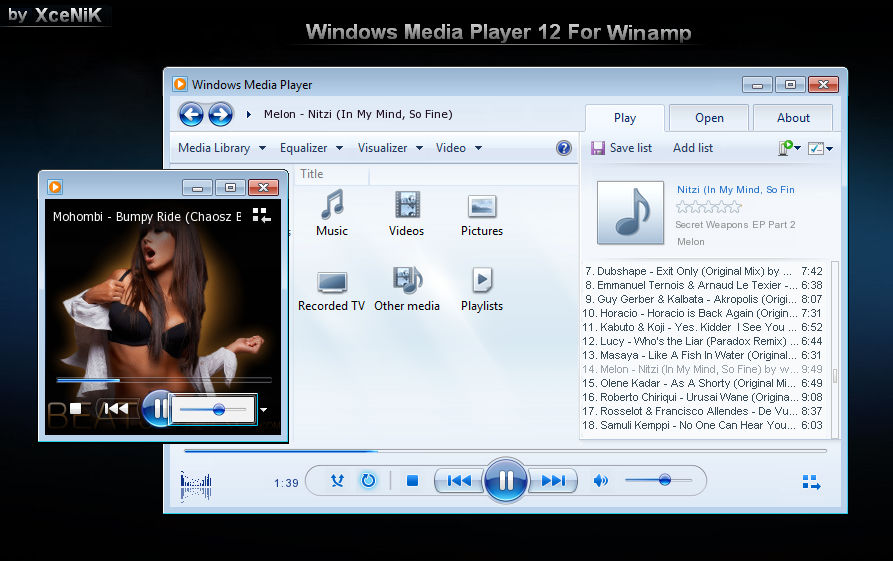 д.
д.
3. Выберите нужный вариант и нажмите кнопку «ОК». Это обеспечит автоматическую установку кодеков WMP, если они доступны.
4. Кроме того, вы можете загрузить пакет кодеков для Windows. Видите ли, пакет кодеков может помочь вам воспроизвести большинство форматов видеофайлов. Некоторые из этих пакетов кодеков включают пакет кодеков Shark007X, пакет кодеков K-Lite и пакет кодеков X.
Способ 4. Преобразование формата видео в другой формат
Правда в том, что проигрыватель Windows Media не может воспроизводить видео, несовместимые с ним. Следовательно, проигрыватель Windows Media показывает, что при воспроизведении файла возникла проблема, которая может быть связана с несовместимым видео- или аудиофайлом.
В этом случае вам необходимо преобразовать видеофайл в другой формат. Вы можете использовать любой из доступных инструментов конвертации медиафайлов, чтобы преобразовать файл в WMV, MP4, MOV или любые другие форматы файлов, совместимые с проигрывателем Windows Media.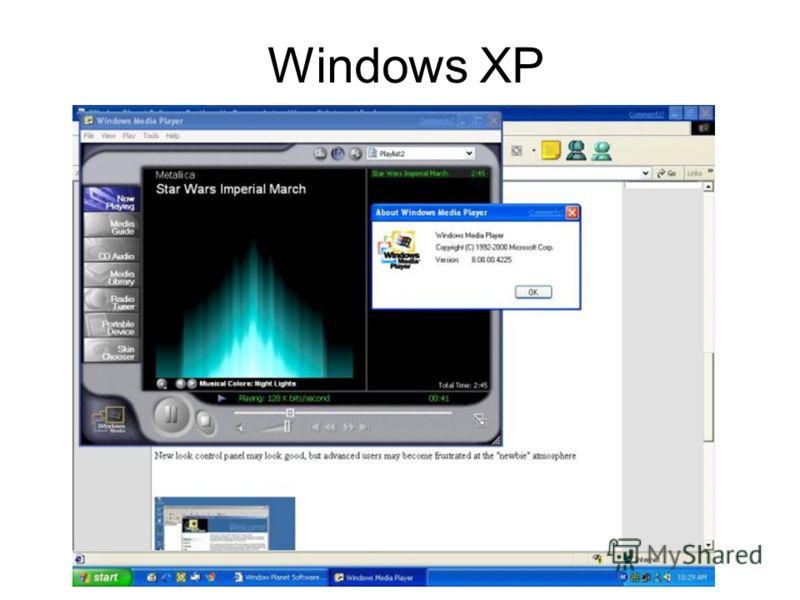
Способ 5. Отключите службу общего доступа к сети в проигрывателе Windows Media
Служба общего доступа к сети может иногда вызывать проблемы с WMP при воспроизведении файла. Поэтому вот как можно решить эту проблему:
1. Нажмите одновременно кнопки Windows и R, чтобы открыть окно «Выполнить». В диалоговом окне введите «services.msc» и нажмите кнопку «ОК».
2. Выберите и щелкните правой кнопкой мыши службу общего доступа к сети WMP. В свойствах выберите параметр «Отключено», который находится в разделе «Тип запуска».
3. Если состояние службы указывает на то, что она работает, рассмотрите возможность нажатия кнопки «Стоп».
Способ 6. Восстановите систему
Этот метод пригодится, если вы недавно установили приложение на свой компьютер. Итак, вот в чем дело: если вы начали сталкиваться с ошибкой после установки определенного приложения, попробуйте восстановить прежнее состояние компьютера с Windows.
Вы можете использовать функцию восстановления системы Windows, чтобы вернуть ее в предыдущее рабочее состояние.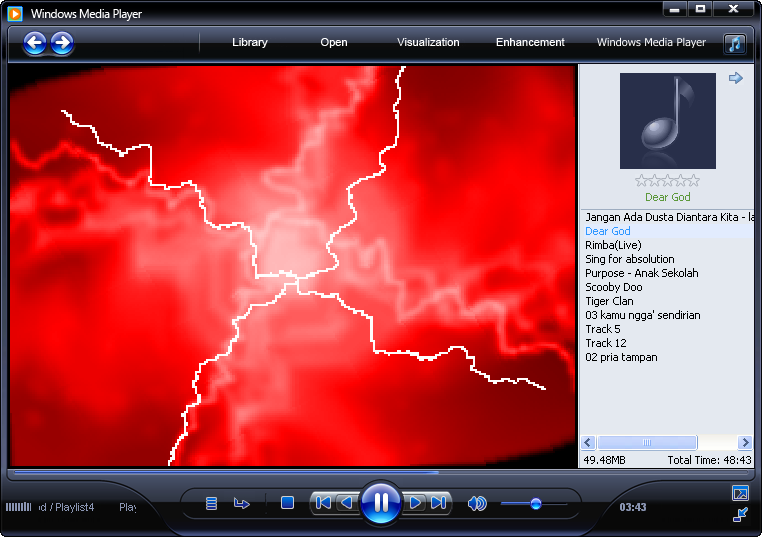 Хорошей новостью является то, что этот метод не влияет на ваши данные на компьютере. Ниже приведены шаги для восстановления Windows:
Хорошей новостью является то, что этот метод не влияет на ваши данные на компьютере. Ниже приведены шаги для восстановления Windows:
1. Нажмите одновременно клавиши Windows + R и нажмите кнопку «Выполнить».
2. Теперь введите следующее в текстовое поле диалога, rstrui, и нажмите кнопку OK.
3. Нажмите кнопку Далее в системе, чтобы восстановить окно.
4. Из списка можно выбрать точку восстановления. Нажмите кнопку «Далее» и «Готово». Перезагрузите компьютер с Windows. Теперь видео должно воспроизводиться в проигрывателе Windows Media.
Способ 7: Обновление Windows
Если ваш проигрыватель Windows Media поддерживает расширение мультимедийного файла, но расширение этого файла не работает, возможно, в системе существует конфликт. Лучший вариант — обновить Windows, выполнив следующие действия:
1. Чтобы открыть «Настройки», нажмите «Пуск» и щелкните значок в виде шестеренки.
2. Нажмите «Обновление», которое находится в разделе «Обновления и безопасность».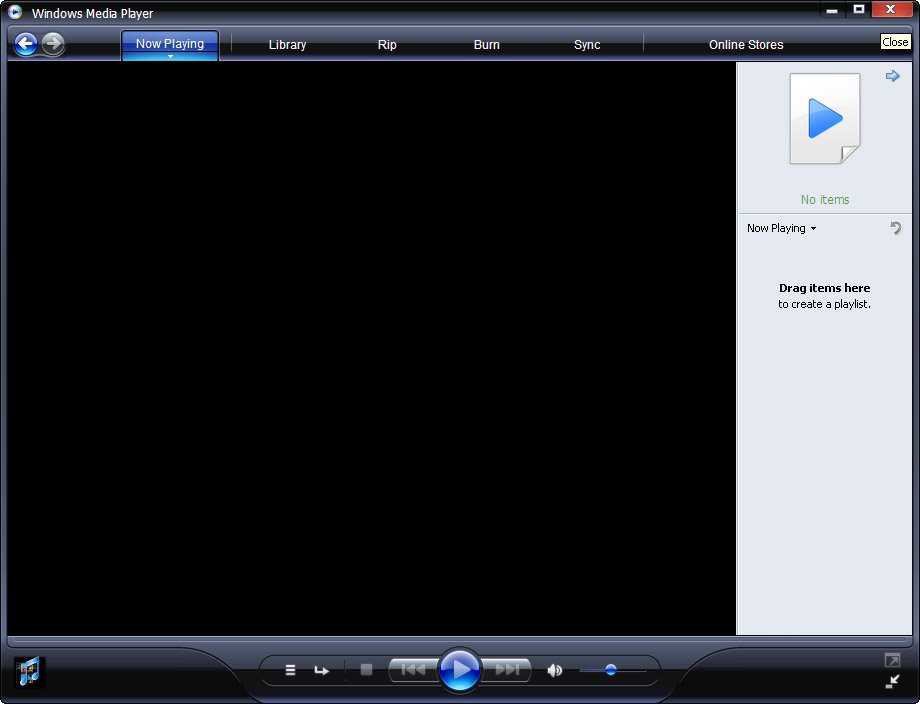
3. После завершения обновления перезагрузите компьютер.
Способ 8. Проверьте наличие сторонних приложений, которые могут мешать работе
Проблема со сторонними программами заключается в том, что они могут вызывать различные проблемы, особенно если вы только что установили их на свой компьютер. Итак, вы можете удалить мешающие программы, выполнив следующие действия:
1. Нажать иконку Windows + R и написать команду панель управления. Затем нажмите Enter, чтобы открыть панель управления.
2. В приложениях и компонентах расположите программы по дате их установки.
3. Проверьте наличие недавно установленных программ, которые могут вызывать ошибку. Как только вы определите программы, удалите их.
Часть 3. Исправление видео, не воспроизводимого в проигрывателе Windows Media
Если ни одно из приведенных выше решений по устранению проблемы с воспроизведением файла в проигрывателе Windows Media не работает, не теряйте надежды. Есть хорошие шансы, что видео или аудио файл поврежден. В таких случаях лучше всего использовать программное обеспечение для восстановления видео.
Есть хорошие шансы, что видео или аудио файл поврежден. В таких случаях лучше всего использовать программное обеспечение для восстановления видео.
С помощью программы Wondershare Video Repair вы можете исправить испорченный или поврежденный видеофайл, который невозможно воспроизвести в проигрывателе Windows Media. Лучше всего то, что этот инструмент имеет простой интерфейс, что делает его простым в использовании. Если вы испытываете размытые или прерывистые видео, это программное обеспечение может исправить ваши видео, чтобы вы могли просмотреть их еще раз в течение нескольких минут. Некоторые из уникальных функций этого инструмента включают следующее:
- Инструмент позволяет восстанавливать различные видеоформаты, такие как MP4, MOV, M4V, FLV и AVI.
- Вы можете восстанавливать поврежденные или поврежденные видео, хранящиеся на внешних устройствах, включая флэш-диски, цифровые камеры и мобильные устройства.
- Инструмент дает вам возможность восстанавливать видео независимо от их размера или длины.

- Вы также можете без проблем восстанавливать видео в формате Full HD и 4K.
Попробуйте бесплатно
Попробуйте бесплатно
Программа Wondershare Video Repair имеет два режима восстановления: базовый и расширенный. Оба режима могут помочь вам исправить как простые ошибки, так и сложные ошибки в ваших драгоценных видео. Процесс восстановления ваших видео показан в следующих шагах:
Шаг 1. Добавьте поврежденное видео
Загрузите программу Wondershare Video Repair и установите ее на свой компьютер. Затем запустите инструмент, вы можете добавить поврежденные видеофайлы на главный экран. Есть два способа загрузки поврежденных видео:
- Нажмите на область с пометкой Добавить видео и начните восстановление.
- Нажмите кнопку «Добавить».
Шаг 2. Восстановление поврежденных видео
Когда вы загрузили поврежденные видео, вы можете нажать кнопку «Восстановить», чтобы продолжить.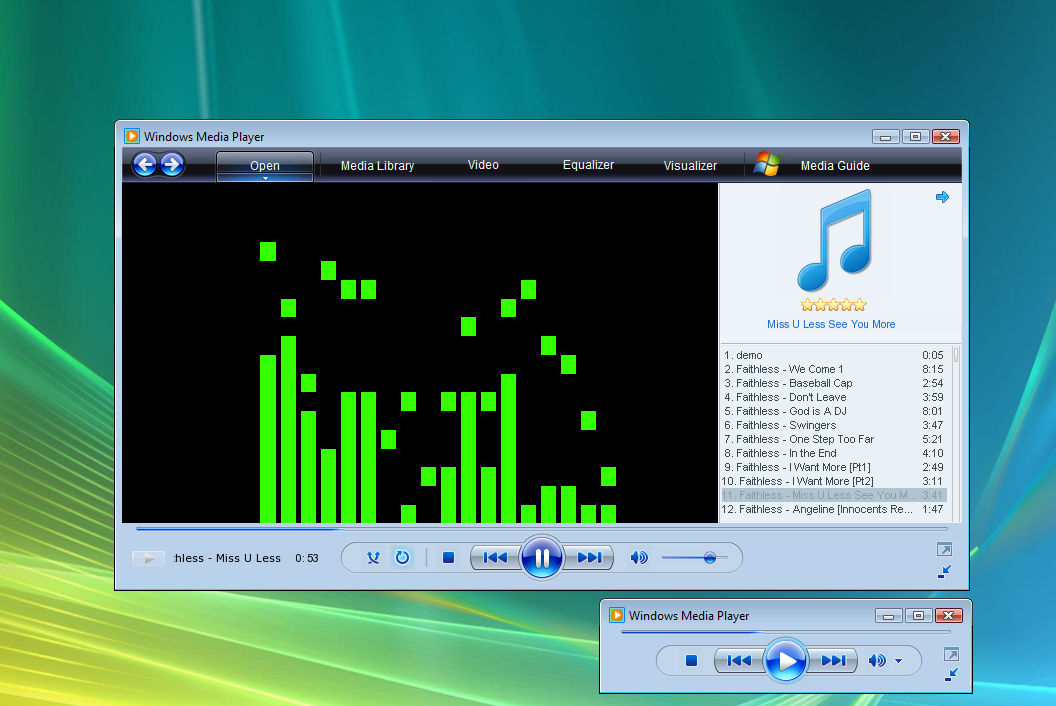 Когда ремонт будет завершен, всплывающее окно предупредит вас о необходимости сохранить и просмотреть видео. Затем вы можете нажать на кнопку OK, чтобы сохранить.
Когда ремонт будет завершен, всплывающее окно предупредит вас о необходимости сохранить и просмотреть видео. Затем вы можете нажать на кнопку OK, чтобы сохранить.
Шаг 3. Просмотр восстановленного видео
Для предварительного просмотра восстановленного видео достаточно нажать на треугольник. Таким образом, вы можете проверить, был ли ремонт эффективным, чтобы сохранить его.
Шаг 4. Добавьте образец видео
Этот метод подходит для сильно поврежденных видеофайлов. Во-первых, выберите опцию Advanced Repair. Затем щелкните значок папки, чтобы добавить образец видео для восстановления. Имейте в виду, что образец видео относится к видео, созданному на том же устройстве и имеющему тот же формат, что и поврежденное видео.
Затем нажмите кнопку Восстановить. Здесь вы увидите возможность сохранить восстановленное видео, прежде чем продолжить расширенное восстановление. Причина этого в том, что Advanced Repair не сохраняет восстановленное видео автоматически.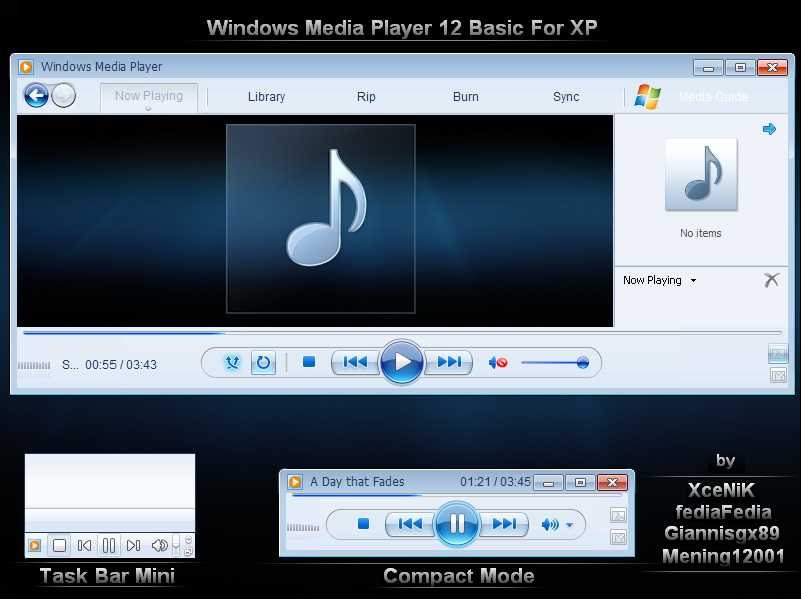 Наконец, в зависимости от вашего выбора, вы можете нажать «Да» или «Нет».
Наконец, в зависимости от вашего выбора, вы можете нажать «Да» или «Нет».
Шаг 5. Сохраните восстановленное видео
При появлении запроса выберите «Сохранить», а затем выберите путь к местоположению. Убедитесь, что вы выбрали место, отличное от исходного, чтобы предотвратить другое повреждение.
Часть 4. Что следует знать о проигрывателе Windows Media
Несомненно, проигрыватель Windows Media является удобным инструментом для многих пользователей Windows. В конце концов, он уже установлен на вашем компьютере с Windows и имеет отличные функции. Но, как и все другие инструменты, он не идеален. Вы можете обнаружить, что другие видеофайлы не могут воспроизводиться. Поэтому, чтобы избежать таких проблем, вот несколько советов, которые помогут вам их избежать:
- Отключите антивирусное программное обеспечение. В некоторых случаях проигрыватель Windows Media может не воспроизводить видео- или аудиофайлы, поскольку ему может мешать антивирусное программное обеспечение.
 Поэтому вам следует временно отключить антивирусное программное обеспечение, чтобы определить, не оно ли вызывает проблемы.
Поэтому вам следует временно отключить антивирусное программное обеспечение, чтобы определить, не оно ли вызывает проблемы. - Узнайте, не поврежден ли видеофайл. Различные факторы могут привести к повреждению видеофайлов, например прерывания во время загрузки видео. Для поврежденных файлов лучше всего использовать профессиональное программное обеспечение для восстановления видео.
- Установите правильный пакет кодеков. К сожалению, Microsoft не предоставляет подходящие кодеки для WMP. По этой причине медиаплеер может воспроизводить только несколько мультимедийных файлов. Следовательно, единственный выход — искать сторонние пакеты кодеков, чтобы убедиться, что медиаплеер поддерживает все форматы файлов.
- Используйте Буфер. Проигрыватель Windows Media имеет буфер, предназначенный для хранения мультимедийного содержимого. Поэтому, если у вас проблемы со скоростью интернета, вы можете использовать выбор значения буфера, чтобы обеспечить сохранение контента до начала воспроизведения.

- Обновите драйвер графической карты. Проигрыватель Windows Media может столкнуться с проблемами воспроизведения мультимедиа из-за того, что текущий драйвер устарел или имеет общий драйвер, а не от производителя. В результате он может не поддерживать все форматы видео. Поэтому попробуйте обновить драйвер через Windows или сайт производителя.
Заключительные слова
Обычные методы, такие как преобразование видеофайла в совместимый формат, загрузка правильных пакетов видеокодеков, обновление проигрывателя Windows Media, как известно, помогают многим пользователям решить эту ошибку, когда проигрыватель Windows Media столкнулся с проблемой во время воспроизведения. файл.
Если эти методы не помогли, лучше всего использовать инструмент для восстановления видео, например программу Wondershare Video Repair. Вы можете восстановить любое повреждение видео и снова воспроизвести его в проигрывателе Windows Media или любом другом проигрывателе.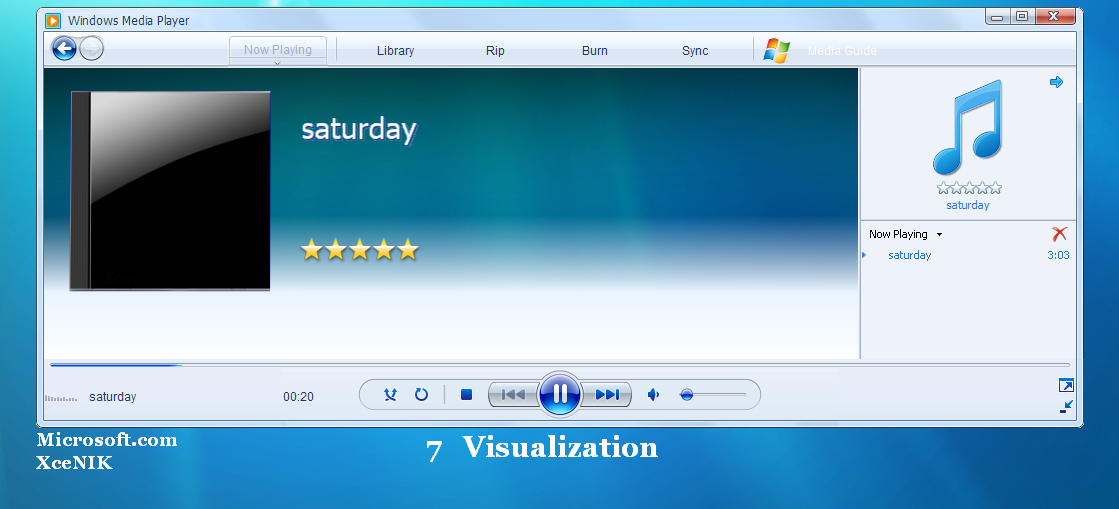
Попробуйте бесплатно
Попробуйте бесплатно
Похожие материалы, которые вы, возможно, захотите узнать
-
1. Как исправить ошибку, с которой столкнулся проигрыватель Windows Media?
Прежде всего, вы должны воспроизвести видео на другом медиаплеере, таком как VLC Media Player, чтобы определить, есть ли проблема с видеофайлом. Если он не может воспроизводиться, конвертируйте медиафайлы, обновите проигрыватель Windows Media или используйте проигрыватель VLC Media Player для восстановления поврежденного или поврежденного видео.
-
2. Почему проигрыватель Windows Media не может воспроизвести файл?
В большинстве случаев вы не можете воспроизвести файл, потому что кодек, необходимый для воспроизведения конкретного файла, не установлен на вашем компьютере.

-
3. Как заставить проигрыватель Windows Media воспроизводить файлы mp4?
ВидеоформатыMP4 можно воспроизводить на большинстве мультимедийных устройств. Но если ваш проигрыватель Windows Media не может воспроизводить эти файлы, вы, вероятно, используете более старую версию проигрывателя Windows Media, которая не поддерживает форматы MP4.
-
4. Как сбросить настройки проигрывателя Windows Media?
Вы можете сбросить настройки проигрывателя Windows Media, сбросив настройки по умолчанию. Вам нужно всего лишь нажать кнопку «Далее» в окне средства устранения неполадок, чтобы оно просканировало настройки Windows Media. После завершения щелкните исправление, чтобы сбросить настройки проигрывателя Windows Media по умолчанию.
-
5.
 Как обновить проигрыватель Windows Media?
Как обновить проигрыватель Windows Media?Обновите проигрыватель Windows Media, перейдя на страницу загрузки Windows и выбрав проигрыватель Windows Media, показанный в поле «Выбрать загрузку». Здесь вы можете выбрать последнюю версию WMP для вашего устройства.
Элеонора Рид
Популярные статьи
Ремонт видео
- Как конвертировать MOV, WEBM, MKV, GIF, 3GP, FLV и AVI в MP4
- Средство восстановления MP4: как восстановить поврежденный видеофайл MP4
- Как исправить черный экран при воспроизведении видео в Windows 10/11
- Видеофайл не может быть воспроизведен? Исправить различные коды ошибок видео
- Решения для «Ошибка загрузки мультимедийного файла не может быть воспроизведен»
- Как открыть файл MXF?
Ремонт фото
- Как исправить размытые изображения на Facebook?
- Как открыть файл PNG в Windows 10/11? [Исправлено]
- Восстановление JPEG/JPG: восстановление JPEG/JPG с помощью 5 программ для восстановления фотографий
- Что такое расширение файла NRW?
Насадки для камеры
- Как улучшить качество камеры Snapchat?
- Лучший бесплатный способ восстановить видео GoPro
- Код ошибки камеры 0xa00f4244 в Windows 10/11
Советы по социальным сетям
- Исправление «Нет звука в видео Instagram» в Быстром решении
- Методы устранения проблем с заиканием/буферизацией YouTube в Chrome
- Как исправить проблему с воспроизведением видео на Facebook?
- Вот исправления для видео в Твиттере, которые не воспроизводятся
Восстановление файлов
- Как исправить поврежденную SD-карту Samsung?
- Программа восстановления Word для восстановления поврежденного файла Word
- 9 способов исправить поврежденные файлы Excel: 100% рабочие решения
- Как восстановить поврежденные файлы Excel XLS/XLSX?
Ремонт электронной почты
- Советы по устранению проблемы «зависание Outlook при загрузке профиля»
- Как исправить ошибку Outlook PST не удается найти
- Методы устранения ошибки Outlook 0x80040610
- Как удалить файл Outlook OST?
- Как исправить отсутствие файла Outlook.


 Нажимая Вперед, вы подтверждаете свой выбор.
Нажимая Вперед, вы подтверждаете свой выбор.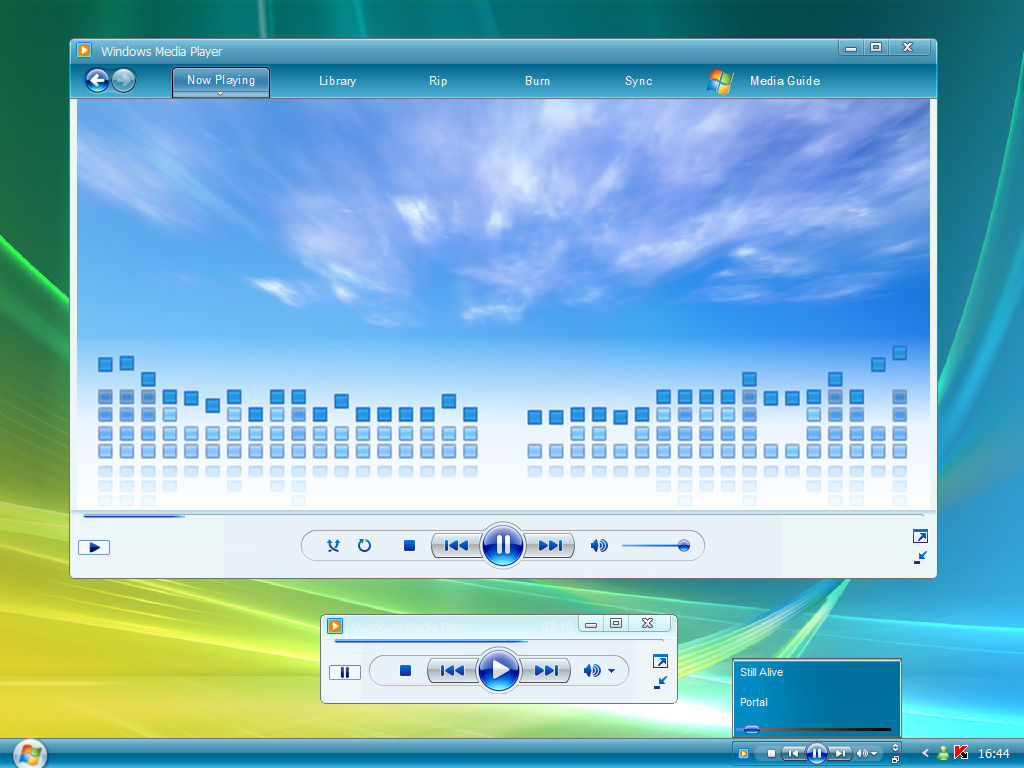 1 или Windows 7. В некоторых выпусках Windows 10 он включен в качестве дополнительной функции, которую вы можете включить. Для этого нажмите кнопку Пуск , затем выберите Настройки > Приложения > Приложения и функции > Управление дополнительными функциями > Добавить функцию > Проигрыватель Windows Media и выберите Установить .
1 или Windows 7. В некоторых выпусках Windows 10 он включен в качестве дополнительной функции, которую вы можете включить. Для этого нажмите кнопку Пуск , затем выберите Настройки > Приложения > Приложения и функции > Управление дополнительными функциями > Добавить функцию > Проигрыватель Windows Media и выберите Установить .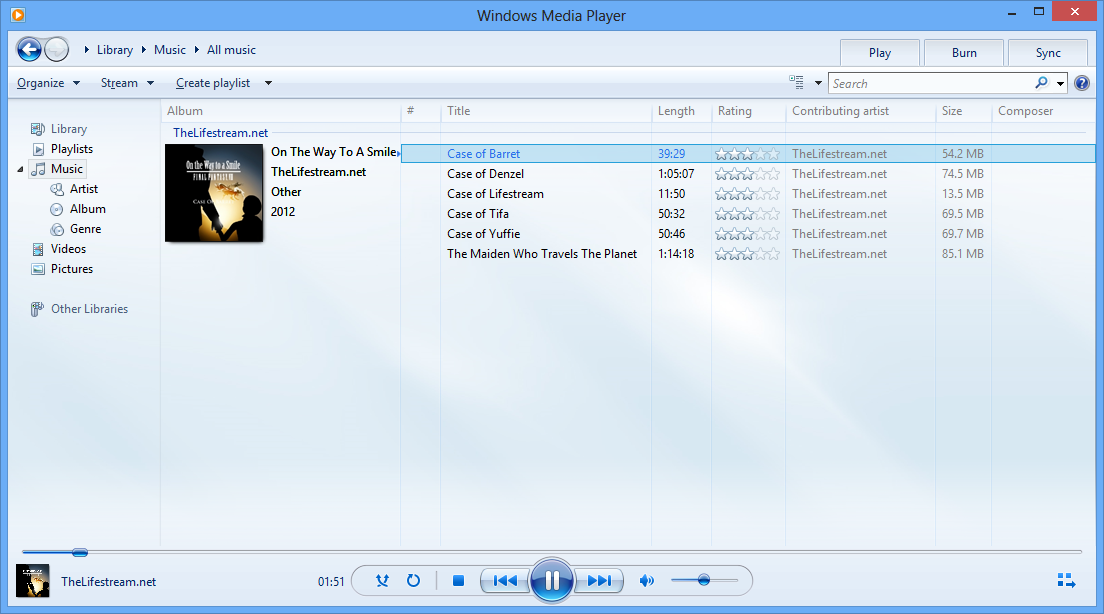 1 Pro, но не поддерживает воспроизведение DVD. Перейдите на страницу воспроизведения DVD для Windows, чтобы узнать, как добавить воспроизведение DVD в Windows 8.1. Для проигрывателя Windows Media 12 для выпусков Windows 8.1 N и KN получите Media Feature Pack.
1 Pro, но не поддерживает воспроизведение DVD. Перейдите на страницу воспроизведения DVD для Windows, чтобы узнать, как добавить воспроизведение DVD в Windows 8.1. Для проигрывателя Windows Media 12 для выпусков Windows 8.1 N и KN получите Media Feature Pack.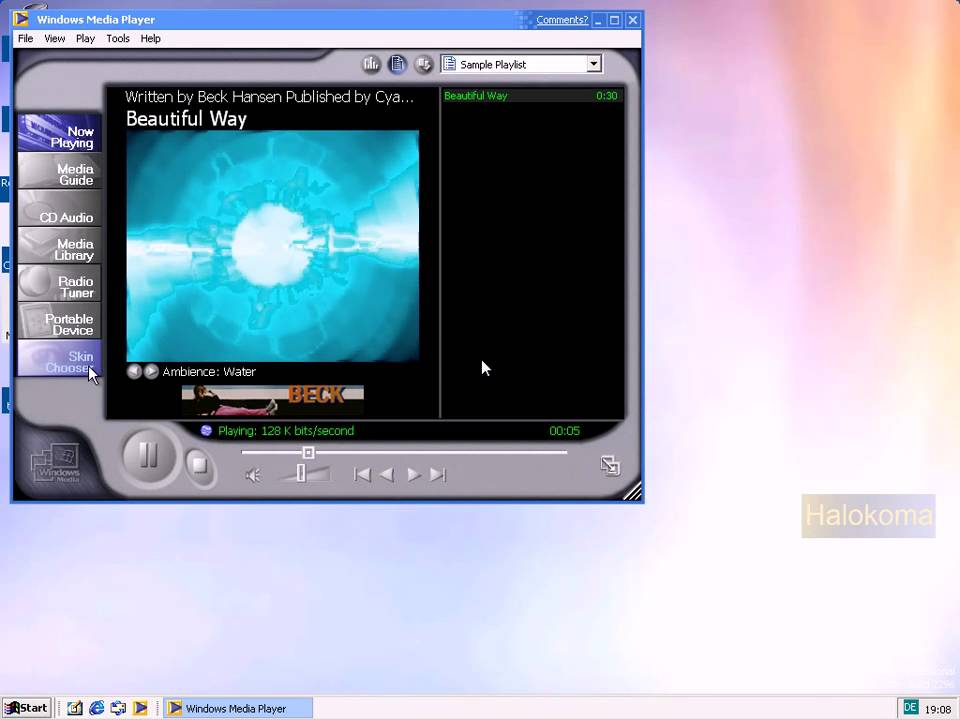
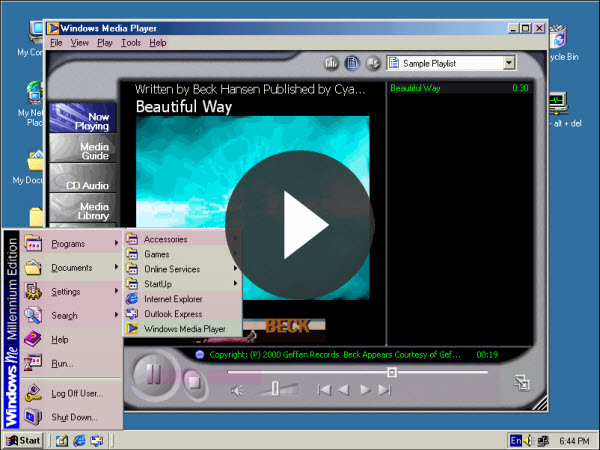
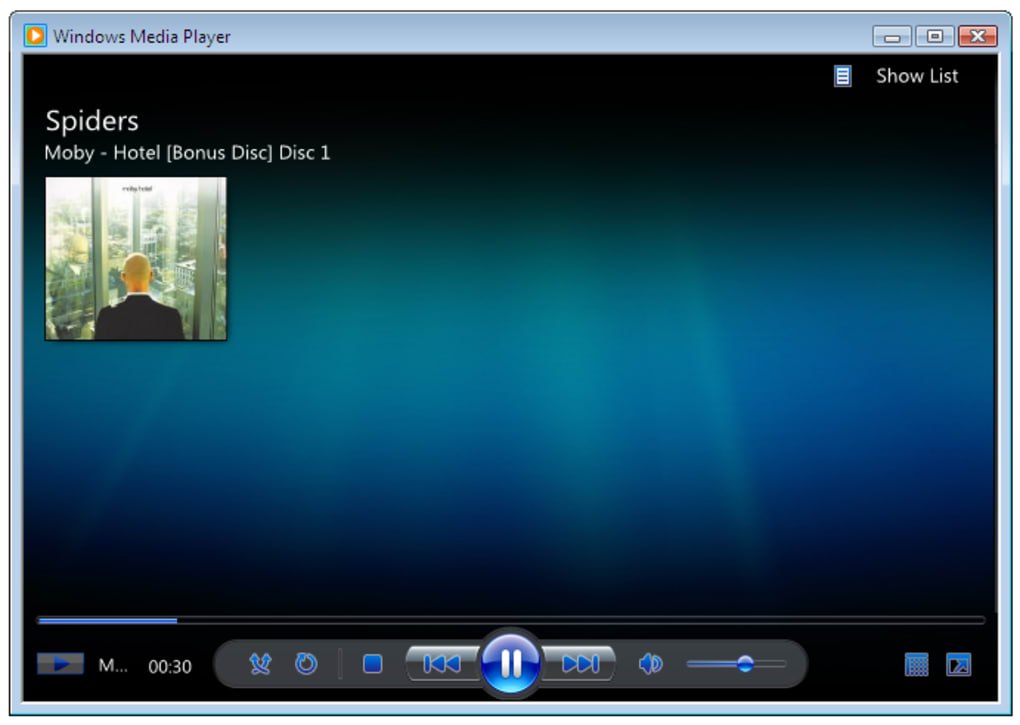
 Поэтому вам следует временно отключить антивирусное программное обеспечение, чтобы определить, не оно ли вызывает проблемы.
Поэтому вам следует временно отключить антивирусное программное обеспечение, чтобы определить, не оно ли вызывает проблемы.
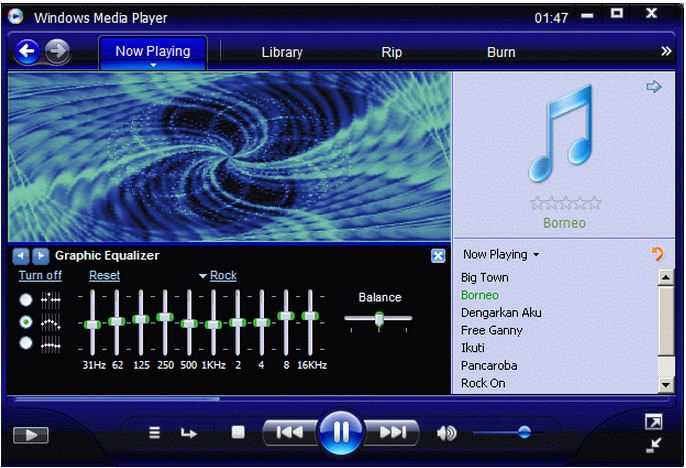
 Как обновить проигрыватель Windows Media?
Как обновить проигрыватель Windows Media?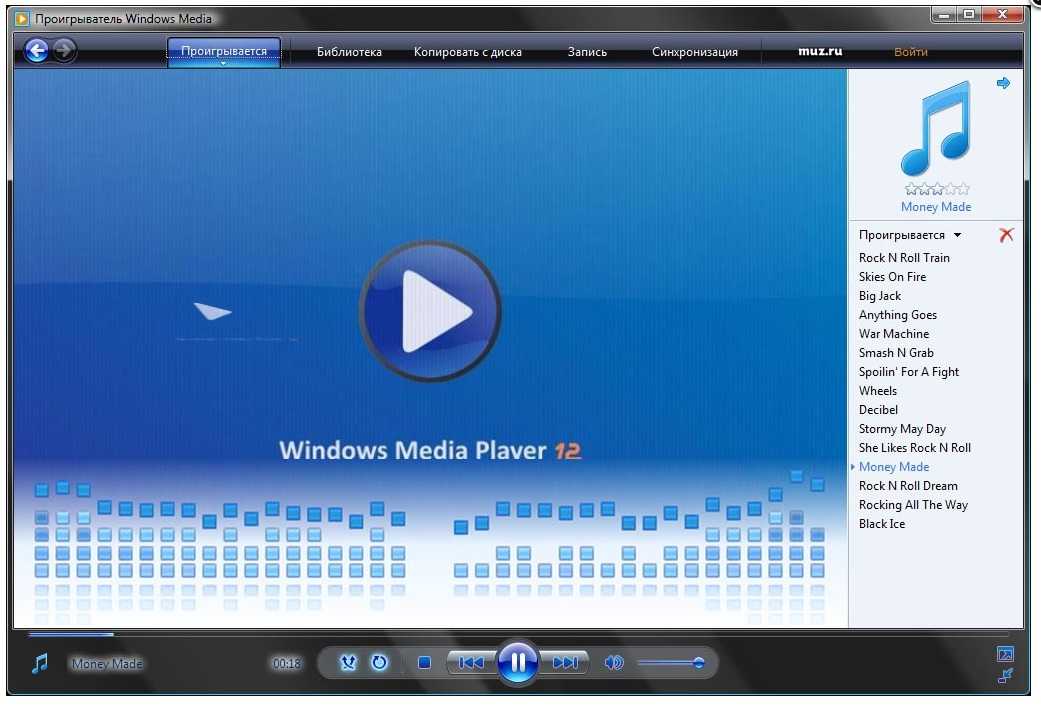
Всего комментариев: 0