Работа с принтером c: Работа с принтером из Visual C++ | Форум информационной безопасности
Содержание
Добавить принтер в список принтеров, чтобы его можно было использовать на Mac
Чтобы использовать принтер, следует добавить его в список принтеров в разделе настроек «Принтеры и сканеры». (Если Вы перешли с компьютера с Windows на Mac, используйте настройки «Принтеры и сканеры» так же, как панель управления печатью в Windows).
В большинстве случаев для добавления принтера macOS использует AirPrint. При необходимости установите новейшую версию программного обеспечения для печати, прилагаемую к принтеру, или загрузите ее с веб-сайта производителя.
Об использовании принтера с iPhone или iPad см. в статье службы поддержки Apple Печать с iPhone или iPad с помощью AirPrint (на английском языке).
Добавление принтера USB
Для большинства принтеров USB достаточно просто обновить программное обеспечение, а затем подключить принтер к Mac. При необходимости установите новейшую версию программного обеспечения для печати, прилагаемую к принтеру, или загрузите ее с веб-сайта производителя.
Обновите программное обеспечение принтера на Mac. Проверьте сайт производителя принтера на наличие обновлений для Вашей модели принтера.
Подготовьте принтер: В соответствии с инструкциями из комплекта поставки принтера распакуйте его, установите чернила или тонер и загрузите бумагу. Включите принтер и убедитесь в отсутствии сообщений об ошибках.
Подключите принтер: Подключите кабель USB к Вашему Mac. Если на экране появилось сообщение, в котором предлагается загрузить новое программное обеспечение, загрузите и установите его.
Важно! Если Ваш Mac оборудован одним портом USB-C, используйте многопортовый адаптер. Подключите принтер, затем подключите кабель USB-C к источнику питания для подзарядки аккумулятора Mac. Использование кабелей USB‑C с Mac.
Добавление Wi-Fi или сетевого принтера
Если Mac и принтер уже подключены к одной и той же сети Wi-Fi, принтер может быть сразу доступен для печати без выполнения настройки. Чтобы проверить это, выберите «Файл» > «Напечатать», во всплывающем меню «Принтер» выберите «Ближайшие принтеры» или настройки раздела «Принтеры и сканеры», а затем выберите свой принтер. Если Вы не видите свой принтер, его можно добавить.
Чтобы проверить это, выберите «Файл» > «Напечатать», во всплывающем меню «Принтер» выберите «Ближайшие принтеры» или настройки раздела «Принтеры и сканеры», а затем выберите свой принтер. Если Вы не видите свой принтер, его можно добавить.
Обновите программное обеспечение принтера на Mac. Проверьте сайт производителя принтера на наличие обновлений для Вашей модели принтера.
При наличии принтера с поддержкой AirPrint проверять наличие обновлений программного обеспечения не нужно.
Подготовьте принтер: В соответствии с инструкциями из комплекта поставки принтера распакуйте его, установите чернила или тонер и загрузите бумагу. Включите принтер и убедитесь в отсутствии сообщений об ошибках.
Подключите принтер: Следуйте инструкциям к принтеру для его подключения к сети.
Если Ваш принтер поддерживает Wi-Fi, может потребоваться подключить принтер к компьютеру Mac при помощи кабеля USB, чтобы настроить печать через Wi-Fi.
 После подключения принтера к компьютеру Mac установите на Mac программное обеспечение, прилагаемое к принтеру, и воспользуйтесь ассистентом настройки принтера для подключения принтера к сети Wi-Fi. После завершения настройки можно отсоединить кабель от принтера и Mac. При этом принтер останется подключенным к сети Wi‑Fi. См. статью на сайте поддержки Apple Подключение принтера AirPrint к сети Wi-Fi.
После подключения принтера к компьютеру Mac установите на Mac программное обеспечение, прилагаемое к принтеру, и воспользуйтесь ассистентом настройки принтера для подключения принтера к сети Wi-Fi. После завершения настройки можно отсоединить кабель от принтера и Mac. При этом принтер останется подключенным к сети Wi‑Fi. См. статью на сайте поддержки Apple Подключение принтера AirPrint к сети Wi-Fi.Добавьте принтер в список доступных принтеров: Выберите меню Apple > «Системные настройки», затем нажмите «Принтеры и сканеры» в боковом меню. (Возможно, потребуется прокрутить вниз.)
Если Вы не видите свой принтер в списке слева, нажмите кнопку «Добавить принтер, сканер или факс» справа.
Появится диалоговое окно со списком принтеров, доступных в локальной сети.
Когда Ваш принтер появится в списке, выберите его и нажмите «Добавить».
Составление списка может занять пару минут. Если на экране появилось сообщение, в котором предлагается загрузить новое программное обеспечение, загрузите и установите его.

При добавлении принтера система macOS, как правило, может определить, есть ли у принтера дополнительные возможности, такие как дополнительные лотки для бумаги, дополнительная память или возможность двусторонней печати. Если компьютер определить этого не может, появляется диалоговое окно, которое поможет в определении. Проверьте, что в этих настройках правильно отображаются специальные принадлежности, установленные на принтере, и Вы можете ими воспользоваться.
Добавление сетевого принтера путем ввода его IP-адреса
Если сетевой принтер, который Вы хотите использовать, отсутствует в списке доступных принтеров, его можно добавить как IP-принтер. Принтер должен поддерживать один из следующих протоколов печати: AirPrint, HP Jetdirect (сокет), демон линейного принтера (LPD) или протокол интернет-печати (IPP).
Примечание. У некоторых принтеров, подключенных при помощи этих общих протоколов, функции могут быть ограничены.
Вы должны выяснить IP-адрес или имя хоста сетевого принтера, протокол печати и номер модели или название программного обеспечения принтера. Если он использует специальную очередь, Вам необходимо также знать имя очереди. Обратитесь за помощью к тому, кто управляет принтером или сервером.
Обновите программное обеспечение принтера на Mac. Проверьте сайт производителя принтера на наличие обновлений для Вашей модели принтера.
При наличии принтера с поддержкой AirPrint проверять наличие обновлений программного обеспечения не нужно.
Подготовьте принтер: В соответствии с инструкциями из комплекта поставки принтера распакуйте его, установите чернила или тонер и загрузите бумагу. Включите принтер и убедитесь в отсутствии сообщений об ошибках.
Подключите принтер: Следуйте инструкциям к принтеру для его подключения к сети. См. статью на сайте поддержки Apple Подключение принтера AirPrint к сети Wi-Fi.
Добавьте принтер в список доступных принтеров: Выберите меню Apple > «Системные настройки», затем нажмите «Принтеры и сканеры» в боковом меню.
 (Возможно, потребуется прокрутить вниз.)
(Возможно, потребуется прокрутить вниз.)Открыть настройки принтеров и сканеров
Нажмите кнопку «Добавить принтер, сканер или факс» справа, затем нажмите кнопку «IP» и введите информацию о принтере, используя в качестве руководства следующую таблицу.
Параметр
Описание
Адрес
Введите IP-адрес принтера (например, 192.168.20.11) или имя хоста (например, printer.example.com).
Протокол
Выберите протокол печати, поддерживаемый Вашим принтером.
AirPrint: Используйте протокол AirPrint, чтобы обеспечить доступ к функциям печати и сканирования принтера через Wi-Fi, USB и Ethernet (если принтер поддерживает эти функции). Вам не нужно загружать или устанавливать программное обеспечение принтера, чтобы пользоваться принтерами с поддержкой AirPrint.
 Многие принтеры, в том числе Aurora, Brother, Canon, Dell, Epson, Fuji, Hewlett Packard, Samsung, Xerox и другие, поддерживают протокол AirPrint.
Многие принтеры, в том числе Aurora, Brother, Canon, Dell, Epson, Fuji, Hewlett Packard, Samsung, Xerox и другие, поддерживают протокол AirPrint.HP Jetdirect — Сокет. Обеспечивает доступ к принтерам Hewlett Packard и принтерам многих других производителей.
Демон линейного принтера — LPD. Обеспечивает доступ к некоторым старым принтерам и серверам печати, которые используют этот протокол.
Протокол интернет-печати – IPP. Обеспечивает доступ к современным принтерам и серверам печати.
Очередь
Введите имя очереди, используемое для принтера. Если Вы не знаете имя очереди, попробуйте оставить его пустым или обратитесь к администратору сети.
Имя
Содержит описательное название принтера (например, «цветной лазерный принтер»), чтобы его можно было отличить от других принтеров во всплывающем меню «Принтер».
Размещение
Содержит описание местоположения принтера (например, «рядом с моим кабинетом»), чтобы его можно было отличить от других принтеров во всплывающем меню «Принтер».

Использование
Отображает программное обеспечение, подходящее для данного принтера. Если программное обеспечение не отображается, выберите «Выбрать ПО», затем выберите принтер в списке «ПО принтера».
Если Вашего принтера нет в списке «ПО принтера», попробуйте загрузить и установить программное обеспечение производителя принтера (называемое также драйвером принтера). Вы можете также попробовать выбрать во всплывающем меню универсальное программное обеспечение принтера PostScript или PCL в зависимости от типа Вашего принтера.
Добавление принтера Bluetooth
Если в Вашем компьютере Mac установлен адаптер Bluetooth или у Вас есть USB-адаптер Bluetooth, файлы можно отправлять на принтер с поддержкой Bluetooth по беспроводной связи.
Обновите программное обеспечение принтера на Mac. Проверьте сайт производителя принтера на наличие обновлений для Вашей модели принтера.

При наличии принтера с поддержкой AirPrint проверять наличие обновлений программного обеспечения не нужно.
Подготовьте принтер: В соответствии с инструкциями из комплекта поставки принтера распакуйте его, установите чернила или тонер и загрузите бумагу. Включите принтер и убедитесь в отсутствии сообщений об ошибках.
Подключите принтер: Следуйте инструкциям, прилагавшимся к принтеру, чтобы убедиться, что он настроен для подключения через Bluetooth.
Добавьте принтер Bluetooth в список принтеров: Выберите меню Apple > «Системные настройки», затем нажмите «Принтеры и сканеры» в боковом меню. (Возможно, потребуется прокрутить вниз.)
Нажмите кнопку «Добавить принтер, сканер или факс» справа, затем нажмите кнопку «По умолчанию» .
Выберите принтер в списке «Принтеры», затем нажмите «Добавить». Если нужного принтера нет в списке, введите его имя в поле поиска и нажмите клавишу Return.

Если принтер не появляется в списке, убедитесь, что в системе установлен последний драйвер Bluetooth для принтера. За последним драйвером обращайтесь к производителю принтера.
После подключения принтера, если на экране появилось сообщение, в котором предлагается загрузить новое программное обеспечение, загрузите и установите его.
Добавление принтера Wi-Fi или мобильного принтера с использованием профиля конфигурации
Некоторые сетевые принтеры требуют установки профиля конфигурации — только после этого принтер можно будет обнаружить в сети с помощью AirPrint. Если у Вас есть профиль принтера, который нужно установить, загрузите или скопируйте его на Mac и выполните установку.
На Mac дважды нажмите на профиль, чтобы открыть его.
Когда появится сообщение с предложением установить профиль, нажмите «Продолжить».
Когда появится сообщение с запросом на подтверждение установки профиля, нажмите «Установить».

Профиль устанавливается в настройках профиля в разделе настроек «Конфиденциальность и безопасность» . После этого принтер можно будет добавить в список принтеров.
Чтобы добавить принтер в список принтеров, выберите меню Apple > «Системные настройки», затем нажмите «Принтеры и сканеры» в боковом меню. (Возможно, потребуется прокрутить вниз.)
Нажмите кнопку «Добавить принтер, сканер или факс» справа, затем нажмите кнопку «По умолчанию» .
Выберите принтер в списке (он будет обозначен как «Профиль AirPrint») и нажмите «Добавить».
Если принтера нет в списке, убедитесь, что установлена самая новая версия профиля и что компьютер может связаться с принтером по сети. За новейшей версией профиля обратитесь к администратору своей сети.
См. такжеОбновление программного обеспечения принтера, если возникла проблема с печатью на MacСтатья на сайте поддержки Apple: О технологии AirPrintВыбор принтера, используемого по умолчанию на MacИспользование Mac для печати на принтере, подключенном к компьютеру с Windows
3D принтер Creatbot D600 Pro
Высокотемпературный экструдер
Creatbot D600 Pro оборудован двумя экструдерами. Один блок печати разогревается до 260°C и используется для печати пластиками PLA, ABS, ASA, PETG,TPU. Температура второго экструдера может достигать 420°C, что позволяет работать с инженерными полимерами — PC, PA, PA CF.
Один блок печати разогревается до 260°C и используется для печати пластиками PLA, ABS, ASA, PETG,TPU. Температура второго экструдера может достигать 420°C, что позволяет работать с инженерными полимерами — PC, PA, PA CF.
Высокое качество и скорость печати
Инженеры Сreatbot уделили особое внимание разработке системы подачи пластика в экструдер, а также точности рельсовых направляющих. Благодаря этому получилось свести к минимуму риски засорения блока печати, а также добиться высокой скорости работы принтера и качества изготавлеямых изделий.
- Толщина слоя — до 0.05 мм
- Скорость печати — до 200 мм/сек
Подогреваемая рабочая камера
Камера Creatbot D600 Pro подогревается до 70°C, что позволяет установке работать с полимерами инженерного класса. Функция активного подогрева предотвращает усадку и иные деформации выращиваемых моделей.
Надежно изолированный корпус принтера защищает рабочую область от любых воздействий внешней среды, а также значительно снижает уровень производимого шума.
Камеры для сушки пластика
Инженерные пластики, в особенности полиамид, гигроскопичны. Быстро впитывая влагу, материалы впоследствии становятся непригодны для трехмерной печати. С целью безопасного хранения катушек и предотвращения брака печати 3d-принтер D600 Pro оборудован специальным кабинетом для сушки филамента, который поддерживает два режима работы — при температуре 45°C и 65°C.
Эффективный контроль температуры рабочей платформы
Прочная фиксация моделей на рабочем столе 3d-принтера D600 Pro обеспечивается за счет функции подогрева платформы до 100°C, а также использования специальных подложек Buildtak, отличающихся высокой теплопроводимостью. При этом у пользователя есть возможность отключить нагрев стола после окончания печати определнного количества слоев модели. Контроль температуры рабочей платформы значительно снижает риски деформаций в процессе печати.
Автоматическая калибровка рабочего стола
Для того чтобы получить качественные и точные результаты печати, рабочая платформа 3d-принтера должна быть правильно откалибрована. Creatbot D600 PRO выравнивает стол автоматически, без участия оператора. Кроме того, в процессе работы машина осуществляет контроль уровня платформы по 25 точкам и регулирует его высоту в случае необходимости.
Creatbot D600 PRO выравнивает стол автоматически, без участия оператора. Кроме того, в процессе работы машина осуществляет контроль уровня платформы по 25 точкам и регулирует его высоту в случае необходимости.
Надежная конструкция
Корпус 3д-принтера D600 Pro полностью выполнен из стали, что не только обеспечивает стабильные результаты печати, но и продлевает срок службы оборудования. Первые 3d-принтеры Creatbot прослужили пользователям девять лет, проработав более 30 000 часов.
Высокоточные серво-моторы с редуктором
- Точность: контроль точности позиционирования, скорости и крутящего момента позволяют решить проблему «потери шага» и сдвига слоев модели
- Стабильность: быстрый отклик моторов, отсутствие задержек
- Комфорт: значительно снижены уровень тепловыделения и производимого шума
Датчик контроля филамента и сохранение текущих результатов печати
В случае аварийной ситуации, например, сбоя в электропитании, D600 Pro запомнит, на каком месте была остановлена работа и продолжит ее после устранения неполадок. 3д-принтер также оснащен датчиком контроля филамента — если пластиковая нить закончится, аппарат распознает это и встанет на паузу.
3д-принтер также оснащен датчиком контроля филамента — если пластиковая нить закончится, аппарат распознает это и встанет на паузу.
Интуитивно понятный интерфейс
На корпусе D600 Pro расположен сенсорный экран со всеми необходимимы командами — запуск печати, автокалибровка платформы, аварийная остановка работы и т.д. Управление интерфейсом не составит большого труда для оператора благодаря продуманной структуре навигации.
Система фильтрации воздуха
HEPA-фильтры трехмерного принтера Creatbot D600 Pro защищиают окружающую среду от вредных испарений, производимых в процессе плавления пластика. Благодаря этому 3d-принтер может быть размещен даже в офисном помещении или студенческой лаборатории.
PLA — этот материал делают из кукурузы и сахарного тростника, он экологичен и абсолютно безопасен. Для домашней и офисной 3D печати чаще всего применяется именно PLA;
ABS — Широко используется для изготовления функциональных прототипов. Детали, напечатанные из ABS, обладают хорошим качеством поверхности и могут подвергаться дополнительной обработке — шлифовке, покраске, склеиванию
Детали, напечатанные из ABS, обладают хорошим качеством поверхности и могут подвергаться дополнительной обработке — шлифовке, покраске, склеиванию
ASA — УФ-стойкий и атмосферостойкий пластик. Идеальный материал для изготовления деталей наружного применения, которые будут подвергаться интенсивному воздействию солнца и погодных условий;
TPU — эластомер, обладает высокой прочностью на разрыв, химической стойкостью и стойкостью механическим повреждениям. Может быть использован для изготовления гибких рукавов, трубок, воздуховодов, уплотнителей, защитных чехлов, виброгасителей и др.
PA — высокопрочный полиамид, устойчивый к ударным нагрузкам и воздействию высоких температур. Материал подойдет для 3d-печати функциональных прототипов и конечных изделий с повышенными механическими свойствами.
PACF — полиамид, армированный углеволокном. Углеволокно придает материалу большую прочность и термостойкость, распечатанные из этого пластика изделия устойчивы к деформациям под воздействием температурных нагрузок.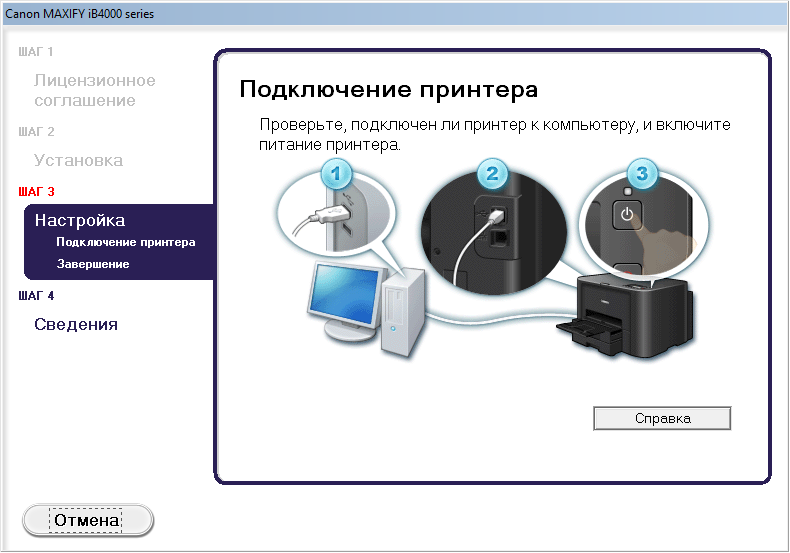 Полимер применяется для создания износостойких деталей и инструментов.
Полимер применяется для создания износостойких деталей и инструментов.
Как настроить новый принтер
Урок 13: Как настроить новый принтер
/en/basic-computer-skills/what-to-do-if-your-computer-get-a-virus/content /
Как настроить новый принтер
Пытаетесь настроить и запустить новый принтер? Вот основные шаги, которым вы будете следовать, чтобы настроить практически любой принтер.
Подключите кабель питания принтера и убедитесь, что он включен .
Подключите прилагаемый кабель (обычно USB кабель ) от принтера к компьютеру. Примечание. Процесс будет другим, если вы используете беспроводной принтер ; мы поговорим об этом позже.
На вашем компьютере найдите Printer settings . Если вы используете компьютер с Windows, вы найдете их в Панели управления .
 Если вы используете Mac, вы найдете их в Системных настройках .
Если вы используете Mac, вы найдете их в Системных настройках .Ищите вариант Добавьте принтер , затем следуйте инструкциям на экране.
Теперь пришло время попробовать что-нибудь напечатать! Например, вы можете попробовать распечатать эту тестовую страницу. После нажатия на ссылку выберите Файл > Печать в меню веб-браузера или просто нажмите Ctrl+P на клавиатуре (или Command+P , если вы работаете на Mac).
Появится диалоговое окно. Найдите и выберите новый принтер из списка, затем нажмите Распечатать .
Затем элемент будет распечатан. Но если это не сработает, не паникуйте! Вы можете попробовать использовать некоторые из приведенных ниже решений распространенных проблем.
Решения распространенных проблем
- Проблема: При попытке печати ничего не происходит.
 Существует несколько причин, по которым принтер может не работать, даже если все подключено правильно. Во-первых, убедитесь, что вы поместили бумагу в правильный лоток 9.0014 и бумага не застряла внутри принтера .
Существует несколько причин, по которым принтер может не работать, даже если все подключено правильно. Во-первых, убедитесь, что вы поместили бумагу в правильный лоток 9.0014 и бумага не застряла внутри принтера . - Проблема: в принтере есть бумага и ничего не застряло, но он все равно не печатает . Если приведенные выше решения не работают, попробуйте отменить задание печати с компьютера и повторить попытку. Многие принтеры также имеют кнопку, которую можно использовать для перезапуска текущего задания. Если ничего не помогло, попробуйте выключить и снова включить принтер, чтобы посмотреть, решит ли это проблему.
- Проблема: принтер работает, но текст очень светлый и плохо читаемый . Если это произойдет, это, вероятно, означает, что вашему принтеру требуется новый картридж для продолжения работы. В инструкции по эксплуатации, прилагаемой к принтеру, должно быть указано, какой тип картриджа вам нужно купить.

Расширенный поиск и устранение неисправностей
Если у вас по-прежнему возникают проблемы, вы можете попытаться найти помощь для вашего конкретного принтера. Мы собрали список страниц поддержки для некоторых из наиболее распространенных марок принтеров ниже:
- Brother
- Canon
- Epson
Еще одна идея — запустить поиск в Google с описанием вашей проблемы, включая марку и номер модели. В примере ниже мы ищем canon MX920 не отвечает .
Что насчет беспроводных принтеров?
Удобство беспроводных принтеров сделало их все более популярными в последние годы. Без необходимости физического подключения принтера к компьютеру беспроводные принтеры позволяют легко печатать с ноутбуков, планшетов и даже смартфонов.
Беспроводные принтеры также могут быть немного сложнее в настройке, чем традиционные USB-принтеры, поэтому мы рекомендуем внимательно изучить инструкции, прилагаемые к вашему принтеру. Если у вас по-прежнему возникают проблемы, попробуйте воспользоваться приведенными выше советами, чтобы найти решение, характерное для вашего принтера.
Если у вас по-прежнему возникают проблемы, попробуйте воспользоваться приведенными выше советами, чтобы найти решение, характерное для вашего принтера.
Это все, что у нас есть — удачи с вашим новым принтером!
Продолжать
Предыдущий: Что делать, если ваш компьютер заражен вирусом
Следующая статья:Как включить и выключить устройство
/en/basic-computer-skills/how-to-power-a-device/content/
Добавьте принтер в список принтеров, чтобы вы могли использовать его на Mac
Чтобы использовать принтер, вы должны добавьте его в свой список принтеров, используя настройки принтеров и сканеров. (Если вы перешли с компьютера Windows на Mac, использование настроек «Принтеры и сканеры» аналогично использованию панели управления печатью в Windows.)
В большинстве случаев при добавлении принтера macOS использует AirPrint для подключения к принтеру. При необходимости установите новейшее программное обеспечение для печати, поставляемое с принтером или с веб-сайта производителя.
При необходимости установите новейшее программное обеспечение для печати, поставляемое с принтером или с веб-сайта производителя.
Информацию об использовании принтера с iPhone или iPad см. в статье службы поддержки Apple Использование AirPrint для печати с iPhone или iPad.
Добавление USB-принтера
Для большинства USB-принтеров достаточно обновить программное обеспечение, а затем подключить принтер к компьютеру Mac. При необходимости установите новейшее программное обеспечение для печати, поставляемое с принтером или с веб-сайта производителя.
Обновите программное обеспечение принтера на Mac: Обратитесь к производителю принтера, чтобы узнать, доступны ли какие-либо обновления для вашей модели принтера.
Подготовьте принтер: Используйте инструкции, прилагаемые к принтеру, чтобы распаковать принтер, установить чернила или тонер и добавить бумагу. Включите принтер и убедитесь, что он не отображает никаких ошибок.

Подключите принтер: Подключите USB-кабель к вашему Mac. Если вы видите сообщение с предложением загрузить новое программное обеспечение, обязательно загрузите и установите его.
Важно: Если ваш Mac оснащен одним портом USB-C, используйте многопортовый адаптер. Подключите принтер, а затем подключите кабель USB-C к источнику питания, чтобы продлить срок службы батареи вашего Mac. См. раздел Использование кабелей USB-C с Mac.
Добавление Wi-Fi или сетевого принтера
Если ваш Mac и принтер уже подключены к одной и той же сети Wi-Fi, принтер может быть доступен вам без какой-либо настройки. Для проверки выберите «Файл» > «Печать», нажмите всплывающее меню «Принтер», выберите «Ближайшие принтеры» или «Настройки принтеров и сканеров», затем выберите свой принтер. Если вы не видите свой принтер, вы можете добавить его.
Обновите программное обеспечение принтера на Mac: Обратитесь к производителю принтера, чтобы узнать, доступны ли какие-либо обновления для вашей модели принтера.

Если у вас есть принтер AirPrint, вам не нужно проверять наличие обновлений программного обеспечения.
Подготовьте принтер: Используйте инструкции, прилагаемые к принтеру, чтобы распаковать принтер, установить чернила или тонер и добавить бумагу. Включите принтер и убедитесь, что он не отображает никаких ошибок.
Подключите принтер: Следуйте инструкциям, прилагаемым к принтеру, чтобы подключить его к сети.
Если у вас есть принтер с поддержкой Wi-Fi, вам может потребоваться подключить принтер к компьютеру Mac с помощью USB-кабеля, чтобы настроить печать по сети Wi-Fi. После подключения принтера к компьютеру Mac установите программное обеспечение Mac, прилагаемое к принтеру, и используйте помощник по настройке принтера для подключения принтера к сети Wi-Fi. После настройки можно отключить кабель от принтера и Mac, при этом принтер должен оставаться подключенным к сети Wi-Fi. См. статью службы поддержки Apple. Подключите принтер AirPrint к сети Wi-Fi.

Добавьте принтер в список доступных принтеров: Выберите меню Apple > Системные настройки, затем нажмите «Принтеры и сканеры» на боковой панели. (Возможно, потребуется прокрутить вниз.)
Если вы не видите свой принтер в списке слева, нажмите кнопку «Добавить принтер, сканер или факс» справа.
Появится диалоговое окно со списком принтеров в вашей локальной сети.
Когда ваш принтер появится в списке, выберите его и нажмите Добавить.
Отображение вашего принтера может занять минуту или две. Если вы видите сообщение с предложением загрузить новое программное обеспечение, обязательно загрузите и установите его.
Когда вы добавляете принтер, macOS обычно может определить, установлены ли на принтере специальные аксессуары, такие как дополнительные лотки для бумаги, дополнительная память или модуль двусторонней печати. Если это невозможно, появится диалоговое окно, позволяющее указать их. Убедитесь, что настройки в этом диалоговом окне точно соответствуют установленным на вашем принтере аксессуарам, чтобы вы могли в полной мере использовать их преимущества.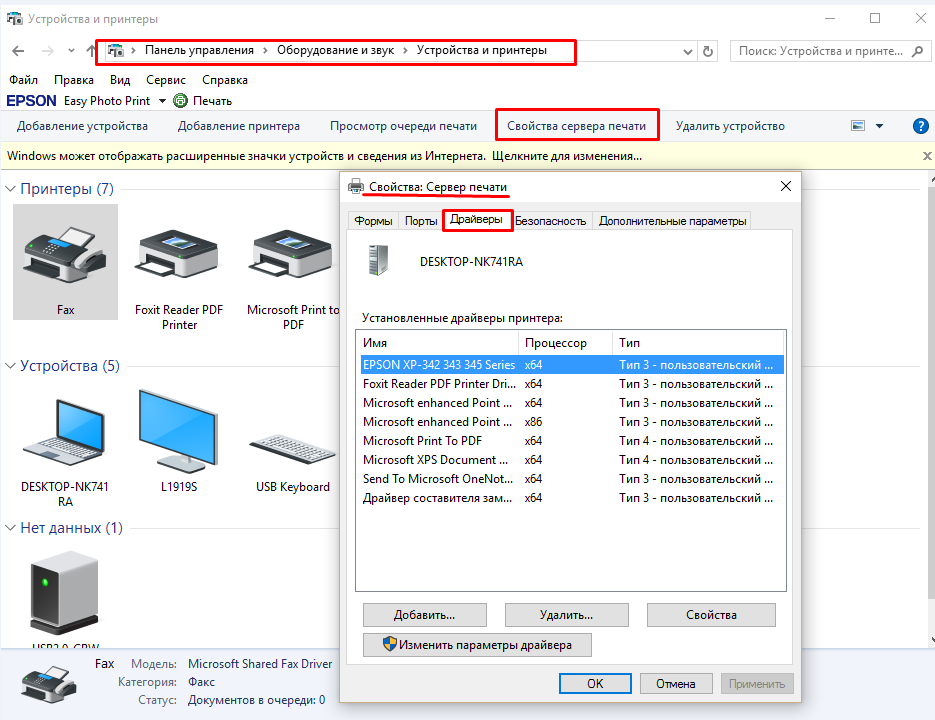
Добавьте сетевой принтер, указав его IP-адрес
Если сетевого принтера, который вы хотите использовать, нет в списке доступных принтеров, вы можете добавить его как IP-принтер. Принтер должен поддерживать один из следующих протоколов печати: AirPrint, HP Jetdirect (Socket), Line Printer Daemon (LPD) или Internet Printing Protocol (IPP).
Примечание: Некоторые принтеры, подключенные с использованием этих общих протоколов, могут иметь ограниченную функциональность.
Вы должны знать IP-адрес или имя хоста сетевого принтера, протокол печати и номер модели или название программного обеспечения принтера. Если он использует специальную очередь, вам также необходимо знать имя очереди. Обратитесь за помощью к человеку, который управляет принтером или сервером.
Обновите программное обеспечение принтера на Mac: Обратитесь к производителю принтера, чтобы узнать, доступны ли какие-либо обновления для вашей модели принтера.

Если у вас есть принтер AirPrint, вам не нужно проверять наличие обновлений программного обеспечения.
Подготовьте принтер: Используйте инструкции, прилагаемые к принтеру, чтобы распаковать принтер, установить чернила или тонер и добавить бумагу. Включите принтер и убедитесь, что он не отображает никаких ошибок.
Подключите принтер: Следуйте инструкциям, прилагаемым к принтеру, чтобы подключить его к сети. См. статью службы поддержки Apple. Подключите принтер AirPrint к сети Wi-Fi.
Добавьте принтер в список доступных принтеров: Выберите меню «Apple» > «Системные настройки», затем нажмите «Принтеры и сканеры» на боковой панели. (Возможно, вам придется прокрутить вниз.)
Открыть настройки принтеров и сканеров для меня
Нажмите кнопку «Добавить принтер, сканер или факс» справа, нажмите кнопку IP , затем введите информацию о принтере, используя следующую таблицу в качестве руководства.

Опция
Описание
Адрес
. Введите IP Adder. .com).
Протокол
Выберите протокол печати, который поддерживает ваш принтер:
AirPrint: Используйте протокол AirPrint, чтобы включить сетевой доступ Wi-Fi, USB и Ethernet к параметрам печати и сканирования принтера (если конкретный принтер поддерживает эти функции). Вам не нужно загружать или устанавливать программное обеспечение для принтера, чтобы использовать принтеры с поддержкой AirPrint. Широкий спектр принтеров, включая Aurora, Brother, Canon, Dell, Epson, Fuji, Hewlett Packard, Samsung, Xerox и многие другие, поддерживает протокол AirPrint.
HP Jetdirect — Socket: Используйте этот протокол для доступа к Hewlett Packard и многим другим производителям принтеров.

Линейный демон принтера — LPD: Разрешает доступ к некоторым старым принтерам и серверам печати, использующим этот протокол.
Протокол интернет-печати — IPP: Позволяет получить доступ к современным принтерам и серверам печати.
Очередь
Введите имя очереди для вашего принтера. Если вы не знаете имя очереди, попробуйте оставить его пустым или обратитесь к сетевому администратору.
Имя
Записывает описательное имя принтера (например, Цветной лазерный принтер), чтобы его можно было идентифицировать во всплывающем меню «Принтер».
Местоположение
Записывает местоположение принтера (например, «за пределами моего офиса»), чтобы его можно было определить во всплывающем меню «Принтер».
Использовать
Показать соответствующее программное обеспечение для принтера.
 Если вы не видите программное обеспечение для своего принтера, выберите «Выбрать программное обеспечение», затем выберите свой принтер в списке «Программное обеспечение принтера».
Если вы не видите программное обеспечение для своего принтера, выберите «Выбрать программное обеспечение», затем выберите свой принтер в списке «Программное обеспечение принтера».Если в списке программного обеспечения принтера нет вашего принтера, попробуйте загрузить и установить программное обеспечение принтера (также называемое драйвером принтера ) от производителя принтера. Вы также можете попробовать выбрать универсальное программное обеспечение принтера Postscript или PCL из всплывающего меню в зависимости от типа вашего принтера.
Добавление Bluetooth-принтера
Если ваш Mac поставлялся с установленным Bluetooth или если вы используете USB-адаптер Bluetooth, вы можете печатать по беспроводной сети на принтере с поддержкой Bluetooth.
Обновите программное обеспечение принтера на Mac: Обратитесь к производителю принтера, чтобы узнать, доступны ли какие-либо обновления для вашей модели принтера.

Если у вас есть принтер AirPrint, вам не нужно проверять наличие обновлений программного обеспечения.
Подготовьте принтер: Используйте инструкции, прилагаемые к принтеру, чтобы распаковать принтер, установить чернила или тонер и добавить бумагу. Включите принтер и убедитесь, что он не отображает никаких ошибок.
Подключите принтер: Следуйте инструкциям, прилагаемым к принтеру, чтобы убедиться, что он готов к подключению через Bluetooth.
Добавьте принтер Bluetooth в список принтеров: Выберите меню Apple > «Настройки системы», затем нажмите «Принтеры и сканеры» на боковой панели. (Возможно, вам придется прокрутить вниз.)
Нажмите кнопку «Добавить принтер, сканер или факс» справа, затем нажмите кнопку «По умолчанию» .
Выберите принтер в списке Принтеры, затем нажмите Добавить. Если принтера, который вы ожидаете увидеть, нет в списке, введите его имя в поле поиска и нажмите клавишу «Ввод».

Если вашего принтера нет в списке, убедитесь, что у вас установлена последняя версия драйвера Bluetooth для принтера. Обратитесь к производителю за последней версией драйвера.
Если после подключения принтера появится сообщение с предложением загрузить новое программное обеспечение, обязательно загрузите и установите его.
Добавьте принтер Wi-Fi или мобильный принтер, для которого требуется профиль конфигурации
Для некоторых сетевых принтеров может потребоваться установка профиля конфигурации, чтобы принтер можно было обнаружить в сети с помощью AirPrint. Если вам предоставлен профиль для установки, загрузите или скопируйте профиль принтера на свой Mac, а затем установите его.
На Mac дважды щелкните профиль, чтобы открыть его.
Когда вы увидите сообщение с вопросом, хотите ли вы установить профиль, нажмите «Продолжить».
Когда появится сообщение с просьбой подтвердить установку профиля, нажмите «Установить».


 После подключения принтера к компьютеру Mac установите на Mac программное обеспечение, прилагаемое к принтеру, и воспользуйтесь ассистентом настройки принтера для подключения принтера к сети Wi-Fi. После завершения настройки можно отсоединить кабель от принтера и Mac. При этом принтер останется подключенным к сети Wi‑Fi. См. статью на сайте поддержки Apple Подключение принтера AirPrint к сети Wi-Fi.
После подключения принтера к компьютеру Mac установите на Mac программное обеспечение, прилагаемое к принтеру, и воспользуйтесь ассистентом настройки принтера для подключения принтера к сети Wi-Fi. После завершения настройки можно отсоединить кабель от принтера и Mac. При этом принтер останется подключенным к сети Wi‑Fi. См. статью на сайте поддержки Apple Подключение принтера AirPrint к сети Wi-Fi.
 (Возможно, потребуется прокрутить вниз.)
(Возможно, потребуется прокрутить вниз.) Многие принтеры, в том числе Aurora, Brother, Canon, Dell, Epson, Fuji, Hewlett Packard, Samsung, Xerox и другие, поддерживают протокол AirPrint.
Многие принтеры, в том числе Aurora, Brother, Canon, Dell, Epson, Fuji, Hewlett Packard, Samsung, Xerox и другие, поддерживают протокол AirPrint.



 Если вы используете Mac, вы найдете их в Системных настройках .
Если вы используете Mac, вы найдете их в Системных настройках . Существует несколько причин, по которым принтер может не работать, даже если все подключено правильно. Во-первых, убедитесь, что вы поместили бумагу в правильный лоток 9.0014 и бумага не застряла внутри принтера .
Существует несколько причин, по которым принтер может не работать, даже если все подключено правильно. Во-первых, убедитесь, что вы поместили бумагу в правильный лоток 9.0014 и бумага не застряла внутри принтера .



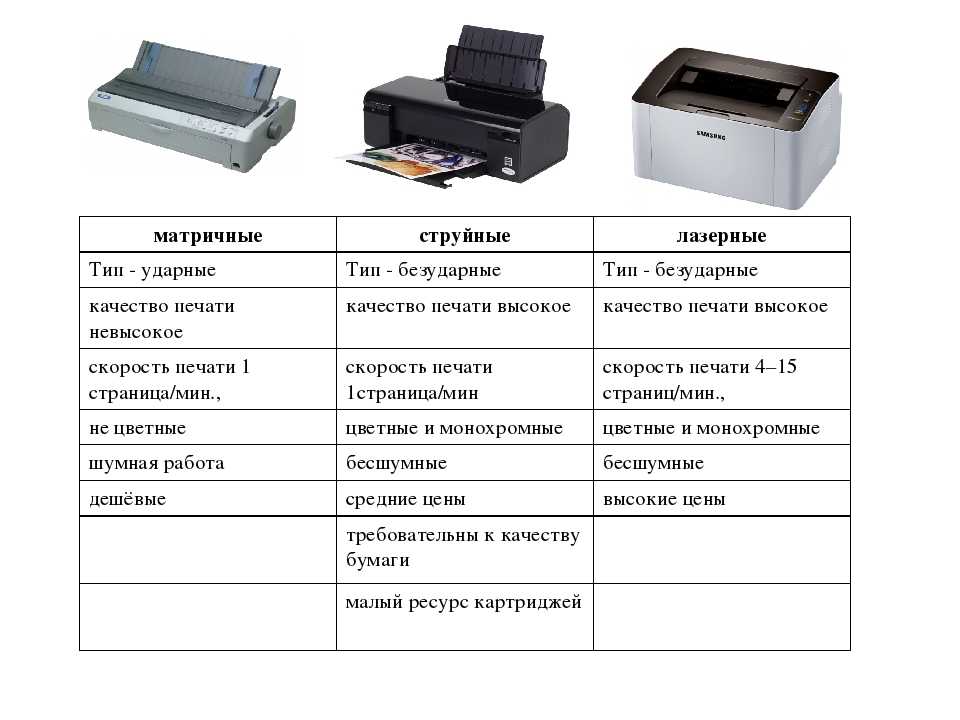


 Если вы не видите программное обеспечение для своего принтера, выберите «Выбрать программное обеспечение», затем выберите свой принтер в списке «Программное обеспечение принтера».
Если вы не видите программное обеспечение для своего принтера, выберите «Выбрать программное обеспечение», затем выберите свой принтер в списке «Программное обеспечение принтера».


Всего комментариев: 0