3Д принтер настройка: Как настроить 3D-принтер
Содержание
Что проверить и как настроить ваш новый 3D-принтер?
Наборы для сборки, частично собранные или конструкторы. Проверьте, нет ли плохих подшипников. Квадратная рамка. Натяжение ремней. Проверьте стол для печати. Смазка. Печатаем!
Если вы только что купили свой первый 3D-принтер, вы, несомненно, будете очень рады настроить его и как можно скорее приступить к печати.
Тем не менее сначала вы должны пройти несколько проверок и корректировок, которые, мы гарантируем, избавят вас от разочарований и потерянного времени в будущем.
Если вы выполните эти проверки сейчас на этапе распаковки и/или сборки, то ваш новый 3D-принтер будет безупречно работать с первого отпечатка, и вы не будете тратить бесчисленные часы, пытаясь диагностировать всевозможные проблемы печати.
Это советы, которые не написаны в руководствах пользователя, но это то, что мы узнали, используя 3D-принтеры в течение тысяч часов и наблюдая, как одни и те же проблемы возникают неоднократно из-за неправильных первоначальных настроек.
Наборы для сборки, частично собранные или конструкторы.
Большинство этих советов подходят для частично собранных 3D-принтеров, таких, как Creality Ender 3 (Pro/V2) или Anycubic I3 Mega.
Многие подобные 3D-принтеры поставляются в виде полусобранного комплекта, в котором вам нужно соединить две половины рамы вместе, а затем подключить некоторые электрические разъемы.
Эти полусобранные комплекты являются отличным компромиссом между полностью собранным 3D-принтером и комплектом DIY для самостоятельной сборки, поскольку они снижают затраты на производство и доставку, при этом требуют от вас выполнить лишь небольшой объем работы по настройке принтера после распаковки.
Это также отличная возможность узнать больше о том, как работает ваш 3D-принтер, чтобы вам было проще диагностировать проблемы в будущем.
Но независимо от того, будет ли ваш 3D-принтер полностью собран или нет, он все равно выиграет от прохождения этого контрольного списка основных аспектов.
3D-принтеры DIY Kit, как правило, содержат больше указаний в своих руководствах по правильной установке вашего устройства, тогда как в полностью собранном 3D-принтере количество параметров, которыми вы можете управлять, довольно ограничено.
Проверьте, нет ли плохих подшипников.
Прежде чем приступить к какой-либо настройке, наш главный совет — проверить, нет ли плохих подшипников. Это правило номер один для бюджетных 3D-принтеров, которое может существенно повлиять на качество печати. Чаще всего выходят из строя шарикоподшипники линейного перемещения по осям X и Y.
Выключите ваш 3D-принтер и переместите все оси по их траекториям. Таким образом, если у вас есть неисправный подшипник, вы сможете почувствовать, что он заедает при перемещении и, возможно, услышите некий скрежет.
На 3D-принтерах, таких, как Ender 3, где колеса на радиальных подшипниках проходят по канавке в профиле, вы можете повернуть каждое колесико. Если вы почувствуете сопротивление, это значит, что подшипник стоит сменить.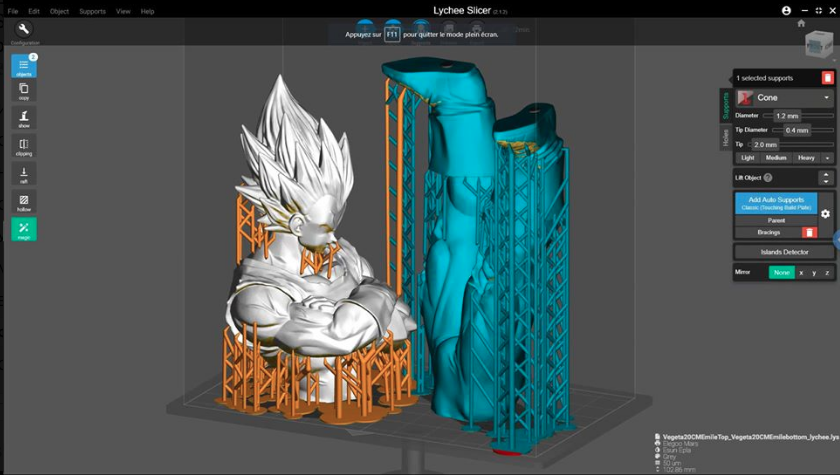
Квадратная рамка.
Наш первый и самый важный совет — убедитесь, что ваш 3D-принтер квадратный.
Одной из наиболее распространенных причин неудачных отпечатков является неправильное расположение оси X.
Для начала убедитесь, что ось X параллельна базовой раме. Базовая рама — это часть конструкции принтера, к которой прикреплен стол. Ось X — это горизонтальная часть, по которой перемещается экструдер.
Для этого вы можете либо измерить угол базовой рамы, либо убедиться, что угол по оси X одинаков. Или вы можете измерить высоту оси X относительно базовой рамы с каждой стороны и убедиться, что размеры совпадают.
Цель состоит в том, чтобы сделать ваш 3D-принтер ровным по отношению к самому себе, а не относительно вашего рабочего стола.
Лучшим инструментом для этого является цифровой уровень, поскольку он позволит вам создать опорный угол и выполнить измерения относительно него. В качестве альтернативы, вы можете измерить его с помощью стальной линейки.
Это будет ваша отправная точка для установки всех остальных квадратов.
То, как вы настраиваете ось X, будет отличаться в зависимости от конкретной модели 3D-принтера. Модели Creality CR-10S Pro и Ender 3 имеют эксцентрик на одном из колес, на котором работает ось X.
На моделях с двумя ходовыми винтами оси Z вы можете отсоединить двигатели от элемента управления и вручную повернуть ходовой винт, пока он не выровняется.
Теперь переместите ось X вверх по Z и убедитесь, что она остается ровной на всем расстоянии.
Читайте также: Смещение оси X на Ender-3. Как исправить?
Натяжение ремней.
Мы уже писали подробный пост о натяжении ремней 3D-принтера. Это еще один критически важный аспект, который вы должны обязательно проверить перед началом печати.
Натяжение ремней это достаточно необъективный параметр, настройку которого вы, в основном проводите на ощупь или по звуку. Тем не мене, рекомендуем вам не упускать этот элемент из виду при первичной настройке печати.
Воспользуйтесь нашими советами и натяните ремень достаточно туго, но при этом не допускайте его растяжения или обрыва.
Проверьте стол для печати.
Следующим шагом необходимо проверить, что платформа для печати плоская. Поставьте стальную линейку торцом на стол и посмотрите, есть ли между ними зазор.
Если сложно определить, посветите с тыльной стороны. Если вы видите сплошной луч света между линейкой и столом, значит, ваш стол не плоский.
Если стол неровный, то исправить это должным образом невозможно. В идеале вам нужно будет заменить его на новый.
Более бюджетный вариант — использовать стекло Creality Ultrabase, так как оно доступно по цене и идеально плоское.
В некоторых моделях принтеров (Ender 3 V2, Voxelab Aquila X2) такое стекло включено в комплект поставки.
Теперь, когда вы знаете, что ваш стол плоский, вы можете откалибровать его.
Многие люди думают, что калибровка выравнивает стол, но на самом деле нужно убедиться, что он выровнен относительно оси X.
Если в вашем 3D-принтере есть автокалибровка, вы можете использовать эту функцию.
Но в большинстве случаев метод проталкивания бумаги между соплом и платформой срабатывает отлично. По мере накопления опыта калибровка платформы станет для вас простым и интуитивным занятием.
Смазка.
Любое место в механизме вашего 3D-принтера, имеющее подвижный контакт металл-металл, должно быть хорошо смазано.
На некоторых 3D-принтерах, особенно очень дешевых, смазку не наносят совсем или наносят бессистемно.
Необходимо смазать критически важные компоненты, такие как ходовые винты.
Теперь, когда ваш ходовой винт правильно установлен и смазан, можно приступить к 3D-печати.
Печатаем!
Наконец-то вы готовы приступить к печати. Печатайте свой первый слой медленно. Установите скорость печати в слайсере для первого слоя 10-20 мм/с.
Это обеспечит хорошую адгезию вашей модели к столу и отличную основу для вашей детали. Для остальных слоев вы можете установить скорость печати в диапазоне 30-80 мм/с.
Скорость печати напрямую влияет на качество вашего отпечатка, в одном из наших следующих постов мы обязательно разъясним все нюансы этой настройки.
А пока наслаждайтесь мерным гудением вашего принтера, выполняющего свою первую 3D-печать для вас.
Удачной печати!
Оптимальные настройки Cura для 3D печати PLA пластиком
3DPrintStory
  
Процесс 3D печати
  
Оптимальные настройки Cura для 3D печати PLA пластиком
Путем проб и ошибок можно постепенно отточить настройки Cura для 3D печати PLA пластиком (а также многими другими материалами для 3D печати). В статье ниже приведены рекомендации из личного опыта, которые могут оказаться полезными, если вы используете PLA пластик на вашем 3D принтере и Cura для слайсинга и подготовки ваших режимов 3D печати.
Помимо объяснения предпочтительных настроек температуры, подробно рассмотрены расширенная поддержка и настройки заполнения, а также многие другие факторы, которые влияют на 3D печать без дефектов и проблем.
*** Следующие настройки предназначены для Cura и протестированы на 3D принтерах Lulzbot TAZ с хостом E3D. Мы успешно использовали эти настройки на наших принтерах TAZ3 и TAZ5, а также на HATCHBOX 3.0mm PLA. При использовании Simplify 3D используются очень похожие профили. Условия окружающей среды и производитель материала также могут сильно повлиять на эти настройки
Настройки качества 3D печати
Высота слоя 3D печати очень зависит от размера сопла вашего 3D принтера, а также от качества, которое вы хотите получить. 3D принтер с соплом 0,6 мм может обеспечить толщину слоя до 0,4 мм, а деталь с высотой слоя 0,1 мм займет вдвое больше времени на изготовление, чем с соплом 0,2 мм, поэтому эти факторы важно учитывать.
Наши стандартные настройки качества 3D печати — высота слоя 0,25 мм. Затем мы оттачиваем настройки ретракта для PLA. В результате профиль для Cura будет следующий:
Затем мы оттачиваем настройки ретракта для PLA. В результате профиль для Cura будет следующий:
- Minimum Travel: 1.5mm
- Enable Combing: All
- Minimal Extrusion Before Retracting: 0.005mm
- Z Hop When Retracting: .1mm
«Combing» означает, что головка принтера следует по пути печати, а не пытается устранить зазоры. Это поможет предотвратить появление «заусенец» по бокам 3D модели. «Z Hop» при втягивании установлен на 0,1 мм, так что тонкие участки 3D моделей будут повреждены с меньшей вероятностью.
При нажатии на вкладку «Advanced Settings» в Cura мы обращаем внимание на разделы «Retraction» и «Quality». Мы установили скорость ретракта 10 мм/ с и расстояние 1,5 мм. В меню «Quality» в разделе «Advanced section» мы не увеличиваем начальную толщину слоя, но увеличиваем начальную ширину линии до 115%. Мы обнаружили, что это помогает улучшить адгезию со столом без ухудшения качества 3D печати.
На рисунки ниже приведены примеры 3D печати. Слева направо — высота слоя 100 микрон (высокое качество), высота слоя 250 микрон (стандартное качество) и высота слоя 380 микрон (черновое качество).
Настройки заполнения
Чтобы получить чистую печать PLA пластиком, мы всегда стараемся включить как минимум 4 нижних / верхних слоя (то есть вы должны умножить высоту слоя как минимум на 4). Он может увеличиваться в зависимости от того, насколько плоский объект, от того, насколько высокая плотность заливки установлена и насколько толстый ваш слой. Для длинной прямоугольной детали с высотой слоя 0,1 мм потребуется заполнение более 10% и не менее 7 нижних / верхних слоев, чтобы не было ямок. На принте ниже была именно такая проблема: слишком мало заполнения и слишком мало нижних / верхних слоев, что портило результат 3D печати.
Предпочтительный процент плотности заполнения уникален для вашей конкретной 3D модели, как и настройки качества. Настройки перекрытия заполнения — это то, на чем стоит сосредоточиться, чтобы улучшить качество поверхности 3D модели.
Эта 3D модель имела заполнение на 10% и 3 нижних / верхних слоя при высоте слоя 0,25 мм, что было недостаточно для гладкой верхней поверхности.
Эта 3D модель имела заполнение на 20% и 5 нижних / верхних слоев при высоте слоя 0,25 мм, чего было достаточно для красивой внешней поверхности.
Перекрытие заполнения
Перекрытие заполнения (Infill Overlap) относится к проценту наложения заполнения на оболочки. Когда количество оболочек невелико, а процент перекрытия заполнения установлен выше 12%, мы замечаем «прожилку» на поверхности готовых 3D моделей, особенно на крупных деталях из полупрозрачного PLA. Мы предпочитаем, чтобы почти все наши модели из PLA имели перекрытие на 8%. На фотографии снизу показан пример двух оболочек с перекрытием 15% заполнения из полупрозрачного синего PLA. Хотя эффект выглядит довольно круто, нам нужно было уменьшить перекрытие заполнения, чтобы этот «прожилковый» дефект исчез.
Скорость и температура
Как мы предупреждали выше, эти настройки PLA хорошо работают с принтерами Lulzbot TAZ с поддержкой E3D. Эти температуры (и скорости) могут отличаться в зависимости от 3D принтера и продолжительности использования.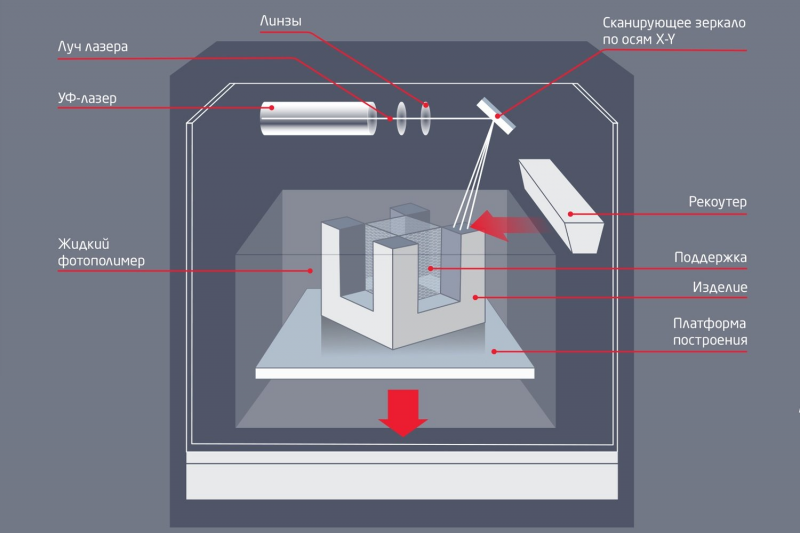
Наше сопло работает при комфортной (но немного более высокой, чем в среднем) температуре 205–210 ° C для PLA. Обычно мы разогреваем стол до 60 ° C, но, поскольку мы добавили более толстое стекло толщиной 1/4 дюйма, мы увеличили его до 65 ° C. Это более толстое стекло облегчает процесс стола, а также предотвращает появление трещин и сколов. Мы использовали PLA на столах, у которых нет возможности нагрева, но определенно лучше предусмотреть стол с подогревом. Стеклянный столик, нагретый до 65 °, помогает предотвратить деформацию и предотвратить срывание деталей в процессе 3D печати.
Мы работаем с нашими принтерами немного медленнее, чтобы обеспечить наилучшее качество поверхности. Обычно мы устанавливаем нашу среднюю скорость 60 мм / с, с более медленными настройками для внешнего и верхнего / нижнего слоев. В расширенном режиме у нас установлены следующие настройки скорости:
- Travel Speed: 150 мм/с
- Bottom Layer Speed: 25 мм/с
- Infill Speed: 60 мм/с
- Top/Bottom Speed: 40 мм/с
- Outer Shell Speed: 40 мм/с
- Inner Shell Speed: 60 мм/с
Настройки материала поддержки
Мы обнаружили, что настройки поддержки — одна из самых сложных вещей, которую нужно изменить. Каждый материал требует разного процента заполнения и угла. Каждый из них также требует уникального расстояния от 3D модели для легкого удаления.
Каждый материал требует разного процента заполнения и угла. Каждый из них также требует уникального расстояния от 3D модели для легкого удаления.
Любой, кто печатал достаточно долго, скорее всего, не любит работать с настройками суппортов. Наши рекомендации по настройками материала поддержек следующие:
- Structure Type: Lines
- Overhang Angle for Support: 50°
- Fill Amount: 15%
- Distance X/Y: 0.8mm
- Distance Z: 0.16mm
В том же разделе, что и настройки поддержки, вы также найдете тип основания для схватывания со столом. В то время как «brim» настройки обычно не нужны для деталей из PLA, большие 3D модели могут деформироваться, и узкие части с трудом прилипают к столу, не опрокидываясь. В наших настройках PLA этот параметр обычно отключен по умолчанию, и мы включаем его вручную для таких особых случаев.
Проблема со слоем основания, особенно на PLA, заключается в том, что их сложно снять. У нас были детали, где кромку намного сложнее удалить, чем основной поддерживающий материал. Это заставило нас перейти на более узкий «skirt» вариант вместо «brim».
Это заставило нас перейти на более узкий «skirt» вариант вместо «brim».
Выбрав «None» в качестве типа первого слоя, нажмите «…», чтобы увидеть дополнительные параметры. Затем мы меняем количество линий на 10-15, начальное расстояние на 0,01 мм и минимальную длину на 250 мм. Это позволяет первому слою формироваться только снаружи 3D модели. Хотя внешняя сторона все еще потребует дополнительной обработки, это позволяет сэкономить много времени на удалении полей с внутренних тонких частей 3D модели.
Охлаждение
И, наконец, последний раздел на вкладке расширенных настроек — это возможность активировать активный вентилятор охлаждения. Вентилятор для PLA пластика надо всегда держать включенным. Если вы попытаетесь выключить охлаждающий вентилятор, вы можете получить неприятные дефекты (например, на фото снизу).
В результате настройки охлаждения для Cura при использовании PLA пластика выглядят следующим образом:
- Fan Full on at Height: .5mm
- Speed Min: 35%
- Speed Max: 75%
- Minimum Speed: 10mm/s
- Cool Head Lift: выключен
Выводы
Хотя мы добились успеха с этими настройками PLA, бывают случаи, когда определенные 3D модели требуют незначительных изменений. Определенные углы при 3D печати могут потребовать, чтобы ваши настройки поддержек были немного ближе по оси Z или X / Y. Как и любые настройки материалов для 3D печати, эти настройки PLA необходимо настраивать для каждой марки/модели 3D принтера.
Определенные углы при 3D печати могут потребовать, чтобы ваши настройки поддержек были немного ближе по оси Z или X / Y. Как и любые настройки материалов для 3D печати, эти настройки PLA необходимо настраивать для каждой марки/модели 3D принтера.
PrintScreen экрана с нашими базовыми и расширенными настройками приведены ниже:
Профиль с настройками Cura для PLA вы можете скачать здесь.
Передовые методы 3D-печати из дома
Как и многим из нас во всем мире, вам, скорее всего, пришлось быстро адаптироваться от полного верстака или укомплектованного офиса к проектированию и работе из дома с более ограниченными ресурсами. В эти времена способность адаптироваться к этим новым условиям и вызовам поможет ограничить сбои в работе продукта и поддерживать циклы разработки в будущем.
Настольная стереолитография (SLA) 3D-принтеров Formlabs Компактный размер делает их пригодными для использования дома или за пределами офиса. Кроме того, с более чем 30 различными материалами, имитирующими все, от силикона, полипропилена, АБС-пластика и других, у вас будет больше гибкости и вариантов использования, чтобы адаптироваться к новым задачам по мере их возникновения.
Использование 3D-печати собственными силами поможет вам сократить расходы и получить больше контроля в периоды неопределенности, особенно если вы ранее или в настоящее время полагаетесь на аутсорсинг 3D-печатных деталей. Наши клиенты обратились к 3D-печати в домашних условиях, чтобы сократить расходы и повысить эффективность, продолжить разработку критически важных продуктов и поддержать усилия по оказанию помощи COVID-19.
Дэн Кирхгесснер, менеджер сообщества, и Джейк Капуста, старший агент по обслуживанию, делятся своими передовыми методами печати из дома.
Перед транспортировкой или получением вашего 3D-принтера убедитесь, что ваше пространство и окружающая среда подходят для печати, постобработки и любых других отделочных работ, которые могут возникнуть у вас. Вы захотите объявить ровные рабочие места, где вы можете разместить свой принтер (принтеры), решения для постобработки, такие как Form Wash и Form Cure, рабочее пространство для удаления и отделки деталей, а также краткосрочное хранение таких предметов, как дополнительный растворитель для промывки, резервуары для смолы, картриджи со смолой, перчатки, инструменты для постобработки и т. д.
д.
Алексис Хоуп, дизайнер и исследователь из Медиа-лаборатории Массачусетского технологического института и Центра гражданских медиа Массачусетского технологического института, говорит, что, когда дело дошло до создания ее домашней мастерской, «получение принтера дома стало для меня большим стимулом к созданию рабочая станция. Вам нужно место для систем промывки и отверждения, а также место для хранения ваших деталей, поэтому убедитесь, что у вас есть все необходимое для продуктивной работы».
Домашняя мастерская Алексис Хоуп.
Некоторые из наиболее часто задаваемых вопросов о 3D-печати из дома касаются экологических факторов, таких как звуки и запахи. Чтобы предотвратить любую чувствительность к запахам, мы сочли полезным держать станцию постобработки в хорошо проветриваемом помещении или рядом с открытым окном для легкого доступа воздуха. Хотя Form 3 относительно тихий, сравнимый со звуком микроволновой печи, вы можете рассмотреть возможность размещения его вдали от тихих уголков вашего дома, чтобы предотвратить любые помехи.
Вуди Хедберг, инженер по печати в Formlabs, недавно установил в своей квартире Form 3L для тестирования материалов. «Я установил ДСП, толстый картон на пол и стены помещения в качестве меры защиты», — говорит Хедберг. Он также счел полезным обустроить свое пространство рядом с открытым окном за закрытой дверью, чтобы смягчить любые возможные запахи и звуки.
После того, как вы обустроите свое пространство, соберите все необходимое для 3D-печати, например ведра для промывки, корзины и бутылки, пинцет, скребок, инструмент для удаления, заподлицо резаки, одноразовые нитриловые перчатки и любые дополнительные инструменты, которые вы сочли полезными. к вашему рабочему процессу 3D-печати.
Если у вас уже есть 3D-принтер, вам сначала нужно тщательно продумать, как вы будете транспортировать его прямо из офиса или рабочего места домой. При подготовке 3D-принтера Formlabs к транспортировке сначала извлеките картридж со смолой, снимите и очистите платформу сборки, а затем снимите и накройте резервуар для смолы, прежде чем поместить его в корпус резервуара. Перед транспортировкой убедитесь, что все аксессуары, содержащие смолу, надежно закрыты.
Перед транспортировкой убедитесь, что все аксессуары, содержащие смолу, надежно закрыты.
Для формы 3 блок обработки света (LPU) перед транспортировкой необходимо закрепить винтами с накатанной головкой и защелкой. Отсутствие защиты LPU может привести к повреждению принтера. Свяжитесь с нами, если вы не можете найти винты.
Аккуратно заверните принтер и по возможности поместите его в оригинальную упаковку. Не забудьте упаковать все аксессуары, которые могут вам понадобиться для 3D-печати и постобработки: Form Wash и Form Cure или набор для окончательной обработки и альтернативный раствор для отверждения, а также расходные материалы, такие как емкости для смолы, картриджи со смолой, перчатки, инструменты для постобработки, IPA и т. д.
Как только вы сможете распаковать все свои расходные материалы для 3D-печати дома, не забудьте повторно выровнять принтер в новой среде перед печатью.
Теперь, когда ваш домашний принтер готов к работе, вы можете улучшить и оптимизировать свой рабочий процесс несколькими способами.
Совместите время начала и окончания печати в соответствии с вашим рабочим временем, чтобы максимально эффективно использовать рабочее время вашего принтера. Используя предполагаемую продолжительность печати PreForm, вы можете спланировать начало следующей печати. Настройте выполнение длинных распечаток, пока вас нет на рабочем месте, чтобы вы могли закончить текущую печать и начать следующую, когда вернетесь.
Кевин Готье, специалист по развитию бизнеса в Formlabs, обнаружил, что его команда чаще отправляет распечатки друг другу, работая удаленно. «Всегда не забывайте распечатывать копию объекта для себя, чтобы вы могли вернуться и сослаться на них».
Домашняя установка Кевина Готье.
В том же духе Хедберг предлагает подробно документировать и фотографировать каждый отпечаток, особенно если у вас нет лишнего места для хранения. «Теперь, когда вся команда удалена, нам нужна надлежащая система документации. Это не означает, что мне нужно хранить каждую напечатанную на 3D-принтере деталь, но мне нужно тщательно документировать свои отпечатки и вести записи для команды», — говорит он.
Чтобы следить за производством печати в режиме реального времени и отслеживать использование смолы и бака, используйте Dashboard для отслеживания хода печати на каждом принтере. Вы также сможете отслеживать успешные и неудачные отпечатки, чтобы знать, какие проекты были наиболее успешными для будущих итераций.
«Выполняйте всю проектную работу, которую вы можете выполнить, и расставляйте приоритеты для критически важных задач физического прототипирования между командами», — предлагает Зак Фрю, технический техник в Formlabs. Фрю говорит, что необходимо расставлять приоритеты для этих задач, особенно при работе с ограниченными ресурсами, и сообщать о них членам вашей команды.
Соблюдайте меры безопасности при использовании продуктов Formlabs. Надевайте нитриловые перчатки для работы с IPA и работайте в хорошо проветриваемом помещении. Храните IPA вдали от источников тепла, искр и открытого огня. IPA быстро испаряется, поэтому по возможности держите контейнеры закрытыми.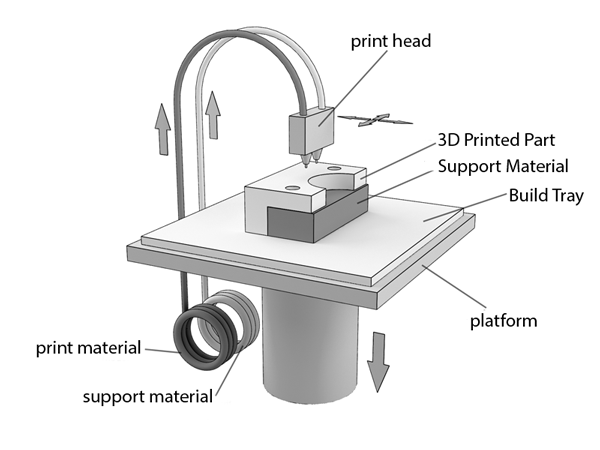 Обратитесь к производителю или поставщику химикатов за подробной информацией о безопасности.
Обратитесь к производителю или поставщику химикатов за подробной информацией о безопасности.
По словам Зака Згуриса, гуру материалов Formlabs, «необходимо соблюдать правила химической гигиены. Держите все в чистоте. Убедитесь, что вы немедленно вытерли все капли или разливы, используйте ацетон или изопропиловый спирт, чтобы не осталось липких следов. Когда дело доходит до мытья IPA, это включает в себя обеспечение свежего воздуха на рабочем месте. Шкаф — совсем не подходящее место для активного использования 3D-принтера или смывки IPA».
При работе с картриджами и контейнерами со смолой обязательно надевайте перчатки для защиты кожи. Храните картриджи в вертикальном положении, вдали от прямых солнечных лучей, в хорошо проветриваемом помещении. Закройте вентиляционную крышку картриджа, чтобы предотвратить утечку.
Не выливать жидкую или частично отвержденную смолу в канализацию и не выбрасывать вместе с бытовыми отходами. Не выливайте изопропиловый спирт (IPA), содержащий растворенную смолу, в канализацию и не выбрасывайте его вместе с бытовыми отходами. Как всегда, все растворители и смолы следует утилизировать в соответствии с вашими местными нормами и паспортом безопасности поставщика. Чтобы узнать больше о мерах предосторожности, продолжайте читать на нашем сайте поддержки.
Как всегда, все растворители и смолы следует утилизировать в соответствии с вашими местными нормами и паспортом безопасности поставщика. Чтобы узнать больше о мерах предосторожности, продолжайте читать на нашем сайте поддержки.
Есть ли у вас какие-либо передовые методы или советы, которые вы узнали в процессе перехода к инженерному делу из дома? Мы будем рады узнать о них. Не стесняйтесь делиться информацией напрямую в социальных сетях, отмечая @formlabs или #EngineeringFromHome, или оставляйте комментарии на наших форумах.
Продолжайте читать, чтобы узнать больше о наших передовых методах и узнать, как другие люди разрабатывают дома.
Настройки 3D-принтера FDM и что они делают
3D-печать никогда еще не была более доступной, поскольку доступны машины любой ценовой категории и уровня квалификации. Это заставило многих людей устремиться к этому относительно новому хобби, прыгая с головой, не понимая разочарования и печали, которые оно может принести.
Конечно, хотя 3D-печать может быть сложной задачей, она всегда стоит затраченных усилий. Обучение — это большая часть подобных вещей, но вам не нужно проходить через это в одиночку. Чтобы познакомить вас с основами использования слайсера для 3D-принтера, в этой статье будут рассмотрены различные настройки популярных программ слайсера для FDM-принтеров.
Что такое 3D-принтер FDM?
FDM означает моделирование методом наплавления, и это наиболее часто используемая технология для 3D-печати в домашних условиях. Если ваш 3D-принтер использует катушки с нитью, а не смолу, скорее всего, это FDM-принтер. Подобные принтеры укладывают расплавленный пластик с предельной точностью, обычно с помощью рабочего стола, гентри и экструдера/горячего узла. Это тип 3D-принтера, к которому относится эта статья.
Все приведенные ниже настройки показаны при условии, что вы загрузили файл в слайсер и находитесь на главном экране.
Связанный: Как 3D-печать для новичков и начинающих
Температура сопла и слоя
В 3D-принтерах
FDM для создания объектов используются материалы, называемые термопластами. PLA, ABS и PETG — это лишь несколько примеров этих пластиков, и все они имеют разные температуры плавления. Температура вашего сопла должна быть установлена на температуру, соответствующую материалу, которым вы печатаете, и всего несколько градусов разницы могут дать вам совершенно разные результаты.
PLA, ABS и PETG — это лишь несколько примеров этих пластиков, и все они имеют разные температуры плавления. Температура вашего сопла должна быть установлена на температуру, соответствующую материалу, которым вы печатаете, и всего несколько градусов разницы могут дать вам совершенно разные результаты.
PLA, например, обычно хорошо печатает при температуре от 180 до 200°C, а ABS — при температуре от 230 до 250°C. Возможно, вам придется поэкспериментировать с разными температурами, чтобы получить наилучшие результаты.
Температура слоя не так важна, как температура сопла, но все же может иметь значение. Наличие кровати с правильной температурой поможет материалам прилипнуть к рабочей пластине, а также поможет предотвратить такие проблемы, как деформация и слоновья нога. Такие материалы, как PLA, могут работать без нагреваемой пластины, но ABS может работать при температуре слоя выше 80°C.
- Cura : Print Settings > Custom > Material
- Slic3r : Settings > Filament Settings > Temperature
- Simplify3D : Edit Process Settings > Show Дополнительно > Температура
- FlashPrint : Печать > Общие > Температура
Высота слоя
Высота слоя — это толщина каждого слоя пластика, который помещается на платформу во время печати. Более низкая высота слоя приводит к более высокому разрешению моделей и более медленному времени печати, тогда как более высокая высота слоя снижает как качество, так и время. Вы должны убедиться, что высота слоя соответствует насадке, которую вы используете, хотя большинство слайсеров предупредят вас, если вы сделаете слишком большой или маленький слой.
Более низкая высота слоя приводит к более высокому разрешению моделей и более медленному времени печати, тогда как более высокая высота слоя снижает как качество, так и время. Вы должны убедиться, что высота слоя соответствует насадке, которую вы используете, хотя большинство слайсеров предупредят вас, если вы сделаете слишком большой или маленький слой.
Первый слой любого отпечатка самый важный, поэтому большинство слайсеров предлагают возможность задать для него отдельную высоту. Более толстый начальный слой может улучшить сцепление с постелью, а также укрепить основу модели.
- CURA : Настройки печати > Custom > Качество
- SLIC3R : Установки > Настройки печати > Layers и PERIMETERS > PRINT SETS > и PERIMETERS > > и PERIMETERS > .
 Показать Дополнительно > Слой
Показать Дополнительно > Слой - FlashPrint : Печать > Общие > Слой
Связанный: Как исправить проблемы с автоматическим выравниванием на Anycubic Vyper
Скорость печати
Скорость печати — это скорость, с которой печатающая головка перемещается во время печати. Повышение скорости печати ускорит печать, хотя это также может ухудшить качество печати. Наряду с этим, однако, некоторые материалы требуют более низкой скорости печати из-за их качества.
PETG, например, обычно печатается с максимальной скоростью 30 мм/с, чтобы учесть просачивание и растяжимость. PLA и ABS вполне могут работать со скоростью 60 мм/с и выше, но вы можете настроить такие параметры, как внешняя скорость, чтобы повысить качество готовой печати без ущерба для скорости печати.
- Cura : Print Settings > Custom > Speed
- Slic3r : Settings > Print Settings > Speed
- Simplify3D : Edit Process Settings > Show Дополнительно > Скорости
- FlashPrint : Печать > Общие > Скорость
Втягивание
В большинстве современных 3D-принтеров FDM используются моторизованные экструдеры для втягивания нити в определенные моменты во время печати. Это помогает предотвратить просачивание при перемещении печатающей головки с места на место, а также дает принтеру возможность контролировать поток материала, выходящего из хотэнда.
Это помогает предотвратить просачивание при перемещении печатающей головки с места на место, а также дает принтеру возможность контролировать поток материала, выходящего из хотэнда.
Как и скорость печати, параметры отвода обычно зависят от материала, которым вы печатаете. Эластичные материалы, такие как PETG и TPU, требуют скорости отвода от 30 до 80 мм/с, а также расстояния отвода от 2 до 5 мм. Напротив, PLA хорош со скоростью 50 мм и расстоянием от 0,5 до 1 мм.
- Cura : Print Settings > Custom > Travel
- Slic3r : Settings > Printer Settings > Extruder
- Simplify3D : Edit Process Settings > Show Advanced > Extruder > Ooze Control
- FlashPrint : Print > General > Втягивание
Заполнение и стены
Редко можно найти файл для 3D-печати, который должен быть сделан из твердого пластика. Вместо этого большинство отпечатков сделаны со сплошными внешними стенками и заполнением, что делает деталь красивой и прочной, не требуя печати целой жизни. Заполнения от 10 до 20% достаточно для подавляющего большинства отпечатков, хотя вам может понадобиться больше, если вы хотите, чтобы изделие выглядело особенно прочным. Стоит отметить, что сплошное заполнение не обязательно делает деталь прочнее.
Вместо этого большинство отпечатков сделаны со сплошными внешними стенками и заполнением, что делает деталь красивой и прочной, не требуя печати целой жизни. Заполнения от 10 до 20% достаточно для подавляющего большинства отпечатков, хотя вам может понадобиться больше, если вы хотите, чтобы изделие выглядело особенно прочным. Стоит отметить, что сплошное заполнение не обязательно делает деталь прочнее.
Помимо заполнения, вы также можете изменить толщину внешних слоев вашего оттиска. От трех до пяти слоев обычно достаточно, чтобы сделать отпечаток прочным, но это то, что можно настроить, чтобы сократить время, необходимое для завершения печати. Слишком тонкие стены могут привести к просвечиванию рисунка заполнения.
- Cura : Настройки печати > Пользовательский > Заполнение/оболочка
- Slic3r : Settings > Print Settings > Infill
- Simplify3D : Edit Process Settings > Show Advanced > Infill
- FlashPrint : Print > Infill
Опоры
Поддержки
используются для предотвращения провисания моделей, когда они печатаются с выступами. Большинство слайсеров могут создавать опоры автоматически, но вы можете изменить настройки, чтобы получить наилучшие результаты при печати. Стоит прочитать о различных вариантах поддержки, которые у вас есть, прежде чем идти вперед и менять их слишком сильно.
Большинство слайсеров могут создавать опоры автоматически, но вы можете изменить настройки, чтобы получить наилучшие результаты при печати. Стоит прочитать о различных вариантах поддержки, которые у вас есть, прежде чем идти вперед и менять их слишком сильно.
- CURA : Настройки печати > Custom > . Show Advanced > Поддержка
- FlashPrint : Печать > Поддержка и Главный экран > Опоры
Дополнения
Большинство слайсеров могут добавлять к отпечатку дополнительные детали, предназначенные для облегчения прилипания к основанию и деформации. Это может быть отличным способом с легкостью улучшить ваши отпечатки, но есть несколько доступных типов.
- Подложки : При использовании подложки весь отпечаток ложится на подложку, что способствует прилипанию к подложке.

- Поля : Поля огибают край отпечатка, предотвращая приподнимание краев и углов.
- Мышиные уши : Мышиные уши — это круги, которые располагаются в каждом углу отпечатка и помогают держать углы внизу.
- Башни для вытирания : Башни для вытирания формируются вокруг отпечатка и позволяют принтеру вытирать излишки нити.
Здесь можно найти соответствующие настройки:
- Cura : Настройки печати > Пользовательский > Адгезия рабочей пластины
- Slic3r : Настройки > Настройки печати > Юбка и края/опорная материал
- Упрощайте 3D : Настройки процесса Edit > Show Advanced > . Дополнения
Охлаждение
Вентиляторы охлаждения являются важной частью вашего 3D-принтера. Многие современные принтеры FDM имеют вентиляторы, которые используются для охлаждения детали во время печати. Это хорошо для таких материалов, как PLA и PETG, но может быть плохо для таких материалов, как ABS, которые деформируются из-за изменений температуры. Почти всегда следует оставлять общее охлаждение принтера включенным.
Многие современные принтеры FDM имеют вентиляторы, которые используются для охлаждения детали во время печати. Это хорошо для таких материалов, как PLA и PETG, но может быть плохо для таких материалов, как ABS, которые деформируются из-за изменений температуры. Почти всегда следует оставлять общее охлаждение принтера включенным.
- Cura : Print Settings > Custom > Cooling
- Slic3r : Settings > Filament Settings > Cooling
- Simplify3D : Edit Process Settings > Show Advanced > Охлаждение
- FlashPrint : Печать > Охлаждение
Z-хоп
В качестве последней настройки, на которую следует обратить внимание, z-hop позволяет указать принтеру опускать платформу или поднимать печатающую головку, когда она перемещается.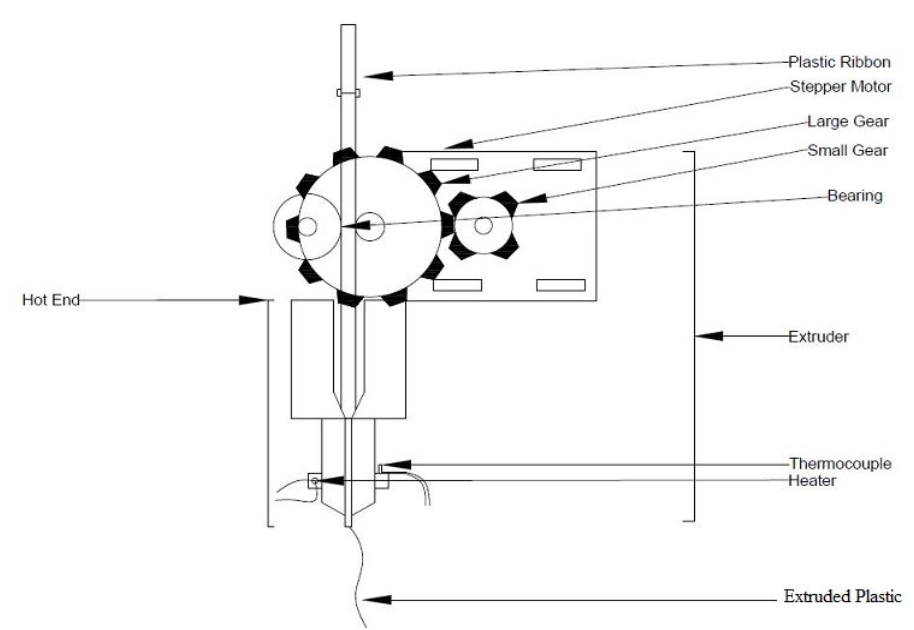 Это может предотвратить сбрасывание моделей с рабочего стола до завершения печати.
Это может предотвратить сбрасывание моделей с рабочего стола до завершения печати.
- CURA : Настройки печати > Custom > Travel
- SLIC3R : Установки > Настройки принтера > Repraitration 9010> Принтешена0091 Simplify3D : Edit Process Settings > Show Advanced > Extruder > Ooze Control
- FlashPrint : Print > Others > Z-Hop
Обучение использованию слайсера
Слайсеры
— это невероятно мощные инструменты, которые дают вам множество различных вариантов печати. Однако это не означает, что ими легко пользоваться, и вам еще предстоит многому научиться после этой статьи, чтобы по-настоящему освоить слайсер, которым вы пользуетесь.

 Показать Дополнительно > Слой
Показать Дополнительно > Слой 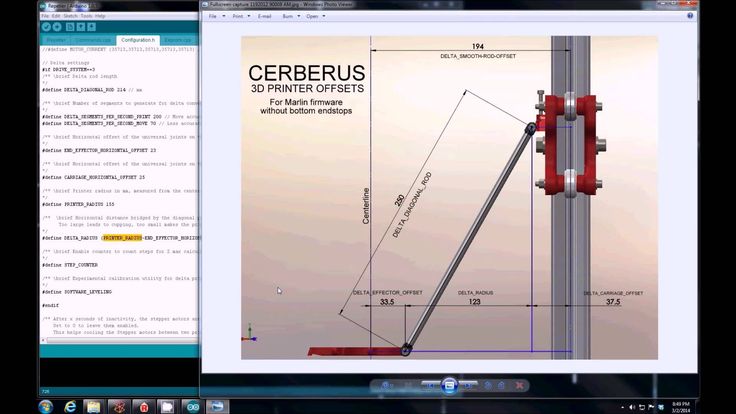
Всего комментариев: 0