Неверная настройка принтера: Печать невозможна из-за неверной настройки текущего принтера
Содержание
Печать невозможна из-за неверной настройки текущего принтера (Windows 7, 10)
У вас возникла такая проблема: печать невозможна из-за неверной настройки текущего принтера (Windows 7, 10). Наверное, с необходимостью использования принтера сталкивается практически каждый. Почему происходит эта проблема и как ее решить?
Откуда ошибка?
Сразу следует отметить, что такая ошибка возникает только при использовании текстовых редакторов Microsoft Word. Причем, встречается она на самых различных версиях программы. У людей, использующих аналогичные программы, подобных ошибок не возникает.
Но причин для нарушения работы принтера может быть множество. В том числе:
- устаревшая или подвергшаяся воздействию вредоносных программ версия Microsoft Word;
- поломка самого принтера;
- неисправный USB-разъем или соответствующий порт на материнской плате;
- неактуальные драйвера или их отсутствие;
- конфликт устройств или ошибки в реестре;
- вирусы и вредоносное программное обеспечение.

Обратите внимание:
?
Как исправлять?
Для исправления неисправностей и ошибок в работе принтера следует выполнить следующие действия:
- Первым делом, необходимо проверить принтер на физические повреждения и удостовериться, что устройство получает питание от электрической сети.
- Если все кабели принтера исправны, стоит проверить наличие активного соединения с интернетом.
- Если внешняя проверка не выявила никаких неисправностей, значит проблема кроется глубже. Для ее определения потребуется распечатать пробный лист. Рекомендуется сделать это, сбросив настройки диспетчера устройств. Сброс выполняется через «Панель управления», где в разделе «Устройства и принтеры» нужно выбрать подключенный принтер и нажать на пункт «Установить, как принтер по умолчанию».
- Далее следует переустановить MS Office. Если используется нелицензионная версия, то рекомендуется скачать новую с ресурса, отличающегося от того, что использовался ранее.
 Пиратскую версию необходимо активировать. Для этого существует множество различных программ, в числе которых очень удобная KMSAuto.
Пиратскую версию необходимо активировать. Для этого существует множество различных программ, в числе которых очень удобная KMSAuto. - Также можно распечатать пробную страницу с использованием онлайн-версии текстового редактора, например, Google Docs.
- Далее следует удалить старые драйвера. Для этого понадобится войти в меню «Пуск», раздел «Принтеры и факсы» и удалить выбранное устройство. После этого нужно нажать правой кнопкой мыши на значок «Мой компьютер» и выбрать «Управление». В открывшемся окне необходимо найти «Диспетчер устройств» и открыть «Принтеры». Дальше нужно найти используемый принтер и выполнить действия в следующем порядке: «Свойства» — «Драйверы» — «Удалить». Перезагрузить операционную систему.
Новые драйвера рекомендуется устанавливать с официальных сайтов производителя устройств. Здесь всегда находятся самые актуальные версии и исключено попадание вредоносного ПО со скачиванием файлов.
Если возникают проблемы со скачиванием или установкой программного обеспечения, то можно и нужно обратиться в техническую поддержку производителя.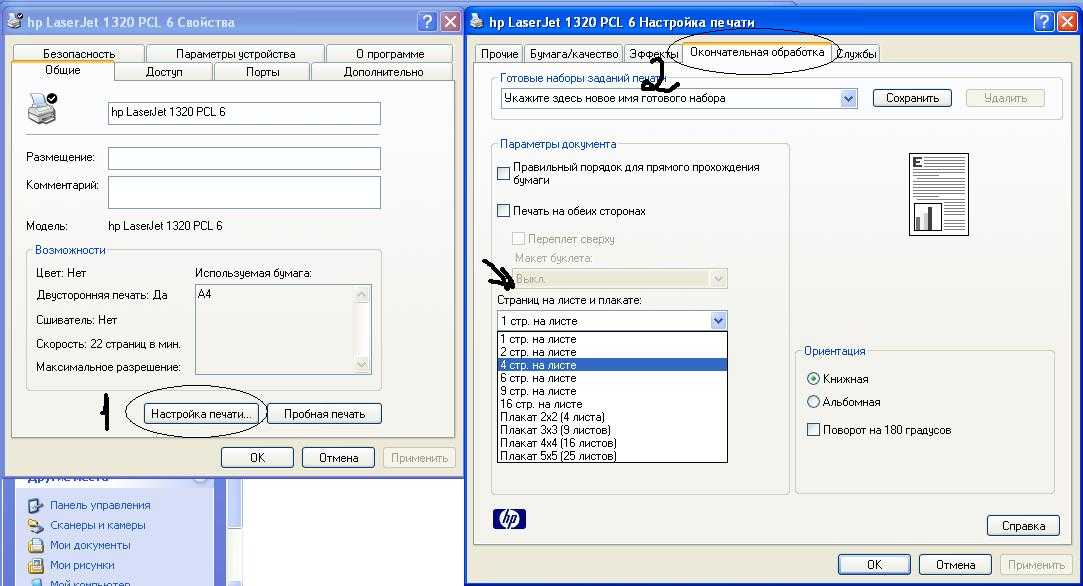
Если после всех перечисленных действий принтер по-прежнему не работает, то вероятно проблема заключается в ошибке системного реестра. Его очистка вручную требует определенных знаний, либо уйму времени, поэтому рекомендуется воспользоваться специальными программами. Сканеры CCleaner, Process Monitor, AVZ, Dr.Web Cureit способны не только очистить реестр от лишних файлов, создающих ошибки, но и проверить систему на наличие вредоносного ПО.
Важно знать, что ключевыми файлами, отвечающими за работу принтера и схожих устройств, являются файлы sfc.dll, splwow64.exe, sfc_os.dll, spoolss.dll, sfc_os.dll, spoolsv.exe, sfc.exe, расположенные в корневой папке Windows. Следует проверить их наличие на компьютере для чего удобнее всего воспользоваться системным поиском.
Дата изменения файлов должна соответствовать дате установки Windows на компьютер. Если же есть различия, значит файлы были изменены вирусом или другой вредоносной программой. В таком случае потребуется полная проверка компьютера антивирусной программой и, возможно, переустановка операционной системы.
После проделанных манипуляций и всевозможных проверок, сообщение «печать невозможна из-за неверной настройки текущего принтера» должна исчезнуть. Это относится и к Windows 7, и к Windows 10. Поделитесь опытом, если какое-то определенное решение вам помогло.
что делать и как решить проблему?
Современные периферийные устройства компьютера обладают большим эксплуатационным сроком службы. Если оборудование правильно подключено и настроено, то вероятность отказа такой техники минимальна. Проблемы с принтером возникают несколько чаще, ведь в отличие от других устройств ввода-вывода информации, – такие приборы могут иметь специфические неисправности.
Например, при частом использовании может быстро закончиться краска, но, в тоже время, если принтером долгое время не пользовались, краситель в картридже может высохнуть (актуально для струйных моделей). Существует значительное количество и более серьёзных поломок МФУ, о которых тоже будет рассказано в этой статье.
Содержание
- Самые простые причины неисправности принтера
- Проблемы с кабелем
- Закончилась бумага
- Закончилась краска
- Неисправности программного обеспечения
- Неправильная настройка компьютера
- Задать вопрос автору статьи
Самые простые причины неисправности принтера
Если принтер не печатает, то прежде всего следует «пройтись» по наиболее вероятным причинам неисправности этого типа оборудования.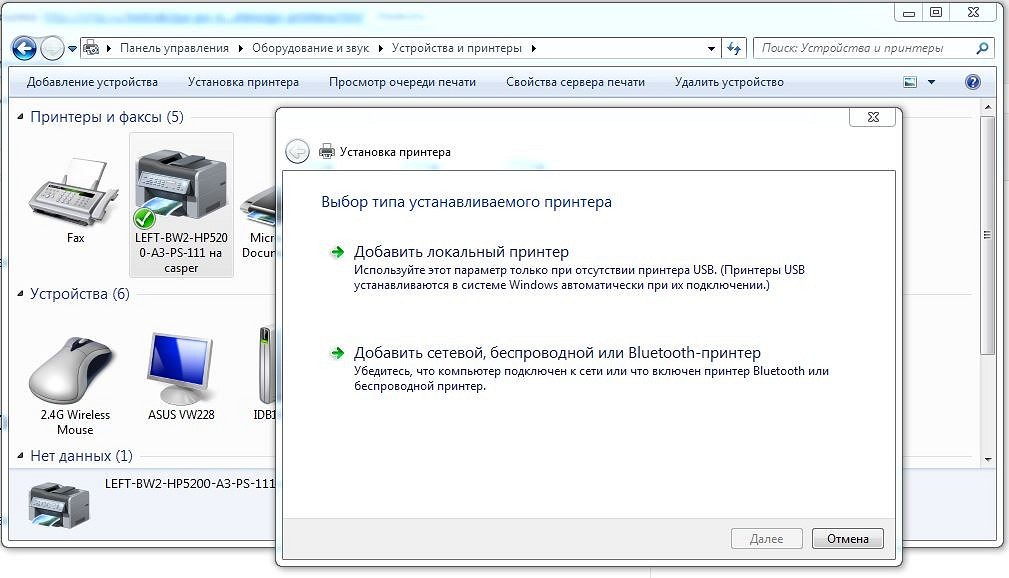 Часто, для устранения такой поломки достаточно обесточить и снова включить устройство в сеть.
Часто, для устранения такой поломки достаточно обесточить и снова включить устройство в сеть.
Проблемы с кабелем
Если принтер перестал работать, то наиболее вероятной причиной такого «поведения» техники может являться недостаточный контакт проводов питания или дата-кабелей. Если устройство совсем не включается, то, возможно, неисправна розетка. Чтобы исключить этот вариант, достаточно подключить в сеть любой заведомо исправный электрический прибор.
Визуальный осмотр кабелей любого типа во многих случаях позволяет установить неисправность изделия. Многие грызуны просто не могут пробежать мимо находящихся под высоким напряжением проводов, чтобы не полакомиться ими. Такие повреждения хорошо видны на поверхности кабеля. При выявлении такой неисправности, рекомендуется полностью заменить контактные провода новыми.
Закончилась бумага
Если принтер не печатает, то возможно просто закончилась бумага. При высокой скорости работы устройства такой момент может наступить буквально в течение пары минут.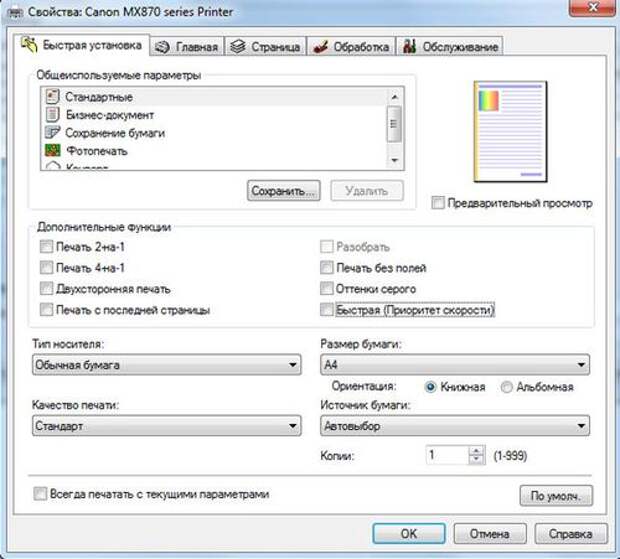 Лазерные приборы работают со скоростью печати до 3000 страниц в час. Иногда принтер может не печатать, если бумагу зажевало внутри прибора. Для того чтобы восстановить работоспособность устройства достаточно аккуратно извлечь испорченный лист.
Лазерные приборы работают со скоростью печати до 3000 страниц в час. Иногда принтер может не печатать, если бумагу зажевало внутри прибора. Для того чтобы восстановить работоспособность устройства достаточно аккуратно извлечь испорченный лист.
Закончилась краска
В анонсе статьи уже указывалась данная причина неисправности. Такая «поломка», как правило, напоминает о себе задолго до того, как запас краски полностью иссякнет. Отсутствие некоторых элементов картинки или текста на отпечатанном листе – верный признак того, что картридж в ближайшее время потребуется заправить или заменить.
Уровень чернил в ёмкости устройства также отображается специальной программой на компьютере, которая, при каждом подключении печатающего устройства, обязательно пишет о том, что уровень краски недостаточно высок.
Неисправности программного обеспечения
МФУ управляется с компьютера посредством программного обеспечения. Код для работы таких приложений разрабатывается профессионалами, но всех нюансов всё равно невозможно учесть.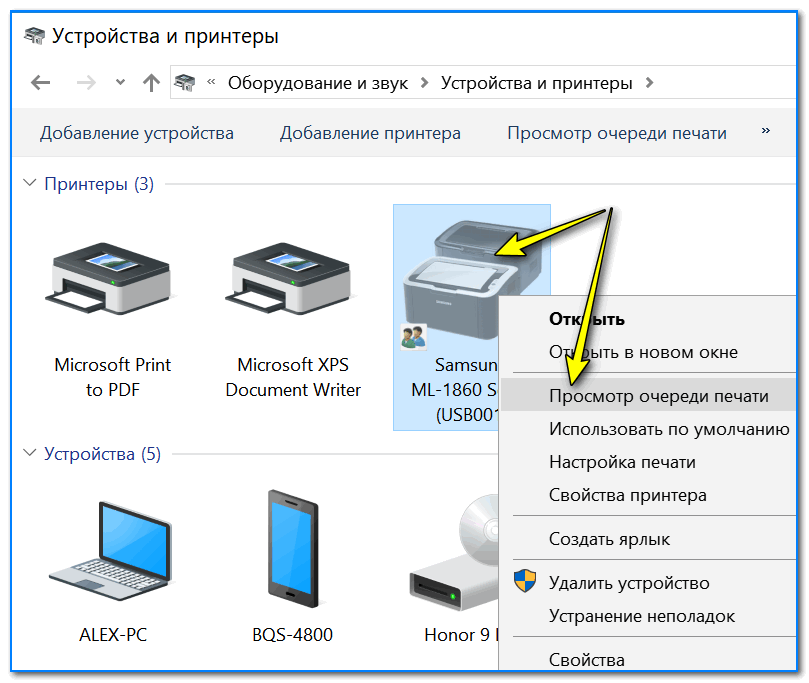 Как правило, если не работает новый принтер, то причина кроется именно в несовместимости устройств. Старое оборудование, подключённое к вычислительным машинам нового образца, также может выдавать ошибки либо полностью оказаться неработоспособным.
Как правило, если не работает новый принтер, то причина кроется именно в несовместимости устройств. Старое оборудование, подключённое к вычислительным машинам нового образца, также может выдавать ошибки либо полностью оказаться неработоспособным.
Решение проблем программного обеспечения возможно только путём установки новых драйверов и управляющих процессом печати программ. Перечисленные ниже проблемы наиболее часто встречаются при эксплуатации принтеров: Самсунг, Кэнон, HP и Epson, – но и другие модели совершенно не застрахованы от подобных сбоев.
При наличии проблем с драйверами можно установить на компьютер специальные программы, которые через интернет скачают и установят необходимое программное обеспечение.
Неправильная настройка компьютера
Если принтер не отвечает, то возможно неправильно настроена программа управления устройством.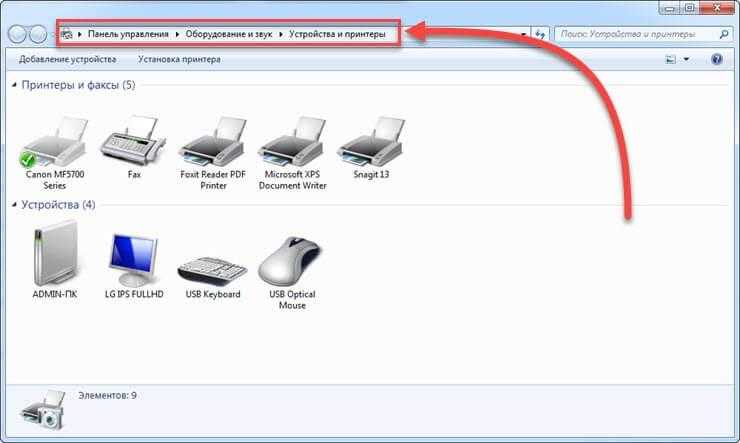 Наиболее часто причиной неработоспособности прибора является отключенная системная служба. Проверить наличие или отсутствие подобной ошибки можно следующим образом:
Наиболее часто причиной неработоспособности прибора является отключенная системная служба. Проверить наличие или отсутствие подобной ошибки можно следующим образом:
- Открыть список служб: нажать ЛКМ «Мой компьютер», выбрать «Управление» – «Службы и приложения» – «Службы».
- Найти службу «Диспетчер печати».
- Убедиться в том, что служба запущена.
Если служба «Диспетчер печати» отключена, то следует включить её, а также выставить в настройках программы автоматический запуск этой программы при запуске системы.
Другие проблемы настройки, когда компьютер не видит периферийное оборудование этого типа:
Выбран другой принтер. Если к компьютеру или ноутбуку ранее подключался прибор другой модели, то, возможно, в настройках выбрано другое устройство «по умолчанию». Устраняется проблема открытием – «Панели управления», где необходимо найти раздел «Принтеры и факсы» и выбрать для подключенного к ПК принтера (Использовать по умолчанию).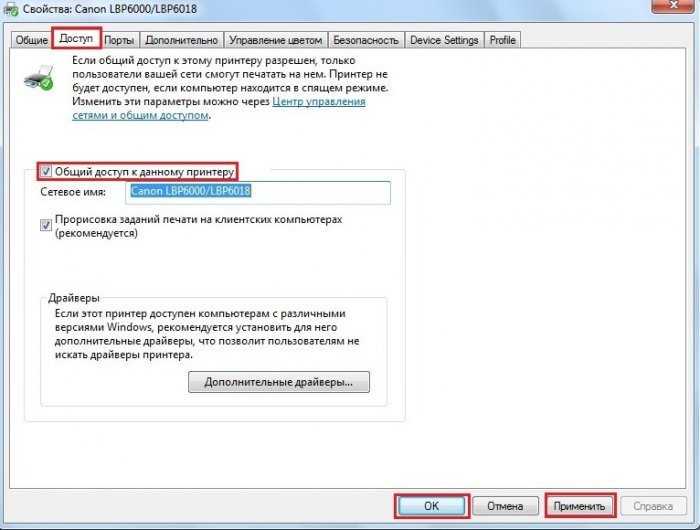
Остановлена печать пользователем. При включении этой опции устройство печати также не будет работать. Устраняется проблема по вышеописанному сценарию, но только вместо «Использовать по умолчанию», в диалоговом окне необходимо будет выбрать «Очередь печати».
В открывшемся новом окне следует убрать (при наличии) галочку «Приостановить печать».
Включен автономный режим. При включении этой опции компьютер также не видит принтер, и печать оказывается невозможной. Для устранения неисправности потребуется также открыть: «Панель задач» – «Принтеры и факсы», – и убрать в контекстном меню подключённой модели прибора галочку «Работать автономно».
Если МФУ или принтер не печатают документы, то, возможно, компьютер заражен вирусами. Вредоносное ПО может негативно влиять на любые процессы вычислительной машины, в том числе, и на передачу цифровой информации к периферийным устройствам.
Почему может не печать принтер? – сразу определить бывает очень непросто.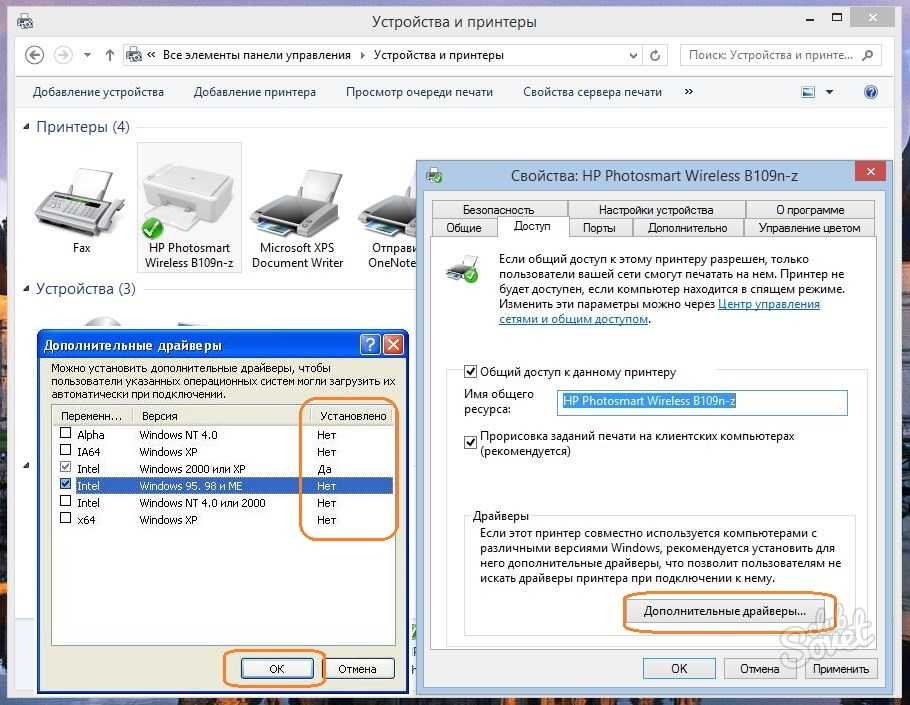 Если вышеприведённые рекомендации не помогут восстановить работоспособность прибора, то, если он подключен, его необходимо обесточить и вызвать специалиста для ремонта либо отвести устройство в сервисный центр. Также можно посмотреть код ошибки, который пишется на экране аппарата.
Если вышеприведённые рекомендации не помогут восстановить работоспособность прибора, то, если он подключен, его необходимо обесточить и вызвать специалиста для ремонта либо отвести устройство в сервисный центр. Также можно посмотреть код ошибки, который пишется на экране аппарата.
Принтер по умолчанию постоянно меняется в Windows 10/11
by Мадалина Динита
Мадалина Динита
Эксперт по Windows и программному обеспечению
Мадалина была фанаткой Windows с тех пор, как она получила в свои руки свой первый компьютер с Windows XP. Она интересуется всеми технологиями, особенно новейшими технологиями.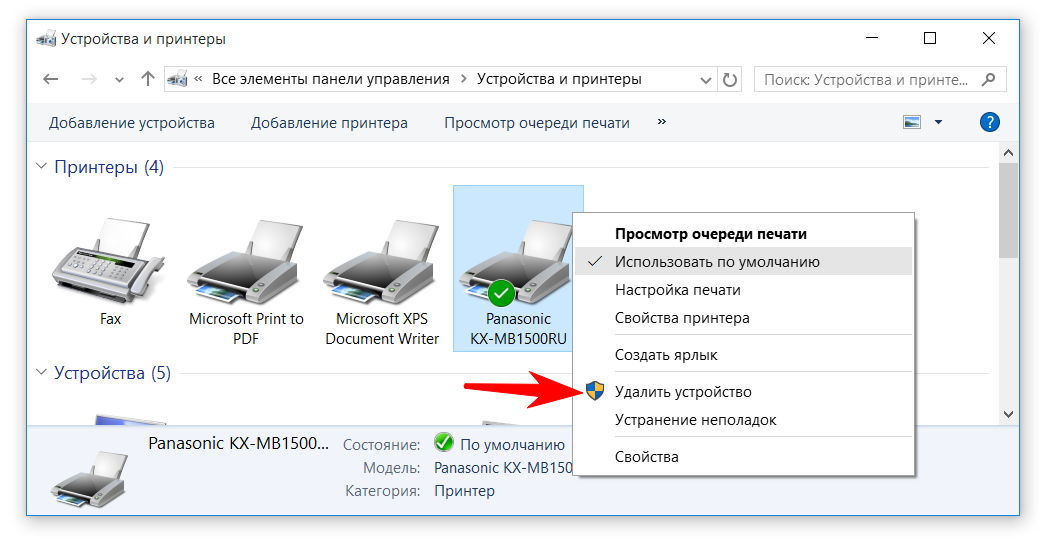 .. читать дальше
.. читать дальше
Обновлено
Раскрытие партнерской информации
XУСТАНОВИТЬ, НАЖИМАЯ НА ФАЙЛ ЗАГРУЗКИ
Для решения различных проблем с ПК мы рекомендуем DriverFix:
Это программное обеспечение будет поддерживать ваши драйверы в рабочем состоянии, тем самым защищая вас от распространенных компьютерных ошибок и сбоев оборудования. Проверьте все свои драйверы прямо сейчас, выполнив 3 простых шага:
- Загрузите DriverFix (проверенный загружаемый файл).
- Нажмите Начать сканирование , чтобы найти все проблемные драйверы.
- Нажмите Обновить драйверы , чтобы получить новые версии и избежать сбоев в работе системы.
- DriverFix был загружен 0 читателями в этом месяце.
Когда вы используете более одного принтера, крайне раздражает постоянно меняющийся принтер по умолчанию.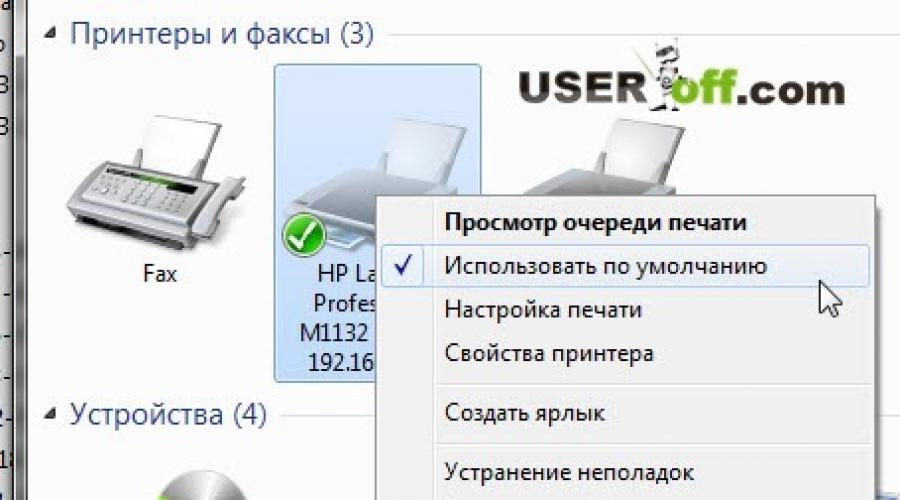 Прежде чем нажимать кнопку печати, вы всегда должны проверить, какой принтер доступен в данный момент, чтобы не использовать неправильный принтер.
Прежде чем нажимать кнопку печати, вы всегда должны проверить, какой принтер доступен в данный момент, чтобы не использовать неправильный принтер.
Вот как пользователи Windows 10 описывают эту проблему:
Мой принтер по умолчанию постоянно меняется на мой последний использованный принтер, а не на тот, который я установил по умолчанию.
Есть ли у кого-нибудь идеи, как решить эту проблему?
Если вы хотите предотвратить изменение принтера по умолчанию, вы можете использовать один из обходных путей, перечисленных ниже.
Принтер по умолчанию постоянно меняется в Windows 10, как это исправить?
Если принтер по умолчанию на вашем ПК постоянно меняется, это может быть незначительной, но неприятной проблемой. Говоря о проблемах с принтером, вот некоторые проблемы, о которых сообщили пользователи:
- Принтер по умолчанию постоянно меняется Windows 7, 8.1, 10 . Эта проблема может появиться в любой версии Windows, но даже если вы не используете Windows 10, вы сможете использовать большинство наших решений.

- Принтер по умолчанию в Windows 7 постоянно меняется на Adobe PDF . Если эта проблема возникает на вашем ПК, вам просто нужно установить принтер по умолчанию, и проблема должна быть решена.
- Принтер по умолчанию продолжает меняться случайным образом, после перезагрузки выйдите из системы — По словам пользователей, их принтер по умолчанию продолжает переключаться после перезагрузки. Это может быть вызвано вашими драйверами, поэтому обязательно обновите их.
- Принтер по умолчанию продолжает переключаться, возвращаясь обратно . Иногда эта проблема может возникать из-за определенных системных ошибок. Однако вы сможете исправить это, установив последние обновления.
Решение 1. Отключите параметр Разрешить Windows управлять вашим принтером по умолчанию
По умолчанию Windows 10 автоматически управляет вашим принтером по умолчанию. Если ваш принтер по умолчанию постоянно меняется, вы можете запретить Windows управлять вашим принтером по умолчанию.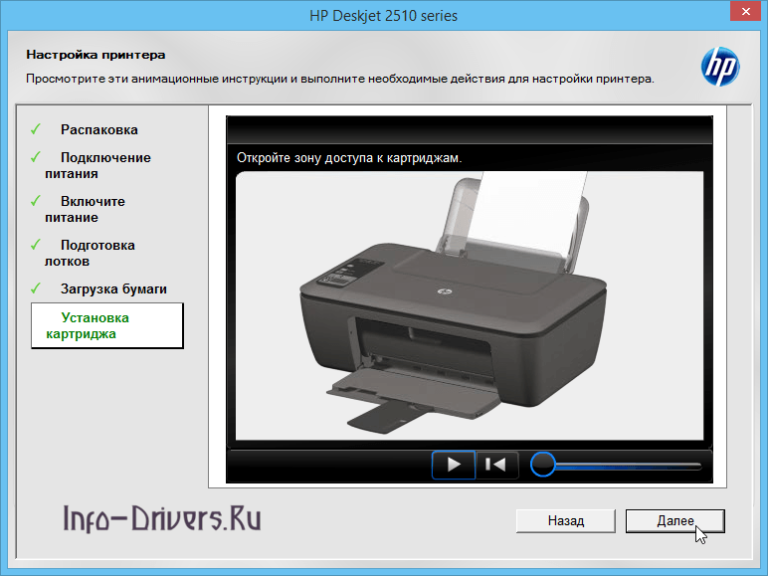 Для этого выполните следующие действия:
Для этого выполните следующие действия:
- Перейдите в Настройки > щелкните значок Устройства .
- Нажмите на Принтеры и сканеры слева > выключите Разрешить Windows управлять моим принтером по умолчанию.
Многие Windows 10 критиковали Microsoft за добавление такой функции. Они предположили, что выпадающее меню было бы гораздо полезнее, так как оно позволяло бы им легко выбрать принтер по своему выбору.
Решение 2. Измените параметры принтера в редакторе реестра
Если ваш принтер по умолчанию продолжает меняться, проблема может быть связана с вашим реестром. Однако вы можете решить проблему, просто внеся пару изменений в редакторе реестра. Для этого просто выполните следующие действия:
- Нажмите клавишу Windows + R > введите regedit
- Перейдите к HKEY_CURRENT_USERSOFTWAREMicrosoftWindows NTCurrentVersionWindows .

- Выберите LegacyDefaultPrinterMode > установите значение 1 .
Решение 3. Удалите программное обеспечение принтера для всех принтеров
. Если два решения, перечисленные выше, не работают, удалите драйверы принтеров и снова установите последние версии драйверов. Чтобы удалить драйвер принтера, вам необходимо сделать следующее:
- Нажмите Клавиша Windows + X , чтобы открыть меню Win + X. Теперь выберите Диспетчер устройств из списка результатов.
- Найдите драйвер принтера, щелкните его правой кнопкой мыши и выберите в меню Удалить устройство . Если вы не можете найти свой принтер, убедитесь, что вы открыли скрытые устройства.
- Когда появится диалоговое окно подтверждения, выберите Удалить программное обеспечение драйвера для этого устройства и нажмите Удалить .
После этого перезагрузите компьютер, и драйвер по умолчанию будет снова установлен. Если драйвер по умолчанию не работает, следующим шагом будет установка последней версии драйвера принтера.
Если драйвер по умолчанию не работает, следующим шагом будет установка последней версии драйвера принтера.
Для этого вам просто нужно посетить веб-сайт производителя вашего принтера и найти последние версии драйверов для вашей модели. После загрузки и установки последней версии драйвера проверьте, решена ли проблема.
Если у вас возникли проблемы с поиском подходящего драйвера, вы всегда можете воспользоваться профессиональными инструментами для автоматической загрузки отсутствующих драйверов.
⇒ Получите Driverfix
Решение 4. Удалите старые подключения принтеров из реестра
Если вы использовали несколько принтеров на своем ПК, возможно, некоторые старые записи все еще остались в вашем реестре. Если ваш принтер по умолчанию продолжает меняться, проблема может заключаться в старых записях в реестре. Однако вы можете решить эту проблему, просто удалив проблемные записи из реестра.
Совет эксперта:
СПОНСОРЫ
Некоторые проблемы с ПК трудно решить, особенно когда речь идет о поврежденных репозиториях или отсутствующих файлах Windows.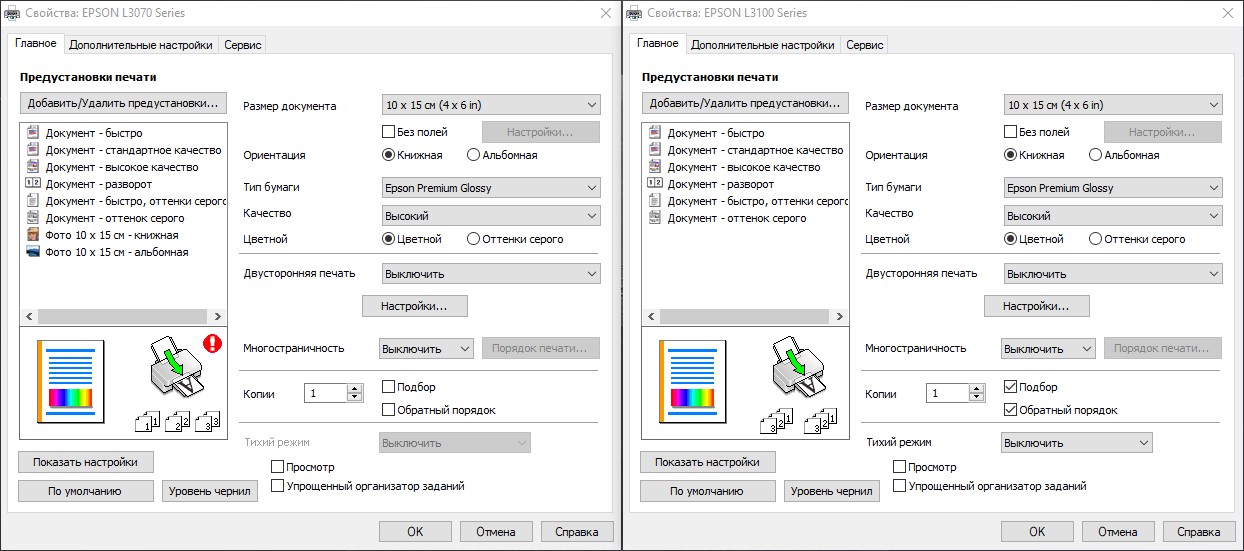 Если у вас возникли проблемы с исправлением ошибки, возможно, ваша система частично сломана.
Если у вас возникли проблемы с исправлением ошибки, возможно, ваша система частично сломана.
Мы рекомендуем установить Restoro, инструмент, который просканирует вашу машину и определит причину неисправности.
Нажмите здесь, чтобы загрузить и начать восстановление.
Чтобы решить проблему, вам просто нужно сделать следующее:
- Пуск Редактор реестра .
- Перейдите к ключу HKEY_USERSUSERS_SID_HEREPrintersConnections на левой панели. Обязательно выберите свой собственный SID пользователя. Обычно ваш SID самый длинный, поэтому обязательно выберите его.
- Вы должны увидеть несколько старых подключений к принтеру. Удалите их все.
- Теперь перейдите к ключу HKEY_USERSUSERS_SID_HEREPrintersSettings и удалите оттуда старые настройки принтера.
После их удаления проверьте, решена ли проблема с принтером по умолчанию.
Решение 5. Проверьте кабель USB и кабель питания
В некоторых редких случаях проблемы с принтером по умолчанию могут возникать из-за проблем с кабелями.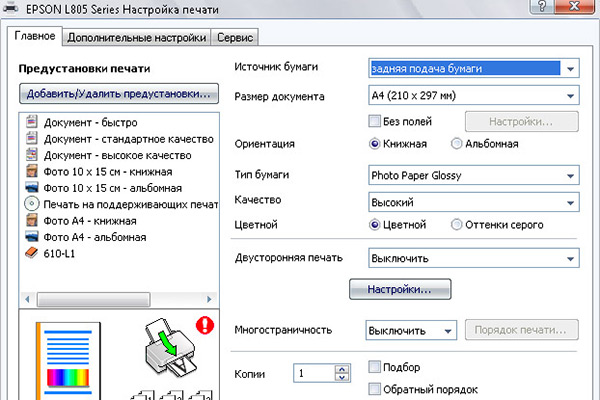 Если принтер по умолчанию на вашем ПК продолжает меняться, обязательно проверьте, правильно ли работают ваши кабели. Иногда ваш кабель питания или USB-кабель может быть сломан, и это может привести к этой и многим другим проблемам.
Если принтер по умолчанию на вашем ПК продолжает меняться, обязательно проверьте, правильно ли работают ваши кабели. Иногда ваш кабель питания или USB-кабель может быть сломан, и это может привести к этой и многим другим проблемам.
Внимательно осмотрите кабели и убедитесь, что принтер постоянно подключен к компьютеру. Если вы потеряете соединение даже на мгновение, Windows автоматически изменит принтер по умолчанию. Если ваши кабели повреждены, замените их и проверьте, решает ли это вашу проблему.
Решение 6. Установите принтер по умолчанию вручную
По словам пользователей, если принтер по умолчанию продолжает меняться, вы можете решить проблему, установив принтер по умолчанию вручную. Для этого вам просто нужно выполнить следующие шаги:
- Нажмите Windows Key + S и введите панель управления . Выберите Панель управления из списка результатов.
- Перейдите к Устройства и принтеры .

- Выберите принтер, который хотите использовать по умолчанию, щелкните его правой кнопкой мыши и выберите 9.0003 Установите в качестве принтера по умолчанию из меню.
Решение 7. Установите последние обновления
Если принтер по умолчанию на вашем ПК постоянно меняется, проблема может быть вызвана определенными ошибками в вашей системе. Лучший способ решить эту проблему — установить последние обновления Windows. Microsoft постоянно исправляет ошибки и выпускает новые обновления, поэтому, если у вас возникли проблемы с принтером, мы советуем вам обновить систему.
По умолчанию Windows 10 обычно автоматически устанавливает отсутствующие обновления, но иногда вы можете пропустить одно или два обновления. Однако вы можете проверить наличие обновлений вручную, выполнив следующие действия:
- Нажмите Клавиша Windows + I , чтобы открыть приложение Настройки .
- Теперь перейдите в раздел Обновление и безопасность .

- Нажмите кнопку Проверить наличие обновлений .
Если доступны какие-либо обновления, Windows автоматически загрузит их в фоновом режиме. После загрузки обновлений просто перезагрузите компьютер, чтобы установить их.
Как только ваша система будет обновлена, проверьте, сохраняется ли проблема с принтером по умолчанию.
Решение 8. Создайте новую учетную запись пользователя
Если у вас возникли проблемы с принтером, вы можете решить проблему, создав новую учетную запись пользователя. Для этого вам просто нужно выполнить следующие шаги:
- Откройте приложение Настройки и перейдите в раздел Учетные записи .
- Теперь перейдите в раздел Семья и другие люди и выберите Добавить кого-то еще на этот компьютер .
- Выберите У меня нет данных для входа этого человека .
- Теперь выберите Добавить пользователя без учетной записи Microsoft .

- Введите желаемое имя пользователя и нажмите Далее .
После создания новой учетной записи пользователя переключитесь на нее и проверьте, сохраняется ли проблема. Если проблема не появляется в новой учетной записи, вам нужно переместить в нее свои личные файлы и начать использовать ее вместо старой учетной записи.
Решение 9– Выполните восстановление системы
Если принтер по умолчанию на вашем ПК постоянно меняется, проблема может быть вызвана недавним обновлением или изменением в вашей системе. Однако вы можете решить проблему, выполнив восстановление системы. Для этого выполните следующие действия:
- Нажмите Клавиша Windows + S и введите восстановление системы . Выберите Создать точку восстановления в меню.
- Теперь нажмите кнопку Восстановление системы .
- Когда откроется окно Восстановление системы , нажмите Далее .

- Проверить Показать больше точек восстановления Если доступно, выберите нужную точку восстановления и нажмите Далее .
- Следуйте инструкциям на экране, чтобы завершить процесс восстановления.
После восстановления системы проверьте, сохраняется ли проблема.
СВЯЗАННЫЕ ИСТОРИИ, КОТОРЫЕ НУЖНО ПРОВЕРИТЬ:
- Исправлено: печать в PDF не работает в Windows 10
- Как исправить, что служба диспетчера очереди печати не работает в Windows 10
- Исправление: невозможно установить принтер в Windows 10
- Исправление: настройка обновлений Windows завершена на 100%, не выключайте компьютер в Windows 10
Была ли эта страница полезной?
Начать разговор
Делиться
Копировать ссылку
Информационный бюллетень
Программное обеспечение сделок
Пятничный обзор
Я согласен с Политикой конфиденциальности в отношении моих персональных данных
Что делать, если задания на печать были отправлены не на тот принтер — Laser Tek Services
Маркетинговым персоналом
Отправка задания печати на неверный принтер, отличный от Canon LBP6000, регулярно происходит, когда устройство подключено к банкам принтеров. Это может быть ошибка настройки или протокол настройки по умолчанию ОС (операционной системы).
Однако это не повод для паники, когда вы столкнетесь с такой ситуацией, все ОС спроектированы с очередью печати для отмены задания на печать. Никогда не нажимайте кнопку ВЫКЛ принтера, чтобы остановить задание на печать, потому что принтеры автоматически возобновят работу с того места, на котором остановились, после повторного включения.
Если это ошибка настройки, вот как это сделать:
На панели задач рабочего стола Windows 10 OS щелкните правой кнопкой мыши значок принтера и выберите Canon LBP6000 или любое другое имя принтера из всплывающего окна. вверх меню. Как только имя принтера выбрано, просто 9Появится окно очереди печати 0381 . И из него отменить документ или любой другой документ, стоящий в очереди. Очистка очереди принтера может занять несколько минут. После очистки принтер можно включить без возможности повторной печати того же документа.
И из него отменить документ или любой другой документ, стоящий в очереди. Очистка очереди принтера может занять несколько минут. После очистки принтер можно включить без возможности повторной печати того же документа.
Очередь печати , также называемая спулером , отображает все документы, ожидающие в очереди, чтобы добраться до принтера. Что примечательно в этой настройке, так это то, что пользователь может регулярно менять порядок печати вверх или вниз по списку. Однако ничто не может быть перемещено перед распечатываемым в данный момент документом.
Задания на печать с других устройств могут иногда попадать в очередь печати компьютера . Очистите список испорченных документов, это влияет на последовательность печати. Каждый раз, когда в принтере заканчивается бумага, откройте очередь печати и нажмите перезапустить после загрузки бумаги в принтер.
Если это настройка ОС по умолчанию, процесс включает следующее:
Настройка ОС Windows 10 по умолчанию также может быть причиной того, что отправленные документы попадают не на тот принтер.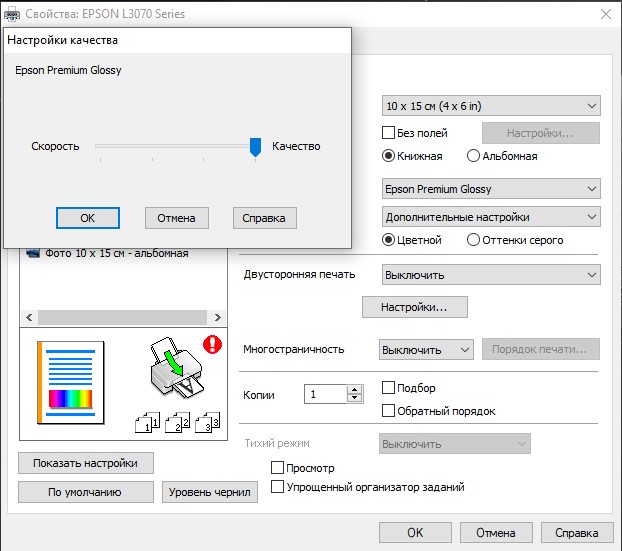


 Пиратскую версию необходимо активировать. Для этого существует множество различных программ, в числе которых очень удобная KMSAuto.
Пиратскую версию необходимо активировать. Для этого существует множество различных программ, в числе которых очень удобная KMSAuto.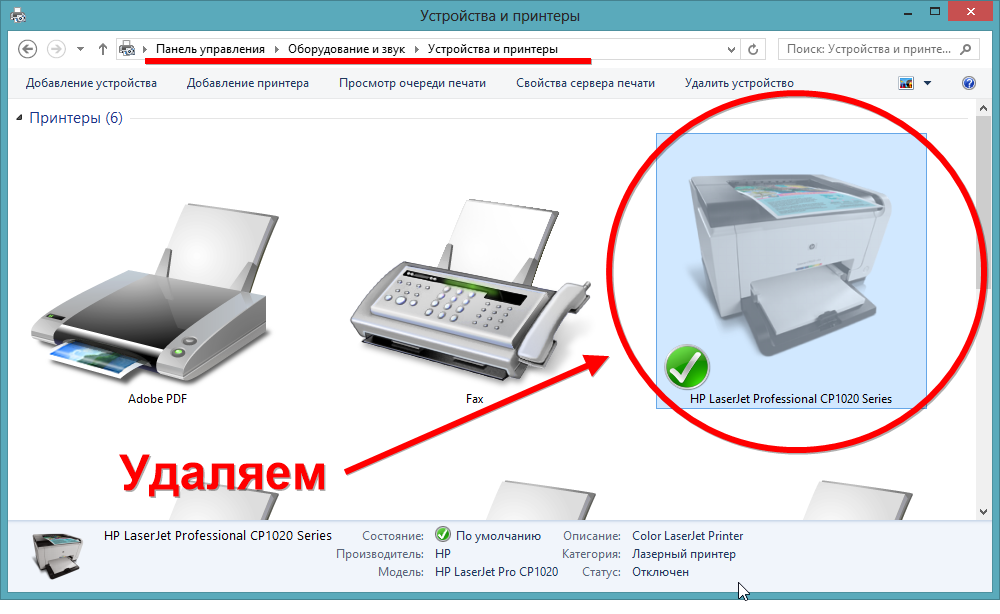
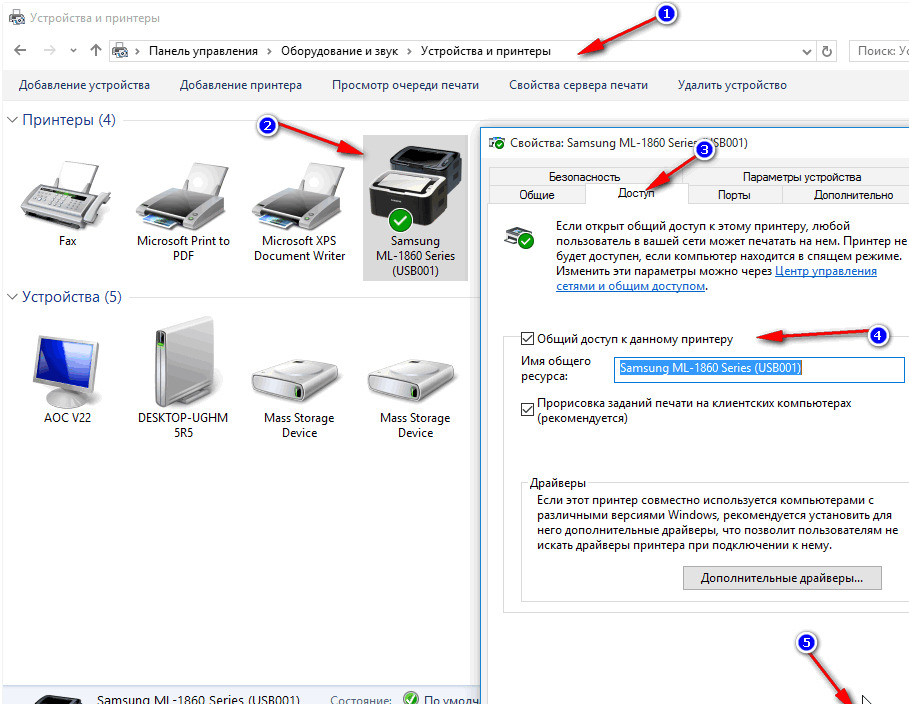
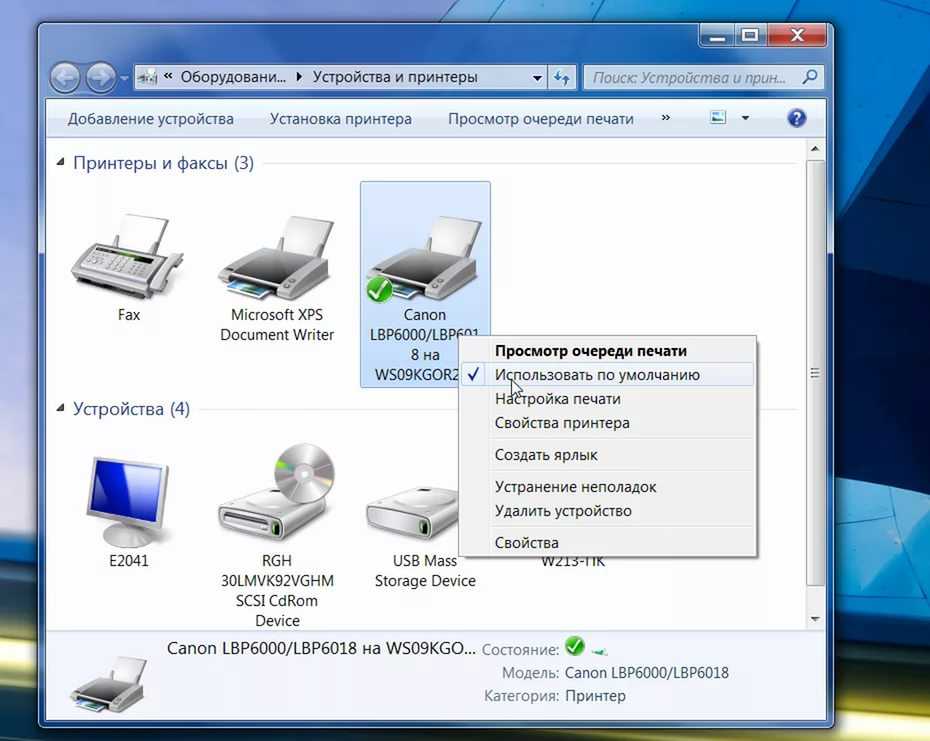



Всего комментариев: 0