Параметры печати: Выбор и настройка параметров печати в Windows
Содержание
Параметры печати
Параметры печати
Можно изменить параметры, выбрав их в списке Print Settings (Параметры печати).
Вкладка Basic (Основные)
| • | Media Type (Тип носителя) Тип печатного носителя можно изменить на один из следующих:
| ||||||||||||||||||||
| • | Resolution (Разрешение) Можно установить одно из следующих значений разрешения:
| ||||||||||||||||||||
| • | Toner Save Mode (Режим экономии тонера) С помощью этой функции можно экономить тонер. Примечание
| ||||||||||||||||||||
| • | Reverse Print (Зеркальная печать) (ОС Mac OS X версий 10.3.9 – 10.4.x) Установите флажок Reverse Print (Зеркальная печать) для зеркального отображения данных по вертикали. | ||||||||||||||||||||
| • | Support (Поддержка) Нажав кнопку Support (Поддержка), можно посетить веб-сайт Brother Solutions Center (http://solutions.brother.com/) и веб-сайт, посвященный оригинальным/подлинным расходным материалам Brother. Brother Solutions Center – это веб-сайт, на котором собрана информация о вашем изделии Brother, в том числе часто задаваемые вопросы, pуководства пользователя, обновления драйверов и рекомендации по использованию устройства. |
Вкладка Advanced (Расширенные)
| • | Graphics Quality (Качество графики) Можно установить одно из следующих значений качества печати:
| ||||||||
| • | Improve Print Output (Улучшение качества печати) Эта функция позволяет повысить качество печати.
|
Двусторонняя печать
| • | Используйте модуль двусторонней печати Выберите Layout (Компоновка). Выберите Long-edge binding (Переплет по длинному краю) или Short-edge binding (Переплет по короткому краю) в разделе Two-Sided (Двусторонний). | ||||
| • | Ручная двусторонняя печать Выберите Paper Handling (Подача бумаги).
|
Наверх страницы
Монитор состояния
Сообщает о состоянии принтера (о любых возможных ошибках принтера) при печати. Если требуется включить монитор состояния, запустите Status Monitor (Монитор состояния) (с Macintosh HD (Startup Disk), выберите Library (Библиотека), Printers (Принтеры), Brother, Utilities (Утилиты)).
Наверх страницы
Видео: «Дополнительные параметры печати» — Служба поддержки Майкрософт
Печать листов и книг
Обучение работе с Excel 2013
Печать листов и книг
Печать листов и книг
Дополнительные параметры печати
-
Печать листов и книг
Видео
-
Дополнительные параметры печати
Видео
-
Печать конкретных страниц
Видео
-
Печать заголовков, линий сетки и формул
Видео
Далее:
Работа с макросами
Настраивайте различные параметры печати в режиме предварительного просмотра, в котором можно увидеть, как будет выглядеть отпечатанный документ.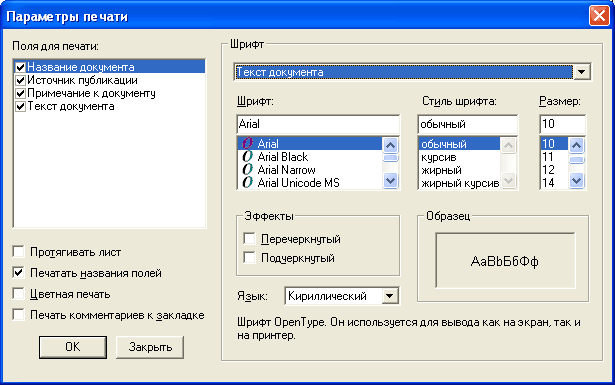 Кроме того, вы можете выбрать определенный диапазон ячеек для печати и напечатать таблицу на отдельном принтере.
Кроме того, вы можете выбрать определенный диапазон ячеек для печати и напечатать таблицу на отдельном принтере.
Печать части листа
-
Щелкните на этом диапазоне и выберите диапазон данных, которые нужно напечатать.
-
На вкладке Файл выберите команду Печать. Также можно нажать клавиши CTRL+P.
-
В разделе Настройки щелкните стрелку рядом с командой Напечатать активные листы и выберите параметр Напечатать таблицу.

-
Нажмите кнопку Печать. Если на листе заданы области печати, будут напечатаны только эти области. Если вы не хотите печатать только запредельную область печати, проверьте, не нужно ли печатать область.
Печать таблицы Excel
-
Чтобы перейти к таблице, щелкните одну из ее ячеек.
-
На вкладке Файл выберите команду Печать. Также можно нажать клавиши CTRL+P.
-
Нажмите кнопку Печать.
org/ListItem»>
В разделе Настройки щелкните стрелку рядом с командой Напечатать активные листы и выберите параметр Выбранная таблица.
Печать линий сетки на листе
-
Выберите листы, которые требуется распечатать.
-
На вкладке «РАЗМЕТКА СТРАНИЦЫ» в группе «Параметры листа» в группе «Печать» в группе «Сетка» задайте параметрыпечати.

-
На вкладке Файл выберите команду Печать. Также можно нажать клавиши CTRL+P.
Хотите узнать больше?
Закрепление (блокирование) областей
Добавление колонтитулов
Печать листа или книги
Настройка параметров печати в Access
Хотя вы можете печатать данные из таблицы, запроса, формы или отчета в базе данных Microsoft Access, вы можете установить параметры печати для отчетов, которые будут создавать привлекательную и более удобочитаемую печатную копию ваших данных. .
.
Печать данных непосредственно из таблиц или запросов работает, когда вы хотите напечатать только простой список. Формы лучше подходят для просмотра или печати данных одной записи или связанного набора записей, а не для печати больших наборов данных или сводок данных. Распечатывая данные из отчета, вы можете сравнивать, суммировать и суммировать большие наборы данных, а затем представлять эту информацию в привлекательном виде.
Дополнительные сведения о создании отчета см. в разделе Введение в отчеты в Access.
В этой статье
Выберите параметры настройки страницы
Выберите настройки принтера
Предварительный просмотр перед печатью
Выберите параметры настройки страницы
После создания отчета можно задать параметры макета печати в диалоговом окне Параметры страницы . Эти параметры помогают точно настроить формат с помощью параметров полей, использования линий сетки и столбцов или печатать только данные из отчета без форматирования. Чтобы настроить параметры печати страницы, выполните следующие шаги:
Эти параметры помогают точно настроить формат с помощью параметров полей, использования линий сетки и столбцов или печатать только данные из отчета без форматирования. Чтобы настроить параметры печати страницы, выполните следующие шаги:
В области навигации щелкните отчет правой кнопкой мыши и выберите Предварительный просмотр печати .
На вкладке Предварительный просмотр в группе Макет страницы щелкните Параметры страницы и задайте нужные параметры полей, ориентации и столбца.
Параметры печати настройки вкладки
Настройка | Описание |
Поля (дюймы) | При необходимости увеличьте или уменьшите поля по умолчанию и просмотрите изменения, отображаемые на странице Sample . |
Печать только данных | Выберите этот параметр, если вы не хотите печатать элементы макета в отчете, такие как сетки. |
Разделенная форма | Этот параметр недоступен для отчета. |
Чтобы настроить поля в отчете, на вкладке Предварительный просмотр в группе Размер страницы нажмите Поля и выберите подходящий вариант, и отобразится предварительный просмотр отчета с измененными настройками полей. .
Страница вкладка настроек
Параметр | Описание |
Ориентация | Выберите книжную или альбомную ориентацию. |
Бумага | Выберите размер бумаги и источник. |
Принтер для адреса клиента… | Если вы выберете Использовать определенный принтер , вы можете установить несколько других параметров принтера и формата документа. |
Столбцы настройки вкладки
Примечание.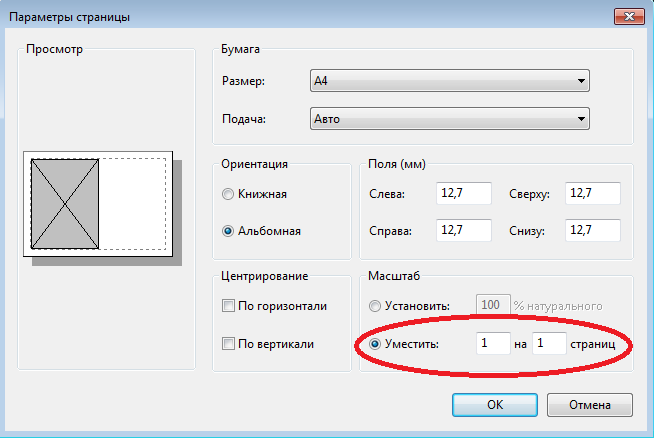 Эти параметры также доступны на вкладке Предварительный просмотр в группе Макет страницы в разделе Столбцы .
Эти параметры также доступны на вкладке Предварительный просмотр в группе Макет страницы в разделе Столбцы .
Настройка | Описание |
Настройки сетки | Выберите количество столбцов и интервал между строками. Если настройка предназначена для одного столбца, параметры Интервал между столбцами и Макет столбца будут недоступны. |
То же, что и деталь | Выберите, чтобы напечатать столбец в том же размере, который вы установили в отчете. |
Размер столбца | Выберите ширину и высоту столбцов. |
Расположение столбцов | Выберите направление печати столбцов. Этот параметр доступен только при наличии нескольких столбцов. |
Верх страницы
Выберите настройки принтера
После того, как вы завершите настройку параметров страницы для своего отчета, вы можете выбрать определенные параметры принтера для управления макетом печати или страницами, которые вы хотите напечатать, и количеством копий.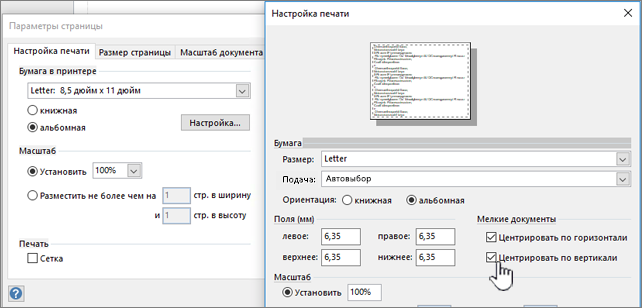
В области навигации щелкните правой кнопкой мыши отчет, который нужно напечатать, и выберите Предварительный просмотр .
На вкладке Предварительный просмотр печати в группе Печать щелкните Печать .
Сочетание клавиш Нажмите Ctrl+P.
Выберите параметры печати и нажмите OK , чтобы напечатать отчет.
В следующей таблице описаны результаты, которые можно ожидать при определенных настройках принтера:
Настройка | Описание |
Принтер | Выберите принтер, на котором вы хотите распечатать отчет. |
Диапазон печати |
|
Копий | Выберите количество копий и выберите Разбор по копиям , если вы хотите, чтобы копии печатались наборами для многостраничного отчета. |
Чтобы сэкономить бумагу, отправить задание на печать на коммерческое принтер или отправить отчет по электронной почте, вы можете создать отчет в формате .pdf или xps: на На вкладке Предварительный просмотр в группе Данные щелкните PDF или XPS .
Верх страницы
Предварительный просмотр перед печатью
Используйте параметр «Предварительный просмотр печати», чтобы проверить, как будет выглядеть печатная версия вашего отчета.
Вы можете открыть отчет в режиме предварительного просмотра одним из следующих способов:
Для предварительного просмотра отчета, который еще не открыт, в области навигации щелкните правой кнопкой мыши отчет, который вы хотите просмотреть, и выберите Предварительный просмотр перед печатью .

или
Щелкните Файл > Печать , а затем щелкните Предварительный просмотр печати .
или
Если отчет открыт, щелкните правой кнопкой мыши вкладку документа для отчета и выберите Предварительный просмотр перед печатью .
Дальнейшие изменения форматирования можно вносить из предварительного просмотра печати, используя параметры на вкладке Preview Print .
Если вы хотите просмотреть несколько страниц отчета, перейти на другие страницы или просмотреть несколько страниц одновременно при предварительном просмотре отчета, попробуйте любые из следующих вариантов:
- org/ListItem»>
Расположите отчет с помощью горизонтальных или вертикальных полос прокрутки.
Чтобы увеличить область отчета, на Предварительном просмотре печати , в группе Масштаб щелкните стрелку под Масштаб и выберите процент увеличения. Вы также можете использовать элемент управления «Масштаб» в правом нижнем углу окна.
Для одновременного предварительного просмотра нескольких страниц в группе Zoom щелкните Two Pages или щелкните More Pages , а затем выберите параметр.

Нажмите кнопку Открыть/закрыть панель шторок ( << ) в правом верхнем углу области навигации, а затем разверните область просмотра отчета.
Выберите параметры печати: В группе Печать нажмите Печать , а затем выберите параметры печати.
Close Print Preview: В группе Close Preview нажмите Close Print Preview .
Верх страницы
Распечатать документ в Word
Word для Microsoft 365 Word для Интернета Word 2021 Word 2019Word 2016 Word 2013 Word 2010 Word 2007 Word Starter 2010 Дополнительно…Меньше
Перед печатью вы можете предварительно просмотреть документ и указать, какие страницы вы хотите напечатать.
Предварительный просмотр документа
Выберите Файл > Распечатать .

Для предварительного просмотра каждой страницы выберите стрелки вперед и назад внизу страницы.
Если текст слишком мал для чтения, используйте ползунок масштабирования в нижней части страницы, чтобы увеличить его.
Выберите количество копий и любые другие параметры, которые вы хотите, и выберите Кнопка печати .
Выберите Файл > Распечатать .
Чтобы распечатать только определенные страницы, распечатать некоторые свойства документа или распечатать отслеженные изменения и комментарии, выберите стрелку под Настройки , рядом с Печать всех страниц (по умолчанию), чтобы увидеть все ваши параметры.
Чтобы напечатать только определенные страницы, выполните одно из следующих действий:
- org/ListItem»>
Чтобы напечатать страницу, показанную в предварительном просмотре, выберите Печать текущей страницы .
Для печати последовательных страниц, таких как 1-3, выберите Custom Print и введите номера первой и последней страниц в поле Pages .
Для одновременной печати отдельных страниц и диапазона страниц (например, страницы 3 и страниц 4–6) выберите 9.0027 Custom Print и введите номера страниц и диапазоны, разделенные запятыми (например, 3, 4-6).
Примечание. Если принтер, выбранный вами в разделе Принтер , поддерживает параметры цветной, черно-белой печати и печати в оттенках серого, эти параметры появятся в списке в разделе Настройки .
Если принтер, выбранный вами в разделе Принтер , поддерживает параметры цветной, черно-белой печати и печати в оттенках серого, эти параметры появятся в списке в разделе Настройки .
Выберите Файл > Распечатать .
В разделе Настройки выберите параметр цветной печати и любые другие параметры, которые вы хотите, и нажмите кнопку Печать .
Откройте документ с комментариями.
 Если опция комментариев не отображается сразу, перейдите к Просмотрите > Показать разметку и выберите из списка только комментарии .
Если опция комментариев не отображается сразу, перейдите к Просмотрите > Показать разметку и выберите из списка только комментарии .Вы можете распечатать комментарии от одного конкретного рецензента, выбрав рецензента в разделе Конкретные люди .
Выберите Файл > Распечатать .
В разделе Settings выберите Print Markup .
Выберите Распечатайте .
Ваш документ будет напечатан с комментариями.

Примечание. Если вы хотите распечатать документ без комментариев, перейдите на страницу Review 9.0028 > Отслеживание > Без разметки , а затем распечатайте документ.
Печать из Word для Интернета может показаться немного запутанной. Это связано с тем, что сначала создается PDF-файл для сохранения макета и форматирования, а затем вы печатаете PDF-файл.
Примечание. Если вы используете Internet Explorer в Windows 7 или более ранней операционной системе, вам необходимо загрузить и установить бесплатное приложение Adobe Reader, прежде чем вы сможете распечатать документ.
Распечатайте документ
Щелкните Файл > Распечатать > Распечатать .

Примечания:
Если вы находитесь в режиме чтения, нажмите Печать в верхней части экрана.
Веб-приложение Word создаст PDF-копию вашего документа.
Щелкните Щелкните здесь, чтобы просмотреть документ в формате PDF , чтобы открыть предварительный просмотр документа в формате PDF.

Совет: Если средством просмотра PDF по умолчанию является Word, отмените задание на печать Word для Интернета, откройте документ в Word ( «Редактировать документ» > «Редактировать в Word» ) и распечатайте его из Word ( «Файл» > «Печать» ).
Распечатайте документ:
В Windows 7 выберите принтер и измените или сохраните другие нужные параметры, а затем щелкните Печать .
В Windows 8 в приложении Reader проведите вверх от нижнего края экрана (или щелкните правой кнопкой мыши в любом месте) и выберите Распечатать .
 На странице «Печать» выберите принтер, выберите нужные параметры и нажмите «Печать ».
На странице «Печать» выберите принтер, выберите нужные параметры и нажмите «Печать ».В Windows 10 в приложении Reader проведите вверх от нижнего края экрана (или щелкните левой кнопкой мыши в любом месте) и выберите Print . На странице «Печать» выберите принтер, установите нужные параметры и нажмите 9.0027 Распечатать .
Если вам нужно несколько копий распечатки, измените количество копий на странице печати:
В Windows 7 или более ранней версии в верхней части страницы «Печать» находится поле с надписью Копии со стрелками вверх и вниз для выбора необходимого количества копий документа.
 Сделайте свой выбор (либо введя число, либо используя стрелки), а затем нажмите Распечатать .
Сделайте свой выбор (либо введя число, либо используя стрелки), а затем нажмите Распечатать .В Windows 8 или Windows 10 выберите количество копий для печати (либо введя число, либо используя кнопки + и – ), а затем нажмите Печать .
Примечание. Если принтер, выбранный вами в разделе Принтер , поддерживает параметры цветной, черно-белой печати и печати в оттенках серого, эти параметры появятся в списке в разделе Настройки .

 Если установить для функции Toner Save Mode (Режим экономии тонера) значение On (Вкл.), отпечатки будут более бледными. По умолчанию установлено значение Off (Выкл.).
Если установить для функции Toner Save Mode (Режим экономии тонера) значение On (Вкл.), отпечатки будут более бледными. По умолчанию установлено значение Off (Выкл.).

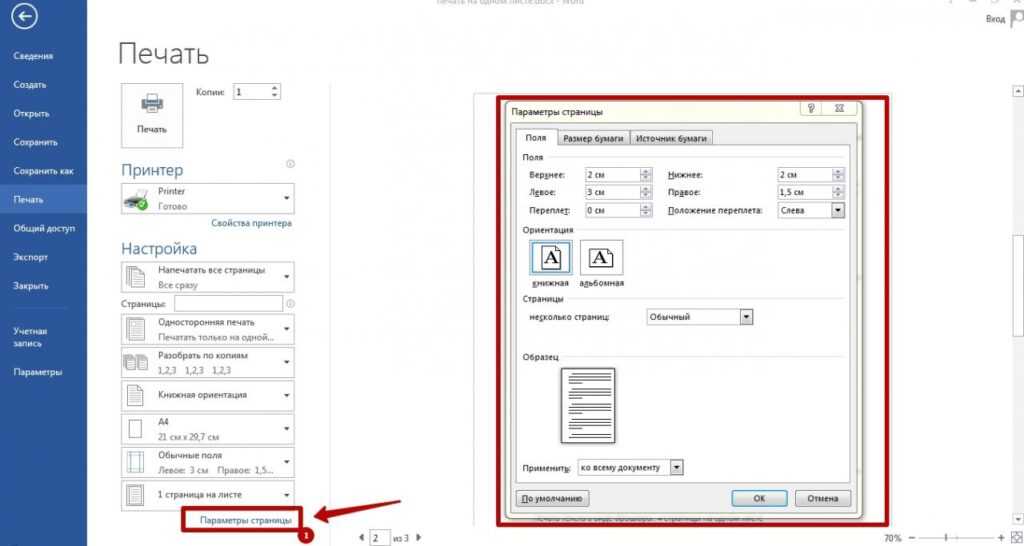 Если значительного улучшения не происходит, выберите Thicker Paper (Более плотная бумага) в настройках Media Type (Тип носителя).
Если значительного улучшения не происходит, выберите Thicker Paper (Более плотная бумага) в настройках Media Type (Тип носителя).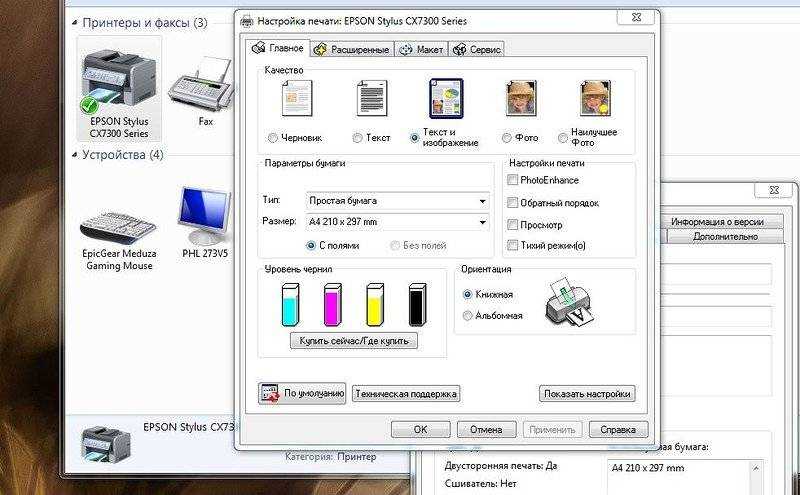
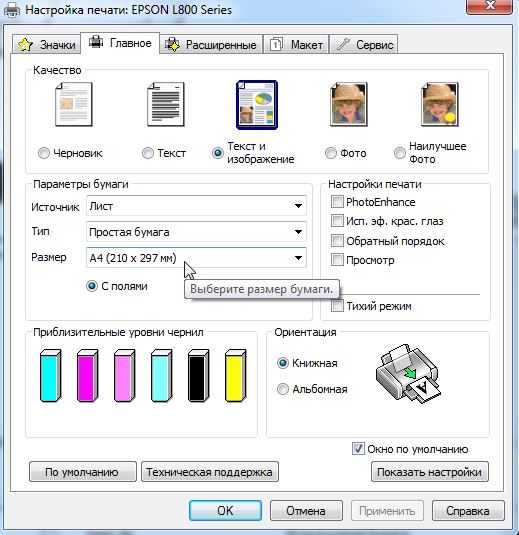

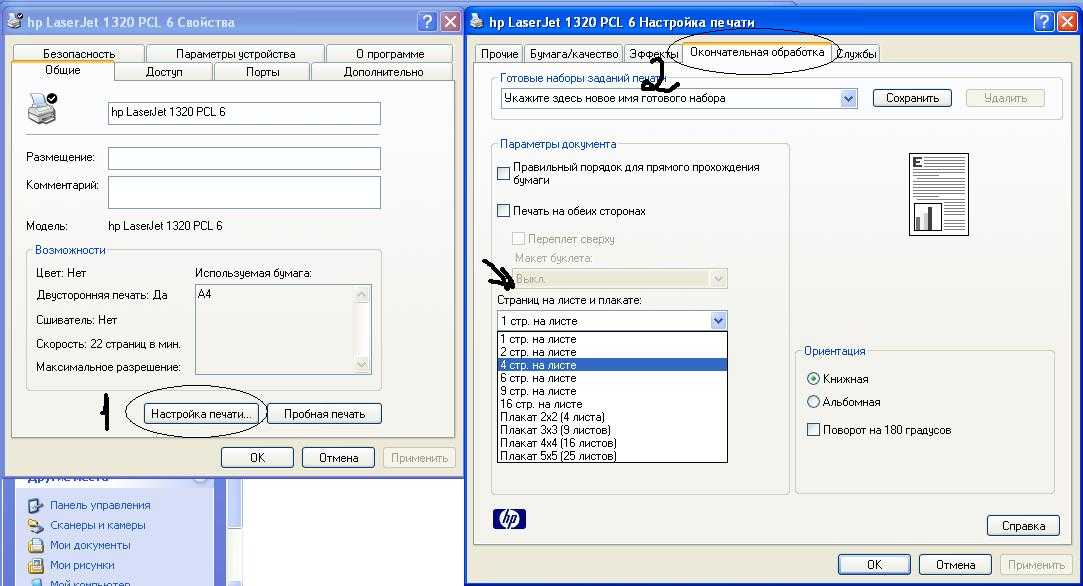
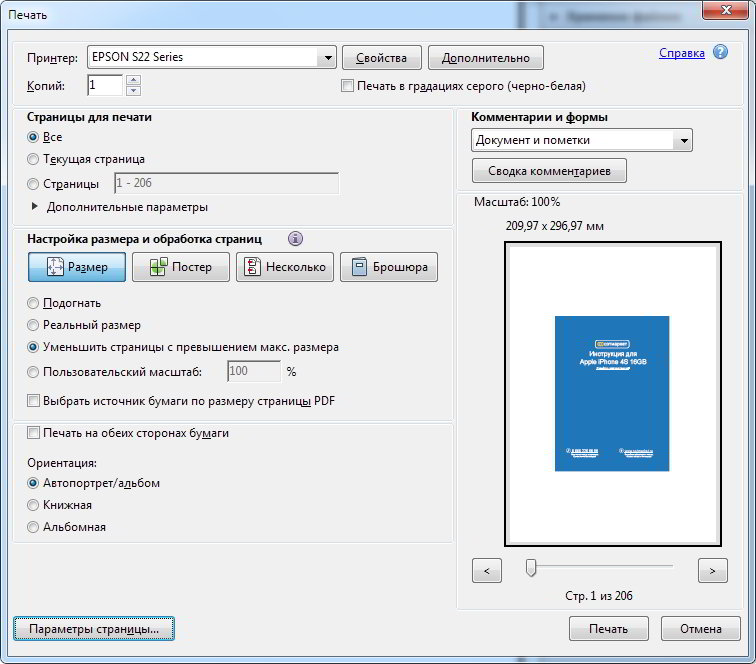 Если вы хотите увидеть, как выглядит отчет, вместо того, чтобы задавать ориентацию здесь, задайте ее на вкладке Предварительный просмотр страницы. На вкладке Предварительный просмотр в группе Макет страницы щелкните Книжная или Альбомная .
Если вы хотите увидеть, как выглядит отчет, вместо того, чтобы задавать ориентацию здесь, задайте ее на вкладке Предварительный просмотр страницы. На вкладке Предварительный просмотр в группе Макет страницы щелкните Книжная или Альбомная .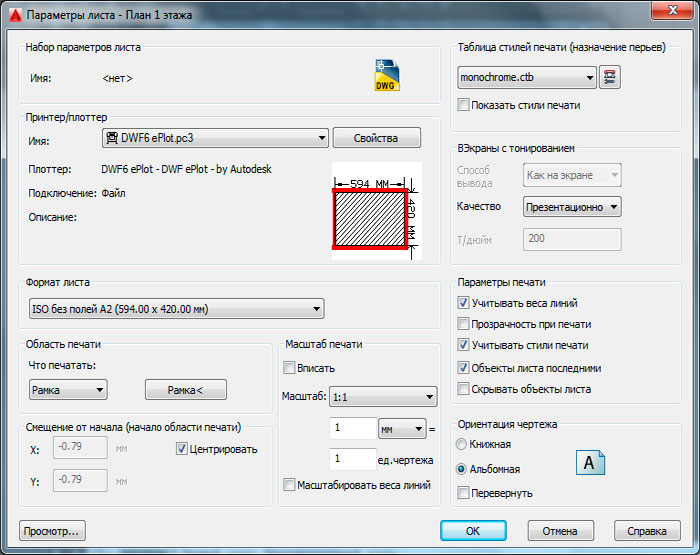 Чтобы настроить ширину и высоту столбца, снимите выделение и введите новые значения.
Чтобы настроить ширину и высоту столбца, снимите выделение и введите новые значения. Если вы не задали ориентацию и размер бумаги, нажмите кнопку Свойства .
Если вы не задали ориентацию и размер бумаги, нажмите кнопку Свойства .
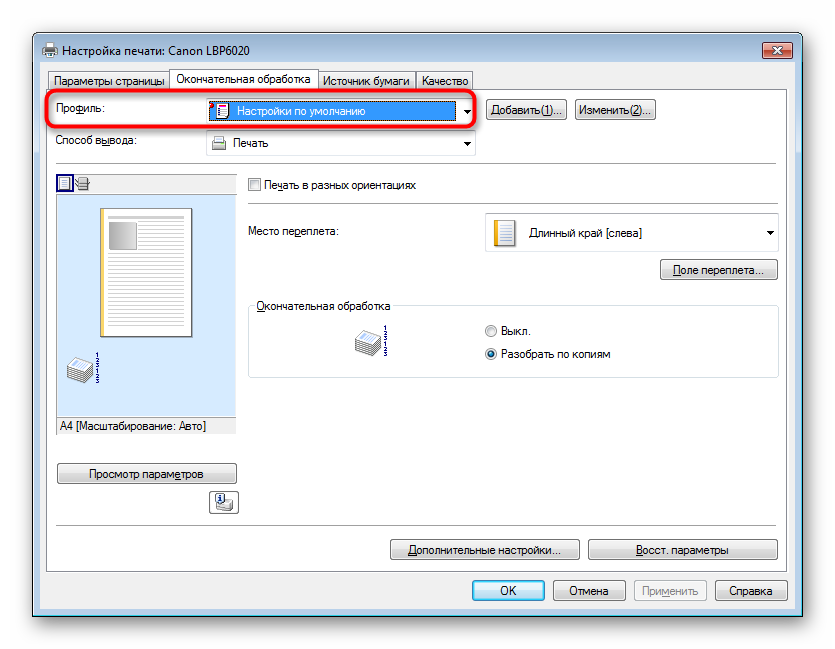
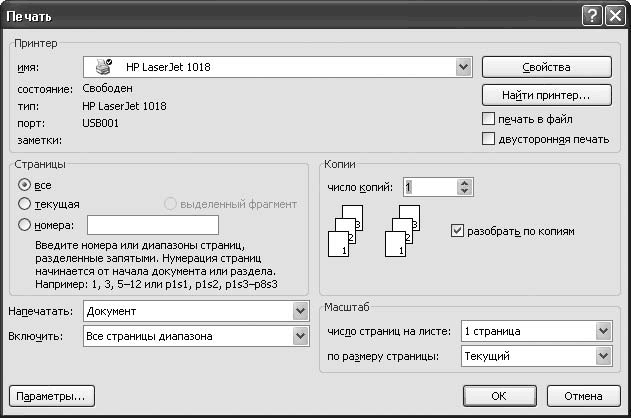
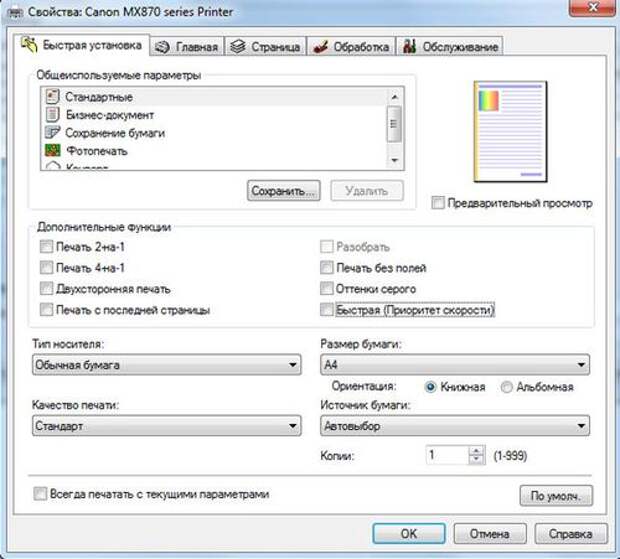
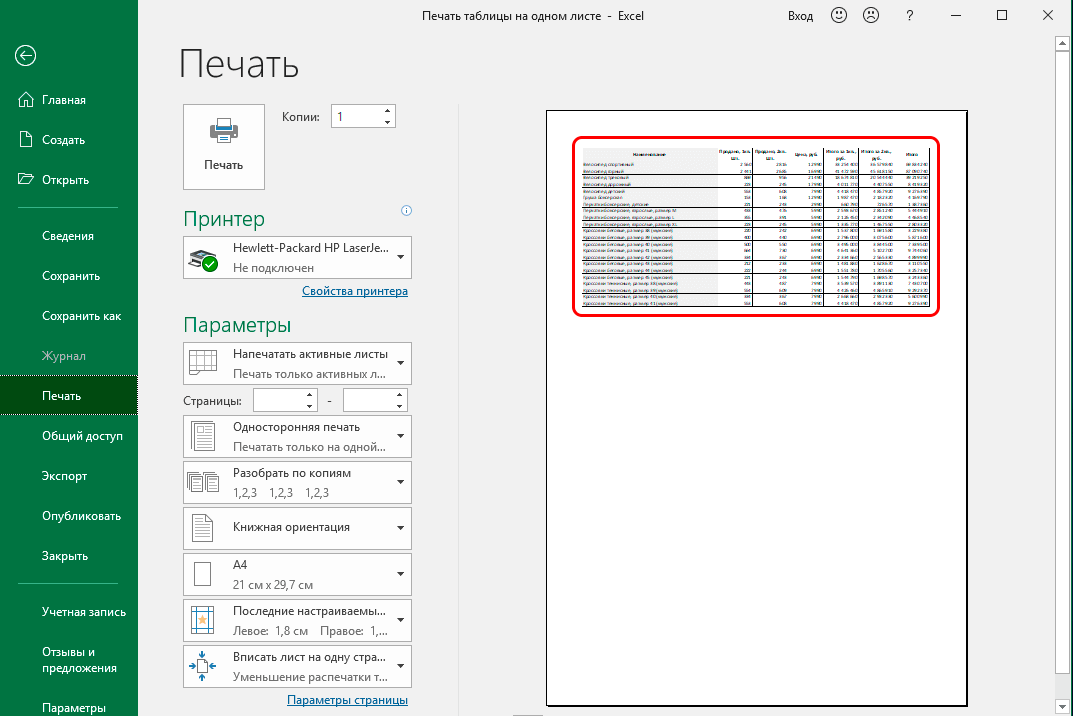 Если опция комментариев не отображается сразу, перейдите к Просмотрите > Показать разметку и выберите из списка только комментарии .
Если опция комментариев не отображается сразу, перейдите к Просмотрите > Показать разметку и выберите из списка только комментарии .

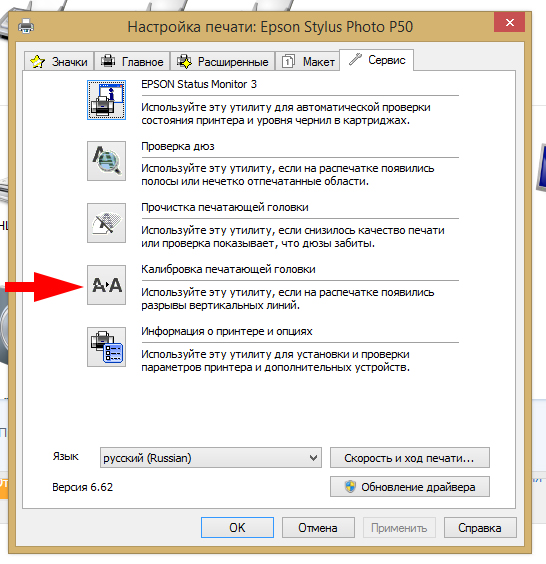
 На странице «Печать» выберите принтер, выберите нужные параметры и нажмите «Печать ».
На странице «Печать» выберите принтер, выберите нужные параметры и нажмите «Печать ». Сделайте свой выбор (либо введя число, либо используя стрелки), а затем нажмите Распечатать .
Сделайте свой выбор (либо введя число, либо используя стрелки), а затем нажмите Распечатать .
Всего комментариев: 0