Принтер язык русский: Как включить русский язык на экране принтера или МФУ OKI (русификация экрана)
Содержание
Как поменять язык интерфейса принтера
Как поменять язык интерфейса принтера: подробное описание настроек языка для принтеров, которое подойдет для моделей любой марки. Ссылки для скачивания драйверов и описание установки
Все зависит от модели
принтера. Предположим, что в наличии
есть только один принтер, который
используется в домашних условиях. Как
известно, эти принтеры не снабжены
панелью с клавишами, как другие
многофункциональные принтеры, которые
могут печатать, делать копии, сканировать,
отправлять факс и выполнять другие
функции.
Когда мы хотим поменять
язык интерфейса на обычном принтере,
речь идет о смене языка меню программного
обеспечения для обслуживания принтера:
инструменты и настройки принтера.
Вопрос на самом деле
поставлен так: Как изменить язык программы
обслуживания принтера? Есть два способа
изменить язык драйверов: первый — это
поменять язык уже установленного
драйвера, или второй — по новой установить данную программу и выбрать нужный язык.
Как правило, язык
операционной системы компьютера влияет
на язык программ данного компьютера:
зачастую язык устанавливается по
умолчанию в соответствии с языком ОС.
Например, если ОС использует немецкий
язык, очень вероятно, что настройки по
умолчанию для любого драйвера будут
также на немецком языке.
В идеале нужно попытаться
изменить язык из окна свойств принтера
перед удалением или переустановкой драйверов. Для этого нужно зайти в
настройки принтера из меню Устройства
печати. В списке установленных принтеров
выберите ярлык нужного принтера, нажмите
на нем правой кнопкой мыши, чтобы перейти
в свойства принтера. Как правило, Свойства
— это последняя опция в развертывающемся
списке.
В окне меню выберите
Дополнительные настройки или Параметры
конфигурации устройства. В данном окне
найдите опцию, которая связана с языковыми
настройками и поменяйте язык. Возможно,
придется перезагрузить компьютер, чтобы
изменения пришли в силу.
Второй способ:
переустановить драйверы
Удалите драйверы для
принтера. Убедитесь, что в очереди на
Убедитесь, что в очереди на
печать нет документов. найдите подходящие
драйверы в интернете: на веб-сайте HP
или на веб-сайте Canon. Все зависит от
марки принтера.
Перед началом загрузки
файла будет предложено выбрать язык. Затем следуйте процессу установки, по
завершении которого программа для
обслуживания принтера будет на том
языке, который вы выбрали в начале.
Если у нас в наличии
есть многофункциональный принтер, для
конфигурации языка на дисплее
Здесь есть два варианта:
заменить язык дисплея на панели принтера
или заменить язык программного
обеспечения, установленного на компьютере.
Для настройки языка с
панели принтера нужно будет зайти в
конфигурацию под данным знаком .
Вполне возможно, что ,
для изменения языкы на принтере нам
нужно будет зайти в меню под названием
Языки или региональные настройки. Для
дополнительной информации обратитесь
к руководству пользователя, чтобы
подробнее узнать, как изменить язык
принтера. Если вам нужна помощь ,
Если вам нужна помощь ,
пожалуйста, свяжитесь с нами.
Как перевести CURA на нормальный русский язык
Техничка
Подпишитесь на автора
Подписаться
Не хочу
19
Всем привет!
Я новичок в 3д-печати, но меня это дело зацепило не на шутку и я захотел глубоко разобраться в настройках слайсера Cura 4.6.1. О, как же я был удивлён тем, что не смог найти исчерпывающий информации по настройке параметров нарезки! С английским у меня плохо, а русский перевод курицы близок к машинному и похоже, что это и есть машинный перевод от Майкрософта, изредка разбавленный человеческими комментариями. Многие русские термины в интерфейсе режут слух, многие не понятны совсем, даже с переведёнными пояснениями, даже на оригинальном английском. Пока разберёшься в очередном параметре, уже забудешь суть предыдущего, а возиться снова с переводом слишком затратно по времени. Короче, решил я сделать свой перевод куры на понятный мне русский. И оказалось, что это не сложно.
И оказалось, что это не сложно.
Расскажу как перевести на русский язык отдельные фразы если вам они, как и мне, режут глаза. Можете хоть всю куру перевести.
Рис 1. Корявые названия и объяснения
.
Для начала нам понадобится скачать с оф. сайта и установить свободно распространяемую программу Poedit. Предполагаю, что пользоваться поиском все уже умеют.
Открываем ей файл слайсера fdmprinter.def.json.po.
Рис 2. Скрин открытого файла
.
Видим напротив каждой фразы англоязычного интерфейса корявый куриный перевод на русский. Выделяем строку и ниже просто редактируем русский текст как нам нравится.
Сохраняем драгоценный редактированный файлик к себе в закрома, а затем жмём меню «Файл => компилировать в формат МО» и сохраняем под названием fdmprinter.def.json.mo.
Находим в папках куры файл с тем же названием, сохраняем его на всякий случай в отдельной папке, а на его место вставляем свой.
Всё, открываем слайсер и радуемся своему переводу!
Рис 3. Результат перевода на русский язык интерфейса Cura 4.6.1.
Если кто-то проникнется идеей перевести всё меню настроек и сделает это хорошо, то прошу поделиться со мной файликами перевода. 🙂 Всем хорошей печати!
Еще больше интересных статей
15
Подпишитесь на автора
Подписаться
Не хочу
Наверное, многие уже слышали о прелестях прошивки Klipper, но попробовав ее установить, разбили амби…
Читать дальше
1
Подпишитесь на автора
Подписаться
Не хочу
Не секрет ,что заводские кронштейны двигателей выполнены из листового алюминия толщиной 3 мм ,…
Читать дальше
xedos
Загрузка
25.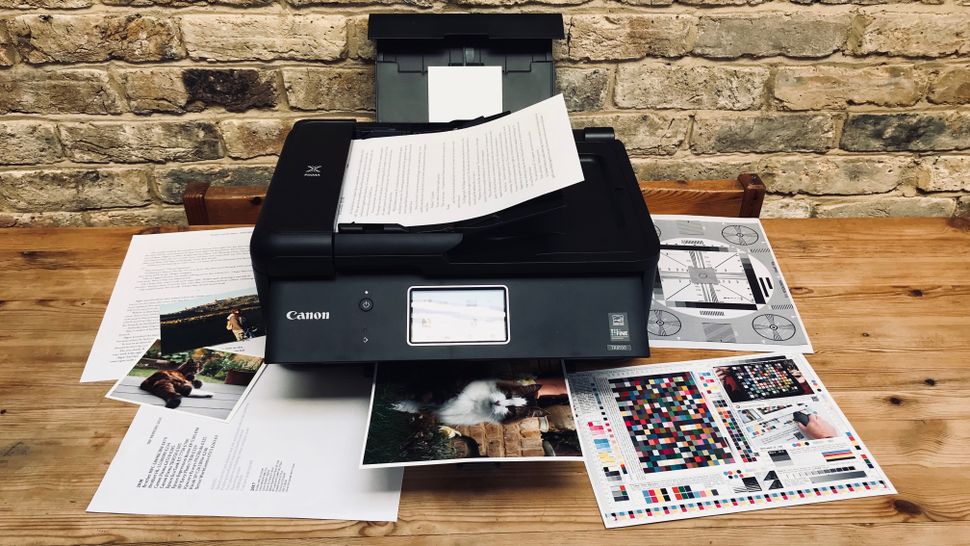 04.2016
04.2016
335350
207
Подпишитесь на автора
Подписаться
Не хочу
Добрый день Уважаемые читатели!
GCODE: Плюшки от ПавлушкиПосле написания предыдущей…
Читать дальше
Некоторые принтеры не будут печатать русские символы
Word 97+: некоторые принтеры не будут печатать русские символы
Word 97+: некоторые принтеры не печатают русские символы
Проблема: вы видите нормальный русский язык на экране в Word 97 и более поздних версиях,
но когда распечатываешь, то видишь только какие-то квадратики или какие-то тарабарские символы
вместо русского на бумаге.
Примечание. MS Excel 97 тоже может иметь такую проблему. Ниже приведена ссылка на
Инструкция по Excel на сайте Microsoft — статья
Q191191 в базе знаний Майкрософт:Excel 97: проблемы с печатью символов Юникода (расширенных).
Первое, что нужно попробовать
(то же самое — если у вас есть такие проблемы в любом другом приложении Office, таком как Excel )
это получить
новейшее программное обеспечение для принтера
(драйверы принтера) — перейдите на веб-сайт производителя вашего принтера.
производителя, а также загрузите и установите последнюю версию программного обеспечения.
Если вышеперечисленное не помогло, то попробуйте один из следующих способов:
1. Принтеры HP DeskJet
Один из способов решения этой проблемы
(другие методы — в разделе 2 ниже) :
- перейдите в папку Windows\System и найдите файл hpfcfg.exe
- дважды щелкните этот файл, чтобы выполнить его
- Снимите флажок «Технология печати Windows»
- Поставьте галочку в поле под названием
«Печать True Type в графическом режиме»
2. База знаний Microsoft: ARTICLE-ID: Q159418:
Word 97: некоторые принтеры не печатают символы Unicode
Есть нет мои собственные инструкции ниже, это
копия статьи Q159418 от
базу знаний Майкрософт.
Эта статья Microsoft
«WD97: некоторые принтеры не печатают символы Unicode»
в настоящее время находится здесь:
http://support.microsoft.com/support/kb/articles/q159/4/18.asp
но поскольку веб-сайт MS часто перестраивается, я привожу ниже копию этого
статья.
База знаний Microsoft: ARTICLE-ID: Q159418
WD97: некоторые принтеры не будут печатать символы Unicode
Последнее рассмотрение: 22 января, 1999
Информация в этой статье относится к:
- Microsoft Word 97 для Windows
ВАЖНО: Эта статья содержит информацию о редактировании реестра.
Перед редактированием реестра необходимо сначала сделать резервную копию
файлы реестра (System.dat и User.dat). Оба являются скрытыми файлами в
Папка Windows.
СИМПТОМЫ
Если вы печатаете документ, содержащий расширенные символы, например греческие
символов, на определенные принтеры, использующие драйверы принтеров, которые не принимают
Символы Unicode, расширенные символы могут быть напечатаны в виде квадратных блоков.
даже если они правильно отображаются на экране.
Проблема затрагивает следующие принтеры и драйверы принтеров:
- Canon BubbleJet BJ-C600, 4000, 4200, 4500, 4550, версия 3.40
- Canon Multipass 2500 3,40
- Эпсон Колор 500
- Epson Stylus Color, версия 2.x
- Epson Stylus Pro/XL версия 2.11BE
- HP Color LaserJet 5 PCL, версия драйвера принтера F 1.300
- HP DeskJet 1600C, версия драйвера принтера 4.20
- HP LaserJet 4 PCL, версия драйвера принтера 3.78
- HP LaserJet 6P, стандартный драйвер принтера
- Лазерный принтер Okidata 4
ПРИЧИНА
Эта проблема возникает из-за того, что эти драйверы принтеров не поддерживают
для символов Юникода.
ВРЕМЕННОЕ РЕШЕНИЕ
Чтобы обойти эту проблему, используйте любой из следующих методов.
Способ 1: установка флага печати
Для драйвера принтера существует флаг (настройка реестра), который заставляет его
использовать функции компоновки символов Американского национального института стандартов (ANSI)
вместо функций раскладки символов Unicode. При правильной настройке это
При правильной настройке это
позволяет драйверу принтера правильно печатать расширенные символы.
Чтобы установить этот флаг, используйте метод, соответствующий вашей версии Word.
ПРЕДУПРЕЖДЕНИЕ. Неправильное использование редактора реестра может привести к серьезным проблемам, которые
может потребоваться переустановка Windows 95. Microsoft не может гарантировать, что
проблемы, возникшие в результате неправильного использования редактора реестра, могут быть решены.
Используйте Редактор реестра на свой страх и риск.
Информацию о том, как редактировать реестр, см. в статье Изменение ключей и
Значения раздела интерактивной справки в редакторе реестра (Regedit.exe). Обратите внимание, что вы
следует сделать резервную копию файлов реестра (System.dat и User.dat)
перед редактированием реестра.
Microsoft Word 97 Service Release 1 (SR-1) :
(вы можете проверить свою версию через Help/About)
Если вы установили Microsoft Word 97 Service Release 1 (SR-1), вы можете
установите одну запись реестра, которая применяется ко всем установленным принтерам. Если у вас есть
Если у вас есть
исходная (не SR1) версия Word 97, см.
Раздел «Версия Word 97 (не SR1)» далее в этой статье.
Чтобы установить запись реестра, выполните следующие действия:
1. В меню «Пуск» нажмите «Выполнить».
2. В поле «Открыть» введите «regedit» (без кавычек), а затем
нажмите OK.
3. Найдите следующий раздел реестра:
HKEY_CURRENT_USER\Software\Microsoft\Office\8.0\Word\Options(для Word 2000 - 9.0 вместо 8.0 должно быть выше)
4. Дважды щелкните кнопку «Параметры», чтобы открыть ее.
5. При выбранной клавише «Параметры» в меню «Правка» выберите «Создать» и щелкните
Строковое значение.
6. На правой панели введите «NoWideTextPrinting» (без кавычек
знаков) и нажмите ENTER.
7. Выбрав NoWideTextPrinting, в меню Правка щелкните Изменить.
8. В поле «Значение» введите значение «1» (без кавычек).
и нажмите OK.
9. В меню «Реестр» нажмите «Выход» и перезапустите Word.
Дополнительную информацию о SR-1 см. в следующей статье в
База знаний Майкрософт:
ИДЕНТ. АРТИКУЛ: Q172475 НАЗВАНИЕ: OFF97: Как получить и установить MS Office 97 SR-1
Word 97 (не SR1) Версия :
Если вы еще не установили Word 97 Service Release 1, но
оригинальной (не SR1) версии Word 97, выполните следующие действия.
1. В меню «Пуск» нажмите «Выполнить».
2. В поле «Открыть» введите «regedit» (без кавычек), а затем
нажмите ОК.
3. Найдите следующий раздел реестра:
HKEY_CURRENT_USER\Software\Microsoft\Office\8.0\Word(для Word 2000 - 9.0 вместо 8.0 должно быть выше)
4. Дважды щелкните клавишу Word, чтобы открыть ее.
5. Под клавишей Word нажмите, чтобы выбрать имя вашего принтера.
ПРИМЕЧАНИЕ. Если имя вашего принтера не отображается под клавишей Word,
Следуй этим шагам:
а. В меню «Реестр» нажмите «Выход».
б. Запустите Ворд. в. В меню «Файл» нажмите «Печать». В разделе «Принтер» выберите свой принтер в
список имен, а затем нажмите кнопку «Закрыть» («x» справа
стороне строки заголовка). Если соответствующий принтер уже
выбран, затем нажмите «Отмена».
д. В меню Инструменты щелкните Параметры.
е. Перейдите на вкладку Печать и нажмите кнопку ОК.
ф. Снова запустите метод 1 с шага 1.
в. В меню «Файл» нажмите «Печать». В разделе «Принтер» выберите свой принтер в
список имен, а затем нажмите кнопку «Закрыть» («x» справа
стороне строки заголовка). Если соответствующий принтер уже
выбран, затем нажмите «Отмена».
д. В меню Инструменты щелкните Параметры.
е. Перейдите на вкладку Печать и нажмите кнопку ОК.
ф. Снова запустите метод 1 с шага 1.
6. При выбранном ключе принтера в меню Правка выберите Создать и нажмите
Строковое значение.
7. На правой панели введите «Флаги» (без кавычек) и нажмите
ВВОД.
8. Выбрав «Флажки», в меню «Правка» нажмите «Изменить».
9. В поле Значение введите «8192» (без кавычек) и щелкните
ОК.
Теперь принтер должен правильно печатать расширенные символы.
Метод 2: обходные пути для конкретного принтера
Следующая информация описывает обходные пути, которые доступны для
определенные драйверы принтера.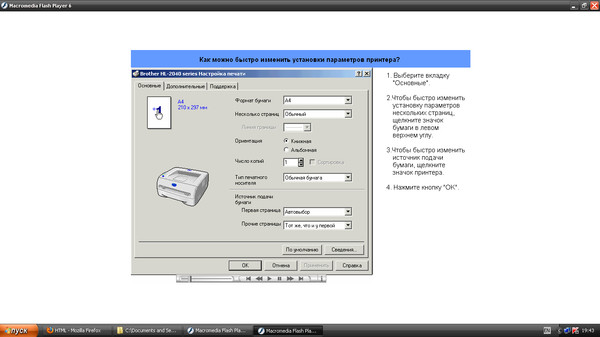 Обратите внимание, что не все драйверы принтера могут иметь
Обратите внимание, что не все драйверы принтера могут иметь
конкретное обходное решение (в этом случае метод 1 является единственным доступным
обходной путь).
HP DeskJet 1600C:
Чтобы обойти эту проблему, выполните следующие действия.
1. В меню «Пуск» выберите «Параметры», а затем щелкните «Принтеры».
2. Щелкните значок принтера HP DeskJet 1600C ColorSmart.
3. В меню «Файл» выберите «Свойства».
4. В диалоговом окне свойств HP DeskJet 1600C ColorSmart нажмите
Вкладка «Подробности», а затем нажмите кнопку «Настройка».
5. В диалоговом окне «Настройка ColorSmart» нажмите кнопку «Дополнительно».
6. В диалоговом окне «Дополнительно» выберите «Использовать масштабирование шрифта LaserJet III».
и нажмите OK, чтобы закрыть все открытые диалоговые окна.
HP LaserJet 4 серии PCL:
Чтобы обойти эту проблему, выполните следующие действия.
1. В меню «Пуск» выберите «Параметры», а затем щелкните «Принтеры».
2. Щелкните значок принтера HP LaserJet 4.
3. В меню «Файл» выберите «Свойства».
4. В диалоговом окне свойств HP LaserJet 4 щелкните вкладку Шрифты.
5. В диалоговом окне «Шрифты» в разделе «Шрифты True Type» выберите «Печать TrueType».
как графику» и нажмите «ОК».
СОСТОЯНИЕ
Microsoft подтвердила, что это проблема в Microsoft Word 97 для
Окна.
ДОПОЛНИТЕЛЬНАЯ ИНФОРМАЦИЯ
Символы ASCII представлены значениями от 0 до 127; ANSI включает
ASCII, но добавляет символы со 128 по 255. Во всех языках ASCII
символы точно такие же, но символы 128-255 используются для
символы, характерные для языка, на основе кодовой страницы, связанной с
язык. Этот подход обрабатывает различия символов для большинства
языков в мире.
Некоторые языки (в частности, восточноазиатские языки, такие как японский кандзи,
несколько диалектов китайского и корейского языков) не могут быть представлены только
256 символов.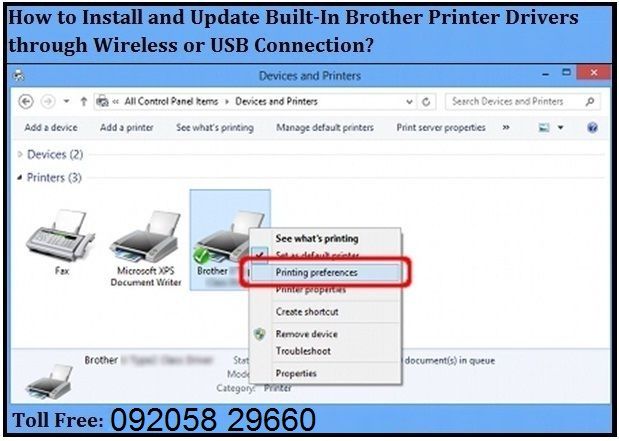 Письменные знаки в этих языках представляют собой целые слова.
Письменные знаки в этих языках представляют собой целые слова.
а не отдельные буквы, поэтому обычно существует более 6000 различных
персонажи.
Юникод был введен для работы с этими языками. Юникод использует два байта
на символ вместо стандартного одного байта на символ.
Для получения дополнительной информации см. следующие статьи в
База знаний Майкрософт:
ИДЕНТИФИКАТОР АРТИКУЛА: Q159471
НАЗВАНИЕ : Word 97: Как установить файлы поддержки Far East
ИДЕНТИФИКАТОР СТАТЬИ: Q99884
НАЗВАНИЕ: Unicode и Microsoft Windows NT
АРТИКУЛ-ID: Q130052
НАЗВАНИЕ: Идеи, которые следует помнить при преобразовании из ASCII или ANSI в
Юникод
DeskJet 1600C, LaserJet 4 и Color LaserJet 5 производятся
Hewlett-Packard, поставщик, независимый от Microsoft; мы не даем никаких гарантий,
подразумеваемые или иные в отношении производительности или надежности данного продукта.
Для получения дополнительной информации о том, как получить техническую поддержку Microsoft
продуктов, если вы находитесь за пределами США, обратитесь в Microsoft
филиал для вашего региона.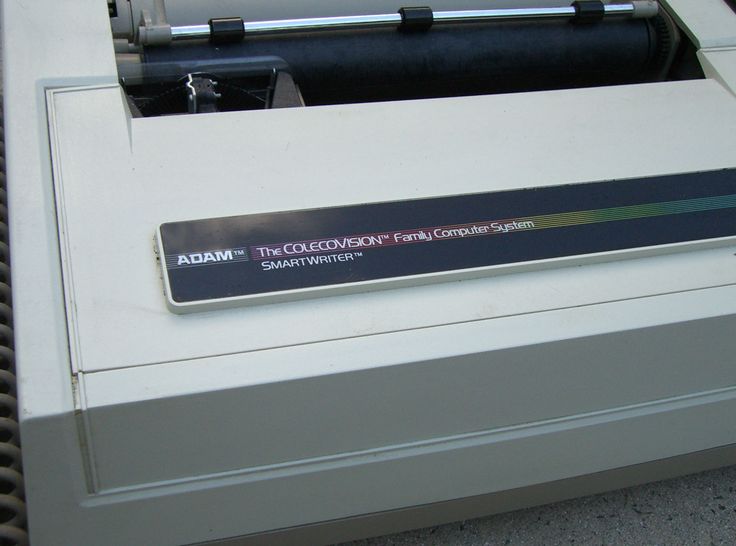
Чтобы найти дочернюю компанию, посетите веб-сайт Microsoft World Wide Offices.
в:
http://www.microsoft.com/worldwide/default.htm.
Или см. следующую статью базы знаний Майкрософт:
ИДЕНТ. АРТИКУЛА: Q49868
НАЗВАНИЕ: Техническая поддержка международной дочерней компании Microsoft
Последнее рассмотрение: 22 января 1999 г.
Первый русский книгопечатник, 1583.
Об этом товаре
Заголовок
- Первый русский книгопечатник, 1583.
Резюме
Эта книга, изданная в Киеве в 1895 г., представляет собой краткую биографию Ивана Федорова (около 1510—83), предназначенную для широкого круга читателей.
 Наряду со Швейпольтом Фиолем и Франциском Скориной Федоров был одним из отцов книгопечатания в восточнославянском регионе. Он окончил Ягеллонский университет в Кракове, Польша, а затем работал в Москве, где издавал литургические произведения подвижным шрифтом, первые книги, напечатанные в России. Его изгнали из Москвы писцы, опасавшиеся конкуренции со стороны его нововведений, и он бежал в Великое княжество Литовское, где открыл типографию в Заблудове (на территории современной Польши). В 1572 году он переехал во Львов (на территории современной Украины, но в то время в составе Речи Посполитой). Федоров был не только печатником, но и гравером, инженером и пушечным мастером. В книге описывается раннее развитие книгопечатания в восточнославянских землях, достижения Федорова и его отношение к обществу, в котором он жил.
Наряду со Швейпольтом Фиолем и Франциском Скориной Федоров был одним из отцов книгопечатания в восточнославянском регионе. Он окончил Ягеллонский университет в Кракове, Польша, а затем работал в Москве, где издавал литургические произведения подвижным шрифтом, первые книги, напечатанные в России. Его изгнали из Москвы писцы, опасавшиеся конкуренции со стороны его нововведений, и он бежал в Великое княжество Литовское, где открыл типографию в Заблудове (на территории современной Польши). В 1572 году он переехал во Львов (на территории современной Украины, но в то время в составе Речи Посполитой). Федоров был не только печатником, но и гравером, инженером и пушечным мастером. В книге описывается раннее развитие книгопечатания в восточнославянских землях, достижения Федорова и его отношение к обществу, в котором он жил.
Имена
Андриевский, А.
 Составитель.
Составитель.
Создано/опубликовано
Киев : Киевская комиссия народных чтений, 1895.
Заголовки
- —
Литва
- —
Польша
- —
Российская Федерация
- —
Украина
- —
с 1510 по 1583 год
- —
Федоров, Иван, около 1510-1583 гг.

- —
Полиграфия—Украина
Заметки
- —
Название разработано на английском языке сотрудниками библиотеки.
- —
Исходный объем ресурса: 24 страницы.
- —
Оригинальный ресурс: Национальная библиотека Украины имени Ярослава Мудрого.

- —
Контент на русском языке.
- —
Описание основано на данных, извлеченных из Мировой цифровой библиотеки, которые могут быть получены из учреждений-партнеров.
Середина
1 сетевой ресурс.
Цифровой идентификатор
https://hdl.
 loc.gov/loc.wdl/wdl.10009
loc.gov/loc.wdl/wdl.10009
Контрольный номер Библиотеки Конгресса
- 2021666588
Онлайн формат
сжатые данные
пдф
изображение
Постоянная ссылка LCCN
- https://lccn.
 loc.gov/2021666588
loc.gov/2021666588
Дополнительные форматы метаданных
- MARCXML-запись
- МОДС Запись
- Дублинская основная запись
Манифест презентации IIIF
- Манифест (JSON/LD)
Права и доступ
Библиотеке Конгресса ничего не известно о каких-либо авторских правах или других ограничениях в коллекции Всемирной цифровой библиотеки. При отсутствии каких-либо таких ограничений эти материалы могут использоваться бесплатно и повторно. Исследователям рекомендуется ознакомиться с исходной информацией, прилагаемой к каждому пункту. Информацию о том, как связаться с организациями-партнерами WDL, см. в этом архивном списке партнеров 9.0007
Библиотека просит исследователей подходить к материалам этой коллекции с уважением к культуре и чувствам людей, чья жизнь, идеи и творчество задокументированы здесь.


 в. В меню «Файл» нажмите «Печать». В разделе «Принтер» выберите свой принтер в
список имен, а затем нажмите кнопку «Закрыть» («x» справа
стороне строки заголовка). Если соответствующий принтер уже
выбран, затем нажмите «Отмена».
д. В меню Инструменты щелкните Параметры.
е. Перейдите на вкладку Печать и нажмите кнопку ОК.
ф. Снова запустите метод 1 с шага 1.
в. В меню «Файл» нажмите «Печать». В разделе «Принтер» выберите свой принтер в
список имен, а затем нажмите кнопку «Закрыть» («x» справа
стороне строки заголовка). Если соответствующий принтер уже
выбран, затем нажмите «Отмена».
д. В меню Инструменты щелкните Параметры.
е. Перейдите на вкладку Печать и нажмите кнопку ОК.
ф. Снова запустите метод 1 с шага 1.
 Наряду со Швейпольтом Фиолем и Франциском Скориной Федоров был одним из отцов книгопечатания в восточнославянском регионе. Он окончил Ягеллонский университет в Кракове, Польша, а затем работал в Москве, где издавал литургические произведения подвижным шрифтом, первые книги, напечатанные в России. Его изгнали из Москвы писцы, опасавшиеся конкуренции со стороны его нововведений, и он бежал в Великое княжество Литовское, где открыл типографию в Заблудове (на территории современной Польши). В 1572 году он переехал во Львов (на территории современной Украины, но в то время в составе Речи Посполитой). Федоров был не только печатником, но и гравером, инженером и пушечным мастером. В книге описывается раннее развитие книгопечатания в восточнославянских землях, достижения Федорова и его отношение к обществу, в котором он жил.
Наряду со Швейпольтом Фиолем и Франциском Скориной Федоров был одним из отцов книгопечатания в восточнославянском регионе. Он окончил Ягеллонский университет в Кракове, Польша, а затем работал в Москве, где издавал литургические произведения подвижным шрифтом, первые книги, напечатанные в России. Его изгнали из Москвы писцы, опасавшиеся конкуренции со стороны его нововведений, и он бежал в Великое княжество Литовское, где открыл типографию в Заблудове (на территории современной Польши). В 1572 году он переехал во Львов (на территории современной Украины, но в то время в составе Речи Посполитой). Федоров был не только печатником, но и гравером, инженером и пушечным мастером. В книге описывается раннее развитие книгопечатания в восточнославянских землях, достижения Федорова и его отношение к обществу, в котором он жил. Составитель.
Составитель.
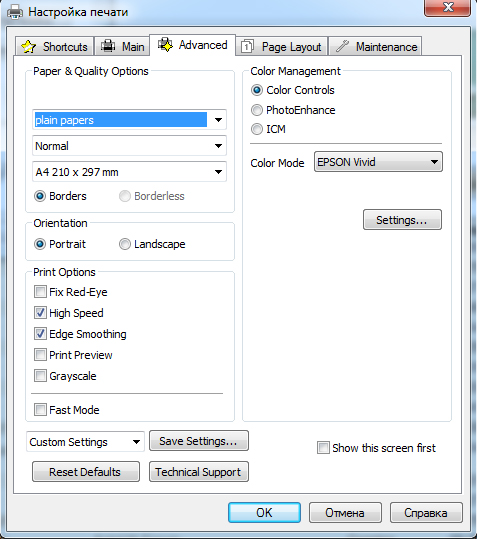
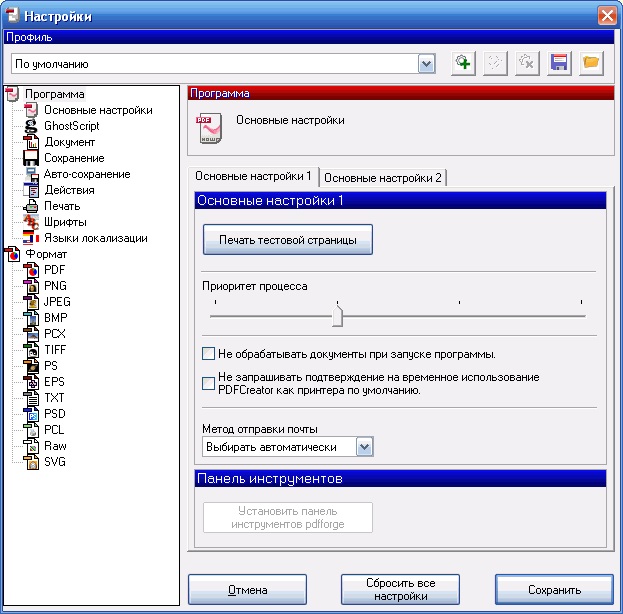 loc.gov/loc.wdl/wdl.10009
loc.gov/loc.wdl/wdl.10009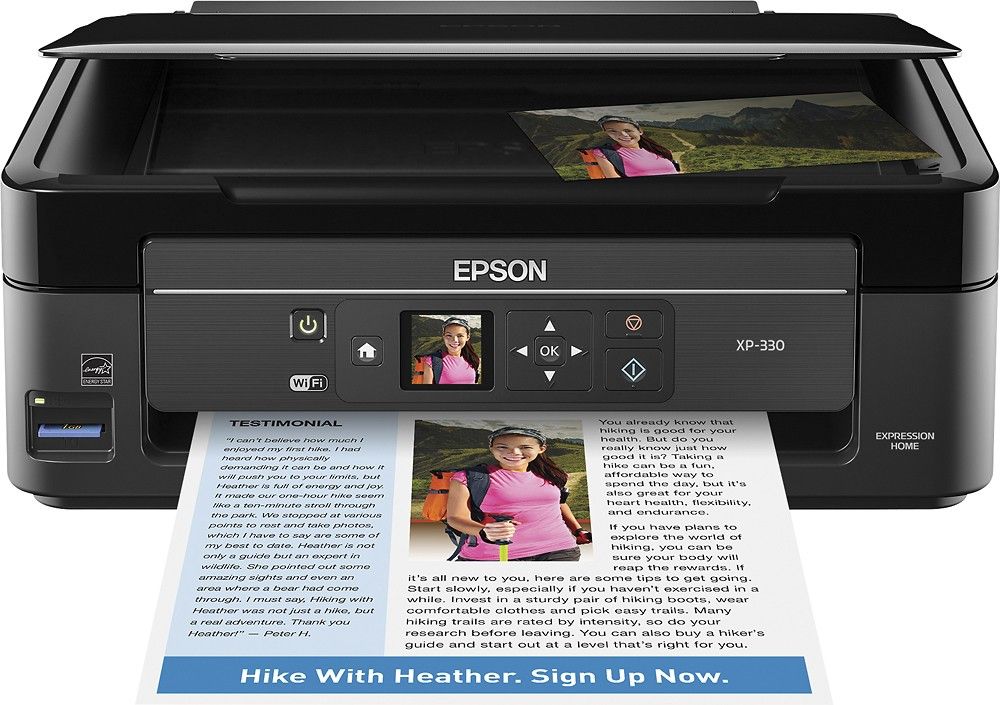 loc.gov/2021666588
loc.gov/2021666588
Всего комментариев: 0