Эскизы для резки: Макеты для лазерной резки
Содержание
Макеты для лазерной резки
Лазерный станок начнет работать только после загрузки в него макета. Что такое макет и почему он так важен для станка? Вопрос, который интересует человека только собирающегося приобрести станок и начать свой бизнес. Бизнес не строится на станке, станок лишь инструмент, точно такой же как молоток, пила или рубанок. Лазер ЧПУ это умная машина, которая сделает за вас многое, но не все. Она не сможет сама придумать, и сама заработать, ответить на вопрос «что делать?» придется вам. Чтобы Вы ставили задачи станку на ему понятном языке надо подготовить специальный файл-макет и тогда ваше дело пойдет в нужном направлении.
Векторные макеты для лазерной резки
Лазерные станки понимают много форматов файлом, которые надо разделить на две группы растровые и векторные файлы. Растровые для гравировки, а векторные для резки. Чтобы получить нужное изделие, то без резки не обойтись и важным будет именно вектор, который представляет из себя линию. Вдоль линии лазерная головка станка будет двигаться. Лазерный луч точно исполнит поставленное ему задание в полном соответствии с созданной вами векторной линии макета. Станок не понимает ширину линии, так как не может расфокусировать луч, он учитывает только саму линию, часто ее называю волосяной.
Лазерный луч точно исполнит поставленное ему задание в полном соответствии с созданной вами векторной линии макета. Станок не понимает ширину линии, так как не может расфокусировать луч, он учитывает только саму линию, часто ее называю волосяной.
Макеты под лазерную резку
Макет под лазер отличается от макета для плоттера, фрезера, пантографа, принтера не многим, так как на все это оборудование используется одно и тоже программное обеспечение, такое как: CorelDraw, Illustrator, AutoCad, Inscape и тд. Это все векторные графические редакторы. Разница заключается в понимание того, как поведет себя материал и то, как пространственно представить сложное изделие чтобы оно по итогу «собралось» правильно. С пространственным восприятием не у всех дизайнеров хорошо, а если еще все делать в графических редакторах 2D, то человек должен быть хорошо натренирован. Без визуализации конечного изделий, до момента производства, могут быть использованы программы Fusion 360, Blender, где можно в 3D собрать изделие для картинки на сайт, а также найти огрехи в проектировании макета под лазер.
Макеты для лазерной резки фанеры
Достаточно зайти в каталог Wildberries, OZON, БЕРУ, чтобы понять на сколько важна фанера в лазерном производстве. Лазерная резка фанеры один из наиболее быстрых способов начать производить домики, кормушки, конструкторы, парковки для размещения их в каталогах маркетплейсов не только в России, но и за границей. Интересное и качественное изделие привлекает к себе внимание и если у вас есть талант продавца, то резка фанеры станет для вас интересным и доступным вариантом заработка. Фанера не единственный материал, используемый в работе лазера, резать и гравировать можно любой листовой материал такой как: бумага, картон, пластик, ткань и тп. Если у вас оптоволоконный станок по металлу, то в вашем случае это сталь, оцинковка, но если на оборудовании установлен источник мощностью более 1500 Вт, то уже и цветные материалы.
Бесплатные макеты для лазерной резки
Каталог RSBIS (рсбис) полон бесплатных макетов. Авторы делятся тем, что имеют. Какой смысл забивать свой жесткий диск информацией, которая актуально только в момент создания, а далее это просто гиря не дающая заснуть в момент болезни вашего компьютера. Страх все потерять лишает рассудка и человек тратить часть свое жизни за перекладывание, описание.
Какой смысл забивать свой жесткий диск информацией, которая актуально только в момент создания, а далее это просто гиря не дающая заснуть в момент болезни вашего компьютера. Страх все потерять лишает рассудка и человек тратить часть свое жизни за перекладывание, описание.
Качественные и коммерчески успешные макеты, конечно, надо сохранять в нескольких местах, чтобы пока они несут прибыть отработать их по полной, но большинство макетов не на столько важны.
Скачать макеты для лазерной резки
Каждый качает, где может. Качать без логики ради частого клика мышкой безрассудно. Это все надо потом разбирать и сортировать. РСБИС организован удобный каталог и поиск, где лучше больше уделить времени на поиск наиболее соответствующего задаче макета, чем скачивать все подряд и потом все просматривать. Качественные и надежные сервера обеспечивают доступ 24/7/365, что исключает необходимость тратить свою жизнь на поиск что скачать, гораздо интереснее уделить больше времени на работу с клиентом.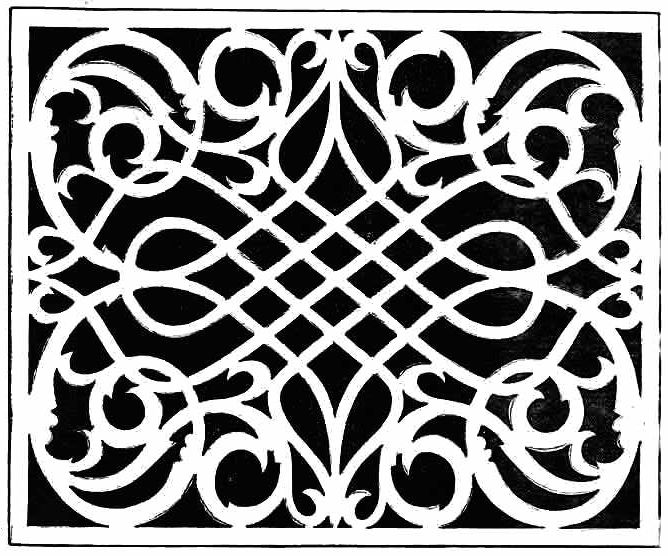
Макеты для coreldraw (корел) для лазерной резки
В основном макеты создаются coreldraw – это по стандарт в отрасли, хотя бывают и макеты, выполненные в других графических редакторах. За счет совместимости корела с лазерными программами применение иного софта часто не оправдано или имеет специальную направленность для решения конкретной производственной задачи.
Макеты cdr для лазерной резки
Наиболее удобный формат файла для макета CDR. Очень правильным будет сохранять не в последней доступной версии, а к примеру в 9, 13. Для векторов и большинства макетов это будет оптимально. Тогда открытием вашего файла проблем не должно возникать. Важным будет и преобразованием шрифтов в «кривые», это избавить от множества проблем в будущем.
Макеты для лазерной резки и гравировки: макеты для резки фанеры
Сталкиваться с проблемой скачать бесплатно чертежи и макеты для лазерной резки и гравировки мне приходиться постоянно. Именно по этому, в этом разделе я буду собирать проверенные и при необходимости доработанные мной векторы для лазерной резки.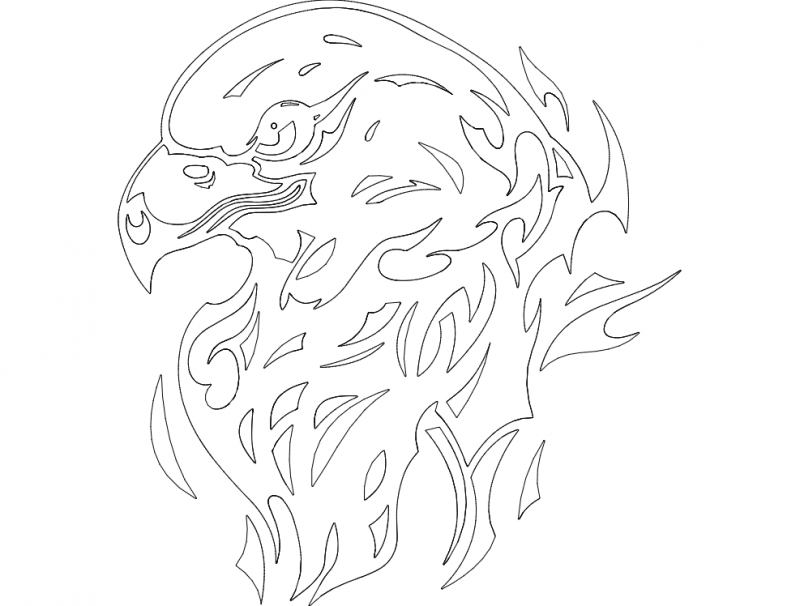
Сегодня стали доступны и широко используются станки для лазерной резки. На таком оборудовании можно резать различные материалы: бумагу, картон, всевозможные пластики, шпон, фанеру, и даже металл. Я сам работаю на лазерном станке с 2013 года, и накопил большую коллекцию макетов для лазерной резки в crd (формат Корел), которой буду делиться. Кроме этого в любом архиве, который вы скачаете будут dxf, pdf, eps, svg файлы. В основном в этой категории буду выкладывать чертежи и макеты для резки фанеры или акрила, но многие векторные узоры, которые также могут быть использованы при построении макета вы сможете найти в категории «Векторный клипарт».
Векторные макеты для лазерной резки:
Свадебные топперы, фигурки на торты
кем Anton Tislak |
размещено в: Топперы, Узоры |
0
Небольшая подборка векторных макетов топперов для лазерной резки на любовную тематику. Свадебные топперы? А почему бы и нет! На мой взгляд очень выгодно будут смотреться на любом торжестве в честь свадьбы или годовщины этого события. Топперы с надписями «Love», «Люблю … Продолжено
Свадебные топперы? А почему бы и нет! На мой взгляд очень выгодно будут смотреться на любом торжестве в честь свадьбы или годовщины этого события. Топперы с надписями «Love», «Люблю … Продолжено
векторные силуэты, для свадьбы, люди, макеты для лазерной резки, макеты для фрезерной резки, силуэт, топперы, узоры, фигурки, шаблоны топперов
Сборник топперов на день рождения №2
кем Anton Tislak |
размещено в: Топперы |
0
Второй сборник макетов топперов на день рождения. Первый сборник ищите ТУТ. Разные, красивые макеты топперов на день рождения для тортов и капкейков. в архиве файлы в форматах: cdr x4, pdf, dxf, svg Скачать бесплатно топперы ко дню рождения Коллекции постоянно … Продолжено
на день рождения, топпер, шаблоны топперов
Сборник топперов на день рождения №1
кем Anton Tislak |
размещено в: Топперы, Узоры |
0
Очередной качественный сборник топперов для Лазерной резки. Отличные топперы с днем рождения шаблоны для ЧПУ станков. Если вы затеваете день рождения отметить и украсить тортик или пироженки красивыми надписями и узорами, этот сборник для вас. Макеты топперов: Поздравляю, с днем … Продолжено
Отличные топперы с днем рождения шаблоны для ЧПУ станков. Если вы затеваете день рождения отметить и украсить тортик или пироженки красивыми надписями и узорами, этот сборник для вас. Макеты топперов: Поздравляю, с днем … Продолжено
векторные силуэты, векторный узор, макеты для лазерной резки, на день рождения, топпер, топперы, шаблоны топперов
Макет для лазерной резки фанеры Пегас: Макет для фрезерной резки скачать бесплатно!
кем Anton Tislak |
размещено в: Модели животных |
3
Макет для лазерной резки фанеры «Пегас» скачать бесплатно! Добрый день, уважаемы подписчики и гости сайта, посвященного векторному клипарту fordesign.kz.
3d конструктор, векторы для резки, животные вектор, конструктор из фанеры чертежи, модели для лазерной резки, пегас
Макеты медальниц: Сборник 4
кем Anton Tislak |
размещено в: Медальницы |
0
Очередной сборник, в котором вы найдете векторные вешалки для медалей в удобных для станков ЧПУ форматах.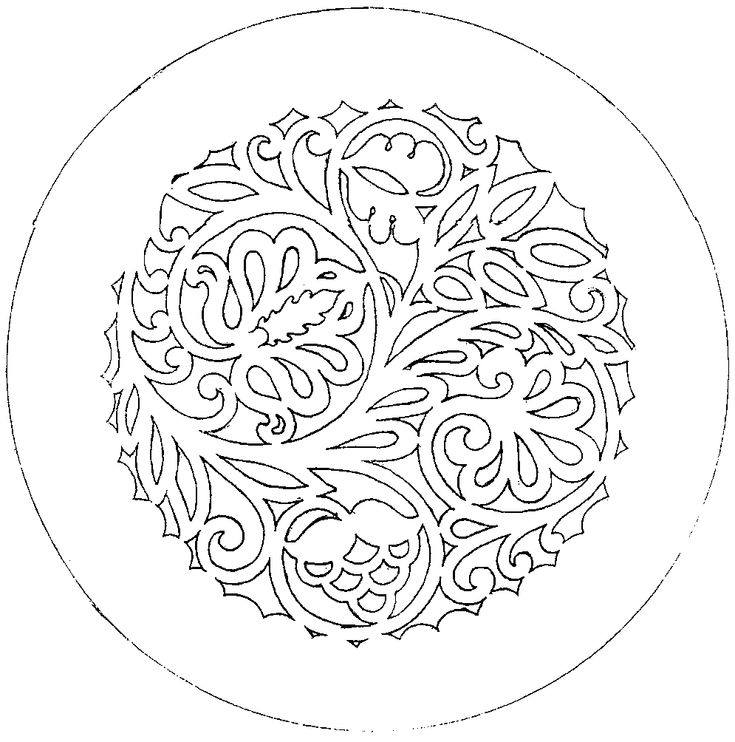 Кроме готовых макетов медальныц, в этом векторном сборнике вы найдете заготовки, фигурки, отдельные части для дизайна медальниц самостоятельно. в архиве файлы в форматах: cdr … Продолжено
Кроме готовых макетов медальныц, в этом векторном сборнике вы найдете заготовки, фигурки, отдельные части для дизайна медальниц самостоятельно. в архиве файлы в форматах: cdr … Продолжено
вешалка для медалей, макеты для лазерной резки, макеты для фрезерной резки, макеты медальниц, медальницы
Макеты медальниц: Сборник 3
кем Anton Tislak |
размещено в: Медальницы |
0
Следующий сборник, в котором вы найдете чертежи медальниц для станков с ЧПУ. В этом сборнике макетов медальниц вы найдете шаблоны медальниц фигурного катания, бега, волейбола, триатлона, бальные танцы, большой теннис, фехтование. В архиве найдете файлы в форматах: cdr x4, dxf, … Продолжено
векторные силуэты, макеты для лазерной резки, макеты для фрезерной резки, макеты медальниц, медальницы, спорт вектор
Макеты медальниц: сборник 2
кем Anton Tislak |
размещено в: Медальницы |
0
Если вам нужно Медальницы скачать для лазерной резки, вы попали по адресу.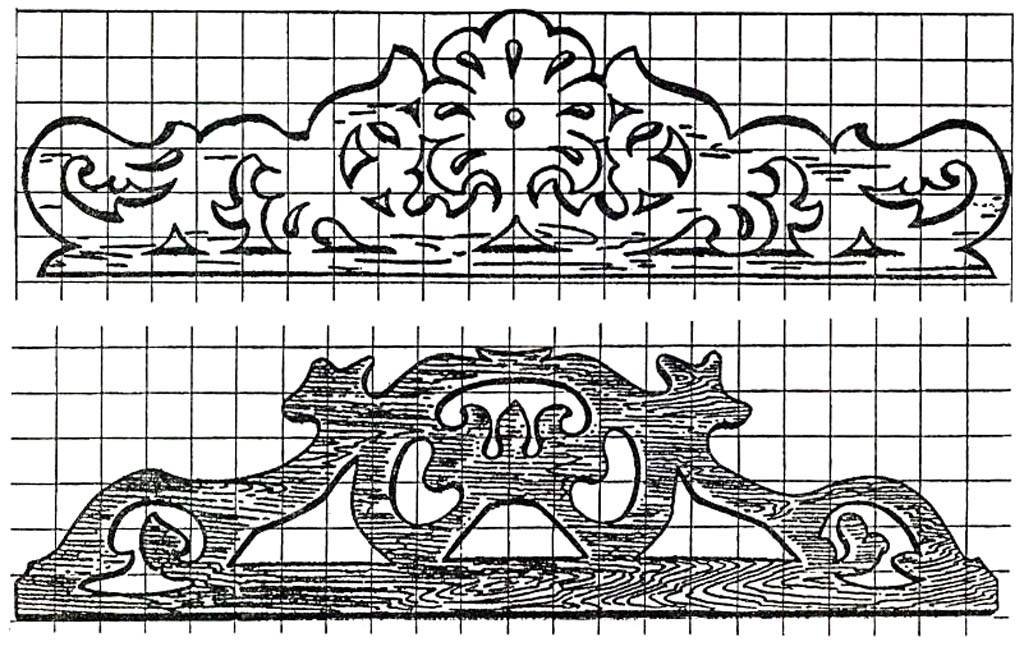 Большая коллекция векторных макетов медальниц пополняется этим сборником. в архиве файлы в форматах: cdr x4, dxf, pdf, svg Медальницы скачать бесплатно векторные макеты Коллекции постоянно обновляются! Подпишись и … Продолжено
Большая коллекция векторных макетов медальниц пополняется этим сборником. в архиве файлы в форматах: cdr x4, dxf, pdf, svg Медальницы скачать бесплатно векторные макеты Коллекции постоянно обновляются! Подпишись и … Продолжено
макеты для лазерной резки, макеты медальниц, медальницы, подставка, спорт вектор
Макеты медальниц: сборник 1
кем Anton Tislak |
размещено в: Медальницы |
2
Здравствуйте, мои дорогие подписчики и гости сайта vectorcdr.com. Вы меня наверное потеряли, но я вернулся (отдыхал немножко). И готов сегодня вам представить новую рубрику — Медальницы для ЧПУ, а точнее их векторные макеты для станков лазерной или фрезерной резки. В … Продолжено
макеты для лазерной резки, макеты медальниц, медальницы, спорт вектор, чертежи
1
2
3
4
…
14
»
Как рисовать и вырезать с помощью Silhouette CAMEO 4
Как рисовать и вырезать с помощью Silhouette CAMEO 4
Если вы когда-либо хотели делать наброски и резать с помощью Silhouette CAMEO 4, это возможно, хотя и не так просто, как с машиной с двумя каретками.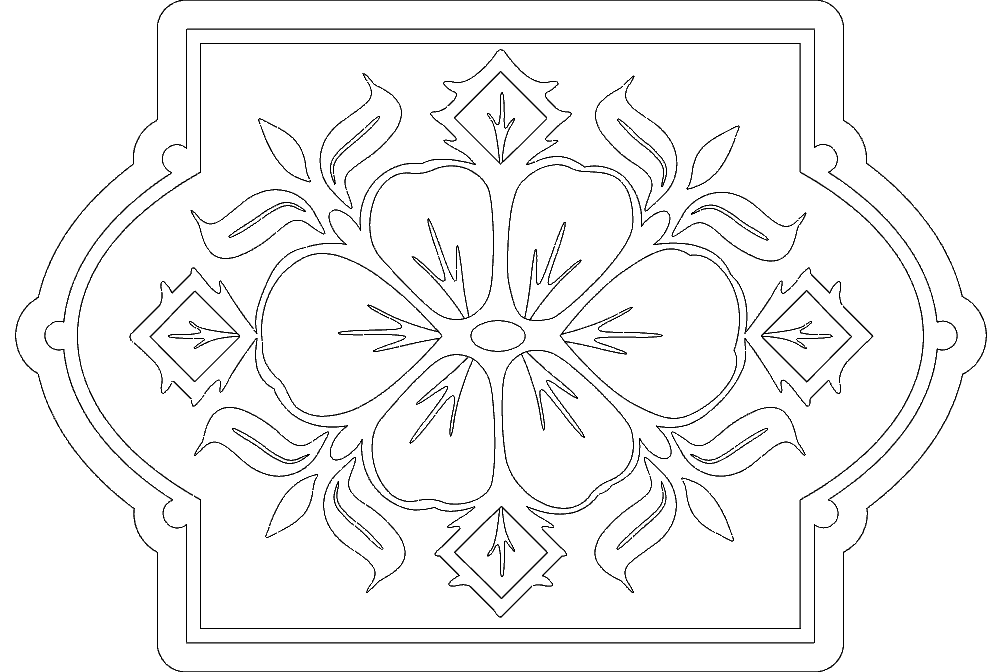
Хитрость в создании эскиза и вырезания с помощью Silhouette CAMEO 4 заключается в использовании вырезания по цвету линии! Прочтите пошаговое руководство по силуэту, в котором рассказывается о том, как рисовать эскизы, а затем резать.
В отличие от многоцветного эскизного пера или эскиза и резки с помощью Silhouette CAMEO 3, где вы можете поместить лезвие в одну каретку инструмента, а эскизную ручку в другую, двойная каретка CAMEO 4 имеет только одну полезную каретку для эскиза и резки. Это означает, что вам нужно менять местами инструменты в левой каретке инструментов для эскиза силуэта и резки.
Откройте Silhouette Studio и откройте дизайн, который вы хотите нарисовать. Однолинейные эскизы лучше всего подходят для рисования пером. Я взял эти два из пары наборов эскизных ручек WRMK и перьев из фольги.
Как создать линию разреза вокруг эскизного проекта
Теперь нам нужно создать линию разреза.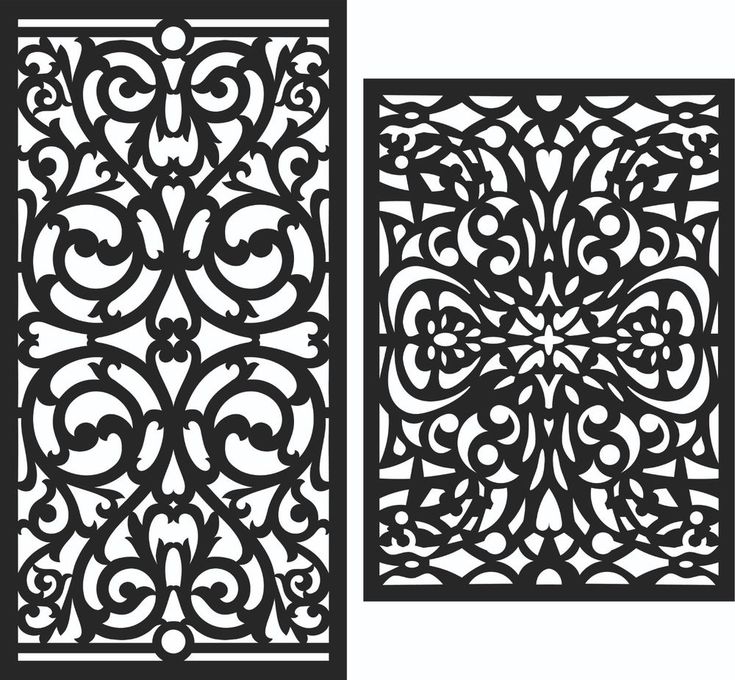 Вы можете сделать это, добавив другую форму вокруг вашего дизайна (например, бирки, карточки, наклейки) или добавив смещение. Это действительно зависит от того, что вы планируете делать.
Вы можете сделать это, добавив другую форму вокруг вашего дизайна (например, бирки, карточки, наклейки) или добавив смещение. Это действительно зависит от того, что вы планируете делать.
После того, как у вас есть эскиз и линия разреза, нам нужно настроить цвета линий. Цвета линий эскиза должны отличаться от цветов линий, которые будут вырезаться. В этом примере все мои линии эскиза черные, а линии разреза красные. Выберите линии и на панели инструментов быстрого доступа настройте цвета линий.
Эскиз и вырезание по цвету линии в Silhouette Studio
Перейдите на панель «Отправить» и выберите «Линия». Вы увидите, что у вас есть образцы цвета для каждой из различных цветовых линий в ваших проектах, и вы можете независимо управлять настройками обрезки.
Я бы порекомендовал вам сначала сделать набросок, и по этой причине я бы посоветовал вам перетащить черный образец поверх красного с помощью мыши.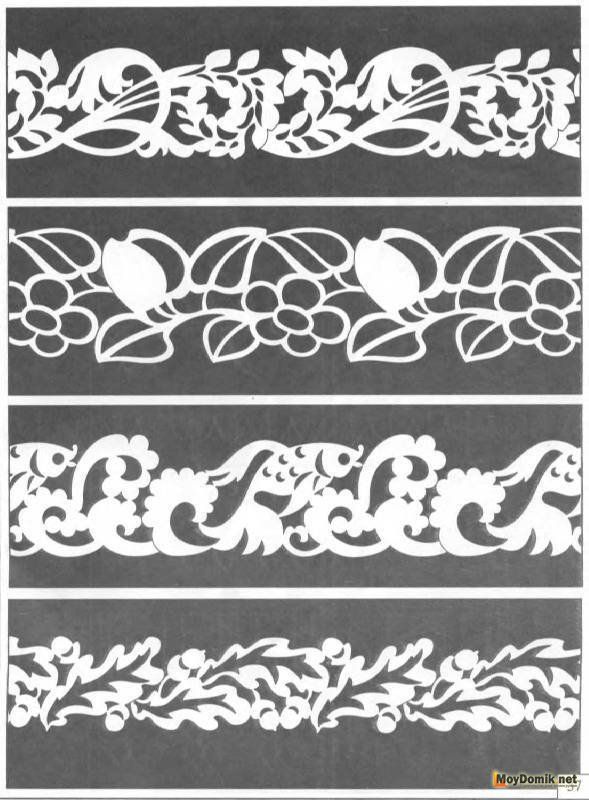 Это необязательный шаг, но он помогает упорядоченно вырезать и рисовать элементы.
Это необязательный шаг, но он помогает упорядоченно вырезать и рисовать элементы.
Измените инструмент, действие и материал для каждого образца цвета. Действие для черной линии должно быть «Эскиз» с набором инструментов «Перо». Действие для красной линии должно быть Разрезано лезвием или инструментом Autoblade.
Теперь нам нужно сказать машине сначала сделать набросок, затем сделать паузу, а затем вырезать. Но у вас есть вариант здесь:
1. Вы можете добавить в программное обеспечение паузу между созданием эскиза и резкой, чтобы дать себе время поменять инструменты (щелкните правой кнопкой мыши первое действие > Добавить паузу)
2. Вы можете отключить линии разреза и включать и выключать их по мере необходимости (снимите флажок Вкл./Выкл. слева от второго действия)
Я использую вариант №2
Как рисовать на силуэте CAMEO 4
Загрузите бумагу на коврик и в свой Silhouette CAMEO 4. Я использую ручки для раскройной машины American Crafts в своем CAMEO 4, поэтому я использую D-адаптер, который хорошо подходит для левой каретки.
Я использую ручки для раскройной машины American Crafts в своем CAMEO 4, поэтому я использую D-адаптер, который хорошо подходит для левой каретки.
Когда вы будете готовы, нажмите «Отправить» на панели «Отправить», и зарисовка начнется.
Когда зарисовка будет завершена, машина перезагрузится. НЕ снимайте коврик для резки или материал. Удалите ТОЛЬКО эскизное перо и замените его Autoblade в левой каретке инструментов.
Обрезка эскиза на силуэте CAMEO 4
Вернитесь на панель отправки.
Если вы используете параметр «Пауза», нажмите «Возобновить».
Если вы используете параметр «Вкл./Выкл.», снимите флажок «Черная линия» и установите флажок «Красная линия». Линии разреза должны обновиться на панели предварительного просмотра, показывая, что линии разреза теперь включены, а линии эскиза отключены. Щелкните Отправить.
На этот раз лезвие будет резать черные линии в рабочей зоне.
Когда резка завершена, вы делаете набросок силуэта, и проект по вырезанию готов!
Примечание. Этот пост может содержать партнерские ссылки. Нажимая на них и покупая товары по моим ссылкам, я получаю небольшую комиссию. Это то, что помогает финансировать Школу Силуэта, поэтому я могу продолжать покупать новые продукты, связанные с Силуэтом, чтобы показать вам, как получить максимальную отдачу от вашей машины!
Получайте уроки Школы Силуэта на свой электронный ящик! Выберите «Один раз в день» или «Еженедельно».
Подпишитесь здесь!
Новое сообщение
Предыдущее сообщение
Подписаться на:
Комментарии к сообщению (Atom)
Два способа вырезать эскиз на Cricut
Этот пост и фотографии в нем могут содержать Amazon или другие партнерские ссылки. Если вы купите что-то по ссылке, я могу получить небольшую комиссию без дополнительной оплаты для вас.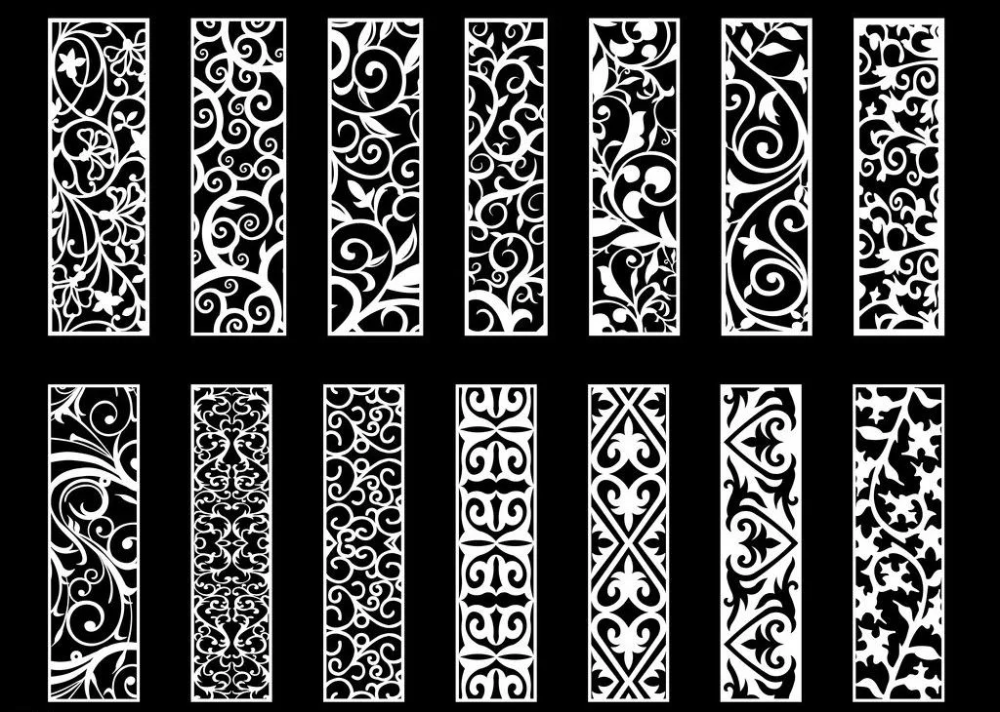
Это отличные советы и рекомендации по использованию Cricut Design Space или Illustrator для преобразования ваших каракулей, надписей и других нарисованных от руки изображений в SVG, которые вы можете вырезать в Cricut Explore!
Хотите сохранить этот пост для ссылок в будущем? Введите свой адрес электронной почты ниже, и мы отправим его прямо на ваш почтовый ящик!
Примечание: для этого контента требуется JavaScript.
Одна из замечательных особенностей Cricut Explore заключается в том, что вы можете загружать свои собственные изображения, даже изображения, которые вы нарисовали сами! У меня есть два метода, которые я использую для этого: один с помощью Illustrator, а другой с помощью Cricut Design Space.
Перестаньте рвать на себе волосы и начните уверенно творить с Cricut! Наконец-то поймите, как использовать Cricut с моими электронными книгами Learn Your Cricut!
Содержание
Импорт эскиза
Независимо от того, используете ли вы Cricut Design Space или Illustrator, вам сначала необходимо импортировать изображение на компьютер в виде файла JPG или PNG. Как вы это сделаете, будет зависеть от того, как вы его создали.
Как вы это сделаете, будет зависеть от того, как вы его создали.
Если вы рисуете от руки на листе бумаги, вы можете отсканировать этот лист, и он создаст файл на вашем компьютере. Вы также можете сфотографировать его на свой телефон и использовать изображение. Я сделал оба, и оба работают хорошо. Вы можете видеть, как я использовал фотографию следов моих мальчиков на телефоне, чтобы сделать вырезанный файл.
Если ваш рисунок был нарисован от руки на планшете или другом устройстве, вы сможете сохранить файл в формате JPG или PNG и импортировать его на свой компьютер.
Сегодня я воспользуюсь очень милой надписью «Будь храброй», написанной от руки моей подругой Эрин из Printable Crush. Если вам нравится мой блог, вы обязательно полюбите ее!
Серьезно, ребята, это она нарисовала. На айпаде. Заставляет меня действительно хотеть узнать, как передать письмо! Это JPG-файл, который она мне прислала, и я покажу вам, как превратить его в файл, который можно вырезать с помощью Cricut Design Space и Illustrator.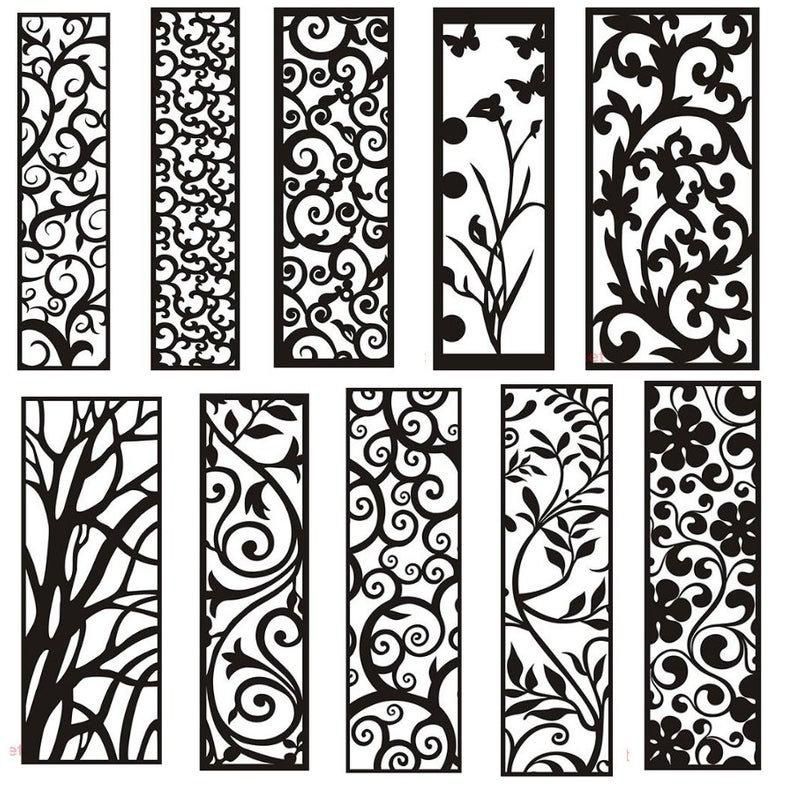
И в качестве бонуса, вот файл для загрузки, готовый к использованию на Cricut или Silhouette!
Загрузите файл Be Brave
Введите адрес электронной почты ниже, чтобы получить этот бесплатный файл! Если у вас возникли проблемы, убедитесь, что блокировщик всплывающих окон отключен. Все еще есть проблемы? Ознакомьтесь с часто задаваемыми вопросами по загрузке .
Сначала давайте посмотрим на процесс в Cricut Design Space. Откройте Cricut Design Space и загрузите PNG, используя вкладку загрузки слева.
После загрузки изображения вам будет предложено выбрать тип изображения. Это простой файл с большим контрастом между черным и белым.
Затем нажмите на области вашего произведения искусства, которые не являются частью самого произведения искусства. Это скажет Cricut не резать эти части.
Нажмите «Продолжить» и выберите сохранение изображения в виде вырезанного изображения. Затем нажмите «Сохранить».
Легко. Теперь ваше изображение JPG превратилось в вырезанный файл.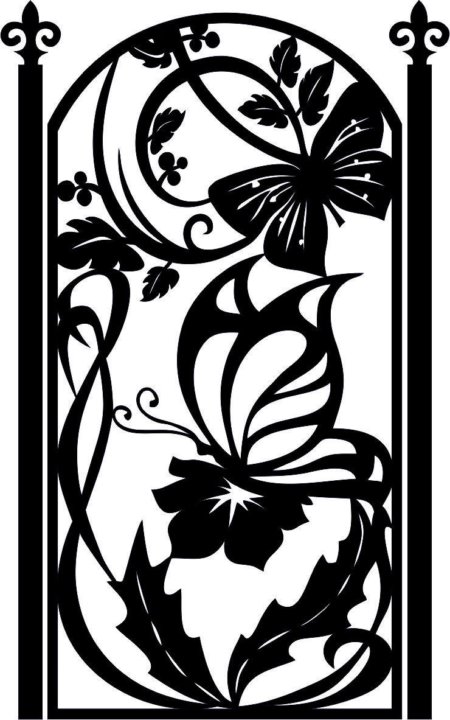
Однако, когда я сравниваю файл, который прислала мне Эрин, и файл, созданный Cricut Design Space, вы заметите, что он не идеален. Мы потеряли некоторую четкость изображения, особенно в завитушках. Это очень хорошо, но не здорово.
Преобразование эскиза с помощью Illustrator
Потеря четкости в файлах — основная причина, по которой я предпочитаю использовать Illustrator для преобразования нарисованных от руки изображений в файл SVG. Я чувствую, что Illustrator более эффективен, когда дело доходит до создания таких файлов, и вы можете работать с определенными областями файла, если они плохо отображаются.
И не забывайте использовать эти сочетания клавиш при работе в Illustrator! Вы действительно ускорите свой процесс, если выучите их. Ярлыки находятся в бирюзовый в этом посте.
Начните с помещения файла JPG в новый файл Illustrator.
Файл > Поместить (shift+cmd+P)
В верхней части экрана нажмите кнопку Трассировка изображения . Это создаст общий контур вашего изображения — вы заметите, что все становится немного более гладким. Откройте панель трассировки изображения: Окно > Трассировка изображения
Это создаст общий контур вашего изображения — вы заметите, что все становится немного более гладким. Откройте панель трассировки изображения: Окно > Трассировка изображения
На панели трассировки изображения вы можете сделать две важные вещи. Во-первых, настроить ползунки. Я часто обнаруживаю, что для таких файлов удаление «порога» и отображение «путей» помогает мне максимально приблизиться к исходному изображению. На файлах с меньшей контрастностью мне часто приходится увеличивать порог. Просто поэкспериментируйте и посмотрите, какой результат вам больше нравится (обложка будет меняться по мере того, как вы настраиваете ползунки).
ВАЖНО: Вы также можете поставить галочку внизу с надписью «Игнорировать белый цвет». Это самый важный шаг! Это оставит вас с обрисованным в общих чертах изображением. Если вы не нажмете на это, он обрисует всю монтажную область, и вы не сможете вырезать свой файл.
Если вы довольны тем, как выглядит ваше изображение, нажмите Expand на верхней панели инструментов (там, где ранее вы нажимали Image Trace).
Выберите свое изображение и убедитесь, что оно теперь обведено контуром. Маленькие прямоугольники вокруг изображения представляют собой «узлы» — они сообщают Cricut, куда нужно повернуть лезвие, чтобы создать вырезанный файл. Их слишком много = плохо (см. хороший пример здесь ).
То, что мы получили в этом файле, не так уж и плохо, но вы заметите несколько дополнительных узлов, например, в начале завитушки в «храбрый». Cricut может это сократить, но мы можем упростить задачу, уменьшив количество узлов в этом файле.
Для этого перейдите в Object > Path > Simplify . Щелкните поле Предварительный просмотр, чтобы увидеть применяемые изменения. Здесь вы можете изменить математическую простоту вашего файла. Я обнаружил, что часто могу сбить его до 95%, уменьшая количество узлов, но сохраняя целостность изображения. Опять же, это то, с чем вы можете поиграть, чтобы увидеть, насколько вы хотите что-то упростить. Вы заметите, например, что завитушка, с которой начинается слово «храбрый», намного проще.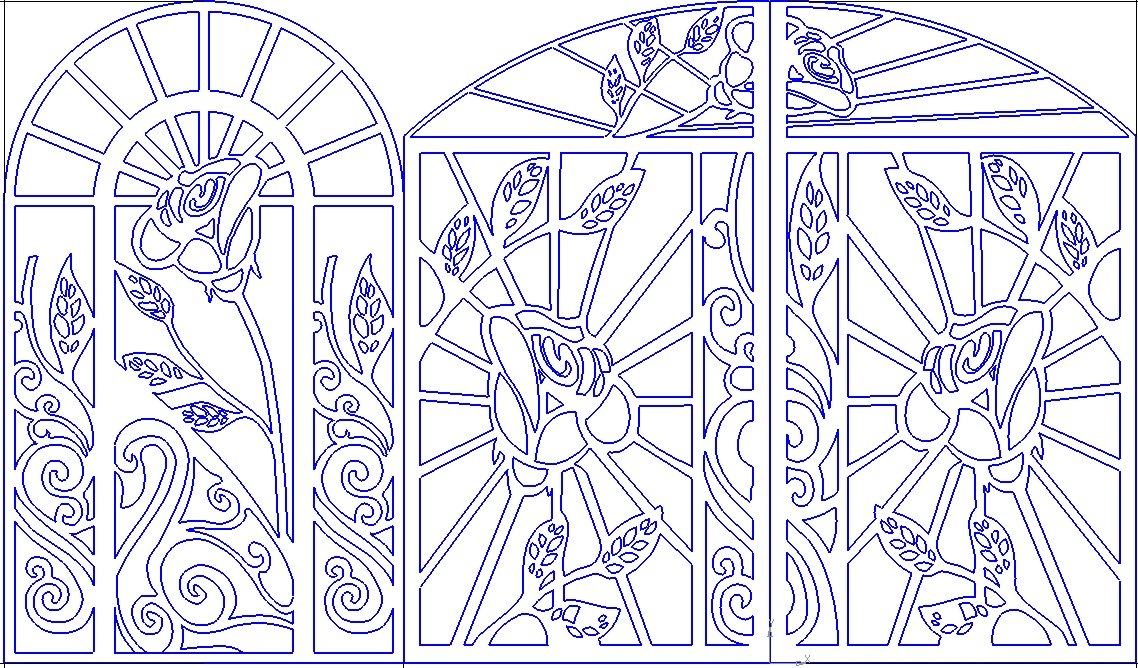

Всего комментариев: 0