Как открыть окно перемотки в кс го: Как перематывать демку в CS:GO для анализа матчей
Содержание
Как включить и перематывать демку в КС ГО
акция!
дней
00
:
:
:
Ищи подарок на баннере!
Жми!
06.05.2022
Александр Шотов
В КС ГО разработчиками была добавлена возможность самостоятельно просматривать реплеи с дополнительными инструментами контроля. Благодаря этому пользователь может проанализировать свои ошибки в матчах, проверить оппонента на читы или же записать короткий видеоролик своего клатча.
Однако не всем сразу удается разобраться в интерфейсе управления демки.Так у некоторых возникают ошибки, связанные с исчезновением мышки или же просто появляются трудности на стадии организации записи. Прочитав эту статью, вы узнайте, как перематывать демку в CS GO, регулировать скорость игры и какие лучше бинды для этого использовать.
Что такое демка? Просмотр и перемотка
Что такое демка?
Демка — запись сыгранного матча, который можно пересмотреть, используя дополнительные инструменты видеопроигрывателя. Так вы сможете регулировать скорость, смотреть от первого лица за любым игроком или беспрепятственно летать камерой по всей карте.
Так вы сможете регулировать скорость, смотреть от первого лица за любым игроком или беспрепятственно летать камерой по всей карте.
Особенно полезна эта возможность при выявлении нечестной игры. Наблюдая за подозреваемым от первого лица вы сможете лучше понять, использует ли он запрещённый софт или нет.
Чтобы вызвать интерфейс демки в КС ГО, необходимо включить консоль и вписать команду domoui. Или же воспользоваться комбинацией клавиш по умолчанию “SHIFT + F2”.
Если вы хотите просмотреть сторонние демки, то в появившемся окне необходимо загрузить запись, нажав на кнопку «Load», далее выбрать нужный видеоряд. Посмотреть реплей последних ваших матчей можно во вкладке “Ваши матчи”. Для начала вам необходимо загрузить нужное игру, а потом уже перейти к ее просмотру.
Просмотр и перемотка
Перемотка — главный параметр в управлении реплеем, без которого нормальное взаимодействие с проигрывателем было бы просто невозможно.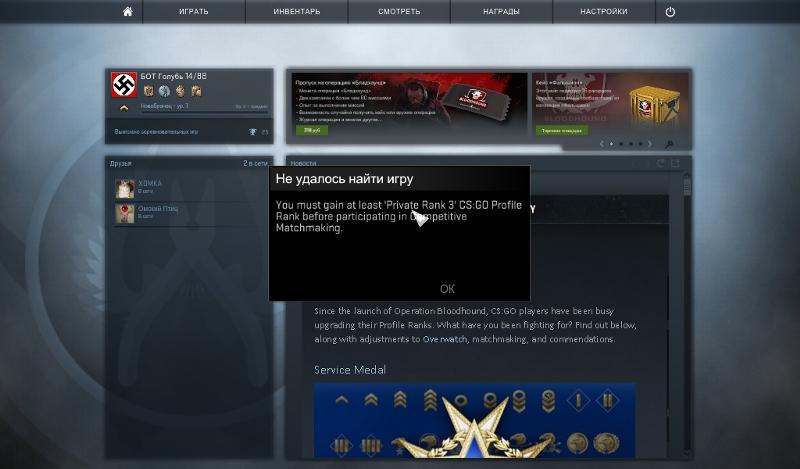 Чтобы мотать демку в КС ГО достаточно увеличить скорость, переключаться между раундами или перетянуть ползунок шкалы прогресса.
Чтобы мотать демку в КС ГО достаточно увеличить скорость, переключаться между раундами или перетянуть ползунок шкалы прогресса.
Как перемотать запись игры через шкалу прогресса?
Чтобы быстро перемотать демку на определённое время достаточно использовать ползунок шкалы демки. Это самый легкий и логичный вариант, однако попасть на нужный раунд не всегда получается, поэтому дополнительно стоит управлять скоростью матча.
Как сделать перемотку с помощью увеличения скорости?
Другой вариант — осуществить прокрутку демки в КС с помощью увеличения скорости. Таким образом можно изменить значение со 100% до 1000% или уменьшить до 10%. Для этого, как по аналогии с прошлым вариантом, необходимо перетянуть специальный ползунок или же воспользоваться биндом, которые мы приведем ниже.
Примечание:
При работе с демкой иногда возникает проблема с исчезновением мышки. Этот вопрос решается с переходом на полноэкранный режим. Причина кроется в самих Valve, которые решили сделать проигрыватель отдельным окном, который и вызывает эти неполадки.
Бинд на перемотку в демках
Если вам часто приходится работать с демкой, дополнительно можно установить бинды и привязать их к клавишам. Таким образом вы сможете легче и комфортнее работать с проигрывателем, используя только кнопки клавиатуры. Ниже мы приведем примерные значения, которые чаще всего используются игроками.
- bind F5 “demo_timescale 0.1” — команда программирует клавишу F5 на х10 замедление;
- bind F6 “demo_timescale 1” — в этом значении клавиша F6 послужит кнопкой стандартной скорости;
- bind F7 “demo_timescale 10” — увеличение скорости демки до х10;
- bind F9 “demo_pause” — команда установит клавишу, которая будет ставить паузу;
- bind F8 “demo_resume” — клавиша снятие с паузы.
Использовав бинды, вы сможете лучше и быстрее взаимодействовать с интерфейсом управления, а кнопка F5, которая замедляет время, поможет рассмотреть самые яркие детали.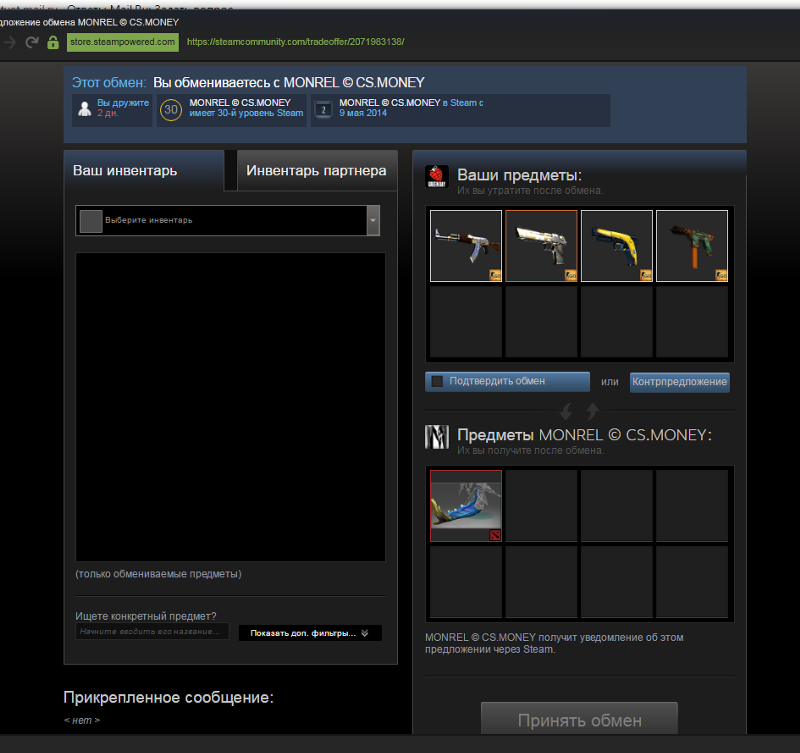
Поставить значения можно на любые кнопки, однако стоит помнить, что часть клавиатуры уже используется в тех или иных биндах. Поэтому перед программированием клавиш лучше лишний раз убедиться, не активна ли она в игре.
Как выдать себе оружие в CS:GO через консоль
Для тренировок в КС:ГО может быть очень полезна функция выдачи оружия с помощью специальных консольных команд….
05.08.2022
Как включить и отключить худ в CS:GO
HUD — отображение деталей интерфейса, таких как количество патрон, тип оружия, здоровье и прочее. В некоторых…
28.07.2022
ТОП-7 карт для тренировки раскидок в CS:GO
Эту статью можно начать со слов о том, что нельзя ни в коем случае преуменьшать значимость…
21.07.2022
Как поменять разрешение экрана в CS:GO
Разрешение экрана в CS GO — важная игровая настройка, которая способна оказать влияние на множество факторов…
21.07.2022
Оставить свой комментарий:
Имя *
Email *
Комментарий *
Успех
Ваш комментарий будет проверен перед публикацией
Как перематывать демку в CS GO?
Обучение
Часто поднимается вопрос, как записывать, пользоваться и перематывать демо запись в кс го.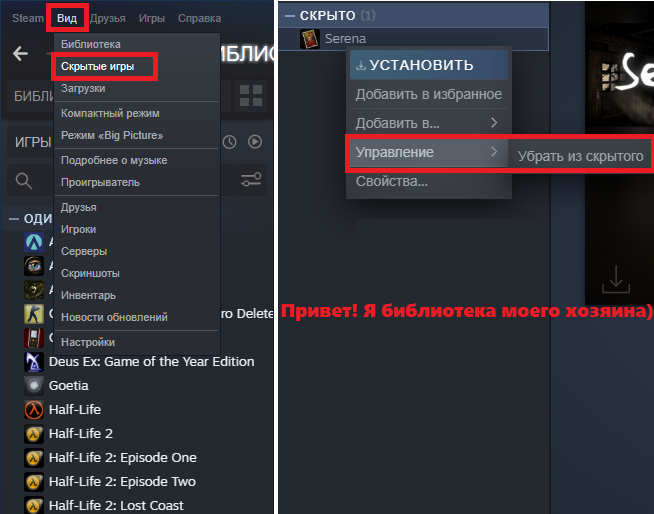 Demo — это запись игры. Найти и посмотреть демо, вы пожжете в формате Dem. Это будет не сложно. Такой файл, находится при помощи команд и расскажу я о них, немного ниже. При просмотре демки, мы можем смотреть игру, со стороны каждого игрока и даже противника, а вот если мы смотрим запись POV, то мы можем смотреть только то, что происходит на экране игрока.
Demo — это запись игры. Найти и посмотреть демо, вы пожжете в формате Dem. Это будет не сложно. Такой файл, находится при помощи команд и расскажу я о них, немного ниже. При просмотре демки, мы можем смотреть игру, со стороны каждого игрока и даже противника, а вот если мы смотрим запись POV, то мы можем смотреть только то, что происходит на экране игрока.
Как посмотреть демку в CS GO?
Нам нужно управлять записью, а для этого, нужно открыть панель, которая будет помогать нам в этом. Чтобы её открыть, нужно вбить в консоли, вот такую вот команду «demoui». Чтобы не вводить её постоянно, можно закрепить эту команду, за какой либо кнопкой.
Чтобы закрепить команду, за какой либо кнопкой, нам нужно снова обратиться за консолью. Открываем консоль и вводим туда следующую команду bind «l» demoui здесь значение «l», означает ту кнопку, которую вы хотите, у меня она, как вы поняли уже «l».
Пользования demo в CS GO правильно
При использовании кнопок ¼x и ½X, можно выставлять скорость воспроизведения видео, а при помощи кнопок Drive, Smooth и Edit, мы можем создавать качественное длинное видео. Также, есть множество иных программ, которые могут в сотни раз больше, и вы можете их поискать в интернете.
Также, есть множество иных программ, которые могут в сотни раз больше, и вы можете их поискать в интернете.
С воспроизведением, мы разобрались, осталось дело за записью и сохранением. Все делается в несколько действий. Открываем консоль, вбиваем команду record и всё, запись пошла. Чтобы остановить эту запись, вам следует снова открыть консоль и вписать команду stop или demo_pause. Последняя команда, не заканчивает запись, а делает паузу в ней и восстановить запись можно при помощи команды demo_resume и запись продолжается.
Вот, воспроизводить видео и как сохранять запись в кс го, мы уже научились, теперь дело за загрузкой видео. Чтобы загрузить видео, нам нужно открыть панель командой «demoui», в этой панели, жмём на кнопку Load, находим то, что нам нужно и нажимаем на кнопку Open. Всё просто.
То, что вы сохранили, находится в папке с игрой, если смотреть на адрес по умолчанию, то папка будет находиться здесь C:\Program Files (x86)\Steam\SteamApps\common\Counter—Strike Global Offensive\csgo.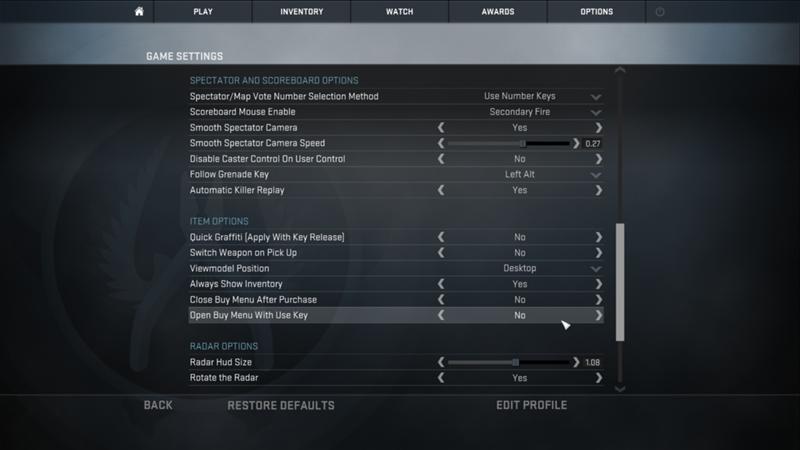 Заходим и берём свою запись.
Заходим и берём свою запись.
Чёрный экран при проигрывании
Бывают такие проблемы, что при воспроизведении демки, идёт чёрный экран и более ничего. Вы можете просто подождать, пока проблема исчезнет сама, или принять необходимые меры, которые указаны ниже.
- Запустить проигрыватель и загрузить file;
- Нажать кнопку паузы;
- Начать воспроизведение заново;
- Ещё раз нажать Play.
Если ваша проблема не решилась, попробуйте понизить разрешение и снова повторить. Этого должно хватить. Если у вас есть ещё какие либо методы решения этой проблемы, пишите в комментарии, мы будем этому рады.
Как использовать элементы управления воспроизведением CSGO — Полное руководство
Что касается игрового процесса CSGO с момента его выпуска, то этого нельзя сказать о средстве просмотра демо. Это часть CS, которая не изменилась со времен Counter-Strike Source. Программа просмотра долго загружается, в ней сложно ориентироваться и она тормозит.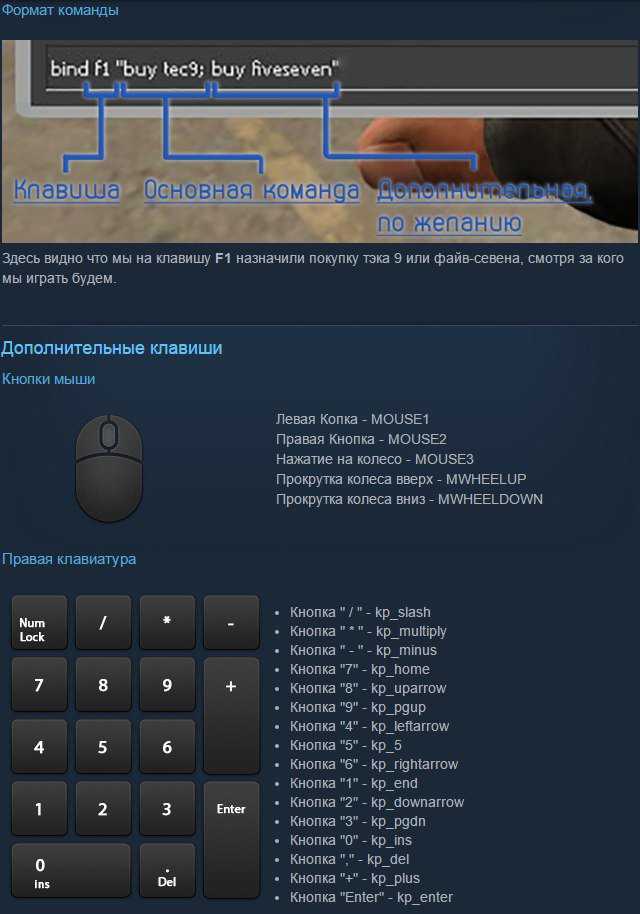 Тем не менее, с правильными командами и элементами управления его можно использовать, и это руководство научит вас, как работают элементы управления воспроизведением CSGO и как их использовать.
Тем не менее, с правильными командами и элементами управления его можно использовать, и это руководство научит вас, как работают элементы управления воспроизведением CSGO и как их использовать.
Краткий ответ:
Чтобы открыть элементы управления воспроизведением CSGO, нажмите Shift-F2 . Откроется окно воспроизведения демо. Окно воспроизведения демонстрации позволяет приостанавливать воспроизведение, изменять скорость воспроизведения, перемещать точку обзора камеры и пропускать части демонстрации. Нажатие X также включает и отключает рентген. Это позволяет видеть игрока сквозь стену во время воспроизведения.
Окно воспроизведения демонстрации
Существует два способа переключения окна воспроизведения демонстрации. Это нажать Shift-F2 или написать demoui в консоли. Это заставит окно появиться на экране.
Окно воспроизведения демо — Инструмент воспроизведения CSGO
- Красный — Внешние стрелки с вертикальной линией Перезапустите или завершите демонстрацию.
 Левый перезапускает его, а правый завершает. Обычные стрелки по бокам от внешних стрелок будут перематывать демонстрацию назад/вперед на один тик (практически ничего). Центральная кнопка либо приостановит демонстрацию, либо возобновит ее.
Левый перезапускает его, а правый завершает. Обычные стрелки по бокам от внешних стрелок будут перематывать демонстрацию назад/вперед на один тик (практически ничего). Центральная кнопка либо приостановит демонстрацию, либо возобновит ее.
- Синий — Здесь вы управляете скоростью демонстрации. Максимум 1000% (в 10 раз быстрее), а самый медленный 10%. Вы можете использовать ползунок или кнопки для изменения скорости. С помощью команд вы можете получить более медленную или более высокую скорость, чем это позволяет.
- Зеленый — ползунок позволяет перемещаться во времени в демонстрационном режиме. Только будьте осторожны, он загружается очень медленно, так что будьте терпеливы при его использовании.
- Желтый — Стрелки сбоку от «Раунда» переместят вас назад или вперед на один раунд в демоверсии. Стрелки на стороне Смерти переместят вас к последней смерти или к следующей смерти игрока, за которым вы наблюдаете.

- Фиолетовый — это то, что показывает, на каком тике вы находитесь. Используйте ползунок или напишите demo_gototick «tick» в консоли, чтобы перейти на другой тик. Остановка завершит просмотр демо-версии и вернет вас в главное меню.
Использование консоли
Консоль — это еще один инструмент для управления воспроизведением CSGO, который вы можете использовать при просмотре демоверсий.
Во многих отношениях это более простой способ навигации в средстве просмотра демонстрации, чем в окне воспроизведения, но его сложнее освоить (поскольку вы должны помнить все команды).
Это лучше, потому что оно меньше тормозит и позволяет использовать больше функций, чем позволяет окно воспроизведения демонстрации.
Например, вы можете использовать команды для перехода к точному тику, это невозможно с помощью ползунка.
1.
Включение консоли
Во-первых, чтобы получить доступ к элементам управления воспроизведением CSGO, вам необходимо убедиться, что консоль разработчика включена.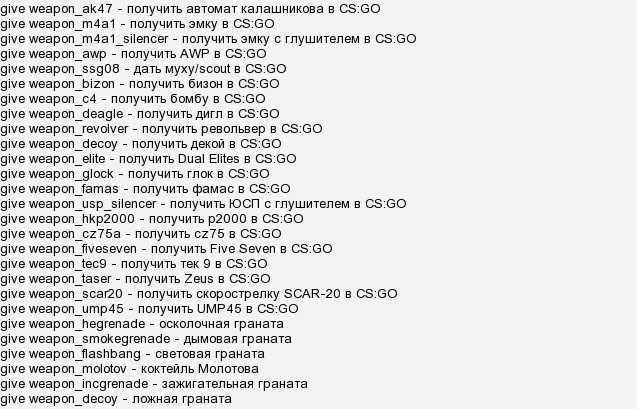 Если она у вас не включена, сделайте следующее:
Если она у вас не включена, сделайте следующее:
запустите игру из главного меню, затем выберите «Меню настроек» > «Игра» > «Игра», измените «Включить консоль разработчика» на «ДА».
Csgo Enable Console
Клавишей по умолчанию, с которой связана консоль, является ~, эта клавиша будет переключать и отключать консоль при нажатии.
Если вы хотите изменить привязку, перейдите в «Меню настроек» > «Клавиатура/Мышь» > «Клавиши пользовательского интерфейса» и прокрутите вниз. Команды, которые помогут вам управлять демонстрационными версиями и перемещаться по ним.
- Demoui – Переключает окно воспроизведения демо
- Demo_pause – приостанавливает просмотр демо.
- Demo_resume — это резюме демо, которое вы смотрите.
- Demo_timescale (скорость) — Эта команда изменяет скорость демонстрации. Его можно увеличить или замедлить. Число, которое вы выбираете в качестве скорости, показывает, во сколько раз быстрее, чем скорость по умолчанию, будет воспроизводиться демоверсия.
 10 ускоряет работу в 10 раз, а 0.1 — в 10 раз медленнее.
10 ускоряет работу в 10 раз, а 0.1 — в 10 раз медленнее.
- Demo_gototick (галочка) — Эта команда пропускает часть демонстрации. Помните, что матчмейкинговая игра производит 64 тика каждую секунду, а игра Faceit или EASA — 128 тиков каждую секунду. Вы можете либо ввести отметку, к которой хотите перейти, либо ввести минуту в игре, к которой хотите перейти.
- Demo_listhighlights — Это создаст список основных моментов из демонстрации.
- Demp_listimportantticks — создаст список важных моментов в игре.
- Загрузить (название игры) — загружает определенную сохраненную игру. Вы не можете ввести это на многопользовательском сервере.
- Spec_show_xray 1/0 — Включает или выключает валхак для вас как зрителя во время просмотра демоверсии.
Совет: привяжите команды к специальной клавише, чтобы упростить навигацию по демоверсии.
Демонстрации Faceit и EASA
Чтобы посмотреть игру с Faceit или ESEA (или любого другого стороннего сайта), вам необходимо выполнить следующие несколько шагов.
- Загрузите демоверсию — руководство Faceit есть здесь. На ESEA вам нужно зайти в свой профиль, найти страницу матча и нажать на ссылку, чтобы скачать демоверсию. (ESEA VS Faceit, какой из них лучше?)
- Найдите папку с повторами. Обычно она находится здесь: C:\Games\Steam\steamapps\common\Counter-Strike Global Offensive\csgo\replays\ . Если папки с повторами не существует, вы можете создать новую, просто переименовав новую папку в Replays.
- Переместите демо-файл в папку Replays внутри Csgo — убедитесь, что он разархивирован. Кроме того, запомните имя вашего демо-файла (вы можете переименовать его, если хотите)
- Запустите CSGO, откройте консоль и напишите «playdemo (название демо-файла)» — это запустит демо.
Вы также можете использовать сторонние сервисы, такие как CSGO Demo Manager. С помощью этого инструмента вы можете собирать информацию о своих демо-версиях, а также просматривать основные моменты любой игры в матче GOTV.
Также вы можете отмечать игроков и оставлять заметки о матчах. Этот инструмент отлично подходит, если вы хотите проанализировать свои демонстрации, чтобы улучшить свой игровой процесс, и устали от элементов управления воспроизведением CSGO.
Создание видео
Даже если GOTV плохой, он все же предлагает некоторые хорошие функции.
Если вы, например, хотите сделать монтаж ярких моментов, вы можете написать: запись (имя файла демо), и начнется запись демо.
Затем вы можете написать, чтобы остановить, когда вы хотите остановить запись. И если вы хотите удалить пользовательский интерфейс для экрана, чтобы сделать его понятным, вы можете написать cl_draw_only_deathnotices 1.
Это удалит все, что связано с пользовательским интерфейсом, кроме сообщения о смерти в правом верхнем углу, когда кто-то умирает.
Дополнительную информацию об инструментах для записи демонстраций у Valve можно найти здесь.
У MrTweeday также есть очень хорошее подробное видео на тему создания ярких видео в CSGO.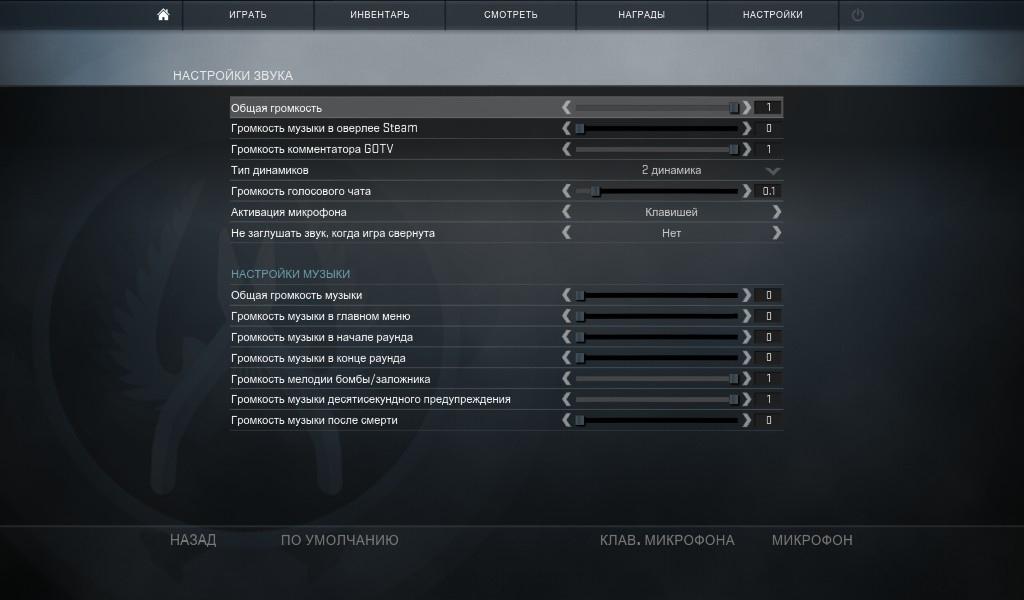
Проблема с GOTV
Проблема с GOTV заключается в том, как он читает демонстрационные файлы. Он пересматривает демонстрацию каждый раз, когда пользователь пытается перемотать ее вперед или назад, поэтому ее загрузка занимает так много времени.
Это проблема не только CSGO, так работает любая игра, работающая на движке Source.
Мы можем надеяться, что движок Source 2 когда-нибудь появится в CSGO.
Другая проблема заключается в том, что движок недружелюбен к новым игрокам.
Вы читаете это, потому что пытаетесь понять, как использовать элементы управления воспроизведением CSGO.
В этом нет необходимости. Никаких команд не требуется, и окно воспроизведения демонстрации должно быть более очевидным в отношении того, как его открыть и использовать.
Как я упоминал ранее, CSGO Demo Manager — очень хорошее стороннее программное обеспечение, которое вы можете использовать, если не хотите вмешиваться в GOTV.
Это просто, плавно и быстро и показывает много дополнительной информации, которую вы иначе не увидели бы.
Если вы хотите проанализировать свою игру, чтобы улучшить ее, воспользуйтесь одним из лучших инструментов.
GO Как открыть меню повторов
Некоторые игроки могут счесть элементы управления повторами в CS:GO немного устаревшими, хотя они по-прежнему популярны среди многих других. Это неудивительно, так как меню повторов позволяет игрокам анализировать свою игру, пересматривать старые матчи и создавать из них лучшие видео. Если вам интересно, как включить и использовать меню повторов CS: GO, мы вас поддержим.
В этом руководстве объясняется, как отображать и использовать меню повторов в CS:GO. Мы также поделимся консольными командами меню повторов и инструкциями по записи видео лучших моментов матча. Читайте дальше, чтобы освоить программу просмотра демоверсий CS:GO.
Читайте дальше, чтобы освоить программу просмотра демоверсий CS:GO.
Как отобразить меню повтора CSGO
Чтобы использовать элементы управления повтором, сначала необходимо включить средство просмотра демоверсии CS:GO через командную консоль. Вот как включить консоль:
- Запустите CS:GO и щелкните значок шестеренки на левой боковой панели, чтобы получить доступ к настройкам.
- Перейдите на вкладку «Игра».
- Раскройте раскрывающееся меню рядом с «Включить консоль разработчика» и выберите «Да».»
- Возможно, вам придется перезапустить игру.
После включения командной консоли выполните следующие действия, чтобы включить меню воспроизведения:
- Запустите игру и перейдите в раздел «Просмотр матчей и турниров».
- Выберите «Ваши матчи», затем выберите матч, который хотите посмотреть.
- Нажмите кнопку «Загрузить» внизу экрана. Вы найдете файл соответствия в папке C:\Games\Steam\steamapps\common\Counter-Strike Global Offensive\csgo\replays\, если вы не выбрали другую папку во время загрузки.

- Извлеките ссылку из загруженного zip-файла соответствия с помощью любого инструмента для извлечения.
- Нажмите клавишу с тильдой (~), чтобы открыть командную консоль.
- Введите «demoui» в командную консоль.
- После появления окна меню воспроизведения нажмите «Загрузить».
- Выберите ссылку соответствия, которая появится в окне, и нажмите «Открыть».
Как пользоваться меню повторов CSGO
Интерфейс меню повторов CS:GO относительно прост, но некоторая помощь в начале никогда не бывает лишней. Следуйте приведенным ниже инструкциям, чтобы управлять воспроизведением матча CS:GO:
- Элементы управления в верхнем левом углу окна меню являются обычными элементами управления. Нажмите «Play», чтобы воспроизвести или приостановить воспроизведение, «<» и «>», чтобы медленно перемотать назад или вперед, и «|<» и «>|». для перезапуска или завершения.
- Элементы управления в правом верхнем углу окна позволяют выбрать скорость воспроизведения.
 Вы можете замедлить или ускорить воспроизведение.
Вы можете замедлить или ускорить воспроизведение. - В левом нижнем углу окна вы увидите элементы управления «Скругление». Используйте стрелки, чтобы полностью пропустить раунд и перейти к следующему или предыдущему.
- Элементы управления «Смерть» рядом с элементами управления «Раунд» позволяют перейти к следующему или предыдущему моменту смерти в том же матче.
- С помощью кнопки «Загрузить» под элементами управления «Раунд» вы можете загрузить новую ссылку на матч.
- Индикатор «Тик» в правом нижнем углу окна помогает игрокам следить за тиком и мгновенно переходить к определенному моменту матча.
Кроме того, вы можете управлять воспроизведением с помощью командной консоли. Вот как это сделать:
- После включения меню просмотра демо нажмите клавишу тильда (~), чтобы открыть командную консоль.
- Введите «
demo_pause», чтобы приостановить воспроизведение.
- Введите «9»0289 demo_resume », чтобы возобновить воспроизведение.
- Введите «
demo_timescale [скорость]», чтобы ускорить или замедлить воспроизведение. Вы можете выбрать значение от 0,1 до 10, где обычная скорость равна 1. - Введите «
demo_gototick [значение тика]», чтобы перейти к определенному моменту времени. Каждую секунду подбора игроков составляет 64 такта, а каждую секунду игры EASA — 128 тактов. Вы можете ввести точное значение или минуту матча, к которому хотите перейти. - Введите «
demo_lasthighlights», чтобы создать список лучших моментов из матча. - Введите «
demo_listimportantticks», чтобы создать список наиболее важных моментов матча. - Введите «
load [название игры]», чтобы загрузить определенную игру. Это работает только для сохраненных игр и не может использоваться на многопользовательских серверах. - Введите «
spec_show_xray [1/0]», чтобы включить или отключить WallHack. 900
900
Совет: вы можете привязать каждую команду к определенной клавише, чтобы ускорить управление.
FAQ
В этом разделе вы найдете ответы на дополнительные вопросы, связанные с управлением просмотрщиком демо CS:GO.
Как привязать элементы управления просмотра демо к клавишам?
Вводить новую команду каждый раз, когда вы хотите приостановить или перемотать воспроизведение матча, неудобно. Привязка ключа к каждой из этих команд очень полезна и экономит время. Для этого выполните следующие действия:
1. Запустите CS:GO и откройте средство просмотра демо.
2. Нажмите клавишу тильды (~), чтобы открыть окно ввода команды.
3. Введите». привязать «[клавиша]» «[команда]» «. Убедитесь, что кавычки не пропущены, и используйте ключи с большой буквы. Например, чтобы связать клавишу «FN» с командой «demo_pause», вам нужно будет ввести « bind «FN» «demo_pause» «.
Как создать выделение видео матча в средстве просмотра демоверсий CSGO?
Одно из лучших применений демо-просмотра — создание видео лучших моментов ваших матчей. Чтобы начать запись, нажмите клавишу тильды (~) и введите «record [имя файла совпадения]» в поле ввода команды. Имя файла не должно содержать никаких специальных символов и пробелов. Чтобы остановить запись, снова откройте командную консоль и введите «stop [имя файла соответствия]».
Чтобы начать запись, нажмите клавишу тильды (~) и введите «record [имя файла совпадения]» в поле ввода команды. Имя файла не должно содержать никаких специальных символов и пробелов. Чтобы остановить запись, снова откройте командную консоль и введите «stop [имя файла соответствия]».
Конечно, с видимым меню воспроизведения видео будет выглядеть не так круто. Кроме того, он может скрывать важные моменты в матче. Чтобы удалить пользовательский интерфейс, выполните следующие действия:
1. Откройте командную консоль, нажав клавишу тильды (~).
2. Введите «cl_draw_only_deathnotices 1». После этого вы увидите только индикацию смерти в правом верхнем углу.
3. Чтобы снова включить меню воспроизведения, введите «cl_draw_only_deathnotices 0» в поле команды.
Во время записи видео можно использовать те же элементы управления, что и во время просмотра матча; например, изменить скорость воспроизведения или приостановить его. Кроме того, вы можете добавить собственные команды, открыв демо-редактор. Выполните следующие шаги:
Выполните следующие шаги:
1. Откройте демонстрационное меню и нажмите «Редактировать», расположенное в левом нижнем углу окна.
2. Нажмите «Создать» слева и дайте имя новой команде.
3. Выберите нужный тип команды и установите необходимые значения.
4. Нажмите «ОК», чтобы добавить команду.
Вот типы команд GUI для выхода из Demo Editor:
1. SkSkip – пропускает воспроизведение до выбранного момента матча, затем возобновляет воспроизведение.
2. StopPlayback – останавливает воспроизведение.
3. ScreenFadeStart – команда затемнения экрана.
4. TextMesageStart – отображает выбранное вами текстовое сообщение и выбранный вами момент.
5. PlayCDTrackStart – запускает воспроизведение выбранного вами трека в нужный момент.
6. ZoomFov – применяет эффект увеличения или уменьшения масштаба.
7. ChangePlaybackRate – ускоряет или замедляет воспроизведение.
Что делает демо более плавным?
Кнопка «Сглаживание» находится рядом с кнопкой «Редактировать» в меню воспроизведения демо. Эта кнопка включает Demo Smoother, самый сложный инструмент в средстве просмотра демо. Это позволяет пользователям переопределять вид камеры в файлах совпадений. Вот краткая инструкция по использованию Demo Smoother:
1. Запустите игру и включите программу просмотра демо.
2. Нажмите «Сглаживание», расположенное в левом нижнем углу окна меню воспроизведения.
3. Приостановите воспроизведение и нажмите кнопку «Обновить», расположенную справа, чтобы загрузить данные текущего просмотра.
4. Нажмите «Показать все», чтобы просмотреть весь путь камеры в видео.
5. Введите значения в поля «Start Tick» и «End Tick», чтобы выбрать часть пути камеры для работы. Нажмите «Выбрать» для подтверждения.
6. Вы увидите выбранный путь, выделенный желтым цветом. Нажмите «Показать оригинал», чтобы просмотреть путь камеры в выбранный момент времени.

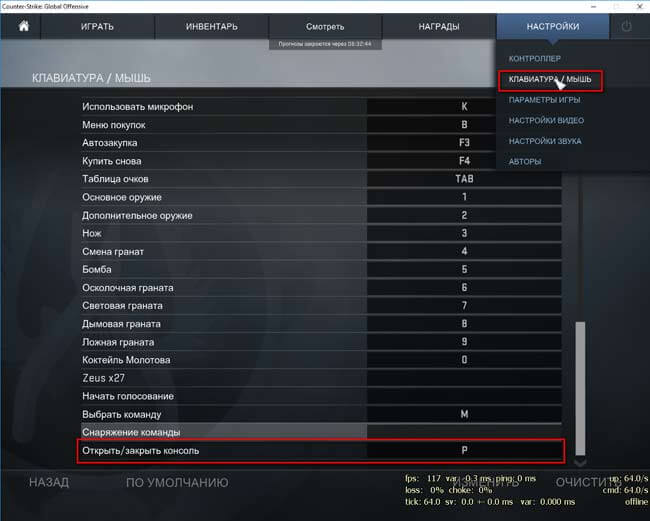 Левый перезапускает его, а правый завершает. Обычные стрелки по бокам от внешних стрелок будут перематывать демонстрацию назад/вперед на один тик (практически ничего). Центральная кнопка либо приостановит демонстрацию, либо возобновит ее.
Левый перезапускает его, а правый завершает. Обычные стрелки по бокам от внешних стрелок будут перематывать демонстрацию назад/вперед на один тик (практически ничего). Центральная кнопка либо приостановит демонстрацию, либо возобновит ее.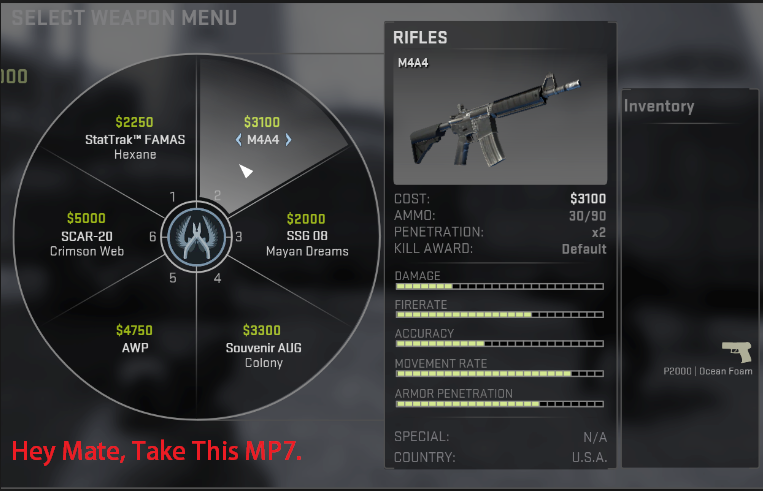
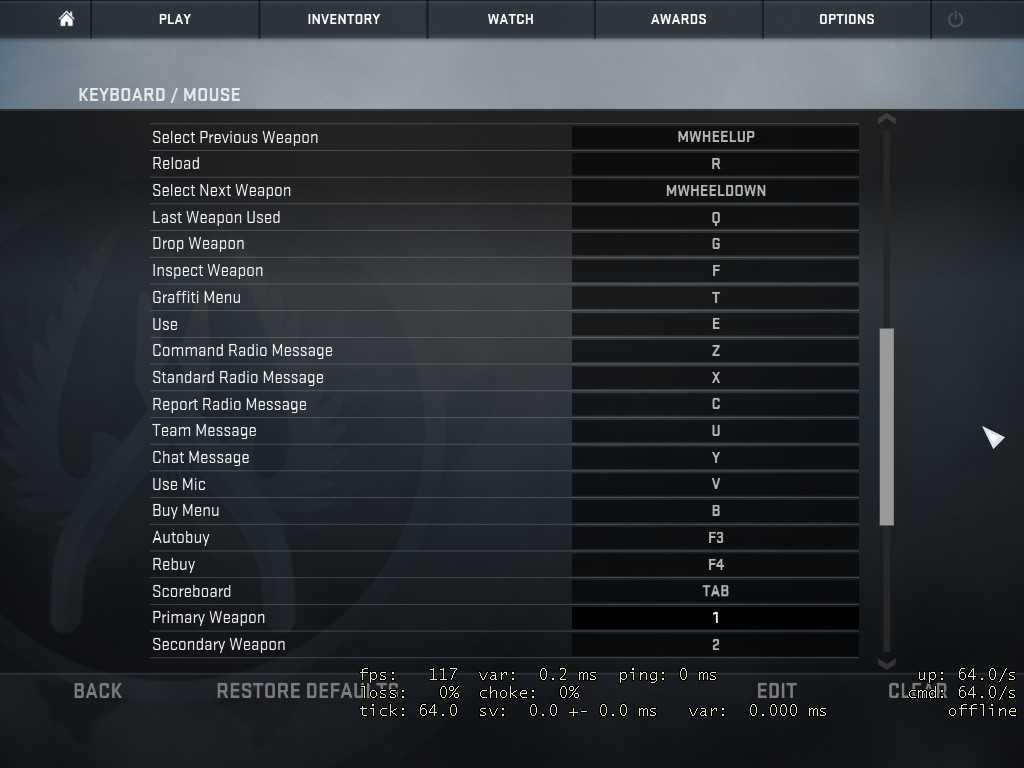 10 ускоряет работу в 10 раз, а 0.1 — в 10 раз медленнее.
10 ускоряет работу в 10 раз, а 0.1 — в 10 раз медленнее.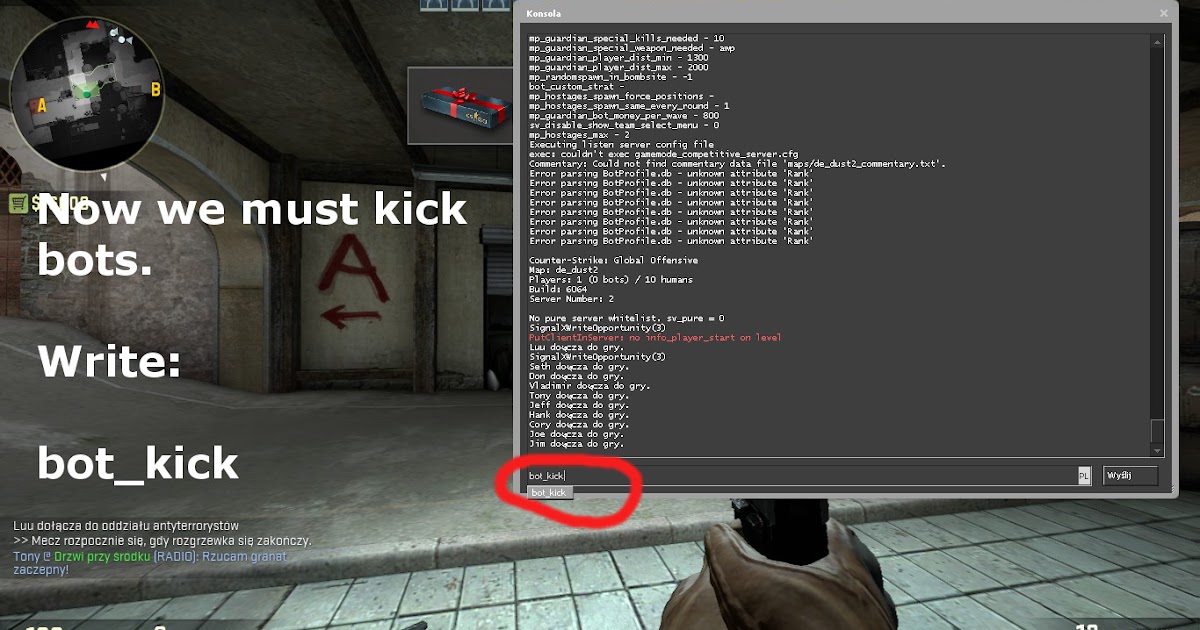
 Вы можете замедлить или ускорить воспроизведение.
Вы можете замедлить или ускорить воспроизведение.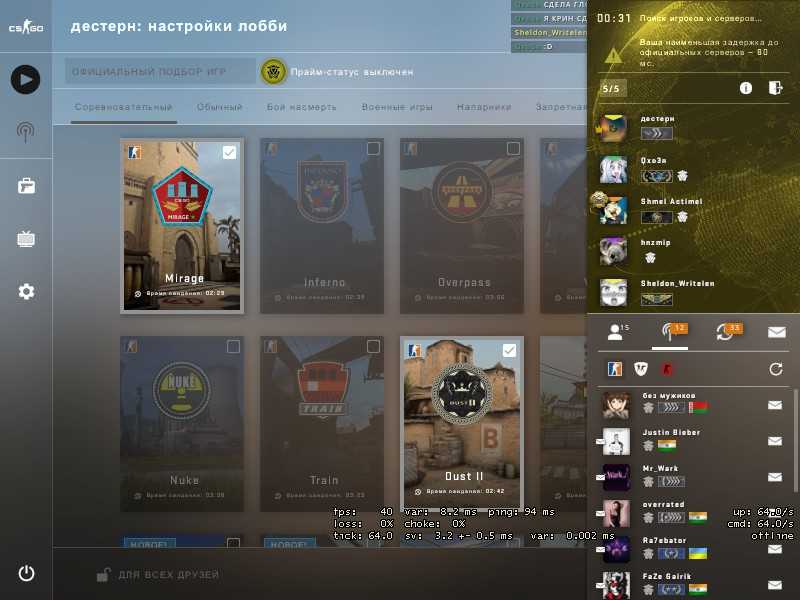
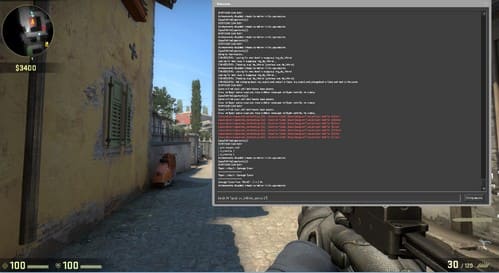 900
900
Всего комментариев: 0