Как работать на принтере: Как пользоваться принтером. Учимся работать с оргтехникой
Содержание
Как пользоваться принтером Canon, HP, Epson, Самсунг и другими
Люди приобретают печатное оборудование, отдавая предпочтение таким известным моделям как Canon, HP, Epson, Самсунг. Но чтобы техника дольше служила, нужно правильно с ней обращаться. Статья поможет понять, как пользоваться принтером, а также расскажет об основных правилах при подготовке печатающего устройства к работе. Читатель узнает о способах устранения неисправностей, секретах обслуживания техники. Такие советы будут практичны как для новичков, так и для опытных пользователей.
Содержание
- Какие бывают принтеры
- Подключение
- Установка драйверов
- Если диска нет
- Настройка печати
- Сканирование
- Особенности принтеров Canon
- Обслуживание и профилактика
- Возможные проблемы
- Не подключается
- Принтер не печатает
- Вывод
Какие бывают принтеры
Существует несколько основных видов печатающей техники:
- Матричные.
 Текст отпечатывается на бумаге за счёт маленьких игл, которые бьют по ленте с краской, оставляя отпечаток символов.
Текст отпечатывается на бумаге за счёт маленьких игл, которые бьют по ленте с краской, оставляя отпечаток символов. - Лазерные. Работают по принципу ксерокса. Компьютер «запоминает» образ нужной страницы и передаёт его печатающему оборудованию. Лазерный луч проецирует текст, изображение на вращающийся барабан, обладающий светочувствительной поверхностью. После засвечивания на барабан попадает тонер (красящее вещество). Частички тонера прилипают к засвеченным участкам, а после того как специальный валик протянет бумагу под барабаном, эти частички окончательно перенесутся на бумагу, оставляя качественное изображение.
- Струйные. Головка имеет маленькие сопла, через которые на страницу выбрызгивается краска в виде точек. Такие модели применяются для небольших печатных объёмов, например, для печати фотографий либо документов с иллюстрациями. Качество изображений – высокое.
- Светодиодные. Принцип их работы аналогичен лазерным за одним исключением. В нем используется не лазерный луч, а светодиоды.

Все виды печатающих устройств делятся ещё на 2 типа: черно-белые и цветные. Покупатели должны сами выбрать то, что подходит для их потребностей.
Подключение
Многие модели печатающего оборудования соединяются с компьютером через USB-кабель, но есть те, что подключаются при помощи беспроводной сети. Чтобы подключить устройство, нужно установить его на своё место, подключить к электросети. Один конец USB-шнура воткнуть в порт принтера, а другой в порт компьютера. Запустить компьютер. Включить принтер. Дальше требуется установить драйвера.
Современные модели также могут подключаться через Ethernet кабель или с использованием технологии Wi-Hi. Такое подключение называется сетевым и часто используется в офисах, а иногда и в частных домах.
Установка драйверов
К принтеру должен прилагаться установочный диск с программным обеспечением (драйверами). Его нужно вставить в дисковод компьютера. Затем внимательно читать всплывающие подсказки от мастера установки. Следуя им, можно быстро завершить процесс установки драйверов.
Следуя им, можно быстро завершить процесс установки драйверов.
Этот шаг очень нужен, поскольку, без соответствующего программного обеспечения, печатающее устройство не будет распознаваться операционной системой компьютера, поэтому не сможет корректно функционировать.
Скачать нужные файлы можно тут.
Если диска нет
Иногда диск с драйверами теряется либо не входит в комплектацию печатающего устройства. Что тогда делать? Скачивать программное обеспечение самостоятельно. Для этого нужно зайти на официальный сайт производителя принтера. В разделе «Программное обеспечение» выбрать свою модель устройства, а также операционную систему, установленную на компьютере. Скачать нужные драйвера. После окончания загрузки нужно запустить exe-файл, следуя всплывающим указаниям. По окончанию установки программного обеспечения компьютер сможет распознавать принтер.
Обратите внимание: после завершения процесса установки драйверов, пользователю будет предложено распечатать на пробу первый лист.
Лучше принять это предложение.
Настройка печати
Чтобы начать печатать документы, нужно отладить этот процесс. Для этого пользователь нажимает «Пуск», затем «Панель управления», «Устройства и принтеры». Из предложенного списка нужно выбрать своё устройство, а потом поставить главным по умолчанию. Затем следует открыть нужный файл для печати. Нажать «Файл», «Печать», а в окне задать параметры печати (какие страницы документы печатать, количество экземпляров, ориентацию файла, качество изображения). Нажать «ОК». Если пользователь хочет, чтобы эти параметры автоматически применялись ко всем документам, нужно просто нажать ещё на кнопку «Использовать по умолчанию». Принтер должен сначала замигать, а потом выполнить распечатку документа.
Может пригодится!
- Советы, как отменить печать на принтере правильно без ущерба для устройства и компьютера.
- Рекомендации, как напечатать текст в документе Word.
Сканирование
Чтобы отсканировать документ, нужно положить его на рабочую поверхность принтера, плотно закрыть крышкой, во время сканирования не открывая ее. Далее нажимается «Пуск» → «Панель управления» → «Устройства и принтеры» → «Начать сканирование». В появившемся окне можно выбрать параметры сканера – тип сохранённого файла, место сохранения на компьютере, разрешение, яркость документа. После нажать на «Сканировать». Процесс занимает около 30 секунд. Сканированное изображение импортируется на компьютер при помощи кнопки «Импорт». Сохранённые документы можно найти в выбранной для импорта папке.
Далее нажимается «Пуск» → «Панель управления» → «Устройства и принтеры» → «Начать сканирование». В появившемся окне можно выбрать параметры сканера – тип сохранённого файла, место сохранения на компьютере, разрешение, яркость документа. После нажать на «Сканировать». Процесс занимает около 30 секунд. Сканированное изображение импортируется на компьютер при помощи кнопки «Импорт». Сохранённые документы можно найти в выбранной для импорта папке.
Особенности принтеров Canon
В принтерах Canon есть фирменная программа My Image Garden – приложение, позволяющее обрабатывать фото, сканированные документы, создавать коллажи, поздравительные открытки, печатать на CD или DVD диске, сортировать изображения, объединяя их в категории или систематизируя по дате либо по профилям людей, добавлять теги, отправляя их в печать, редактировать фото (яркость, контрастность, размытие, устранение эффекта красных глаз, специальные фильтры и другие эффекты). Приложение загружается вместе с драйверами либо на официальном сайте Canon в разделе «Программное обеспечение».
После установки приложения нужно открыть программу, добавить папки, где хранятся все фотографии, документы. Например, чтобы сделать коллаж, нужно просто нажать на функцию «Коллаж», выбрать доступные макеты, задать параметры (фон, текст, картинку, бумагу), сохранить полученный файл, распечатать коллаж. Разобраться в других функциях также легко. Достаточно следовать указаниям и подсказкам в приложении.
Обслуживание и профилактика
Печатное устройство требует регулярного техобслуживания, иначе будут появляться серьезные неисправности, а качество печати – ухудшаться. Само программное обеспечение принтера имеет инструменты, помогающие проводить самостоятельную профилактику неисправностей. Чтобы их запустить, нужно открыть «Устройства и принтеры», далее «Настройка печати» и вкладку «Обслуживание». Высветяться инструменты для очистки компонентов, управления питанием и разными режимами работы оборудования.
Такие процедуры для струйных принтеров необходимо проводить каждый месяц, а при интенсивном использовании еще чаще.
Время от времени принтер нуждается в дозаправке или замене картриджа. Если вовремя этого не сделать, сопла с красящим веществом будут пересыхать, а это принесёт вред технике.
Возможные проблемы
Обычно проблемы с принтером возникают из-за сноса деталей оборудования либо неправильной эксплуатации. Поэтому электроника либо печатающие элементы дают сбой. Если возникла неисправность, можно постараться определить причину при помощи инструкции. Бывает, что поломка несерьезная и пользователь сам может ее устранить. Но если это невозможно, то лучше самостоятельно не разбирать и не менять детали, а также не пытаться провести ремонт. Лучше отнести устройство в сервисный центр к специалистам.
Ниже приведены два варианта самых распространенных поломкок и способы решения этих проблем.
Не подключается
Если устройство не подключается и компьютер его не видит, то есть 5 способов устранения неполадки:
- Проверить исправность подключения. Можно отсоединить кабель от обоих устройств и подсоединить его заново.
 Возможно, причина в нерабочем разъеме для USB-провода. Можно поочередно вставлять провод в разные разъемы на компьютере.
Возможно, причина в нерабочем разъеме для USB-провода. Можно поочередно вставлять провод в разные разъемы на компьютере. - Проверка драйверов. Возможно, драйвера не установлены либо неправильно работают. Если драйверов нет, то их можно установить, следуя советам выше. Если они неправильно работают, то старое программное обеспечение удаляется, а новое скачивается по тем же правилам.
- Проверка ОС компьютера. Если печатное оборудование переключить к другому компьютеру, и оно заработает, значит, проблема в ОС первого устройства.
- Проверка заданных параметров. Открыть «Устройства и принтеры», найти свою модель и в функциях поставить галочку возле параметра «Использовать по умолчанию».
- Отдать в сервисный центр. Бывает, что причина поломки серьезнее, чем можно предположить. Поэтому лучше, если делом займутся профессионалы.
Принтер не печатает
Причин для возникновения этой неисправности тоже несколько. Может быть, закончилась краска (на экране устройства высвечивается оповещение о маленьком остатке чернил). Вторая причина – неисправность подключения. Об устранении этой неполадки говорилось чуть выше. Третий фактор – отсутствие бумаги в стопке. Решение: положить новые листы. И еще одна причина – замятие бумаги. В этом случае оборудование отключается, замятый лист аккуратно вынимается, оставшаяся стопка бумаги поправляется, и попытка печати повторяется.
Вторая причина – неисправность подключения. Об устранении этой неполадки говорилось чуть выше. Третий фактор – отсутствие бумаги в стопке. Решение: положить новые листы. И еще одна причина – замятие бумаги. В этом случае оборудование отключается, замятый лист аккуратно вынимается, оставшаяся стопка бумаги поправляется, и попытка печати повторяется.
Вывод
Пользоваться печатным устройством не так уж и сложно. Главное – не пренебрегать инструкцией к оборудованию и регулярно его обслуживать.
Помогла наша инструкция — раскажите друзьям
советы по подключению и эксплуатации
В современном мире принтер является техникой, которая значительно упрощает выполнение многих бытовых задач. Например, распечатку квитанций, рецептов, инструкций, фотографий и пр. Использовать принтер дома легко каждому человеку, ведь производители максимально упростили управление функциями, чтобы каждый мог осилить весь набор возможностей.
Содержание:
- Подключение
- Неполадки
- Как распечатать страницу на принтере?
- Замена и заправка картриджей
Подключение
Возможны несколько вариантов подключения принтера к компьютеру:
- С помощью кабеля USB (локальное подключение).
 Прежде всего установите принтер в удобном для дальнейшей работы месте. Обратите внимание на лоток загрузки бумаги и выхода напечатанных листов, к ним нужен свободный доступ. Снимите защитные клейкие ленты с устройства.
Прежде всего установите принтер в удобном для дальнейшей работы месте. Обратите внимание на лоток загрузки бумаги и выхода напечатанных листов, к ним нужен свободный доступ. Снимите защитные клейкие ленты с устройства.
При покупке в комплекте с принтером идут два кабеля: силовой (для подачи питания), и USB-кабель (для взаимодействия оборудования с компьютером). Найдите подходящие разъемы и подключите кабели к ним, после чего включите оба устройства. Теперь необходимо установить файлы (драйвера), с помощью которых принтер будет взаимодействовать с компьютером. После загрузки операционная система выдаст сообщение «Обнаружено новое устройство» и автоматически подберет необходимые драйвера. Устройство готово к дальнейшей работе.
Если автоматическая установка не удалась, необходимо выбрать на экране (в левом нижнем углу) меню «Пуск», «Принтеры и факсы», далее в «Задачах» выбираем «Установка принтера», после чего загружается мастер установки. Жмем «Далее». В открывшемся меню выбираем «Локальный принтер», убираем галочку «Автоматическое определение» и снова «Далее». Учитывая, что большая часть компьютеров для взаимодействия с принтером использует параллельный порт LPT1, его и выбираем в поле «Использовать порт». В последующем придерживаемся инструкций, появляющихся на экране.
Учитывая, что большая часть компьютеров для взаимодействия с принтером использует параллельный порт LPT1, его и выбираем в поле «Использовать порт». В последующем придерживаемся инструкций, появляющихся на экране.
Когда установка будет завершена, снова выберите «Принтеры и факсы», в открывшемся окне должен появиться значок Вашего печатного устройства. Установка завершена.
- Для подключения печатного устройства, подсоединенного к другому компьютеру, в первую очередь, нужно установить к нему общий доступ. После чего заходим в «Принтеры и факсы», «Установка принтера» и запускаем мастер установки. Выбираем вариант «Сетевой или подключенный к другому компьютеру», жмем «Далее». Через «Обзор принтеров» подключаемся к необходимому устройству. Следуя дальнейшим указаниям, завершаем подключение. После окончания загрузки снова выберите «Принтеры и факсы», в папке должен появиться значок Вашего печатного устройства. Установка завершена.
- В случае подсоединения принтера по IP-адресу (сетевое подключение) следует запустить мастер установки, и в данном случае выбираем «Сетевой принтер».
 Из обнаруженного перечня сетевых устройств выбираем необходимое нам, изготовителя и модель, задаем имя. Если назначить этот принтер устройством по умолчанию, все документы, запущенные сетевыми пользователями на печать, будут отправляться на него.
Из обнаруженного перечня сетевых устройств выбираем необходимое нам, изготовителя и модель, задаем имя. Если назначить этот принтер устройством по умолчанию, все документы, запущенные сетевыми пользователями на печать, будут отправляться на него.
Любой принтер имеет множество параметров, которые влияют на качество, скорость, цвет печати. Установить их по умолчанию можно в компоненте «Принтеры и факсы». Для этого следует нажать правой кнопкой мыши на нужный принтер и выбрать «Свойства». Изучите открывшиеся вкладки и установите подходящий Вам вариант.
Не бойтесь пробовать или ошибиться. Даже если Вы выберете неправильный вариант установки, печати, это ни в коем случае не может физически испортить принтер. А ненужные настройки всегда можно изменить.
Неполадки
Во время установки печатного устройства могут случаться неполадки, поэтому рассмотрим наиболее часто встречаемые:
- Не удалось напечатать стартовую страницу. Следует проверить подключение кабелей, они должны быть прочно закреплены.
 Убедитесь, что драйвер установлен корректно, попробуйте его переустановить. Из панели управления запустите мастер диагностики неполадок, и несложные ошибки он откорректирует автоматически.
Убедитесь, что драйвер установлен корректно, попробуйте его переустановить. Из панели управления запустите мастер диагностики неполадок, и несложные ошибки он откорректирует автоматически. - При отправке документа на печать происходит отсылка на другое печатное устройство. Через панель управления зайдите в «Принтеры и факсы», нажмите правой кнопкой мыши на необходимый принтер и в меню выберите «Использовать по умолчанию».
- При запуске установки происходит ошибка и установка прерывается. Вероятней всего, на Вашем компьютере установлены драйвера для другого печатного устройства, их следует удалить.
- Принтер не определяется или работает с ошибками, несмотря на то, что установка удачно завершена. Необходимо проверить соответствие драйверов системе. Их можно скачать с официального сайта производителя.
Если Вы не можете справиться с процессом установки принтера, или требуются более сложные настройки, лучше обратиться к специалистам.
Как распечатать страницу на принтере?
Первым делом убедитесь, что принтер включен, и бумага помещена в приемный лоток.
Не имеет значения, какой документ (фото, текстовый и пр.) Вы хотите распечатать. В любой программе в верхней панели имеется значок принтера (печать). Щелкнув левой кнопкой мыши на него, Вы перейдете к печати.
Иногда, чтобы изменить параметры напечатанного документа (качество, размер и т. д.), нужно перейти к свойствам принтера. В известном текстовом редакторе Word, например, это делается через вкладку Файл – Печать. В зависимости от программы, из которой производиться печать, и ее версии расположение регулировочных позиций для редактирования параметров печати может незначительно отличаться. Но в целом окна функций схожи между собой.
В окне свойств (параметров) печати Вы можете изменить ориентацию страницы (альбомная, книжная), масштаб, необходимое количество копий документа, отступы от краев листа, размер бумаги, скорость печати и многое другое. Возможности очень широкие и выбирать стоит каждый раз, исходя из поставленных задач. В некоторых программах существует кнопка «Предварительный просмотр», которая позволит заранее увидеть внесенные изменения. Убедитесь, что в строке «Принтер» выбрано правильное имя устройства (нажав на него, можно посмотреть доступные варианты).
Возможности очень широкие и выбирать стоит каждый раз, исходя из поставленных задач. В некоторых программах существует кнопка «Предварительный просмотр», которая позволит заранее увидеть внесенные изменения. Убедитесь, что в строке «Принтер» выбрано правильное имя устройства (нажав на него, можно посмотреть доступные варианты).
После установки нужных параметров нажимаем «ОК», ждем появления листа из выходного лотка принтера. В случае необходимости, редактируем и повторно отсылаем на печать.
В этом видеоролике на примере принтера HP Deskjet F2200 показано, как пользоваться печатным устройством, настраивать свойства печати и прочие нюансы.
Замена и заправка картриджей
Струйный принтер
Картриджи струйных принтеров заправлены чернилами, которые рано или поздно заканчиваются, и их необходимо добавить. В таком случае можно вызвать мастера или попробовать справится с этой задачей самому.
Прежде всего необходимо записать точную модель своего печатного устройства. Ее можно найти в документации либо на этикетке, которая находиться в задней части корпуса.
Включите принтер и откройте крышку для доступа к картриджам. В большинстве случаев после этого блок с ними выедет автоматически. Если этого не произошло, в свойствах принтера выберите функцию «Замена картриджа».
Возьмитесь за верхнюю часть картриджа и потяните его на себя и вверх. В некоторых моделях существует упорный механизм, который его держит. В таком случае для отсоединения следует надавить фиксатор внутрь (или на себя). Будьте внимательны, не стоит прилагать слишком большие усилия.
Запишите номер и тип картриджа. Все данные покажите продавцу в магазине компьютерной техники, он поможет подобрать необходимые Вам картриджи.
Дома, не доставая из пластиковой упаковки, слегка встряхните картридж, после чего распакуйте полностью и снимите с металлической части клейкую пленку. Вставьте картридж в блок до фиксации или легкого щелчка. Закройте крышку принтера. Зачастую, система предложит Вам напечатать тестовую страницу, нажмите «ОК». Убедитесь, что печать качественная. Замена завершена.
Закройте крышку принтера. Зачастую, система предложит Вам напечатать тестовую страницу, нажмите «ОК». Убедитесь, что печать качественная. Замена завершена.
Учитывая довольно высокую цену новых картриджей, многие люди прибегают к хитростям, которые помогают их заправлять в домашних условиях, а это значительно дешевле.
Чтобы существенно экономить на заправках картриджей, можно заказывать краску и тонеры на китайских сайтах. Если Вы лично никогда не заправляли картриджи, обратитесь к знакомым или посмотрите в Интернете несколько из многочисленных видео.
Для заправки картриджа необходимо:
- Купите краски, соответствующие его типу. Для стандартного пользовательского принтера должно быть 4 цвета (черный, желтый, пурпурный, синий).
- Подготовьте рабочее место. Если это стол, застелите его несколькими слоями газеты или бумажными полотенцами. Для защиты рук от загрязнения желательно надеть резиновые перчатки.
- Сверху картриджа отклеиваем клейкую пленку, в цветном под ней будет три отверстия.
 Определяем, какому цвету соответствует каждое из них. Прокалываем их иглой.
Определяем, какому цвету соответствует каждое из них. Прокалываем их иглой. - Наполняем шприц чернилами (в стандартные картриджи пользовательских принтеров поместиться 2-3 мл) и вводим в подходящее отверстие. Для каждого цвета необходимо взять отдельный шприц. Вводите медленно, чтобы не перелить.
- Протрите плоскость с отверстиями бумажным полотенцем и заклейте их полоской скотча. Также протрите металлическую пластину с выходными соплами.
- Вставьте картридж в принтер, закройте крышку и напечатайте пробную страницу.
Чернила для принтера с одежды практически не отстирываются, а с кожи смываются очень тяжело, поэтому будьте осторожны во время манипуляций.
Если у Вас струйный принтер, и приходиться очень много печатать, удобно будет приобрести систему непрерывной подачи чернил. Это позволит существенно сэкономить деньги и время, которое необходимо тратить на частые заправки картриджей малой емкости.
Лазерный принтер
Для замены картриджа лазерного принтера необходимо:
- Приобрести картридж, соответствующий модели Вашего печатного устройства.

- Отключить устройство от электросети.
- За специальную выемку легким, но в то же время резким движением открываем крышку принтера.
- Картридж лазерного принтера представляет собой продолговатый пластиковый тубус. Вынимаем его, потянув за выступающую ручку. Если он не поддается, пробуем немного расшатать, но не сильно. В случае, когда это не помогает, следует обратиться в сервисный центр, иначе можно повредить принтер.
- После извлечения картриджа, осторожно, чтобы не испачкаться, кладем его на газету.
- Распаковываем новый картридж, снимаем защитную ленту (аккуратно, чтобы не порвать).
- Вставляем его в направляющие, он должен плавно скользить до щелчка. Закрываем крышку принтера.
- Распечатываем тестовую страницу, она должна быть без дефектов.
Заправка картриджей к лазерным принтерам производиться специальным мелкодисперсным порошком, который называется тонер. Продается он в запечатанных пакетах или банках. При покупке тонера укажите продавцу точную модель принтера, а также обратите внимание на упаковку – она обязательно должна быть герметичной. Перед заправкой подготовьте рабочее место, застелив его бумажными полотенцами или газетой.
При покупке тонера укажите продавцу точную модель принтера, а также обратите внимание на упаковку – она обязательно должна быть герметичной. Перед заправкой подготовьте рабочее место, застелив его бумажными полотенцами или газетой.
Очень мелкие частички тонера легко проникают в легкие и крайне токсичны. При работе с ним используйте перчатки и респиратор. Контакт с порошком для принтера строго запрещен людям, которые имеют заболевания дыхательных путей.
Заправка картриджей тонером может осуществляться двумя способами:
- Открутите пластиковую крышку с одного из торцов картриджа. Если под ней находиться пластмассовая пробка, откройте. Под ней будет отверстие, в которое необходимо засыпать краску. Чтобы она не рассыпалась, из листа бумаги можно сделать элементарную воронку. После заправки закройте пробку и крышку, слегка потрясите картридж.
- Если заправочное отверстие отсутствует, необходимо разобрать картридж полностью, поочередно отвинчивая его детали.
 При первой разборке советуем Вам фотографировать этапы разборки – это облегчит дальнейшую сборку.
При первой разборке советуем Вам фотографировать этапы разборки – это облегчит дальнейшую сборку.
Не прикасайтесь к поверхности фотобарабана. Это может отрицательно повлиять на качество печати.
Не важно, какому из многочисленных производителей Вы отдали предпочтение и какой выбрали принтер, ведь способы подключения и эксплуатации печатных устройств почти не отличаются. Внимательный и неторопливый подход к ознакомлению с принтером позволит в короткий срок овладеть его широкими возможностями.
Что делать, если принтер не печатает
Технологии иногда бывают странными. Я могу управлять своим термостатом с помощью голоса, но почему-то принтеры кажутся такими же запутанными и ненадежными, как и 15 лет назад. Если ваш принтер выдает ошибку (или просто полностью игнорирует ваши требования), вот как устранить проблему, чтобы вы могли вернуться к работе.
Проверьте индикаторы ошибок принтера
Как бы неприятно это ни было, принтеры иногда сообщают вам, в чем проблема, чтобы вы могли избежать проб и ошибок в процессе устранения неполадок. Ваш принтер может отображать сообщение об ошибке посредством серии загадочных миганий цветных индикаторов на самом принтере.
Ваш принтер может отображать сообщение об ошибке посредством серии загадочных миганий цветных индикаторов на самом принтере.
Однако не всегда ясно, какие индикаторы что означают, поэтому вам может понадобиться обратиться к руководству, чтобы расшифровать то, что говорит ваш принтер. Если вы потеряли руководство, вы обычно можете загрузить копию в формате PDF со страницы поддержки производителя вашего принтера.
После того, как вы выяснили ошибку — застревание в принтере или отсутствие чернил — перейдите к соответствующему разделу этого руководства, чтобы диагностировать ее дальше. (Если ваш принтер не показывает ошибку, продолжайте читать.)
Очистить очередь печати
Иногда очередь печати вашего компьютера может быть забита старыми документами, которые не удалось распечатать по той или иной причине, задерживая документ, который вам нужен прямо сейчас.
Щелкните правой кнопкой мыши значок принтера в области уведомлений Windows, затем выберите Открыть все принтеры , чтобы просмотреть список элементов, находящихся в очереди. В macOS очередь можно увидеть, выбрав Системные настройки > Принтеры и сканеры > Открыть очередь печати . Щелкните правой кнопкой мыши любые старые предметы и очистите их, чтобы все снова заработало.
В macOS очередь можно увидеть, выбрав Системные настройки > Принтеры и сканеры > Открыть очередь печати . Щелкните правой кнопкой мыши любые старые предметы и очистите их, чтобы все снова заработало.
Кроме того, в Windows вы можете перезапустить диспетчер очереди печати, который попытается напечатать эти документы, как если бы они были только что добавлены в очередь (поэтому вам не нужно их очищать).
Есть несколько способов сделать это, но самый простой, вероятно, из командной строки. Откройте меню «Пуск», найдите «Командная строка», щелкните правой кнопкой мыши появившийся параметр и выберите «Запуск от имени администратора» . Затем вставьте следующие команды, нажимая Enter после каждой:
net stop spooler
del %systemroot%\System32\spool\PRINTERS\* /Q /F /S
net start spooler
Если повезет, это вернет ваш принтер к жизни, и вы получите нужный документ. я ждал.
Укрепить связь
Это может звучать глупо, но если бы я получал пять центов за каждый час, потраченный на устранение неполадок, которые не были подключены к сети, я был бы уже на полпути к покупке батончика «Сникерс». Убедитесь, что кабель USB плотно вставлен с обоих концов, а кабель питания подключен к розетке. Вы никогда не знаете, когда кто-то отключил его, чтобы зарядить свой телефон, не сказав вам об этом.
Убедитесь, что кабель USB плотно вставлен с обоих концов, а кабель питания подключен к розетке. Вы никогда не знаете, когда кто-то отключил его, чтобы зарядить свой телефон, не сказав вам об этом.
Если вы пытаетесь печатать через Wi-Fi, попробуйте подключить компьютер через USB. Если это работает, вы знаете, что проблема существует с подключением к Wi-Fi, и можете сосредоточить свои усилия на этом.
Принтер получает достаточно хороший сигнал? Посмотрите, отображается ли принтер в списке сетей вашего маршрутизатора, или попробуйте переместить принтер ближе к маршрутизатору, чтобы убедиться, что он просто находится вне зоны действия. Шутка ли, принтер моего тестя не работает, если все двери наверху не открыты, потому что они мешают и без того слабому сигналу Wi-Fi.
Убедитесь, что у вас правильный принтер
Опять же, это может показаться простым, но вы уверены, что отправили документ на правильный принтер? Если вы использовали свой компьютер с несколькими принтерами — скажем, если вы ходите туда-сюда между домом и офисом или если у вас только что появился новый принтер дома — Windows может пытаться отправить документы не на тот принтер.
Попробуйте распечатать документ еще раз и обязательно выберите в меню Файл > Печать , а не используйте ярлык. Затем обратите особое внимание на отображаемые параметры: если в раскрывающемся меню отображается другой принтер, чем тот, который вы хотите, щелкните его, чтобы выбрать правильный принтер, прежде чем продолжить. В некоторых программах, таких как Google Chrome, может даже потребоваться нажать См. также для получения полного списка подключенных принтеров.
Установка драйверов и программного обеспечения
Когда вы подключаете принтер к компьютеру, Windows обычно загружает для вас необходимые драйверы. Но в редких случаях вам может потребоваться перейти на веб-сайт производителя принтера, найти страницу поддержки для вашей модели и загрузить драйвер или пакет программного обеспечения вручную. Если вы еще этого не сделали, попробуйте сейчас.
Добавить принтер
Если вы используете свой принтер через Wi-Fi, вам может потребоваться добавить его в список доступных принтеров Windows, прежде чем Windows предложит его в качестве опции. В Windows 10 перейдите к Настройки > Устройства > Принтеры и сканеры и нажмите кнопку Добавить принтер или сканер . В Windows 11 откройте Настройки > Bluetooth и устройства > Принтеры и сканеры , затем нажмите Добавить устройство .
В Windows 10 перейдите к Настройки > Устройства > Принтеры и сканеры и нажмите кнопку Добавить принтер или сканер . В Windows 11 откройте Настройки > Bluetooth и устройства > Принтеры и сканеры , затем нажмите Добавить устройство .
На Mac откройте Системные настройки > Принтеры и сканеры и нажмите кнопку + . Ваш компьютер должен выполнить поиск принтеров в сети, и когда он найдет нужный, щелкните его, чтобы добавить принтер в список. Теперь вы должны иметь возможность распечатать документ.
Убедитесь, что лоток для бумаги заполнен (не замят)
Вероятно, вы уже убедились, что бумага есть в лотке, но на всякий случай: положите бумагу в лоток. Иногда принтеры привередливы — бумага может быть загружена, но если принтер не может схватиться, он будет думать, что она пуста. Попробуйте вынуть лоток для бумаги, заново выровнять бумагу и вставить ее обратно.
В других случаях в механизме может быть замята бумага. Обычно ваш принтер сообщает вам об этом, и вам просто нужно открыть панель доступа и вытащить скомканную бумагу. (Опять же, вам может понадобиться обратиться к руководству, если вы не уверены, где оно открывается.)
В некоторых случаях ваш принтер может сообщить о замятии бумаги, даже если вы не видите лист бумаги, застрявший в механизме. Когда это произойдет, внутри роликов могут застрять мелкие кусочки бумаги или другие остатки, которые вы не можете видеть. Это означает, что вам придется удалить некоторые из этих компонентов, чтобы устранить проблему. Если вам неудобно это делать, отнесите его в мастерскую по ремонту ПК.
Игра с чернильными картриджами
Если принтер сообщает, что закончились чернила, но вы знаю это не так, есть несколько вещей, которые вы можете сделать. Во-первых, печатающая головка может быть забита или загрязнена, и вы можете очистить ее с помощью встроенной процедуры очистки вашего принтера (о которой вы найдете подробное описание в руководстве).
Рекомендовано нашими редакторами
Лучшие принтеры 2023 года
Как максимально сэкономить на чернилах для принтера
Ваш принтер не в сети? 6 хитростей для подключения к Wi-Fi
В качестве альтернативы, если головки вашего принтера лежат на самих чернильных картриджах — маленькой медной полоске, откуда выходят чернила, — вы можете промокнуть ее влажным бумажным полотенцем, чтобы очистить ее. Как только чернила начнут более свободно стекать на полотенце, быстро промокните его сухим бумажным полотенцем, прежде чем снова вставлять картридж.
Если у вас лазерный принтер, вы можете получить немного больше тонера из картриджа, встряхнув его из стороны в сторону, а затем снова вставив.
Также возможно, что ваш принтер просто не понимает, что вы установили новые чернильные картриджи. Если новые чернила не определяются автоматически, возможно, в принтере есть настройка, позволяющая «сбросить» уровни заполнения. Обратитесь к руководству вашего принтера, чтобы узнать, как это сделать на вашей конкретной модели.
Помните, что некоторые сторонние картриджи также могут вызывать проблемы, поэтому попробуйте оригинальные картриджи от производителя принтера, чтобы проверить, работают ли они лучше.
Запустите самопроверку принтера
Если вы все еще не можете понять проблему, это может помочь запустить несколько диагностических тестов. И ваш принтер, и ваш компьютер могут распечатать тестовые страницы, которые могут помочь вам сузить круг проблем.
Обычно вы можете запустить самопроверку принтера, нажав ряд кнопок во время загрузки принтера, описание которых вы найдете в руководстве к принтеру. Тестовые страницы Windows можно распечатать, выбрав Настройки > Устройства > Принтеры и сканеры 9.0020 . Выберите свой принтер, затем щелкните Управление > Печать пробной страницы .
На Mac откройте Системные настройки > Принтеры и сканеры , затем выберите свой принтер. Щелкните Открыть очередь печати > Принтер и выберите Печать тестовой страницы .
Если тестовая страница вашего принтера печатается нормально, но Windows выдает ошибку, вы можете быть уверены, что у вас проблема с программным обеспечением. Если принтер не может распечатать даже собственную тестовую страницу, вам следует сосредоточиться на ремонте принтера, а не на проблемах с драйверами или программным обеспечением.
Если вам повезет, ваш принтер может даже выдать вам тестовую страницу с кодом ошибки или другой информацией, которую вы сможете расшифровать.
Нравится то, что вы читаете?
Подпишитесь на информационный бюллетень Tips & Tricks , чтобы получить советы экспертов, чтобы получить максимальную отдачу от вашей технологии.
Этот информационный бюллетень может содержать рекламу, предложения или партнерские ссылки. Подписка на информационный бюллетень означает ваше согласие с нашими Условиями использования и Политикой конфиденциальности. Вы можете отказаться от подписки на информационные бюллетени в любое время.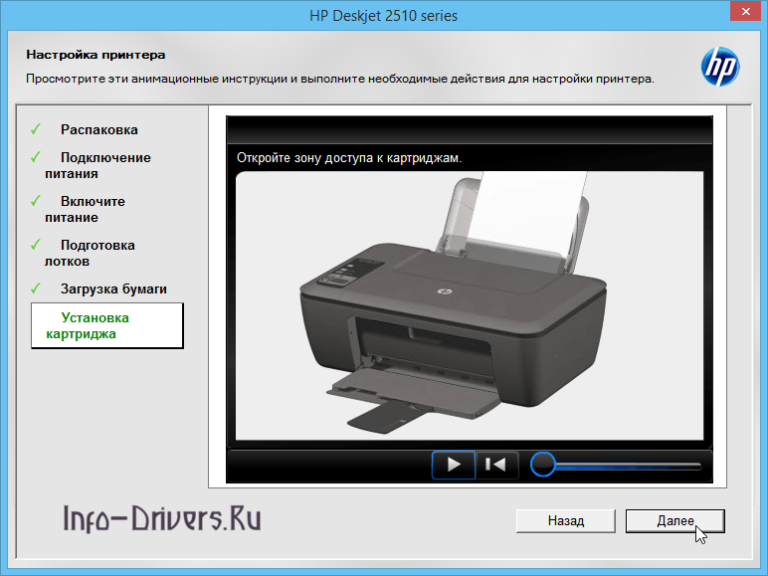
Спасибо за регистрацию!
Ваша подписка подтверждена. Следите за своим почтовым ящиком!
Подпишитесь на другие информационные бюллетени
Что такое принтеры и как они работают?
К
- Кэти Террелл Ханна
Что такое принтер?
Принтер — это устройство, которое принимает текстовые и графические данные с компьютера и переносит информацию на бумагу, обычно на листы бумаги стандартного размера 8,5 на 11 дюймов. Принтеры различаются по размеру, скорости, сложности и стоимости. Как правило, более дорогие принтеры используются для более частой печати или цветной печати с высоким разрешением.
Принтеры для персональных компьютеров можно разделить на ударные и безударные. Ранние ударные принтеры работали как автоматические пишущие машинки, где клавиша наносила чернильный отпечаток на бумагу для каждого напечатанного символа. Матричный принтер, ударный принтер, который наносит удары по бумаге построчно, был популярным недорогим вариантом.
Матричный принтер, ударный принтер, который наносит удары по бумаге построчно, был популярным недорогим вариантом.
Наиболее известными безударными принтерами являются струйный принтер и лазерный принтер. Струйный принтер распыляет чернила из чернильного картриджа на очень близком расстоянии от бумаги, в то время как лазерный принтер использует лазерный луч, отраженный от зеркала, чтобы притягивать чернила (называемые тонером) к выбранным участкам бумаги, когда лист катится по барабану. .
Различные типы принтеров
На сегодняшний день существует множество производителей принтеров, в том числе Canon, Epson, Hewlett-Packard, Xerox и Lexmark, а также многие другие. Есть также несколько типов принтеров на выбор, которые мы рассмотрим ниже.
- Струйные принтеры воссоздают цифровое изображение путем распыления чернил на бумагу. Это наиболее распространенный тип персональных принтеров.
- Лазерные принтеры используются для создания высококачественных отпечатков путем пропускания лазерного луча с высокой скоростью над отрицательно заряженным барабаном для определения изображения.
 Цветные лазерные принтеры чаще встречаются в профессиональных условиях.
Цветные лазерные принтеры чаще встречаются в профессиональных условиях. - 3D-принтеры — относительно новая технология печати. 3D-печать создает физический объект из цифрового файла. Он работает, добавляя слой за слоем материала, пока задание на печать не будет завершено и объект не станет целым.
- Термопринтеры производят изображение на бумаге, пропуская бумагу с термохромным покрытием через печатающую головку, состоящую из электрически нагреваемых элементов, и создают изображение в области, где нагретое покрытие становится черным. Сублимационный принтер — это форма технологии термопечати, в которой используется тепло для переноса красителя на материалы.
- Принтеры «все в одном» — это многофункциональные устройства, сочетающие печать с другими технологиями, такими как копир, сканер и/или факсимильный аппарат.
- Светодиодные принтеры аналогичны лазерным принтерам, но вместо лазера в печатающей головке используется массив светодиодов.

- Фотопринтеры аналогичны струйным принтерам, но предназначены специально для печати высококачественных фотографий, для которых требуется много чернил и специальной бумаги, чтобы чернила не размазывались.
Старые типы принтеров
Есть несколько типов принтеров первого поколения, которые устарели и редко используются сегодня:
- Точечный матричный принтер: Точечно-матричная печать — это старая технология ударного принтера для текстовых документов, которая ударяет по бумаге по одной строке за раз. Матричные принтеры обеспечивают очень простое качество печати.
- Линейный принтер: Линейный принтер печатает по одной строке текста за раз. Хотя линейные принтеры являются более старой формой печати, они все еще используются сегодня.
Особенности принтера
Четыре качества принтера, которые больше всего интересуют пользователей:
- Цвет: Большинство современных принтеров предлагают цветную печать.
 Однако их также можно настроить на черно-белую печать. Цветные принтеры более дороги в эксплуатации, поскольку в них используются два чернильных картриджа — один цветной и один черный — или тонер, который необходимо заменять после печати определенного количества страниц. Картриджи с чернилами для печати или картриджи с тонером состоят из черных, голубых, пурпурных и желтых чернил. Чернила можно смешивать вместе или они могут поставляться в отдельных монохромных картриджах для принтеров с твердыми чернилами, в зависимости от типа принтера.
Однако их также можно настроить на черно-белую печать. Цветные принтеры более дороги в эксплуатации, поскольку в них используются два чернильных картриджа — один цветной и один черный — или тонер, который необходимо заменять после печати определенного количества страниц. Картриджи с чернилами для печати или картриджи с тонером состоят из черных, голубых, пурпурных и желтых чернил. Чернила можно смешивать вместе или они могут поставляться в отдельных монохромных картриджах для принтеров с твердыми чернилами, в зависимости от типа принтера. - Разрешение: Разрешение принтера — четкость текста и изображений на бумаге — обычно измеряется в точках на дюйм (dpi). Большинство недорогих принтеров обеспечивают достаточное для большинства целей разрешение при 600 dpi.
- Скорость: Если пользователь много печатает, важным параметром является скорость печати. Недорогие принтеры печатают только от 3 до 6 листов в минуту. Однако более высокая скорость печати возможна при использовании более сложного и дорогого принтера.

- Память: Большинство принтеров поставляются с небольшим объемом памяти, обычно 2-16 мегабайт, который может быть расширен пользователем. Наличие большего объема памяти полезно и быстрее при печати страниц с большими изображениями.
Многофункциональный принтер
Интерфейсы ввода/вывода принтера
Наиболее распространенным интерфейсом ввода-вывода для принтеров был параллельный интерфейс Centronics с 36-контактным разъемом.
Однако в настоящее время принтеры и компьютеры, скорее всего, используют последовательный интерфейс, особенно USB или FireWire с меньшими и менее громоздкими разъемами.
Языки принтера
Языки принтера — это команды компьютера для принтера, которые сообщают принтеру, как форматировать печатаемый документ. Эти команды управляют размером шрифта, графикой, сжатием данных, отправляемых на принтер, цветом и т. д. Двумя наиболее популярными языками печати являются Postscript и язык управления принтером.
Эти команды управляют размером шрифта, графикой, сжатием данных, отправляемых на принтер, цветом и т. д. Двумя наиболее популярными языками печати являются Postscript и язык управления принтером.
Постскриптум
Postscript — это язык принтера, в котором используются английские фразы и программные конструкции для описания внешнего вида напечатанной страницы на принтере. Adobe разработала язык принтера в 1985 и представил новые функции, такие как контурные шрифты и векторную графику, которые можно печатать с помощью плоттера.
Принтеры теперь поставляются с завода с (или могут быть загружены) поддержкой Postscript. Postscript не ограничивается принтерами. Его можно использовать с любым устройством, создающим изображение с помощью точек, например, экранными дисплеями, устройствами записи слайдов и устройствами для установки изображений.
Язык управления принтером (PCL)
PCL (язык управления принтером) — это язык escape-кода, используемый для отправки команд на принтер для печати документов. Язык управляющих кодов получил свое название, потому что управляющая клавиша начинает последовательность команд, за которой следует ряд кодовых чисел. HP изначально разработала PCL для матричных и струйных принтеров.
Язык управляющих кодов получил свое название, потому что управляющая клавиша начинает последовательность команд, за которой следует ряд кодовых чисел. HP изначально разработала PCL для матричных и струйных принтеров.
С момента своего появления PCL стал отраслевым стандартом. Другие производители, которые продают клоны HP, скопировали его. Некоторые из этих клонов очень хороши, но есть небольшие отличия в том, как они печатают страницу по сравнению с настоящими принтерами HP.
В 1984 году оригинальный принтер HP LaserJet был представлен с использованием PCL, что помогло изменить внешний вид недорогих принтерных документов с низкого на исключительное качество.
Шрифты
Шрифт — это набор символов определенного стиля и размера в рамках общего дизайна гарнитуры. Принтеры используют резидентные шрифты и программные шрифты для печати документов.
Резидентные шрифты
Резидентные шрифты встроены в аппаратное обеспечение принтера. Их также называют внутренними шрифтами или встроенными шрифтами.
Их также называют внутренними шрифтами или встроенными шрифтами.
Все принтеры поставляются с одним или несколькими резидентными шрифтами. Дополнительные шрифты можно добавить, вставив картридж со шрифтами в принтер или установив программные шрифты на жесткий диск. Резидентные шрифты нельзя стереть, в отличие от программных шрифтов.
Мягкие шрифты
Программные шрифты устанавливаются на жесткий диск или флэш-накопитель, а затем отправляются в память компьютера при печати документа, в котором используется определенный программный шрифт. Мягкие шрифты можно скачать из интернета или купить в магазине.
Последнее обновление: август 2021 г.
Продолжить чтение О принтере
- Термины печати: Глоссарий
- Удаленное управление печатью и безопасность для гибридной рабочей силы
- Используйте управление принтером PowerShell для более быстрой настройки
- Как исправить 5 распространенных проблем с печатью в Windows 10
- Пять способов, которыми служба управляемой печати может обеспечить киберустойчивость
устойчивый AI
Устойчивый ИИ — это использование систем искусственного интеллекта, которые работают в соответствии с устойчивой деловой практикой.
Сеть
-
полоса (полоса частот)В телекоммуникациях полоса частот, иногда называемая полосой частот, относится к определенному диапазону частот в …
-
HAProxyHAProxy — это высокопроизводительный балансировщик нагрузки с открытым исходным кодом и обратный прокси-сервер для приложений TCP и HTTP.
-
ACK (подтверждение)В некоторых протоколах цифровой связи ACK — сокращение от «подтверждение» — относится к сигналу, который устройство отправляет, чтобы указать…
Безопасность
-
постквантовая криптографияПостквантовая криптография, также известная как квантовое шифрование, представляет собой разработку криптографических систем для классических компьютеров…
-
деинициализацияДеинициализация — это часть жизненного цикла сотрудника, в ходе которой лишаются прав доступа к программному обеспечению и сетевым службам.

-
Требования PCI DSS 12Требования PCI DSS 12 представляют собой набор мер безопасности, которые предприятия должны внедрить для защиты данных кредитных карт и соблюдения …
ИТ-директор
-
Agile-манифестThe Agile Manifesto — это документ, определяющий четыре ключевые ценности и 12 принципов, в которые его авторы верят разработчикам программного обеспечения…
-
Общее управление качеством (TQM)Total Quality Management (TQM) — это система управления, основанная на вере в то, что организация может добиться долгосрочного успеха, …
-
системное мышлениеСистемное мышление — это целостный подход к анализу, который фокусируется на том, как взаимодействуют составные части системы и как…
HRSoftware
-
вовлечения сотрудниковВовлеченность сотрудников — это эмоциональная и профессиональная связь, которую сотрудник испытывает к своей организации, коллегам и работе.

-
кадровый резервКадровый резерв — это база данных кандидатов на работу, которые могут удовлетворить немедленные и долгосрочные потребности организации.
-
разнообразие, равенство и инклюзивность (DEI)Разнообразие, равенство и инклюзивность — термин, используемый для описания политики и программ, которые способствуют представительству и …
Отдел обслуживания клиентов
-
требующий оценкиОценка потребностей — это систематический процесс, в ходе которого изучается, какие критерии должны быть соблюдены для достижения желаемого результата.
-
точка взаимодействия с клиентомТочка соприкосновения с покупателем — это любой прямой или косвенный контакт покупателя с брендом.
-
устав обслуживания клиентовУстав обслуживания клиентов — это документ, в котором описывается, как организация обещает работать со своими клиентами наряду с .


 Текст отпечатывается на бумаге за счёт маленьких игл, которые бьют по ленте с краской, оставляя отпечаток символов.
Текст отпечатывается на бумаге за счёт маленьких игл, которые бьют по ленте с краской, оставляя отпечаток символов.
 Лучше принять это предложение.
Лучше принять это предложение. Время от времени принтер нуждается в дозаправке или замене картриджа. Если вовремя этого не сделать, сопла с красящим веществом будут пересыхать, а это принесёт вред технике.
Время от времени принтер нуждается в дозаправке или замене картриджа. Если вовремя этого не сделать, сопла с красящим веществом будут пересыхать, а это принесёт вред технике. Возможно, причина в нерабочем разъеме для USB-провода. Можно поочередно вставлять провод в разные разъемы на компьютере.
Возможно, причина в нерабочем разъеме для USB-провода. Можно поочередно вставлять провод в разные разъемы на компьютере. Прежде всего установите принтер в удобном для дальнейшей работы месте. Обратите внимание на лоток загрузки бумаги и выхода напечатанных листов, к ним нужен свободный доступ. Снимите защитные клейкие ленты с устройства.
Прежде всего установите принтер в удобном для дальнейшей работы месте. Обратите внимание на лоток загрузки бумаги и выхода напечатанных листов, к ним нужен свободный доступ. Снимите защитные клейкие ленты с устройства. Из обнаруженного перечня сетевых устройств выбираем необходимое нам, изготовителя и модель, задаем имя. Если назначить этот принтер устройством по умолчанию, все документы, запущенные сетевыми пользователями на печать, будут отправляться на него.
Из обнаруженного перечня сетевых устройств выбираем необходимое нам, изготовителя и модель, задаем имя. Если назначить этот принтер устройством по умолчанию, все документы, запущенные сетевыми пользователями на печать, будут отправляться на него.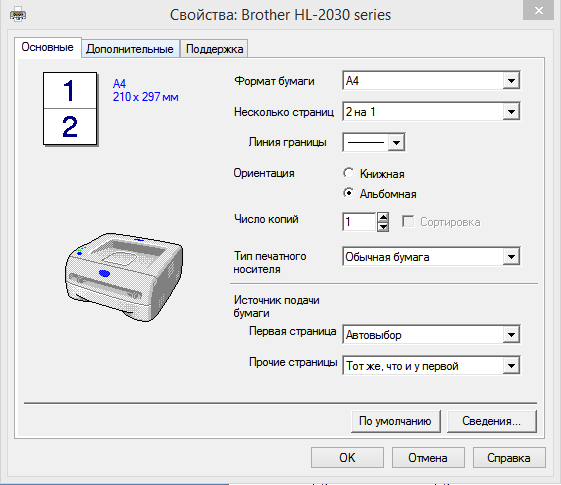 Убедитесь, что драйвер установлен корректно, попробуйте его переустановить. Из панели управления запустите мастер диагностики неполадок, и несложные ошибки он откорректирует автоматически.
Убедитесь, что драйвер установлен корректно, попробуйте его переустановить. Из панели управления запустите мастер диагностики неполадок, и несложные ошибки он откорректирует автоматически. Определяем, какому цвету соответствует каждое из них. Прокалываем их иглой.
Определяем, какому цвету соответствует каждое из них. Прокалываем их иглой.
 При первой разборке советуем Вам фотографировать этапы разборки – это облегчит дальнейшую сборку.
При первой разборке советуем Вам фотографировать этапы разборки – это облегчит дальнейшую сборку. Цветные лазерные принтеры чаще встречаются в профессиональных условиях.
Цветные лазерные принтеры чаще встречаются в профессиональных условиях.
 Однако их также можно настроить на черно-белую печать. Цветные принтеры более дороги в эксплуатации, поскольку в них используются два чернильных картриджа — один цветной и один черный — или тонер, который необходимо заменять после печати определенного количества страниц. Картриджи с чернилами для печати или картриджи с тонером состоят из черных, голубых, пурпурных и желтых чернил. Чернила можно смешивать вместе или они могут поставляться в отдельных монохромных картриджах для принтеров с твердыми чернилами, в зависимости от типа принтера.
Однако их также можно настроить на черно-белую печать. Цветные принтеры более дороги в эксплуатации, поскольку в них используются два чернильных картриджа — один цветной и один черный — или тонер, который необходимо заменять после печати определенного количества страниц. Картриджи с чернилами для печати или картриджи с тонером состоят из черных, голубых, пурпурных и желтых чернил. Чернила можно смешивать вместе или они могут поставляться в отдельных монохромных картриджах для принтеров с твердыми чернилами, в зависимости от типа принтера.



Всего комментариев: 0