Какая программа нужна для принтера: Программы для печати текста на принтере, которые можно скачать бесплатно
Содержание
Бесплатные программы принтеров для печати этикеток
Принтер этикеток может выводить информацию на печать почти из любого подходящего файла. Самые распространённые варианты – Word, Excel, PDF. Создавать шаблоны наклеек можно прямо в них или через графический редактор (PhotoShop, Corel Draw и др.). Однако для работы со штрих-кодом лучше подойдут специализированные программы принтеров для печати этикеток.
Максимальная ширина печати на настольном термотрансферном или термопринтере составляет 110 мм. Для больших размеров подойдёт обычное офисное МФУ.
Возможности софта для редактирования:
-
Удобно создавать макет - Просто добавить штрих-код нудного типа
- Позволяют печатать из файлов, баз данных, таблиц и интегрироваться с учётными CRM или ERP (например, 1С)
- Скорость обработки выше
Бесплатные версии обычно имеют ограниченный функционал, но для маркировки товаров в офисе, на складе (в т. ч. Ozon и Wildberries) или дома, его вполне хватит. Обычно производитель кладёт диск или ссылку для скачивания в коробку. Нередко ПО совместимо только с моделями одного бренда и с другими работать не будет.
ч. Ozon и Wildberries) или дома, его вполне хватит. Обычно производитель кладёт диск или ссылку для скачивания в коробку. Нередко ПО совместимо только с моделями одного бренда и с другими работать не будет.
Предлагаем вашему вниманию подбор редакторов для работы с этикетками.
Программа для печати этикеток NiceLabel
Универсальная программа NiceLabel совместима с большинством принтеров штрих-кода (в базе около 5000 моделей).
Также на сайте разработчика представлен набор профессиональных инструментов:
- NiceLabel LMS – система управления и стандартизации процессов с возможностью масштабирования
- NiceLabel Print Drivers – универсальные драйвера
- NiceLabel Designer – мощный редактор шаблонов
- NiceLabel PowerForms – конструктор форм и приложений
В совокупности решения помогают компаниям эффективнее управлять каталогом легко редактируемых файлов и баркодов.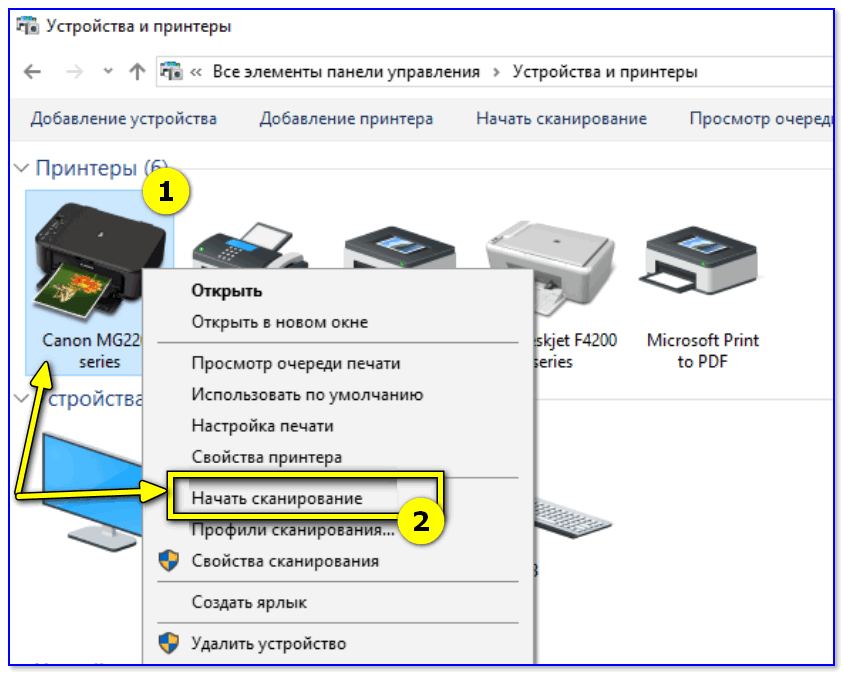
Скачать бесплатно NiceLabel можно по ссылке ниже. Профессиональные продукты требуют оплаты после триального периода.
BarTender UltraLite (Free Edition)
Бесплатная программа Bartender UltraLite (Free Edition) очень популярна. Является усечённым вариантом платной версии Бартендер.
Некоторые производители адаптируют её под свои модели. Подходит для создания этикеток, бирок, ярлыков. Позволяет разрабатывать дизайн и генерировать штрих-код.
Обработка команды «печать» осуществляется очень быстро. Дело в том, что генерация происходит при помощи стандартных языков управления: ZPL, EPL или DPL.
Чтобы скачать BarTender UL воспользуйтесь ссылкой в конце страницы. Для пользования не потребуется регистрация на официальном сайте и получение ключа свободной лицензии.
Программа печати этикеток для принтеров TSC и Honeywell
В комплекте с принтерами TSC идёт адаптированная версия Bartender UltraLite. Она совместима со всей линейкой производителя. Конечно она подходит и для популярных TSC TE200 и для TDP 225. Функционал тот же, что у вышеописанной Free Edition.
Под линейку Honeywell также приспособлена вышеописанный BT. Софт до сих пор записывается на диск из комплекта поставки. Скачивание доступно при переходе по сноске внизу статьи.
Создание макетов на принтере через Zebra Designer
Zebra Designer разработана для термотрансферных и термопринтеров Zebra. К бесплатной относится только ZebraDesigner Essentials. Обратите на это внимание перед установкой. Подходит и для начальных моделей типа ZD410 и для промышленных, наподобие ZT220.
Скачать
.
Datamax Netira
Из названия понятно для какого бренда предназначено ПО.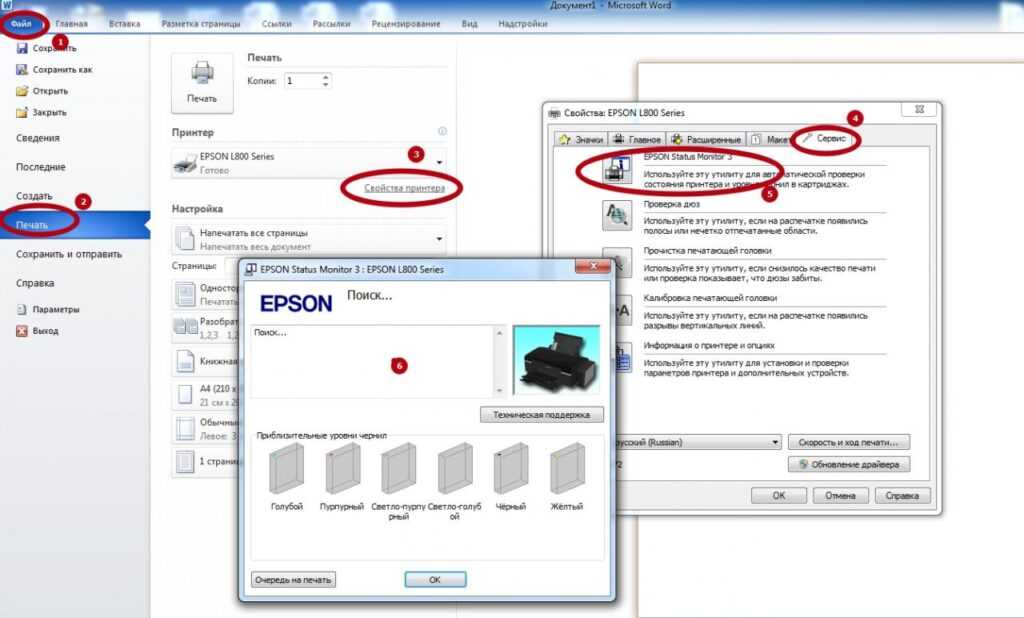 Netira CT Label Designer позволяет собирать эскизы только на принтерах Datamax.
Netira CT Label Designer позволяет собирать эскизы только на принтерах Datamax.
Совместимость:
- O’neil e-class mark ii
- Mark iii
- S-class
- I-class
- H-class
Godex программа печати этикеток GoLabel
Если вы пользуетесь принтером Godex, то скачивайте GoLabel. К достоинствам можно отнести наличие функции загрузки шаблонов из базы данных или таблицы Excel. В редакторе доступны многочисленные типы баркодов.
Позволяет настраивать и управлять сетевым подключением.
Совместимость:
- Godex G300
- Godex G500
- Godex dt2, dt4
- Godex rt200, rt700
- Godex ex 2250i
- И др.
Чтобы скачать Godex GoLabel и инструкцию или Qlabel (для старых моделей) нажмите на кнопку ниже.
Программа для принтеров Argox
Argox Bartender Ultralite – полностью бесплатный софт для создания наклеек со штрих-кодом. Расширенные функции доступны в версии Pro. В ней доступны подключения к файлам и серверам.
Proton
ПО LabelOnline разработана российской компанией Гексагон. Совместима с принтерами Proton.
Особенности:
- Подходит для работы с базой данных и эксель таблицами
- Поддерживает работу с 1С
- Поддержка протокола RDP (через TSClient)
- Возможен платный функционал
Вот такая подборка бесплатных программ для принтеров для печати этикеток доступна для скачивания через кнопку:
Программы создания этикеток скачать бесплатно
Не забывайте, что для работы необходимо:
- Установить на компьютер драйвера
- Откалибровать
- Указать размер наклейки в свойствах
Epson Россия — Программное обеспечение Epson
Run Connect для Android
Run Connect — это бесплатное приложение для носимых GPS-устройств Epson для мобильных устройств, работающих под управлением операционной системой Android.

Run Connect для iOS
Run Connect — это бесплатное приложение для носимых GPS-устройств Epson для iPhone.
Run Connect для OS X
Приложение Epson Run Connect для OS X позволяет загружать данные из носимых GPS-устройств Epson в веб-приложение Run Connect, подключившись к компьютеру по USB.
Run Connect для Windows
Приложение Epson Run Connect для Windows позволяет загружать данные из носимых GPS-устройств Epson в веб-приложение Run Connect, подключившись к компьютеру по USB.
ПО для носимых устройств
Epson Creative Print для Android
Программа Epson Creative Print предназначена для развлечения и персонализации фотографий.
 Печайте фотографии из Facebook и Instagram, печатайте прямо на компакт-дисках, создавайте коллажи, нестандартные открытки, персональную почтовую бумагу и преобразовывайте свои фотографии в веселые раскраски.
Печайте фотографии из Facebook и Instagram, печатайте прямо на компакт-дисках, создавайте коллажи, нестандартные открытки, персональную почтовую бумагу и преобразовывайте свои фотографии в веселые раскраски.
Epson Creative Print для iOS
Программа Epson Creative Print предназначена для развлечения и персонализации фотографий. Печайте фотографии из Facebook и Instagram, печатайте прямо на компакт-дисках, создавайте коллажи, нестандартные открытки, персональную почтовую бумагу и преобразовывайте свои фотографии в веселые раскраски.
Epson iPrint для Android
Приложение Epson iPrint для Android, разработанное компанией Epson, позволяет напрямую печатать фотографии с устройств на базе ОС Android. Это быстрое и простое в использовании приложение предоставляет возможность печатать высококачественные фотографии без использования компьютера.
 Приложение iPrint совместимо с большинством принтеров Epson, оснащенных подключением к локальной сети или Wi-Fi, включая устройства серий Epson Stylus Photo, Office и WorkForce Pro.
Приложение iPrint совместимо с большинством принтеров Epson, оснащенных подключением к локальной сети или Wi-Fi, включая устройства серий Epson Stylus Photo, Office и WorkForce Pro.
Epson iPrint для iOS
Печатайте в любое время, в любом месте на принтерах Epson с iPhone, iPod Touch или iPad. Печатайте фотографии, веб-страницы и файлы, в том числе документы Microsoft Word, Excel, PowerPoint и PDF. Можно даже сканировать, сохранять и предоставлять доступ к своим файлам. Также поддерживает такие сетевые службы хранения файлов, как Box, Dropbox, Evernote, Google Drive и Microsoft OneDrive. Epson iPrint делает печать простым и удобным делом, находится ли ваш принтер в соседней комнате или на другом конце мира.
Epson Print Admin
Программное обеспечение для контроля и администрирования процесса печати на устройствах серии Epson WorkForce Pro и RIPS.

Epson Print Enabler
Устройства под управлением Android 4.4 (KitKat) и новее имеют встроенную поддержку печати. С помощью Epson Print Enabler вы сможете воспользоваться этой возможностью, чтобы печатать на устройствах Epson, расположенных в вашей локальной сети.
Epson Smart Panel
Epson Smart Panel – это бесплатное приложение для беспроводной печати и сканирования с мобильных устройств. Скачайте и установите приложение на смартфон или планшет на базе iOS или Android, чтобы использовать все возможности беспроводной работы.
Epson Software Updater для macOS
Удобная программа для обновления драйверов и прошивок устройств.
Epson Software Updater для Windows
Удобная программа для обновления драйверов и прошивок устройств.

iLabel (Android)
Благодаря широкому выбору возможностей подключений, вы можете печатать ленточные этикетки с вашего домашнего компьютера, скачав бесплатную программу Epson Label editor, либо напрямую с вашего мобильного устройства.
iLabel (iOS)
Благодаря широкому выбору возможностей подключений, вы можете печатать ленточные этикетки с вашего домашнего компьютера, скачав бесплатную программу Epson Label editor, либо напрямую с вашего мобильного устройства.
ПО для печатающих устройств
Easy Interactive Tools для macOS
Easy Interactive Tools представляет собой приложение для интерактивных проекторов Epson.
Easy Interactive Tools для Windows
Easy Interactive Tools представляет собой приложение для интерактивных проекторов Epson.

EasyMP Slide Converter
EasyMP® Slide Converter позволяет пользователям легко транслировать презентацию с проектора Epson без необходимости подключения к ПК.
Epson iProjection для Android
Демонстрация контента с вашего iPhone, iPad, Pod touch или ПК на базе Windows или Mac теперь возможна с помощью бесплатного приложения Epson iProjection. Благодаря ему проекторы Epson стало еще удобнее использовать в офисе для демонстрации презентаций или проектов, а также в учебных учреждениях для наглядности образовательного процесса.
Epson iProjection для iOS
Демонстрация контента с вашего iPhone, iPad, Pod touch или ПК на базе Windows или Mac теперь возможна с помощью бесплатного приложения Epson iProjection.
 Благодаря ему проекторы Epson стало еще удобнее использовать в офисе для демонстрации презентаций или проектов, а также в учебных учреждениях для наглядности образовательного процесса.
Благодаря ему проекторы Epson стало еще удобнее использовать в офисе для демонстрации презентаций или проектов, а также в учебных учреждениях для наглядности образовательного процесса.
Epson iProjection для macOS
Демонстрация контента с вашего iPhone, iPad, Pod touch или ПК на базе Windows или Mac теперь возможна с помощью бесплатного приложения Epson iProjection. Благодаря ему проекторы Epson стало еще удобнее использовать в офисе для демонстрации презентаций или проектов, а также в учебных учреждениях для наглядности образовательного процесса.
Epson iProjection для Windows
Демонстрация контента с вашего iPhone, iPad, Pod touch или ПК на базе Windows или Mac теперь возможна с помощью бесплатного приложения Epson iProjection. Благодаря ему проекторы Epson стало еще удобнее использовать в офисе для демонстрации презентаций или проектов, а также в учебных учреждениях для наглядности образовательного процесса.

Epson Projector Config Tool для Android
Epson Projector Config Tool – это приложение, использующее технологию беспроводной связи NFC для изменения настроек проектора и проверки информации об оборудовании. Просто поднесите NFC-совместимое устройство iOS или Android к метке NFC на проекторе, чтобы изменить настройки и получить информацию о проекторе, даже когда он выключен. Вы можете заранее ввести все сетевые настройки и настройки проецирования, что может значительно сократить время и усилия, необходимые для установки нескольких проекторов.
Epson Projector Config Tool для iOS
Epson Projector Config Tool – это приложение, использующее технологию беспроводной связи NFC для изменения настроек проектора и проверки информации об оборудовании. Просто поднесите NFC-совместимое устройство iOS или Android к метке NFC на проекторе, чтобы изменить настройки и получить информацию о проекторе, даже когда он выключен.
 Вы можете заранее ввести все сетевые настройки и настройки проецирования, что может значительно сократить время и усилия, необходимые для установки нескольких проекторов.
Вы можете заранее ввести все сетевые настройки и настройки проецирования, что может значительно сократить время и усилия, необходимые для установки нескольких проекторов.
Epson Projector Content Manager
Epson Projector Content Manager – программное обеспечение для проекторов Epson Lightscene, которое позволяет загружать одиночные и множественные плейлисты на SD-карту и переключаться между ними с помощью пульта ДУ, без необходимости подключения к компьютеру. ПО предусматривает возможность добавления различных эффектов, включая цветовые фильтры и фильтры формы, а также создание и редактирование плейлистов, временных расписаний и личных настроек.
Epson Projector Management для Windows
Этот полезный инструмент позволяет IT-администраторам следить сразу за несколькими проекторами: проверить их статус, контроллировать проекторы с единого источника, удалённо включать и выключать проекторы, менять источники сигнала и прочее.

Epson Projector Professional Tool
Интуитивно понятное программное обеспечение для простой настройки и управления проекторами по сети. Epson Projector Professional Tool позволяет одновременно управлять несколькими проекторами, используя весь их функционал, включая настройки геометрических искажений, Edge Blending, фокус, зум и сдвиг объектива, цветопередачи и т.д. по проводной или беспроводной сети.
ПО для проекторов
Document Capture Pro Server
Программное обеспечение Epson Document Capture Pro Server – решение для настройки сканирования на сетевых сканерах Epson. Данное ПО включает в себя ряд необходимых функций по первичной обработки отсканированных документов, таких как разделение задач, сортировка документов, сканирование и распознавание штрих-кодов.

Document Capture Pro для OS X
Программное обеспечение Epson Document Capture Pro представляет из себя идеальное решение для обработки отсканированных документов. В комплекте с документ-сканерами Epson данное ПО помогает сделать процесс первичной обработки документации еще более удобным и эффективным.
Document Capture Pro для Windows
Программное обеспечение Epson Document Capture Pro представляет из себя идеальное решение для обработки отсканированных документов. В комплекте с документ-сканерами Epson данное ПО помогает сделать процесс первичной обработки документации еще более удобным и эффективным.
Epson Document Scan для Android
Программа Epson DocumentScan предназначена для сканирования документов сразу на ваше устройcтво под управлением Android.
 Вы сможете выполнять предварительный просмотр результатов, отправлять отсканированные документы в нужном формате по электронной почте, а также в другие приложения и облачные сервисы, такие как DropBox®, Evernote®, Google Drive™ и Microsoft® OneDrive.
Вы сможете выполнять предварительный просмотр результатов, отправлять отсканированные документы в нужном формате по электронной почте, а также в другие приложения и облачные сервисы, такие как DropBox®, Evernote®, Google Drive™ и Microsoft® OneDrive.
Epson Document Scan для iOS
Программа Epson DocumentScan предназначена для сканирования документов сразу на ваше устройcтво под управлением iOS. Вы сможете выполнять предварительный просмотр результатов, отправлять отсканированные документы в нужном формате по электронной почте, а также в другие приложения и облачные сервисы, такие как DropBox®, Evernote®, Google Drive™ и Microsoft® OneDrive.
ПО для сканеров
Color Calibration Utility для macOS
Это программное обеспечение позволяет управлять цветами одного или нескольких принтеров через сеть.

Color Calibration Utility для Windows
Это программное обеспечение позволяет управлять цветами одного или нескольких принтеров через сеть.
ColorBase 2 для macOS
Epson ColorBase — удобный инструмент для цветовой калибровки принтера. Требует работы со спектрофотометром. Позволяет не калибровать принтер под все типы носителей одновременно и сохраняет результаты в памяти устройства. Для работы с ПО требуется спектрофотометр.
ColorBase 2 для Windows
Epson ColorBase — удобный инструмент для цветовой калибровки принтера. Требует работы со спектрофотометром. Позволяет не калибровать принтер под все типы носителей одновременно и сохраняет результаты в памяти устройства.
 Для работы с ПО требуется спектрофотометр.
Для работы с ПО требуется спектрофотометр.
ColorBase для macOS
Epson ColorBase — удобный инструмент для цветовой калибровки принтера. Требует работы со спектрофотометром. Позволяет не калибровать принтер под все типы носителей одновременно и сохраняет результаты в памяти устройства. Для работы с ПО требуется спектрофотометр.
Copy Factory
Copy Factory увеличает документы обычного размера без потери качества изображения.
Epson Cloud Solution PORT
Новый уровень управления печатью и устройствами. Высокая производительность без простоев – новый сервис обеспечит эффективное управление и мониторинг состояния устройств.
Epson Edge Dashboard
Базовый РИП от компании Epson.
 Подходит для начинающих пользователей. Требует лицензии. В архиве содержится только обновление до последнией версии. Если вы устанавливаете программу первый раз, то сперва скачайте базовую версию на странице ПО.
Подходит для начинающих пользователей. Требует лицензии. В архиве содержится только обновление до последнией версии. Если вы устанавливаете программу первый раз, то сперва скачайте базовую версию на странице ПО.
Epson Edge Dashboard
Базовый РИП от компании Epson. Подходит для начинающих пользователей. Требует лицензии. В архиве содержится только обновление до последнией версии. Если вы устанавливаете программу первый раз, то сперва скачайте базовую версию на странице ПО.
Epson Edge Dashboard для Linux
Современное, простое и удобное программное обеспечение, которое позволит вам упростить рабочий процесс и сделать его настраиваемым и контролируемым, а также предоставит онлайн-доступ к более чем 200 различным профилям для носителей. Работает с Epson Edge Print начиная с версии 2.

Epson Edge Dashboard для macOS
Современное, простое и удобное программное обеспечение, которое позволит вам упростить рабочий процесс и сделать его настраиваемым и контролируемым, а также предоставит онлайн-доступ к более чем 200 различным профилям для носителей. Работает с Epson Edge Print начиная с версии 2.
Epson Edge Dashboard для Windows
Современное, простое и удобное программное обеспечение, которое позволит вам упростить рабочий процесс и сделать его настраиваемым и контролируемым, а также предоставит онлайн-доступ к более чем 200 различным профилям для носителей. Работает с Epson Edge Print начиная с версии 2.
Epson Edge Print (updater)
Базовый РИП от компании Epson.
 Подходит для начинающих пользователей. Требует лицензии. В архиве содержится только обновление до последнией версии. Если вы устанавливаете программу первый раз, то сперва скачайте базовую версию на странице ПО.
Подходит для начинающих пользователей. Требует лицензии. В архиве содержится только обновление до последнией версии. Если вы устанавливаете программу первый раз, то сперва скачайте базовую версию на странице ПО.
Epson LFP HDD Utility
Утилита для работы с опциональным жёстким диском.
Epson Print Automate
Epson Print Layout для macOS
Программа, управляющая расположением отпечатка на носителе.
Epson Print Layout для Windows
Программа, управляющая расположением отпечатка на носителе.
Garment Creator для F2000 и F2100 (MacOS)
ПО Garment Creator позволяет максимально просто и быстро загружать файлы для печати, вносить корректировки в изображение и рассчитывать ориентировочную себестоимость печати каждого принта.

Garment Creator для F2000 и F2100 (Windows)
ПО Garment Creator позволяет максимально просто и быстро загружать файлы для печати, вносить корректировки в изображение и рассчитывать ориентировочную себестоимость печати каждого принта.
Garment Creator для F3000 (Windows и MacOS)
ПО Garment Creator позволяет максимально просто и быстро загружать файлы для печати, вносить корректировки в изображение и рассчитывать ориентировочную себестоимость печати каждого принта.
LFP Accounting Tool
Приложение, позволяющее учитывать затраты на печать при работе с принтерами серии Epson SureColor. Для работы требуется последняя прошивка.
LFP Accounting Tool
Утилита для работы с опциональным жёстким диском.

LFP Print Plug-In for Office
поддерживаемые версии: Microsoft Office 2003, Office 2007, Office 2010, Office 2013, Office 2016, Office 2019
LFP Remote Panel 2 для macOS
Epson LFP Remote Panel — приложение для обновления принтера и сетевой прошивки, чисти печатающей головки, печати статуса и отчетов по напечатанным заданиям, и выполнения многих других полезных функций.
LFP Remote Panel 2 для Windows
Epson LFP Remote Panel — приложение для обновления принтера и сетевой прошивки, чисти печатающей головки, печати статуса и отчетов по напечатанным заданиям, и выполнения многих других полезных функций.
ПО для широкоформатных принтеров
Epson Device Admin
Программное обеспечение для удаленного контроля за состоянием принтеров и МФУ Epson, находящихся в сети.
 С помощью данной программы можно отслеживать объемы печати на устройствах, следить за уровнем расходных материалов, своевременно обновлять прошивку на устройствах, а также своевременно устранять неисправности.
С помощью данной программы можно отслеживать объемы печати на устройствах, следить за уровнем расходных материалов, своевременно обновлять прошивку на устройствах, а также своевременно устранять неисправности.
EpsonNet Config для macOS
EpsonNet Config — утилита администраторов для настройки сетевого интерфейса для принтеров Epson. Пользователи ОС Windows могут настроить сетевой интерфейс для TCP/IP, NetWare, MS Network, AppleTalk, IPP, and SNMP. Пользователи OS X — TCP/IP, AppleTalk и IPP.
EpsonNet Config для Windows
EpsonNet Config — утилита администраторов для настройки сетевого интерфейса для принтеров Epson. Пользователи ОС Windows могут настроить сетевой интерфейс для TCP/IP, NetWare, MS Network, AppleTalk, IPP, and SNMP. Пользователи OS X — TCP/IP, AppleTalk и IPP.

Сетевые утилиты
- Драйверы и поддержка
- Сервисные центры Epson
- Служба технической поддержки
- Программное обеспечение
- ПО для носимых устройств
- ПО для печатающих устройств
- ПО для проекторов
- ПО для сканеров
- ПО для широкоформатных принтеров
- Сетевые утилиты
- Информация
- Гарантия Epson
- Epson Coverplus
Мы используем файлы COOKIE или иные аналогичные технологии, указанные на странице «Правовая информация», для расширения возможностей сайта и для предоставления вам персонализированных услуг и предложений при его использовании. Нажимая на кнопку «Принять», закрывая данное сообщение или продолжая пользоваться данным сайтом, Вы соглашаетесь на использование и сохранение сайтом Epson файлов COOKIE на вашем устройстве.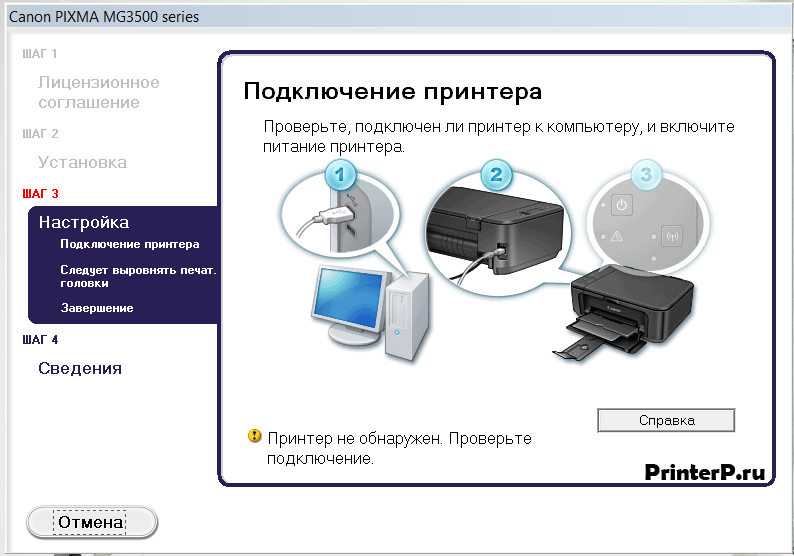
X
Установить принтер в Windows
Windows 11 Windows 10 Больше…Меньше
При подключении принтера или сканера к ПК или добавлении нового принтера или многофункционального устройства в домашнюю сеть обычно можно сразу начать печать. Windows 11 поддерживает большинство принтеров, поэтому вам, вероятно, не потребуется устанавливать специальное программное обеспечение для принтеров. Дополнительные драйверы принтера и поддержка могут быть доступны при обновлении Windows.
Если ваш принтер включен и подключен к сети, Windows должна легко его найти. Доступные принтеры могут включать все принтеры в сети, например принтеры Bluetooth и беспроводные принтеры или принтеры, подключенные к другому компьютеру и совместно используемые в сети. Вам может потребоваться разрешение на установку некоторых принтеров.
- org/ListItem»>
Рядом с Добавить принтер или сканер , выберите Добавить устройство .
Подождите, пока он найдет ближайшие принтеры, затем выберите тот, который вы хотите использовать, и выберите Добавить устройство . Если вы хотите удалить принтер позже, выберите его, а затем выберите Удалить .
org/ListItem»>Если вам не удается подключить принтер вручную, попробуйте устранить проблему, выполнив действия, описанные в разделе Устранение проблем с подключением принтера и печатью в Windows.
На панели задач выберите значок Поиск , введите Принтеры в строке поиска, а затем выберите Принтеры и сканеры в результатах поиска, чтобы открыть системную настройку Принтеры и сканеры .
Откройте настройки принтеров и сканеров.
Если вашего принтера нет в списке, рядом с Принтер, который мне нужен, отсутствует в списке , выберите Добавьте вручную , а затем следуйте инструкциям, чтобы добавить его вручную, используя один из вариантов.
Примечания:
Если вы используете точки беспроводного доступа, удлинители или несколько беспроводных маршрутизаторов с отдельными SSID, вам необходимо убедиться, что вы подключены к той же сети, что и принтер, чтобы компьютер мог его найти и установить.
org/ListItem»>
Если у вас есть новый беспроводной принтер, который не был добавлен в вашу домашнюю сеть, прочитайте инструкции, прилагаемые к принтеру, и посетите веб-сайт производителя принтера, чтобы узнать больше и получить новейшее программное обеспечение для вашего принтера.
В большинстве случаев для настройки принтера достаточно подключить его к компьютеру. Просто подключите кабель USB от принтера к свободному порту USB на ПК и включите принтер.
На панели задач выберите значок Поиск , введите Принтеры в строке поиска, а затем выберите Принтеры и сканеры в результатах поиска, чтобы открыть системную настройку Принтеры и сканеры .
Откройте настройки принтеров и сканеров.

Рядом с Добавить принтер или сканер , выберите Добавить устройство .
Подождите, пока он найдет ближайшие принтеры, затем выберите тот, который вы хотите использовать, и выберите Добавить устройство . Если вы хотите удалить принтер позже, выберите его, а затем выберите Удалить .
Если вашего принтера нет в списке, рядом с Принтер, который мне нужен, отсутствует в списке , выберите Добавьте вручную , а затем следуйте инструкциям, чтобы добавить его вручную, используя один из вариантов.
org/ListItem»>
Если вам не удается подключить принтер вручную, попробуйте устранить проблему, выполнив действия, описанные в разделе Устранение проблем с подключением принтера и печатью в Windows.
Похожие темы
Узнайте, как установить драйверы принтера в Windows.
Узнайте, как настроить принтер по умолчанию в Windows.
Узнайте, как просмотреть очередь печати в Windows.
Если у вас возникли проблемы с изменением состояния принтера «автономно», см.
 раздел Устранение неполадок с принтером, работающим в автономном режиме.
раздел Устранение неполадок с принтером, работающим в автономном режиме.Если у вас возникли проблемы с подключением принтера в Windows, см. раздел Устранение проблем с подключением принтера и печатью в Windows.
Как настроить и установить компьютерный принтер
Обновлено: 01.02.2021 автором Computer Hope
Компьютерный принтер не будет работать, пока вы не установите прилагаемые драйверы и программное обеспечение. Если вы потеряли компакт-диск для вашего принтера, вы можете загрузить драйверы для вашего принтера и использовать их для установки вашего принтера. Список производителей принтеров и ссылки на соответствующие страницы загрузки драйверов находятся на нашей странице драйверов принтеров.
Все ли принтеры одинаковы?
Несмотря на то, что не все принтеры одинаковы, на этой странице представлены все марки принтеров (например, Brother, Canon, HP, Lexmark и Sharp) и их модели (например, DeskJet, LaserJet, Photosmart и т. д.). Эта страница также может помочь вам, если у вас есть струйный принтер или лазерный принтер.
д.). Эта страница также может помочь вам, если у вас есть струйный принтер или лазерный принтер.
Подключение принтера к компьютеру
Подключите принтер к компьютеру с помощью кабеля USB, кабеля параллельного порта или кабеля SCSI, а затем вставьте вилку шнура питания в розетку. Сегодня большинство принтеров для домашних компьютеров используют USB-кабель, как показано на рисунке в примере.
Кончик
Если это сетевой принтер, подключите принтер к беспроводной сети или к разъему RJ-45.
Примечание
Ноутбук работает так же, как настольный компьютер, и может использовать любое из вышеперечисленных подключений, если они доступны.
Примечание
Пользователи смартфонов и планшетов должны иметь принтер, который подключается к устройствам по беспроводной сети или через Интернет для печати.
Включение принтера
После подключения принтера к компьютеру его можно включить с помощью кнопки питания на передней панели принтера.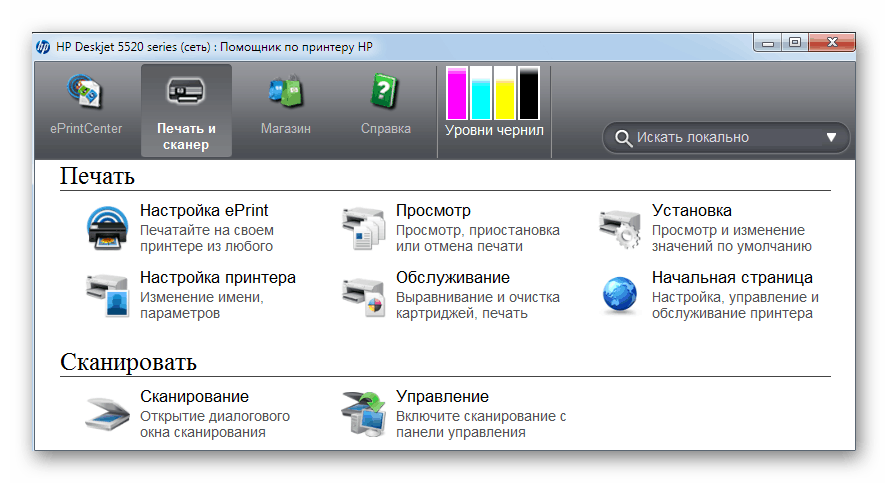 Обычно кнопка питания находится в правом переднем углу принтера. Однако расположение кнопки зависит от типа вашего принтера. У старых лазерных принтеров может быть даже выключатель питания в одном из задних нижних углов принтера.
Обычно кнопка питания находится в правом переднем углу принтера. Однако расположение кнопки зависит от типа вашего принтера. У старых лазерных принтеров может быть даже выключатель питания в одном из задних нижних углов принтера.
Настройка принтера и установка программного обеспечения
После подключения и включения принтера необходимо установить программное обеспечение и драйверы принтера. Каждый принтер должен поставляться с программным обеспечением, используемым для установки принтера в Windows или вашей операционной системе.
- После того, как все подключено, включите компьютер.
- Вставьте компакт-диск, прилагаемый к принтеру. Если компакт-диск не запускается автоматически, откройте «Мой компьютер», дважды щелкните дисковод компакт-дисков, а затем щелкните значок 9.0012 Настройка или Установить файл . Если вы загрузили драйверы, запустите загруженный установочный файл.
- Следуйте указаниям мастера установки, и после завершения ваше программное обеспечение будет установлено.

- Протестируйте принтер, чтобы убедиться, что он работает.
Компьютер без CD, DVD или дисковода
Если на вашем компьютере нет дисковода или вы потеряли компакт-диск, вы можете загрузить программное обеспечение для своего принтера со страницы драйвера производителя принтера. После загрузки драйверов вы можете запустить файл для установки драйверов.
Для моей операционной системы нет доступных драйверов
Более новые операционные системы могут не поддерживать все старые принтеры. Например, Windows 10 может не поддерживать принтер, выпущенный за несколько лет до его выпуска. Если драйверы не указаны на странице драйверов принтеров, ваша операционная система или ваши версии Windows не поддерживают этот принтер. Вы можете попробовать установить более раннюю версию драйверов операционной системы, и это может сработать. Однако для полной поддержки рассмотрите возможность приобретения нового принтера.
Установка принтера только с использованием драйверов
Если вы хотите, чтобы был установлен только принтер, а не какие-либо дополнительные программы, вы можете установить только драйвер принтера, выполнив следующие действия.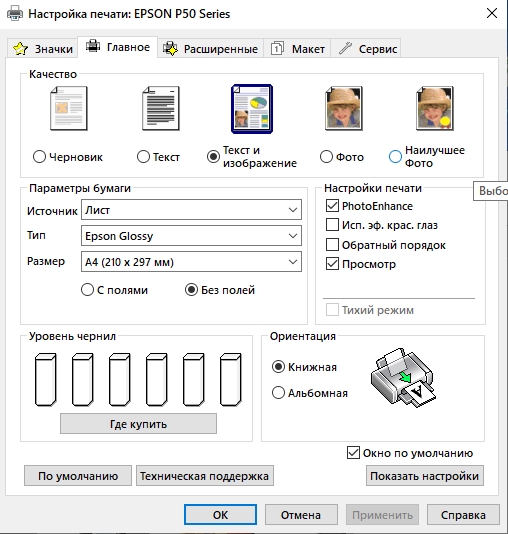
Кончик
Список драйверов принтеров и программного обеспечения находится на нашей странице драйверов принтеров.
Примечание
Если вы установили принтер, выполнив описанные выше шаги, в этих действиях нет необходимости, если вы не столкнулись с ошибками.
- Откройте панель управления на подключенном и включенном принтере.
- На панели управления дважды щелкните значок Принтеры или Принтеры и факсы .
- В окне Принтеры щелкните значок Добавить принтер .
- После выполнения вышеуказанных действий см. Мастер печати Windows . Щелкните Далее , чтобы запустить мастер.
- Далее у вас есть выбор: установить Local или Сетевой принтер . Если принтер подключается напрямую к вашему компьютеру, выберите Локальный принтер, подключенный к этому компьютеру и нажмите Далее .

- При появлении запроса о расположении драйвера принтера перейдите в каталог драйверов или укажите его на компакт-диске принтера.
Требуются ли для принтера драйверы?
Да. Чтобы принтер мог обмениваться данными и работать с компьютером и его операционной системой, необходимо установить драйвер. В некоторых случаях можно использовать универсальный драйвер принтера, включенный в операционную систему, но эти общие драйверы не всегда работают со всеми принтерами.
Кончик
Несмотря на то, что драйвер требуется, для работы принтера редко требуется дополнительное программное обеспечение.
Проверка принтера
После установки принтера вы можете использовать Windows для печати страницы самопроверки, чтобы убедиться, что принтер работает.
пользователей Microsoft Windows
- Откройте панель управления.
- Дважды щелкните Устройства и принтеры , Принтеры или Принтеры и факсы 9Значок 0013.


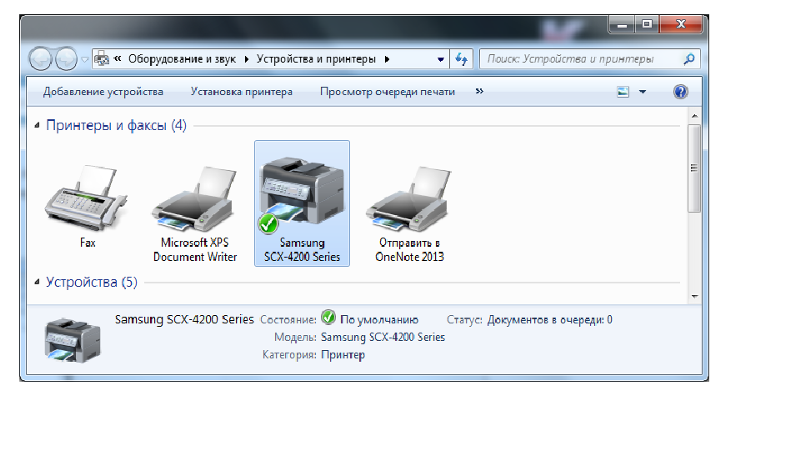
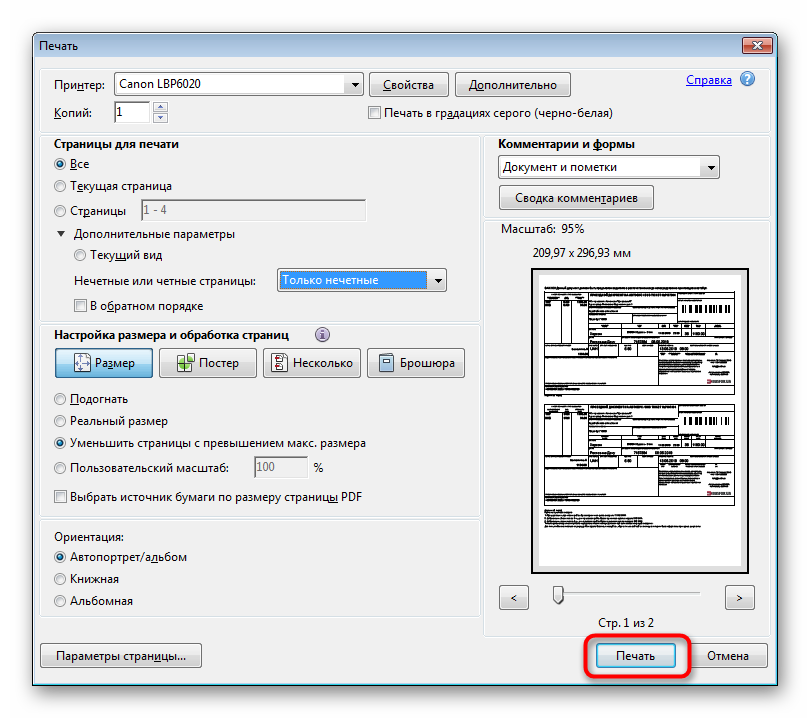 Печайте фотографии из Facebook и Instagram, печатайте прямо на компакт-дисках, создавайте коллажи, нестандартные открытки, персональную почтовую бумагу и преобразовывайте свои фотографии в веселые раскраски.
Печайте фотографии из Facebook и Instagram, печатайте прямо на компакт-дисках, создавайте коллажи, нестандартные открытки, персональную почтовую бумагу и преобразовывайте свои фотографии в веселые раскраски.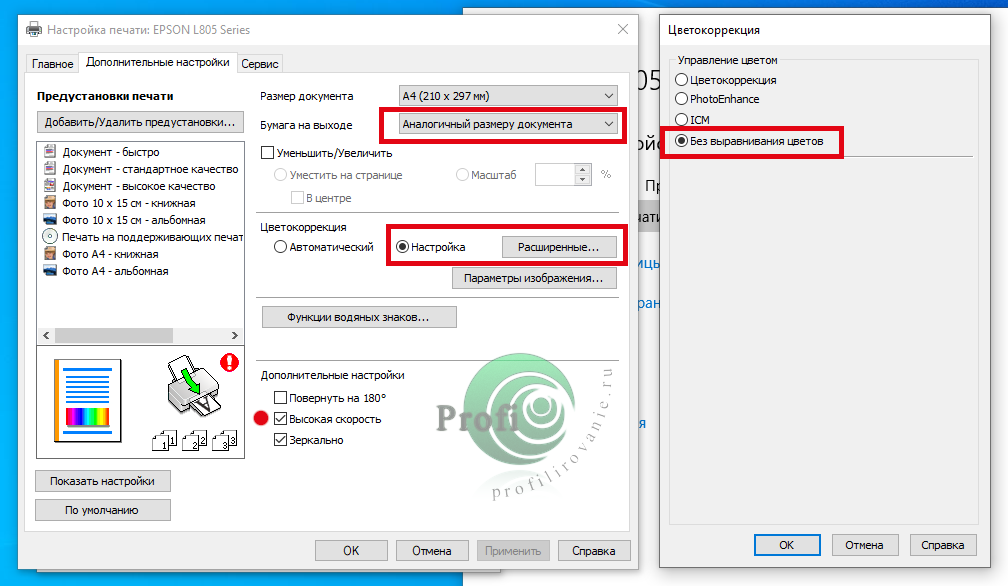 Приложение iPrint совместимо с большинством принтеров Epson, оснащенных подключением к локальной сети или Wi-Fi, включая устройства серий Epson Stylus Photo, Office и WorkForce Pro.
Приложение iPrint совместимо с большинством принтеров Epson, оснащенных подключением к локальной сети или Wi-Fi, включая устройства серий Epson Stylus Photo, Office и WorkForce Pro.
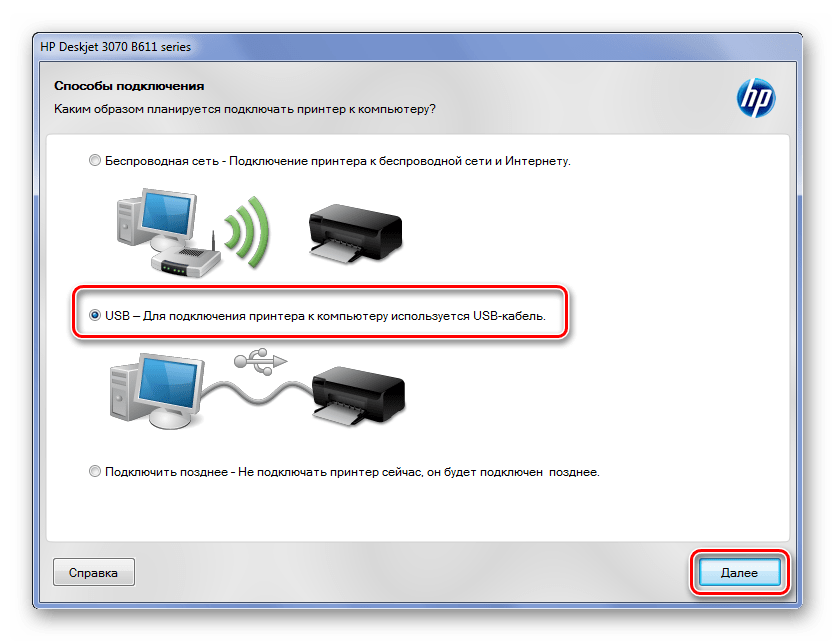
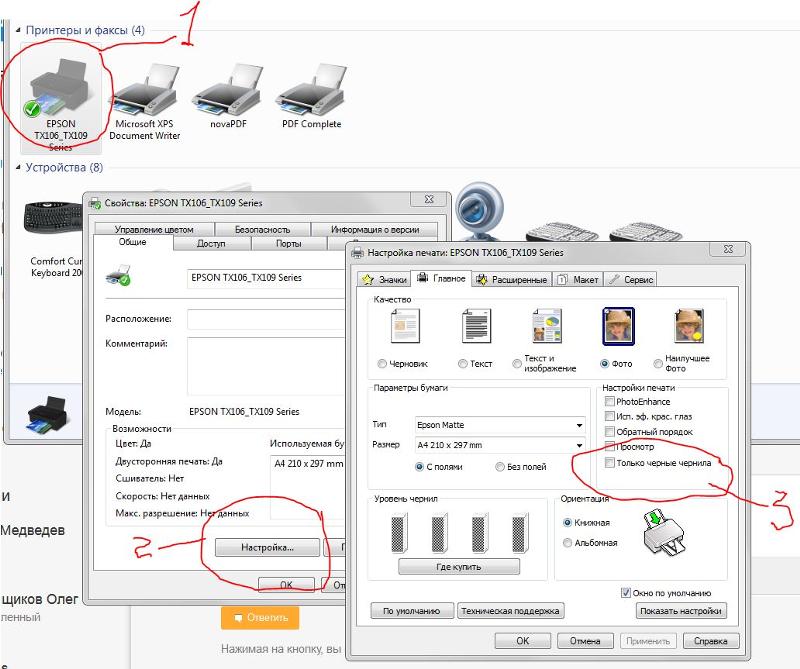
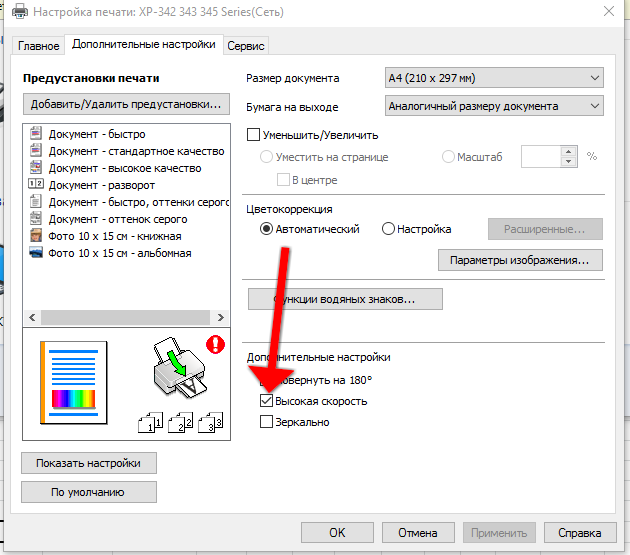 Благодаря ему проекторы Epson стало еще удобнее использовать в офисе для демонстрации презентаций или проектов, а также в учебных учреждениях для наглядности образовательного процесса.
Благодаря ему проекторы Epson стало еще удобнее использовать в офисе для демонстрации презентаций или проектов, а также в учебных учреждениях для наглядности образовательного процесса.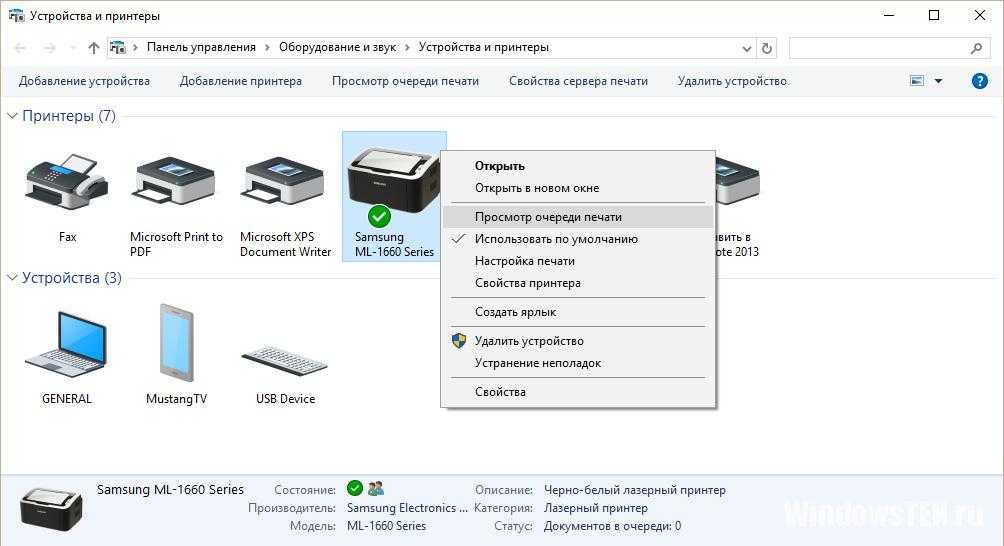
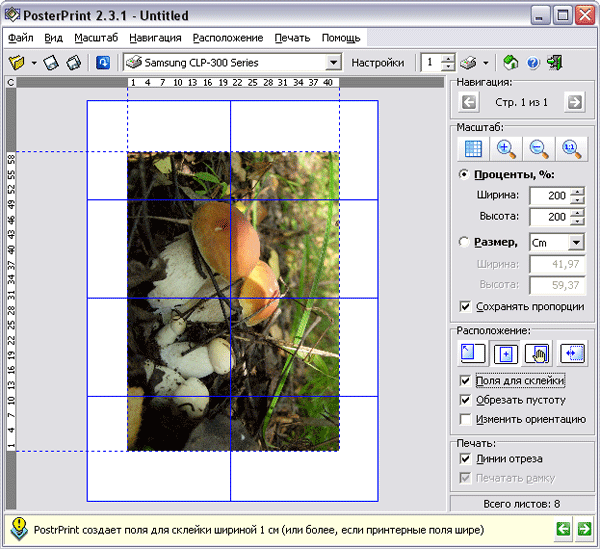 Вы можете заранее ввести все сетевые настройки и настройки проецирования, что может значительно сократить время и усилия, необходимые для установки нескольких проекторов.
Вы можете заранее ввести все сетевые настройки и настройки проецирования, что может значительно сократить время и усилия, необходимые для установки нескольких проекторов.
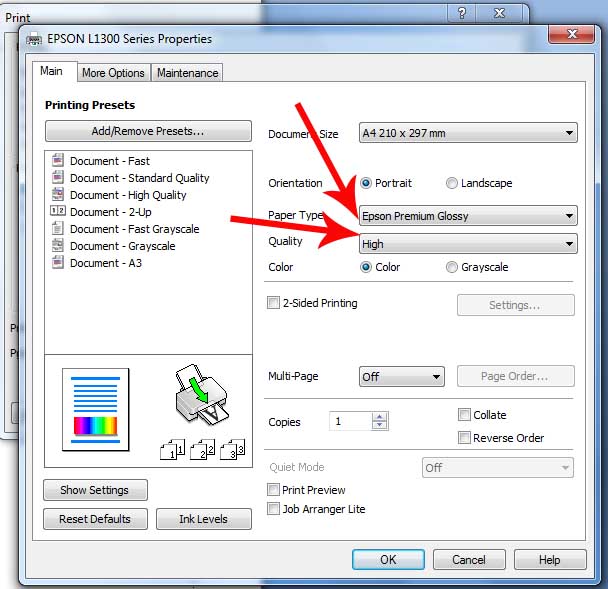
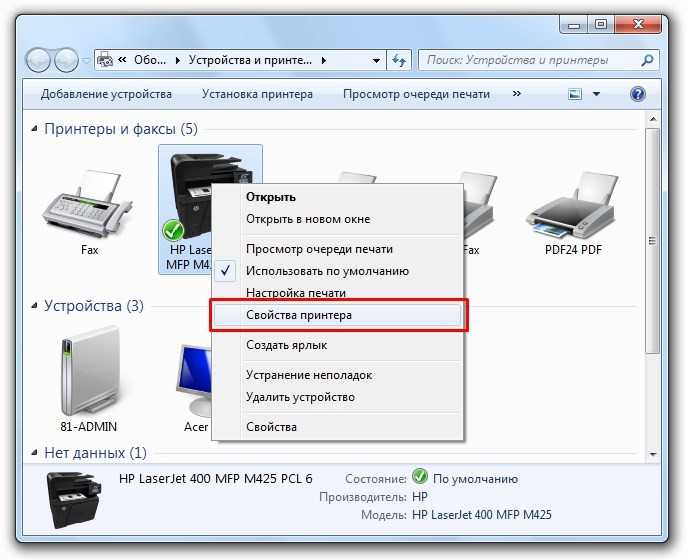 Вы сможете выполнять предварительный просмотр результатов, отправлять отсканированные документы в нужном формате по электронной почте, а также в другие приложения и облачные сервисы, такие как DropBox®, Evernote®, Google Drive™ и Microsoft® OneDrive.
Вы сможете выполнять предварительный просмотр результатов, отправлять отсканированные документы в нужном формате по электронной почте, а также в другие приложения и облачные сервисы, такие как DropBox®, Evernote®, Google Drive™ и Microsoft® OneDrive.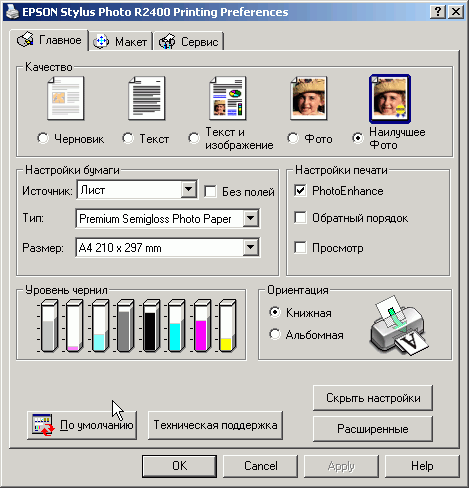
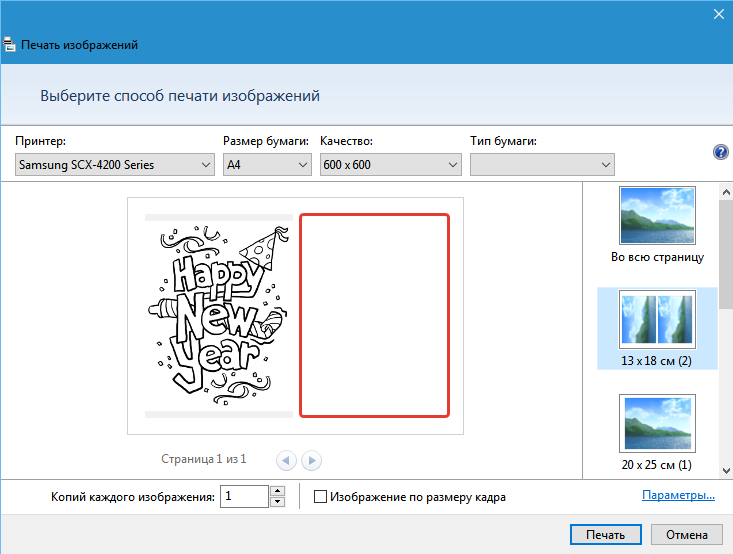 Для работы с ПО требуется спектрофотометр.
Для работы с ПО требуется спектрофотометр.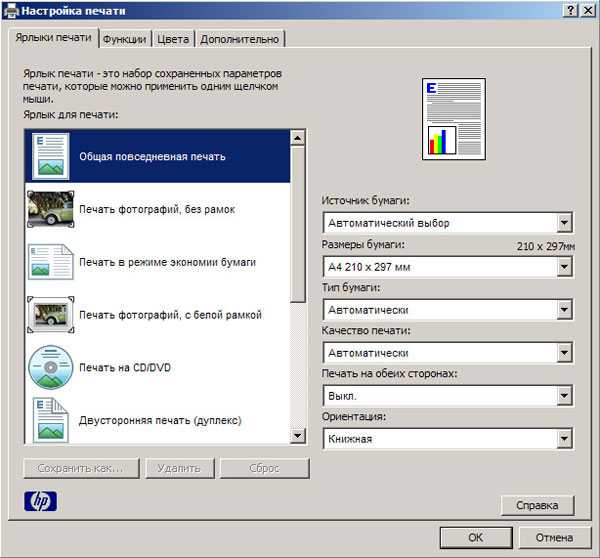 Подходит для начинающих пользователей. Требует лицензии. В архиве содержится только обновление до последнией версии. Если вы устанавливаете программу первый раз, то сперва скачайте базовую версию на странице ПО.
Подходит для начинающих пользователей. Требует лицензии. В архиве содержится только обновление до последнией версии. Если вы устанавливаете программу первый раз, то сперва скачайте базовую версию на странице ПО.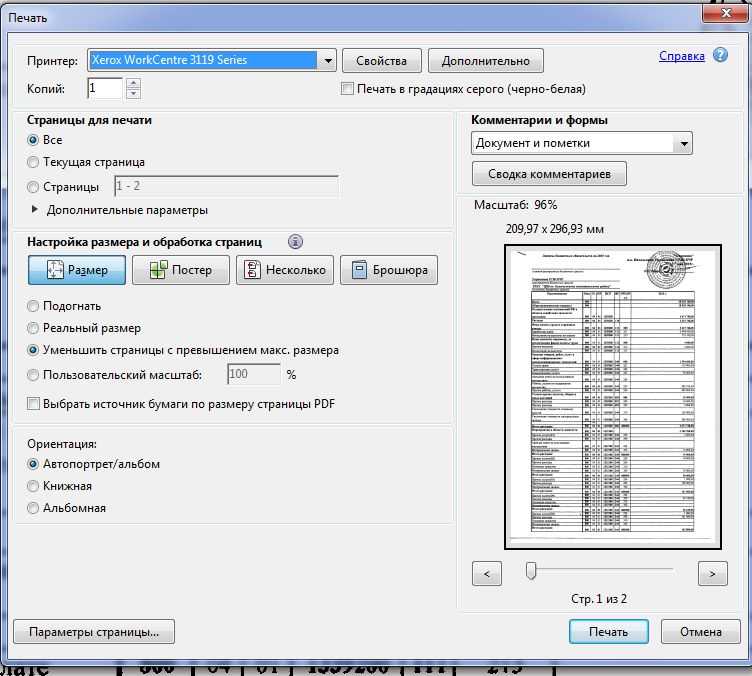
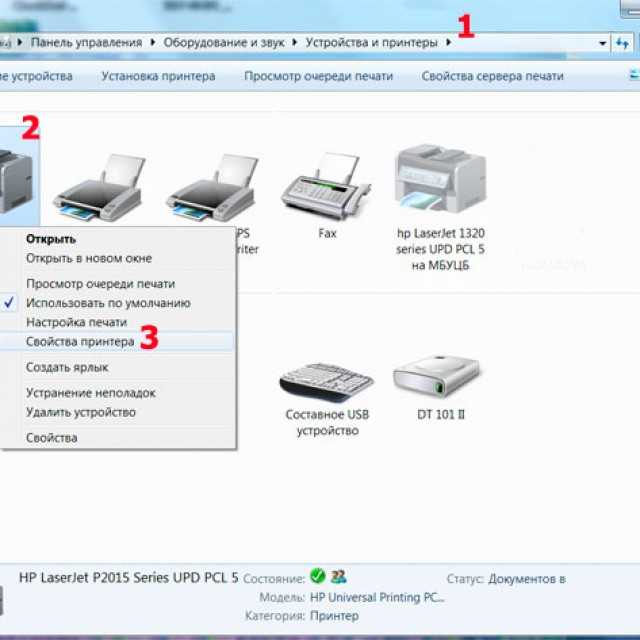 Подходит для начинающих пользователей. Требует лицензии. В архиве содержится только обновление до последнией версии. Если вы устанавливаете программу первый раз, то сперва скачайте базовую версию на странице ПО.
Подходит для начинающих пользователей. Требует лицензии. В архиве содержится только обновление до последнией версии. Если вы устанавливаете программу первый раз, то сперва скачайте базовую версию на странице ПО.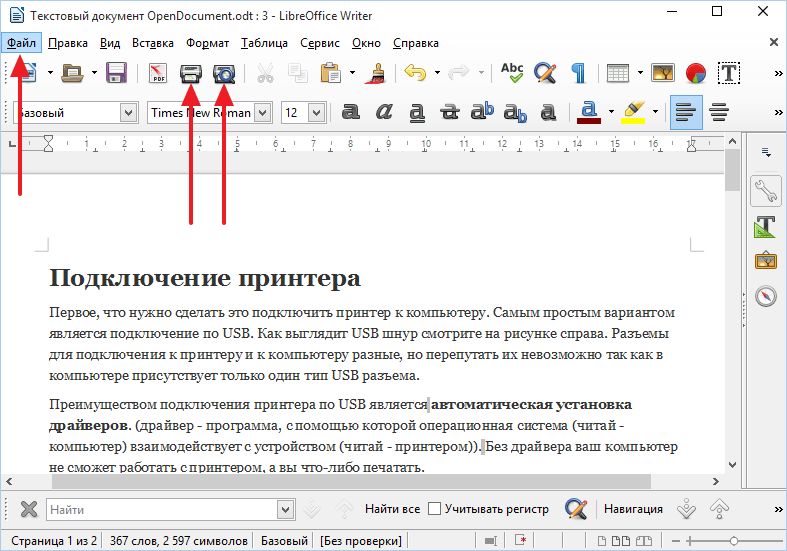
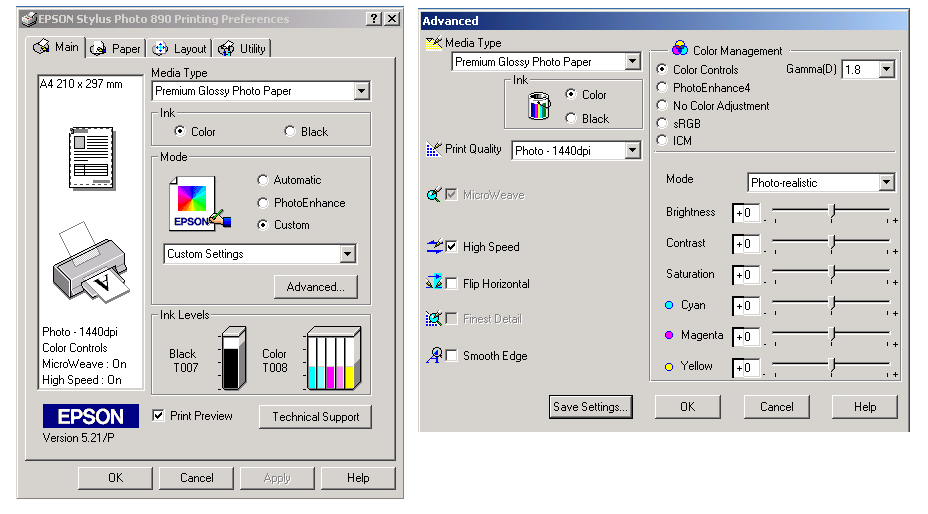
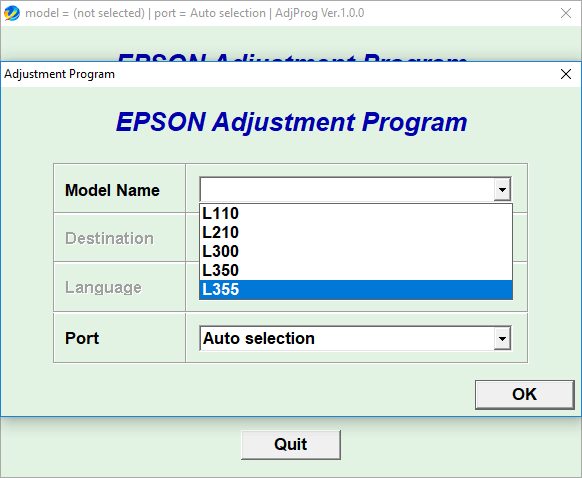 С помощью данной программы можно отслеживать объемы печати на устройствах, следить за уровнем расходных материалов, своевременно обновлять прошивку на устройствах, а также своевременно устранять неисправности.
С помощью данной программы можно отслеживать объемы печати на устройствах, следить за уровнем расходных материалов, своевременно обновлять прошивку на устройствах, а также своевременно устранять неисправности.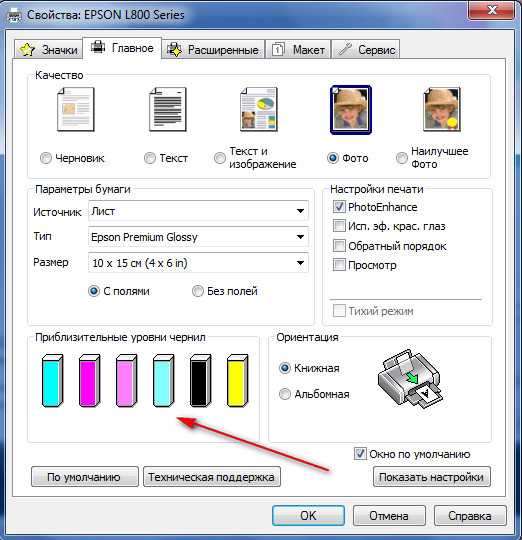
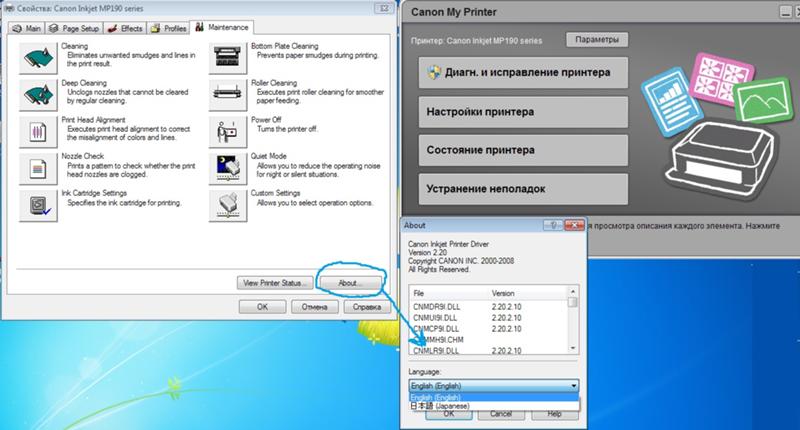
 раздел Устранение неполадок с принтером, работающим в автономном режиме.
раздел Устранение неполадок с принтером, работающим в автономном режиме.
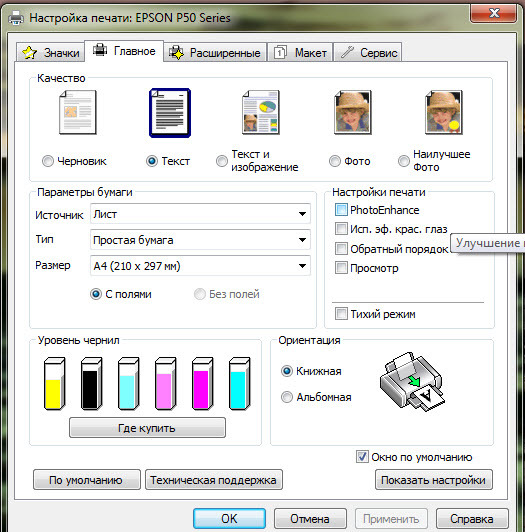

Всего комментариев: 0