Подключение концевика к ардуино: Описания, примеры, подключение к Arduino
Содержание
Установка и настройка конечных выключателей на 2 осевой ЧПУ станок – GRBL.
Если вы собрали фрезерный ЧПУ станок на Arduino, и решили установить конечные выключатели, у вас скорее всего не возникнет сложностей. Так как прошивка GRBL по умолчанию сконфигурирована для работы с трех осевым ЧПУ станком. Совсем другая ситуация с 2 осевыми ЧПУ станками, такими как лазерный гравер или ЧПУ плоттер. При установке конечных выключателей, у вас будет выдавать ошибку. Сегодня в статье рассмотрим, что нужно настроить в конфигурации прошивки GRBL, чтобы поиск позиции «Дом» начинался с осей X, Y и не искал концевик по оси Z.
Установка конечных выключателей на ЧПУ плоттер.
Устанавливать на свой самодельный плоттер буду самые простые конечные выключатели.
Необходимо определить какие контакты нормально разомкнутые. Для этого можно взять мультиметр и прозвонить контакты. Использовать будем контакты «C» и «N0».
Берем провода и контакты от dupont разъема.
Припаиваем провода и устанавливаем концевые выключатели на заранее подготовленные фанерки.
Устанавливаем конечные выключатели на ось X, Y.
Подключаем конечные выключатели к CNC shield v3.
Схема подключения конечных выключателей к CNC shield v3.
Подключаем конечные выключатели к общему разъёму и к «Х+» для оси Х и к «Y+» Для оси Y.
Так просто устанавливаться концевики на самодельный ЧПУ плоттер. Сейчас приступим к настройке прошивки GRBL.
Настройка GRBL для корректной работы конечных выключателей на 2 осевом ЧПУ станке.
Как и писал в начале статьи, прошивка GRBL по умолчанию рассчитана для работы с 3 осевыми ЧПУ станками.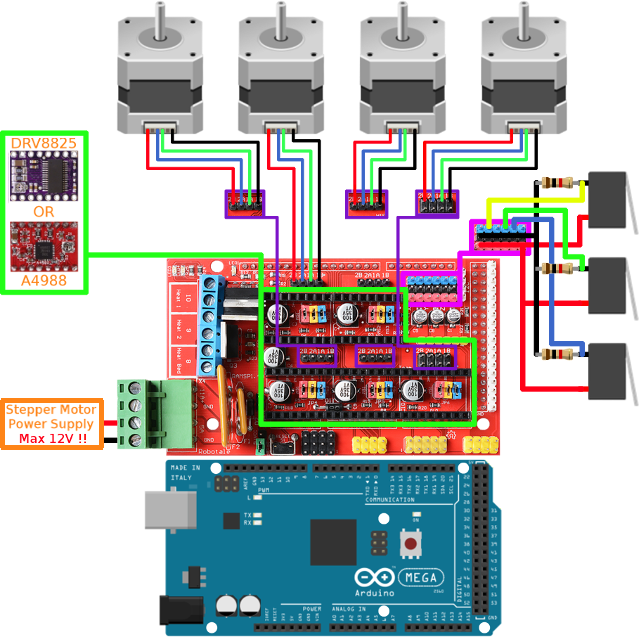 И сперва происходит поиск конечного выключателя по оси Z. А после чего по осям X, Y. Чтобы исправить ситуацию, нужно подправить файл конфигурации прошивки «config.h».
И сперва происходит поиск конечного выключателя по оси Z. А после чего по осям X, Y. Чтобы исправить ситуацию, нужно подправить файл конфигурации прошивки «config.h».
Настройка конфигурации «config.h» прошивки GRBL.
Для того чтобы отредактировать файл конфигурации, необходимо перейти в папку прошивки GRBL «Documents\Arduino\libraries\grbl» это стандартный путь расположения папки прошивки. Если вы используете другую прошивку например «grbl-servo». Путь может отличаться «Documents\Arduino\libraries\grbl-servo-master».
Заходим в папку прошивки и открываем любым текстовым редактором файл конфигурации «config.h».
Для того чтобы отредактировать поиск конечных выключателей находим строки. В прошивке «grbl 1.1» это 105 строка. Как видим в коде раскоментированы строки. На основании которых, сперва происходит поиск концевика по оси Z, затем по осям X, Y. Нам необходимо закомментировать данные строки и раскомментировать строку ниже.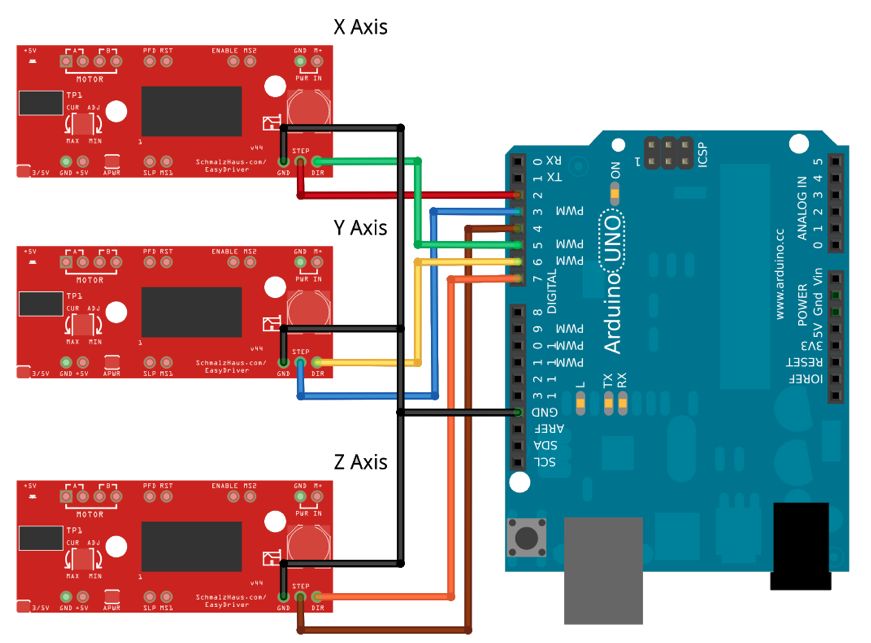
Она как раз позволит сконфигурировать поиск позиции «home» для 2 осевого ЧПУ станка.
Сохраняем изменения.
Еще хотелось бы рассказать про конфигурацию для ЧПУ станка с кинематикой«COREXY».
Для которого поиск конечных выключателей происходит по другой схеме. Первым делом нужно искать конечный выключатель по оси X, а затем по оси Y. Для этого так же подготовлена отдельная настройка, по аналогии с предыдущей настройкой конфигурации нужно раскоментировать вот эти строки.
Если вы используете прошивку «grbl 0.9», в конфигурационном файле нет специально подготовленных настроек, и нужно самостоятельно прописывать все необходимые параметры. Вот так выглядит конфигурация для прошивки «grbl-servo», про которую я рассказывал в статье: Прошивка для плоттера GRBL Servo и работа с программой LaserGRBL.
После того как конфигурация изменена, прошивку нужно загрузить прошивку GRBL в Arduino.
Установка Arduino IDE.
Сперва, нужно установить среду программирования Arduino IDE. Если она у вас установлена, то можете смело пропустить данный пункт.
Я уже рассказывал, как установить и настроить программу Arduino IDE, в статье: «Программа Arduino IDE, бесплатно для Windows, Mac OS, linux. Прошиваем Arduino». Поэтому, расскажу вкратце основные этапы установки и настройки, для операционной системы Windows.
Установка драйвера ch440.
- Скачайте драйвер внизу статьи в разделе «файлы для скачивания»;
- Распакуйте архив;
- Запустите исполнительный файл «Ch441SER.EXE»;
- В открывшемся окне нажмите кнопку Install;
- На этом установка завершена.
Теперь можно приступать непосредственно к загрузке библиотеки GRBL.
Загрузка grbl в Arduino UNO.
После установки библиотеки grbl, заходим в меню Файлы –> Примеры, и в списке ищем пример «grbl». Открываем пример «grblUpload».
Открываем пример «grblUpload».
В примере ничего менять не нужно, его нужно загрузить в Arduino UNO. Для этого, в пункте меню «Инструменты», выбираем плату «Arduino UNO» и порт, к которому подключена плата. В моем случае это «COM9».
Теперь мы можем загрузить прошивку GRBL в Arduino UNO. Для этого нажимаем на кнопку «Загрузить». После компиляции скетча, код будет загружен в микроконтроллер. И вы увидите надпись «Загрузка завершена».
Также вы увидите надпись оранжевого цвета «Недостаточно памяти, программа может работать нестабильно». Но не пугайтесь, все будет работать отлично.
Настройка конфигурации GRBL для использования позиции «Дом».
Чтобы ваш станок понял, что вы установили конечные выключатели и планируете использовать функцию самонаведения «Дом» и «мягкие» лимиты. Для этого необходимо настроить конфигурацию GRBL.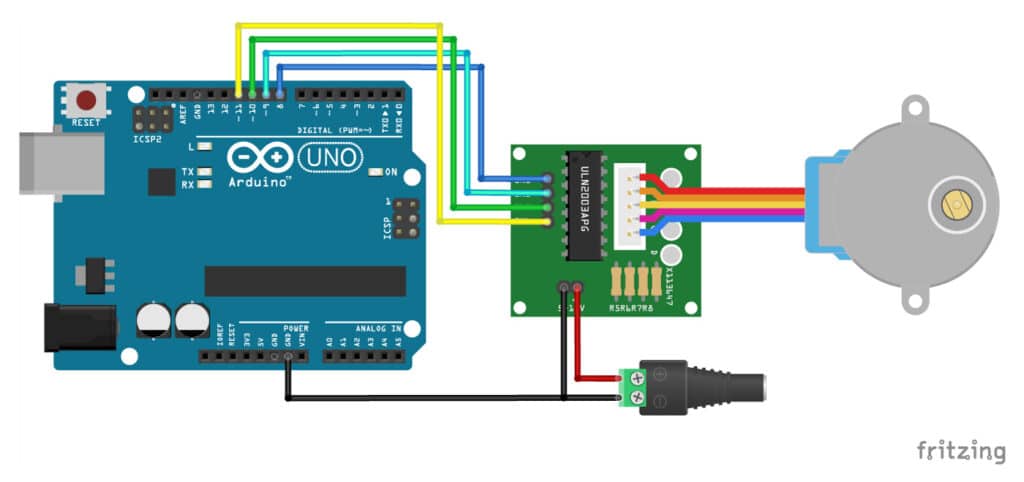 В этом нам поможет программа LaserGRBL.
В этом нам поможет программа LaserGRBL.
Первым делом нам нужно подключиться к станку, для этого выбираем порт, к которому подключен станок, у меня «COM5», скорость «115200», и нажимаем кнопку подключиться. В консоли мы должны увидеть версию прошивки.
После чего можно перейти к настройке прошивки. Чтобы это сделать, во вкладке «GRBL» выбираем пункт «Конфигурация GRBL».
В открывшемся окне производим необходимые настройки. Полное описание «Настройки GRBL v.1.1 на русском».
Здесь настраиваем параметры:
- $20=1 Мягкие границы;
- $21=1 Жесткие границы;
- $22=1 Поиск начальной позиции;
- $23=3 Инверсия направления начальной точки;
- $24=100.000 Скорость подачи при поиске начальной точки, мм/мин;
- $25=500.
 000 Скорость поиска начальной точки, мм/мин;
000 Скорость поиска начальной точки, мм/мин; - $26=250 Подавление дребезга при поиске начальной точки, миллисекунд;
- $27=1.000 Отъезд от начальной точки, мм;
- $130=200.000 Максимальное перемещение оси Х, мм;
- $131=200.000 Максимальное перемещение оси Y, мм.
$20 = 1 Мягкие границы
Мягкие границы это настройка безопасности, призванная помочь избежать перемещения далеко за пределы допустимой области, которое может повлечь за собой поломку или разрушение дорогостоящих предметов. Ставим 1 чтобы включить мягкие границы. Границы устанавливаются в $130, $131.
$21 = 1 Жесткие границы
Жесткие границы, в общих чертах, работают также как и мягкие, но используют аппаратные выключатели. Как правило, вы подсоединяете концевые выключатели (механические, магнитные или оптические) в конце каждой из осей. Ставим 1 чтобы включить жёсткие границы.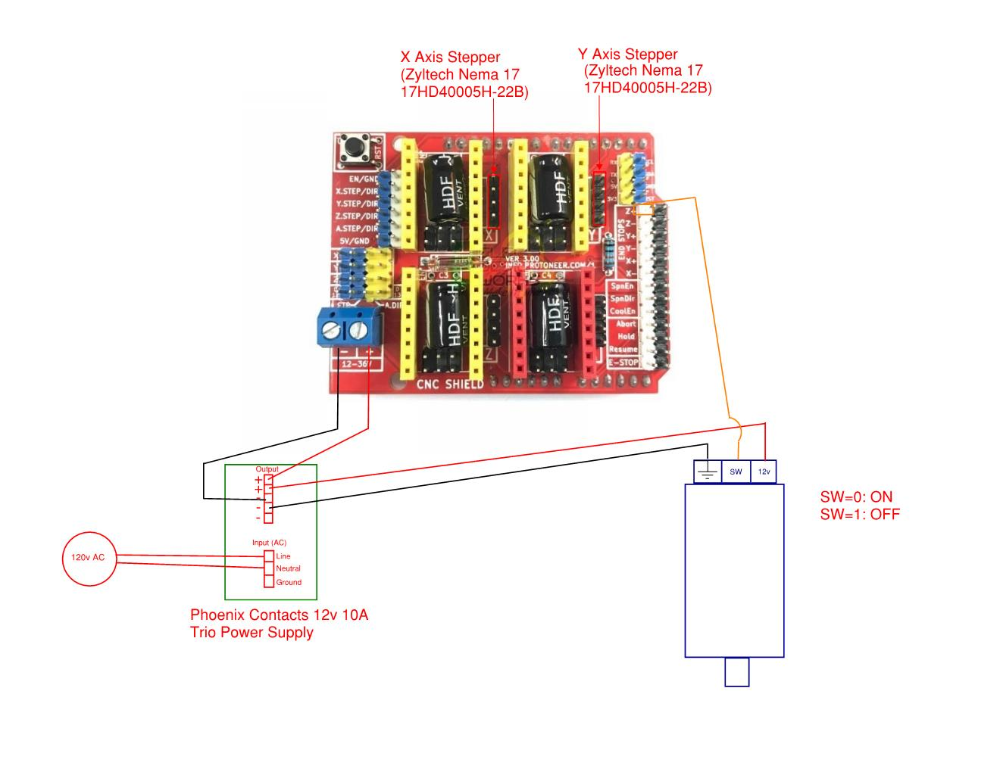
$22 = 1 Поиск начальной позиции
Для тех, кто только знакомится с миром ЧПУ: процедура поиска начальной позиции используется для аккуратного и точного поиска заранее известной точки станка, каждый раз после включения Grbl между сеансами работы. Другими словами, вы всегда, в любой момент времени точно знаете где находитесь. Ставим 1 чтобы включить.
$23 = 3 Инверсия направления начальной точки
По умолчанию, Grbl предполагает, что концевые выключатели начальной точки находятся в положительном направлении, он выполняет сначала перемещение в положительном направлении по оси Z, затем в положительном направлении по осям X-Y, перед тем как точно определить начальную точку медленно перемещаясь назад и вперед около концевого выключателя. Если у вашего станка концевые выключатели находятся в отрицательном направлении, инверсия направление начальной точки изменяет направление осей. Используется двоичное число. Маска 0000ZYX. Если поставить значение 1 инвертирование только ось X.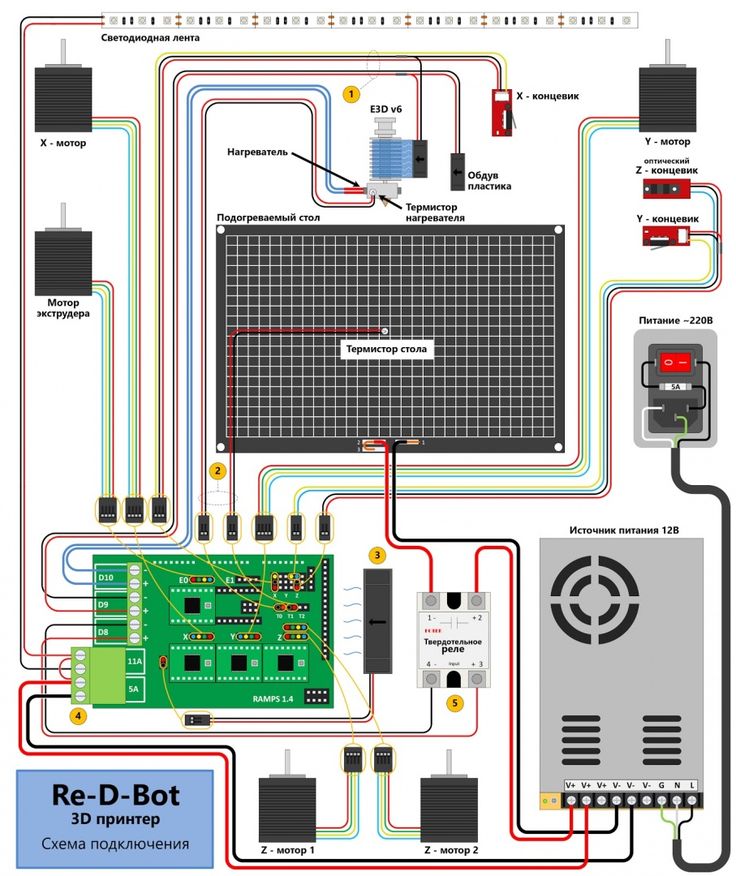 2 Ось Y. 3 инвертирует оси X и Y, так как 3 в двоичной счисление 11 и маска получиться 0000011.
2 Ось Y. 3 инвертирует оси X и Y, так как 3 в двоичной счисление 11 и маска получиться 0000011.
$24 = 100.000 Скорость подачи при поиске начальной точки, мм/мин
Процедура поиска начальной точки сначала ищет концевые выключатели с повышенной скоростью, а после того, как их обнаружит, двигается в начальную точку с пониженной скоростью для точного определения ее положения.
$25 = 500.000 Скорость поиска начальной точки, мм/мин
Скорость поиска начальной точки — это начальная скорость, с которой контроллер пытается найти концевые выключатели начальной точки.
$27=1.000 Отъезд от начальной точки, мм
Чтобы сосуществовать с возможностью отслеживания жестких границ, в случаях, когда для поиска начальной точки используются те же концевые выключатели, процедура поиска после завершения определения положения начальной точки выполняет перемещение от концевых выключателей на указанное расстояние.
$130, $131 – [X,Y] Максимальное перемещение, мм
Эти параметры задают максимальную дистанцию перемещения (в мм) от одного конца каждой из осей до другого.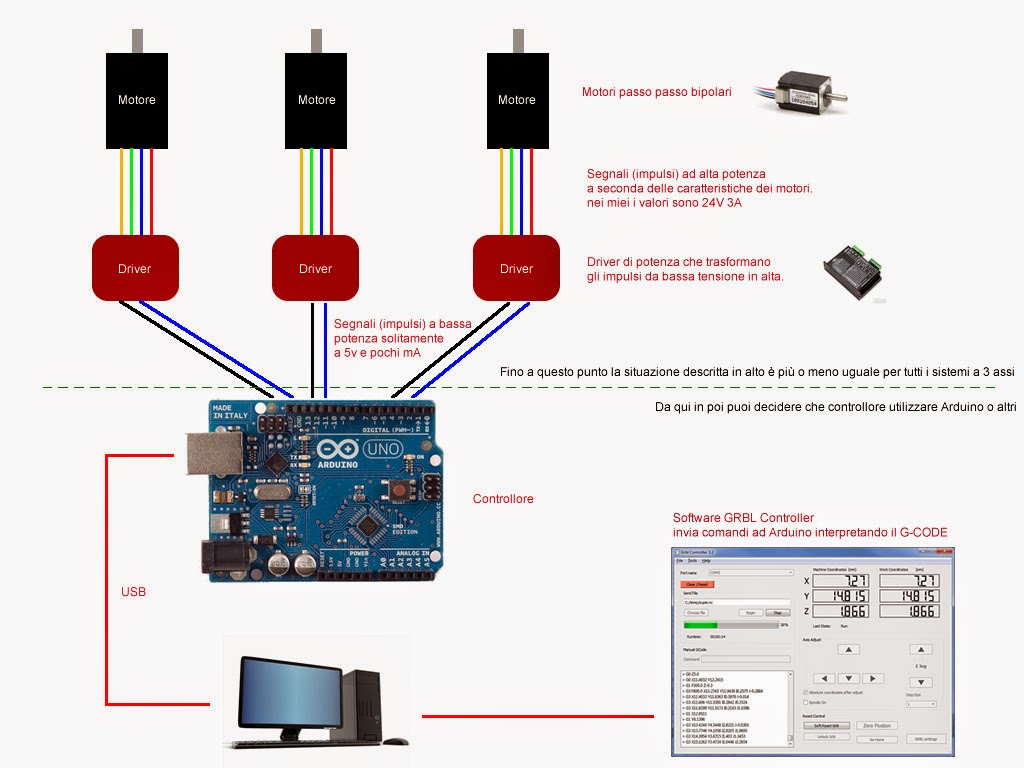 Они имеют смысл в том случае, если вы задействовали мягкие границы (и поиск начальной точки), поскольку используются только модулем проверки мягких границ для определения выхода за пределы допустимой области в процессе перемещения.
Они имеют смысл в том случае, если вы задействовали мягкие границы (и поиск начальной точки), поскольку используются только модулем проверки мягких границ для определения выхода за пределы допустимой области в процессе перемещения.
Настройка прошивки «grbl 0.9» производиться аналогичны.
Как пользоваться программой LaserGRBL с установленными конечными выключателями.
После установки конечных выключателей на лазерный гравировальный станок или ЧПУ плоттер, изменения в работе с программой LaserGRBL не значительны. Перед началом работы нужно нажать на кнопку «Нулевая позиция ($H)».
После чего в консоли вы увидите, что станку отправлена команда «$H» — Home. Станок приступает к поиску нулевой позиции.
Затем нужно произвести обнуление координаты станка так, чтобы синий крестик был в нулевой точке.
Сейчас можно приступить к гравировке.
Пример гравировки на самодельном ЧПУ плоттере.
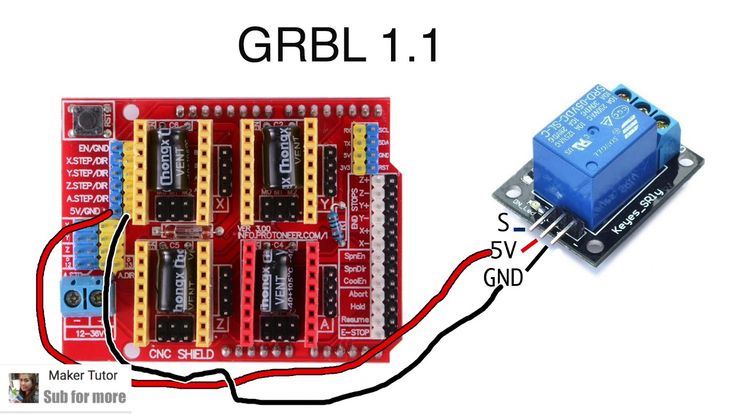
Построчная гравировка Хлака.
В результате получаем вот такого Халка.
Гравировка Герба РФ.
Результат немного смазанный, так как во время работы подошёл к станку с пылесосом и сработал конечный выключатель. Нажал продолжить работу, но было пропущено несколько кадров.
Железный человек.
Результат гравировки на ЧПУ плоттере железного человека.
И еде одна гравировка железного человека.
Результат.
Итоги по установке конечных выключателей.
Несмотря на то, что установить и настроить конечные выключатели на 2 осевой ЧПУ станок достаточно просто. У начинающих ЧПУшников возникаю сложности. Надеюсь, моя статья и видео будет полезной.
Понравился проект Установка и настройка конечных выключателей на 2 осевой ЧПУ станок – GRBL? Не забудь поделиться с друзьями в соц. сетях.
сетях.
А также подписаться на наш канал на YouTube, вступить в группу Вконтакте, в группу на Facebook.
Спасибо за внимание!
Технологии начинаются с простого!
Фотографии к статье
Файлы для скачивания
Скачивая материал, я соглашаюсь с
Правилами скачивания и использования материалов.
| прошивка GRBL Servo.zip | 141 Kb | 770 | Скачать | |
| config.h прошивка grbl 1.1.zip | 17 Kb | 792 | Скачать | |
| config.h прошивка grbl-servo.zip | 10 Kb | 755 | Скачать | |
| драйвера ch440.zip | 186 Kb | 715 | Скачать |
Блог о 3D печати и технологиях: 3D Принтер Graber i3 — Установка RAMPS 1.
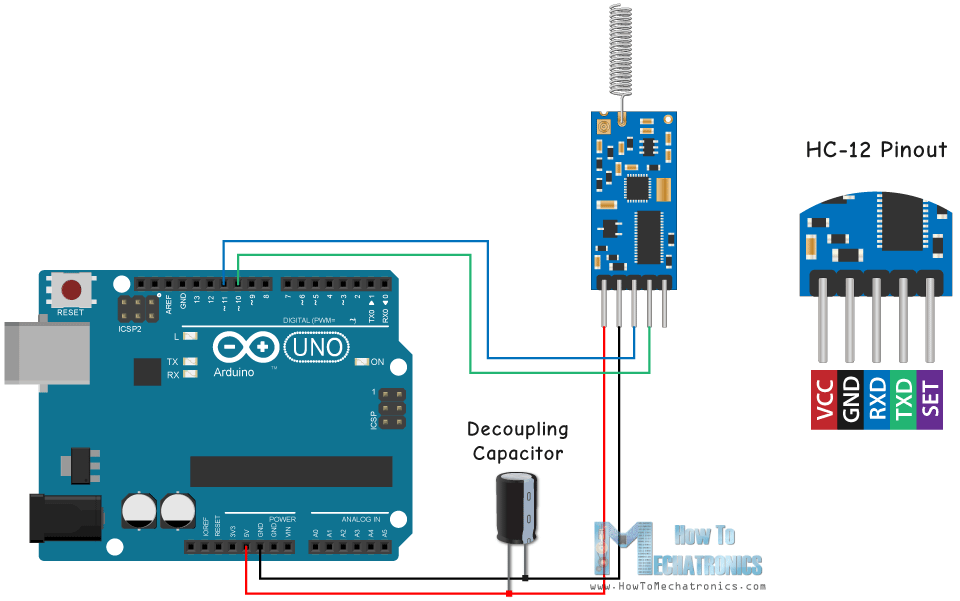 4 Подключение электроники
4 Подключение электроники
Добрый день, сегодня мы продолжем устанавливать связку Arduino Mega 2560 + Ramps 1.4 к 3D принтеру. Теперь давайте пройдемся более подробно по каждому пункту.
Подключение шаговых двигателей:
На плате Ramps есть 5 разъемов для подключения шаговых двигателей и соответственно 5 разъемов для драйверов. Каждая ось подписана, что позволяет безошибочно подключить в соответствующий разъем. Пины для подключения шаговых двигателей на RAMPS обозначены так — 2B, 2A, 1A, 1B. Пины 2B, 2A — одна обмотка двигателя, а 1A, 1B — другая.
Так как мы используем шаговые двигатели Nema 17 (биполярные), то они имеют, как правило, четыре вывода (две обмотки). Чтобы определить какие провода соответствуют одной обмотке, необходимо их прозвонить (мультиметром), та пара проводов, которая будет звониться, соответствует одной обмотке, и эту пару необходимо подключить в пины 2B,2A, а другую пару — в пины 1A,1B. Стоит помнить, что иногда цветовые схемы проводов могут отличаться, поэтому самый проверенный и надежный способ для определения проводов одной обмотки — использовать мультиметр.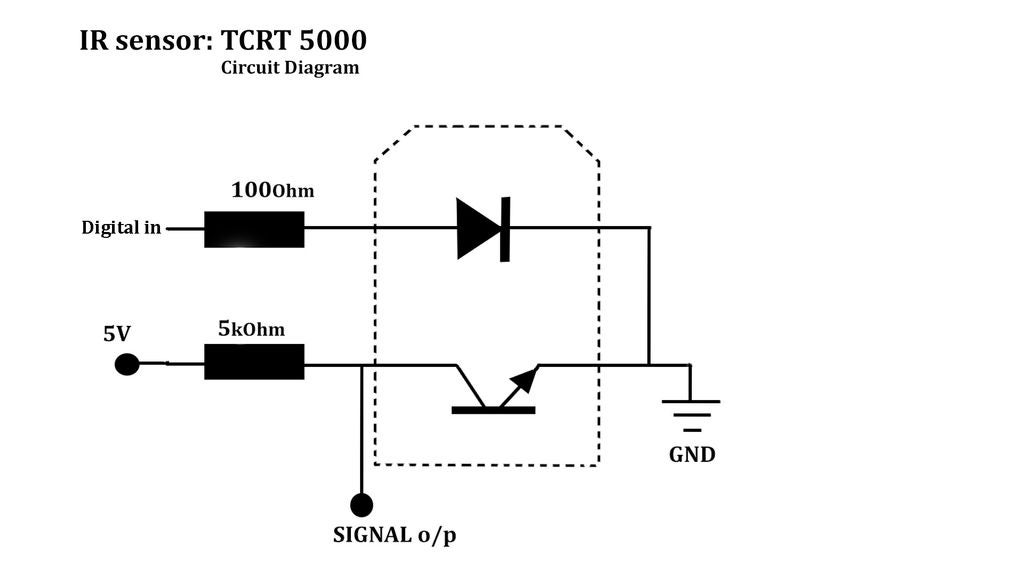 Если вы неправильно подключите двигатель, то ничего страшного не случится, при подаче сигнала, двигатель просто не будет вращаться, или будет вибрировать (издавать характерные звуки).
Если вы неправильно подключите двигатель, то ничего страшного не случится, при подаче сигнала, двигатель просто не будет вращаться, или будет вибрировать (издавать характерные звуки).
Подключение драйверов шаговых двигателей:
Чтобы шаговыми двигателями можно было управлять, нужно поставить по одному драйверу на каждую ось и один драйвер на экструдер. Для этих целей на плате Ramps 1.4 существует пять разъемов, куда без проблем можно вставить драйвера. Прежде чем установить драйвера шд, необходимо выставить микрошаг драйвера. Для установки микрошага драйвера пользуйтесь джамперами (перемычками), которые обычно идут в комплекте вместе с ramps. Перемычки установки микрошага на RAMPS 1.4 находятся под драйверами шаговых двигателей. Всего под каждый драйвер можно установить максимум три перемычки. В зависимости от того, сколько и в каком порядке вы их поставили, будет определяться, какой шаг выставлен. Большинство использует микрошаг 1/16 (все перемычки установлены), поэтому прежде чем устанавливать драйвера, устанавливаем все перемычки под все драйвера! При неправильной установке драйвера, возможно его повреждение. Подстроечный резистор «смотрит» в сторону гнезда дисплея. Так же на самом драйвере и на разъемах ramps, все ножки подписаны, поэтому лишний раз перепроверьте.
Подстроечный резистор «смотрит» в сторону гнезда дисплея. Так же на самом драйвере и на разъемах ramps, все ножки подписаны, поэтому лишний раз перепроверьте.
Концевые выключатели:
На плате ramps предусмотрено шесть разъемов для подключения концевых выключателей, их порядок следующий: X min, X max, Y min, Y max, Z min, Z max. Подключать концевики нужно соблюдая полярность. Если смотреть на разъемы концевиков со стороны разъемов питания RAMPS, то порядок пинов будет следующий: Signal, GND, +5 В. Всего нужно подключить три концевика, min X, min Y и min Z. Остальные пины оставить свободными.При подключении концевых выключаталей, самое главное не перепутать пины, то есть необходимо на концевом выключателе определить, какой из трех проводов отвечает за «Signal», «-» и за «+» и подключить в соответствующие пины на плате ramps. Если вы перепутаете, то велика вероятность, что при срабатывании концевика, Arduino выйдет из строя.
Подключение термисторов:
RAMPS поддерживает три датчика температуры, разъемы для них подписаны — T0, T1, T2. В T0 подключают термистор хотэнда, а в T1 термистор нагревательного стола. Полярность у термисторов отсутствует, поэтому подключаем как хотим. T2 служит для термистора второго хотэнда, если у вас один хотэнд, тогда его не трогаем.
В T0 подключают термистор хотэнда, а в T1 термистор нагревательного стола. Полярность у термисторов отсутствует, поэтому подключаем как хотим. T2 служит для термистора второго хотэнда, если у вас один хотэнд, тогда его не трогаем.
Подключение нагревательного стола:
Для подачи питания в RAMPS предусмотрено два разъема: 12 В 5 А и 12 В 11 А. Нижняя пара, отмеченная «12 В 5 A» для питания шаговых двигателей и нагревателя экструдера (D9, D10). Источник питания должен обеспечивать не менее 5A. Пара коннекторов, отмеченных «12 В 11 A» обеспечивает питания нагревательного стола и второго выхода (D8), например для второго экструдера. Данный источник питания должен обеспечивать не менее 11A (Если оба входа питаются от одного источника, то он должен обеспечивать не менее 16A). Если смотреть на разъемы питания (при отсутствии маркировки), то положительный контакт находится слева, а отрицательный справа. Разъем питания в 5А не обеспечивает питание Arduino, питание будет обеспечено только при наличии напряжения в разъеме 11А.
Когда все подключили и еще раз перепроверили, то можно подать питание на плату Ramps. Если ничего не дымит и не искрит, то можно приступать к записи прошивки на Arduino.
Видео установка Установка RAMPS 1.4 — Graber i3:
Подключение коммутатора к Arduino
цвет провода
Фактический провод самолета преимущественно белого цвета. Также используются красный и синий.
Мне нравится использовать разные цвета для разных устройств.
Вот, в этих примерах. Я использовал синий для переключателей, черный для заземления.
Красный для +5 В, желтый для светодиодов и серый для сервоприводов и т. д.
цвет провода
цвет провода
Расположение контактов переключателя и кнопки
Подключение переключателя ВКЛ/ВЫКЛ
Подключение переключателя ВКЛ/ВЫКЛ/ВКЛ
Компоненты Arduino
Переключатели и кнопки с использованием MoifoSimple And Basic Tutorial
4
5 Ardunio Mega
Подключение коммутатора в симуляторе — одна из самых простых вещей, которых можно достичь. Это отличная отправная точка и доказательство концепции для любого начинающего энтузиаста.
Это отличная отправная точка и доказательство концепции для любого начинающего энтузиаста.
Тип переключателя не имеет значения. От больших тумблеров до крошечных тактильных переключателей — все они будут работать с Arduino, Mobiflight и Prosim. Большие тумблеры используются везде в 737. От потолка до MIP. Тактильные переключатели 12 мм и 6 мм используются внутри различных панелей, и я обнаружил, что те, которые оснащены светодиодами, очень хорошо работают, помогая подсвечивать различные кнопки. Покупать на eBay оптом из Китая очень дешево. В конце концов, даже если вам не нужна копия Boeing, у вас все равно может быть 50 переключателей на каждом Arduino, чтобы управлять ими по своему усмотрению.
Переключатель и кнопка — расположение контактов
Каждый переключатель может иметь еще два контакта/ножки/клеммы. Один всегда будет заземлен или известен как общий (штырь). Этот контакт будет подключен к земле Arduino. Если используется более одной кнопки/переключателя, заземления могут быть соединены последовательно.
Другие контакты (PIN1 и PIN2) на схеме можно подключить к любому другому контакту на Arduino Mega; контакты с 2 по 53.
Переключатель и кнопка — ВКЛ. — ВЫКЛ.
Простой переключатель ВКЛ.-ВЫКЛ., обычно имеет два контакта. Тип кнопки может быть с фиксацией или мгновенным.
Для этого типа переключателя не имеет значения, какой контакт назначен на землю.
После того, как проводка будет завершена, можно переходить непосредственно к программированию Mobiflight и Prosim. Если вам нужна помощь в этом, посмотрите видео на YouTube; Helimech Episode 25 или посетите страницу программирования кнопок на этом веб-сайте.
Несмотря на то, что на Arduino Mega доступно 52 контакта, Mobiflight имеет ограничение программного обеспечения, ограниченное 50 переключателями. Два других контакта можно использовать для других устройств, таких как светодиоды, энкодеры или сервоприводы.
Переключатель и кнопка — ВКЛ — ВЫКЛ — ВКЛ
Переключатель ВКЛ-ВЫКЛ-ВКЛ похож на два переключателя ВКЛ/ВЫКЛ вместе, но может выбирать только одно из двух состояний.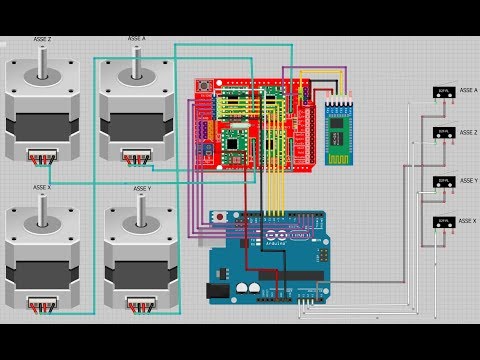 Обычно в середине есть общий штифт, используемый для заземления. Два других контакта используются для подключения к Ardunio Mega (контакты 2-53).
Обычно в середине есть общий штифт, используемый для заземления. Два других контакта используются для подключения к Ardunio Mega (контакты 2-53).
НАЧАЛО РАБОТЫ
Вы прочитали и скачали руководство?
Посмотреть здесь:
На схеме справа показано подключение светодиодного тактильного переключателя.
Какой провод использовать?
Несколько лет назад мне повезло: мы изменили наш парк вертолетов. Это означало, что у меня были сотни метров выброшенного многоразового авиационного провода. Этот провод намного превосходит все, что можно найти из Китая на eBay. Номер детали:
55A0811-22-9
Это 22 AWG, но 24 AWG также будет работать с элементами Arduino 5V.
Переключатель и кнопка — 2 ИЛИ БОЛЕЕ ПЕРЕКЛЮЧАТЕЛЕЙ
Подключение нескольких коммутаторов
Затем можно добавить до 50 переключателей. Я показал только два переключателя, чтобы упростить схемы.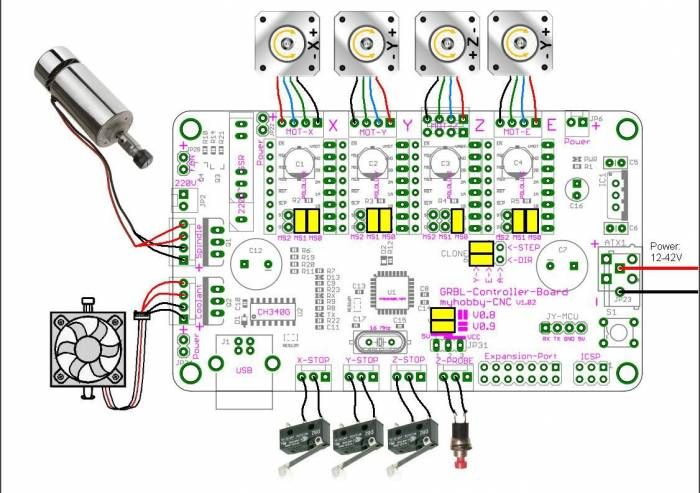 Но принцип тот же. Вы можете видеть, как земля просто прикована гирляндой. Это сделано для того, чтобы проводка обратно к Arduino была минимальной. Станки уже могут быть довольно большими с 52 проволоками.
Но принцип тот же. Вы можете видеть, как земля просто прикована гирляндой. Это сделано для того, чтобы проводка обратно к Arduino была минимальной. Станки уже могут быть довольно большими с 52 проволоками.
Гирляндное заземление
На Arduino Mega имеется только 3 или 4 заземления для подключения всех ваших устройств.
Иногда проще соединить все заземления в конфигурации гирляндной цепи. Связывание устройств с одним и другим с помощью единого заземления Arduino Mega.
Другим способом может быть использование разделительной платы с общей линией заземления.
Но за счет последовательного заземления кабельный жгут может значительно сократиться.
Поворотные переключатели — от 1 до 12 контактов
Поворотные переключатели
В модели 737 Sim используются два основных типа поворотных переключателей.
A 12-позиционный (45 градусов) однополюсный переключатель
A 8-позиционный (30 градусов) однополюсный переключатель
одиночный штифт посередине, а НЕ 2 или 3 три!
Электропроводка Поворотные переключатели очень похожи на приведенные выше примеры.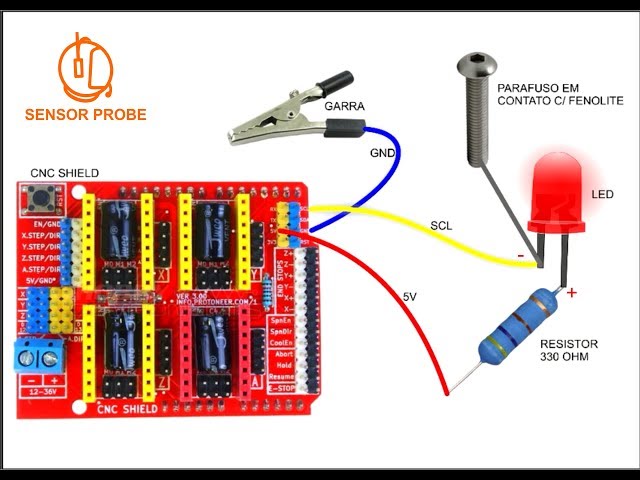 Эти переключатели могут иметь до 13 контактов на переключателе. Возможно, вам не понадобятся все эти булавки. Каждый поворотный переключатель обычно поставляется со стопорным кольцом, которое можно вставить спереди. Есть 11 позиций, чтобы соответствовать ему. Число относится к количеству позиций/пинов, которые вы хотите использовать. Стопорное кольцо останавливает поворот ручки до полных 12 позиций, если это необходимо. Ниже приведены схемы подключения для всех 12 контактов, включая центральный заземляющий/общий контакт. Использование нескольких поворотных переключателей вскоре может заполнить плату Ardunio Mega.
Эти переключатели могут иметь до 13 контактов на переключателе. Возможно, вам не понадобятся все эти булавки. Каждый поворотный переключатель обычно поставляется со стопорным кольцом, которое можно вставить спереди. Есть 11 позиций, чтобы соответствовать ему. Число относится к количеству позиций/пинов, которые вы хотите использовать. Стопорное кольцо останавливает поворот ручки до полных 12 позиций, если это необходимо. Ниже приведены схемы подключения для всех 12 контактов, включая центральный заземляющий/общий контакт. Использование нескольких поворотных переключателей вскоре может заполнить плату Ardunio Mega.
Увидели ошибку?
Хотите что-то изменить?
Нужна дополнительная помощь?
Свяжитесь с нами>
Напишите нам по электронной почте:
Подключение поворотных переключателей
Как использовать переключатель в Arduino
01009 Ozeki 10
В этом руководстве показано, как создать переключатель для управления
Устройства Ардуино.
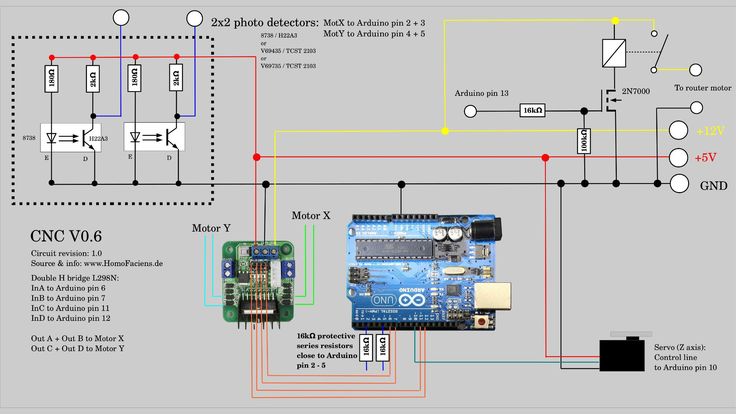 С помощью переключателя вы можете включать и выключать другие устройства или настраивать
С помощью переключателя вы можете включать и выключать другие устройства или настраивать
уровень сигнала, изменяющий поведение подключенного устройства. Гид
показывает, как это сделать, на простом примере и предоставляет пошаговое руководство.
также демонстрирует, как вы можете управлять коммутатором с помощью компьютера с помощью Ozeki 10.
Что такое переключатель?
Создав переключатель, вы сможете управлять несколькими устройствами Arduino с помощью одного
специальный блок управления. Блок управления может быть как кнопкой, так и аналоговым датчиком.
Настроив модуль управления, вы можете изменить поведение подключенного устройства.
Как использовать переключатель Arduino?
Чтобы создать коммутатор, вам нужно подключить два модуля Arduino к одному и тому же Arduino.
доска. В этом примере к плате Arduino будут подключены кнопка и светодиод RGB.
Способ подключения этих устройств показан на приведенной ниже схеме подключения (рис. 1).
С помощью подключенной кнопки вы можете отправить сигнал на другое подключенное устройство (в этом
дело к светодиоду RGB), и это изменит поведение этого модуля, например
включение или выключение.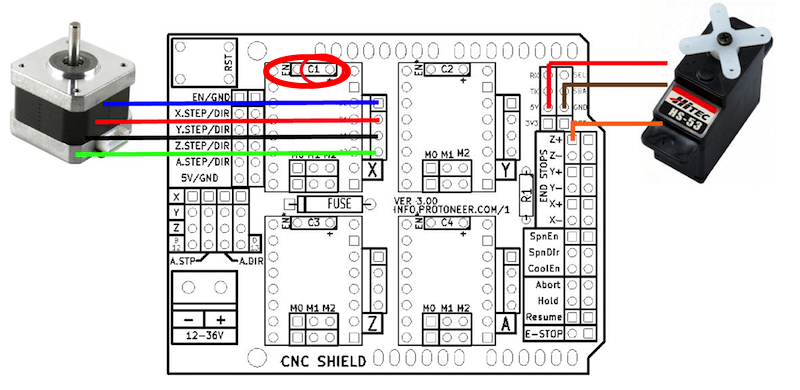
Схема подключения переключателя Arduino
Рисунок 1 – Схема подключения Arduino Switch
Как использовать Arduino Switch в Ozeki
Контроллеры переключателей можно использовать для включения и выключения устройств. Эти переключатели могут
работают как реле, или они также могут генерировать ШИМ-сигнал. Как реле, он может включать
устройства включаются или выключаются с помощью состояния ВКЛ/ВЫКЛ. Используя ШИМ-сигнал, вы сможете
для регулировки уровня сигнала, например, вы можете установить скорость двигателя или
яркость RGB-светодиода. В Ozeki 10 ШИМ можно настроить в
абсолютные числа или проценты.
Чтобы использовать Switch в Ozeki, вам сначала нужно скачать Ozeki Robot Developer. озэки
Robot Developer установит библиотеки Arduino, необходимые для эффективного использования этого датчика.
Скачать Ozeki Robot Developer
После установки разработчика Ozeki Robot вам необходимо загрузить код управления Switch.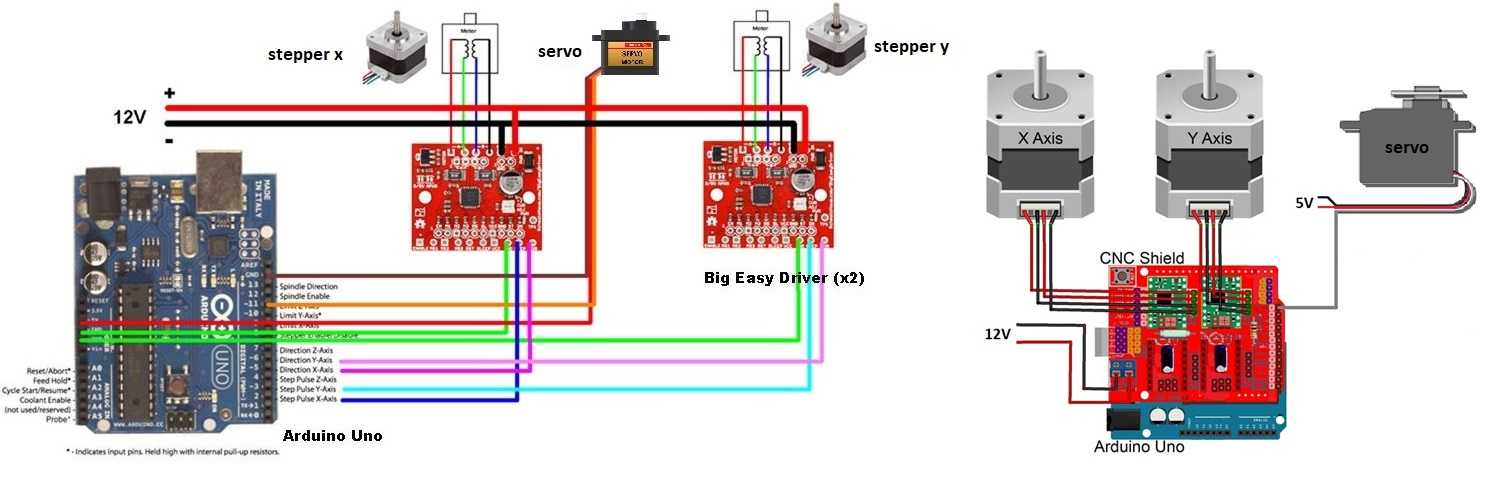
к вашему Ардуино. Вы можете найти код и инструкции по загрузке на следующих страницах.
Процесс загрузки включает в себя два шага: сначала вам нужно отформатировать EEPROM Arduino,
затем вам нужно загрузить контрольный код. Процедура очень проста, требуется только
несколько секунд.
Загрузите код переключателя в Arduino Uno 9.0216 Загрузите код коммутатора в Arduino Mega 2560
Загрузите код коммутатора в Arduino Nano
Загрузите код коммутатора в Raspberry Pi
Загрузите код коммутатора в релейный модуль Ozeki
Датчики Arduino и Ozeki будут обмениваться данными через порт USB с использованием протокола Ozeki Switch. Этот
Протокол позволяет вам использовать датчик непосредственно на вашем ПК. Вы сможете управлять этим датчиком через веб-интерфейс.
пользовательский интерфейс или вы сможете общаться с ним с помощью Ozeki Chat. Вы можете прочитать больше об управлении чатом на следующей странице.
Как общаться со Switch с помощью чата
Важно понимать управление чатом, потому что когда вы строите робота,
Вы хотите управлять этим датчиком, отправляя и получая сообщения. если ты
если ты
откройте приложение Ozeki Robot Developer, вы увидите, кому вы можете написать C#.Net
программа для работы с этим датчиком.
Этапы подключения
- Подключите коммутатор к Arduino, используя схему подключения
- Подключите плату Arduino к ПК
- Проверьте COM-порты, чтобы убедиться, что ваш Arduino успешно подключен
- Откройте приложение Arduino на своем компьютере
- Загрузить пример кода в Arduino
- Введите https://localhost:9515 в браузере, чтобы открыть Ozeki 10
- Выберите Switch из списка подключений
- Нажмите кнопку, чтобы проверить переключатель
Обзор системы
Предлагаемая нами система состоит из кнопки и светодиода RGB, подключенных к аналоговому порту.
вашего Ардуино. Arduino будет отвечать за чтение данных с этого устройства.
в настоящее время. Мозг системы будет работать на ПК (рис. 2). На ПК Озеки
10 смогут управлять общением. Вы можете легко запустить Ozeki 10 с помощью веб-браузера.
Рис. 2. Конфигурация системы подключения коммутатора к ПК с помощью Arduino
Предварительные условия
- Управляемое устройство
- со стабильными цифровыми состояниями (например, реле)
- с ШИМ-сигналами (например, светодиод с резистором)
- Ozeki установлен на компьютер
- Программируемая плата (Arduino Mega/Nano/Uno или Raspberry Pi)
- USB-кабель необходим между Arduino Mega/Nano/Uno и компьютером
Шаг 1. Подключите переключатель к плате Arduino
Вы можете увидеть, как подключить управляемое устройство (например, реле) к программируемой плате.
Пожалуйста, выберите доску:
- Ардуино Мега 2560
- Ардуино Нано
- Ардуино Уно
- Малиновый Пи
(Если вы используете Raspberry Pi, перейдите к «Шаг 3»)
Шаг 2. Загрузить код в микроконтроллер
(Вот код для загрузки)
Следующим шагом является загрузка кода в микроконтроллер, который будет работать
на переключателе.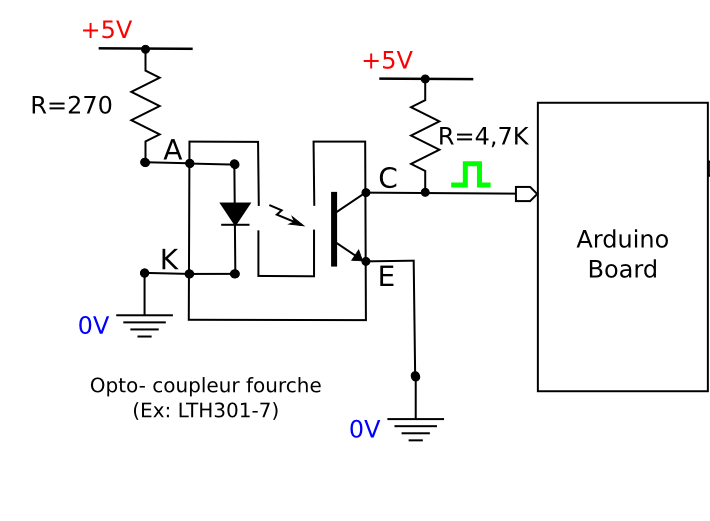 Для этого вам нужно открыть приложение Arduino на
Для этого вам нужно открыть приложение Arduino на
твой компьютер. Здесь сначала нужно проверить порт, что коммутатор
правильно подключен к вашему компьютеру. Тогда вам просто нужно перейти по ссылке выше,
скопируйте код и вставьте его в приложение Arduino. Наконец, просто нажмите на
Загрузите в Arduino, и код будет загружен в микроконтроллер.
Шаг 3. Запустите Ozeki 10, чтобы попробовать переключатель
После этого вы подключили Arduino к Raspberry Pi, теперь можете попробовать
Переключатель. Для этого вам нужно открыть GUI (графический интерфейс пользователя)
из Ozeki 10. Это можно сделать, набрав localhost:9513 в своем веб-браузере и нажав
Входить. Здесь Ozeki 10 автоматически определяет подключенные устройства, поэтому, как только вы
подключил коммутатор, вы сможете увидеть его в списке подключений.
Все, что вам нужно сделать здесь, это открыть соединение и попробовать переключатель.
Шаг 4. Настройка коммутатора в Ozeki 10
Чтобы настроить коммутатор (подключенный к Arduino) в Ozeki 10,
который установлен на вашем компьютере, вам необходимо открыть графический интерфейс пользователя (GUI) Ozeki
10.

 000 Скорость поиска начальной точки, мм/мин;
000 Скорость поиска начальной точки, мм/мин;
Всего комментариев: 0