Что нужно для принтера чтобы печатать: Как печатать, сканировать или отправлять факсы на принтере HP
Содержание
Как распечатывать на принтере с компьютера или ноутбука
Современные пользователи хранят документы, фотографии в электронном варианте на своих компьютерах и ноутбуках, но иногда возникает необходимость распечатать информацию. Сейчас повсюду существует множество фотостудий или отделов торговых площадей, где вам предоставят такой сервис. Но когда потребность в распечатке документов или изображений возникает постоянно, лучше обзавестись собственным принтером. Разнообразие видов и моделей нескончаемо велико, но все они выполняют главное действие — выводят информацию из компьютера на бумагу.
Перед тем как печатать на принтере с компьютера, необходимо убедиться, что устройство определяется системой. При первом подключении принтера производится установка драйверов для синхронизации устройства с компьютером или ноутбуком. Необходимо также произвести настройку параметров для корректной работы.
Подключение принтера
Вне зависимости от модели подключаемого принтера и его набора функций, принцип подключения будет одинаковым для проводных устройств.
- Включите компьютер или ноутбук.
- Подсоедините провода от принтера к соответствующим разъёмам. Важно, чтобы в момент соединения с компьютером устройство было выключено, иначе в дальнейшем возможна некорректная работа.
Подключение принтера к компьютеру
- Подключите принтер к сети электропитания.
- Нажмите кнопку включения непосредственно на самом устройстве.
Установка драйверов
При подключении нового оборудования к ПК или ноутбуку система начинает сканирование и поиск необходимых драйверов. Скорее всего, Windows найдёт подходящее программное обеспечение для вашего принтера, но всё же будет лучше установить драйверы, предназначенные для конкретной модели. Они идут на диске в комплектации вместе с устройством, а также их можно найти и скачать на сайте производителя. Рассмотрим установку драйверов с диска:
- При включении диска, как правило, должен запуститься Мастер установки.
- Если запуска не произошло, его можно вызвать вручную, для этого пройдите к папке Мой компьютер и найдите там название дисковода, кликните на нём и в выплывающем меню нажмите Открыть, запустите загрузочный файл с расширением
- Запустится Мастер установки, который и проведёт стандартную процедуру по установке драйверов, здесь требуется лишь минимальное ваше участие.

Мастер установки принтера HP
- Если наблюдается прерывание загрузки и файлы не могут установиться до конца, существует вероятность конфликта драйверов, проверьте, не находится ли на вашем компьютере какое-либо программное обеспечение других принтеров.
- При условии, что установка прошла правильно, в папке Устройства и принтеры появится значок с наименованием подключённого устройства. Это означает, что теперь принтер определяется системой, взаимосвязь между устройствами создана.
Настройка принтера для печати
Непосредственно перед печатью указываются необходимые параметры, которые можно задать в программе, открывающей документ. Но в свойствах принтера имеются такие функции, как улучшение качества печати, которое повысит чёткость текста или изображения, если краска уже не первой свежести, оттенки серого, цвет, выбор режима работы, выполнение проверки печатающих сопел, очистка.
Настройка параметров печати принтера Epson
Распечатка документа
Пакет Microsoft Office имеет в составе программы, которые предполагают наличие функции печати. Наиболее популярен для работы с текстом редактор Microsoft Office, обладающий широким набором инструментов. Рассмотрим на его примере, как печатать на принтере с компьютера. Перейти к печати можно с кнопки Файл, со значка принтера вверху на панели инструментов или нажатием горячих клавиш Ctrl+P (таким способом печать начнётся без дополнительных настроек).
Наиболее популярен для работы с текстом редактор Microsoft Office, обладающий широким набором инструментов. Рассмотрим на его примере, как печатать на принтере с компьютера. Перейти к печати можно с кнопки Файл, со значка принтера вверху на панели инструментов или нажатием горячих клавиш Ctrl+P (таким способом печать начнётся без дополнительных настроек).
Когда вы перейдёте в меню настроек печати, сможете установить необходимые параметры. Определите, какие страницы выводить на печать, при надобности измените положение текста по отношению к формату бумаги и прочее. Возможен предварительный просмотр печати на экране.
Как печатать с двух сторон листа
Не каждый принтер поддерживает функцию автоматической печати с двух сторон, но в некоторых моделях эта услуга доступна. Если ваше устройство обладает такой возможностью, то просто устанавливаете перед печатью галочку напротив опции Двусторонняя печать.
Двусторонняя печать в MS Word 2010
В случае когда принтер не предполагает печать с двух сторон, приходится переворачивать листы руками. Здесь важно не ошибиться и правильно расположить бумагу, чтобы не нанести текст поверх той из сторон, где он уже имеется.
Если вам потребуется распечатать большое количество страниц с двух сторон, переворачивать каждый листок будет проблематично. Тогда воспользуйтесь настройками печати, где укажите сначала печать нечётных страниц, затем переверните стопку листов и распечатайте чётные. Лучше сначала проверить, напечатав пару страниц, правильно ли вы вставляете бумагу, потому как будет печально увидеть, как принтер начал не печатать с двух сторон, а накладывать текст поверх предыдущего. На экране монитора вы увидите инструкцию, какое положение бумаги будет правильным.
Распечатка изображения
В любом графическом редакторе существует возможность печати фотографий или картинок. Действовать нужно по тому же принципу, что и при распечатке текста. Настройка предполагает редактирование размера, возможность размножить изображение до нужного количества или печать нескольких разных картинок на одном листе.
Настройка предполагает редактирование размера, возможность размножить изображение до нужного количества или печать нескольких разных картинок на одном листе.
Таким же образом можно распечатывать таблицы Microsoft Excel, текст веб-сайта. Меню Файл браузера также предполагает наличие услуги печати.
Как видите, ничего сложного в работе с принтером нет. Самое важное, всё правильно настроить для корректной работы и вовремя производить обслуживание устройства.
Печать документа в Word — Служба поддержки Майкрософт
Word для Microsoft 365 Word для Интернета Word 2021 Word 2019 Word 2016 Word 2013 Word 2010 Word 2007 Word Starter 2010 Еще…Меньше
Перед печатью можно просмотреть документ и указать, какие страницы требуется напечатать.
Предварительный просмотр документа
- org/ListItem»>
-
Для предварительного просмотра каждой страницы используйте стрелки вперед и назад в нижней части страницы.
Если текст отображается слишком мелко, увеличьте масштаб с помощью ползунка в нижней части страницы.
-
Выберите количество копий и любые другие нужные параметры, а затем нажмите кнопку Печать.
Выберите Файл > Печать.
Выберите Файл > Печать.
Чтобы напечатать только определенные страницы, свойства документа или исправления и комментарии, в разделе Параметры выберите стрелку рядом с пунктом Напечатать все страницы (по умолчанию), чтобы просмотреть все варианты.
Чтобы напечатать только определенные страницы, выполните одно из указанных ниже действий.
- org/ListItem»>
Чтобы напечатать страницу, отображаемую в режиме предварительного просмотра, выберите Текущая страница.
Чтобы напечатать последовательные страницы, например 1–3, выберите вариант Настраиваемая печать и введите номера первой и последней страниц в поле Страницы.
Чтобы напечатать отдельные страницы и диапазон одновременно (например, страницу 3 и страницы 4–6), выберите Настраиваемая печать и введите через запятую номера и диапазоны (например, 3, 4-6).
Примечание: Если принтер, который вы выбрали в разделе Принтер, поддерживает цветную, черно-белую печать и печать с использованием оттенков серого, соответствующие параметры появятся в списке в разделе Настройка.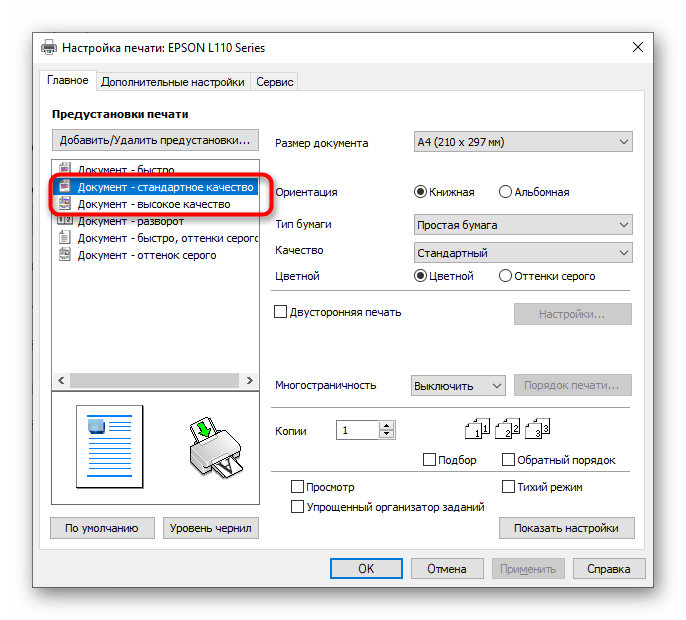
-
Выберите Файл > Печать.
-
В разделе Параметры выберите параметр цветной печати и любые другие нужные параметры, а затем нажмите кнопку Печать.
-
Откройте документ, который содержит примечания. Если параметр примечаний не отображается, откройте вкладку Рецензирование, щелкните элемент Показать исправления и выберите в списке только пункт Примечания.

Вы можете напечатать примечания определенного рецензента, выбрав его в разделе Конкретные пользователи.
-
Выберите Файл > Печать.
-
В разделе Настройка щелкните Напечатать исправления.
-
Нажмите Печать.
Документ с примечаниями будет распечатан.
Примечание: Если вы хотите напечатать документ без примечаний, откройте вкладку Рецензирование, в группе Запись исправлений выберите Без исправлений и отправьте документ на печать.
Печать в Word в Интернете может показаться немного запутанной. Это вызвано тем, что для сохранения макета и форматирования сначала создается PDF-файл, который затем можно распечатать.
Примечание: Если вы используете Internet Explorer в Windows версии 7 и более ранней, для печати документа нужно скачать и установить бесплатное приложение Adobe Reader.
Печать документа
-
На вкладке Файл выберите пункт Печать и нажмите кнопку Печать.
Примечания:
-
Если вы находитесь в режиме чтения, нажмите кнопку Печать в верхней части экрана.

-
-
-
Word в Интернете создает копию документа в формате PDF. -
Выберите Щелкните здесь, чтобы просмотреть документ в формате PDF для предварительного просмотра PDF.
Совет: Если в качестве средства просмотра PDF-файлов по умолчанию используется Word, отмените задание печати Word в Интернете, откройте документ в Word (Редактировать документ > Изменить в Word) и распечатайте его из Word (Файл > Печать).

-
Печать документа:
-
В Windows 7 выберите принтер, при необходимости измените параметры и нажмите кнопку Печать.
-
В Windows 8 в приложении «Средство просмотра» проведите от нижнего края экрана вверх (или щелкните правой кнопкой мыши в любом месте) и выберите Печать. На странице «Печать» выберите принтер, задайте нужные параметры и нажмите кнопку Печать.
org/ListItem»>В Windows 10 в приложении «Ридер» проведите от нижнего края экрана вверх (или щелкните правой кнопкой мыши в любом месте) и выберите Печать. На странице «Печать» выберите принтер, задайте нужные параметры и нажмите кнопку Печать.
-
Если вы хотите распечатать несколько экземпляров, измените число копий на странице «Печать»:
-
В Windows 7 и более ранних версиях в верхней части страницы «Печать» есть поле Копии со стрелками вверх и вниз, позволяющее выбрать количество копий документа. Введите нужное число или выберите его с помощью стрелок, а затем нажмите кнопку Печать.
org/ListItem»>
В Windows 8 или Windows 10 введите нужное число копий или выберите его с помощью кнопок + и –, а затем нажмите кнопку Печать.
Примечание: Если принтер, который вы выбрали в разделе Принтер, поддерживает цветную, черно-белую печать и печать с использованием оттенков серого, соответствующие параметры появятся в списке в разделе Настройка.
-
На вкладке Файл нажмите Печать.
-
В разделе Настройка выберите параметр цветной печати и другие нужные параметры, а затем нажмите кнопку Печать.

Дополнительные сведения
-
Черно-белая печать -
Веб-сайт производителя принтера (где можно найти обновленные драйверы для принтера)
-
Форумы сообщества Microsoft 365 -
Учебник: проблемы с принтером в Windows
8 вещей, которые нужно проверить при покупке нового принтера
Вы ищете новый принтер? С таким количеством различных моделей трудно понять, какая из них подходит для ваших нужд.
Чтобы убедиться, что вы не пожалеете о своей покупке, вот несколько вещей, которые вам нужно учитывать, прежде чем отправиться в магазин.
1. Оставайтесь в бюджете
Стоимость принтеров сильно различается. Очевидно, что вы не должны тратить на новое устройство больше, чем можете себе позволить.
Однако вопрос бюджетирования принтера лежит глубже, чем его первоначальная стоимость. Вы также должны учитывать текущую стоимость сменных чернил.
Самые дешевые принтеры обычно имеют одни из самых дорогих чернил; так производители зарабатывают деньги. Итак, прежде чем отправиться в ближайший магазин Best Buy, проведите небольшое исследование в Интернете. Убедитесь, что цена сменных картриджей соответствует цене других моделей по аналогичной цене.
Также стоит проверить, можете ли вы подобрать картриджи сторонних производителей для вашего принтера и можете ли вы заправить картриджи. Имейте в виду, что использование неутвержденных чернильных картриджей может привести к аннулированию гарантии.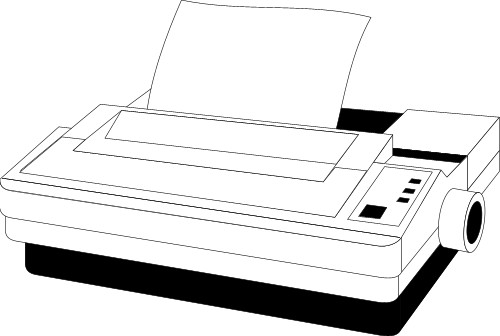
2. Тип чернил
Существует три основных конфигурации чернильных картриджей.
- Два чернильных картриджа: Черный картридж и универсальный цветной картридж.
- Четыре чернильных картриджа: черный картридж A и три отдельных картриджа для голубого, пурпурного и желтого цветов. Это цветовая модель CMYK.
- Чернильницы: Вместо картриджей принтер черпает чернила из больших многоразовых лунок.
Из этих трех чернильницы наиболее экономичны в долгосрочной перспективе. Например, Epson Expression ET-3700 EcoTank может напечатать 14 000 черно-белых страниц или 11 200 цветных страниц за одну заправку. Этого достаточно для двух лет интенсивного использования (подробнее читайте в нашей статье о лучших принтерах с дешевыми чернилами).
Вы также можете купить лазерные принтеры. Вместо чернил они используют тонер. Лазерные принтеры могут создавать более четкие края и более четкие изображения, чем их струйные аналоги.
Выбор правильной конфигурации зависит от того, как вы планируете использовать принтер. Если вы собираетесь печатать много текстовых документов с использованием небольшого количества цветов, может быть достаточно принтера с двумя картриджами. Людям, которым нужны цветные распечатки профессионального уровня, следует выбрать лазерный принтер, а обычные пользователи могут выбирать между принтерами CMYK и чернильницами.
3. Качество печати
Хотя лазерные принтеры обеспечивают наилучшее качество, они также дороги в покупке и имеют более высокие эксплуатационные расходы.
Если вы домашний пользователь, струйного принтера должно хватить. Но качество распечатки у струйных принтеров сильно различается.
На качество печати влияет несколько факторов, в том числе конструкция печатающей головки, драйвер принтера и качество чернил. Тем не менее, основная характеристика, на которую следует обратить внимание, — это DPI принтера (точек на дюйм). Он показывает, насколько точно принтер может воспроизвести пиксели исходного изображения.
Вы можете найти струйные принтеры с любым разрешением от 600 x 600 точек на дюйм до 4800 x 4800 точек на дюйм.
4. Скорость печати
Мы все с нетерпением ждали, пока принтер печатает документ с черепашьей скоростью. Это расстраивает.
Если вы много печатаете, особенно документы с десятками страниц, скорость печати будет важным фактором при принятии решения о покупке.
Скорость принтера измеряется в страницах в минуту (PPM). Принтер будет иметь разные скорости PPM для страниц текста и страниц изображений. Однако, когда вы смотрите на коробку в магазине, вы часто видите только один рейтинг PPM. Это относится к тому, сколько страниц черного текста принтер может напечатать за одну минуту.
Опять же, вы обнаружите огромные различия в показателях PPM для струйных принтеров потребительского уровня. Вы могли встретить что угодно от 5PPM до 25PPM.
5. Беспроводное подключение
Еще одна важная вещь, на которую следует обратить внимание при покупке нового принтера, — это возможности подключения. Чтобы установить, какие соединения вам нужны, задайте себе два вопроса:
Чтобы установить, какие соединения вам нужны, задайте себе два вопроса:
- Откуда вы собираетесь печатать?
- С каких устройств вы собираетесь печатать?
Все принтеры на рынке поддерживают проводное подключение. Они могут подключаться к компьютеру через порт USB.
Однако некоторые модели также поддерживают подключение по Wi-Fi и Bluetooth. Все чаще вы также найдете машины, поддерживающие Google Cloud Print и Apple AirPrint. Bluetooth отлично подходит для печати с локальных мобильных устройств, а поддержка Wi-Fi и облака позволяет печатать документы удаленно, когда вы находитесь вдали от дома.
Если вы подключаетесь к беспроводной сети, вы можете столкнуться с ошибкой отключения принтера — вот как это исправить.
6. Дополнительные функции
Принтеры не только печатают. Устройства All-in-One также могут копировать, сканировать и даже отправлять факсы (да, некоторые люди все еще используют их!).
Можно ожидать, что за МФУ придется заплатить немного больше, но для многих людей дополнительные возможности стоят дополнительных затрат.
Также следите за дополнительными функциями производителя, такими как специальные режимы фотопечати и веб-приложения.
Примечание: Для отправки факсов не обязательно использовать принтер. Вы также можете отправлять факсы на Android и отправлять факсы со своего компьютера.
7. Формат бумаги
Не все принтеры могут работать с бумагой формата Legal. Точно так же платформы сканера на многих МФУ слишком малы для юридических документов.
Некоторые высококачественные МФУ имеют в верхней части отдельный лоток подачи сканера. Вы можете использовать его для сканирования больших документов или для сложения нескольких листов и их сканирования в один PDF-файл.
8. Компактный, портативный или настольный?
Принтеры бывают разных форм и размеров. Если вы ищете принтер, который поместится на небольшой площади, сейчас доступно множество компактных версий. Конечно, вам, возможно, придется пожертвовать функциональностью сканера и копира, но это хороший вариант для случайных пользователей.
На другом конце шкалы некоторые устройства значительно крупнее. Обычно они предназначены для небольших офисов и не нужны дома.
Помните, техника должна выглядеть великолепно; не покупайте то, что не соответствует окружающей среде.
Какой принтер лучше всего подходит для вас?
Слишком много переменных, чтобы можно было назвать один принтер, который подходит именно вам. Вместо этого вам нужно взвесить все за и против моделей, которые вы рассматриваете, в соответствии с критериями, которые мы обсуждали.
Если вы не знаете, с чего начать, ознакомьтесь с некоторыми из наших руководств. Мы писали о лучших МФУ для дома и небольших офисов, о сравнении струйных и лазерных принтеров, о лучших принтерах для Mac и даже о лучших 3D-принтерах.
Руководство по покупке домашнего принтера: как выбрать принтер, который наилучшим образом соответствует вашим потребностям Но знать, как выбрать принтер, не всегда легко, учитывая огромное количество вариантов на рынке.
 Чтобы помочь, мы составили краткое руководство по выбору домашнего принтера с простым объяснением некоторых наиболее распространенных терминов, а также рекомендациями, которые будут полезны большинству покупателей.
Чтобы помочь, мы составили краткое руководство по выбору домашнего принтера с простым объяснением некоторых наиболее распространенных терминов, а также рекомендациями, которые будут полезны большинству покупателей.
Содержание
- Струйный или лазерный?
- Многофункциональные принтеры
- Фото принтеры
- Скорость, разрешение и цветовые претензии
- Связь
- Чернила стоит
- Дуплексирование (двусторонняя печата или сканирование
- .
Струйный или лазерный?
Первый вопрос, который должны решить все покупатели принтеров, сводится к тому, что и в каком объеме вы планируете печатать. В струйных принтерах используются картриджи с чернилами, которые наносятся влажными на бумагу и быстро высыхают, а в лазерных принтерах используется тонер, тип чернильной пыли, которая связывается с бумагой для быстрого получения результатов и эффективного использования ресурсов.
Цветные струйные принтеры
занимают большую часть рынка просто потому, что они могут печатать практически все: эссе, круговые диаграммы, глянцевые фотографии и так далее.
 А современные струйные принтеры и МФУ работают быстро, часто со скоростью печати, которая соперничает или превосходит их лазерные аналоги.
А современные струйные принтеры и МФУ работают быстро, часто со скоростью печати, которая соперничает или превосходит их лазерные аналоги.Лазерные принтеры
по-прежнему являются хорошим выбором для офиса, когда большая часть печати, которую вам нужно выполнять, выполняется в монохромном режиме. По большей части монохромные лазерные принтеры можно приобрести по доступным ценам, они обеспечивают хорошую скорость печати и обеспечивают более низкую стоимость печати страницы, чем цветные струйные принтеры. Но вы должны решить, стоит ли отказываться от гибкости, которую предлагает цветной струйный принтер. Цветные лазерные принтеры являются еще одним вариантом, но они, как правило, имеют более высокую стоимость напечатанной страницы, чем цветные струйные принтеры.
Лазерные принтеры, как правило, имеют отличный ресурс страницы; их долговечные картриджи с тонером могут прослужить от 3000 до 20 000 страниц, прежде чем их потребуется заменить. Струйные картриджи, как правило, служат в среднем от 2000 до 2500.
 Это менее важно, если вы не печатаете много или часто, но для продуктивных принтеров или тех, кто покупает для офиса, это может иметь реальное значение.
Это менее важно, если вы не печатаете много или часто, но для продуктивных принтеров или тех, кто покупает для офиса, это может иметь реальное значение.Многофункциональные принтеры
Многофункциональный принтер — это принтер, который может сканировать и отправлять факсы, а также печатать. Они бывают как струйными, так и лазерными, и их обычно называют «все в одном» или многофункциональными принтерами (МФУ).
Для домашнего использования многофункциональное устройство имеет большой смысл не только потому, что это дешевле, чем покупка принтера и отдельного сканера, но и ради экономии места. Поскольку многофункциональные устройства очень распространены, и производители редко взимают за них большие надбавки (некоторые часто можно найти всего за 50–60 долларов), мы настоятельно рекомендуем их для домашних пользователей.
МФУ
позволяют легко сканировать документы прямо на компьютер, а некоторые даже предлагают отправку по факсу. Скорее всего, они будут использоваться в офисе, но даже в этом случае факсимильная связь в значительной степени исчезла из делового мира, за исключением нескольких избранных отраслей, поэтому добавленная стоимость невелика.

Фотопринтеры
Если вы больше заинтересованы в сохранении семейных фотографий на бумаге, чем в печати домашних заданий и круговых диаграмм, подумайте о специальном (однофункциональном) фотопринтере. Хотя им не хватает гибкости многозадачности, а качество отпечатков обычно лучше, часто конкурируя или превосходя качество того, что вы получили бы в киоске или службе доставки по почте. Однако цена, которую вы заплатите за такое удобство, зависит от стоимости печати.
Многие из принтеров, продаваемых только для специального использования в фотографии или графике, представляют собой устройства небольшого размера, способные печатать фотографии размером до 4 на 6 дюймов, или широкоформатные модели, предназначенные для печати на материалах шириной до 24 дюймов. Расходные материалы для этих специализированных принтеров также обычно дороже, чем для обычных многофункциональных принтеров. И у Canon, и у Epson есть модели, которые печатают 8,5 на 11 дюймов и используют чернила пяти или шести цветов для получения фотографий с большей точностью цветопередачи.
 И многие устройства «все в одном» способны печатать фотографии размером до 8,5 на 11 дюймов при использовании подходящей бумаги.
И многие устройства «все в одном» способны печатать фотографии размером до 8,5 на 11 дюймов при использовании подходящей бумаги.Заявления о скорости, разрешении и цвете
Раньше производителям принтеров было довольно легко делать возмутительные заявления о том, насколько быстры их принтеры или чего можно ожидать в отношении количества страниц от картриджа с чернилами или тонером. Сегодня почти все поставщики используют стандартизированный набор тестов, разработанный и лицензированный Международной организацией по стандартизации (ISO). Протоколы испытаний ISO обеспечивают равные условия — все заявления и рейтинги разрабатываются с использованием одних и тех же наборов документов и процедур испытаний. Важные характеристики включают в себя:
PPM: Это означает «страниц в минуту» и указывает, насколько быстро принтер может печатать страницы. Это кажется достаточно простым, но PPM может быстро усложниться. Например, принтеры имеют очень разные PPM для черно-белого и цветного изображения, поэтому многие принтеры обычно предоставляют два разных PPM, если они ориентированы на цвет.
 PPM не особенно важен для домашних принтеров, если только вы не испытываете нехватку времени для задания на печать или вам не нужно печатать много за один раз. Средний черно-белый PPM составляет от 15 до 20 страниц. Цвета, как правило, меньше, примерно от 10 до 15 страниц в минуту.
PPM не особенно важен для домашних принтеров, если только вы не испытываете нехватку времени для задания на печать или вам не нужно печатать много за один раз. Средний черно-белый PPM составляет от 15 до 20 страниц. Цвета, как правило, меньше, примерно от 10 до 15 страниц в минуту.DPI: Это относится к «точечкам на дюйм» или к тому, сколько точек чернил принтер может нанести на квадратный дюйм бумаги. Эта спецификация полезна для изучения того, насколько хорош принтер для создания изображений с высоким разрешением и высокой детализацией. Однако он также немного устарел: новые методы печати и программное обеспечение могут повысить разрешение печатного изображения без изменения DPI, поэтому не позволяйте этому параметру быть решающим фактором.
Рабочий цикл: Это число показывает, сколько страниц в месяц принтер может распечатать. Вы хотите, чтобы ожидаемое количество страниц в месяц было значительно ниже этого числа, чтобы ваш принтер не подвергался такому сильному износу.
 Это важное число для загруженного офиса с большим количеством потребностей в печати, но оно менее важно для обычно менее интенсивного домашнего использования.
Это важное число для загруженного офиса с большим количеством потребностей в печати, но оно менее важно для обычно менее интенсивного домашнего использования.Используйте эти характеристики в качестве основы для сравнения одного устройства с другим, но помните, что они не являются всеобъемлющими факторами, особенно если вы ищете что-то конкретное.
Связь
Сегодня почти каждое печатающее устройство предлагает несколько вариантов подключения. Базовые возможности подключения к Wi-Fi и облачной печати теперь являются стандартными, но для конкретных проектов могут оказаться более полезными другие типы подключений.
USB: USB-подключения распространены на принтерах, особенно распространен стандарт USB-A. Это позволяет подключать внешние жесткие диски и множество других устройств, а затем использовать экран меню принтера для печати файлов прямо с них. Это полезно, если вы не хотите использовать свой компьютер в качестве посредника. Камеры и другие устройства, поддерживающие стандарт PictBridge, могут сделать этот процесс еще более плавным, но это не так необходимо, как это было в 2003 году.
 Имейте в виду, что большинство домашних принтеров пока не поддерживают соединения USB-C, хотя ситуация меняется.
Имейте в виду, что большинство домашних принтеров пока не поддерживают соединения USB-C, хотя ситуация меняется.Ethernet: Принтеры также могут быть оснащены портами Ethernet для проводного подключения к Интернету. Однако потребности в данных принтера довольно просты, и проводное соединение Ethernet редко требуется для домашнего принтера (оно может быть более полезным в некоторых настройках офисного принтера).
Wi-Fi: Большинство домашних принтеров предназначены для прямого подключения к сети Wi-Fi. Обычно вы предоставляете им информацию о вашей сети Wi-Fi во время настройки. Затем вы можете загрузить программное обеспечение на свой компьютер, телефон или другое устройство, чтобы отправлять задания печати непосредственно на принтер без использования кабеля. Это один из самых удобных вариантов для домашних проектов. Соединения Wi-Fi также позволяют удаленно печатать в офисе, что может быть очень важно при работе из дома.
Wi-Fi Direct: Wi-Fi Direct — это одноранговое соединение, на самом деле не связанное с вашей сетью Wi-Fi.
 Вместо этого он устанавливает защищенный сигнал непосредственно между устройством и принтером. Apple AirPrint, например, представляет собой тип соединения Wi-Fi Direct, и другие платформы поддерживают аналогичные технологии. Это безопасно, быстро и отлично подходит для оперативной печати.
Вместо этого он устанавливает защищенный сигнал непосредственно между устройством и принтером. Apple AirPrint, например, представляет собой тип соединения Wi-Fi Direct, и другие платформы поддерживают аналогичные технологии. Это безопасно, быстро и отлично подходит для оперативной печати.NFC: NFC (коммуникация ближнего радиуса действия) также доступна на некоторых моделях, позволяя подключать принтер к смартфону или планшету, просто прикасаясь устройством к указанной области на принтере.
Облачная печать: Многие полнофункциональные принтеры, особенно AIO, теперь предлагают интернет-функции, которые позволяют вам получать доступ к фотографиям, хранящимся на таких сайтах, как Facebook, Flickr, Dropbox и Google Drive, а также удаленную печать и доступ к произведениям искусства и поделки можно распечатать. Имейте в виду, что если ваш принтер не подключен к Интернету, вы не сможете получить доступ к указанным службам или удаленно печатать на нем с таких устройств, как смартфон или планшет.

SD-карты: Некоторые принтеры также могут иметь слоты для SD-карт, по которым можно перемещаться с помощью меню принтера и выбирать файлы для печати. Это может быть особенно полезно для фотографов, которые могут передавать SD-карты напрямую с камер на принтеры.
Чернила стоят
Если вы регулярно выполняете большие задания на печать — возможно, для домашнего бизнеса или в ситуации удаленной работы, требующей печатных копий, — то стоимость печатных чернил является важным фактором, который следует учитывать.
Стоимость чернил может быть измерена на страницу, но эффективность зависит от модели принтера и его конструкции. Мощный и дорогой принтер может стоить всего около 4 центов за черно-белую страницу и 8 центов за цветную страницу. Более доступный принтер (или более дешевый картридж) может увеличить эти расходы на пару центов, но это не огромная разница, если только вы не печатаете сотни и сотни страниц каждый месяц. Некоторые принтеры предоставят прямую информацию о стоимости отпечатка, которую вы можете найти, чтобы узнать больше, или вы можете самостоятельно разделить стоимость картриджей с тонером на количество страниц картриджа из стоимости за отпечаток.

Планы подписки на постоянную поставку чернил для принтеров могут помочь сократить расходы для домашнего бизнеса, если это необходимо. Покупка заправленных картриджей или заправка их самостоятельно — непростая задача: многие принтеры не распознают не новые картриджи, приобретенные непосредственно у производителя.
Двусторонняя печать (двусторонняя печать или сканирование)
логанбан
Одной из функций, которая становится очень распространенной и которую мы считаем большим плюсом, является автоматическая двусторонняя печать. Двусторонняя печать относится к печати или сканированию обеих сторон страницы без необходимости переворачивать страницу вручную. На принтере двусторонняя печать выполняется путем печати первой стороны страницы, протягивания страницы обратно через принтер, ее переворачивания и печати на другой стороне.
Многие устройства «все в одном» с устройством автоматической подачи документов (АПД) для сканера также имеют функцию двусторонней печати, позволяющую сканировать обе стороны страницы при подаче документа через АПД.
 Многофункциональное устройство без устройства автоматической подачи документов не может выполнять двустороннее сканирование без переворачивания страницы на стекле сканера.
Многофункциональное устройство без устройства автоматической подачи документов не может выполнять двустороннее сканирование без переворачивания страницы на стекле сканера.Двустороннее сканирование очень удобно, если вы часто сканируете двусторонние страницы, например, вырезанные из журнала.
Работа с бумагой
Маюри Мунхирун
Каждый принтер будет работать с толстой стопкой бумаги размером 8,5 на 11, но как насчет конвертов формата Legal, каталожных карточек и глянцевой бумаги? К счастью, многие принтеры теперь имеют специальные подающие лотки для печати на специальной бумаге необычного размера или разной плотности, что облегчает решение таких ситуаций, когда они возникают. Обратите внимание на размер входного лотка: в лотки меньшего размера вам придется постоянно добавлять бумагу, а с лотком на 250 страниц это можно делать раз в месяц.
Принтеры для современного безбумажного дома
Многие покупатели принтеров в 2020-х годах сталкиваются с головоломкой другого рода: в их домах почти нет бумаги, а большая часть их работы — цифровая.







 А современные струйные принтеры и МФУ работают быстро, часто со скоростью печати, которая соперничает или превосходит их лазерные аналоги.
А современные струйные принтеры и МФУ работают быстро, часто со скоростью печати, которая соперничает или превосходит их лазерные аналоги.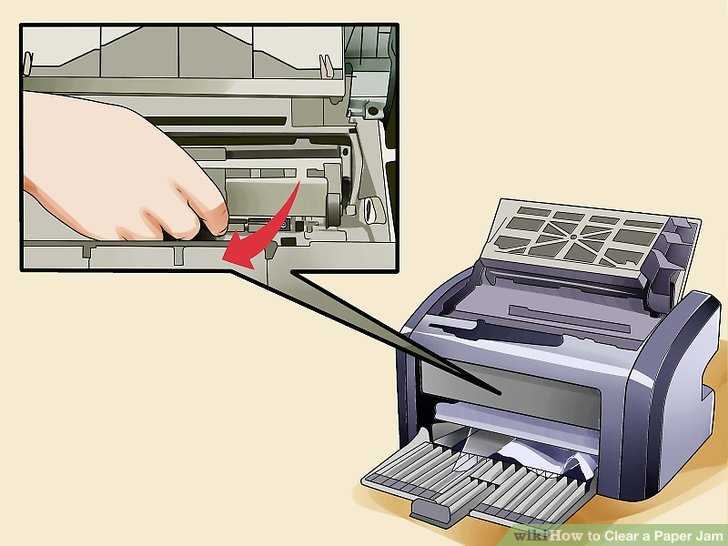 Это менее важно, если вы не печатаете много или часто, но для продуктивных принтеров или тех, кто покупает для офиса, это может иметь реальное значение.
Это менее важно, если вы не печатаете много или часто, но для продуктивных принтеров или тех, кто покупает для офиса, это может иметь реальное значение.
 И многие устройства «все в одном» способны печатать фотографии размером до 8,5 на 11 дюймов при использовании подходящей бумаги.
И многие устройства «все в одном» способны печатать фотографии размером до 8,5 на 11 дюймов при использовании подходящей бумаги. PPM не особенно важен для домашних принтеров, если только вы не испытываете нехватку времени для задания на печать или вам не нужно печатать много за один раз. Средний черно-белый PPM составляет от 15 до 20 страниц. Цвета, как правило, меньше, примерно от 10 до 15 страниц в минуту.
PPM не особенно важен для домашних принтеров, если только вы не испытываете нехватку времени для задания на печать или вам не нужно печатать много за один раз. Средний черно-белый PPM составляет от 15 до 20 страниц. Цвета, как правило, меньше, примерно от 10 до 15 страниц в минуту. Это важное число для загруженного офиса с большим количеством потребностей в печати, но оно менее важно для обычно менее интенсивного домашнего использования.
Это важное число для загруженного офиса с большим количеством потребностей в печати, но оно менее важно для обычно менее интенсивного домашнего использования. Имейте в виду, что большинство домашних принтеров пока не поддерживают соединения USB-C, хотя ситуация меняется.
Имейте в виду, что большинство домашних принтеров пока не поддерживают соединения USB-C, хотя ситуация меняется. Вместо этого он устанавливает защищенный сигнал непосредственно между устройством и принтером. Apple AirPrint, например, представляет собой тип соединения Wi-Fi Direct, и другие платформы поддерживают аналогичные технологии. Это безопасно, быстро и отлично подходит для оперативной печати.
Вместо этого он устанавливает защищенный сигнал непосредственно между устройством и принтером. Apple AirPrint, например, представляет собой тип соединения Wi-Fi Direct, и другие платформы поддерживают аналогичные технологии. Это безопасно, быстро и отлично подходит для оперативной печати.

 Многофункциональное устройство без устройства автоматической подачи документов не может выполнять двустороннее сканирование без переворачивания страницы на стекле сканера.
Многофункциональное устройство без устройства автоматической подачи документов не может выполнять двустороннее сканирование без переворачивания страницы на стекле сканера.
Всего комментариев: 0