Cam редакторы: Каталог и гид по выбору CAD/CAM
Содержание
Каталог и гид по выбору CAD/CAM
Отечественная интегрированная CAD/CAM/CAPP система ADEM предназначена для автоматизации конструкторско-технологической подготовки производства. Это единый программный комплекс, в состав которого входят инструменты для автоматизации: проектирования, конструирования и моделирования изделий; оформления чертежно-конструкторской документации в соответствии с требованиями ЕСКД; проектирование техпроцессов и оформления технологической документации в соответствии с требованиями ЕСТД; программирования оборудования с ЧПУ; управления архивами и проектами; реновации накопленных знаний (бумажных чертежей, перфолент).
Программный комплекс Alphacam является одним из ведущих CAD/CAM-решений в области разработки управляющих программ для станков с ЧПУ. Применяется для программирования стратегий обработки в сфере производства изделий из дерева, камня, пластика, металла и стекла. Alphacam обеспечивает разработку управляющих программ для широкого диапазона деталей, начиная от простых деталей раскроя и заканчивая сложными компонентами мебели, требующими 5-ти координатной обработки.
Alphacam обеспечивает разработку управляющих программ для широкого диапазона деталей, начиная от простых деталей раскроя и заканчивая сложными компонентами мебели, требующими 5-ти координатной обработки.
ArtCAM является ведущим программным обеспечением для проектирования объемных рельефов. ArtCAM воплощает идеи в готовые изделия намного быстрее, чем это возможно при использовании обычных методов.
Начиная с 1985 года BobCAD-CAM разрабатывает мощное CAD/CAM программное обеспечение для фрезерной и токарной обработки, резкой лазером и водой, электроэрозионной и деревообработки.
CAM-TOOL — «элитная» CAD/CAM система, адресованная в первую очередь для инструментального производства.
CAMWorks — CAM-система, работающая прямо в среде SolidWorks. Дерево обработки CAMWorks и его команды доступны в окне SolidWorks, позволяя создавать траектории движения инструмента, не покидая CAD-систему, и сохранять их в основном документе.
Дерево обработки CAMWorks и его команды доступны в окне SolidWorks, позволяя создавать траектории движения инструмента, не покидая CAD-систему, и сохранять их в основном документе.
САТIА — одна из известнейших универсальных CAD/САМ/САЕ/PDM-систем. Заслуженное место в лидирующей группе на мировом рынке достигнуто ею благодаря реализации всестороннего комплексного интегрированного подхода, позволившего в одной системе успешно осуществлять весь цикл создания нового изделия: от разработки концептуальных моделей до подготовки управляющих программ для станков с ЧПУ и выпуска необходимых чертежей и конструкторско-технологической документации.
Имеющая опыт более 25 лет и свыше 40 000 инсталляций в мире компания Cimatron является ведущим поставщиком интегрированных CAD/CAM-решений для подготовки производства изделий и разработки сложной технологической оснастки и инструмента. Движущей силой разработки CimatronE является уникальная философия интегрированных технологий, гарантирующая пользователям достижение практических результатов за счет полноты функциональных возможностей системы.
Движущей силой разработки CimatronE является уникальная философия интегрированных технологий, гарантирующая пользователям достижение практических результатов за счет полноты функциональных возможностей системы.
Решения Creo для ЧПУ и механообработки обеспечивают широкий диапазон возможностей моделирования пресс-форм, матриц, траекторий инструмента и обработки на станке с ЧПУ, разрешая вам использовать свои данные 3D CAD, в итоге экономя время и сокращая количество ошибок.
Программное обеспечение DCAMCUT действует как интерфейс между CAD-системой и станком, гарантируя, что все связанные с производством данные для обработки дополняются и передаются на станок в виде программы.
CAM/CAD для ЧПУ, проектування та створення керуючих програм для ЧПУ, ЧПУ. Перелік програм
Існують програми для проектування, програмне забезпечення для фрезерних верстатів з ЧПУ, моделювання G-коду та багато іншого. Ознайомтеся з нашим списком, щоб знайти найкраще ПЗ для ЧПУ.
Ознайомтеся з нашим списком, щоб знайти найкраще ПЗ для ЧПУ.
Програмне забезпечення, що працює з верстатами з ЧПУ, це міст, що з’єднує вашу модель з реальністю. Всі верстати з ЧПУ використовують програмне забезпечення для управління процесом перетворення креслення або моделі у рух.
Загалом процес обробки з ЧПУ можна розділити на чотири етапи: по-перше, створюється модель за допомогою програмного забезпечення для 2D-креслення або 3D-моделювання. Потім траєкторія інструмента повинна бути підготовлена за допомогою автоматизованого виробництва (CAM). Хоча теоретично ви можете вирізати модель за допомогою верстата з ЧПУ на цьому етапі, але завжди корисно перевірити правильність траєкторії різання за допомогою симуляції. Це дає можливість внести необхідні корективи. Коли все перевірено і настав час різати деталь, вам знадобиться програмне забезпечення, що управляє, яке через G-код повідомляє верстату з ЧПУ, що робити .
Як бачите, на кожному етапі процесу ключове значення має правильне програмне забезпечення. У цій статті ми надамо найкраще програмне забезпечення для всього процесу ЧПК: від моделювання до генерації та симуляції G-коду, а також управління верстатом. Але спершу давайте подивимося, як ми склали наш список.
У цій статті ми надамо найкраще програмне забезпечення для всього процесу ЧПК: від моделювання до генерації та симуляції G-коду, а також управління верстатом. Але спершу давайте подивимося, як ми склали наш список.
Ми вибрали безліч програм, але переконалися, що всі вони відповідають таким вимогам:
Величезна різноманітність доступних функцій: наприклад, для програмного забезпечення при моделюванні враховувалося чи дозволяє воно виконувати 2D або 3D-моделювання і чи має воно вбудовану CAM. Для керуючого програмного забезпечення критично важливими були такі функції, як візуалізація процесу управління в реальному часі та інтерфейс користувача.
Адаптивність: для програмного забезпечення управління було важливо знайти хороший баланс програм, які працюватимуть з різними картами управління, а також з якими технологіями різання може працювати програма.
Позитивний користувальницький досвід і відгуки: ми вивчили відгуки користувачів і вибрали програми, які пропонують те, що вони обіцяють, щодо інтерфейсу користувача, вартості і так далі.
Сильна підтримка: офіційні чи неофіційні ресурси для допомоги були важливими, включаючи обслуговування клієнтів та чуйність, можливості навчання та участь спільноти.
З попередніми етапами закінчили, погляньмо, що там далі!
МОДЕЛЮВАННЯ
Процес моделювання — це перший етап будь-якого проекту з ЧПУ, тому що вам потрібна модель для різання. Ви можете використовувати вже існуючі моделі або створити власні. Для ЧПУ у вас є можливість використовувати 2D чи 3D моделі.
2D моделі складаються тільки з креслень деталей, які потрібно вирізати, і це добре при створенні деталей, які будуть вирізані на одній висоті. З іншого боку, 3D-моделювання пропонує такі переваги, як можливість попереднього перегляду складання та робота з різною глибиною вирізів. Це також дозволяє створювати складніші моделі.
Fusion 360
Фьюжн 360 – одна з найпопулярніших програм моделювання. Її можливості великі: 2D- та 3D-моделювання, складання, безліч опцій плагінів, які ще більше розширюють можливості моделювання для ЧПУ. Вона також підтримує процес CAM із дуже інтуїтивно зрозумілим інтерфейсом.
Вона також підтримує процес CAM із дуже інтуїтивно зрозумілим інтерфейсом.
Вона доступна як платна програма для професійного та комерційного використання або як безкоштовна програма для любителів. Ви також можете завантажити його безкоштовно, використовуючи освітню ліцензію, якщо ви належите до академічної установи. (Autodesk, компанія, відповідальна за Fusion 360, змінила те, що доступне в безкоштовній версії, щоб уникнути використання у комерційних цілях.)
Оскільки це популярна програма, ви можете знайти навчальні посібники по всьому YouTube, а також велику офіційну та неофіційну підтримку.
Можливості: Моделювання, збирання, CAM, симуляція, редактор G-коду
Ціна: ~ 500 доларів на рік або безкоштовно для особистого використання.
Де взяти: Fusion 360 .
Розробник: Autodesk
Сумісні ОС: Windows, MacOS
AutoCAD
Підтримуючи як 2D-, так і 3D-моделювання, Автокад — це програма САПР, яка професійно використовується в архітектурі, проектуванні та дизайні.
Для 2D-моделювання це одна з найповніших доступних програм. У його 3D-опціях є 3D-сканування, твердотільне, поверхове та віртуальне моделювання. Ви можете створювати площини та фотореалістичні візуалізації.
На додаток до моделювання, AutoCAD має можливості для великомасштабного будівництва, такі як: складання бюджету, процес будівництва, а також можливість перетворення 2D-об’єктів у 3D-об’єкти. Однак, він не пропонує функції CAM, але дозволяє використовувати сторонні надбудови.
Офіційна підтримка відмінна і є корисний сабреддіт.
Можливості: Архітектурне моделювання; механічне, електричне та водопровідне (MEP) моделювання; 2D та 3D моделювання; набір інструментів для рослин; розширена функціональність від сторонніх надбудов
Ціна: ~ 1900 доларів на рік.
Де взяти: Автокад
Розробник: Autodesk
Сумісні ОС: Windows, MacOS
Inkscape
Інкскейп – це безкоштовне програмне забезпечення для векторного малювання з відкритим вихідним кодом, але воно дуже популярне у спільноті ЧПУ для 2D-моделювання.
Існує два способи створення цифрових малюнків: за допомогою растрів (растрових зображень) чи векторів. Вектори за своєю суттю є математичними функціями, які вказують початкову та кінцеву точки фігури, а також їх координати. Таким чином вони не залежать від дозволу. Крім того, оскільки це математичні координати, їх можна безпосередньо перетворити на координати різання, що є основною причиною, через яку векторне малювання є популярним способом моделювання для ЧПУ.
Inkscape підтримує сторонні плагіни, щоб ви могли розширити функціональність, наприклад, створюючи G-код безпосередньо в Inkscape. Він підтримує формати файлів, такі як ODF, DXF, Sk1, PDF, EPS та Adobe PostScript для експорту (якщо ви волієте виконувати процес CAM десь ще). Крім того, ви можете знайти навчальні посібники прямо на їхньому сайті, щоб почати роботу з програмою.
Можливості: надбудови, експорт DXF, векторне малювання, візуалізація G-коду, редагування вузлів, спрощені лінії.
Ціна: Безкоштовно
Де взяти: Inkscape
Розроблено: Багато учасників , оскільки це з відкритим вихідним кодом
Сумісні ОС: Windows, Linux, MacOS
SolidWorks
СолідВоркс — це комплексне програмне забезпечення для моделювання, яке використовується інженерами-професіоналами в промислових умовах. З його великим обсягом, він може бути повільнішим, оскільки це досить важка програма як для завантаження, так і для використання. З точки зору того, що він може зробити, є 3D-моделювання, креслення креслення, складання, моделювання, дослідження руху та процес CAM, і це лише деякі з них.
З його великим обсягом, він може бути повільнішим, оскільки це досить важка програма як для завантаження, так і для використання. З точки зору того, що він може зробити, є 3D-моделювання, креслення креслення, складання, моделювання, дослідження руху та процес CAM, і це лише деякі з них.
Не дивно, що SolidWorks — платна програма, але є можливість безкоштовного доступу з академічною ліцензією, якщо ваш навчальний заклад придбав її, а також доступніші студентські підписки (60–99 доларів на рік). Оновлення виконуються автоматично, якщо ви не маєте академічної ліцензії.
Існує велика офіційна підтримка , а також незліченна кількість офіційних та неофіційних відео та сабреддіт .
Функції: Моделювання, CAM, симуляція, автоматизоване проектування (CAE), складання, креслення креслень, можливість призначати матеріали, доступ до останніх функцій через теку історії FeatureManager.
Ціна: ~ 4000 доларів США за окрему ліцензію, безкоштовно з академічною ліцензією.
Де взяти: SolidWorks.
Розробник: Dassault Systemes
Сумісна ОС: Windows
Aspire
Aspire від Vectric – це багатофункціональна програма ЧПУ. Вона проста в освоєнні і дозволяє вирішувати складні завдання щодо створення деталей на верстаті з ЧПУ. Його інноваційні інструменти 3D-моделювання, повний набір 2D-проектів та можливості редагування роблять його ідеальним вибором для початківців.
Ви можете створювати власні проекти, а потім налаштовувати їх для свого верстата з ЧПУ. Ви також можете імпортувати вже існуючі дизайни, а потім працювати з ними. Особливим бонусом для новачків є необмежена безкоштовна пробна версія Aspire, яка включає різні безкоштовні проекти, щоб ви могли навчитися їх використовувати, перш ніж здійснити покупку.
Коли справа доходить до підтримки, є офіційні джерела, форум спільноти, а також безліч відеороликів Vectric на YouTube.
Особливості: Повний набір інструментів для редагування моделей, необмежений пробний період (для деяких проектів), понад 5400 хвилин відеоуроків, попередній перегляд траєкторії.
Ціна: ~ 2000 доларів США
Де взяти: прагнення
Розробник: Вектрик
Сумісна ОС: Windows
ГЕНЕРАЦІЯ ТА МОДЕЛЮВАННЯ G-КОДУ
Програмне забезпечення для моделювання з ЧПУ покликане показати вам віртуальне подання вашого верстата. Він зчитує G-код, щоб показати, як виглядатиме процес різання і яким буде кінцевий результат. Це важливо, тому що це може виявити проблеми у вашому G-коді, а також способи його оптимізації, допомагаючи вам уникнути витрати матеріалів та часу на невдалу модель.
Такі програми, як SolidWorks та Fusion360, які вже згадувалися у розділі моделювання, також можуть запускати симуляції процесу різання під час CAM. Однак вони не можуть читати та моделювати імпортований G-код. У таких випадках вам знадобиться окреме програмне забезпечення для моделювання.
eCam
eCam Програмне забезпечення поєднує функції, які зазвичай зустрічаються в системах CAD/CAM, з діалоговим програмуванням.
eCam поставляється з 14-денною повністю робочою пробною версією, тому ви можете поекспериментувати з програмним забезпеченням, перш ніж купувати. Більше того, що незвичайно, це програмне забезпечення може безкоштовно використовуватися у вихідні для всіх з некомерційною метою.
Особливості: редактор САПР, підтримка файлів DXF і DWG, імітація траєкторії, користувальницький G-код, попередній перегляд 3D-заготовок, єдиний калькулятор.
Ціна: ~180$ (тільки токарний або фрезерний верстат), ~240$ (у зборі), ~420$ (адаптивний)
Де взяти: eCam
Розробник: eCam
Сумісна ОС: Windows (тільки 64-розрядна система)
HeeksCNC
HeeksCNC від Heeks – це програмне забезпечення CAD/CAM для Windows. За невелику (плату близько 14 доларів) ви отримуєте обіцянку допомоги від розробника, якщо вона вам знадобиться. Крім того, вихідний код доступний на GitHub, що означає, що ви можете змінити програмне забезпечення відповідно до ваших вимог. Якщо у вас виникнуть проблеми, ви можете написати розробнику електронною поштою.
Якщо у вас виникнуть проблеми, ви можете написати розробнику електронною поштою.
HeeksCNC побудований на основі HeeksCAD і включає OpenCAMLib плюс Area . Це допомагає у створенні коду ЧПУ, що найчастіше використовується G-коду, для вашого 3-осьового фрезерного верстата, і ви також можете запустити симуляцію. HeeksCNC набирає популярності як програма з відкритим вихідним кодом і регулярно оновлюється; Heeks2 вже знаходиться у розробці.
Зверніть увагу, що для встановлення безкоштовної версії HeeksCNC (зібравши її з вихідного коду) вам спочатку необхідно встановити HeeksCAD, OpenCASCADE/OCE та wxWidgets 2.8.
Особливості: підтримує креслення DXF, регулярно підтримується, відкритий вихідний код
Ціна: ~$14 за швидке встановлення Windows або вихідний код можна завантажити з GitHub .
Де взяти: HeeksCNC
Розробник: Ден Хікс
Сумісна ОС: Windows
G-Wizard Editor
G-Wizard Editor — це редактор і симулятор, що дозволяє створювати, змінювати або оптимізувати G-код. Для оптимізації G-Wizard допоможе вам зі строковими коментарями, поясненнями.
Для оптимізації G-Wizard допоможе вам зі строковими коментарями, поясненнями.
Він також має перевірку помилок, яка не обмежується помилками, але також вказує місця, де G-код можна покращити. Найголовніше — він може імітувати широкий спектр машин та різальних інструментів.
Можливості: Поліпшення обробки поверхні, генерація діалогового G-коду, моделювання для фрезерної обробки з ЧПК, перевірка помилок, термінове пояснення G-коду.
Ціна: ~$269
Де взяти: Редактор G-Wizard.
Розробник: CNC Cookbook
Сумісна ОС: Windows
CNC Simulator Pro
CNC Simulator Pro включає безліч різновидів верстатів для запуску симуляцій. Це не обмежується верстатами з ЧПУ XYZ; він також включає турнікети і преси. Крім симуляції, він також має функції моделювання, інструменти для створення зубчастих коліс, а також 2D- та 3D-моделювання.
CNC Simulator Pro пропонує різні плани підписки як для індивідуального розвитку, так і для академічних цілей. На офіційному сайті є офіційний канал YouTube з навчальними посібниками, а також блог, докладний посібник користувача та навчальна академія.
На офіційному сайті є офіційний канал YouTube з навчальними посібниками, а також блог, докладний посібник користувача та навчальна академія.
Можливості: Моделювання на багатьох верстатах (включаючи 3D-принтери), CAD, CAM, опції постобробки, 3D-моделювання для фрезерування, 2D-моделювання
Ціна: безкоштовна обмежена версія, ~ 100 доларів на рік.
Де взяти: CNC Simulator Pro.
Розробник: CNC Simulator Pro
Сумісна ОС: Windows
NC Viewer
NC Viewer — це онлайн-симулятор ЧПУ, що не потребує встановлення. Ви можете вставити або імпортувати G-код і він покаже вам симуляцію процесу різання для верстатів з декартовими координатами. Він не показує конкретно будь-який верстат або заготовку, а лише траєкторію руху шпинделя. Тому він не може перевірити такі аспекти, як робочі межі машини.
Враховуючи, що це веб-інтерфейс, це хороша альтернатива, коли вам потрібна швидка перевірка моделі, яку ви хочете вирізати.
Можливості: Імпорт або вставка G-коду; працює на мобільних пристроях; до 5 осей, сумісний із 3D-мишею
Ціна: Безкоштовно
Де взяти: NC Viewer.
Розробник: Ксандер Лучано
Сумісна ОС: немає даних (на основі браузера)
PlanetCNC
PlanetCNC — пропонуючи повне апаратне та програмне рішення. Він має сучасний підхід до програмного забезпечення ЧПУ, орієнтований на маніпулювання G-кодом.
PlanetCNC постачається з гнучкими параметрами конфігурації та функціями моделювання. Це поряд з інтуїтивно зрозумілим дизайном робить його винятковим програмним забезпеченням.
Серед його варіантів підтримки для користувачів є активний форум з підтримкою спільноти, блог, який включає навчальні посібники та поради, і ви також можете написати розробникам електронною поштою, якщо у вас виникнуть додаткові проблеми.
Особливості: Повністю настроювана процедура зміни інструменту, підтримує безліч застосувань верстатів з ЧПК (моделювання, синхронізація шпинделя, вимірювання, вимірювання та стандартні цикли), сумісна з різними варіантами G-коду та типами файлів.
Ціна: безкоштовно для контролерів з ліцензією, що діє.
Де взяти:PlanetCNC
Розробник: PlanetCNC
Сумісні ОС: Windows, Linux, MacOS, Raspberry Pi
Universal Gcode Sender (UGS)
Universal Gcode Sender (UGS) простий, має відкритий вихідний код та простий у використанні. Він написаний на Java для підтримки кількох платформ.
UGS має всі необхідні функції для більшості любителів, а також може працювати з G-кодом. Додайте до цього простоту виконання, і ви отримаєте чудову програму для новачка. Зверніть увагу, що вам потрібно з’єднати це з прошивкою для плати, яка приймає G-код.
На додаток до корисних знімків екрана, які допоможуть вам виконати завантаження, налаштування та основні функції, сайт містить корисний посібник з усунення несправностей.
Особливості: оптимізація G-коду, що настроюється, візуалізатор 3D G-коду, виконувані JAR-файли «все в одному», працює в декількох операційних системах, спрощений інтерфейс користувача.
Ціна: Безкоштовно
Де взяти: GitHub
Розробник: Universal Gcode Sender
Сумісні ОС: Windows, Linux (включаючи ARM SBC), MacOS
ChiliPeppr
ChiliPeppr це хост G-коду на основі браузера, який працює так само добре, як і програмні контролери ЧПУ. Це платформа, яка дозволяє вам без особливих зусиль створити робочий простір для керування вашим обладнанням із програмного забезпечення.
Він працює як з TinyG, так і з GRBL з декількома іншими попередньо налаштованими робочими просторами. Змусити його працювати з вашим верстатом із ЧПУ дуже просто: вам просто потрібно встановити простий драйвер, який підключається до верстата через браузер.
Ви можете знайти кілька відеороликів на YouTube про те, як налаштувати власний робочий простір, і є активна інтернет-спільнота, де ви можете перевірити попередні або нові питання, які можуть виникнути.
Особливості: працює з TinyG, Lua, GRBL та іншими; включає зондування і автоматичне вирівнювання, відкритий вихідний код
Ціна: Безкоштовно
Де взяти: перець чилі.
Розробник: ChiliPepper
Сумісна ОС: немає даних (на основі браузера)
OpenCNCPilot
Подібно до ChiliPeppr, ця програма тільки керує машиною і відмінно справляється з цим завданням. Відповідно до його GitHub, родзинкою OpenCNCPilot є його здатність «перевірити певні користувачем області на предмет деформації та обернути траєкторію інструменту навколо вигнутої поверхні». Це зручно для ізолюючого фрезерування друкованих плат, де короблення призведе до поломки або короткого замикання доріжок.
Крім того, для роботи не потрібні додаткові датчики. Це, у поєднанні з автоматичним вирівнюванням та автоматичними картами висот, робить OpenCNCPilot дуже зручним варіантом. Розробник відповідає на запити у розділі коментарів вступного відео на YouTube.
Особливості: підтримує прошивку GRBL, автоматичні карти висот, можливість з’єднань TCP, автоматичне вирівнювання, відкритий вихідний код.
Ціна: Безкоштовно
Де взяти: GitHub
Розробник: martin2250
Сумісна ОС: Windows
Mach4
Mach4 – це багатофункціональна програма. Він популярний та розроблявся протягом тривалого часу. Крім багатьох функцій, графічний інтерфейс Mach4 повністю налаштовується.
Він популярний та розроблявся протягом тривалого часу. Крім багатьох функцій, графічний інтерфейс Mach4 повністю налаштовується.
Mach інтерпретує G-код на комп’ютері і відправляє спеціальні низькорівневі команди на зовнішню плату замість того, щоб намагатися синхронізувати імпульси кроку (напрями). Mach4 можна налаштувати декількома способами, але найпоширеніша настройка працює тільки зі спеціально сумісними зовнішніми платами, такими як популярна SmoothStepper. Зверніть увагу, що хоча Mach4 можна використовувати в комплексному підході, аналогічному LinuxCNC (про який ми поговоримо пізніше), він не настільки поширений. Це пов’язано з тим, що його запуск Windows означає, що він не може працювати в режимі реального часу, що може призвести до затримки синхронізації імпульсів драйвера.
На зміну цьому зрілому програмному забезпеченню приходить молодший брат Mach5, про який ми поговоримо далі. Завдяки значно нижчій ціні, відмінним функціям та активній спільноті, Mach4, як і раніше, залишається хорошим вибором для будь-якого любителя.
А коли справа доходить до будь-яких потенційних проблем, Newfangled Solutions пропонує різні варіанти підтримки: електронна пошта та телефон зі службою підтримки, онлайн-підручники та посібники, а також відео на YouTube.
Особливості: універсальне візуальне відображення G-коду, інтерфейс, що налаштовуються, макроси і M-коди, що настроюються, з використанням VBscript.
Ціна: ~$175
Де взяти: Mach4
Розробник: Новомодні рішення
Сумісна ОС: Windows
Mach5
Mach5 — це повне перезавантаження Mach4. Насамперед — це модульність та гнучкість. Він не побудований з ідеєю використання паралельного порту, хоча є ще способи піти цим шляхом. Він може похвалитися повною настроюваністю завдяки своїй модульності та використанню оригінального ядра для обчислень.
Зайве говорити, що у Mach5 достатньо функцій та можливостей налаштування для любителя. Незважаючи на те, що він відносно новий, він пройшов довгий шлях і має великі надії на майбутнє. Все це говорить про те, що це гідний вибір для будь-якої установки.
Все це говорить про те, що це гідний вибір для будь-якої установки.
Можливості підтримки такі самі, як і в Mach4.
Особливості: можливості віддаленого управління, швидке та просте налаштування графічного інтерфейсу користувача, можливість зв’язування інформації між іншими додатками, покращена зручність використання в порівнянні з Mach4, ядро, що відповідає за всі розрахунки управління рухом.
Ціна: ~ 200 доларів (хобі), ~ 1400 доларів (промисловість)
Де взяти: Mach5
Розробник: Новомодні рішення
Сумісна ОС: Windows
OpenBuilds Control
OpenBuilds Control – це програмне забезпечення для керування ЧПУ, лазером, плазмою та ножем. У нього мінімалістичний, але організований дизайн, більш естетичний і інтуїтивно зрозумілий інтерфейс користувача, ніж у Mach4. Ви, як і раніше, матимете всі основні можливості, такі як запуск G-коду та встановлення нульових координат, а також спеціальні функції, такі як вирівнювання заготовки перед початком процесу різання.
Це програмне забезпечення також інтегрується з OpenBuilds CAM, веб-додатком для перетворення 2D-креслень у G-код. Інтеграція між програмами дозволяє відправляти G-код, згенерований OpenBuilds CAM, безпосередньо в OpenBuilds Control. Є навіть бібліотека вже існуючих дизайнів, які можна використовувати. Відвідайте сторінку підтримки OpenBuilds, якщо ви застрягли.
Особливості: Управління ЧПУ, лазером, плазмою та ножем; підготовка припуску та встановлення нульових координат; запуск G-коду
Ціна: Безкоштовно
Де взяти: OpenBuilds Control
Розробник: OpenBuilds
Сумісні ОС: Windows, Linux, MacOS
LinuxCNC
LinuxCNC – популярний вибір серед любителів ЧПУ. Це один із найстаріших і найнадійніших варіантів. Програмне забезпечення працює під управлінням ядра Linux із розширенням реального часу (RTAI). Встановивши його таким чином, LinuxCNC може генерувати необхідні імпульси через паралельний порт із точною синхронізацією.
Зокрема, LinuxCNC має відкритий вихідний код і має дуже велику активну спільноту. Зважаючи на ці дві умови, не дивно, що програмне забезпечення значною мірою налаштовується, особливо графічний інтерфейс, і має безліч додаткових функцій.
Особливості: зріле програмне забезпечення, повністю відкритий вихідний код, активне співтовариство користувачів, простота установки, підтримка багатьох верстатів з ЧПУ.
Ціна: Безкоштовно
Де взяти: LinuxCNC
Розробник: LinuxCNC
Сумісна ОС: Лінукс
Machinekit
Machinekit це форк LinuxCNC, орієнтований на модернізацію старої програми. Вони дещо змінили під капотом та покращили підтримку інших форм віддаленого управління з графічним інтерфейсом. Крім того, Machinekit пропонує образи, доступні для плат Beagle, лінійки популярних одноплатних комп’ютерів.
В цілому, Machinekit успадкував багато позитивних рис LinuxCNC і все ще знаходиться в процесі створення гідного співтовариства. Існують навчальні посібники, які допоможуть вам налаштувати багатообіцяючі функції у роботі, якщо ви хочете використати потенціал Machinekit.
Існують навчальні посібники, які допоможуть вам налаштувати багатообіцяючі функції у роботі, якщо ви хочете використати потенціал Machinekit.
Особливості: підтримка комп’ютерів ARM, вирішення проблем у LinuxCNC, зростаюча спільнота
Ціна: Безкоштовно
Де взяти: GitHub
Розроблено: Якобом Флірлом, Олександром Ресслером та Міхаелем Хаберлермхаберлером, а також співавторами
Сумісна ОС: Лінукс
UCCNC
UCCNC — це програмне забезпечення контролера ЧПУ, яке працює з контролерами руху CNCdrive. Підтримувані контролери руху: UC400ETH, UC300ETH, UC300, UC100 та AXBB-E.
UCCNC без проблем працює зі верстатами з числом осей до 6, а використання C# як мови робить його ефективним та повністю модифікованим. Програма також поставляється з 3D-браузером траєкторій в реальному часі, оптимізацією екрану OpenGL і деякими базовими модулями CAM, включаючи імпорт файлів DXF. Не кажучи вже про вбудований візуальний редактор екрана, який дозволяє повністю налаштувати екран.
Важливо, що це програмне забезпечення авторизоване для кожного контролера руху, що означає, що один ліцензійний ключ працюватиме тільки із зазначеним контролером руху.
Особливості: 48 гарячих клавіш, вбудований візуальний редактор екрана, підтримка DXF, мінімальне використання CPU/GPU, регулярне обслуговування
Ціна: ~$60
Де взяти: UCCNC.
Розробник: CNCdrive
Сумісна ОС: Windows
GRBL Candle
GRBL Candle – це безкоштовне програмне забезпечення з відкритим вихідним кодом для керування верстатами з ЧПУ на базі GRBL. GRBL є високопродуктивним і недорогим типом управління для фрезерної обробки з ЧПУ. Він заснований на русі паралельного порту, який є методом управління, що використовується для крокових двигунів та інших додатків, що вимагають швидких, точних і оптимізованих рухів.
GRBL Candle має попередню візуалізацію, а також візуалізацію в реальному часі процесу різання,який робить ваша машина. Ви можете встановлювати нульові координати, вручну переміщувати координати машин, переглядати поточні координати, а також візуалізувати та редагувати G-код.
Ви можете встановлювати нульові координати, вручну переміщувати координати машин, переглядати поточні координати, а також візуалізувати та редагувати G-код.
Щоб оновити програмне забезпечення, потрібно видалити поточну версію, завантажити нову та інсталювати знову.
Особливості: Підтримка верстатів з ЧПУ GRBL, редагування G-коду, калібрування, візуалізація, управління фрезеруванням, лазерне різання.
Ціна: Безкоштовно
Де взяти: GitHub
Розроблено: Багато учасників , тому що це з відкритим вихідним кодом
Сумісні ОС: Windows, Linux
TurboCNC
TurboCNC від DAK Engineering працює під DOS (так, MS-DOS). А за невелику плату у розмірі близько 60 доларів ви отримуєте доступ до вихідного коду та додаткову підтримку. Це старе програмне забезпечення, але його все ще оточує активна спільнота.
Пара недоліків полягає в тому, що він не так налаштовується, як інші параметри, а його графічний інтерфейс є архаїчним. Проте творець висловився найкраще: «[це] якісне, серйозне програмне забезпечення».
Проте творець висловився найкраще: «[це] якісне, серйозне програмне забезпечення».
Коли справа доходить до підтримки, є форум користувача, керівництва та статті.
Особливості: Вбудований редактор коду, крок/напрямок, що налаштовується повністю, одночасний рух по 8 осях з компенсацією люфта, повністю параметричне програмування, можливість багатоосьового нарізування різьби
Ціна: ~$60
Де взяти: TurboCNC.
Розробник: ДАК Інжиніринг
Сумісна ОС: MS-DOS
Camtasia Screen Recorder, видеоредактор
{{всего}}
{{#каждый элемент}}
{{#каждый элемент}}
{{#iff path ‘===’ ‘SystemExtension.shippingcalculation’}}
Доставка:
{{this.total}}
{{/iff}}
{{/каждый}}
{{/каждый}}
{{#каждый заказ}}
{{#iff taxValue «!==» 0}}
{{#taxLabel taxType ‘Налог:’ ‘НДС:’ ‘Налог на потребление:’}}{{/taxLabel}}
{{tax}}
{{/iff}}
{{itemCount this}} {{#isPlural this }} items{{else}} Item{{/isPlural}}
Итого:
{{total}}
{{/каждый}}
Быстро и легко создавайте видео профессионального качества с помощью Camtasia. Запишите свой экран или загрузите существующее видео, а затем принесите «Вау!» с эффектами, музыкой и многим другим.
Запишите свой экран или загрузите существующее видео, а затем принесите «Вау!» с эффектами, музыкой и многим другим.
Educate
Делиться своими знаниями еще никогда не было так просто! Начните с загрузки презентации или существующего видеоматериала, а затем сделайте снимок экрана, камеры и микрофона, чтобы создать видео профессионального качества, которое упрощает сложные идеи, демонстрирует новый процесс, обучает людей новым навыкам и многому другому.
Inspire
Готовы удивить! ваши зрители? В Camtasia есть все необходимое для создания невероятных видеороликов в рекордно короткие сроки. С легкостью добавляйте эффектности и изюминки в свои видео с помощью эффектов, переходов, музыки и многого другого. Лучше всего то, что их невероятно легко найти, использовать и настроить, что оставляет вам больше времени на создание.
Excite
Сконцентрируйте внимание аудитории на действии с помощью текста, форм, анимации и многого другого. Увеличьте масштаб, чтобы выделить детали. Привлекайте внимание с помощью настраиваемого курсора. Добавляйте эффекты к идеям перехода или просто добавляйте изюминку. Варианты так же безграничны, как и ваше воображение!
Привлекайте внимание с помощью настраиваемого курсора. Добавляйте эффекты к идеям перехода или просто добавляйте изюминку. Варианты так же безграничны, как и ваше воображение!
Камера
Делайте снимки с камеры во время записи, чтобы придать своим видео индивидуальность. Разместите видео с камеры в любом месте на холсте.
Микрофон
Отличный звук — важный элемент вашего видео. Camtasia позволяет легко захватывать ваш микрофон для кристально чистого голоса.
Системный звук
Хотите поделиться звуками, генерируемыми вашим программным обеспечением или компьютером? Теперь ваши зрители могут слышать то, что слышите вы.
Данные курсора
Курсор мыши может помочь выделить важные функции или элементы UX. Запишите эти данные, чтобы их было легче редактировать позже.
Шаблоны
Переходите от нуля к более быстрому выполнению задач с помощью готовых шаблонов. Или создайте свои собственные и поделитесь ими со своей командой.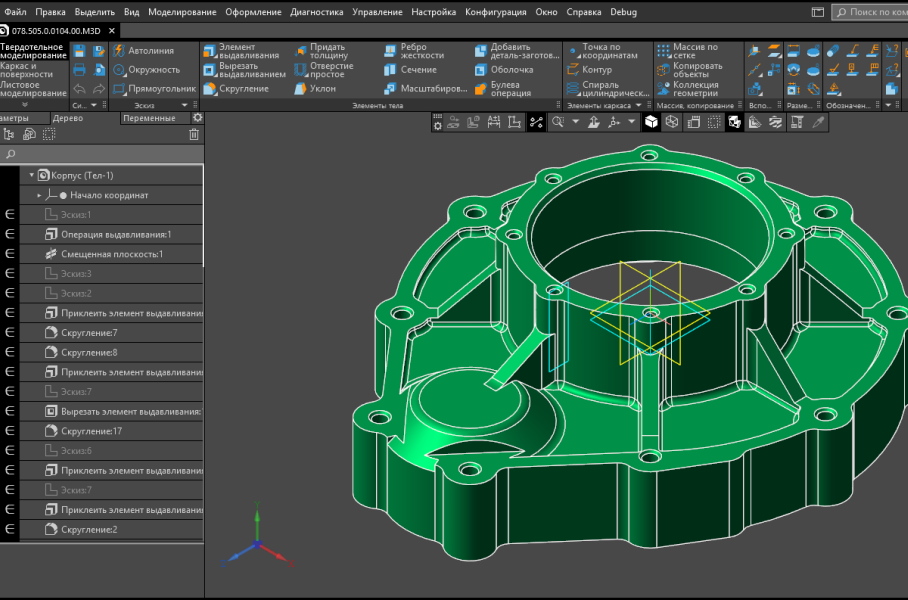
Активы
Удивительные видеоклипы, музыка, изображения и многое другое у вас под рукой — просто перетащите их на временную шкалу!
Поведение
Знаете ли вы, что ваш текст может танцевать? Поведение Camtasia позволяет легко анимировать текст для этого дополнительного удара.
Замена курсора
Замените курсор или увеличьте его размер, чтобы он выделялся!
Сглаживание пути
Сглаживание движений мыши или создание совершенно нового пути.
Поддерживаемые форматы файлов
Camtasia может импортировать файлы различных форматов. Некоторые популярные варианты как для Windows, так и для Mac включают в себя:
- Видео: TREC, MP4, MOV, Lottie, MTS, M2TS, Apple ProRes
- Аудио: MP3, M4A, WAV
- Изображение: GIF, JPG, PNG, PPT, PPTX
Полный список и дополнительные сведения о каждой операционной системе см. в следующих статьях: Windows и macOS
в следующих статьях: Windows и macOS
Системные требования
-бит) 1909 или более поздней версии. (Рекомендуется: Microsoft Windows 10 (64-разрядная версия) версии 2004 или новее.)
ЦП Intel® 6-го поколения или новее — или AMD Ryzen™ серии 1000 или новее (Рекомендуется: ЦП Intel® 7-го поколения или новее — или AMD Ryzen ™ серии 3000 / Threadripper серии 2000 или новее ЦП)
- 8 ГБ ОЗУ (рекомендуется: 16 ГБ или более)
- NVIDIA GeForce 10 Series или выше (рекомендуется)
- 4 ГБ места на жестком диске для установки программы (рекомендуется: SSD с 4 ГБ свободного места на диске)
- Размеры дисплея 1366×768 или больше (рекомендуется: 1920×1080 или больше)
- Микрофон: внутренний микрофон (рекомендуется: USB или другой внешний микрофон для записи голоса)
- Для пробной версии и некоторых дополнительных подключенных функций требуется подключение к Интернету и учетная запись TechSmith
- Microsoft .
 NET 4.7.2 или более поздняя версия (входит в комплект), среда выполнения WebView2 (входит в комплект), распространяемый компонент Microsoft Visual C++ 2019 (входит в комплект), для Windows N требуется пакет MediaFeature для Windows N.
NET 4.7.2 или более поздняя версия (входит в комплект), среда выполнения WebView2 (входит в комплект), распространяемый компонент Microsoft Visual C++ 2019 (входит в комплект), для Windows N требуется пакет MediaFeature для Windows N.
Mac
macOS 10.15 (рекомендуется: macOS 12.0 или новее)
Процессор Intel® Core™ i5 с 4 ядрами ЦП; или SoC M1 поколения 1 (рекомендуется: процессор Intel® Core™ i5 с тактовой частотой 2,4 ГГц с 4 ядрами ЦП или лучше; SoC M1 Pro / Pro Max поколения 1)
- 8 ГБ ОЗУ (рекомендуется: 16 ГБ ОЗУ или больше)
- Минимум 4 ГБ свободного места на диске (рекомендуется: SSD с 4 ГБ свободного места на диске)
- Микрофон: внутренний микрофон (рекомендуется: USB или другой внешний микрофон для записи голоса)
- Для пробной версии и некоторых дополнительных подключенных функций требуется подключение к Интернету и учетная запись TechSmith
- Для импорта PowerPoint требуется Powerpoint 2016, 2019 или более поздняя версия для Mac.
 Воспроизведение с помощью Smart Player поддерживается в Microsoft Edge, Chrome, Firefox и Safari, iOS 11 или более поздней версии, Android 5 или более поздней версии
Воспроизведение с помощью Smart Player поддерживается в Microsoft Edge, Chrome, Firefox и Safari, iOS 11 или более поздней версии, Android 5 или более поздней версии
Сколько лицензий поставляется с Camtasia?
Вы можете установить лицензию не более чем на два компьютера для одного пользователя. Например, можно установить на десктоп и ноутбук или дома и на работе.
Если ваш компьютер выходит из строя или вы получаете новую машину, вы можете переустановить приобретенную версию, если у вас не установлена программа более чем на двух компьютерах одновременно.
Предлагаете ли вы оптовые скидки?
Оптовые скидки доступны при покупке 5 и более лицензий. Чем больше лицензий вы покупаете, тем ниже цена. Узнать больше.
Как найти программный ключ?
Проверка данных изготовления с помощью редактора CAM в Altium Designer | Altium Designer 23 Руководство пользователя
СодержаниеСодержание
- Основы действий CAM
- Действие перед выбором
- Выполнение правой кнопкой мыши
- Режимы редактирования
8 90astic Panel 0097
Все содержимое
CAMtastic Editor (CAM) от Altium Designer предлагает множество инструментов, самые основные из которых предназначены для просмотра и редактирования данных CAM.
 После того, как файлы изображения и сверления будут импортированы, CAM Editor может получить инструкции, определяющие типы слоев и стек, после чего список соединений можно извлечь и сравнить со списком соединений IPC, сгенерированным из оригинального программного обеспечения для проектирования печатных плат. Эти списки соединений будут обрабатывать не только сквозные компоненты, но и глухие и скрытые переходные отверстия. Редактор CAM также предлагает инструменты проверки правил проектирования, панельной обработки и NC-маршрутизации (плюс фрезерование).
После того, как файлы изображения и сверления будут импортированы, CAM Editor может получить инструкции, определяющие типы слоев и стек, после чего список соединений можно извлечь и сравнить со списком соединений IPC, сгенерированным из оригинального программного обеспечения для проектирования печатных плат. Эти списки соединений будут обрабатывать не только сквозные компоненты, но и глухие и скрытые переходные отверстия. Редактор CAM также предлагает инструменты проверки правил проектирования, панельной обработки и NC-маршрутизации (плюс фрезерование).Основы действий CAM
В среде редактора CAM используются несколько иные методы выполнения действий и процедур, чем вы, возможно, привыкли.
Действие перед выбором
То, как действия выполняются в редакторе CAM, может показаться устаревшим для новых пользователей, которые привыкли выбирать объекты до указания программе, что с ними делать. Подобно другим CAM-инструментам, CAM-редактор выполняет обратный процесс: сначала вы выбираете действие, затем выбираете объекты, над которыми нужно воздействовать, и заканчиваете выполнением команды.

Если вы не привыкли так работать, то можете опереться на пару костылей, пока не найдёте опору. Во-первых, посмотрите на курсор. Когда он отображается в виде перекрестия над рабочей областью дизайна, это означает, что он не находится в режиме выбора (в режиме выбора отображается квадратный курсор в виде пиктограммы). Тот факт, что все кнопки выбора выделены серым цветом, может напомнить вам, что вы еще не выбрали действие; по крайней мере, не тот, который требует общего выбора. Строка состояния, расположенная в нижней части главного окна редактирования, особенно полезна во время многоэтапных процессов, когда вам интересно, почему ничего не происходит; строка состояния позволит вам сделать то, что CAM Editor ожидает от вас.
Чтобы повторить предыдущую команду размещения/редактирования, щелкните правой кнопкой мыши в пространстве дизайна и выберите команду Repeat из контекстного меню или используйте сочетание клавиш Shift+Ctrl+R . После запуска команды будет повторена последняя команда размещения/редактирования.
 Например, если вы только что закончили размещение линейного объекта, запуск команды повторит функцию размещения линии, и вы снова войдете в режим размещения линии.
Например, если вы только что закончили размещение линейного объекта, запуск команды повторит функцию размещения линии, и вы снова войдете в режим размещения линии.Щелкните правой кнопкой мыши Выполнение
Сначала вы выбираете команду, затем набор объектов. После этого CAM Editor ожидает команды выполнения. Это дает вам свободу тщательно выбирать различные слои и группы объектов. Основной способ отправить команду выполнения — щелкнуть правой кнопкой мыши. Подсказки в строке состояния укажут, когда можно использовать щелчок правой кнопкой мыши таким образом. Вы также можете использовать сочетание клавиш Shift+F9 для выполнения текущей функции после выбора всех необходимых объектов, задействованных в функции.
Вы можете заметить, что после выполнения функции курсор не возвращается в неактивное состояние. Вместо этого окно выбора выбора остается, а в строке состояния предлагается снова начать выбор. Это происходит, когда параметр Auto Repeat Functions включен на странице CAM Editor — General диалогового окна Preferences .

Правая кнопка иногда может использоваться для отмены текущих процессов. Это работает, когда вы еще не выполнили обязательный шаг, например, выбор объектов. 9Клавиша 0111 Esc , однако, является более безопасной кнопкой для отмены в целом.
Если текущая команда использует диалоговое окно на любом этапе, эта функция будет отменена только вне диалогового окна. Вам нужно будет снова использовать эту функцию, чтобы полностью отменить команду.
Режимы редактирования
Редактор CAM поддерживает два режима редактирования: CAM и NC (маршрутизация). Режимы включаются с помощью соответствующих команд CAM Editor и NC Editor, доступных при выборе View » CAM Editor или View » NC Editor из главного меню. Кроме того, вы можете установить режим редактирования непосредственно из раскрывающегося списка, доступного на панели CAMtastic . По сути, эти режимы отличаются способом отображения данных.
 Режим CAM Editor покажет вам изображения именно так, как они будут нарисованы или перенесены на фотопленку, которая будет использоваться при производстве печатных плат. Режим редактора ЧПУ добавляет маркеры к отверстиям и траекториям фрезерования.
Режим CAM Editor покажет вам изображения именно так, как они будут нарисованы или перенесены на фотопленку, которая будет использоваться при производстве печатных плат. Режим редактора ЧПУ добавляет маркеры к отверстиям и траекториям фрезерования.Путь маршрута, отображаемый в режиме редактора ЧПУ.
Редактор CAM всегда будет находиться в одном из этих двух режимов редактирования. В режиме CAM Editor инструменты маршрутизации будут недоступны в меню. Аналогичным образом, когда режим NC Editor активен, обычные инструменты редактирования CAM отключены. Когда активен режим CAM Editor , панель CAMtastic предоставит вам быстрый доступ к DCodeм, определенным в списке апертур, через раскрывающийся список. Когда Режим NC Editor активен, вместо этого в раскрывающемся списке отображается набор инструментов для сверления, фрезерования и фрезерования.
 Самое главное, чтобы пространство дизайна соответствовало текущему режиму редактирования. В режиме NC Editor точки сверления и траектории трассировки обозначаются специальными маркерами: каждая точка сверления отмечена знаком X, а траектории трассировки содержат точки погружения и отвода, а также, при необходимости, маркеры направления. Эти маркеры команд невидимы при работе в CAM Editor 9.Режим 0112.
Самое главное, чтобы пространство дизайна соответствовало текущему режиму редактирования. В режиме NC Editor точки сверления и траектории трассировки обозначаются специальными маркерами: каждая точка сверления отмечена знаком X, а траектории трассировки содержат точки погружения и отвода, а также, при необходимости, маркеры направления. Эти маркеры команд невидимы при работе в CAM Editor 9.Режим 0112.Панель CAMtastic
Панель, доступная всякий раз, когда активен CAM-документ, содержит важную информацию для этого CAM-документа, включая слои, текущий D-код или бит инструмента, настройки сетки/единицы измерения и абсолютные расположение курсора в пространстве дизайна. Вы также можете переключать фокус между областями панели Info , DRC , Nets и Steps для получения другой информации, относящейся к конкретному проекту.
Область Layers показывает все созданные/импортированные слои и статус их видимости.
 Текущий слой будет иметь белый цвет X через связанный с ним образец цвета, а также отображается в верхней части области. Вы можете дважды щелкнуть имя другого слоя, чтобы сделать его текущим слоем.
Текущий слой будет иметь белый цвет X через связанный с ним образец цвета, а также отображается в верхней части области. Вы можете дважды щелкнуть имя другого слоя, чтобы сделать его текущим слоем.При наличии слоев щелчок правой кнопкой мыши в любом месте этой области дает вам быстрый доступ к командам слоев, включая возможность блокировки, переименования или добавления слоев. Если вы создали новый документ и хотите начать добавлять слои, используйте кнопку 9.0111 Edit » Layers » Add Команда для добавления первого слоя.
Вы можете выделить любой слой в этом списке, а затем использовать клавиши со стрелкой вверх и со стрелкой вниз на клавиатуре для прокрутки данных CAM в однослойном режиме. Клавиша со стрелкой вправо сделает видимыми все слои, а клавиша со стрелкой влево изолирует выделенный слой. Несколько слоев можно выбрать с помощью стандартных функций Shift+щелчок и Ctrl+щелчок , что позволяет отображать, скрывать или удалять различные слои одновременно.
 Вы можете использовать + / — и клавиши * на цифровой клавиатуре для циклического просмотра всех видимых слоев или только слоев сигналов/плоскостей соответственно.
Вы можете использовать + / — и клавиши * на цифровой клавиатуре для циклического просмотра всех видимых слоев или только слоев сигналов/плоскостей соответственно.Слои могут быть удалены с панели, но это необратимое действие. Команда Undo в меню Edit не восстанавливает удаленные слои.
Вы можете переключаться между панелью CAMtastic и активным документом CAM, используя сочетание клавиш Shift+F5 . 9Клавиша 0111 F4 переключает состояние видимости всех плавающих панелей.
В Gerber «отверстие» или вырез в многоугольнике (область Gerber) создается путем определения сначала темной области (LPD или Load Polarity Dark), а затем определения чистой области выреза (LPC или Load Polarity Clear). поверх темной области. В столбце Comp Flag на панели CAMtastic указано общее количество команд «Загрузить полярность», которые присутствуют в этом файле слоя, что равно количеству вырезов в полигонах, умноженному на два, поскольку учитываются команды LPC и LPD.
 Обратите внимание, что состояние по умолчанию — «Темный», поэтому пара команд выдается только для каждого выреза, который должен быть создан (команды не нужны для области, в которой нет выреза). Также обратите внимание, что каждый символ шрифта TrueType выводится как регион Gerber. Каждая буква, содержащая пустую область, например
Обратите внимание, что состояние по умолчанию — «Темный», поэтому пара команд выдается только для каждого выреза, который должен быть создан (команды не нужны для области, в которой нет выреза). Также обратите внимание, что каждый символ шрифта TrueType выводится как регион Gerber. Каждая буква, содержащая пустую область, например AилиB, будут включать вырезы, поэтому их присутствие на слое также повлияет на общее значение Comp Flag для этого слоя.Содержимое и использование панели CAMtastic
Функции панели
Выпадающий список в верхней части панели позволяет быстро переключаться между режимами CAM Editor и NC Editor. В разделе непосредственно под этим полем перечислены все доступные слои в текущем CAM-документе (*.cam). Слои перечислены в том же порядке, в котором они появляются в 9Диалоговое окно 0199 Layers Table , доступное при выборе Tables » Layers в главном меню.

Для каждого слоя в списке указаны имя и номер, а также возможность управления видимостью слоя (независимо от того, включен он или нет). Также доступно цветовое поле, которое показывает цвет, который в настоящее время назначен слою. При нажатии на цвет открывается диалоговое окно Изменить цвет слоя , в котором можно выбрать один из множества цветов.
В верхней части списка слоев отображается имя текущего слоя. Текущий слой — это слой, который будет использоваться для размещения любых новых объектов, таких как линии, полилинии и точки сверления. Текущий слой также отмечен белым крестиком в цветовом поле для записи этого слоя. Чтобы сделать любой слой текущим, дважды щелкните его запись в списке.
Если щелкнуть правой кнопкой мыши запись одного слоя в списке, появится всплывающее меню, содержащее следующие команды, относящиеся к слою:- Введите — используйте эту команду, чтобы отобразить тип слоя, назначенный слою в диалоговом окне Таблица слоев .

- ON — используйте для переключения видимости слоя. Когда слой включен (т. е. он виден в пространстве дизайна), слева от команды появится символ галочки, и соответствующий параметр видимости для слоя станет включенным.
- Текущий — используйте, чтобы сделать выбранный слой текущим. Слева от команды появится галочка, имя слоя появится в Текущий слой (вверху списка слоев) и белый крестик появится в соответствующем поле цвета для слоя.
- Lock / Lock Selected — используйте, чтобы заблокировать выбранный слой (слои), предотвращая выполнение на нем каких-либо рисунков. Если эта функция включена, слева от команды появится значок галочки.
- RESCan / RESCan Selected — используйте для выполнения сравнения дат для выбранного слоя между данными (Gerber/ODB++ Feature), существующими в активном CAM-документе, и данными, сгенерированными в последний раз из того же исходного документа платы.
 Если последние сгенерированные данные новее существующих данных, Команда Reload будет активирована.
Если последние сгенерированные данные новее существующих данных, Команда Reload будет активирована. - Перезагрузить / Перезагрузить Выбранный — используйте для регенерации данных для выбранного слоя, которые были обнаружены процессом Повторное сканирование как измененные. Все изменения слоя будут перенесены в активный документ CAM для повторной синхронизации с исходным документом платы.
- All On — используйте, чтобы сделать все слои видимыми (включенными) в пространстве дизайна.
- Все выкл. — используйте, чтобы сделать все слои невидимыми (выключить) в пространстве дизайна.
- Изолировать — используйте, чтобы сделать все слои невидимыми (выключено) в пространстве дизайна, за исключением выбранного слоя (включено).
- Прокрутка вверх — используйте для прокрутки вверх по каждому слою в списке, начиная с текущего выбранного слоя.
 При выборе каждого слоя он становится текущим, а все остальные слои становятся невидимыми в пространстве дизайна.
При выборе каждого слоя он становится текущим, а все остальные слои становятся невидимыми в пространстве дизайна. - Прокрутка вниз — используйте для прокрутки каждого слоя в списке, начиная с текущего выбранного слоя. При выборе каждого слоя он становится текущим, а все остальные слои становятся невидимыми в пространстве дизайна.
- Сравнить — используйте, чтобы открыть диалоговое окно Сравнить слои , где вы можете сравнить два слоя, изменить допуск слоя и изменить разрешение слоя карты.
- Сжать слои — используйте для объединения слоев, имеющих одинаковый тип, указанный в таблице слоев, в один слой. Это относится только к тем слоям, которые должны быть только по одному в дизайне (например, верхний, нижний, маска, шелкография, верхний и нижний слои).
- Переименовать — используйте для переименования текущего выбранного слоя. После запуска команды Появится диалоговое окно «Введите значение ».
 Введите новое имя слоя (только строчными буквами) и нажмите OK — новое имя заменит старое.
Введите новое имя слоя (только строчными буквами) и нажмите OK — новое имя заменит старое. - Добавить слой — используйте для создания нового слоя и добавления его в список. После запуска команды появится диалоговое окно Enter Value . Введите имя нового слоя (только строчными буквами) и нажмите OK — слой будет добавлен в конец списка.
Если в списке выбрано несколько слоев, в пункте меню «Тип» будет отображаться «Множественный выбор», а следующие команды будут недоступны для использования: «Вкл.», «Текущий», «Заблокировать», «Прокрутить вверх», «Прокрутить вниз» и «Добавить слой». - Включить / Включить выбранные — используйте, чтобы сделать все выбранные слои видимыми (Вкл.) в пространстве дизайна. Эта команда станет доступной только в том случае, если хотя бы один из слоев в выделении в данный момент отключен.
- Turn Off / Turn Off Selected — используйте, чтобы сделать все выбранные слои невидимыми (Off) в пространстве дизайна.
 Эта команда станет доступной только в том случае, если хотя бы один из слоев в выделении в данный момент включен.
Эта команда станет доступной только в том случае, если хотя бы один из слоев в выделении в данный момент включен. - Блокировка/Блокировка выбрана — используйте, чтобы заблокировать выбранные слои, предотвращая любое рисование на них. Как только слой будет заблокирован, это будет обозначено как таковое с помощью галочки справа от команды. Чтобы разблокировать, щелкните заблокированный слой (слои) еще раз.
- Удалить / Удалить выбранное — используйте для удаления выбранных слоев из CAM-документа.
Вкладка «Информация»
Вкладка «Информация »
На вкладке «Информация » отображается информация после выполнения любой из команд на основе запроса (Объект, Группа, Сеть, Минимальное кольцевое кольцо), которые доступны из Анализ меню.
Вкладка DRC
Вкладка DRC
На вкладке DRC перечислены нарушения, существующие после выполнения проверки правил проектирования (DRC) в текущем документе.
 Там, где существуют нарушения, указывается папка верхнего уровня для конкретной проверки проекта, а под папками — подпапки для всех отдельных объектов-нарушителей. Нажатие на подпапку выделит, увеличит и отцентрирует проблемный объект(ы) в окне редактора дизайна.
Там, где существуют нарушения, указывается папка верхнего уровня для конкретной проверки проекта, а под папками — подпапки для всех отдельных объектов-нарушителей. Нажатие на подпапку выделит, увеличит и отцентрирует проблемный объект(ы) в окне редактора дизайна.
Если ошибку DRC можно исправить с помощью функции автоматического исправления, можно щелкнуть правой кнопкой мыши вложенную папку с ошибкой и выбрать во всплывающем меню Исправить ошибку DRC.Вкладка Nets
Вкладка Nets
На вкладке Nets отображаются цепи, включенные в проект после извлечения списка цепей путем выбора Tools » Netlist 12 Экстракт Команда . Для каждой записи также указана общая длина сети. При нажатии на запись цепи будут выбраны, масштабированы и центрированы все объекты, связанные с этой цепью, в окне редактора проекта.
Шаги Вкладка
Вкладка шагов
На вкладке шагов отображаются шаги ODB, определенные в данный момент для документа.
 Название текущего шага отображается в верхней части вкладки. Двойной щелчок по записи шага сделает его текущим шагом.
Название текущего шага отображается в верхней части вкладки. Двойной щелчок по записи шага сделает его текущим шагом.
Щелкните правой кнопкой мыши запись шага на вкладке, чтобы открыть всплывающее меню, содержащее следующие команды:- Текущий — используйте, чтобы сделать выбранный шаг текущим. Слева от ввода команды появится символ галочки.
- Удалить — используйте для удаления выбранного шага из документа проекта. Текущий Шаг не может быть удален, равно как и Шаг, который был вставлен в другой Шаг.
- Переименовать — используйте, чтобы переименовать выбранный Шаг. После запуска команды появится диалоговое окно Enter Value . Введите новое имя для шага (только строчными буквами) и нажмите OK — новое имя для шага заменит все экземпляры текущего имени.
- Добавить вставку — используйте для вставки одного шага в другой. Появится диалоговое окно Добавить вставку в ODB Step .
 Используйте это диалоговое окно для выбора шага для вставки (из списка доступных шагов) и определения местоположения, размера массива и информации об ориентации. Нажатие OK добавит вставку в качестве подшага назначенного родительского шага на вкладке, которая вводится в формате: n: имя шага (строки, столбцы), где [n] — следующий доступный номер, присвоенный вставленному шагу. , начиная с 1.
Используйте это диалоговое окно для выбора шага для вставки (из списка доступных шагов) и определения местоположения, размера массива и информации об ориентации. Нажатие OK добавит вставку в качестве подшага назначенного родительского шага на вкладке, которая вводится в формате: n: имя шага (строки, столбцы), где [n] — следующий доступный номер, присвоенный вставленному шагу. , начиная с 1.
В окне редактора дизайна вставленный Шаг появится в виде ряда пустых белых прямоугольников, количество которых определяется размером массива, выбранным в диалоговом окне Добавить вставку в шаг ODB . Также отображаются белые крестики, по одному на шаг в массиве, причем нижний левый крестик расположен в выбранных координатах Базовой точки, снова заданных в диалоговом окне. Эти кресты определяют, где будет располагаться объектное содержимое вставленного шага, если вы решите исследовать массив шагов. Команду для разнесения массива шагов можно найти, щелкнув правой кнопкой мыши запись вложенного шага на вкладке. Последующее всплывающее меню также содержит команды для изменения вставленного массива шагов и его удаления
Последующее всплывающее меню также содержит команды для изменения вставленного массива шагов и его удаления - Добавить шаг — используйте для создания нового шага. Появится диалоговое окно Введите значение . Введите имя нового шага (только строчными буквами) и нажмите OK — шаг будет добавлен в конец списка и станет текущим шагом.
- Перемещение объектов — используйте для перемещения объектов с одного шага на другой. Эта команда доступна только в том случае, если исходный Шаг для перемещения является текущим Шагом.
После запуска команды курсор изменится на маленький квадрат, и вам будет предложено выбрать объекты для включения в перемещение. Наведите курсор на отдельные объекты и щелкните, чтобы выбрать или использовать один из множества доступных инструментов выбора.
После того, как выбор сделан, щелчок правой кнопкой мыши откроет диалоговое окно Новый шаг для объектов . Выберите шаг, на который вы хотите переместить объекты, и нажмите OK — объекты будут удалены из текущего шага и добавлены к целевому шагу.
- Копировать объекты — используйте для копирования объектов с одного шага на другой. Эта команда доступна только в том случае, если исходный Шаг для копии является текущим Шагом. Эта команда аналогична команде «Переместить объекты», с той лишь разницей, что выделенные объекты не удаляются из исходного шага, а просто копируются.
- Добавить вентиляцию — используйте для добавления схемы вентиляции вокруг панельных печатных плат на панели. Эта команда доступна, только если печатные платы были разделены на панели с помощью команды Tools » Panelize PCB или путем загрузки данных ODB++, содержащих панель.
- Remove Venting — используется для удаления любого вентиляционного рисунка с панельной печатной платы. Это может быть использовано, например, если границы платы были изменены после добавления вентиляции.
- Вставки обновления — используйте для обновления доступных вставок, чтобы отразить изменения.

Нижняя область панели содержит следующие поля:
- 1 — В зависимости от того, используете ли вы в настоящее время режим редактора CAM или редактора ЧПУ, этот элемент управления позволяет вам выбрать текущий D-код или инструмент сверления. соответственно.
- 2 — Этот элемент управления позволяет выбрать текущий режим объектной привязки.
- 3 — Этот элемент управления позволяет изменить текущие единицы расчетного пространства. Выберите между миллиметрами или дюймами.
- 4 — В этом поле на панели отображаются координаты X-Y позиции курсора в основном пространстве дизайна. Он применяется к любым единицам измерения, выбранным в элементе управления 3 .
Дополнительная информация о шагах
- Каждый определенный шаг ODB в проекте содержит один и тот же список слоев. Разница между шагами заключается в объектах, которые они содержат на этих слоях.

- Для текущего документа должны быть определены два или более шагов, прежде чем один шаг можно будет вставить в другой.
- В отличие от обычного массива шагов и повторов, когда один шаг вставляется в другой, результирующий массив полностью состоит из выделенных элементов. Нижняя левая запись не отображает объекты для шага полностью. Если щелкнуть запись верхнего уровня для вставленного шага (не ее запись в определенном родительском шаге), то объекты, содержащиеся во вставленном шаге, будут показаны в месте, отмеченном белым крестиком в нижнем левом углу. Родительский шаг и все остальные элементы массива вставленного шага отображаться не будут.
- Вкладка Steps автоматически обновляется всякий раз, когда вы нажимаете OK в диалоговом окне Steps Table , которое открывается выбором Tables » Steps в главном меню.
Код D, режим объектной привязки и единицы пространства дизайна могут быть изменены во время размещения рисунков (например, линии, полилинии, прямоугольники и т. д.). Например, вы можете разместить линию с сегментами, нарисованными с использованием разных D-кодов, в одном и том же сеансе размещения. Вы можете нарисовать полилинию, изменить D-код в процессе ее размещения, а когда вы закончите размещение, текущий D-код будет применен ко всей полилинии.
д.). Например, вы можете разместить линию с сегментами, нарисованными с использованием разных D-кодов, в одном и том же сеансе размещения. Вы можете нарисовать полилинию, изменить D-код в процессе ее размещения, а когда вы закончите размещение, текущий D-код будет применен ко всей полилинии.
Примечания
- По умолчанию цвета Draw и Flash, назначенные слою, идентичны. Изменение назначенного цвета слоя на панели приведет к обновлению цветов Draw и Flash в диалоговом окне Layers Table . Если вы хотите изменить цвета Draw или Flash по отдельности, вам придется отредактировать соответствующие записи в диалоговом окне. При редактировании цветов через диалоговое окно на панели будет отражено только назначение цвета Draw.
- Выберите запись в списке слоев и нажмите кнопку Клавиша со стрелкой влево , чтобы отключить все слои, кроме этого. Выберите запись в списке слоев и нажмите клавишу со стрелкой вправо , чтобы включить все слои.

- Команды на основе повторного сканирования и перезагрузки станут доступны только в том случае, если параметр Сброс параметров автоматической загрузки после генерации включен до первоначальной генерации вывода Gerber/ODB++. Этот параметр можно найти в диалоговом окне Параметры задания вывода , доступном из меню Инструменты , когда активен соответствующий файл задания вывода (*.OutJob). Включение этой опции предотвращает загрузку выходных данных в новый документ CAM, когда данные впоследствии генерируются из исходного документа платы.
- После извлечения списка цепей из информации Gerber, содержащейся в текущем документе, цепи появляются в списке на вкладке Nets панели с именами по умолчанию. Эти имена имеют формат $Netn (где n — следующее целое число, назначаемое в зависимости от порядка извлечения). Если вы импортировали список цепей в формате IPC-D-356, сгенерированный из документа платы, вы можете переименовать цепи, присвоив им более осмысленные имена, которые были присвоены в исходном проекте платы.

- Введите — используйте эту команду, чтобы отобразить тип слоя, назначенный слою в диалоговом окне Таблица слоев .

 NET 4.7.2 или более поздняя версия (входит в комплект), среда выполнения WebView2 (входит в комплект), распространяемый компонент Microsoft Visual C++ 2019 (входит в комплект), для Windows N требуется пакет MediaFeature для Windows N.
NET 4.7.2 или более поздняя версия (входит в комплект), среда выполнения WebView2 (входит в комплект), распространяемый компонент Microsoft Visual C++ 2019 (входит в комплект), для Windows N требуется пакет MediaFeature для Windows N. Воспроизведение с помощью Smart Player поддерживается в Microsoft Edge, Chrome, Firefox и Safari, iOS 11 или более поздней версии, Android 5 или более поздней версии
Воспроизведение с помощью Smart Player поддерживается в Microsoft Edge, Chrome, Firefox и Safari, iOS 11 или более поздней версии, Android 5 или более поздней версии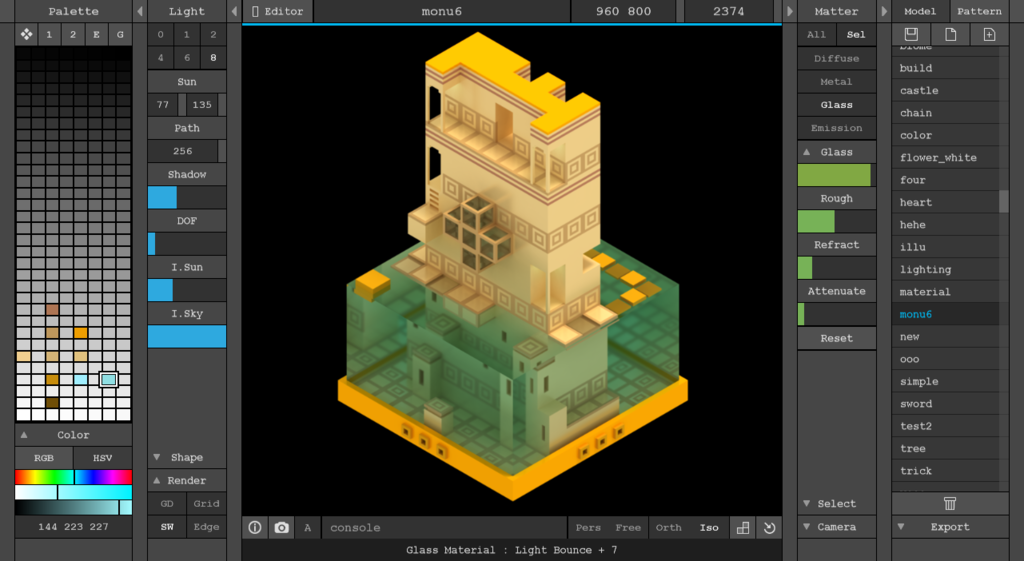 После того, как файлы изображения и сверления будут импортированы, CAM Editor может получить инструкции, определяющие типы слоев и стек, после чего список соединений можно извлечь и сравнить со списком соединений IPC, сгенерированным из оригинального программного обеспечения для проектирования печатных плат. Эти списки соединений будут обрабатывать не только сквозные компоненты, но и глухие и скрытые переходные отверстия. Редактор CAM также предлагает инструменты проверки правил проектирования, панельной обработки и NC-маршрутизации (плюс фрезерование).
После того, как файлы изображения и сверления будут импортированы, CAM Editor может получить инструкции, определяющие типы слоев и стек, после чего список соединений можно извлечь и сравнить со списком соединений IPC, сгенерированным из оригинального программного обеспечения для проектирования печатных плат. Эти списки соединений будут обрабатывать не только сквозные компоненты, но и глухие и скрытые переходные отверстия. Редактор CAM также предлагает инструменты проверки правил проектирования, панельной обработки и NC-маршрутизации (плюс фрезерование).
 Например, если вы только что закончили размещение линейного объекта, запуск команды повторит функцию размещения линии, и вы снова войдете в режим размещения линии.
Например, если вы только что закончили размещение линейного объекта, запуск команды повторит функцию размещения линии, и вы снова войдете в режим размещения линии.
 Режим CAM Editor покажет вам изображения именно так, как они будут нарисованы или перенесены на фотопленку, которая будет использоваться при производстве печатных плат. Режим редактора ЧПУ добавляет маркеры к отверстиям и траекториям фрезерования.
Режим CAM Editor покажет вам изображения именно так, как они будут нарисованы или перенесены на фотопленку, которая будет использоваться при производстве печатных плат. Режим редактора ЧПУ добавляет маркеры к отверстиям и траекториям фрезерования. Самое главное, чтобы пространство дизайна соответствовало текущему режиму редактирования. В режиме NC Editor точки сверления и траектории трассировки обозначаются специальными маркерами: каждая точка сверления отмечена знаком X, а траектории трассировки содержат точки погружения и отвода, а также, при необходимости, маркеры направления. Эти маркеры команд невидимы при работе в CAM Editor 9.Режим 0112.
Самое главное, чтобы пространство дизайна соответствовало текущему режиму редактирования. В режиме NC Editor точки сверления и траектории трассировки обозначаются специальными маркерами: каждая точка сверления отмечена знаком X, а траектории трассировки содержат точки погружения и отвода, а также, при необходимости, маркеры направления. Эти маркеры команд невидимы при работе в CAM Editor 9.Режим 0112. Текущий слой будет иметь белый цвет X через связанный с ним образец цвета, а также отображается в верхней части области. Вы можете дважды щелкнуть имя другого слоя, чтобы сделать его текущим слоем.
Текущий слой будет иметь белый цвет X через связанный с ним образец цвета, а также отображается в верхней части области. Вы можете дважды щелкнуть имя другого слоя, чтобы сделать его текущим слоем. Вы можете использовать + / — и клавиши * на цифровой клавиатуре для циклического просмотра всех видимых слоев или только слоев сигналов/плоскостей соответственно.
Вы можете использовать + / — и клавиши * на цифровой клавиатуре для циклического просмотра всех видимых слоев или только слоев сигналов/плоскостей соответственно. Обратите внимание, что состояние по умолчанию — «Темный», поэтому пара команд выдается только для каждого выреза, который должен быть создан (команды не нужны для области, в которой нет выреза). Также обратите внимание, что каждый символ шрифта TrueType выводится как регион Gerber. Каждая буква, содержащая пустую область, например
Обратите внимание, что состояние по умолчанию — «Темный», поэтому пара команд выдается только для каждого выреза, который должен быть создан (команды не нужны для области, в которой нет выреза). Также обратите внимание, что каждый символ шрифта TrueType выводится как регион Gerber. Каждая буква, содержащая пустую область, например 

 Если последние сгенерированные данные новее существующих данных, Команда Reload будет активирована.
Если последние сгенерированные данные новее существующих данных, Команда Reload будет активирована. При выборе каждого слоя он становится текущим, а все остальные слои становятся невидимыми в пространстве дизайна.
При выборе каждого слоя он становится текущим, а все остальные слои становятся невидимыми в пространстве дизайна. Введите новое имя слоя (только строчными буквами) и нажмите OK — новое имя заменит старое.
Введите новое имя слоя (только строчными буквами) и нажмите OK — новое имя заменит старое. Эта команда станет доступной только в том случае, если хотя бы один из слоев в выделении в данный момент включен.
Эта команда станет доступной только в том случае, если хотя бы один из слоев в выделении в данный момент включен. Там, где существуют нарушения, указывается папка верхнего уровня для конкретной проверки проекта, а под папками — подпапки для всех отдельных объектов-нарушителей. Нажатие на подпапку выделит, увеличит и отцентрирует проблемный объект(ы) в окне редактора дизайна.
Там, где существуют нарушения, указывается папка верхнего уровня для конкретной проверки проекта, а под папками — подпапки для всех отдельных объектов-нарушителей. Нажатие на подпапку выделит, увеличит и отцентрирует проблемный объект(ы) в окне редактора дизайна.  Название текущего шага отображается в верхней части вкладки. Двойной щелчок по записи шага сделает его текущим шагом.
Название текущего шага отображается в верхней части вкладки. Двойной щелчок по записи шага сделает его текущим шагом.  Используйте это диалоговое окно для выбора шага для вставки (из списка доступных шагов) и определения местоположения, размера массива и информации об ориентации. Нажатие OK добавит вставку в качестве подшага назначенного родительского шага на вкладке, которая вводится в формате: n: имя шага (строки, столбцы), где [n] — следующий доступный номер, присвоенный вставленному шагу. , начиная с 1.
Используйте это диалоговое окно для выбора шага для вставки (из списка доступных шагов) и определения местоположения, размера массива и информации об ориентации. Нажатие OK добавит вставку в качестве подшага назначенного родительского шага на вкладке, которая вводится в формате: n: имя шага (строки, столбцы), где [n] — следующий доступный номер, присвоенный вставленному шагу. , начиная с 1.  Последующее всплывающее меню также содержит команды для изменения вставленного массива шагов и его удаления
Последующее всплывающее меню также содержит команды для изменения вставленного массива шагов и его удаления


 д.). Например, вы можете разместить линию с сегментами, нарисованными с использованием разных D-кодов, в одном и том же сеансе размещения. Вы можете нарисовать полилинию, изменить D-код в процессе ее размещения, а когда вы закончите размещение, текущий D-код будет применен ко всей полилинии.
д.). Например, вы можете разместить линию с сегментами, нарисованными с использованием разных D-кодов, в одном и том же сеансе размещения. Вы можете нарисовать полилинию, изменить D-код в процессе ее размещения, а когда вы закончите размещение, текущий D-код будет применен ко всей полилинии.

Всего комментариев: 0