Фри кад научиться работать: FreeCAD уроки 3D моделирование и подготовка к 3D печати 2021 — 2022 года
Содержание
Начало работы — FreeCAD Documentation
Other languages:
- Bahasa Indonesia
- Deutsch
- English
- Türkçe
- español
- français
- hrvatski
- italiano
- polski
- português
- português do Brasil
- română
- svenska
- čeština
- български
- русский
- українська
- 中文
- 中文(中国大陆)
- 中文(臺灣)
- 日本語
- 한국어
Установка дополнительных компонентов
Управление мышью
Оглавление
Contents
- 1 Предисловие
- 2 Установка
- 3 Обзор интерфейса
- 4 Навигация в трехмерном пространстве
- 5 Первые шаги в FreeCAD
- 6 Работа с верстаками PartDesign и Sketcher
- 7 Работа с верстаками Draft и Arch
- 8 Дополнения, макросы и сторонние верстаки
- 9 Программирование
- 10 Что нового?
Предисловие
FreeCAD — это система параметрического 3D моделирования, разработанная в первую очередь, для решения задач в области машиностроения, однако это далеко не единственные направление. FreeCAD также поддерживает и иные варианты применения в случаях, когда нужно моделировать объемные объекты с заданной точностью и контролем над историей моделирования.
FreeCAD также поддерживает и иные варианты применения в случаях, когда нужно моделировать объемные объекты с заданной точностью и контролем над историей моделирования.
FreeCAD находится в стадии разработки c 2002 года и предлагает большой список функций. Возможностей по-прежнему не хватает, но он достаточно мощен для использования в хобби или малых мастерских. Имеется быстрорастущее сообщество увлеченных пользователей, участвующих в форуме FreeCAD, и вы можете найти здесь множество примеров качественных проектов, разработанных с использованием FreeCAD. Смотрите так же использование FreeCAD в производстве.
Как и все проекты со свободным кодом, проект FreeCAD зависит от своего сообщества в своём росте, усилении возможностей и исправлении ошибок. Не забывайте об этом, используя FreeCAD, если он вам нравится, то вы можете сделать пожертвование и помочь FreeCAD разными способами, такими как написание документации и создании переводов.
Смотри так же:
- Переход во FreeCAD из Fusion360
- Какой верстак выбрать?
- Учебные пособия
- Видеоуроки
Установка
Чтобы приступить к работе скачайте и установите FreeCAD. Информацию о текущей версии и последних обновлениях можно получить на странице загрузки. Инструкции по установке под определенные операционные системы изложены на следующих страницах: (Windows, Linux, Mac). Так же имеются готовые пакеты установки для Windows (.msi), Ubuntu и Debian (.deb), openSUSE (.rpm) и Mac OSX. FreeCAD доступен в менеджерах пакетов множества других дистрибутивов Linux. Существует исполняемый файл формата AppImage, который пригоден для запуска на большинстве современных 64-битных Linux систем. FreeCAD является программным обеспечением с открытым исходным кодом, что дает возможность, любому пользователю скачать исходный код и скомпилировать его самостоятельно.
Информацию о текущей версии и последних обновлениях можно получить на странице загрузки. Инструкции по установке под определенные операционные системы изложены на следующих страницах: (Windows, Linux, Mac). Так же имеются готовые пакеты установки для Windows (.msi), Ubuntu и Debian (.deb), openSUSE (.rpm) и Mac OSX. FreeCAD доступен в менеджерах пакетов множества других дистрибутивов Linux. Существует исполняемый файл формата AppImage, который пригоден для запуска на большинстве современных 64-битных Linux систем. FreeCAD является программным обеспечением с открытым исходным кодом, что дает возможность, любому пользователю скачать исходный код и скомпилировать его самостоятельно.
Обзор интерфейса
Стандартный интерфейс FreeCAD
Более подробное описание находится на странице интерфейс.
- 1. Главный вид — может содержать различные окна с вкладками, в данном случае открыта вкладка трёхмерного вида.
- 2. Вкладки главного вида — список всех открытых объектов и документов в виде вкладок.

- 3. Древо проекта (часть комбинированной панели) — показывающее иерархию и историю проектирования объектов в документе, может так же отображать панель задач активных команд.
- 4. Редактор свойств (часть комбинированной панели) — позволяет просматривать и изменять свойства выделенных объектов.
- 5. Вид выделения — отображает объекты или под элементы выбранных объектов (вершины, ребра, грани).
- 6. Отчёт (или окно вывода Python) — в данной панели отображаются сообщения, предупреждения и ошибки в работе FreeCAD.
- 7. Консоль Python — консоль для ввода Python кода и просмотра результатов его исполнения.
- 8. Cтрока состояния — отображает некоторые сообщения и подсказки.
- 9. Раздел панелей инструментов — область в которой расположены панели инструментов.
- 10. Переключатель верстаков — позволяет переключить верстак.
- 11. Стандартное меню — содержит базовые операции программы.
Основная концепция интерфейса FreeCAD в разделении её на верстаки. Верстаки представляют собой набор инструментов, приспособленных для отдельной задачи, такой как работа с сетками, или черчение двумерных объектов, или эскизов с направляющими. Текущий верстак можно переключить с помощью селектора верстаков. Есть возможность настроить инструменты каждого верстака, добавить их из другого верстака или даже создать самим, которые мы называем макросы. Широко используются в качестве стартовых точек верстаки PartDesign и Part.
Верстаки представляют собой набор инструментов, приспособленных для отдельной задачи, такой как работа с сетками, или черчение двумерных объектов, или эскизов с направляющими. Текущий верстак можно переключить с помощью селектора верстаков. Есть возможность настроить инструменты каждого верстака, добавить их из другого верстака или даже создать самим, которые мы называем макросы. Широко используются в качестве стартовых точек верстаки PartDesign и Part.
Когда вы впервые запускаете FreeCAD, открывается Стартовая страница. Вот как это выглядит для версии 0.19:
Стартовая страница позволяет быстро перейти к одному из самых распространённых верстаков, открыть один из последних файлов, или посмотреть последние новости из мира FreeCAD. Верстак по умолчанию можно изменить в настройках.
Навигация в трехмерном пространстве
В FreeCAD есть несколько режимов навигации, которые меняют способ использования мыши для взаимодействия с объектами в трёхмерном окне и сам вид.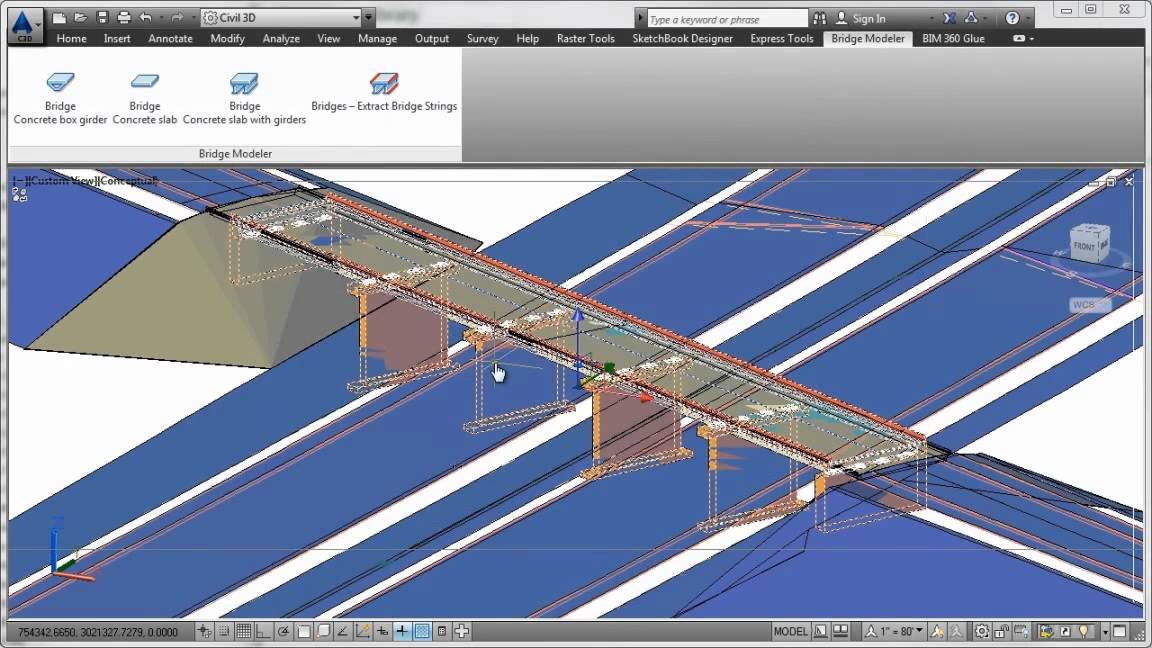 Один из них сделан под тачпады, где средняя кнопка не используется. Нижеследующая таблица показывает режим по умолчанию, называемый CAD’ (Можно быстро сменить текущий режим навигации правым кликом на пустом месте трёхмерного вида):
Один из них сделан под тачпады, где средняя кнопка не используется. Нижеследующая таблица показывает режим по умолчанию, называемый CAD’ (Можно быстро сменить текущий режим навигации правым кликом на пустом месте трёхмерного вида):
Вы так же можете выбрать несколько стандартных видов(вид сверху, спереди и т.д.) из меню Вид, на панели инструментов Вид, а также с помощью горячих клавиш (1, 2, и т.д.), а правым кликом на пустом месте трёхмерного вида Вы получите доступ к некоторым частым операциям, таким как выбор отдельного вида или нахождение объекта в Дереве проекта.
Первые шаги в FreeCAD
FreeCAD ориентирован на создание высокоточных трёхмерных моделей, сохранение четкого контроля над этими моделями (сохранение возможности вернуться назад по истории модели и изменить параметры), и при необходимости изготовить эти модели (через трёхзмерную печать, станками с ЧПУ или на заводе). Поэтому он отличается от некоторых других трёхмерных приложений, сделанных для других целей, таких как создание анимации или игр.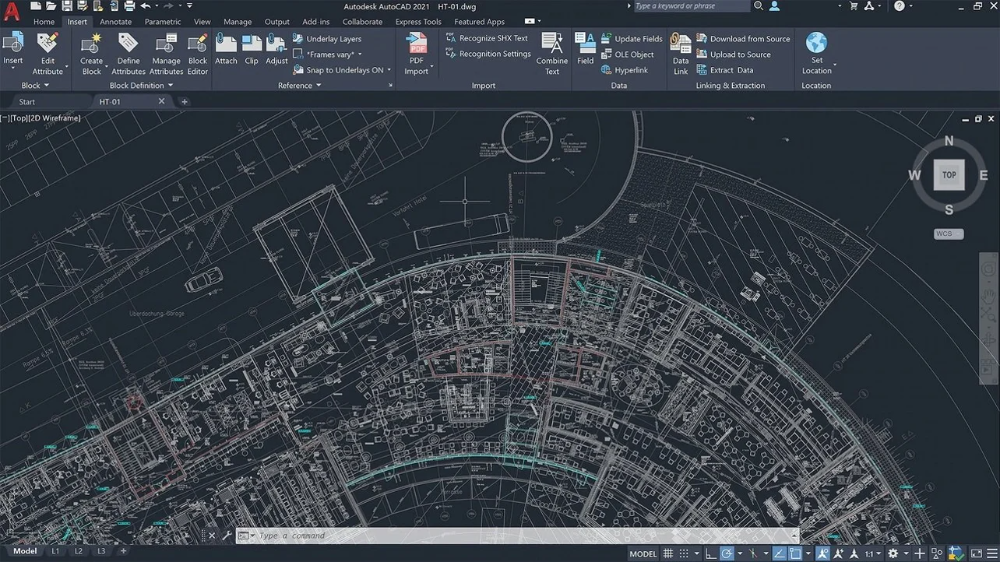 Его кривая обучения может быть сложной для освоения, особенно если это ваш первый контакт с 3D-моделированием. Если Вы застряли на каком-то месте, не забудьте, что дружественное сообщество пользователей на форуме FreeCAD способно быстро подсказать Вам решение.
Его кривая обучения может быть сложной для освоения, особенно если это ваш первый контакт с 3D-моделированием. Если Вы застряли на каком-то месте, не забудьте, что дружественное сообщество пользователей на форуме FreeCAD способно быстро подсказать Вам решение.
Верстак, с которого Вы начнёте использование FreeCAD, зависит от типа работы, которую Вам надо выполнить: если Вам нужно работать над механической моделью, или вообще над любым небольшим объектом, Вам возможно подойдёт верстак PartDesign. Если Вы работаете на плоскости, то переключитесь на верстак Draft, или верстак Sketcher, который позволяет работу с ограничениями. Если Вам требуется разработка здания по BIM, переключитесь на Arch_Workbench. А если Вы привыкли к OpenSCAD, попробуйте верстак OpenSCAD. Также доступно множество внешних верстаков, разработанных сообществом.
Верстак можно переключить в любой момент, а так же настроить ваш верстак и добавить инструменты с других верстаков.
Работа с верстаками PartDesign и Sketcher
Верстак PartDesign спроектирован для создания сложных объектов, начиная с простых форм и добавляя и удаляя элементы (так называемые «features»), пока Вы не получите итоговый объект. Все элементы, которые Вы добавите во время моделирования, сохраняются в отдельном виде, называемом древом проекта, который так же содержит другие объекты вашего документа. Объект PartDesign можно понимать как последовательность операций, применяемых к результатам предыдущих, создавая одну большую цепочку. В древе проекта виден финальный объект, но Вы можете раскрыть его и восстановить все предшествующие стадии и изменить любые их параметры, которые автоматических обновят финальный объект.
Все элементы, которые Вы добавите во время моделирования, сохраняются в отдельном виде, называемом древом проекта, который так же содержит другие объекты вашего документа. Объект PartDesign можно понимать как последовательность операций, применяемых к результатам предыдущих, создавая одну большую цепочку. В древе проекта виден финальный объект, но Вы можете раскрыть его и восстановить все предшествующие стадии и изменить любые их параметры, которые автоматических обновят финальный объект.
Верстак PartDesign широко использует другой верстак, Sketcher. Он позволяет рисовать плоские эскизы, которые определяются установкой ограничений (Constraints) к двумерной форме. Например, Вы можете нарисовать прямоугольник и установить размер стороны применением ограничений к одной из сторон. Размеры этой стороны теперь могут быть изменены лишь при изменении ограничений.
Эти двумерные формы, созданные в верстаке эскизов, широко используются в верстаке PartDesign, например, для создания трёхмерных объёмов или черчения полей на гранях вашего объекта, которые затем будут выдолблены из вашего объёма.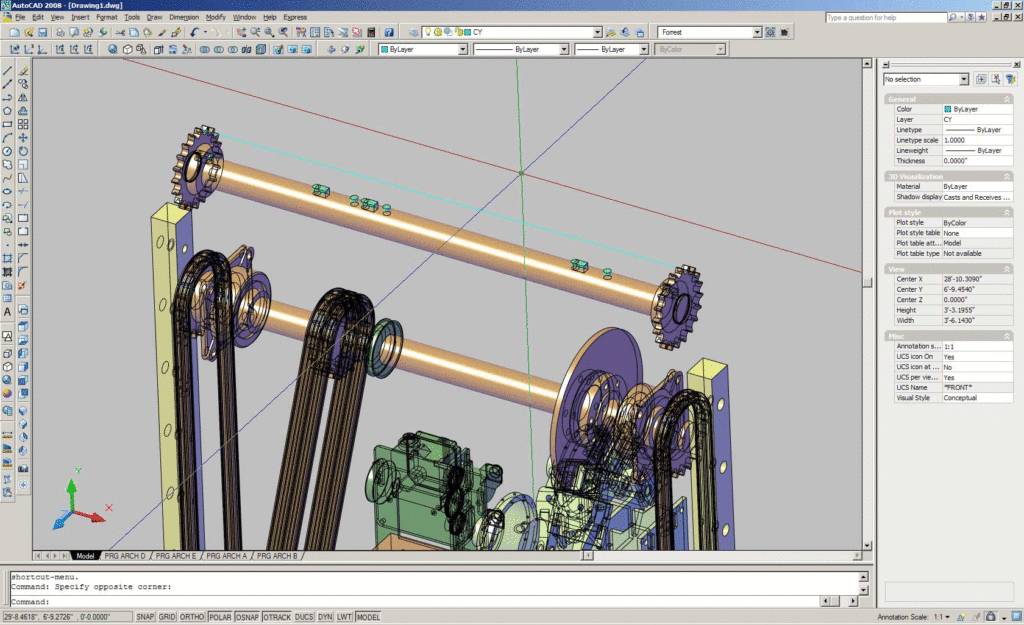 Вот типичный рабочий процесс PartDesign:
Вот типичный рабочий процесс PartDesign:
- Создать новый эскиз
- Нарисовать замкнутую фигуру (необходимо убедиться, что все точки соединены)
- Закрыть эскиз
- Растянуть эскиз в твердое тело с помощью pad tool
- Выбрать одну грань твердого тела
- Создать второй эскиз (на этот раз он будет нарисован на выбранной грани)
- Нарисовать замкнутую фигуру
- Закрыть эскиз
- Создать карман из второго эскиза на первом объекте
Что создаст объект вроде этого:
В любой момент Вы можете выделить оригинальный эскиз и изменить его или или изменить параметр выдавливания операции pad или pocket, что изменит итоговый проект.
Работа с верстаками Draft и Arch
Верстаки Draft и Arch действуют немного по-разному, хотя они следуют общим правилам для FreeCAD. Если коротко, Sketcher и PartDesign созданы в первую очередь для проектирования единых деталей, а Draft и Arch для работы с несколькими простыми объектами.
Верстак Draft предоставляет двумерные инструменты вроде тех, что можно найти в традиционных двумерных САПР вроде AutoCAD. Тем не менее двумерное черчение находится вне задач FreeCAD, и не ожидайте найти здесь полное множество инструментов, которые предлагают эти специализированные инструменты. Большинство инструментов верстака Draft работают не только на плоскости, но и в объёме, и получают пользу от специальных вспомогательных систем вроде выбора плоскости и привязки к объектам.
Верстак Arch добавляет FreeCAD инструмент BIM, позволяя создавать архитектурные модели через параметрические объекты. Верстак Arch зависит от других модулей, таких как Draft и Sketcher. Все инструменты Draft так же имеются в верстаке Arch, и большинство инструментов Arch используют вспомогательные системы Draft.
Типичный рабочий процесс с верстаками Arch и Draft может быть таким:
- Нарисовать набор лилий с помощью инструментаDraft Line
- Выбрать каждую линию и использовать инструмент Wall, чтобы создать стену на каждом из них
- Соединить стены, выбрав их и нажав на инструмент Arch Add
- Создать объект floor (пол), и поместить Ваши стены на него из древа проекта
- Создать объект building, и переместить ваш пол и в него из древа проекта
- Создать окно, нажав на инструмент Window, выбрать предустановки в его панели, затем нажать на поверхность стены
- Добавить размеры, сначала установив рабочую плоскость если необходимо, затем испольжуя инструмент Draft Dimension
В результате получится следующее:
Дальнейшее на странице Учебники (то же на английском).
Дополнения, макросы и сторонние верстаки
Freecad, как программа с открытыми исходниками, даёт возможность улучшать свои верстаки дополнениями.
Принцип дополнений основан на разработке дополнений верстаков. Любой пользователь может разработать функцию, которая, по его или её мнению, отсутствует для нужд его/её, или даже сообщества.
На форуме пользователь может запросить оценку, помощь форума. Он может поделиться, или нет, объектом его разработки, в соответствии с установленным им копирайтом. Это его выбор.
Для разработки пользователю доступны функции для скриптов.
Есть два типа расширений:
- Макросы: небольшие отрезки кода Python, дающие дополнительные инструменты или функциональность. макросы обычно начинаются как способ упростить или автоматизировать задачи рисования или редактирования отдельных объектов. Если многие из этих макросов собраны в каталоге, весь каталог может распространяться как новый верстак.
- Сторонние верстаки: собрание инструментов, запрограммированных на Python или C++, которые существенно расширяют FreeCAD.
 Если верстак успешно разработан и хорошо документирован, он может быть включён одним из верстаков FreeCAD. На странице External workbenches можно найти принципы и список существующих библиотек.
Если верстак успешно разработан и хорошо документирован, он может быть включён одним из верстаков FreeCAD. На странице External workbenches можно найти принципы и список существующих библиотек.
Программирование
И в заключение, один из самых мощных свойств FreeCAD это скриптовое окружение.
Из встроенной консоли python (или из любого другого внешнего скрипта python) можно получить доступ почти ко всем частям FreeCAD, создание и изменение геометрии, изменение отображения объектов на экране, а также доступ и изменение интерфейса. Скрипты могут быть использованы в макросах, с помощью которых легко создавать свои команды.
Что нового?
- Смотрите в заметках о выпусках детальный список возможностей.
Установка дополнительных компонентов
Управление мышью
Оглавление
Документация пользователя
- Начинающим
- Установка: Загрузка, Windows, Linux, Mac,
Дополнительных компонентов, Docker, AppImage, Ubuntu Snap - Базовая: О FreeCAD, Интерфейс, Навигация мыши, Методы выделения, Имя объекта, Настройки, Верстаки, Структура документа, Свойства, Помоги FreeCAD, Пожертвования
- Помощь: Учебники, Видео учебники
- Верстаки: Std Base, Arch, Draft, FEM, Inspection, Mesh, OpenSCAD, Part, PartDesign, Path, Points, Raytracing, Reverse Engineering, Robot, Sketcher, Spreadsheet, Start, Surface, TechDraw, Test Framework, Web
- Addons: Менеджер дополнений, Внешние верстаки, Cкрипты и макросы
- Hubs: Уголок пользователя, Уголок опытных пользователей, Уголок разработчиков
Начало работы — FreeCAD Documentation
Other languages:
- Bahasa Indonesia
- Deutsch
- English
- Türkçe
- español
- français
- hrvatski
- italiano
- polski
- português
- português do Brasil
- română
- svenska
- čeština
- български
- русский
- українська
- 中文
- 中文(中国大陆)
- 中文(臺灣)
- 日本語
- 한국어
Установка дополнительных компонентов
Управление мышью
Оглавление
Contents
- 1 Предисловие
- 2 Установка
- 3 Обзор интерфейса
- 4 Навигация в трехмерном пространстве
- 5 Первые шаги в FreeCAD
- 6 Работа с верстаками PartDesign и Sketcher
- 7 Работа с верстаками Draft и Arch
- 8 Дополнения, макросы и сторонние верстаки
- 9 Программирование
- 10 Что нового?
Предисловие
FreeCAD — это система параметрического 3D моделирования, разработанная в первую очередь, для решения задач в области машиностроения, однако это далеко не единственные направление.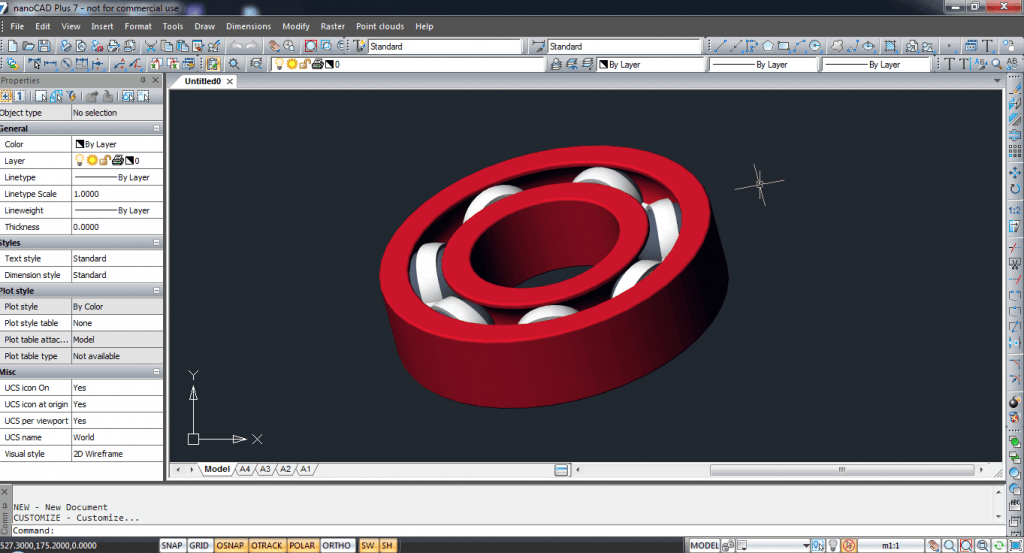 FreeCAD также поддерживает и иные варианты применения в случаях, когда нужно моделировать объемные объекты с заданной точностью и контролем над историей моделирования.
FreeCAD также поддерживает и иные варианты применения в случаях, когда нужно моделировать объемные объекты с заданной точностью и контролем над историей моделирования.
FreeCAD находится в стадии разработки c 2002 года и предлагает большой список функций. Возможностей по-прежнему не хватает, но он достаточно мощен для использования в хобби или малых мастерских. Имеется быстрорастущее сообщество увлеченных пользователей, участвующих в форуме FreeCAD, и вы можете найти здесь множество примеров качественных проектов, разработанных с использованием FreeCAD. Смотрите так же использование FreeCAD в производстве.
Как и все проекты со свободным кодом, проект FreeCAD зависит от своего сообщества в своём росте, усилении возможностей и исправлении ошибок. Не забывайте об этом, используя FreeCAD, если он вам нравится, то вы можете сделать пожертвование и помочь FreeCAD разными способами, такими как написание документации и создании переводов.
Смотри так же:
- Переход во FreeCAD из Fusion360
- Какой верстак выбрать?
- Учебные пособия
- Видеоуроки
Установка
Чтобы приступить к работе скачайте и установите FreeCAD.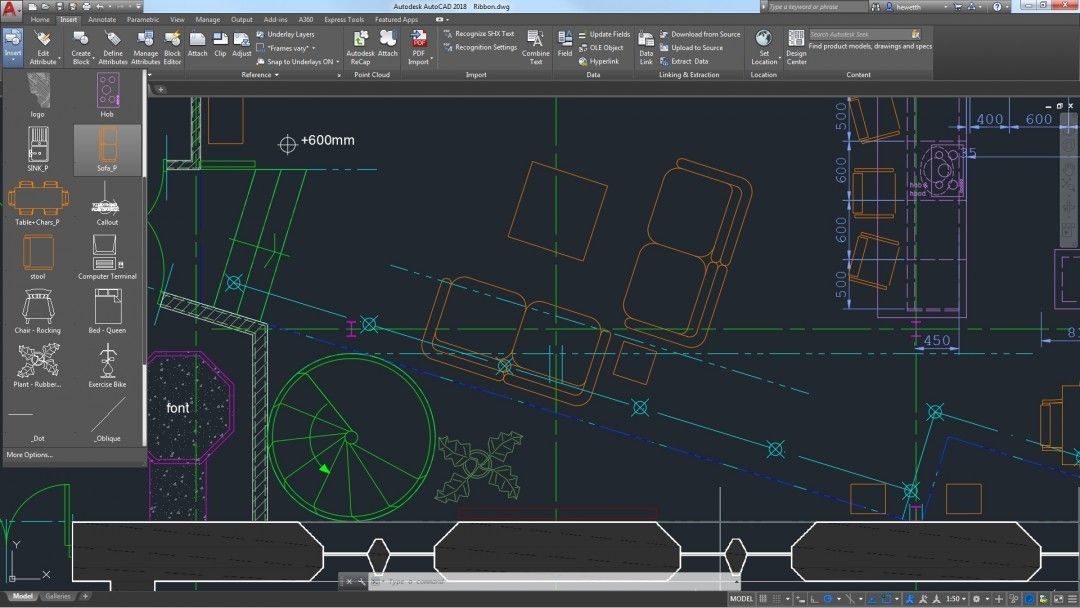 Информацию о текущей версии и последних обновлениях можно получить на странице загрузки. Инструкции по установке под определенные операционные системы изложены на следующих страницах: (Windows, Linux, Mac). Так же имеются готовые пакеты установки для Windows (.msi), Ubuntu и Debian (.deb), openSUSE (.rpm) и Mac OSX. FreeCAD доступен в менеджерах пакетов множества других дистрибутивов Linux. Существует исполняемый файл формата AppImage, который пригоден для запуска на большинстве современных 64-битных Linux систем. FreeCAD является программным обеспечением с открытым исходным кодом, что дает возможность, любому пользователю скачать исходный код и скомпилировать его самостоятельно.
Информацию о текущей версии и последних обновлениях можно получить на странице загрузки. Инструкции по установке под определенные операционные системы изложены на следующих страницах: (Windows, Linux, Mac). Так же имеются готовые пакеты установки для Windows (.msi), Ubuntu и Debian (.deb), openSUSE (.rpm) и Mac OSX. FreeCAD доступен в менеджерах пакетов множества других дистрибутивов Linux. Существует исполняемый файл формата AppImage, который пригоден для запуска на большинстве современных 64-битных Linux систем. FreeCAD является программным обеспечением с открытым исходным кодом, что дает возможность, любому пользователю скачать исходный код и скомпилировать его самостоятельно.
Обзор интерфейса
Стандартный интерфейс FreeCAD
Более подробное описание находится на странице интерфейс.
- 1. Главный вид — может содержать различные окна с вкладками, в данном случае открыта вкладка трёхмерного вида.
- 2. Вкладки главного вида — список всех открытых объектов и документов в виде вкладок.

- 3. Древо проекта (часть комбинированной панели) — показывающее иерархию и историю проектирования объектов в документе, может так же отображать панель задач активных команд.
- 4. Редактор свойств (часть комбинированной панели) — позволяет просматривать и изменять свойства выделенных объектов.
- 5. Вид выделения — отображает объекты или под элементы выбранных объектов (вершины, ребра, грани).
- 6. Отчёт (или окно вывода Python) — в данной панели отображаются сообщения, предупреждения и ошибки в работе FreeCAD.
- 7. Консоль Python — консоль для ввода Python кода и просмотра результатов его исполнения.
- 8. Cтрока состояния — отображает некоторые сообщения и подсказки.
- 9. Раздел панелей инструментов — область в которой расположены панели инструментов.
- 10. Переключатель верстаков — позволяет переключить верстак.
- 11. Стандартное меню — содержит базовые операции программы.
Основная концепция интерфейса FreeCAD в разделении её на верстаки. Верстаки представляют собой набор инструментов, приспособленных для отдельной задачи, такой как работа с сетками, или черчение двумерных объектов, или эскизов с направляющими. Текущий верстак можно переключить с помощью селектора верстаков. Есть возможность настроить инструменты каждого верстака, добавить их из другого верстака или даже создать самим, которые мы называем макросы. Широко используются в качестве стартовых точек верстаки PartDesign и Part.
Верстаки представляют собой набор инструментов, приспособленных для отдельной задачи, такой как работа с сетками, или черчение двумерных объектов, или эскизов с направляющими. Текущий верстак можно переключить с помощью селектора верстаков. Есть возможность настроить инструменты каждого верстака, добавить их из другого верстака или даже создать самим, которые мы называем макросы. Широко используются в качестве стартовых точек верстаки PartDesign и Part.
Когда вы впервые запускаете FreeCAD, открывается Стартовая страница. Вот как это выглядит для версии 0.19:
Стартовая страница позволяет быстро перейти к одному из самых распространённых верстаков, открыть один из последних файлов, или посмотреть последние новости из мира FreeCAD. Верстак по умолчанию можно изменить в настройках.
Навигация в трехмерном пространстве
В FreeCAD есть несколько режимов навигации, которые меняют способ использования мыши для взаимодействия с объектами в трёхмерном окне и сам вид. Один из них сделан под тачпады, где средняя кнопка не используется. Нижеследующая таблица показывает режим по умолчанию, называемый CAD’ (Можно быстро сменить текущий режим навигации правым кликом на пустом месте трёхмерного вида):
Один из них сделан под тачпады, где средняя кнопка не используется. Нижеследующая таблица показывает режим по умолчанию, называемый CAD’ (Можно быстро сменить текущий режим навигации правым кликом на пустом месте трёхмерного вида):
Вы так же можете выбрать несколько стандартных видов(вид сверху, спереди и т.д.) из меню Вид, на панели инструментов Вид, а также с помощью горячих клавиш (1, 2, и т.д.), а правым кликом на пустом месте трёхмерного вида Вы получите доступ к некоторым частым операциям, таким как выбор отдельного вида или нахождение объекта в Дереве проекта.
Первые шаги в FreeCAD
FreeCAD ориентирован на создание высокоточных трёхмерных моделей, сохранение четкого контроля над этими моделями (сохранение возможности вернуться назад по истории модели и изменить параметры), и при необходимости изготовить эти модели (через трёхзмерную печать, станками с ЧПУ или на заводе). Поэтому он отличается от некоторых других трёхмерных приложений, сделанных для других целей, таких как создание анимации или игр. Его кривая обучения может быть сложной для освоения, особенно если это ваш первый контакт с 3D-моделированием. Если Вы застряли на каком-то месте, не забудьте, что дружественное сообщество пользователей на форуме FreeCAD способно быстро подсказать Вам решение.
Его кривая обучения может быть сложной для освоения, особенно если это ваш первый контакт с 3D-моделированием. Если Вы застряли на каком-то месте, не забудьте, что дружественное сообщество пользователей на форуме FreeCAD способно быстро подсказать Вам решение.
Верстак, с которого Вы начнёте использование FreeCAD, зависит от типа работы, которую Вам надо выполнить: если Вам нужно работать над механической моделью, или вообще над любым небольшим объектом, Вам возможно подойдёт верстак PartDesign. Если Вы работаете на плоскости, то переключитесь на верстак Draft, или верстак Sketcher, который позволяет работу с ограничениями. Если Вам требуется разработка здания по BIM, переключитесь на Arch_Workbench. А если Вы привыкли к OpenSCAD, попробуйте верстак OpenSCAD. Также доступно множество внешних верстаков, разработанных сообществом.
Верстак можно переключить в любой момент, а так же настроить ваш верстак и добавить инструменты с других верстаков.
Работа с верстаками PartDesign и Sketcher
Верстак PartDesign спроектирован для создания сложных объектов, начиная с простых форм и добавляя и удаляя элементы (так называемые «features»), пока Вы не получите итоговый объект. Все элементы, которые Вы добавите во время моделирования, сохраняются в отдельном виде, называемом древом проекта, который так же содержит другие объекты вашего документа. Объект PartDesign можно понимать как последовательность операций, применяемых к результатам предыдущих, создавая одну большую цепочку. В древе проекта виден финальный объект, но Вы можете раскрыть его и восстановить все предшествующие стадии и изменить любые их параметры, которые автоматических обновят финальный объект.
Все элементы, которые Вы добавите во время моделирования, сохраняются в отдельном виде, называемом древом проекта, который так же содержит другие объекты вашего документа. Объект PartDesign можно понимать как последовательность операций, применяемых к результатам предыдущих, создавая одну большую цепочку. В древе проекта виден финальный объект, но Вы можете раскрыть его и восстановить все предшествующие стадии и изменить любые их параметры, которые автоматических обновят финальный объект.
Верстак PartDesign широко использует другой верстак, Sketcher. Он позволяет рисовать плоские эскизы, которые определяются установкой ограничений (Constraints) к двумерной форме. Например, Вы можете нарисовать прямоугольник и установить размер стороны применением ограничений к одной из сторон. Размеры этой стороны теперь могут быть изменены лишь при изменении ограничений.
Эти двумерные формы, созданные в верстаке эскизов, широко используются в верстаке PartDesign, например, для создания трёхмерных объёмов или черчения полей на гранях вашего объекта, которые затем будут выдолблены из вашего объёма. Вот типичный рабочий процесс PartDesign:
Вот типичный рабочий процесс PartDesign:
- Создать новый эскиз
- Нарисовать замкнутую фигуру (необходимо убедиться, что все точки соединены)
- Закрыть эскиз
- Растянуть эскиз в твердое тело с помощью pad tool
- Выбрать одну грань твердого тела
- Создать второй эскиз (на этот раз он будет нарисован на выбранной грани)
- Нарисовать замкнутую фигуру
- Закрыть эскиз
- Создать карман из второго эскиза на первом объекте
Что создаст объект вроде этого:
В любой момент Вы можете выделить оригинальный эскиз и изменить его или или изменить параметр выдавливания операции pad или pocket, что изменит итоговый проект.
Работа с верстаками Draft и Arch
Верстаки Draft и Arch действуют немного по-разному, хотя они следуют общим правилам для FreeCAD. Если коротко, Sketcher и PartDesign созданы в первую очередь для проектирования единых деталей, а Draft и Arch для работы с несколькими простыми объектами.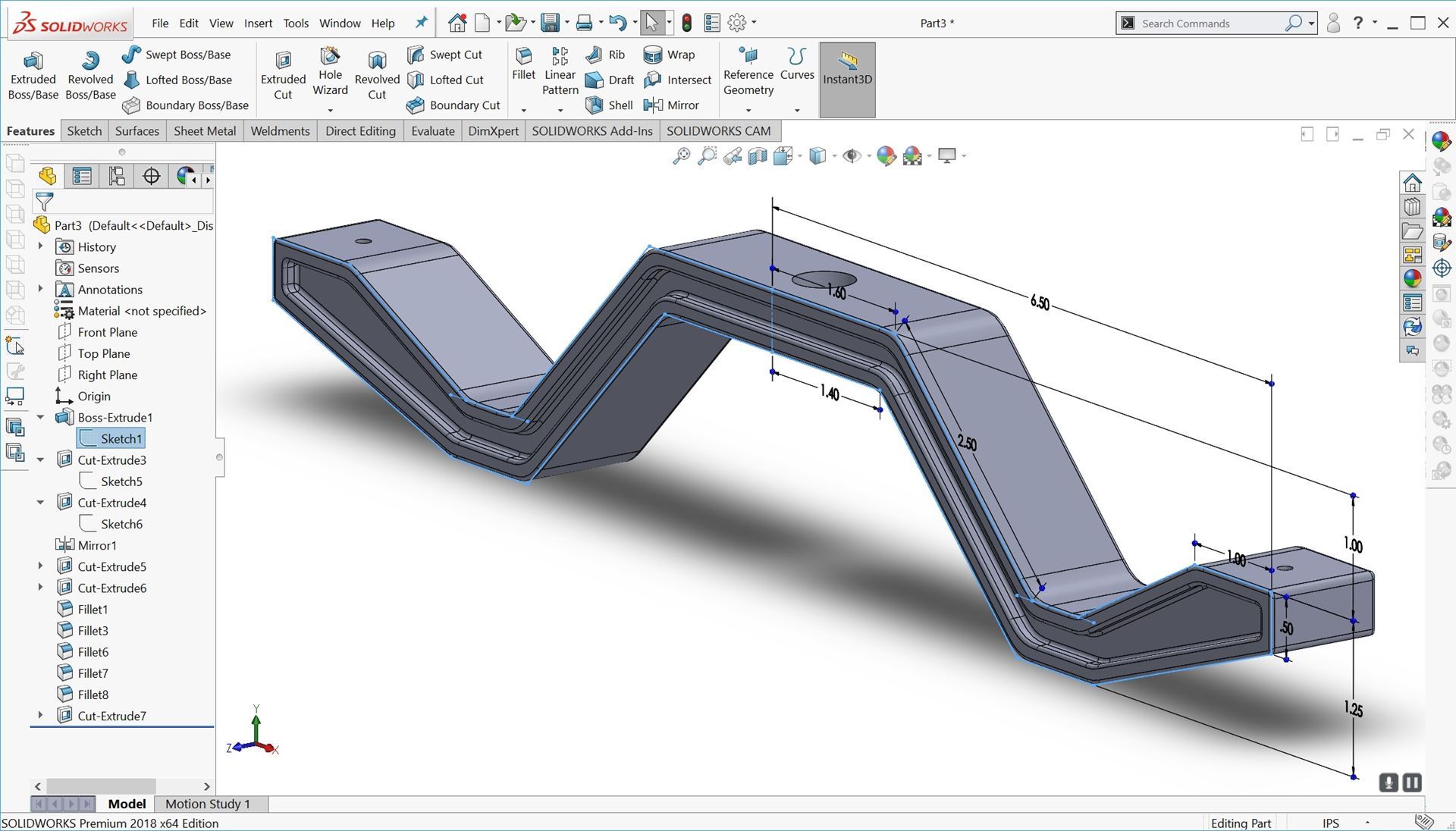
Верстак Draft предоставляет двумерные инструменты вроде тех, что можно найти в традиционных двумерных САПР вроде AutoCAD. Тем не менее двумерное черчение находится вне задач FreeCAD, и не ожидайте найти здесь полное множество инструментов, которые предлагают эти специализированные инструменты. Большинство инструментов верстака Draft работают не только на плоскости, но и в объёме, и получают пользу от специальных вспомогательных систем вроде выбора плоскости и привязки к объектам.
Верстак Arch добавляет FreeCAD инструмент BIM, позволяя создавать архитектурные модели через параметрические объекты. Верстак Arch зависит от других модулей, таких как Draft и Sketcher. Все инструменты Draft так же имеются в верстаке Arch, и большинство инструментов Arch используют вспомогательные системы Draft.
Типичный рабочий процесс с верстаками Arch и Draft может быть таким:
- Нарисовать набор лилий с помощью инструментаDraft Line
- Выбрать каждую линию и использовать инструмент Wall, чтобы создать стену на каждом из них
- Соединить стены, выбрав их и нажав на инструмент Arch Add
- Создать объект floor (пол), и поместить Ваши стены на него из древа проекта
- Создать объект building, и переместить ваш пол и в него из древа проекта
- Создать окно, нажав на инструмент Window, выбрать предустановки в его панели, затем нажать на поверхность стены
- Добавить размеры, сначала установив рабочую плоскость если необходимо, затем испольжуя инструмент Draft Dimension
В результате получится следующее:
Дальнейшее на странице Учебники (то же на английском).
Дополнения, макросы и сторонние верстаки
Freecad, как программа с открытыми исходниками, даёт возможность улучшать свои верстаки дополнениями.
Принцип дополнений основан на разработке дополнений верстаков. Любой пользователь может разработать функцию, которая, по его или её мнению, отсутствует для нужд его/её, или даже сообщества.
На форуме пользователь может запросить оценку, помощь форума. Он может поделиться, или нет, объектом его разработки, в соответствии с установленным им копирайтом. Это его выбор.
Для разработки пользователю доступны функции для скриптов.
Есть два типа расширений:
- Макросы: небольшие отрезки кода Python, дающие дополнительные инструменты или функциональность. макросы обычно начинаются как способ упростить или автоматизировать задачи рисования или редактирования отдельных объектов. Если многие из этих макросов собраны в каталоге, весь каталог может распространяться как новый верстак.
- Сторонние верстаки: собрание инструментов, запрограммированных на Python или C++, которые существенно расширяют FreeCAD.
 Если верстак успешно разработан и хорошо документирован, он может быть включён одним из верстаков FreeCAD. На странице External workbenches можно найти принципы и список существующих библиотек.
Если верстак успешно разработан и хорошо документирован, он может быть включён одним из верстаков FreeCAD. На странице External workbenches можно найти принципы и список существующих библиотек.
Программирование
И в заключение, один из самых мощных свойств FreeCAD это скриптовое окружение.
Из встроенной консоли python (или из любого другого внешнего скрипта python) можно получить доступ почти ко всем частям FreeCAD, создание и изменение геометрии, изменение отображения объектов на экране, а также доступ и изменение интерфейса. Скрипты могут быть использованы в макросах, с помощью которых легко создавать свои команды.
Что нового?
- Смотрите в заметках о выпусках детальный список возможностей.
Установка дополнительных компонентов
Управление мышью
Оглавление
Документация пользователя
- Начинающим
- Установка: Загрузка, Windows, Linux, Mac,
Дополнительных компонентов, Docker, AppImage, Ubuntu Snap - Базовая: О FreeCAD, Интерфейс, Навигация мыши, Методы выделения, Имя объекта, Настройки, Верстаки, Структура документа, Свойства, Помоги FreeCAD, Пожертвования
- Помощь: Учебники, Видео учебники
- Верстаки: Std Base, Arch, Draft, FEM, Inspection, Mesh, OpenSCAD, Part, PartDesign, Path, Points, Raytracing, Reverse Engineering, Robot, Sketcher, Spreadsheet, Start, Surface, TechDraw, Test Framework, Web
- Addons: Менеджер дополнений, Внешние верстаки, Cкрипты и макросы
- Hubs: Уголок пользователя, Уголок опытных пользователей, Уголок разработчиков
FreeCAD: изучите основы за 1 час | Учебники
Обновлено
30 сентября 2021 г.
Автор Charles
Опубликовано 20 ноября 2020 г. в канадских долларах
Если вы архитектор, инженер-механик или инженер по робототехнике/мехатронике, вам может понадобиться изучить программу моделирования FreeCAD 3D для автоматизированного проектирования (САПР). FreeCAD — одно из наиболее часто используемых программ САПР, используемых в архитектуре и BIM, проектировании деталей машиностроения и моделировании роботов, и оно поддерживается Linux, Windows и Mac OS.
Чтобы помочь вам начать использовать FreeCAD, Scan2CAD составил подробное руководство, которое поможет вам изучить основы FreeCAD всего за 1 час. Изучив это руководство, вы сможете выполнять большинство основных задач в различных рабочих местах FreeCAD. В этом руководстве мы будем использовать FreeCAD 0.18.
Содержание
Ориентация
После установки программного обеспечения FreeCAD вам необходимо разобраться в интерфейсе FreeCAD, прежде чем приступать к рисованию или моделированию. Таким образом, вы будете знать, где взять конкретные инструменты для выполнения определенных задач или где искать определенные вещи во время рисования/моделирования.
Таким образом, вы будете знать, где взять конкретные инструменты для выполнения определенных задач или где искать определенные вещи во время рисования/моделирования.
Поначалу интерфейс может показаться сложным, но мы надеемся, что с помощью этого руководства вы сможете понять большинство основных функций интерфейса. С практикой функции закрепятся, и со временем вам станет легче.
Если вы знакомы с другим программным обеспечением САПР, вы должны понимать, что основные кнопки «Файл», «Редактировать», «Просмотр», «Инструменты», «Окна» и «Справка» будут находиться там, где вы ожидаете. быть. Единственная новая кнопка — это, вероятно, кнопка «Макрос», которую мы рассмотрим позже в этом руководстве.
Когда вы откроете FreeCAD, вам будет представлен начальный центр FreeCAD, который выглядит как на снимке экрана ниже. Центр запуска представляет собой экран приветствия и имеет три вкладки: документ, справка и активность.
Центр запуска FreeCAD 0.18
Чтобы начать работу, закройте центр запуска, нажав кнопку «X» внизу рядом со словом «стартовая страница».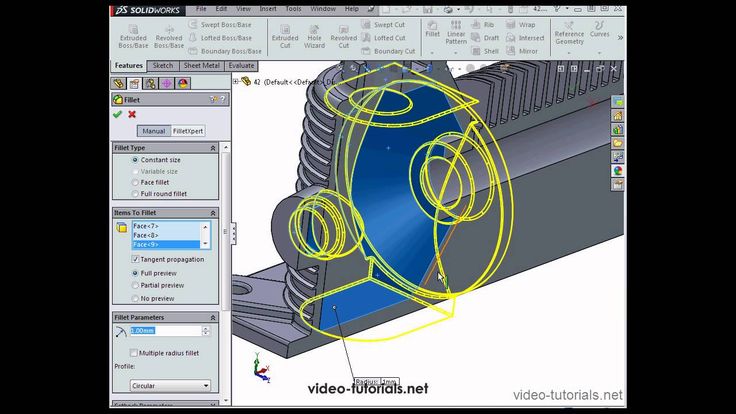
Затем нажмите кнопку файла вверху и выберите новый или просто используйте сочетание клавиш FreeCAD CTRL + N, чтобы начать новый проект. Вам будет представлено черное окно, похожее на скриншот ниже.
Мы начнем с определения различных особенностей этого (выше) интерфейса FreeCAD.
Основные возможности интерфейса FreeCAD
Наиболее важные функции, на которые следует обратить внимание, включают стандартное меню (1), содержащее 9 кнопок «Файл», «Редактировать», «Просмотр», «Инструменты», «Макрос», «Часть», «Измерение», «Окна» и «Справка», панель инструментов (3) под стандартным меню, селектор рабочей среды (2), область комбинированного просмотра (4), которая включает представление дерева под представлением модели и задач, область редактора свойств (5), Область представления отчета (6), строка состояния, консоль Python (7) и область основного представления (8).
Верстаки FreeCAD
FreeCAD группирует кнопки панели инструментов, меню и другие элементы управления интерфейса, характерные для определенных специальностей, в разные наборы, называемые рабочими местами.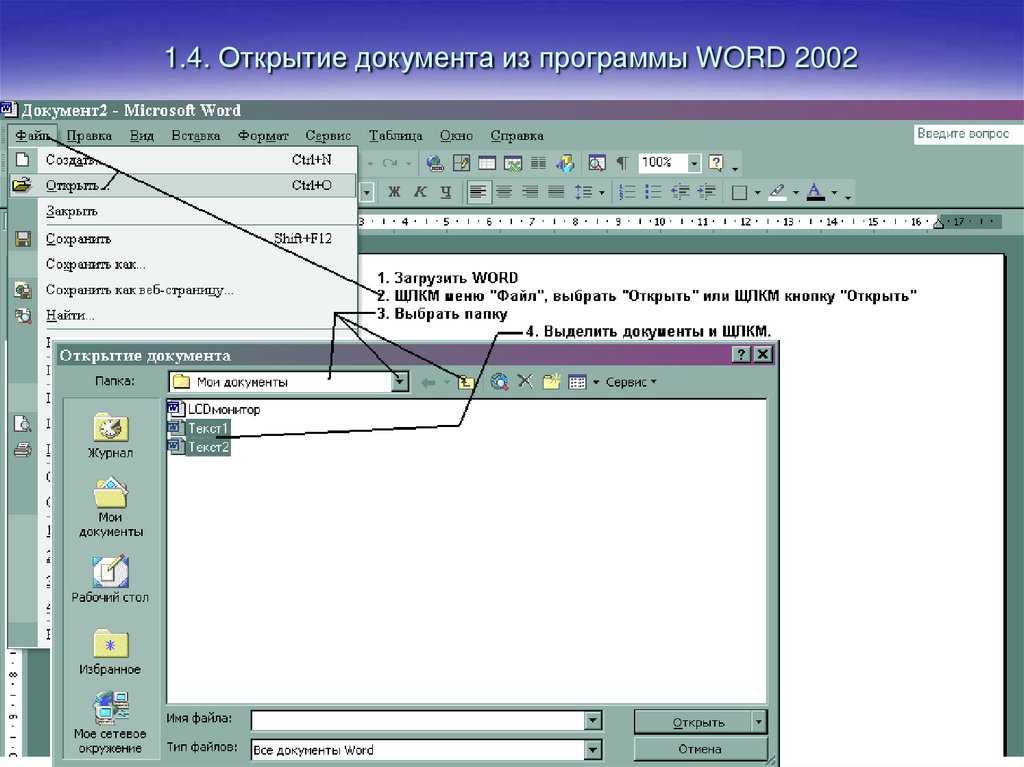 Если вы хотите заняться архитектурным моделированием, вам следует использовать верстак «Арка», а если вы хотите нарисовать и смоделировать некоторые механические детали, вы можете использовать верстак «Деталь».
Если вы хотите заняться архитектурным моделированием, вам следует использовать верстак «Арка», а если вы хотите нарисовать и смоделировать некоторые механические детали, вы можете использовать верстак «Деталь».
Селектор верстака FreeCAD 0.18
Можно рассматривать как одну мастерскую, в которой есть отдельные верстаки (столы) со специфическими инструментами для разных специалистов.
Верстаки FreeCAD
В этом руководстве мы начнем с верстаков «Деталь» и «Проектирование детали», которые наиболее часто используются для проектирования компонентов.
Создание 3D-объекта в FreeCAD
Чтобы построить 3D-объект, вам нужно будет использовать верстаки Sketcher и Part Design.
Мы начнем с использования верстака Sketcher для рисования 2D-детали. Для этого руководства мы нарисуем квадрат. Мы установим размер сторон, определив ограничения длины.
Затем мы откроем верстак Part Design и воспользуемся 2D-эскизом, нарисованным с помощью верстака Sketcher.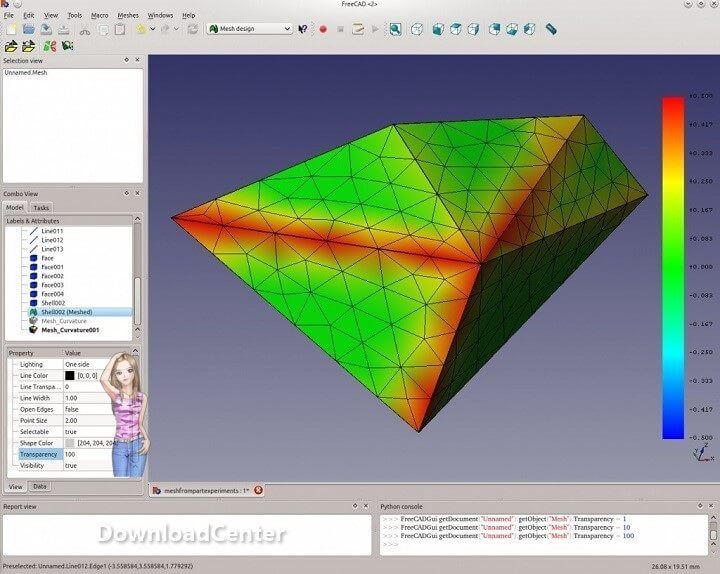 Шаги следующие:
Шаги следующие:
- Перейдите к селектору верстака и прокрутите вниз до верстака скетчера и нажмите на него
- Выберите плоскость ориентации эскиза, которую вы хотите использовать: XY, XZ или YZ.
- Выберите, хотите ли вы перевернутую ориентацию и смещение от базовой плоскости.
- В этом руководстве мы будем использовать плоскость и параметры по умолчанию.
- Нажмите OK и начните создание эскиза.
- На панели инструментов выберите инструмент «Квадрат». Важно отметить, что комбинированный вид переключится на панель задач в комбинированном представлении.
- Переместите курсор к исходной точке эскиза, когда появится значок ограничения совпадения , нажмите и переместите курсор, чтобы нарисовать квадрат. Вы можете отредактировать размеры сторон квадрата до нужной длины в панели задач.
- Нажмите ESC на клавиатуре, чтобы выйти из выбранного квадратного инструмента.
- Нажмите кнопку «Закрыть», значок «Оставить эскиз» на панели инструментов или дважды нажмите клавишу ESC на клавиатуре, чтобы выйти из режима редактирования эскиза.

- Затем перейдите к селектору верстака и выберите верстак Part Design.
- Выберите эскиз в дереве и нажмите «PartDesign Body».
- Выберите плоскость XY и нажмите «ОК».
- Выделите эскиз и нажмите «Pad».
- Задайте желаемую длину и направление на панели задач в параметрах площадки.
- Нажмите кнопку ОК.
По завершении у вас должна получиться сплошная коробка, похожая на показанную ниже:
Свойства ящика видны в разделе свойств
Вы можете посмотреть свойства ящика в разделе свойств.
После выполнения этого примера вы, должно быть, столкнулись с различными инструментами в рабочих столах Sketcher и Part Design. Большинство этих инструментов не требуют объяснения того, для чего они используются, поскольку их формы напоминают об их работе, а при выделении отображается их имя и краткое описание того, что они делают. Вы можете попробовать нарисовать любую другую часть, используя другие инструменты.
Общие инструменты в различных рабочих столах FreeCAD и их работа
Верстак скетчера
Инструмент | Описание |
| Точка | Рисование точки |
| Линия по 2 точкам | Рисование линии путем соединения двух точек |
| Дуга | Рисование дуги с использованием центра, радиуса, начального угла и конечного угла |
| Дуга по 3 точкам | Использует две конечные точки и еще одну точку на окружности для рисования дуги |
| Круг | Рисование окружности с использованием центра и радиуса |
| Окружность на 3 точки | Рисует круг, используя три точки на окружности |
| Прямоугольник | Рисование прямоугольника с использованием двух противоположных точек |
| Треугольник | Рисование правильного треугольника |
| Квадрат | Рисует обычный квадрат |
| Шестигранник | Рисует правильный шестиугольник |
| Пентагон | Рисует правильный пятиугольник |
| Отделка | Обрезает линию, дугу или окружность относительно выбранной точки |
| Режим строительства | Переключает элемент в/из режима построения, в котором объект не будет использоваться в операции 3D-геометрии и виден только при редактировании содержащего его эскиза |
| Зеркало | Отражает выбранные элементы эскиза |
| Объединить | Объединяет эскизы |
Рабочий стол скетчера, часто используемые инструменты
Верстак для проектирования деталей
Инструмент | Описание |
| Прокладка | Вытягивает твердотельную деталь из эскиза |
| Революция | Вращает эскиз вокруг оси для создания твердотельной детали |
| Фаска | Фаски по краям |
| Карман | Создан карман из выбранного эскиза, сопоставленного с существующей твердотельной деталью |
| Канавка | Вращает эскиз вокруг оси для создания канавки |
| Филе | Скругляет или создает скругления на краях объекта |
| Зеркальный | Отражает объекты на грани или плоскости |
| Линейный шаблон | Копирует детали по линейному шаблону |
| Полярная диаграмма | Копирует детали по круговой/полярной схеме |
Верстак Part Design часто используемые инструменты
Вы также можете выбрать создание нового эскиза в верстаке Part Design, чтобы получить доступ ко всем инструментам из верстака Sketcher. Верстак Part содержит инструменты, аналогичные инструментам в верстаке Part Design.
Верстак Part содержит инструменты, аналогичные инструментам в верстаке Part Design.
С практикой вы познакомитесь с более продвинутыми инструментами из верстаков, которые вы часто используете.
Навигация в 3D-виде
После того, как вы создадите свой 3D-объект, вам нужно будет переместить его или повернуть, чтобы работать с определенными элементами или сторонами/гранями.
Для этого вам нужно сначала понять пространство просмотра FreeCAD 3D, которое является евклидовым пространством, то есть имеет исходную точку и три оси, а именно X, Y и Z.
Евклидовы пространственные оси
Для навигации в 3D-виде можно использовать мышь, сочетания клавиш или панель навигации.
Вы можете панорамировать, вращать или масштабировать и даже выбирать различные объекты или экраны, используя различные режимы навигации FreeCAD, доступ к которым осуществляется с экрана настроек или щелчком правой кнопкой мыши в области 3D-вида.
Стили навигации FreeCAD
Стили навигации в FreeCAD включают OpenInventor, CAD, Revit, Blender, MayaGesture, Touchpad, Gesture и OpenCascade.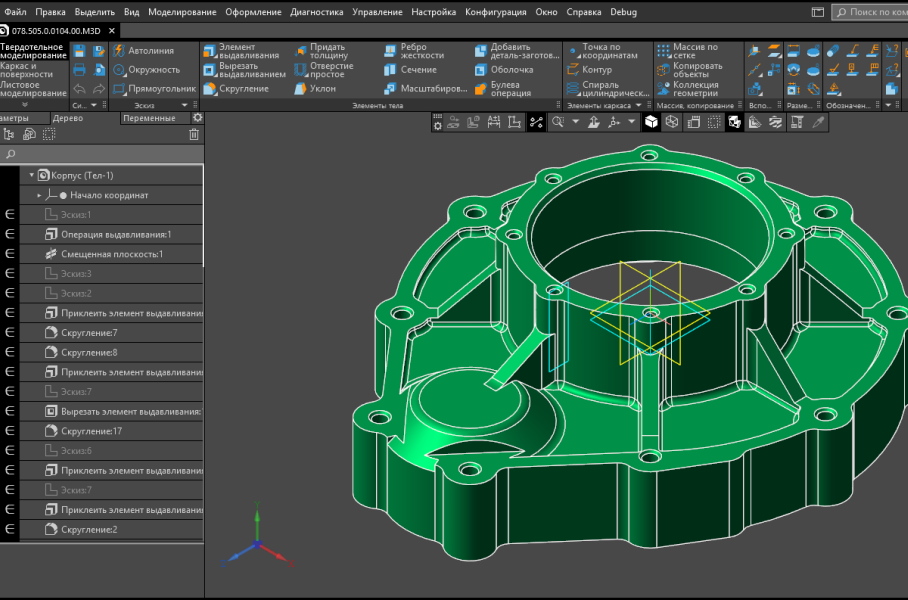
Навигация с помощью мыши
Чтобы использовать мышь для навигации, щелкните правой кнопкой мыши область 3D-просмотра и выберите нужный стиль навигации, а затем используйте операции, показанные на снимке экрана ниже, для различных режимов навигации
Навигация с помощью мыши в FreeCAD (источник)
Навигация с помощью сочетаний клавиш
| CRTL + ‘+’ | Увеличить |
| CRTL + ‘-’ | Уменьшить |
| Стрелы | Для просмотра влево, вправо, вверх и вниз |
| SHIFT + стрелка влево | Повернуть на 90 градусов влево |
| SHIFT + стрелка вправо | Повернуть на 90 градусов вправо |
| 0,1,2,3,4,5,6 | Для изометрии, спереди, сверху, справа, сзади, снизу и слева соответственно |
| ВО (проводится одновременно) | Ортогональный вид |
| ВП (проводится одновременно) | Вид в перспективе |
| CTRL и щелкните правой кнопкой мыши детали/элементы | Выбор нескольких функций/деталей |
Просмотрите полный список сочетаний клавиш FreeCAD.
Навигация с помощью кластера Navigator
Кластер навигатора FreeCAD
Можно использовать для вращения объекта. При наведении курсора мыши на определенную точку кластера навигатора она становится синей. Если это та сторона, которую вы хотите видеть или использовать для поворота, щелкните ее, удерживайте и перемещайте в направлении, в котором вы хотите повернуть, или просто щелкните, если это лицо, которое вы хотите просмотреть.
Заключение
FreeCAD может показаться трудным для изучения, особенно из-за множества рабочих столов. Но, наоборот, это одна из программ САПР, которая имеет благоприятную кривую обучения. С помощью этого руководства вы сможете изучить основы FreeCAD всего за час.
О Чарльзе
Я сертифицированный инженер по мехатронике. Я работал в области черчения и моделирования в САПР и теперь делюсь своим опытом написания технических текстов
.
Просмотреть все сообщения Чарльза →
Основы за один час
Как конвертировать изображения CIT в DXF/DWG
13 сайтов с бесплатными моделями CATIA
15 лучших бесплатных онлайн-ресурсов для освоения AutoCAD
Обучение использованию AutoCAD не обязательно должно быть сложным или дорогим.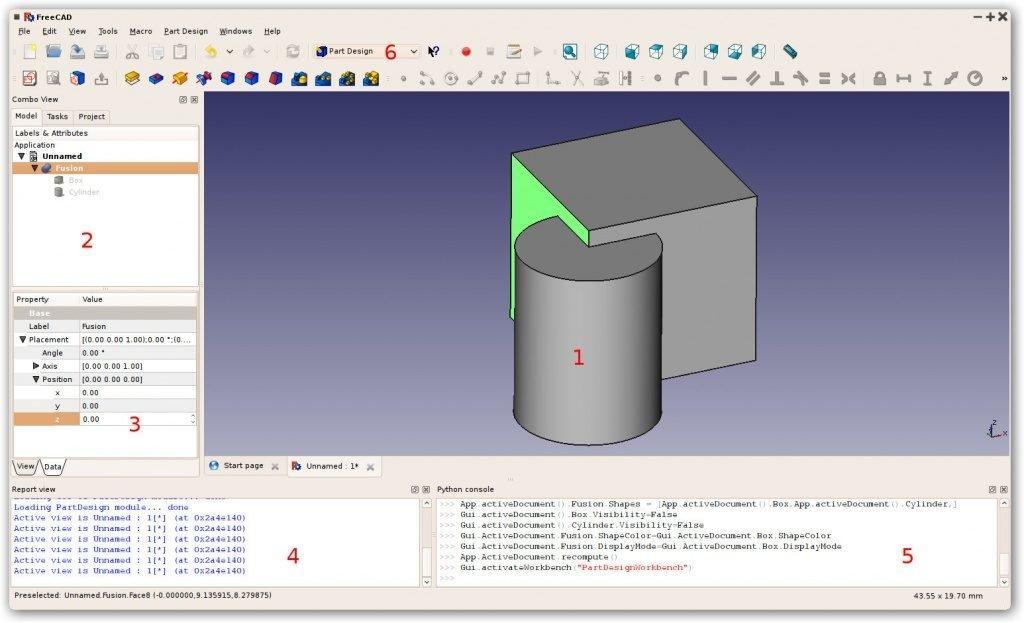 Благодаря бесплатным онлайн-учебникам, курсам, видео и другим совершенно бесплатным учебным материалам можно легко найти необходимую помощь. Единственная проблема заключается в просеивании результатов поиска, проведении исследований и выборе правильного ресурса.
Благодаря бесплатным онлайн-учебникам, курсам, видео и другим совершенно бесплатным учебным материалам можно легко найти необходимую помощь. Единственная проблема заключается в просеивании результатов поиска, проведении исследований и выборе правильного ресурса.
Чтобы сократить время поиска, мы провели исследование за вас. На основе наших выводов мы создали список лучших бесплатных руководств и советов по AutoCAD в Интернете. Мы даже перечислили лучшие блоги AutoCAD в отрасли, на которые стоит подписаться, если вы хотите стать и оставаться ведущим пользователем AutoCAD и профессионалом.
Итак, без лишних слов, вот 15 лучших бесплатных онлайн-ресурсов для освоения AutoCAD:
myCADsite
myCADsite предлагает бесплатные онлайн-учебники по AutoCAD как для новых, так и для опытных пользователей без необходимости регистрации. Учебники разделены на 4 уровня: AutoCAD для начинающих, AutoCAD для среднего уровня, введение в 3D и дополнительные темы. Каждый набор уроков сопровождается викториной для проверки ваших знаний. Вы также найдете образцы файлов САПР и видео, которые сопровождают учебные пособия HTML AutoCAD. Чтобы быть в курсе новостей и руководств по мере их выпуска, вы можете подписаться на myCADsite в Facebook или Twitter.
Вы также найдете образцы файлов САПР и видео, которые сопровождают учебные пособия HTML AutoCAD. Чтобы быть в курсе новостей и руководств по мере их выпуска, вы можете подписаться на myCADsite в Facebook или Twitter.
Cadalyst
Cadalyst предлагает широкий выбор руководств, советов и учебных ресурсов по AutoCAD и другим программам САПР. У них также есть обширная видеогалерея советов по САПР с клипами, которые научат вас выполнять определенные задачи в AutoCAD. Например, вы можете найти видеоролики, демонстрирующие три различных способа размещения рамки вокруг текста в AutoCAD, способы масштабирования объекта с помощью ссылки и многое другое.
CADTutor
CADTutor предлагает бесплатные учебные пособия, советы и статьи для AutoCAD, 3ds Max и связанных приложений. Кроме того, CADTutor может легко связать вас с другими изучающими САПР и профессионалами на их форумах AutoCAD, которые являются отличным бесплатным учебным ресурсом, который вы не можете пропустить.
Учебник 45
Это еще один обязательный для посещения сайт AutoCAD, который должен быть в вашем списке. Почему? Tutorial 45 содержит набор бесплатных руководств по AutoCAD, включая практические упражнения, списки команд AutoCAD, 3D-проекты и простые в использовании статьи с практическими рекомендациями. Он предлагает все основы, которые вам понадобятся!
Эллен Финкельштейн
Блог Эллен Финкельштейн с советами по AutoCAD представляет собой огромное хранилище бесплатных советов, методов и руководств по AutoCAD, организованных по категориям, которые упрощают навигацию по этому богатому ресурсу AutoCAD. Проанализируйте количество категорий, в том числе: рисование, редактирование, текст и размеры, 3D, построение графиков и презентаций, устранение неполадок, настройка AutoCAD и слои. Благодаря количеству доступных ресурсов вы обязательно найдете необходимую помощь.
Учебник AutoCAD от Computer Aided Design Guide
Computer Aided Design Guide — это фактически блог, посвященный всем вопросам САПР. Здесь вы найдете все статьи, связанные с AutoCAD, организованные в исчерпывающий список, что делает его хорошим бесплатным учебным ресурсом AutoCAD, который вы можете добавить в закладки.
Здесь вы найдете все статьи, связанные с AutoCAD, организованные в исчерпывающий список, что делает его хорошим бесплатным учебным ресурсом AutoCAD, который вы можете добавить в закладки.
The CAD Setter Out
The CAD Setter Out — еще один блог, в котором все сообщения AutoCAD собраны в категории учебных пособий по AutoCAD. Чтобы помочь читателям и учащимся найти именно то учебное пособие по AutoCAD, которое им нужно, их сообщения AutoCAD дополнительно разбиваются на такие теги сообщений, как AutoCAD create, AutoCAD Edit, AutoCAD Productivity, AutoCAD Document и AutoCAD Customization.
Draftperson.net
Draftsperson.net предоставляет набор бесплатных руководств, советов и рекомендаций по AutoCAD, а также статей. Однако ресурсы на этом не заканчиваются. Вы можете найти другие бесплатные ресурсы, такие как блоки AutoCAD, справочные материалы и многое другое.
CadOasis
CadOasis предлагает несколько бесплатных руководств по AutoCAD, специально предназначенных для ознакомления пользователей с функциями AutoCAD.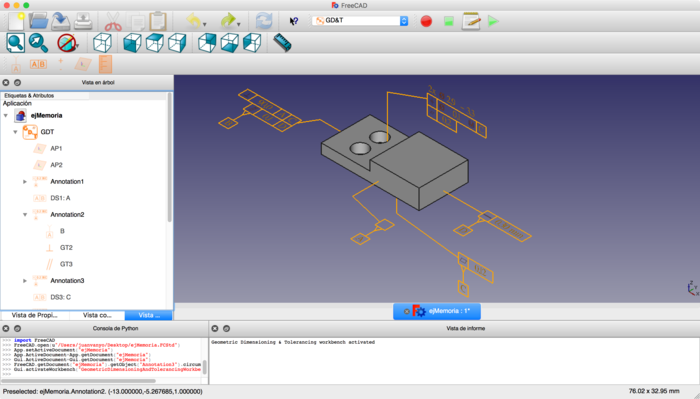 Поэтому, если вы хотите получить хороший обзор основных функций AutoCAD, посетите этот сайт.
Поэтому, если вы хотите получить хороший обзор основных функций AutoCAD, посетите этот сайт.
Блоги AutoCAD
Линн Аллен
Блог Линн Аллен — чрезвычайно ценный ресурс для обучения и новостей AutoCAD, подходящий как для начинающих, так и для опытных пользователей САПР, которые хотят быть в курсе отраслевых новостей, событий и последних обновлений программного обеспечения. и особенности. Линн традиционно предоставляет подписчикам своего блога буклеты с советами и рекомендациями по AutoCAD, которые можно скачать в формате PDF. От практических советов и рекомендаций по HTML до видеороликов, которые знакомят вас с новой техникой, вы обязательно освоите AutoCAD, как профессионал. Узнайте, как поместить текст в рамку, как встроить файл изображения в AutoCAD или даже о чем-то столь же обычном, как отслеживание ваших рисунков. На этом сайте есть все.
Блог AutoCAD Tips
AutoCAD Tips — это блог, в котором содержатся полезные советы по AutoCAD для обычных пользователей. Каждое руководство является информативным, простым в использовании и снабжено полезными снимками экрана, которые помогут вам пройти его. Этот блог является идеальной отправной точкой для изучения как основных, так и расширенных функций.
Каждое руководство является информативным, простым в использовании и снабжено полезными снимками экрана, которые помогут вам пройти его. Этот блог является идеальной отправной точкой для изучения как основных, так и расширенных функций.
CADnotes
Этот блог является сокровищницей учебных материалов AutoCAD. CADnotes — это блог, в котором публикуются серии руководств по AutoCAD для начинающих, а также другие учебные пособия по AutoCAD, статьи и советы по повышению производительности.
The CAD Geek
The CAD Geek стремится предоставить специалистам в области САПР информативные и своевременные публикации об AutoCAD и другом программном обеспечении САПР. Этот блог, принадлежащий автору и идейному вдохновителю САПР Донни Гладфелтеру, содержит публикации, выходящие за рамки учебных пособий и советов по использованию программного обеспечения, чтобы дать вам всестороннее представление об отрасли САПР.
Через интерфейс
Через интерфейс — это один из блогов Autodesk с более чем 900 статьями по AutoCAD.

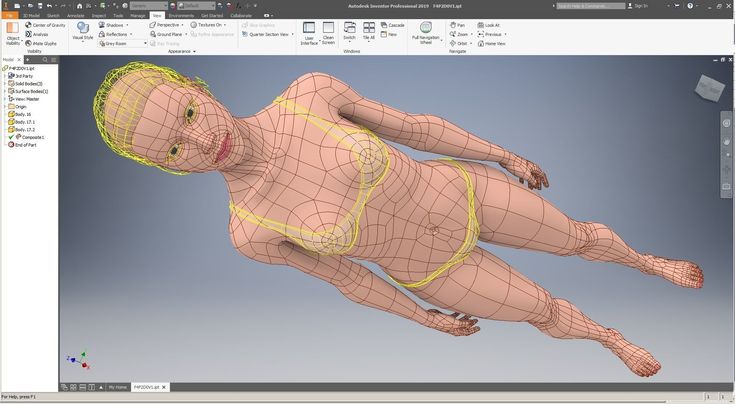
 Если верстак успешно разработан и хорошо документирован, он может быть включён одним из верстаков FreeCAD. На странице External workbenches можно найти принципы и список существующих библиотек.
Если верстак успешно разработан и хорошо документирован, он может быть включён одним из верстаков FreeCAD. На странице External workbenches можно найти принципы и список существующих библиотек.
 Если верстак успешно разработан и хорошо документирован, он может быть включён одним из верстаков FreeCAD. На странице External workbenches можно найти принципы и список существующих библиотек.
Если верстак успешно разработан и хорошо документирован, он может быть включён одним из верстаков FreeCAD. На странице External workbenches можно найти принципы и список существующих библиотек.
Всего комментариев: 0