Как печатать текст на компьютере инструкция для новичков: Как напечатать текст на компьютере и распечатать
Содержание
Как напечатать текст на компьютере и распечатать
На чтение: 5 минАвтор: Сергей Фомин
Содержание статьи (кликните для открытия/закрытия)
- Программа для печати текста WordPad в Windows
- Как запустить WordPad в Windows
- Основные приемы набора текста
- Как сохранить набранный текст
- Как распечатать сохраненный файл
- Как скинуть на флешку
После покупки компьютера пользователь, как правило, получает голую систему с минимальным набором приложений. Как напечатать текст на компьютере, если нет текстового редактора. И новоиспеченный пользователь первым делом начинает иcкать пути как бы установить ворд от майкрософта. А для чего он вам нужен? Ну, если вы, действительно, профессионал, то вам эта программа необходима. А вот зачем она новичку? Чтобы написать несколько строчек текста и все.
Функционал офисного пакета от Microsoft огромен и нужен для профессионального использования. Для того чтобы писать небольшие заметки и статьи вполне достаточно текстового редактора, который уже есть в системе виндовс. Вы наверное и не подозревали, что такая программа у вас уже есть. И не нужно покупать или использовать нелицензионную версию.
Вы наверное и не подозревали, что такая программа у вас уже есть. И не нужно покупать или использовать нелицензионную версию.
Wordpad — это программа для создания, изменения и сохранения текста на компьютере в системе виндовс. Поддерживает следующие форматы текстовых документов: TXT, ODT, RTF.
Тексты созданные в этом текстовом редакторе могут быть оформлены разными шрифтами. Символы могут быть выделены цветом и иметь разное начертание. В текст можно вставить рисунок или фотографию.
Внешний вид программы WordPad
Внешний вид текстового редактора WordPad напоминает Microsoft® Word, но содержит минимум инструментов. Сверху документа есть линейка. С ее помощью можно выставить красную строку в абзаце. А функция предварительного просмотра позволит увидеть страницу целиком.
Дополнительное описание интерфейса программы Wordpad вы можете прочитать в статье «Как пользоваться WordPad».
Как запустить WordPad в Windows
Нажимаем меню Пуск и в строке поиска программ набираем WordPad. В списке появится название текстового редактора. Кликаем по нему и открываем программу.
В списке появится название текстового редактора. Кликаем по нему и открываем программу.
Вызов редактора WordPad
Видим перед собой белый лист бумаги. Теперь можно печатать текст.
Основные приемы набора текста
- Между словами необходимо ставить интервалы с помощью клавиши Пробел (самая большая кнопка на клавиатуре).
- Заглавная буква или знак из верхнего ряда над цифрами можно напечатать нажав одновременно с кнопкой Shift нужную клавишу с буквой или знаком.
- Знаки препинания ставятся слитно со словами, после которых они пишутся. Тире выделяется пробелами с двух сторон.
- Чтобы исправить неправильную букву или символ, не нужно стирать все слово. Просто кликните указателем мыши после нее и нажмите кнопку Backspace.
Как сохранить набранный текст
Нажимаем кнопку меню и выбираем пункт Сохранить.
В открывшемся окне необходимо дать имя вашему документу и указать место для сохранения. Здесь же можно изменить тип файла (по умолчанию стоит универсальный тип RTF).
Здесь же можно изменить тип файла (по умолчанию стоит универсальный тип RTF).
Cохранение текстового файла
Более подробную инструкцию по работе с текстом можете получить в справке программы.
Как распечатать сохраненный файл
После того как вы сохранили текст его можно распечатать на принтере. Если принтер подключен к вашему компьютеру, то выполните следующие действия.
В операционной системе Windows 7 нажмите в левом верхнем углу программы WordPad кнопку, как на рисунке. Если у вас другая версия системы, то это будет кнопка Файл. Далее выбирайте Печать. Вам доступно три варианта действий:
WordPad печать документа
- Печать. Здесь вы выбираете нужный принтер для распечатывания документа. Можно указать количество копий для печати, номера страниц, зайти в дополнительные настройки принтера. Выполните необходимые установки и нажимайте кнопку Печать. Настройка печати
- Быстрая печать.
 В этом случае печать документа произойдет немедленно с настройками по умолчанию.
В этом случае печать документа произойдет немедленно с настройками по умолчанию. - Предварительный просмотр. Этот режим позволяет увидеть документ перед печатью. Возможно, вам понадобиться проставить или убрать номера страниц, или откорректировать расположение текста. Из режима просмотра можно напечатать документ или вернуться к его редактированию.
Как скинуть на флешку
Если у вас нет возможности распечатать файл на своем принтере, то текст нужно скинуть на флешку и распечатать на другом ПК или ноутбуке с подключенным принтером. Подключите вашу флешку к компьютеру.
Отправка файла на флешку
Откройте папку с сохраненным текстовым файлом. Нажмите на нем правой кнопкой мыши. Выбирайте пункт Отправить. Переходим по стрелочке вправо, выбираем нашу флешку и кликаем на ней левой кнопкой мыши.
Внимание! Название вашей флешки будет отличаться от указанной на скриншоте.
Теперь откройте вашу флешку, чтобы убедиться в наличии скопированного файла.
Я надеюсь вы получили исчерпывающий ответ на вопрос: «Как напечатать текст на компьютере, распечатать и скинуть на флешку?» Но если вам всё-таки мало функционала, попробуйте бесплатный офисный пакет LibreOffice. Он имеет достаточный функционал для работы с текстом.
В отличие от Wordpad в нем можно добавлять таблицы. А также он содержит программу для создания презентаций и редактор электронных вычислительных таблиц. Кстати, в редакторе Write из этого пакета я создаю заполняемые формы PDF. Попробуйте. Не понравиться, тогда поставите Microsoft Word. Но учтите, что это платный продукт.
Дополнительная информация:
- Работа с word 2016 для начинающих
- Создание документов Word онлайн
- Как сделать форматирование текста в word
- Советы по выбору ноутбука для ребенка
PS: Современные дети пробуют печатать на пишущей машинке
com/embed/QqzPvwT8pm0″ frameborder=»0″ allowfullscreen=»allowfullscreen»>
Как напечатать текст на компьютере
В этом небольшом уроке я расскажу вам, как напечатать текст на компьютере. Где найти программу для печати и как в ней работать.
Откройте программу Word. Возможно, на Рабочем столе (на экране) Вашего компьютера есть специальный значок, который ее открывает.
Если же такой иконки нет, нажмите на кнопку «Пуск» в левом нижнем углу экрана.
Откроется список. Нажмите на пункт «Программы» (Все программы).
Появится новый список. Найдите пункт «Microsoft Office», нажмите на него и в появившемся небольшом списке нажмите на «Microsoft Word».
Если надписи «Microsoft Office» Вы не найдете, то, скорее всего, пакет офисных программ (в том числе программа Microsoft Word) не установлен на Вашем компьютере. В этом случае Вы можете воспользоваться стандартной программой WordPad (Пуск — Все программы — Стандартные). Или можно в качестве Ворда использовать Writer из пакета OpenOffice.
Откроется следующее окно. Это и есть программа для печати текста Microsoft Word.
Нас интересует центральная белая часть. Это лист формата А4. Вот здесь мы и будем печатать.
Обратите внимание: лист как будто обрезан. На самом деле, он просто не поместился – ведь размер экрана компьютера меньше, чем размер листа формата А4. Та часть, которая не поместилась, «прячется» внизу. Чтобы ее увидеть, нужно покрутить колесико на мышке или перетянуть вниз ползунок с правой стороны программы.
Но печатать текст мы будем с начала листа, поэтому, если Вы опустились в его конец (вниз), поднимитесь в начало (наверх).
Для того, чтобы начать печатать текст, нужно щелкнуть левой кнопкой мышки по листу. Лучше щелкните где-нибудь в центре.
В верхнем левом углу программы должна мигать черная палочка. Тем самым, программа Word «подсказывает», что уже можно печатать текст.
Кстати, он будет печататься там, где мигает палочка. Если хотите, чтобы он был в другом месте, нажмите по нужному месту два раза левой кнопкой мышки.
А теперь попробуйте напечатать что-нибудь, используя клавиатуру. Но для начала посмотрите, какой язык установлен. Внизу справа показан тот алфавит, который выбран на компьютере. Показан он двумя английскими буквами.
RU — это русский алфавит, EN — это английский алфавит.
Чтобы изменить язык ввода, нажмите на эти две буквы левой кнопкой мыши и из списка выберите нужный алфавит.
Попробуйте набрать небольшой текст. Если Вам сложно самостоятельно его придумать, откройте любую книгу и напечатайте небольшой кусок из нее.
Для перехода на другую строку (для набора текста ниже), нужно нажать кнопку Enter на клавиатуре. Мигающая палочка сместится на строчку вниз – там и будет печататься текст.
Также стоит обратить Ваше внимание на одну очень важную кнопку в программе Word. Эта кнопка называется «Отменить» и выглядит следующим образом:
Находится она в самом верху программы и позволяет отменить последнее, что Вы сделали в программе Word.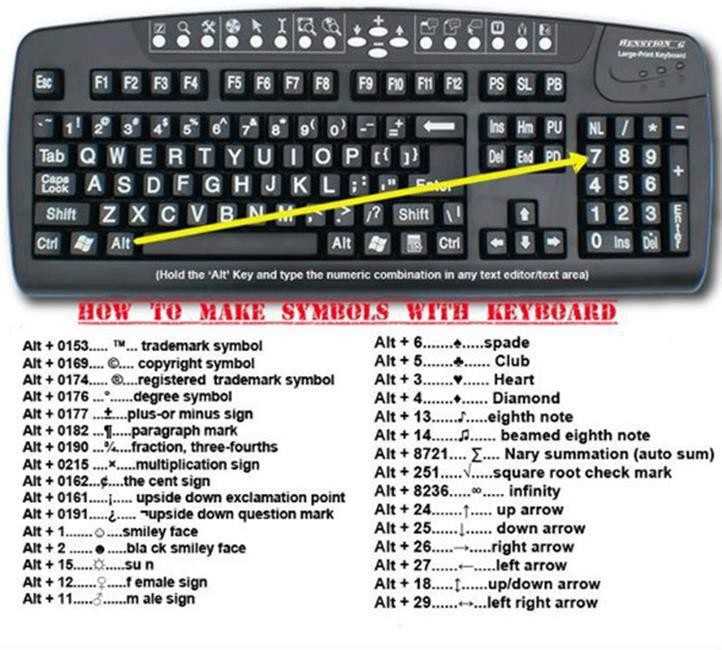
Например, Вы случайно удалили текст или как-то его испортили (сместили, закрасили и т.д.). Нажав на эту замечательную кнопку, программа Word вернет Ваш документ (текст) в то состояние, в котором он только что был. То есть эта кнопка возвращает на один шаг назад. Соответственно, если Вы нажмете на нее два раза, то вернетесь на два шага назад.
Автор: Илья Кривошеев
Использование клавиатуры — Служба поддержки Майкрософт
Когда вы пишете письмо или вычисляете числовые данные, клавиатура — это основной способ ввода информации в компьютер. Но знаете ли вы, что вы также можете использовать клавиатуру для управления компьютером? Изучение нескольких простых клавиатурных команд (инструкций для вашего компьютера) может помочь вам работать более эффективно.
Как организованы ключи
Клавиши на клавиатуре можно разделить на несколько групп в зависимости от функции:
- org/ListItem»>
Клавиши управления . Эти клавиши используются отдельно или в сочетании с другими клавишами для выполнения определенных действий. Наиболее часто используемые клавиши управления — это Ctrl, Alt, клавиша с логотипом Windows и Esc.
Функциональные клавиши . Функциональные клавиши используются для выполнения определенных задач. Они помечены как F1, F2, F3 и так далее, вплоть до F12. Функциональность этих клавиш различается от программы к программе.
org/ListItem»>Цифровая клавиатура . Цифровая клавиатура удобна для быстрого ввода цифр. Клавиши сгруппированы в блок, как в обычном калькуляторе или арифмометре.
Клавиши ввода (буквенно-цифровые) . Эти клавиши включают в себя те же буквы, цифры, знаки препинания и символы, что и на традиционной пишущей машинке.
Клавиши навигации . Эти клавиши используются для перемещения по документам или веб-страницам и редактирования текста. К ним относятся клавиши со стрелками, Home, End, Page Up, Page Down, Delete и Insert.
На следующем рисунке показано расположение этих клавиш на стандартной клавиатуре. Ваша раскладка клавиатуры может отличаться.
Ввод текста
Всякий раз, когда вам нужно ввести что-то в программе, сообщении электронной почты или текстовом поле, вы увидите мигающую вертикальную линию ( ), которая называется курсором или точкой ввода. Он показывает, где будет начинаться вводимый текст. Вы можете перемещать курсор, щелкая мышью в нужном месте или используя клавиши навигации (см. раздел «Использование клавиш навигации» в этой статье).
Он показывает, где будет начинаться вводимый текст. Вы можете перемещать курсор, щелкая мышью в нужном месте или используя клавиши навигации (см. раздел «Использование клавиш навигации» в этой статье).
В дополнение к буквам, цифрам, знакам препинания и символам к клавишам ввода также относятся Shift, Caps Lock, Tab, Enter, пробел и Backspace.
Имя ключа | Как использовать |
|---|---|
Смена | Нажмите Shift в сочетании с буквой, чтобы ввести заглавную букву. Нажмите Shift в сочетании с другой клавишей, чтобы ввести символ, показанный в верхней части этой клавиши. |
Caps Lock | Нажмите Caps Lock один раз, чтобы ввести все буквы в верхнем регистре. |
Вкладка | Нажмите Tab, чтобы переместить курсор на несколько позиций вперед. Вы также можете нажать Tab, чтобы перейти к следующему текстовому полю в форме. |
Введите | Нажмите Enter, чтобы переместить курсор в начало следующей строки. В диалоговом окне нажмите Enter, чтобы выбрать выделенную кнопку. |
Пробел | Нажмите клавишу пробела, чтобы переместить курсор на одну позицию вперед. |
Возврат | Нажмите Backspace, чтобы удалить символ перед курсором или выделенный текст. |
Использование сочетаний клавиш
Сочетания клавиш — это способы выполнения действий с помощью клавиатуры. Их называют ярлыками, потому что они помогают вам работать быстрее. Фактически, почти любое действие или команду, которую вы можете выполнить с помощью мыши, можно выполнить быстрее, используя одну или несколько клавиш на клавиатуре.
В разделах справки знак плюс (+) между двумя или более клавишами указывает, что эти клавиши следует нажимать в комбинации. Например, Ctrl + A означает нажать и удерживать Ctrl, а затем нажать A. Ctrl + Shift + A означает нажать и удерживать Ctrl и Shift, а затем нажать A.
Поиск ярлыков программ
В большинстве программ вы можете выполнять действия с помощью клавиатуры. Чтобы узнать, какие команды имеют сочетания клавиш, откройте меню. Ярлыки (если доступны) отображаются рядом с пунктами меню.
Ярлыки (если доступны) отображаются рядом с пунктами меню.
Сочетания клавиш отображаются рядом с элементами меню.
Выбор меню, команд и параметров
Вы можете открывать меню и выбирать команды и другие параметры с помощью клавиатуры. В программе, которая имеет меню с подчеркнутыми буквами, нажмите Alt и подчеркнутую букву, чтобы открыть соответствующее меню. Нажмите подчеркнутую букву в пункте меню, чтобы выбрать эту команду. В программах, использующих ленту, таких как Paint и WordPad, нажатие клавиши Alt перекрывает (а не подчеркивает) букву, которую можно нажать.
Нажмите Alt + F, чтобы открыть меню «Файл», затем нажмите P, чтобы выбрать команду «Печать».
Этот прием работает и в диалоговых окнах. Всякий раз, когда вы видите подчеркнутую букву, прикрепленную к опции в диалоговом окне, это означает, что вы можете нажать Alt плюс эту букву, чтобы выбрать эту опцию.
Полезные ярлыки
В следующей таблице перечислены некоторые наиболее полезные сочетания клавиш. Более подробный список см. в разделе Сочетания клавиш.
Нажмите эту кнопку | Для этого |
|---|---|
Клавиша с логотипом Windows | Открыть меню «Пуск» |
Alt + Tab | Переключение между открытыми программами или окнами |
Alt + F4 | Закрыть активный элемент или выйти из активной программы |
Ctrl + S | Сохранить текущий файл или документ (работает в большинстве программ) |
Ctrl + C | Скопировать выбранный элемент |
Ctrl + Х | Вырезать выбранный элемент |
Ctrl + V | Вставить выбранный элемент |
Ctrl + Z | Отменить действие |
Ctrl + А | Выбрать все элементы в документе или окне |
Ф1 | Показать справку для программы или Windows |
Клавиша с логотипом Windows + F1 | Отображение справки и поддержки Windows |
Esc | Отменить текущую задачу |
Ключ приложения | Открытие меню команд, связанных с выбором в программе. |
Использование клавиш навигации
Клавиши навигации позволяют перемещать курсор, перемещаться по документам и веб-страницам, а также редактировать текст. В следующей таблице перечислены некоторые общие функции этих клавиш.
Нажмите это | Для этого |
|---|---|
Стрелка влево, Стрелка вправо, Стрелка вверх или Стрелка вниз | Переместите курсор или выберите один пробел или строку в направлении стрелки или прокрутите веб-страницу в направлении стрелки |
Дом | Переместить курсор в конец строки или перейти к началу веб-страницы |
Конец | Переместите курсор в конец строки или в нижнюю часть веб-страницы |
Ctrl + Home | Перейти к началу документа |
Ctrl + Конец | Перейти к нижней части документа |
Страница вверх | Переместить курсор или страницу вверх на один экран |
Страница вниз | Переместить курсор или страницу вниз на один экран |
Удалить | Удалить символ после курсора или выделенный текст; в Windows удалить выбранный элемент и переместить его в корзину |
Вставка | Включение или выключение режима вставки. |
Использование цифровой клавиатуры
Цифровая клавиатура упорядочивает цифры от 0 до 9, арифметические операторы + (сложение), — (вычитание), * (умножение) и / (деление), а также десятичную точку так, как они появляются на калькуляторе или арифмометре. Эти символы, конечно, дублируются в других местах на клавиатуре, но расположение клавиатуры позволяет быстро вводить числовые данные или математические операции одной рукой.
Цифровая клавиатура
Чтобы использовать цифровую клавиатуру для ввода цифр, нажмите Num Lock. На большинстве клавиатур есть индикатор, который показывает, включен ли Num Lock. Когда Num Lock отключен, цифровая клавиатура функционирует как второй набор навигационных клавиш (эти функции напечатаны на клавишах рядом с цифрами или символами).
Когда Num Lock отключен, цифровая клавиатура функционирует как второй набор навигационных клавиш (эти функции напечатаны на клавишах рядом с цифрами или символами).
Вы можете использовать цифровую клавиатуру для выполнения простых вычислений с помощью калькулятора.
Откройте калькулятор, нажав кнопку Start . В поле поиска введите Калькулятор , а затем в списке результатов щелкните Калькулятор .
Проверьте подсветку клавиатуры, чтобы увидеть, включен ли Num Lock. Если это не так, нажмите Num Lock .
org/ListItem»>На клавиатуре введите + для сложения, — для вычитания, * для умножения или / для деления.
Введите следующее число в расчете.
Нажмите Введите , чтобы завершить расчет.
Используя цифровую клавиатуру, введите первое число в расчете.
Три нечетных ключа
До сих пор мы обсудили почти все клавиши, которые вы, вероятно, будете использовать. Но для самых любознательных давайте рассмотрим три самые загадочные клавиши на клавиатуре: PrtScn, Scroll Lock и Pause/Break.
PrtScn (или экран печати)
Давным-давно эта клавиша действительно делала то, о чем говорит, — отправляла текущий экран текста на ваш принтер. В настоящее время нажатие PrtScn захватывает изображение всего экрана («снимок экрана») и копирует его в буфер обмена в памяти вашего компьютера. Оттуда вы можете вставить его (Ctrl + V) в Microsoft Paint или другую программу и, если хотите, распечатать из этой программы.
В настоящее время нажатие PrtScn захватывает изображение всего экрана («снимок экрана») и копирует его в буфер обмена в памяти вашего компьютера. Оттуда вы можете вставить его (Ctrl + V) в Microsoft Paint или другую программу и, если хотите, распечатать из этой программы.
Более непонятным является SYS RQ, который на некоторых клавиатурах использует тот же ключ, что и PrtScn. Исторически SYS RQ разрабатывался как «системный запрос», но эта команда не включена в Windows.
Совет. Нажмите клавиши ALT + PrtScn, чтобы сделать снимок только активного окна, а не всего экрана.
ScrLk (или блокировка прокрутки)
В большинстве программ нажатие Scroll Lock не действует. В некоторых программах нажатие Scroll Lock изменяет поведение клавиш со стрелками и клавиш Page Up и Page Down; нажатие этих клавиш вызывает прокрутку документа без изменения положения курсора или выделения.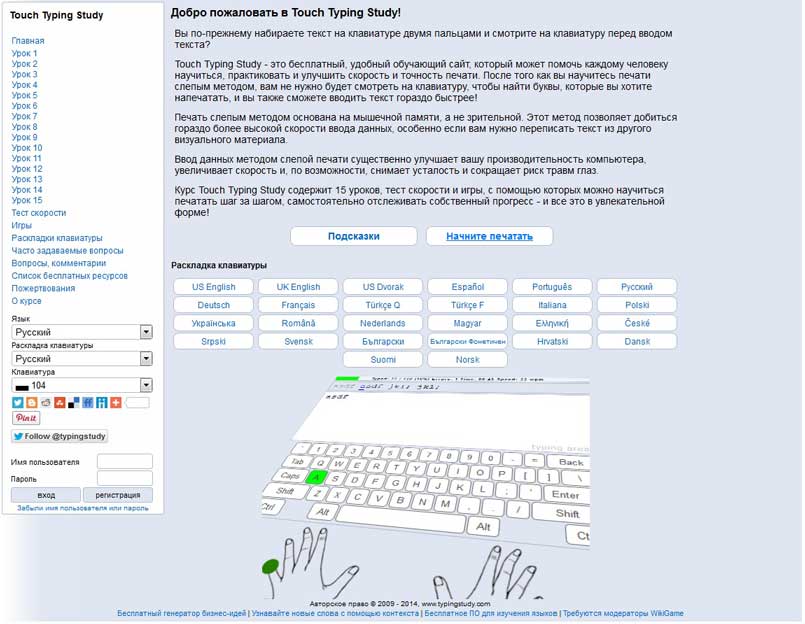 На вашей клавиатуре может быть индикатор, указывающий, включена ли функция блокировки прокрутки.
На вашей клавиатуре может быть индикатор, указывающий, включена ли функция блокировки прокрутки.
Пауза/Перерыв
Этот ключ редко используется. В некоторых старых программах нажатие этой клавиши приостанавливает выполнение программы или, в сочетании с клавишей Ctrl, останавливает ее выполнение.
Прочие ключи
Некоторые современные клавиатуры оснащены «горячими клавишами» или кнопками, которые обеспечивают быстрый доступ одним нажатием к программам, файлам или командам. Другие модели имеют регуляторы громкости, колеса прокрутки, колеса масштабирования и другие гаджеты. Для получения подробной информации об этих функциях см. информацию, прилагаемую к клавиатуре или компьютеру, или посетите веб-сайт производителя.
Советы по безопасному использованию клавиатуры
Правильное использование клавиатуры может помочь избежать болезненных ощущений или травм запястий, кистей и предплечий, особенно при длительном использовании компьютера. Вот несколько советов, которые помогут улучшить работу с клавиатурой:
Вот несколько советов, которые помогут улучшить работу с клавиатурой:
Расположите клавиатуру на уровне локтей. Ваши плечи должны быть расслаблены по бокам.
Расположите клавиатуру перед собой. Если на вашей клавиатуре есть цифровая клавиатура, вы можете использовать пробел в качестве центральной точки.
Печатайте так, чтобы ваши руки и запястья парили над клавиатурой, чтобы вы могли использовать всю руку, чтобы дотянуться до удаленных клавиш, а не растягивать пальцы.
Не кладите ладони или запястья на любую поверхность во время набора текста.
 Если на вашей клавиатуре есть упор для рук, используйте его только в перерывах между набором текста.
Если на вашей клавиатуре есть упор для рук, используйте его только в перерывах между набором текста.Во время набора используйте легкие касания и держите запястья прямо.
Когда вы не печатаете, расслабьте руки и кисти.
Делайте короткие перерывы в работе за компьютером каждые 15–20 минут.
Как пользоваться компьютерной клавиатурой
Обновлено: 02.05.2021 автором Computer Hope
Клавиатура компьютера — это устройство ввода, используемое на всех типах компьютеров. Более новые устройства, такие как смартфон и планшет, по-прежнему используют экранную клавиатуру. Эта страница предназначена для того, чтобы помочь новым пользователям компьютеров лучше познакомиться с клавиатурой и научиться эффективно работать с ней. Для новых пользователей мы предлагаем прочитать все разделы ниже и выполнить все практики.
Эта страница предназначена для того, чтобы помочь новым пользователям компьютеров лучше познакомиться с клавиатурой и научиться эффективно работать с ней. Для новых пользователей мы предлагаем прочитать все разделы ниже и выполнить все практики.
- Подключение клавиатуры.
- Как включить клавиатуру.
- Знакомство с клавиатурой.
- Обзор каждой секции клавиатуры.
- Начать печатать и как расположить руки.
- Исправление ошибок.
- Удаление текста по одной букве и по одному слову.
- Использование клавиш со стрелками для перемещения.
- Прописные, строчные и все прописные.
- Ввод цифр и символов над цифрами.
- Переход к началу и концу строки.
- Выделение текста с помощью клавиатуры.
- Скопируйте и вставьте текст с помощью клавиатуры.
- С помощью ключа на 10.
- Сочетания клавиш.
- Дополнительные практические предложения.
Подключение клавиатуры
Прежде чем использовать клавиатуру, ее необходимо правильно подключить к компьютеру.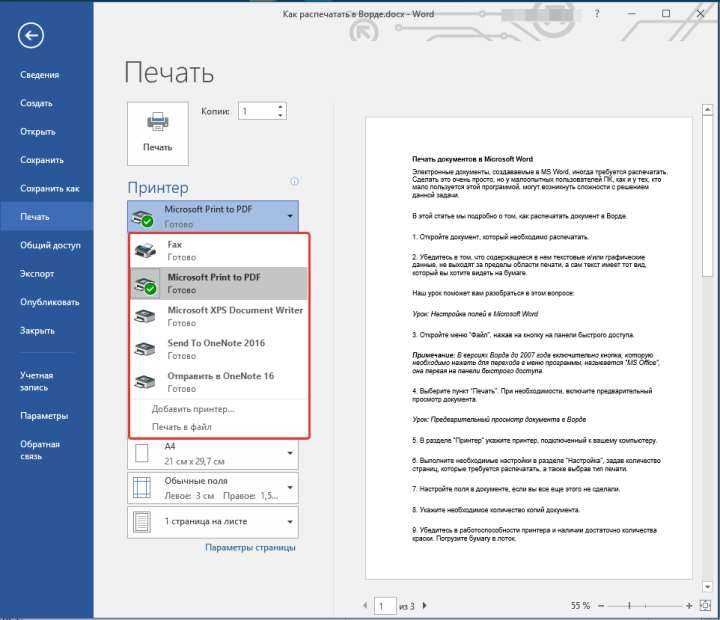 Если у вас новый компьютер и вам нужна помощь в подключении клавиатуры или если клавиатура не работает, ознакомьтесь с нашими инструкциями по подключению и установке клавиатуры.
Если у вас новый компьютер и вам нужна помощь в подключении клавиатуры или если клавиатура не работает, ознакомьтесь с нашими инструкциями по подключению и установке клавиатуры.
- Как подключить и установить компьютерную клавиатуру.
Как включить клавиатуру
Все компьютерные клавиатуры со шнуром, соединяющим их с компьютером, автоматически включаются при включении компьютера. Однако если у вас есть беспроводная клавиатура, ее можно включать и выключать для экономии заряда батарей. Чтобы включить эти клавиатуры, переверните клавиатуру и посмотрите на заднюю часть клавиатуры. Рядом с нижней или верхней частью клавиатуры должен быть переключатель, который можно перевести во включенное или выключенное положение.
Кончик
Вы можете проверить, включен ли компьютер, нажав клавиши Caps Lock, Scroll Lock или Num Lock и посмотрев на световой индикатор. Когда эти клавиши включены или отключены, свет должен включаться или выключаться. Если вы не можете получить свет, клавиатура не работает. Справку по устранению неполадок с клавиатурой см. в статье: Почему не работают клавиши на моей клавиатуре?
Если вы не можете получить свет, клавиатура не работает. Справку по устранению неполадок с клавиатурой см. в статье: Почему не работают клавиши на моей клавиатуре?
Знакомство с клавиатурой
Ниже представлен обзор клавиатуры настольного компьютера. На этом рисунке показаны основные разделы клавиатуры. Каждый раздел подробно объясняется ниже.
Обзор каждой секции клавиатуры
Буквенно-цифровая клавиатура
Буквенно-цифровая клавиатура — это основная часть клавиатуры с буквами, цифрами, знаками препинания и некоторыми символьными клавишами. Сегодня большинство пользователей используют QWERTY-клавиатуры, как показано на иллюстрациях. Вы можете определить, используете ли вы клавиатуру QWERTY, взглянув на первые шесть букв, чтобы увидеть, пишутся ли они как «QWERTY».
Каждая группа буквенно-цифровых клавиш расположена в ряду клавиш. Большинство клавиатур имеют шесть рядов клавиш с пальцами, лежащими на домашнем ряду. Другие ряды клавиатуры включают функциональные клавиши, цифровые клавиши, верхний ряд, нижний ряд и ряд клавиш пробела.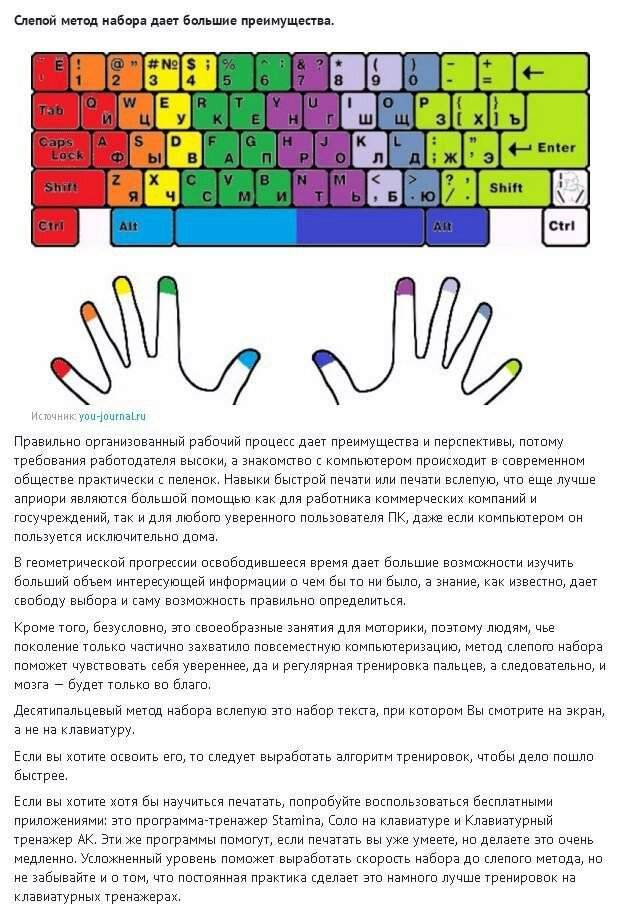 См. ссылку ниже для полного списка каждой клавиши и символа и их функций.
См. ссылку ниже для полного списка каждой клавиши и символа и их функций.
- Список клавиш клавиатуры и пояснения к ним.
Функциональные клавиши
Функциональные клавиши или от F1 до F12 или F19клавиши используются в программах как клавиши быстрого доступа к выполняемым часто выполняемым задачам. Например, клавиша F1 — это клавиша для открытия интерактивной справки для большинства программ.
- Что такое клавиши F1–F12?
На некоторых клавиатурах функциональные клавиши могут использоваться для активации дополнительных функций на компьютере. В сочетании с клавишей Fn функциональные клавиши могут активировать другие функции, такие как изменение яркости экрана, доступ к элементам управления мультимедиа или выключение компьютера.
Клавиши управления и переключения
Клавиши управления или клавиши-переключатели предоставляют пользователю дополнительные возможности управления текстом и размещением курсора. Они также могут использоваться в качестве клавиш быстрого доступа во многих программах.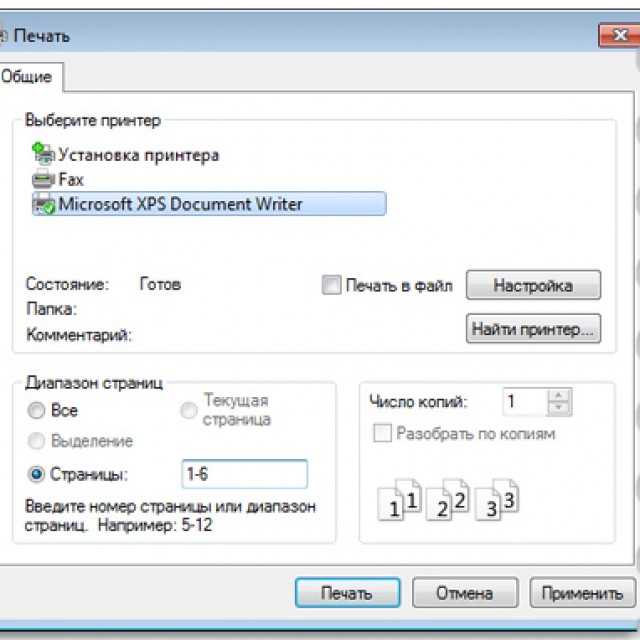 См. наше определение клавиш управления для получения дополнительной информации и примеров.
См. наше определение клавиш управления для получения дополнительной информации и примеров.
Кончик
Клавиши управления и клавиши Ctrl отличаются.
Клавиатура
Хотя эта клавиатура доступна не на всех компьютерных клавиатурах, особенно на ноутбуках, она дает пользователю быстрый доступ к числам и математическим функциям, таким как сложение, деление, умножение и вычитание. Дополнительную информацию, изображения и соответствующие ссылки см. на странице цифровой клавиатуры.
Накладка на запястье
В нашем примере на клавиатуре Saitek имеется подушечка для запястий, предназначенная для поддержки запястий пользователя. Хотя многие клавиатуры не имеют подкладки для запястья, сотни различных вариантов можно приобрести в компьютерном магазине или в Интернете.
- Где купить комплектующие для компьютерной техники.
Предупреждение
Эксперты спорят о необходимости использования подушечек для запястий, а многие эксперты по эргономике утверждают, что подушечки для запястий могут вызывать больше стресса и способствовать возникновению запястного канала.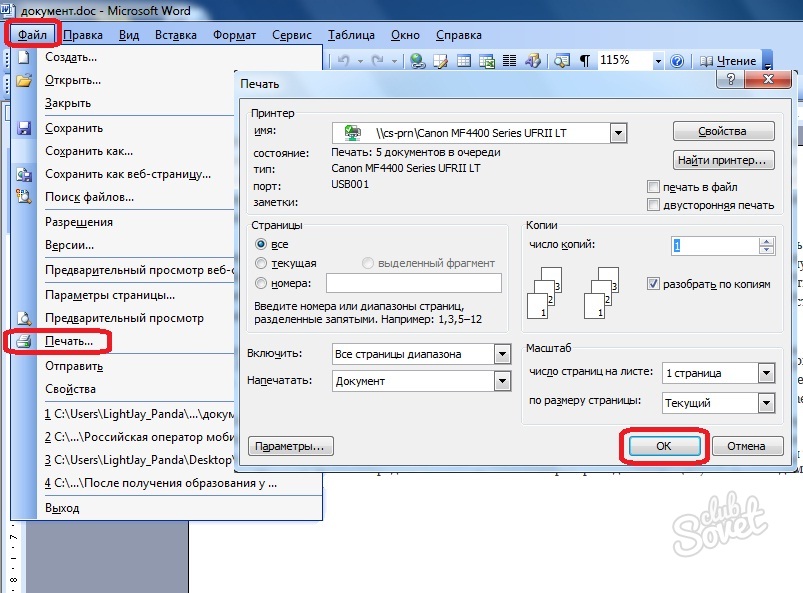
Клавиши со стрелками
Клавиши со стрелками — это четыре клавиши со стрелками, которые позволяют перемещать курсор или изменять выделенный фрагмент. См. нашу страницу клавиш со стрелками для получения дополнительной информации.
Специальные клавиши или мультимедийные клавиши на мультимедийной клавиатуре
Мультимедийные клавиатуры имеют дополнительные кнопки, которых нет на традиционной клавиатуре. Дополнительную информацию см. на нашей странице специальных ключей.
Начать печатать и как расположить руки
Прежде чем печатать, расположите руки в правильном положении, положив пальцы на клавиши основного ряда. Когда вы печатаете, смотрите на свои пальцы, чтобы убедиться, что каждый палец нажимает нужную клавишу.
Кончик
На клавишах «F» и «J» есть небольшие выпуклости (полоски возврата), которые помогают вам найти правильное положение, не глядя на клавиатуру. Указательные пальцы обеих рук должны чувствовать эти неровности.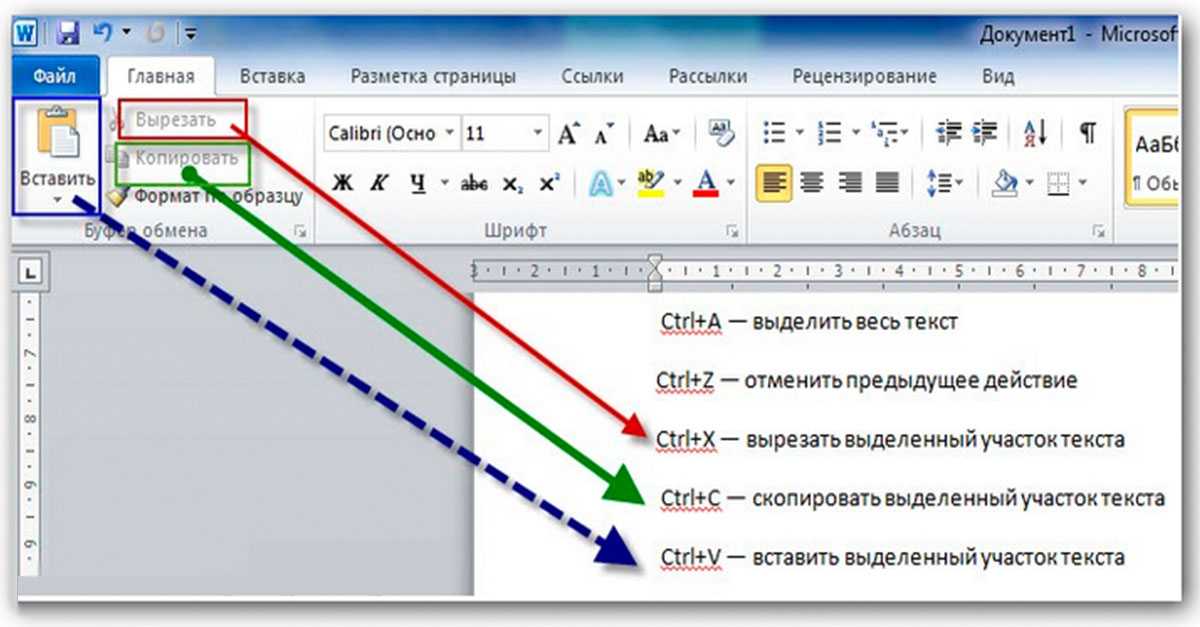
Ниже приведен рисунок, иллюстрирующий положение каждого пальца и клавиши домашнего ряда. Пальцы левой руки должны располагаться над клавишами A, S, D и F, а правая рука должна располагаться над клавишами J, K, L и ; ключи. Кроме того, каждый цвет помогает проиллюстрировать, какие пальцы за какую клавишу отвечают.
Если вы никогда не учились правильно печатать и использовать метод набора текста методом «охота и клевание», мы настоятельно рекомендуем вам практиковаться на этой странице, используя правильную технику. Это не только повышает эффективность набора текста, но и снижает напряжение, с которым вы можете столкнуться, глядя на клавиатуру.
Как только ваши руки займут нужное положение, потренируйтесь печатать приведенное ниже предложение, в котором есть все буквы алфавита.
Тренируйтесь печатать каждую букву
Быстрая коричневая лиса перепрыгивает через ленивую собаку
Быстрая коричневая лиса перепрыгивает через ленивую собаку
- Где должны располагаться пальцы на клавиатуре?
Исправление ошибок
Неизбежно, что вы будете делать ошибки при вводе, клавиши возврата и удаления помогут вам исправить эти ошибки. Использование клавиши возврата удаляет один символ слева от курсора, а удаление стирает один символ справа от курсора.
Использование клавиши возврата удаляет один символ слева от курсора, а удаление стирает один символ справа от курсора.
Примечание
Клавиатуры компьютеров Apple имеют две клавиши удаления. Большая клавиша удаления на клавиатуре действует так же, как клавиша возврата, а другая клавиша удаления действует как клавиша удаления.
Используйте приведенную ниже практику, чтобы попрактиковаться в исправлении ошибок.
Исправление ошибок
С помощью мыши щелкните в поле ниже после «e» в слове «doe» и нажмите Backspace один раз. Как только буква «e» будет удалена, введите g , чтобы в предложении появилось слово «собака».
Используя мышь, щелкните курсором перед «s» в «sox», а затем нажмите 9.0697 Дел один раз. Как только «s» будет удалено, введите f , чтобы сделать слово «лиса» в предложении.
Кончик
Вы можете несколько раз нажать клавишу «Delete» или «Backspace», чтобы удалить несколько символов.
Использование клавиш со стрелками для перемещения
Один из лучших способов повысить эффективность работы с клавиатурой — по возможности избегать использования мыши. Необходимость перемещать руку от клавиатуры к мыши, а затем обратно к клавиатуре отнимает много времени. Одним из способов избежать использования мыши является использование клавиш со стрелками для перемещения курсора вместо использования мыши для перемещения курсора.
В области практики ниже используйте клавиши со стрелками, чтобы переместить курсор туда, где вы хотите внести исправления или добавить новый текст.
Практика использования клавиш со стрелками
Щелкните в поле ниже перед словом «wuick» и нажмите Del , чтобы удалить «w», а затем введите q , чтобы сделать слово «quick». Затем нажимайте со стрелкой вправо , пока не дойдете до буквы «а» в слове «коричневый», и нажмите Backspace , чтобы удалить букву «а», а затем введите или , чтобы сделать слово «коричневый». Наконец, повторяйте эти шаги до тех пор, пока приведенное ниже предложение не будет звучать как «быстрая коричневая лиса перепрыгивает через ленивую собаку».
Наконец, повторяйте эти шаги до тех пор, пока приведенное ниже предложение не будет звучать как «быстрая коричневая лиса перепрыгивает через ленивую собаку».
Кончик
Нажмите Tab на клавиатуре, чтобы переместить текстовый курсор в текстовое поле ниже. Нажатие «Tab» на веб-странице перемещает курсор или выделение к следующему доступному интерактивному элементу, такому как кнопка, текстовое поле или гиперссылка.
Если вы следовали совету, ваш браузер должен был перейти к полю ниже. Если весь текст выделен, нажмите Стрелка вправо , чтобы добраться до конца текста, а затем, используя шаги, которые вы использовали ранее, исправьте приведенное ниже предложение, чтобы оно читалось как «быстрая коричневая лиса прыгает через ленивую собаку».
Удаление текста по одной букве и по одному слову
Также может потребоваться удалить более одной буквы или даже слова за раз. Используйте приведенную ниже практику, чтобы удалить весь текст из строки.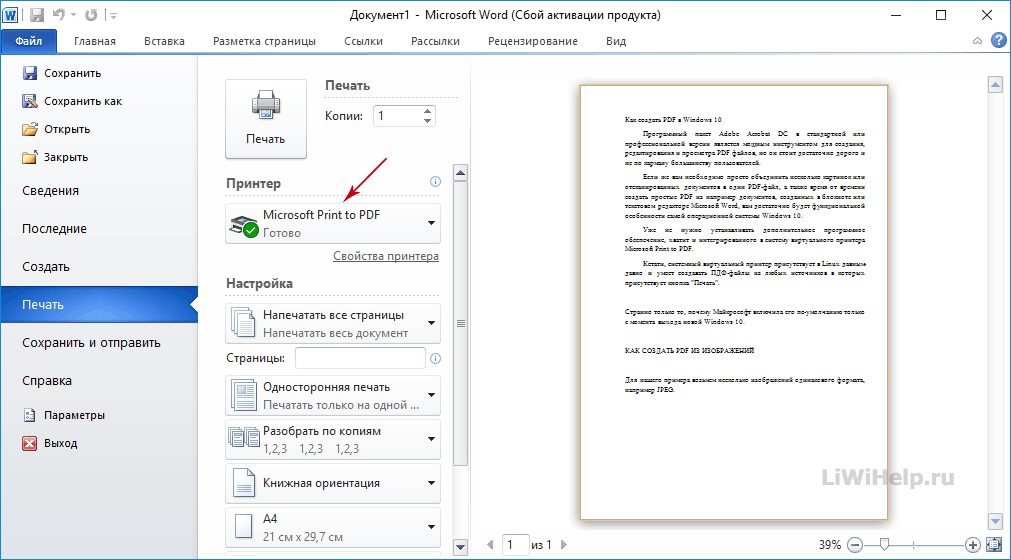
Потренируйтесь удалять по одной букве и по одному слову за раз
Перейдите в конец строки ниже, а затем нажимайте q , пока не будет удален весь текст в поле ниже.
Теперь используйте клавишу Ctrl с Backspace, чтобы удалять по одному слову, перемещаясь в конец предложения ниже, удерживая нажатой Ctrl и нажмите Backspace .
Прописные, строчные и все заглавные
Если ваша клавиша Caps Lock не включена, ваш компьютер вводит все в нижнем регистре. Чтобы сделать первую букву предложения или слова прописной, удерживайте Shift на клавиатуре и нажмите букву, которую вы хотите сделать заглавной.
Если вы хотите, чтобы все слова были написаны заглавными буквами, нажмите Caps Lock , при этом должен включиться светодиодный индикатор, указывающий, что он включен. После включения все остается заглавными, если вы не удерживаете Shift или снова нажмите Caps Lock .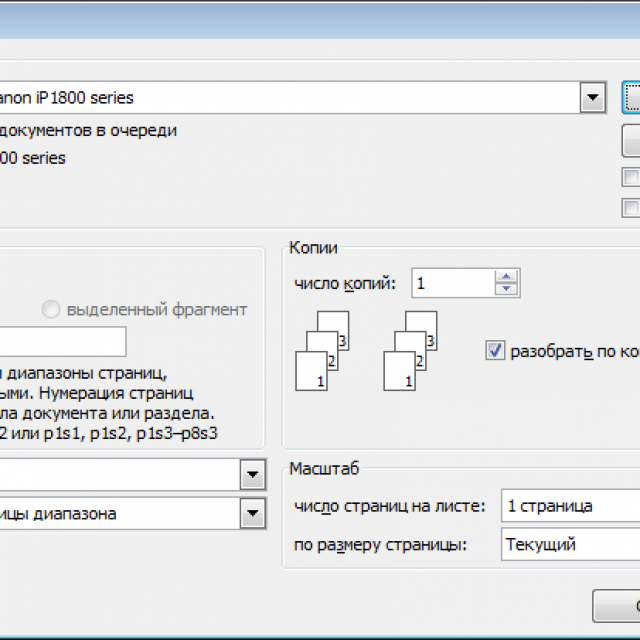
Используйте приведенную ниже практику для ввода текста в верхнем и нижнем регистре.
Потренируйтесь печатать прописными, строчными буквами и заглавными буквами
Введите «Пример», удерживая нажатой левую Shift и нажимая e , чтобы получить заглавную букву «E», а затем отпустив Shift и набрав оставшуюся часть слова строчными буквами.
Пример
Введите «ПРИМЕР», нажав Caps Lock один раз, а затем набрав слово. После того, как вы закончили использовать Caps Lock , нажмите клавишу еще раз, чтобы вернуть его в нормальное состояние.
ПРИМЕР
Теперь, зная то, что вы знаете, попрактикуйтесь, используя клавиши Shift и Caps Lock, чтобы завершить приведенное ниже предложение. Опять же, убедитесь, что когда вы печатаете эти упражнения, ваши руки находятся на клавишах домашнего ряда и вы используете правильные пальцы.
БЫСТРАЯ коричневая лиса перепрыгивает НАД ленивой собакой.
Переход к началу и концу строки
Клавиша Home и клавиша End также могут использоваться для перехода к началу строки. Используйте приведенную ниже практику, чтобы добраться до начала и конца строки текста.
Потренируйтесь переходить к началу и концу строки с помощью клавиатуры
Щелкните в любом месте в середине текста ниже, а затем нажмите Home , чтобы перейти к началу строки, а затем End , чтобы перейти к концу строки.
Выделение текста с помощью клавиатуры
Также возможно выделение текста с помощью клавиатуры с клавишей Shift. Следуйте приведенной ниже практике, чтобы выделить текст в предложении ниже.
Потренируйтесь выделять текст с помощью клавиатуры
Перейдите к концу предложения, а затем нажмите и удерживайте Shift и, продолжая удерживать Shift , нажмите стрелку влево , чтобы выделить предложение. Вы можете выделить все предложение, если продолжите нажимать или удерживать стрелка влево .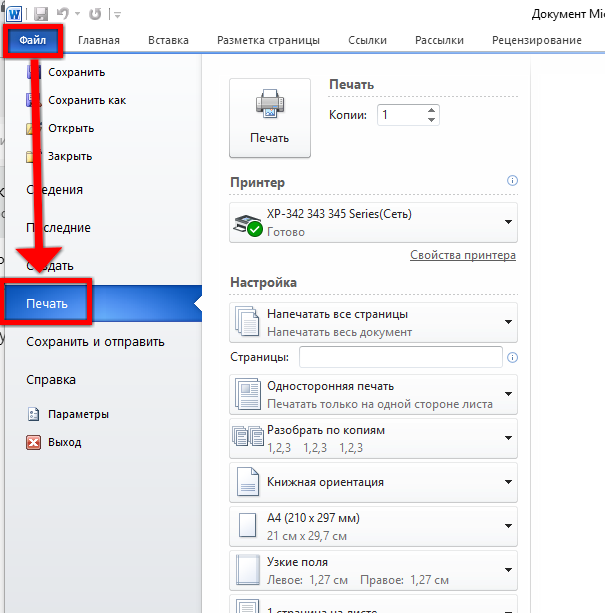
Вы можете выделять по одному слову, удерживая Shift и Ctrl и нажимая стрелку влево или стрелку вправо , чтобы выделить одно слово в этом направлении.
Выделите весь приведенный ниже текст, щелкнув любое место в поле ниже, а затем используйте сочетание клавиш Ctrl + A (нажмите и удерживайте Ctrl, а затем, удерживая Ctrl, нажмите клавишу «a»). Если вы используете компьютер Apple, нажмите Команда + A (нажмите и удерживайте командную клавишу и, удерживая клавишу, нажмите клавишу «а»).
Кончик
Когда текст выделен, вы можете нажать Del , чтобы удалить весь выделенный текст, или начать печатать, чтобы заменить выделенный текст.
Ввод цифр и символов над цифрами
На клавиатуре есть две области, в которые можно вводить числа. В этом разделе мы рассмотрим цифры и символы над цифрами в верхней части клавиатуры.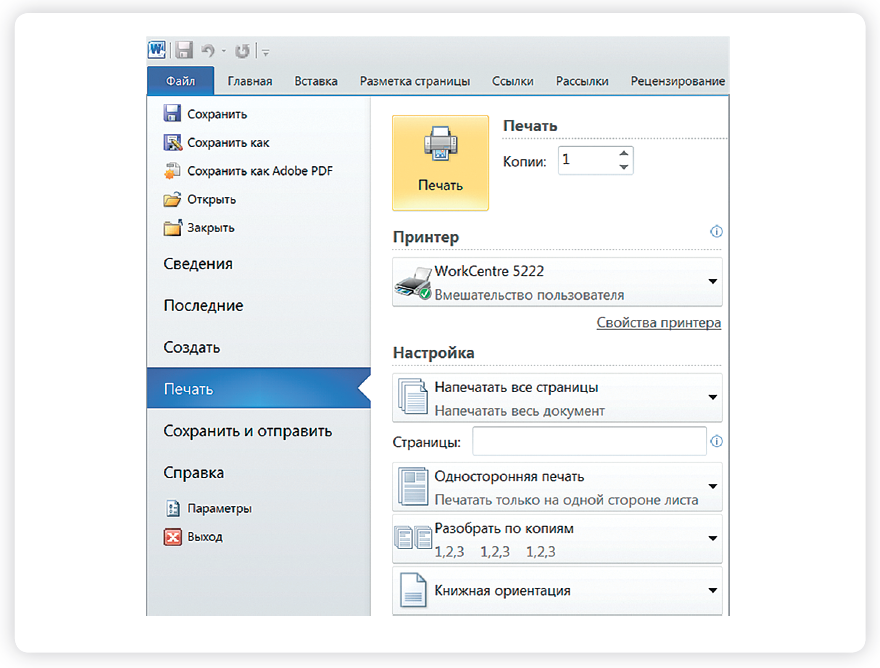 Использование 10-клавишной клавиатуры будет рассмотрено позже.
Использование 10-клавишной клавиатуры будет рассмотрено позже.
Цифры от 1 до 0 в верхней части клавиатуры имеют две функции: цифра и символ. Цифровая клавиша сама по себе вводит номер, а если удерживать Shift при нажатии на номер, то вводится его символ. Например, если нажать 2 , на экране появится цифра 2. Удерживая Shift и нажимая 2 , вы вводите знак @.
Ниже приведен список всех цифровых клавиш и символов на клавиатуре США. Щелчок по любой из ссылок открывает страницу с полной информацией о каждом из символов и их использовании. 9) вставка
Практика ввода цифр и символов
Введите следующий текст, нажав цифру 1 при вводе «1st» и завершив предложение восклицательным знаком, удерживая нажатой Shift и нажав 1 .
Мой первый тест!
Затем введите следующее предложение, содержащее значение в долларах. Чтобы ввести знак доллара, нажмите и удерживайте Смена и 4 одновременно.
Чтобы ввести знак доллара, нажмите и удерживайте Смена и 4 одновременно.
Рыба обошлась мне в 10 долларов.
Наконец, введите следующее предложение, содержащее круглые скобки. Чтобы ввести открывающую скобку, нажмите и удерживайте Shift и нажмите 9 . Чтобы ввести закрывающую скобку, нажмите и удерживайте Shift и нажмите 0 (ноль).
Этот текст является окончательным (последним) примером.
Скопируйте и вставьте текст с помощью клавиатуры
Копирование и вставка текста — это то, чем каждый пользователь компьютера будет заниматься неоднократно. Знание того, как копировать и вставлять текст с помощью клавиатуры, может сэкономить вам много времени на компьютере.
Потренируйтесь копировать и вставлять текст с помощью клавиатуры
Щелкните текстовое поле ниже, а затем, используя шаги, которые мы изучили ранее, выделите либо часть предложения ниже, либо все предложение целиком. После выделения текста нажмите Ctrl + C или Command + C , чтобы скопировать выделенный текст.
После выделения текста нажмите Ctrl + C или Command + C , чтобы скопировать выделенный текст.
После того, как текст скопирован в буфер обмена, щелкните поле ниже или нажмите Tab , чтобы переместить курсор в поле ниже и вставить текст, нажав Ctrl + V или Command + V на клавиатуре.
Кончик
Вы также можете вырезать текст вместо копирования, если хотите переместить текст из одного блока в другой. Чтобы вырезать текст, вы используете сочетание клавиш Ctrl + X или Command + X .
Дальнейшие шаги и информация о копировании и вставке текста с помощью клавиатуры, мыши или сенсорного экрана на любом устройстве также доступны по ссылке ниже.
- Как скопировать и вставить текст в документ или другую программу.
Использование ключа на 10
Если на вашей клавиатуре есть цифровая клавиатура, это может сэкономить вам много времени при вводе чисел в калькуляторе или электронной таблице.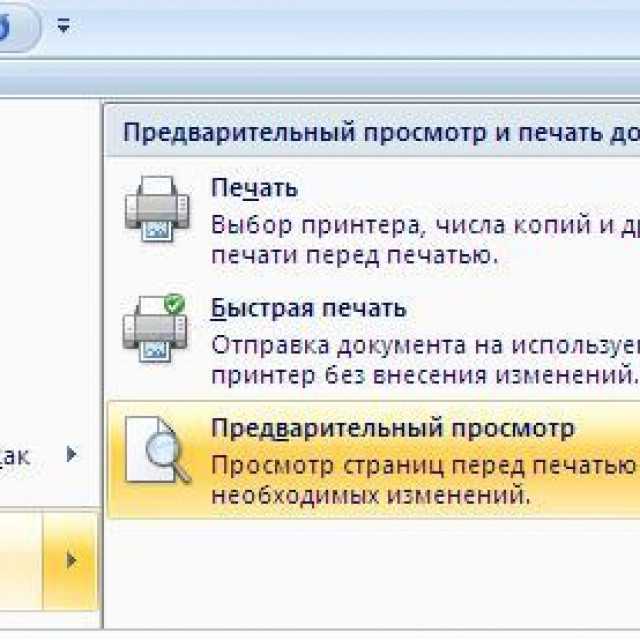
Перед использованием клавиши 10 убедитесь, что правая рука правильно расположена на клавиатуре. Начальная строка цифровой клавиатуры — 4, 5, 6 и Enter. Ваш указательный палец на правой руке должен быть на цифре 4. Ваш средний палец должен быть на цифре 5, безымянный палец на цифре 6, а мизинец лежит на кнопке плюс (+).
Кончик
Обычно на пятой клавише есть небольшая выпуклость, помогающая расположить правую руку, не глядя.
После того, как ваша рука будет в нужном положении, вы можете использовать приведенную ниже практику, чтобы попрактиковаться в использовании клавиатуры.
Клавиатура 10-клавишная практическая
Примечание
Если на вашей клавиатуре есть клавиша Num Lock, цифровая блокировка должна быть включена, чтобы цифры работали на клавиатуре.
456+654
123*987
159/357
159/357
Кончик
Еще один хороший способ попрактиковаться в использовании клавиши 10 — открыть калькулятор на компьютере и ввести числа с помощью калькулятора.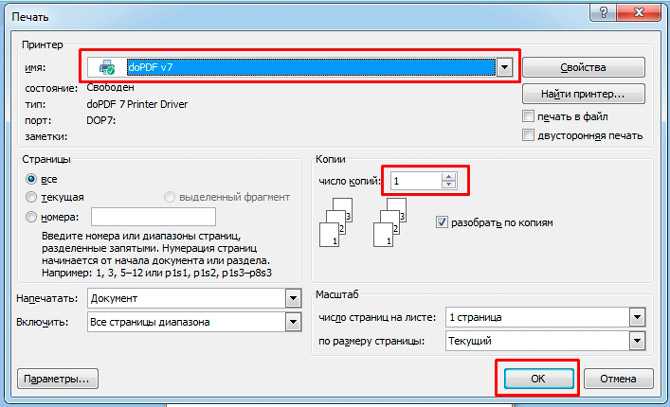 Нажатие Введите на 10-клавише мизинцем после ввода математической формулы, и вы получите общее количество.
Нажатие Введите на 10-клавише мизинцем после ввода математической формулы, и вы получите общее количество.
Сочетания клавиш
Один из лучших способов повысить эффективность работы с компьютером — выучить и запомнить как можно больше сочетаний клавиш. Как упоминалось выше, ваш набор текста становится намного быстрее, если вам не нужно перемещать руку к мыши. Таким образом, сочетания клавиш помогают увеличить скорость, с которой вы можете использовать свой компьютер.
Computer Hope имеет сотни сочетаний клавиш для популярных программ и операционных систем. Ниже приведены несколько ссылок на сочетания клавиш, которые помогут вам начать работу.
- 10 лучших сочетаний клавиш, которые должен знать каждый.
- Полный список сочетаний клавиш компьютера.
Дополнительные практические предложения
Практика ведет к совершенству, и единственный способ увеличить скорость и стать лучше в наборе текста — это практиковаться. Ниже приведены еще несколько предложений для практики, которые также относятся ко всему, что вы узнали на этой странице. Выполнение приведенных ниже практик не только поможет вам научиться печатать, но также поможет закрепить все, что вы узнали на этой странице, и научит вас немного большему.
Ниже приведены еще несколько предложений для практики, которые также относятся ко всему, что вы узнали на этой странице. Выполнение приведенных ниже практик не только поможет вам научиться печатать, но также поможет закрепить все, что вы узнали на этой странице, и научит вас немного большему.
Введите каждое из дополнительных практических предложений
Клавиатура имеет буквенно-цифровые клавиши, функциональные клавиши, клавиши управления и клавиши со стрелками.
Клавиши «asdf» находятся слева, а «jkl;» ключи находятся в правой руке.
Нажимайте Tab для перемещения между полями или Shift+Tab для перемещения назад.
С помощью клавиш со стрелками я могу перейти к ошибке и исправить ее.
Используйте клавишу Backspace для удаления символа слева и клавишу удаления для удаления справа.
Используйте Caps Lock, чтобы ввести ЗАГЛАВНЫМИ БУКВАМИ , или клавишу Shift, чтобы сделать одну букву заглавной.
Я могу использовать клавишу Shift для выделения текста и клавишу Ctrl для перемещения по одному слову за раз.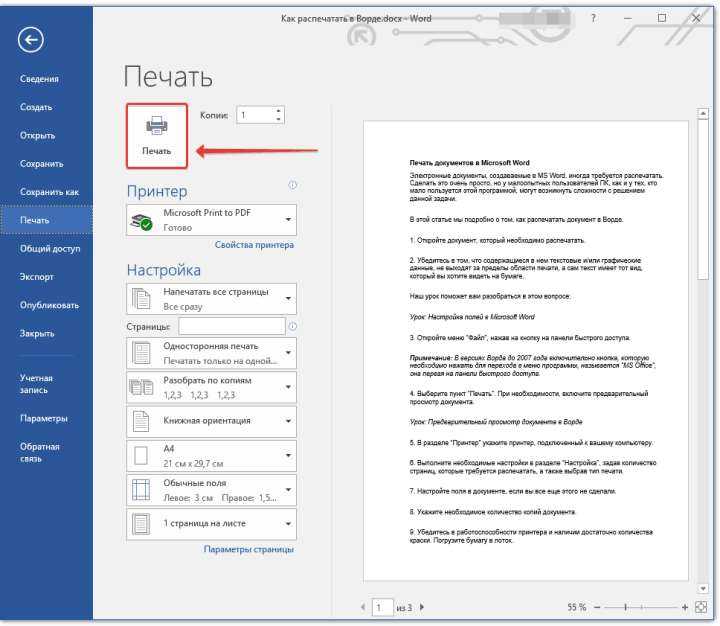

 В этом случае печать документа произойдет немедленно с настройками по умолчанию.
В этом случае печать документа произойдет немедленно с настройками по умолчанию. Нажмите Caps Lock еще раз, чтобы отключить эту функцию. На вашей клавиатуре может быть индикатор, указывающий, включен ли Caps Lock.
Нажмите Caps Lock еще раз, чтобы отключить эту функцию. На вашей клавиатуре может быть индикатор, указывающий, включен ли Caps Lock.
 Эквивалентно щелчку правой кнопкой мыши по выделенному фрагменту.
Эквивалентно щелчку правой кнопкой мыши по выделенному фрагменту.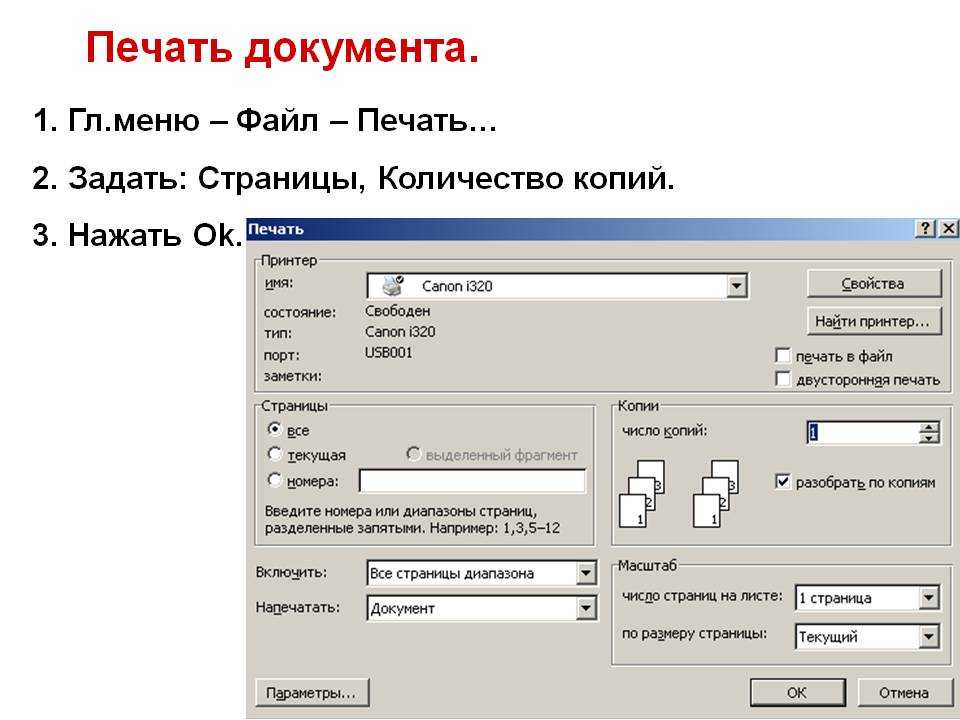 Когда режим вставки включен, текст, который вы вводите, вставляется в место курсора. Когда режим вставки выключен, вводимый текст заменяет существующие символы.
Когда режим вставки включен, текст, который вы вводите, вставляется в место курсора. Когда режим вставки выключен, вводимый текст заменяет существующие символы.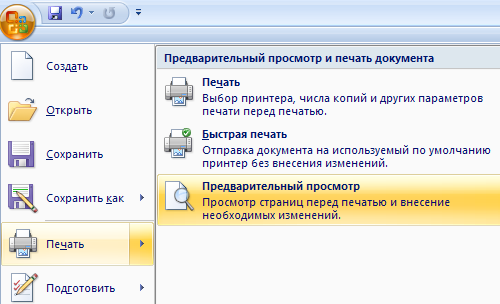 Если на вашей клавиатуре есть упор для рук, используйте его только в перерывах между набором текста.
Если на вашей клавиатуре есть упор для рук, используйте его только в перерывах между набором текста.
Всего комментариев: 0