Как в nx узнать массу детали: Репозиторий Самарского национального исследовательского университета имени академика С.П. Королёва: Недопустимый идентификатор
Содержание
Урок №9. Расчет балочной модели фермерной конструкции
- Урок №1: Линейный анализ потери устойчивости кронштейна в Femap
- Урок №2: Создание геометрии и сетки в FEMAP
- Урок №3: Группы и слои в FEMAP. Отличия и рекомендации
- Урок №4: Режимы отображения и настройки вида View Options
- Урок №5: Использование постпроцессора Femap with NX Nastran
- Урок №6: Подготовка геометрии к разбиению на сетку КЭ в FEMAP with NX Nastran
- Урок №7: Восстановление испорченной геометрии для создания сетки КЭ
- Урок №8: Восстановление дефектов сетки в ручном режиме
- Урок №9: Расчет балочной модели фермерной конструкции
- Урок №10: Анализ осесимметричной модели сосуда под давлением
- Урок №11: Анализ модели сварной трубы
- Урок №12: Анализ пластинчатой модели корпуса
- Урок №13: Динамический анализ переходных процессов Direct Transient в FEMAP
- Урок №14: Гармонический анализ в FEMAP с использованием рестарта
Урок №9
В этом примере Вы будете использовать стержневые (Rod) и балочные (Beam) элементы для представления фермерной конструкции.
Пример включает в себя все стадии конечно-элементного моделирования:
- Импорт геометрии фермы в виде кривых.
- Создание материала и свойств элементов.
- Создание сетки модели с помощью балок и стержней.
- Применение нагрузок и закреплений (граничные условия).
- Анализ модели с помощью решателя NX Nastran.
- Обработка результатов анализа .
Импорт геометрии
Откройте новый файл модели и импортируйте геометрию фермы. Данные кривые будут аппроксимированы балочными (Beam) и стержневыми (Rod) конечными элементами.
- File, New.
- File, Import, Femap Neutral.
- В диалоговом окне импорта нейтральных файлов (Read Model From Femap Neutral) перейдите в папку Examples в директории установки FEMAP, найдите файл Truss.neu и нажмите открыть. В диалоговом окне Neutral File Read Options оставьте настройки импорта по умолчанию и нажмите ОК.
Импорт геометрии в Femap
Создание материала и свойств элементов
Первым шагом, перед разбиением на сетку, необходимо создать материал и свойства конечных элементов.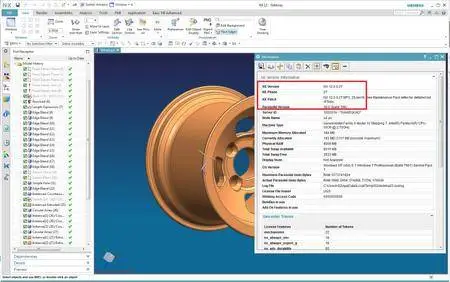
Создание материала
Создайте материал, выбрав стандартный материал из библиотеки материалов FEMAP.
- Model, Material.
Совет: Вы также можете создать новый материал с помощью команды New из контекстного меню, расположенного в разделе Materials в дереве проекта Model Info (чтобы увидеть контекстное меню, просто нажмите правой кнопкой мыши по разделу Materials в дереве проекта Model Info).
- В диалоговом окне Define Material – ISOTROPIC нажмите кнопку Load, чтобы загрузить стандартный материал из библиотеки FEMAP.
- В диалоговом окне Select from Library выберите AISI 4340 Steel.
- Нажмите ОК. Затем, в диалоговом окне Define Material – ISOTROPIC нажмите ОК еще раз. Нажмите Cancel.
Создание свойства балочного элемента
FEMAP имеет библиотеку стандартных сечений балочных элементов, но Вы не всегда захотите их использовать. Можно задать произвольное поперечное сечение, создав поверхность в FEMAP или импортировав геометрию. FEMAP вычислит свойства сечения этой поверхности.
FEMAP вычислит свойства сечения этой поверхности.
Импортированный нейтральный файл имеет граничную поверхность на другом слое, который в данный момент не отображается. Вам необходимо включить отображение этого слоя.
Сначала скройте слой по умолчанию. Затем отобразите граничную поверхность на скрытом слое.
- На панели инструментов View нажмите на иконку View Visibility (команда View, Simple Toolbar). Либо нажмите Ctrl+Q.
- В диалоговом окне видимости объектов Visibility перейдите на вкладку Layers.
- Поставьте флажок активации слоя «2..Beam Section». Снимите флажок активации слоя «1..Default Layer».
- Нажмите Done.
- Нажмите сочетание клавиш Ctrl+A для автоматического масштабирования модели в графическом окне FEMAP.
Примечание: Теперь в графическом окне отображается граничная поверхность и кривые.
Граничная поверхность и кривые
Задайте свойство (Property) для элементов балки. Сначала вы создадите стандартное поперечное сечение балки, а затем определите вектор для определения оси сечения Y.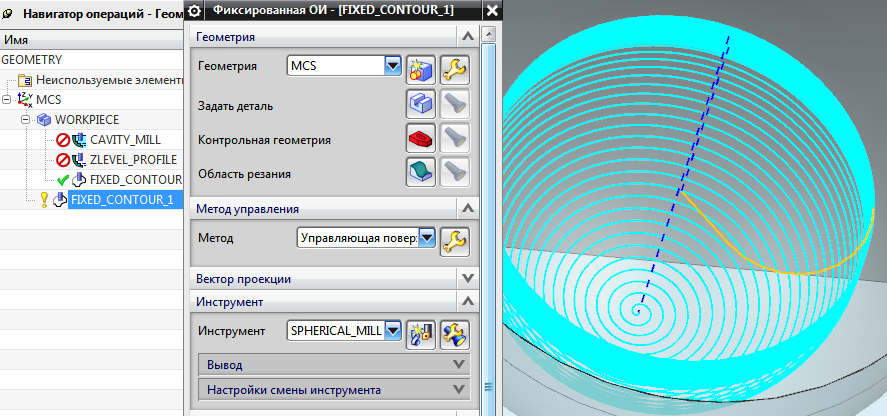 Затем Вы зададите свойство балочных элементов (Beam Property) с поперечным сечением и материалом AISI 4340, который вы создали.
Затем Вы зададите свойство балочных элементов (Beam Property) с поперечным сечением и материалом AISI 4340, который вы создали.
- Model, Property.
Совет: Вы также можете создать новое свойство с помощью команды New из контекстного меню, расположенного в разделе Properties в дереве проекта Model Info (чтобы увидеть контекстное меню, просто нажмите правой кнопкой мыши по разделу Properties в дереве проекта Model Info).
- В диалоговом окне Define Property нажмите кнопку Elem/Property Type, чтобы выбрать тип конечных элементов.
- В диалоговом окне Element Property Type в разделе Line Elements выберите Beam.
- Нажмите ОК. В диалоговом окне Define Property — BEAM Element Type нажмите кнопку Shape, чтобы задать свойства поперечного сечения балочного элемента.
- В диалоговом окне Cross Section Definition в разделе Shape выберите General Section.
- Нажмите кнопку Surface, чтобы выбрать поверхность.
- В диалоговом окне Select Surface to Check выберите соответствующую поверхность.

- Нажмите ОК.
- В диалоговом окне Vector Locate — Define Section Y Axis укажите координаты начала вектора Base (0, 0, 0) и конца Tip (0, 1, 0).
- Нажмите ОК.
Примечание: Этот вектор определяет ось Y сечения балочного элемента.
- В диалоговом окне Cross Section Definition нажмите ОК.
- В диалоговом окне Define Property в поле Title введите название свойства «General Beam Section».
Примечание: Вычисленные свойства поперечного сечения теперь отображаются в этом диалоговом окне.
- В поле Material задайте стандартный материал AISI 4340 Steel.
- Нажмите ОК, затем нажмите Cancel.
Построение сетки модели
Эта модель будет разбита двумя типами конечных элементов: балочными элементами (Beam) на продольных кривых, и стержневыми элементами на кривых, которые соединяют продольные балки. После создания элементов Вы объедините совпадающие узлы.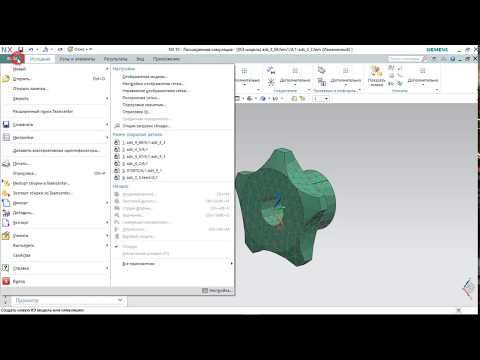
Создание сетки балочных элементов
Первым делом аппроксимируйте продольные кривые балочными КЭ, свойства которых были созданы в предыдущем разделе.
Скройте сечение балочных элементов и отобразите слой по умолчанию.
- На панели инструментов View нажмите на иконку View Visibility (команда View, Simple Toolbar). Либо нажмите Ctrl+Q.
- В диалоговом окне Visibility перейдите на вкладку Layer.
- Поставьте флажок активации слоя «1..Default Layer». Снимите флажок активации слоя «2..Beam Section».
- Нажмите Done.
Совет: Вы можете скрывать и отображать слои очень легко, используя дерево проекта Model Info. Вы можете просто снять или поставить флажок активации слоев по одному.
Вы также можете выбрать любое количество слоев с помощью клавиш Ctrl или Shift и левой кнопки мыши. Как только слои выбраны, щелкните правой кнопкой мыши на флажках видимости и выберите команду Show Selected (включить отображение выбранных слоев), Show Selected Only (показать только выбранные слои) или Hide Selected (отключить отображение выбранных слоев).
Вы также можете просмотреть все слои или только видимые слои, выбрав режим View All Layers или View Visible Layers Only из контекстного меню для слоев.
- Нажмите сочетание клавиш Ctrl+A для автоматического масштабирования модели в графическом окне FEMAP.
автоматического масштабирования модели в графическом окне Femap
Поверните модель для удобного создания сетки.
- View, Rotate, Model.
Совет: Вы можете нажать клавишу F8 вместо использования этой команды.
- В диалоговом окне View Rotate выберите режим Trimetric и нажмите ОК.
Аппроксимируйте продольные кривые балочными элементами (Beam). Вы будете использовать поперечное сечение продольной балки фермы для определения свойства балочных элементов. После выбора поперечного сечения необходимо задать вектор ориентации балочных элементов. Важно, чтобы этот вектор был согласован с вектором, который Вы использовали для определения свойств поперечного сечения — в противном случае результаты анализа могут быть неверными.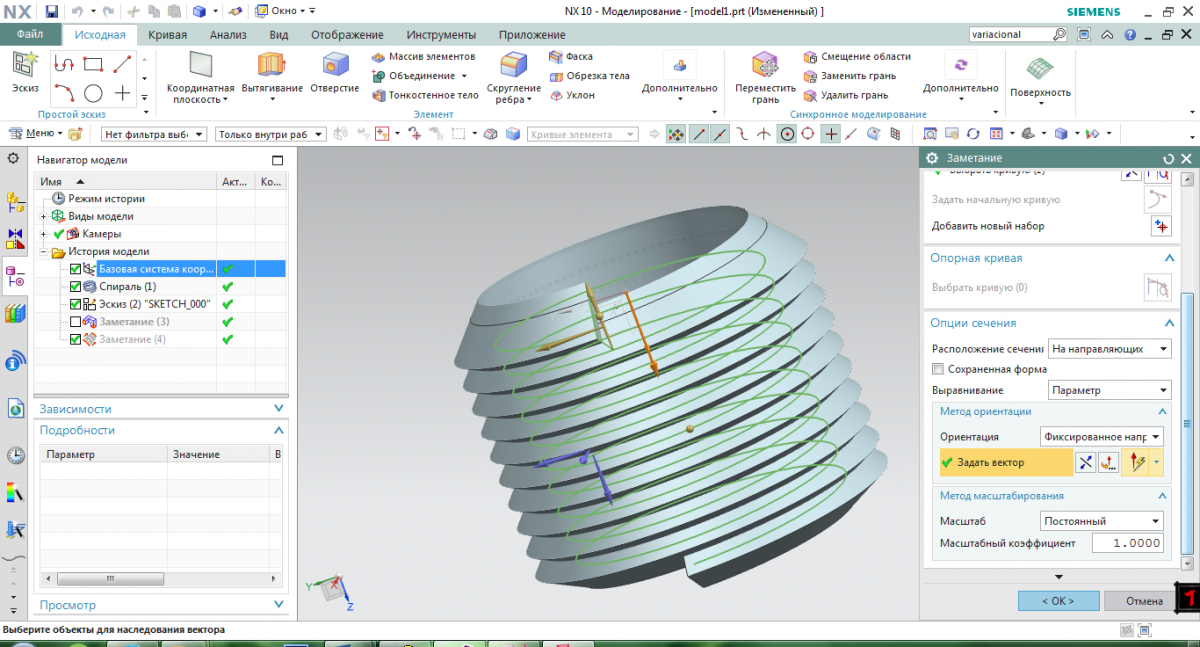
- Mesh, Geometry, Curve.
- В диалоговом окне выбора объектов Entity Selection выберите следующие кривые: Curve IDs 7, 8, 9, 11, 12, 13, 14, 15, 24, 25, 26, 28, 29, 30, 31, и 32.
- Нажмите ОК.
Разбиение кривых на балочные конечные элементы
- В диалоговом окне Geometry Mesh Options в разделе Property выберите General Beam Section.
- Нажмите ОК.
- В диалоговом окне Vector Locate — Define Section Y Axis укажите координаты начала вектора Base (0, 0, 0) и конца Tip (0, 1, 0).
- Нажмите ОК.
Отображение балочных КЭ (Beam) с видимыми поперечными сечениями.
- Нажмите клавишу F6 для вызова диалогового окна View Options.
- В диалоговом окне View Options перейдите в категорию «Labels, Entities, and Color».
- В разделе Option выберите Element Orientation/Shape. В разделе Element Shape выберите Show Cross Section (показать поперечное сечение).
- Нажмите ОК.
Отображение балочных КЭ (Beam) с видимыми поперечными сечениями
Совет: Вы также можете включать/отключать отображение поперечных сечений одномерных элементов с помощью команды Thickness/Cross Section из меню View Style, расположенного на панели инструментов View или View — Simple.
Вращайте и масштабируйте модель, чтобы лучше рассмотреть поперечное сечение. Поперечное сечение может иметь неправильную ориентацию, которую необходимо изменить.
- View, Rotate, Model.
- В диалоговом окне View Rotate нажмите кнопку YZ Right, затем нажмите ОК.
- На панели инструментов View или View – Simple нажмите кнопку Zoom и увеличьте изображение.
Примечание: Сравните ориентацию балочных элементов со следующей схемой. Если некоторые элементы ориентированы по-разному, Вам нужно изменить их ориентацию. Следующие шаги показывают, как изменить направление нормали к сечению на противоположное, чтобы получить правильную аппроксимацию модели. Это нормальная практика, когда возникает необходимость изменить нормальное направление некоторых из Ваших балочных элементов, чтобы получить картину аналогичную рисунку ниже.
Сравните ориентацию балочных элементов
- Теперь, когда вы определили, какие балочные элементы необходимо обновить, слегка поверните модель, чтобы облегчить выбор элементов.
 Может потребоваться периодически вращать модель, чтобы облегчить выбор объектов для создания сетки.
Может потребоваться периодически вращать модель, чтобы облегчить выбор объектов для создания сетки. - Modify, Update Elements, Line Element Reverse Direction.
- В диалоговом окне выбора объектов Entity Selection выберите элементы, которые необходимо модифицировать (выбирайте только элементы с поперечными сечениями с неправильной ориентацией).
- Нажмите ОК.
- В диалоговом окне Update Element Direction выберите Reverse Direction (реверс направления).
- Нажмите ОК.
- Нажмите сочетание клавиш Ctrl+A для автоматического масштабирования модели в графическом окне FEMAP.
Обновление ориентации балочных элементов
Создание стержневых элементов
Чтобы соединить балочные элементы между собой, аппроксимируйте оставшиеся кривые стержневыми элементами Rod.
Разбейте оставшиеся кривые стержневыми элементами Rod. Также, необходимо создать новое свойство для стержневых конечных элементов.
- Mesh, Geometry, Curve.
- В диалоговом окне выбора объектов Entity Selection выберите кривые, связывающие между собой ряды балок, а также распоры.

- Нажмите ОК.
- В диалоговом окне Geometry Mesh Options нажмите кнопку Property, чтобы создать новое свойство.
Обратите внимание: На данный момент у Вас в модели есть только одно, созданное ранее, свойство «General Beam Section». Теперь необходимо создать второе свойство для стержневых элементов Rod.
- В диалоговом окне Define Property нажмите кнопку Elem/Property Type, чтобы выбрать тип конечных элементов.
- В разделе Line Elements Выберите стержневой конечный элемент Rod.
- Нажмите ОК.
- В диалоговом окне Define Property — ROD Element Type в поле Title введите название свойства стержней «2 inch Diameter Rod». В поле Area введите площадь поперечного сечения стержня, равную 3.14.
- В поле Material задайте стандартный материал из библиотеки AISI 4340 Steel.
- Нажмите ОК. Затем, в диалоговом окне Geometry Mesh Options нажмите ОК еще раз.
Обратите внимание: Femap автоматически задал свойство стержневого элемента в диалоговом окне Geometry Mesh Options.
Обратите внимание: Выбранные кривые разбиты на стержневые конечные элементы Rod.
Выбранные кривые разбиты на стержневые конечные элементы Rod
Уменьшите количество отображаемой информации, отключив отображение геометрии и меток.
- На панели инструментов View нажмите на иконку View Visibility (команда View, Simple Toolbar). Либо нажмите Ctrl+Q.
- В диалоговом окне видимости объектов Visibility переключитесь на вкладку Entity/Label.
- Снимите флажок с опции Geometry, чтобы отключить отображение всех геометрических объектов.
Отключение отображение всех геометрических объектов
- Перейдите в настройки отображения меток объектов, включив опцию Labels.
Режим отображения меток объектов
- Нажмите кнопку All Off, чтобы отключить отображения всех меток. Нажмите Done.
Примечание: Вы можете использовать панель инструментов Entity Display для быстрого управления видимостью геометрических объектов и меток.
Если панель инструментов Entity Display не отображается, ее можно сделать видимой с помощью команды Tools, Toolbars, Entity Display.
Панель инструментов Entity Display
У вас есть возможность включать и выключать всю геометрию, используя первый значок, или Вы можете включать и выключать геометрические объекты по отдельности, щелкая значок для каждого геометрического объекта по одному.
Третий значок позволяет включать и выключать метки объектов.
Объединение совпадающих узлов
Так как кривые были разбиты не элементы с помощью двух последовательных операций, то узлы на концах балочных и стержневых элементов не будут совместными. Вы объедините эти совпадающие узлы, чтобы обеспечить совместность узлов в модели.
Объедините совпадающие узлы.
- Tools, Check, Coincident Nodes.
- В диалоговом окне выбора объектов Entity Selection нажмите кнопку Select All, чтобы выбрать все узлы, и нажмите ОК.
- В диалоговом окне Check/Merge Coincident в разделе Action выберите действие Merge (объединить), в разделе Keep ID выберите Automatic, а в разделе Move To выберите Current Location.

- Нажмите ОК.
Обратите внимание: Прочитайте сообщение на панели Messages, чтобы узнать, сколько совпадающих узлов было объединено. Теперь, все балочные и стержневые элементы модели связаны между собой.
Наложение граничных условий
Вы создадите набор ограничений (Constraint Set) симметрии модели и зафиксируете один конец фермы. Симметрия ферменной конструкции будет использована для уменьшения размерности модели в два раза.
Вы также приложите нагрузку к этой модели для того чтобы сымитировать нагружение фермы.
Моделирование симметрии и фиксация модели
Для моделирования симметрии этой фермы необходимо наложить специальные ограничения степеней свободы на четыре узла, которые лежат в плоскости симметрии конструкции. Симметрия данной модели определяется плоскостью, проходящей через эти четыре точки. Наложив ограничение симметрии, Вы фактически вводите жесткость, точно равную моделируемой конструкции, которая зеркально отражена относительно плоскости симметрии.
Создайте ограничение симметрии модели и зафиксируйте один конец фермы.
- View, Rotate, Model.
Совет: Вы можете нажать клавишу F8 вместо использования команды выше.
- В диалоговом окне View Rotate нажмите кнопку Isometric и нажмите ОК.
- Model, Constraint, Nodal.
Обратите внимание: Первым делом, Вы будете применять условия симметрии на этих узлах.
- В диалоговом окне New Constraint Set в поле Title введите название набора закреплений.
- Нажмите ОК.
- В диалоговом окне выбора объектов Entity Selection выберите узлы A, B, C и D как показано на следующем рисунке.
Применение граничных условий симметрии узлах
- Нажмите ОК. В диалоговом окне Create Nodal Constraints/DOF нажмите кнопку X Symmetry.
- В поле Title введите название ограничения симметрии «X Symmetry».
- Нажмите ОК.
Примечание: Нажав кнопку X Symmetry Вы задали ограничение степеней свободы TX, RY и RZ в выбранных узлах.
Поскольку применяются узловые ограничения, можно управлять ограничением каждой степени свободы отдельно в диалоговом окне или использовать быстрые клавиши для применения общих условий закреплений.
- В диалоговом окне Entity Selection выберите узлы E и F как показано на следующем рисунке.
Обратите внимание: Теперь Вы зафиксируете узлы на противоположном конце фермы.
Фиксация узлы на противоположном конце фермы
- Нажмите ОК. В диалоговом окне Create Nodal Constraints/DOF нажмите кнопку Fixed.
- В поле Title введите название закрепления.
Примечание: Нажав кнопку Fixed, Вы ограничили все степени свободы выбранных узлов.
- Нажмите ОК.
- В диалоговом окне Entity Selection выберите узлы G и H как показано на следующем рисунке.
Ограничение степеней свободы TZ и RX
- Нажмите ОК.
- В диалоговом окне Create Nodal Constraints включите ограничение степеней свободы TZ и RX.

- В поле Title введите название закрепления «Singularity Constraints».
- Нажмите ОК, затем в диалоговом окне выбора объектов Entity Selection нажмите Cancel.
Отключите отображение поперечных сечений балочных КЭ, чтобы лучше видеть созданные ограничения степеней свободы.
- Нажмите клавишу F6 для вызова настроек вида View Options.
- В диалоговом окне View Options перейдите в категорию Labels, Entities and Color.
- В разделе Options выберите Element Orientation/Shape. В поле Element Shape выберите Line/Plane Only.
- Нажмите ОК.
Отключение отображения поперечных сечений балочных конечных элементов
Совет: Если Вы снова включите отображение меток для закреплений, то увидите номера степеней свободы, отображаемые для каждого ограничения. Для этого нажмите F6. Выберите Options, Constraint. В разделе Label Mode выберите отображение степеней свободы Degree of Freedom.
Приложение нагрузок к модели
- Model, Load, Nodal.

- В диалоговом окне New Load Set в поле Title введите название набора нагрузок.
- Нажмите ОК.
- В диалоговом окне выбора объектов Entity Selection выберите узлы A и B как показано на следующем рисунке.
Приложение нагрузок к модели
- Нажмите ОК.
- В диалоговом окне Create Loads on Nodes выберите Force (сила) в списке нагрузок, расположенном в левой части диалогового окна.
Примечание: Тип нагрузки по умолчанию — Force.
- В поле FY введите значение силы в противоположном направлении оси Y, равное минус 200.
- Нажмите ОК. Затем, в диалоговом окне выбора объектов Entity Selection нажмите Cancel.
Тип нагрузки по умолчанию — Force
Анализ модели
Выполните расчет модели с помощью решателя NX Nastran.
Создайте новый анализ и запустите расчет.
- Model, Analysis.
- В диалоговом окне Analysis Set Manager нажмите кнопку New, чтобы создать новый анализ.
- В поле Title введите название анализа.

- В поле Analysis Program выберите решатель «36..NX Nastran». В поле Analysis Type выберите линейный статический анализ «1..Static»
- Нажмите ОК. Затем, нажмите кнопку Analyze, чтобы запустить расчет.
Анализ результатов
В этом примере будут показаны три способа визуализации результатов: оценочный критерий (режим Criteria), балочные диаграммы и распределение напряжений в сечениях.
Отображение критерия оценки
В качестве альтернативы контурной эпюры (Contour) можно использовать оценочный критерий (Criteria), который показывает выходное значение в центре каждого элемента. Однако основной целью отображения критериев оценки является ограничение отображения на основе выбранных критериев.
Отображение результатов в режиме Criteria.
- Нажмите клавишу F5 для вызова диалогового окна View Select.
- В диалоговом окне View Select в разделе Deformed Style выберите Deform (деформированный вид), а в разделе Contour Style выберите режим Criteria.

- Нажмите кнопку Deformed and Contour Data.
- В диалоговом окне Select PostProcessing Data в разделе Output Vectors в поле Deform выберите «1..Total Translation», а в поле Contour выберите «3022..Beam EndA Axial Force».
- Нажмите ОК во всех диалоговых окнах.
- View, Rotate, Model или нажмите клавишу F8.
- В диалоговом окне View Rotate нажмите кнопку Trimetric, затем нажмите ОК.
Анализ результатов с включенным отображением недеформированного вида фермы
Чтобы улучшить визуальное восприятие, отключите отображение недеформированных элементов.
- Нажмите клавишу F6 для вызова диалогового окна View Options.
- В диалоговом окне View Options перейдите в категорию PostProcessing.
- В разделе Options выберите Undeformed Model.
- Уберите флажок опции Draw Entity, чтобы отключить отображение недеформированного вида элементов.
- Нажмите ОК.
Отключение отображения недеформированных элементов
Измените критерии для отображаемых элементов.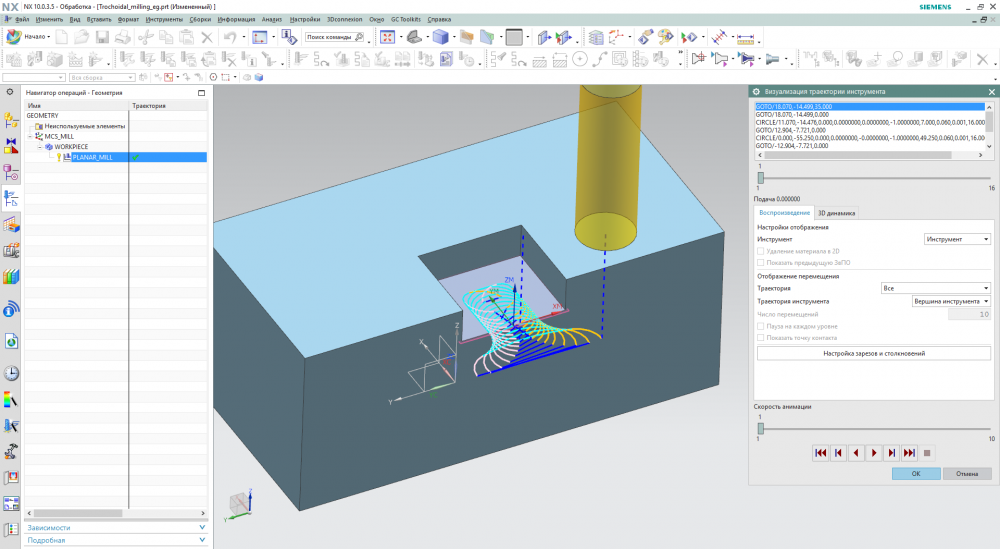 Покажите элементы выше максимального предела осевой силы, равного 350.
Покажите элементы выше максимального предела осевой силы, равного 350.
- Нажмите клавишу F6 для вызова меню настроек видов View Options.
Примечание: Категория PostProcessing уже выбрана.
- В диалоговом окне View Options в разделе Options выберите Criteria Limits (ограничение критериев оценки).
- Выставите минимальное и максимальное значения. Minimum: 0. Maximum: 350.
- В поле Limits Mode установите режим Above Maximum (выше максимума).
- Нажмите ОК.
Ограничение критериев оценки результатов
Обратите внимание: Только балочные элементы Beam со значениями осевой силы выше 350 закрашены в соответствии с эпюрой, остальные элементы не имеют цвета.
Отображение балочной диаграммы
В заключение примера Вы создадите балочные диаграммы осевых напряжений. Балочные диаграммы отображают результаты по длине линейных элементов. Вы также узнаете, как управлять направлением балочных диаграмм.
Отобразите результаты в виде балочной диаграммы осевых напряжений в элементах.
- View Select (F5).
- В диалоговом окне View Select в разделе Deformed Style выберите режим None — Model Only, а в разделе Contour Style выберите режим Beam Diagram.
- Нажмите кнопку Deformed and Contour Data.
- В диалоговом окне Select PostProcessing Data в поле Contour выберите «3164..Beam EndA Max Comb Stress».
- Нажмите ОК во всех диалоговых окнах.
Отображение балочной диаграммы в Femap
Можно изменить плоскость, в которой будут расположены балочные диаграммы. FEMAP всегда рисует балочные диаграммы в выбранной плоскости, даже если выходные данные основаны на силах/напряжениях в другой плоскости.
- Нажмите клавишу F6 для вызова меню настроек видов View Options.
- В диалоговом окне View Options в разделе Options выберите Beam Diagram. В поле Default Direction (направление по умолчанию) выберите «Element Z».
- Нажмите ОК.

Изменение плоскости, в которой будут расположены балочные диаграммы
Примечание: Балочные диаграммы теперь отрисовываются в плоскости Z.
Интерактивный просмотр расчетных напряжений в поперечном сечении балочных элементов.
- View Select (F5).
- В диалоговом окне View Select в разделе Contour Style выберите None — Model Only.
- Нажмите ОК.
- View, Advanced Post, Beam Cross Section.
- В диалоговом окне Beam Cross Section Stress Control в секции Elements выберите Single.
- Щелкните левой кнопкой мыши в поле ввода возле Single и выберите балочный элемент с идентификатором 3 или 4.
- В секции Location в поле Position установите значение 85.
- Активируйте режим Screen Space. Эпюра осевых напряжений в поперечном сечении балки должна появиться, пока диалоговое Beam Cross Section Stress Control окно все еще отображается.
Интерактивный просмотр расчетных напряжений в поперечном сечении балочных элементов
- В разделе Location активируйте режим Model Space.

Интерактивный просмотр расчетных напряжений в поперечном сечении балочных элементов
- В разделе Location переместите ползунок End A и End B. Эта опция динамически изменяет положение сечения по длине одного элемента в режимах Screen Space или Model Space.
- Установите значение Position: 50.
- Активируйте режим Screen Space.
- В секции Show Stress выберите из выпадающего списка Combined Shear.
- Установите флажок напротив Vector Plot.
- Нажмите кнопку Advanced.
- В диалоговом окне Advanced Options в секции Vector Plot Options уберите флажок активации опции Solid Vector и установите флажок активации опции Section Outline.
- Установите длинную вектора Vector Length: 80.
- Нажмите ОК во всех диалоговых окнах.
Визуализация сдвиговых напряжений в сечении конечных элементов
Примечание: После регенерации графического окна FEMAP, режим просмотра напряжений в сечениях пропадет. Чтобы снова отобразить напряжения, используя те же параметры, просто снова выберите команду View, Advanced Post, Beam Cross Section.
На этом данный урок закончен. Вам не нужно сохранять файл модели.
Попробуйте Siemens Femap и познакомьтесь с самыми современными возможностями моделирования в пре-/постпроцессоре Femap вместе с вычислительными возможностями ведущего в отрасли решателя Simcenter Nastran.
Посмотрите, как эти комплексные приложения для моделирования и анализа могут помочь Вам сэкономить деньги и сократить время выхода изделия на рынок благодаря оптимизированным проектам, уменьшению числа прототипов и натурных испытаний.
По этой ссылке Вы получите доступ к полной версии Siemens Femap: Base Module с дополнительным модулем Dynamic Response. Нет ограничений по количеству сохранений, размерам моделей или другим факторам, которые ограничивают Вашу способность моделировать и анализировать готовые проекты изделий.
Центр инновационных композитных материалов
Применение систем NX CAD и Simcenter в Центре инновационных композитных материалов для быстрой оценки различных вариантов конструкций позволило вдвое сократить сроки разработки.
Практическое применение самых современных композитных материалов
Центр инновационных композитных материалов Composites Innovation Centre Manitoba, Inc. (CIC) — ведущая некоммерческая организация, занимающаяся разработкой и коммерциализацией композитных материалов и технологий их производства. Центр находится в г.Виннипеге, провинция Манитоба. В организации работает 26 человек, а ее производственные мощности занимают почти 2000 м2. В центре имеется лаборатория испытаний композитов и цех сборки опытных образцов, а также офисные помещения для автоматизированного проектирования и расчета конструкций.
Центр CIC был основан в 2003 году как совместный проект ряда промышленных предприятий. Финансирование частично предоставляется администрацией провинции Манитоба и правительством Канады, а также участниками промышленного альянса. Центр оказывает консультативные услуги, а кроме того, занимается проектированием, расчетами, изготовлением опытных образцов и промышленных партий для таких крупных заказчиков, как компании Boeing, Magellan Aerospace, Cormer Aerospace, Emteq Canada, Motor Coach Industries и New Flyer Industries.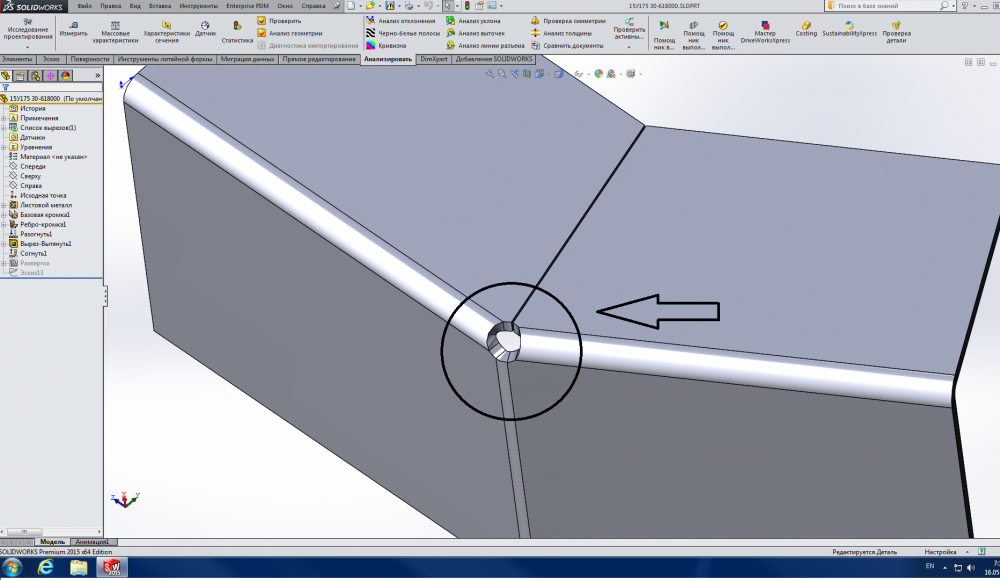
Сверхлегкий концепт-кар Kestrel
Снижение выбросов парниковых газов за счет облегчения конструкции
В условиях резкого роста цен на энергоносители и ужесточающихся экологических нормативов по снижению вредных выбросов автопроизводители ищут всё новые способы соответствия современным требованиям рынка. Одно из наиболее эффективных решений — снижение массы автомобиля. Более легкие машины расходуют меньше энергии, что непосредственно снижает расход топлива и выбросы диоксида углерода (CO2) в атмосферу. «Основной задачей при снижении массы является недопущение ухудшения прочности и жесткости конструкции, — поясняет Эластэйр Комус (Alastair Komus), главный инженер Центра по наземному транспорту. — Здесь лучше всего применять материалы с высоким соотношением прочности к массе — например композиты».
Продукты
NX, Simcenter
Проблемы
- Необходимость сокращения или полного устранения корректировок расчетных моделей вручную;
- оценка большого числа сочетаний параметров;
- сокращение сроков разработки изделий;
- повышение производительности труда;
- расчет изделий, выполненных из сложных композитных материалов.

Ключи к успеху
- Внедрение интегрированной среды проектирования и инженерных расчетов в составе систем NX и Simcenter;
- мощные средства редактирования и корректировки геометрии;
- быстрое и автоматическое обновление расчетных моделей;
- эффективные инструменты моделирования слоеных композитов.
Результаты
- Масса деталей сократилась более чем на 40%;
- ускорение создания расчетных моделей;
- сокращение длительности цикла «конструирование — расчеты»;
- оценка большего числа вариантов конструкции;
- практически полное устранение корректировок моделей вручную;
- точное представление и анализ ламинатных композитных материалов;
- соответствие федеральным стандартам безопасности.
Основной вид деятельности клиента
- Центр инновационных композитных материалов Composites Innovation Centre Manitoba, Inc.
 (CIC) — ведущая некоммерческая организация, занимающаяся разработкой и коммерциализацией композитных материалов и технологий их производства.
(CIC) — ведущая некоммерческая организация, занимающаяся разработкой и коммерциализацией композитных материалов и технологий их производства.
Местонахождение клиента
Манитоба, Канада
(www.compositesinnovation.ca)
Известная проектная фирма Motive Industries обратилась к гну Комусу и его сотрудникам за помощью в создании легкового автомобиля с кузовом из армированного пластика. Машина под названием Kestrel имеет алюминиевую раму и гибридную силовую установку. Центру было поручено рассмотреть возможность применения при изготовлении кузова автомобиля таких экзотических волокон естественного происхождения, как лен и конопля.
Пример результата расчета передней части кузова на кручение
Пример результата расчета поведения крыши при аварии
Польза от интеграции CAD и CAEрешений
До приобретения разработанных компанией Siemens PLM Software систем NX™ и Simcenter™ инженеры Центра CIC применяли множество различных средств создания геометрии и расчета композитных конструкций.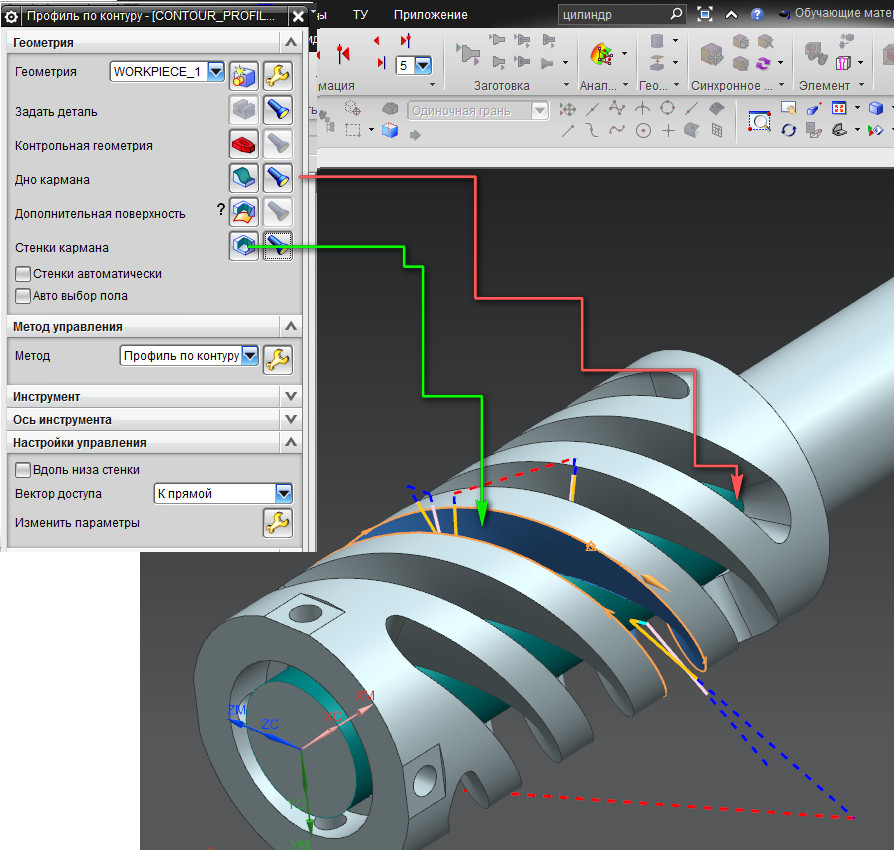 Хотя такая схема была работоспособной, подобное применение систем автоматизированного проектирования (CAD) и инженерного анализа (CAE) оказалось очень трудоемким и требовало множества повторных действий изза отсутствия интеграции используемых систем. Инженерам требовался более согласованный и связанный рабочий процесс, который привел бы к росту производительности. После оценки множества систем выбор был сделан в пользу NX и Simcenter благодаря тесной интеграции между процессами конструирования и расчетов. Эластэйр Комус поясняет: «Раньше мы использовали отдельную CADсистему и пакет для расчета методом конечных элементов. Когда требовалось изменить геометрию, нам приходилось делать это в CADсистеме, затем заново импортировать модель в систему МКЭрасчетов и проводить весь анализ заново. Это было крайне трудоемким делом».
Хотя такая схема была работоспособной, подобное применение систем автоматизированного проектирования (CAD) и инженерного анализа (CAE) оказалось очень трудоемким и требовало множества повторных действий изза отсутствия интеграции используемых систем. Инженерам требовался более согласованный и связанный рабочий процесс, который привел бы к росту производительности. После оценки множества систем выбор был сделан в пользу NX и Simcenter благодаря тесной интеграции между процессами конструирования и расчетов. Эластэйр Комус поясняет: «Раньше мы использовали отдельную CADсистему и пакет для расчета методом конечных элементов. Когда требовалось изменить геометрию, нам приходилось делать это в CADсистеме, затем заново импортировать модель в систему МКЭрасчетов и проводить весь анализ заново. Это было крайне трудоемким делом».
Изготовленный опытный образец капота
При работе над проектом автомобиля Kestrel основной целью было создать максимально легкие детали, но без ущерба прочности. Это требовало выполнения неоднократных циклов проектирования и расчетов, чтобы достичь тонкого баланса в конструкции всего автомобиля. Имеющаяся в NX и Simcenter отличная ассоциативная связь между создаваемой конструктором геометрией и расчетными моделями позволяет очень быстро передавать изменения из конструкторских моделей в модели для анализа, что устраняет необходимость в корректировке вручную.
Это требовало выполнения неоднократных циклов проектирования и расчетов, чтобы достичь тонкого баланса в конструкции всего автомобиля. Имеющаяся в NX и Simcenter отличная ассоциативная связь между создаваемой конструктором геометрией и расчетными моделями позволяет очень быстро передавать изменения из конструкторских моделей в модели для анализа, что устраняет необходимость в корректировке вручную.
Больше вариантов за меньшее время
Модуль Simcenter Laminate Composites был внедрен с целью создания и оптимизации вариантов укладки слоев в композитном материале. «При проектировании детали из композитов существует огромное количество вариантов ее изготовления, поэтому крайне необходим гибкий интерфейс для быстрого и удобного ввода множества параметров, — отмечает Э. Комус. — Именно такой интерфейс реализован в модуле Simcenter Laminate Composites. Эта система позволяет нам в полной мере выявлять напряжения в каждом слое. Мы можем менять углы, способы укладки и материалы слоев, чтобы оптимизировать массу и другие характеристики конструкции».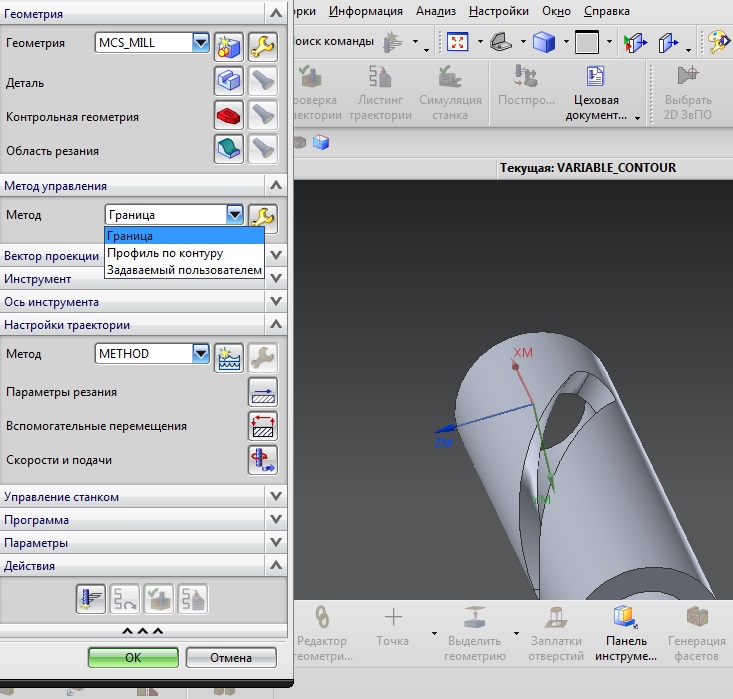
Биоволокна, служащие для армирования композитного материала
Инженеры Центра по достоинству оценили интуитивно понятные, управляемые при помощи меню рабочие процессы ввода ключевых атрибутов слоев — способа укладки, температуры и параметров расчета прочности. Данная функциональность вместе с единым пользовательским интерфейсом конструирования и расчетов полностью изменила подходы к решению повседневных задач проектирования композитных конструкций. «В проекте автомобиля Kestrel мы исследовали свыше 50 вариантов укладки слоев при четырех различных видах нагрузки, — рассказывает Эластэйр Комус. — С ранее применявшимися системами это было бы невозможно».
Полное соответствие федеральным стандартам безопасности благодаря компьютерному моделированию
Инженеры Центра CIC провели в системе Simcenter 3Dмоделирование соответствия автомобиля федеральным стандартам безопасности. В частности, стандарт задает прочность крыши: она должна выдерживать статическую нагрузку, в 1,5 раза превышающую массу автомобиля. Кроме того, была выполнена проверка крепления ремня безопасности с целью выбора места его размещения, которое обеспечивало бы прочную фиксацию человека и отличалось высокой надежностью.
Кроме того, была выполнена проверка крепления ремня безопасности с целью выбора места его размещения, которое обеспечивало бы прочную фиксацию человека и отличалось высокой надежностью.
«Возможность выполнения подобных виртуальных испытаний в Simcenter 3D без необходимости экспорта данных в другую систему существенно экономит время», — заявляет гн Комус.
Рост производительности и достигнутые результаты говорят сами за себя
После внедрения системы NX инженеры Центра CIC могут выполнять всё более сложные проекты и проверять больше различных вариантов конструкции, а заказчики получают результаты работ в рекордно короткие сроки. И при выборе из широкого ряда эскизных вариантов, и при проверке и оптимизации глубоко проработанного проекта Simcenter служит единым интегрированным решением, выполняющим все эти задачи быстро и интуитивно понятно. Эластэйр Комус отмечает: «Переход на NX и Simcenter позволил нам реализовывать проекты по созданию и расчету изделий, которые ранее были невозможными. Эффективность проведения конструкторских изменений и оценки их характеристик резко возросла».
Эффективность проведения конструкторских изменений и оценки их характеристик резко возросла».
Влияние различных вариантов укладки на деформацию детали под нагрузкой
Использование NX и Simcenter помогло разработчикам в Центре добиться существенного сокращения массы без снижения показателей безопасности и долговечности автомобиля. Выполнение численного моделирования в единой интегрированной среде позволяет практически мгновенно проверить технические характеристики будущего изделия и его качество. Все это способствует созданию инновационных конструкций. «Проанализировав 50 различных вариантов укладки, мы смогли снизить массу детали передней части корпуса с 109 до 64 кг, то есть на 41%», — рассказывает Э. Комус.
Внедрение NX и Simcenter в Центре CIC привело к заметному росту производительности, чему в немалой степени способствовала поддержка компании Maya — местного партнера компании Siemens PLM Software. Э. Комус отмечает, что сотрудничество с компанией Maya помогло Центру без промедления приступить к работе. «Компания Maya — прекрасный партнер, — отмечает он. — Они помогли нам заполнить важнейший пробел в цепочке создания прибавленной стоимости».
«Компания Maya — прекрасный партнер, — отмечает он. — Они помогли нам заполнить важнейший пробел в цепочке создания прибавленной стоимости».
- nx
- siemens plm software
- plm
- cad
- синхронная технология
- solid edge
- Дмитрий Красковский
- Журнал «САПР и графика»
- simcenter
- Центр инновационных композитных материалов
Как использовать команду измерения в NX
17 января 2020 г.
rshearer
команда измерения, команда измерения, руководство по nx cad, советы по nx cad, учебник nx 9000 900 4 , NX CAD
3
В предыдущих версиях NX вы должны были выбрать анализ, а затем команду измерения, которую вы имели в виду (например, расстояние, длина). Начиная с NX12.0.1, команда измерения теперь оптимизирована. Теперь он находится в одном диалоговом окне пользователя, которое позволяет вам фильтровать свой выбор. Думайте об этом как о сжатом меню с опциями «все в одном».
Какие значения по умолчанию?
По умолчанию, команда Mears имеет несколько уже установленных, в том числе:
- Объект Togbered на
- Метод измерения , установленные на бесплатно
- Результат Фильтер Заклейки
- РЕЗУЛЬТАТ ребро, угол, грань и твердое тело. Кроме того, вы можете выбирать объекты на вашем дисплее. После этого NX предоставит информацию о выбранном вами объекте.
(Совет: если вы наведете указатель мыши на объект, NX предоставит вам некоторую основную информацию об объекте, который выделен с помощью всплывающей подсказки.)
Изменение значений команды измерения по умолчанию
- Воспользуемся быстрым выбором диалог. Альтернативой является щелчок правой кнопкой мыши по детали и выбор из списка.
- Выберите твердое тело, чтобы создать список результатов.
- Раньше вам приходилось выбирать различные функции, чтобы получить информацию о конкретном объекте.

- Раньше вам приходилось выбирать различные функции, чтобы получить информацию о конкретном объекте.
- Пока информационное окно открыто, сохраните информацию в виде выражений в навигаторе деталей (или аннотацию, отображаемую на дисплее). Выбирая значки справа от информации, вы эффективно фиксируете информацию и можете просматривать ее по мере необходимости.
Экспорт и печать сохраненных измерений
Приятным преимуществом при использовании команды измерения NX является возможность экспорта и печати информации.
- Вы можете выбрать сохраненное измерение из Part Navigator , щелкнув правой кнопкой мыши в данном случае «измерение (тело)» и выбрав информацию. Это создаст информационное окно, которое даст вам варианты для вашей задачи.
- Пока инструмент измерения открыт, выберите две грани , выделенные зеленым цветом . Вы получите минимальное расстояние и внутренний угол.

- Если вам нужен только угол, отмените выбор всех фильтров, которые не нужны для получения угла.
- Кроме того, если вам нужен другой результат, выберите из списка объектов (объект 2). Затем выберите новое лицо для вашего угла.
Изменение наборов объектов и фильтров
- Вернувшись к диалоговому меню измерения, давайте выберем набор объектов и изменим фильтр на грань . Выбирая несколько лиц, вы можете накапливать информацию о выбранных лицах и и создавать новый набор в списке.
- Для сбора информации о расстоянии между нижней гранью и центральным кольцом в верхней части модели. Когда вы выбираете точку, теперь у вас есть различные параметры на панели границ.
- У команды измерения есть способы построения точки и вектора.
Вы можете выбрать центр дуги , нижнюю грань и вектор с помощью манипуляторов.

Захват углов между центром кольца и поверхностью.
- Чтобы зафиксировать угол между центром кольца и поверхностью, наведите указатель мыши на цилиндрическую грань и выберите появившуюся осевую линию. После этого выберите face для информации об угле.
Создание центра тяжести детали
На этом этапе мы рассмотрим создание центра тяжести детали.
- Изменение выбора бордюра 9от 0029 до твердое тело. Выберите отображаемый объект.
- Открыв информационный тег, выберите три стрелки, чтобы открыть дополнительные параметры сохранения.
- Переключить CG и главную ось. Затем нажмите ок.
- Переключите деталь на статичный каркас . Теперь вы можете увидеть сохраненные связанных объектов .
Что можно делать с помощью советов и настроек?
В меню измерений есть подсказки и предпочтения .

- Подсказки содержат полезную информацию о выборе объектов и параметрах настройки, чтобы сделать измерения доступными.
- Настройки полезны для получения общей информации, точности измерений и отображения, а также позволяют управлять параметрами отображения выходных данных при использовании измерительного инструмента.
Siemens NX упростил примерно 15 команд в инструменте измерения, эффективно сведя пользовательский интерфейс в одно меню. Как вы думаете, как это измеряется?
Reese Shearer
Обладая более чем 20-летним опытом работы в области машиностроения в автомобильной промышленности с различными правилами в качестве инструктора, наставника, а также предоставляя ИТ-поддержку, я постоянно стремлюсь эффективно работать с другими и постоянно превосходить ожидания.
ПОДЕЛИТЬСЯ
Сообщение Риз Ширер
Обладая более чем 20-летним опытом работы в области машиностроения в автомобильной промышленности с различными правилами в качестве инструктора, наставника, а также предоставляя ИТ-поддержку, я постоянно стремлюсь эффективно работать с другими и постоянно превосходить ожидания.

Справка рабочего стола
Чтобы получить доступ к этой справочной системе на другом языке:
Войдите в свою учетную запись Onshape.
- Доступ к настройкам учетной записи.
- В разделе «Настройки» выберите нужный язык отображения.
Язык отображения изменяет текст интерфейса пользовательского интерфейса, а также текст справки на выбранный вами язык. Вам может потребоваться снова войти в Onshape, чтобы изменения вступили в силу.
Чтобы начать работу с Onshape и настроить учетную запись и параметры поведения по умолчанию, мы настоятельно рекомендуем сначала пройти курс обучения. Это проведет вас через соответствующие установки и настройки учетной записи, как начать набросок, сделать деталь и другие основы Onshape.
 Расчетное время прохождения всех разделов составляет 50 минут, но вы можете выбрать модули по вашему выбору.
Расчетное время прохождения всех разделов составляет 50 минут, но вы можете выбрать модули по вашему выбору.Праймер Onshape
Выберите категорию информации ниже или выберите из оглавления слева. У нас также есть глоссарий, если вы хотите изучить список терминов Onshape и их определения.
Предприятие
Узнайте об инструментах управления процессами, безопасности и разрешениях для нескольких пользователей, которым требуется контроль доступа, отслеживание и отчетность
Моделирование
Узнайте о САПР корпоративного уровня с развертыванием и доступом в режиме реального времени, управлением данными, а также аналитикой и элементами управления
ScreenOnly»> Управление релизамиУзнайте о контроле версий в сочетании с процессами управления релизами в группах
Onshape предлагает множество самообучающихся возможности для вас. Выберите предпочтительный метод обучения по ссылкам ниже. Заходите почаще, так как мы регулярно обновляем наши ресурсы.
Учебный центр
Доступ к средствам обучения, включая видео, учебные пособия и онлайн-классы
Видеотека
Доступ к нашей видеотеке, включая функции на основе браузера и мобильные функции
Веб-семинары
Доступ к записанным веб-семинарам Onshape по широкому кругу тем, как связанных с Onshape, так и общеотраслевых
Если вы новичок в Onshape , знакомство с основами — это хороший способ познакомиться с концепциями Onshape и некоторыми основными функциями.

Эта основная справочная система содержит справку по всем платформам, на которых работает Onshape. В каждой теме объясняется информация для всех платформ. В некоторых разделах информация зависит от платформы, и для каждой платформы есть раскрывающиеся списки. В других разделах информация не зависит от платформы, поэтому информация относится ко всем платформам.
Кнопки панели инструментов
В правом верхнем углу каждой страницы расположены четыре кнопки, обозначенные ниже слева направо:
- Развернуть все / Свернуть все — Кнопка-переключатель, которая разворачивает или сворачивает все выпадающие текстовые области на текущей странице. Перед печатью страницы рекомендуется развернуть все раскрывающиеся списки. Это настраивает страницу для печати со всеми видимыми текстовыми областями.
- Печать — открывает диалоговое окно «Печать»; для отправки страницы на подключенный принтер или сохранения страницы в виде файла PDF.

- Предыдущая страница — переход на предыдущую страницу на основе оглавления.
- Следующая страница — переход к следующей странице на основе оглавления.
Условные обозначения
В этой справочной системе вы увидите следующие примечания:
Ссылки на наш учебный центр; дополнительные ресурсы, чтобы узнать больше о конкретных функциях программного обеспечения. Некоторые ресурсы требуют дополнительной покупки.
Полезные советы, идеи или альтернативные рабочие процессы.
Предупреждающие сообщения о возможных подводных камнях, известных проблемах или потенциальных проблемах.
Сообщения об устранении неполадок, которые помогут вам справиться с проблемами.
Обратная связь
Чтобы оставить отзыв о самой справочной системе, нажмите синюю кнопку обратной связи в правой части браузера.




 Может потребоваться периодически вращать модель, чтобы облегчить выбор объектов для создания сетки.
Может потребоваться периодически вращать модель, чтобы облегчить выбор объектов для создания сетки.

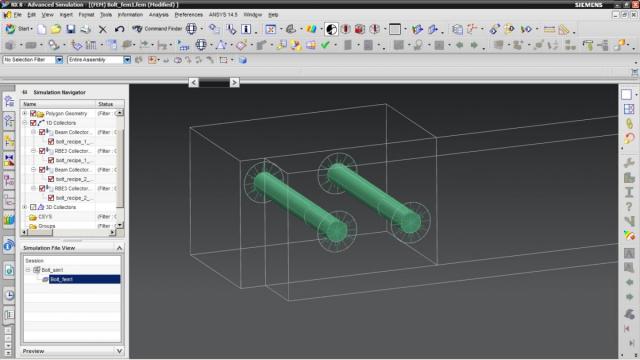 Если панель инструментов Entity Display не отображается, ее можно сделать видимой с помощью команды Tools, Toolbars, Entity Display.
Если панель инструментов Entity Display не отображается, ее можно сделать видимой с помощью команды Tools, Toolbars, Entity Display.

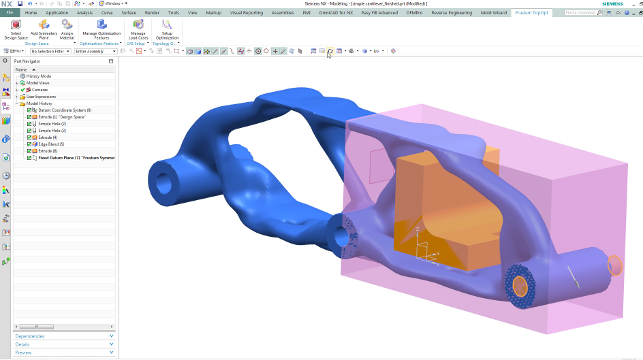
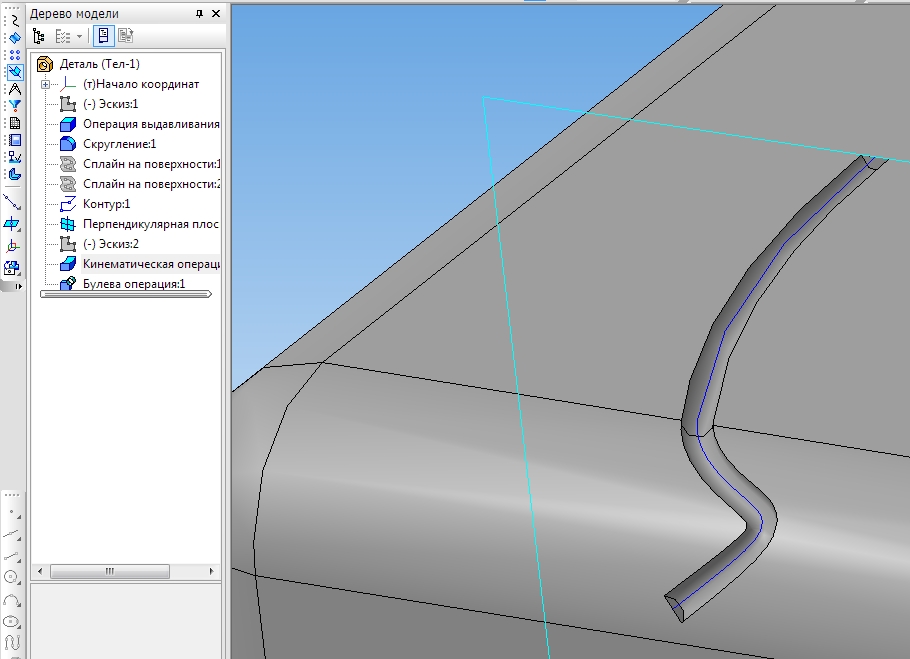

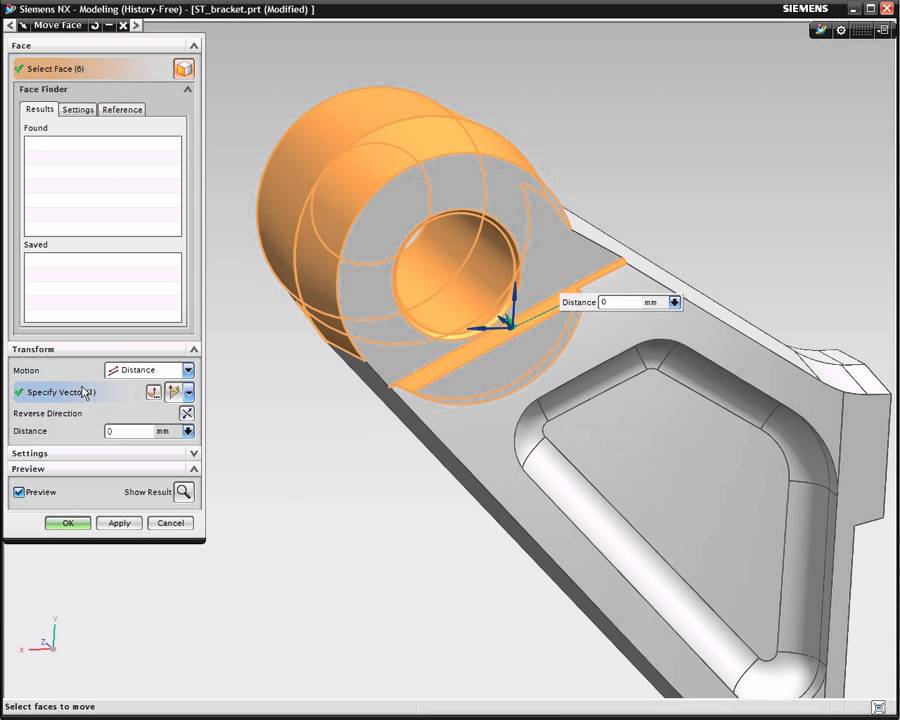




 (CIC) — ведущая некоммерческая организация, занимающаяся разработкой и коммерциализацией композитных материалов и технологий их производства.
(CIC) — ведущая некоммерческая организация, занимающаяся разработкой и коммерциализацией композитных материалов и технологий их производства.
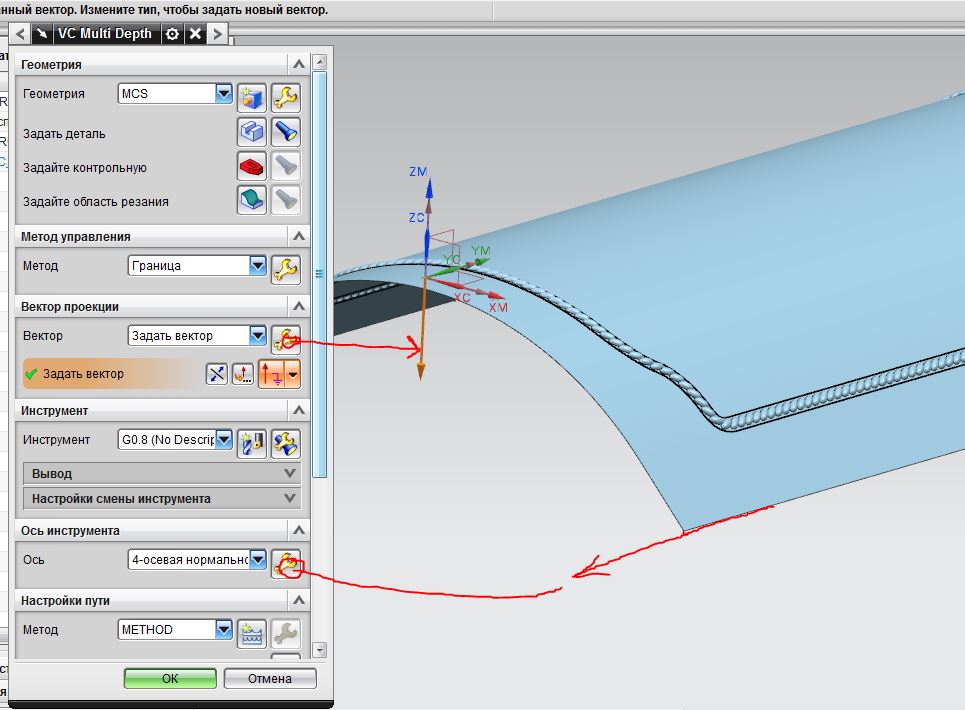



 Расчетное время прохождения всех разделов составляет 50 минут, но вы можете выбрать модули по вашему выбору.
Расчетное время прохождения всех разделов составляет 50 минут, но вы можете выбрать модули по вашему выбору.
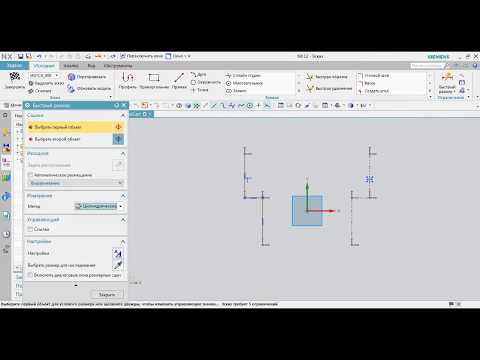

Всего комментариев: 0