Как включить 3д на компьютере: Как смотреть фильмы в формате 3D на компьютере без 3D монитора?
Содержание
Включение 3D-содержимого в документе PDF, Adobe Acrobat и Reader
Руководство пользователя
Отмена
Поиск
Последнее обновление
Sep 30, 2022 10:53:05 AM GMT
|
Также применяется к Acrobat Reader, Adobe Acrobat 2017
- Руководство пользователя Acrobat
- Введение в Acrobat
- Доступ к Acrobat с настольных компьютеров, мобильных устройств и интернета
- Новые возможности Acrobat
- Комбинации клавиш
- Системные требования
- Рабочее пространство
- Основные сведения о рабочем пространстве
- Открытие и просмотр файлов PDF
- Открытие документов PDF
- Навигация по страницам документа PDF
- Просмотр установок PDF
- Настройка режимов просмотра PDF
- Включение предварительного просмотра эскизов файлов PDF
- Отображать PDF в браузере
- Работа с учетными записями облачного хранилища в Интернете
- Доступ к файлам из Box
- Доступ к файлам из Dropbox
- Доступ к файлам из OneDrive
- Доступ к файлам из SharePoint
- Доступ к файлам из Google Диска
- Acrobat и macOS
- Уведомления Acrobat
- Сетки, направляющие и измерения в PDF
- Использование азиатского текста, кириллицы и текста слева направо в документах PDF
- Создание документов PDF
- Обзор процедуры создания документов PDF
- Создание файлов PDF в Acrobat
- Создание документов PDF с помощью PDFMaker
- Использование принтера Adobe PDF
- Преобразование веб-страниц в PDF
- Создание файлов PDF с помощью Acrobat Distiller
- Настройки преобразования Adobe PDF
- Шрифты PDF
- Редактирование документов PDF
- Редактирование текста в документах PDF
- Редактирование изображений и объектов в документе PDF
- Поворот, перемещение, удаление и изменение нумерации страниц PDF
- Редактирование отсканированных документов PDF
- Улучшение фотографий документов, снятых на камеру мобильного устройства
- Оптимизация документов PDF
- Свойства документов PDF и метаданные
- Ссылки и вложенные файлы в PDF
- Слои документов PDF
- Миниатюры страниц и закладки в документах PDF
- Мастер операций (Acrobat Pro)
- Файлы PDF, преобразованные в веб-страницы
- Настройка документов PDF для использования в презентации
- Статьи PDF
- Геопространственные файлы PDF
- Применение операций и сценариев к файлам PDF
- Изменение шрифта по умолчанию для добавления текста
- Удаление страниц из документов PDF
- Сканирование и распознавание текста
- Сканирование документов в формат PDF
- Улучшение фотографий документов
- Устранение неполадок сканера при использовании Acrobat для сканирования
- Формы
- Основные положения для работы с формами PDF
- Создание форм с нуля в Acrobat
- Создание и рассылка форм PDF
- Заполнение форм PDF
- Свойства полей форм PDF
- Заполнение и подписание форм PDF
- Настройка кнопок для выполнения действий в формах PDF
- Публикация интерактивных веб-форм PDF
- Основные положения для работы с полями форм PDF
- Поля форм PDF для штрих-кода
- Сбор данных формы PDF и управление ими
- Инспектор форм
- Помощь с формами PDF
- Отправка форм PDF получателям с использованием эл.
 почты или внутреннего сервера
почты или внутреннего сервера
- Объединение файлов
- Объединение или слияние файлов в один файл PDF
- Поворот, перемещение, удаление и перенумерация страниц PDF
- Добавление верхних и нижних колонтитулов, а также нумерации Бейтса в документы PDF
- Обрезка страниц PDF
- Добавление водяных знаков в документы PDF
- Добавление фона в документы PDF
- Работа с файлами, входящими в портфолио PDF
- Публикация портфолио PDF и предоставление совместного доступа
- Обзор портфолио PDF
- Создание и настройка портфолио PDF
- Общий доступ, редактирование и комментирование
- Предоставление общего доступа к документам PDF и их отслеживание онлайн
- Пометка текста при редактировании
- Подготовка к редактированию документа PDF
- Запуск процесса редактирования файлов PDF
- Размещение совместных рецензий на сайтах SharePoint или Office 365
- Участие в редактировании документа PDF
- Добавление комментариев в документы PDF
- Добавление штампа в файл PDF
- Процессы утверждения
- Управление комментариями | просмотр, добавление ответа, печать
- Импорт и экспорт комментариев
- Отслеживание редактирования PDF и управление им
- Сохранение и экспорт документов PDF
- Сохранение PDF
- Преобразование файлов PDF в формат Word
- Преобразование документа PDF в файл JPG
- Преобразование и экспорт документов PDF в файлы других форматов
- Параметры форматирования файлов для экспорта в PDF
- Повторное использование содержимого PDF
- Защита
- Повышенный уровень защиты документов PDF
- Защита документов PDF с помощью паролей
- Управление цифровыми удостоверениями
- Защита документов PDF с помощью сертификатов
- Открытие защищенных документов PDF
- Удаление конфиденциальных данных из документов PDF
- Установка политик безопасности файлов PDF
- Выбор метода защиты для документов PDF
- Предупреждения безопасности при открытии документов PDF
- Защита файлов PDF с Adobe Experience Manager
- Функция защищенного просмотра PDF-документов
- Обзор функций защиты в программе Acrobat и файлах PDF
- Язык JavaScript в файлах PDF, представляющий угрозу безопасности
- Вложения как угроза безопасности
- Разрешить или заблокировать ссылки в PDF-файлах
- Электронные подписи
- Подписание документов PDF
- Съемка подписи на мобильное устройство и использование ее в любых приложениях
- Отправка документов на электронные подписи
- О подписях сертификатов
- Подписи на основе сертификата
- Подтверждение цифровых подписей
- Доверенный список, утвержденный Adobe
- Управление доверенными лицами
- Печать
- Основные задачи печати файлов PDF
- Печать брошюр и портфолио в формате PDF
- Дополнительные настройки печати PDF
- Печать в PDF
- Печать цветных документов PDF (Acrobat Pro)
- Печать файлов PDF с помощью заказных размеров
- Расширенный доступ, теги и перекомпоновка
- Создание и проверка средств расширенного доступа к документам PDF
- Возможности расширенного доступа в файлах PDF
- Инструмент «Порядок чтения» в PDF
- Чтение документов PDF при помощи возможностей расширенного доступа и перекомпоновки
- Редактирование структуры документа на панелях «Содержимое» и «Теги»
- Создание документов PDF с расширенным доступом
- Поиск и индексация
- Индексирование файлов PDF
- Поиск в документах PDF
- 3D-модели и мультимедиа
- Добавление аудио, видео и интерактивных объектов в файлы PDF
- Добавление 3D-моделей в файлы PDF (Acrobat Pro)
- Отображение 3D-моделей в файлах PDF
- Взаимодействие с 3D-моделями
- Измерение 3D-объектов в файлах PDF
- Настройка 3D-видов в файлах PDF
- Включение 3D-содержимого в документе PDF
- Добавление мультимедийного контента в документы PDF
- Добавление комментариев для 3D-макетов в файлах PDF
- Воспроизведение видео-, аудио- и мультимедийных форматов в файлах PDF
- Добавление комментариев в видеоролики
- Инструменты для допечатной подготовки (Acrobat Pro)
- Обзор инструментов для допечатной подготовки
- Типографские метки и тонкие линии
- Просмотр цветоделения
- Обработка прозрачности
- Преобразование цветов и управление красками
- Цветовой треппинг
- Предпечатная проверка (Acrobat Pro)
- Файлы, совместимые с PDF/X-, PDF/A- и PDF/E
- Профили предпечатной проверки
- Расширенная предпечатная проверка
- Отчеты предпечатной проверки
- Просмотр результатов предпечатной проверки, объектов и ресурсов
- Методы вывода в PDF
- Исправление проблемных областей с помощью инструмента «Предпечатная проверка»
- Автоматизация процедуры анализа документов с помощью дроплетов или операций предпечатной проверки
- Анализ документов с помощью инструмента «Предпечатная проверка»
- Дополнительная проверка с помощью инструмента «Предпечатная проверка»
- Библиотеки предпечатной проверки
- Предпечатные переменные
- Управление цветом
- Обеспечение согласованности цветов
- Настройки цветов
- Управление цветом документов
- Работа с цветовыми профилями
- Основы управления цветом
Динамический характер 3D создает потенциальную уязвимость в системе безопасности. Поэтому автоматическое воспроизведение 3D-содержимого в документах PDF отключено по умолчанию.
Поэтому автоматическое воспроизведение 3D-содержимого в документах PDF отключено по умолчанию.
Включение воспроизведения 3D-содержимого в документе PDF
Если открыть документ PDF с 3D-содержимым, вверху отображается желтая строка с сообщением «3D-содержимое отключено. Включите эту функцию, если вы доверяете этому документу.»
Автовоспроизведение 3D-содержимого отключено по умолчанию
Включение 3D-содержимого в текущем документе:
Нажмите кнопку «Параметры» и выберите один из вариантов:
- Доверять этому документу только сейчас
- Доверять этому документу всегда
Включение 3D-содержимого для всех документов:
- Выберите «Правка» > «Установки» > «3D и Мультимедиа» и установите флажок «Включить воспроизведение 3D-содержимого».
Включение 3D-содержимого для доверенных документов
3D-содержимое интегрировано в Trust Framework таким образом, что 3D-содержимое доверенных документов можно просматривать, даже если функция 3D отключена.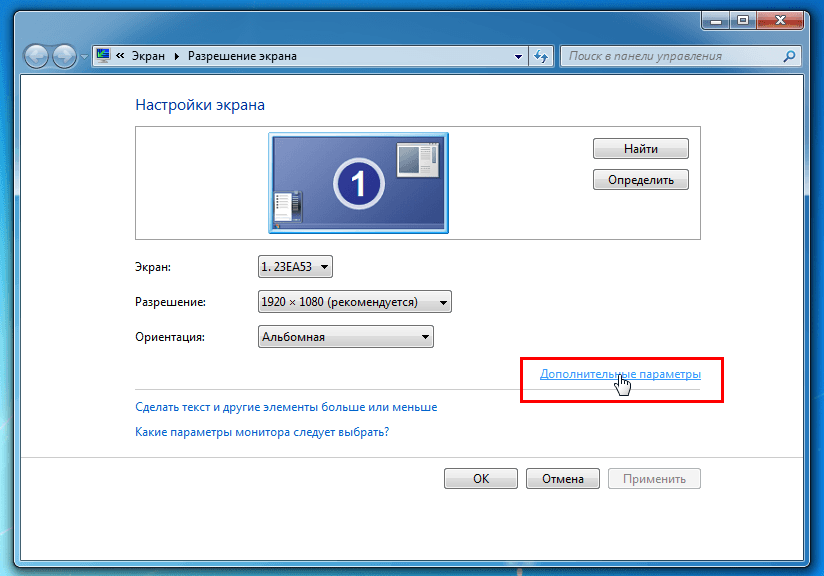 Используйте эту функцию следующим образом:
Используйте эту функцию следующим образом:
- Отключите 3D-содержимого.
- Определите доверенные файлы, папки и хосты в качестве привилегированных ресурсов на панели «Правка» > «Установки» > «Безопасность (расширенная) > «Привилегированные места».
- При открытии документа PDF с 3D-содержимым происходит следующее:
- Если файл/ресурс указан в разделе «Привилегированные места», выполняется рендеринг 3D-содержимого.
Если он не входит в число доверенных ресурсов, появляется желтая строка с сообщением «3D-содержимое отключено. Включите эту функцию, если вы доверяете этому документу.» Нажав кнопку «Параметры», можно получить доступ к параметрам «Доверять этому документу только сейчас» и «Доверять этому документу всегда» для текущего документа.
Специальная конфигурация для ИТ-отдела предприятия
ИТ-отдел предприятия может настроить параметры пользователей в папке HKCU\Software\Adobe\Acrobat Reader\<версия>\3D\bEnable3DContent.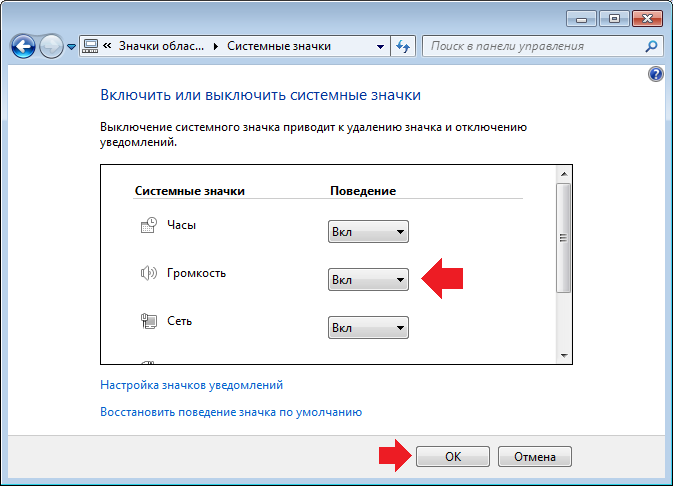 ИТ-отдел предприятия может отключить и заблокировать рендеринг 3D-содержимого, чтобы пользователи не смогли изменять настройки в папке HKLM\SOFTWARE\Policies\Adobe\(название продукта)\(версия)\FeatureLockDown\bEnable3D.
ИТ-отдел предприятия может отключить и заблокировать рендеринг 3D-содержимого, чтобы пользователи не смогли изменять настройки в папке HKLM\SOFTWARE\Policies\Adobe\(название продукта)\(версия)\FeatureLockDown\bEnable3D.
Справки по другим продуктам
- Отображение 3D-моделей в файлах PDF
Вход в учетную запись
Войти
Управление учетной записью
Как посмотреть обыкновенный фильм в 3D
Большинство из нас любит время от времени смотреть фильмы, а последнее время все больше выпускается фильмов в формате 3D. Постепенно новые технологии входя в нашу жизнь.
Просмотр фильма в объемном формате позволяет увидеть по-новому многие визуальные эффекты, применяемые в таком фильме. Для показа фильмов в 3D формате используется специальная технология, которая называется стереоскопия.
Содержание:
- Настройка The KMPlayer
- Отключение режима просмотра видео в 3D
- Выводы статьи
Технология показа фильмов в трехмерном виде была известна давно, но приобрела большую популярность после успеха фильма «Аватар», снятого Джеймсом Кэмероном. С тех пор было выпущено довольно много фильмов, которые можно посмотреть в 3D формате.
С тех пор было выпущено довольно много фильмов, которые можно посмотреть в 3D формате.
Зритель смотрит фильм, снятый в 3D формате используя специальные стереоскопические очки: поляризационные, затворные или анаглифные. Использование таких специальных очков дает возможность увидеть фильм с объемным изображением.
А что же делать тем любителям фильмов, которые имеют фильмы только в формате 2D? Есть множество прекрасных фильмов созданных еще до наступления эры 3D фильмов.
Для того, чтобы вы смогли посмотреть фильм в 3D формате, вам понадобятся стереоскопические очки. Для этого подойдут самые простые анаглифные очки, например, с синей и красной линзой.
Такие очки лучше купить в магазине или если нет такой возможности, очки можно сделать самому. Вы можете посмотреть здесь как их изготовить в домашних условиях.
Настройка The KMPlayer
Для просмотра видео в 3D формате необходим мультимедийный плеер KMPlayer (The KMPlayer). Плеер бесплатный и имеет поддержку русского языка.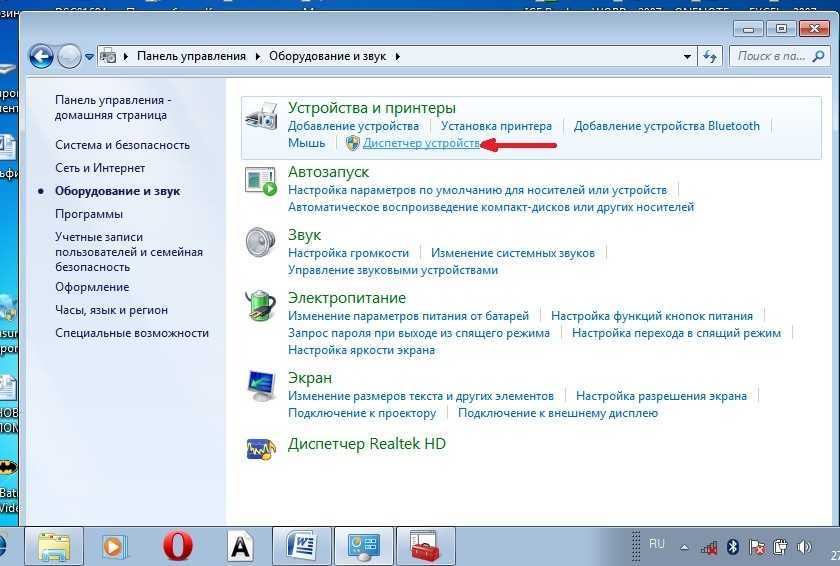
Этот универсальный плеер может проигрывать различные видео и аудио файлы и имеет множество настроек. Плеер уже содержит в себе набор встроенных кодеков для проигрывания большинства видео и аудио форматов.
Сначала скачайте мультимедийный The KMPlayer на свой компьютер, а затем установите данную программу.
Далее вам понадобиться фильтр Anaglyph.ax, скачать его можно будет по ссылке, расположенной ниже.
anaglyph скачать
После того, как вы скачали фильтр Anaglyph.ax к себе на компьютер, его необходимо будет поместить в папку с установленным плеером.
Для этого откройте Проводник, а в окне Проводника, перейдите по следующему пути: «Локальный диск C:» => «Program Files» => «The KMPlayer». Переместите в эту папку фильтр Anaglyph.ax.
После этого запустите KMPlayer. Затем нажмите на клавиатуре на кнопку «F2», после этого будет открыто окно «Конфигурация». В панели настроек в разделе «Фильтры», нажмите на пункт «Диспетчер фильтров».
В окне «Конфигурация» нажмите на кнопку «Добавить внешний фильтр». Далее в окне Проводника вам нужно выделить фильтр Anaglyph.ax, а затем нажать на кнопку «Открыть».
Далее в окне Проводника вам нужно выделить фильтр Anaglyph.ax, а затем нажать на кнопку «Открыть».
В окне «Конфигурация», в разделе «Настройки приоритета», выберите пункт «Использовать принудительно».
В разделе «Диспетчер фильтров» щелкните два раза левой кнопкой мыши по выделенной записи «Anaglyph Filter», а после этого войдите в окно настроек фильтра.
«Глубина сцены» по умолчанию выставлена 15, но желательно сделать от 2 до 7 в зависимости от фильма. Это соотношение выбирается опытным путем и здесь можно будет поэкспериментировать.
Для просмотра разных фильмов понадобиться менять «Глубину сцены» для лучшего восприятия видео файла. В этом окне посмотрите правильно ли выбраны цвета для ваших очков в пункте «Очки». После завершения настроек нажмите на кнопку «ОК».
Теперь плеер настроен на воспроизведение фильма в режиме 3D. Когда вы захотите посмотреть обыкновенный фильм в 3D, то тогда вам нужно будет запустить плеер, а затем нажать на кнопку KMPayer, в самом верхнем левом углу программы.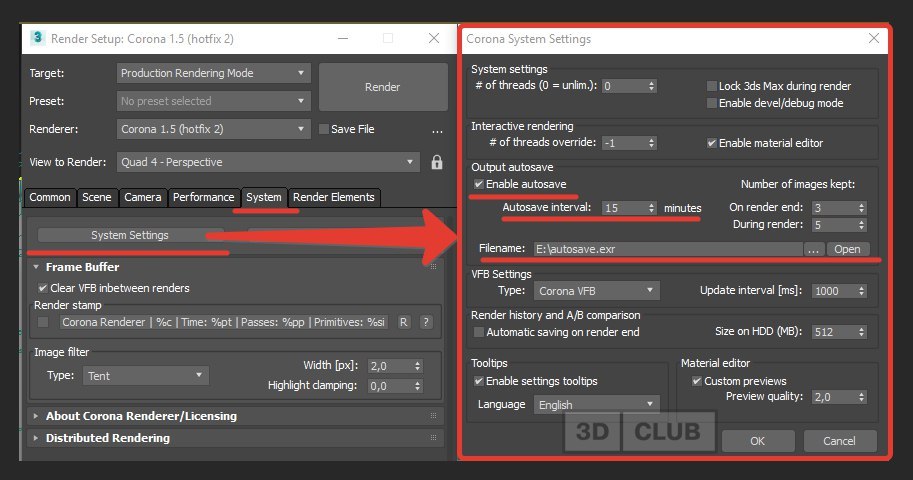
В контекстном меню выберите пункт «Открыть файл(ы)…». С помощью Проводника выберите на своем компьютере тот фильм, который вы желаете посмотреть.
Далее в окне Проводника нажмите на кнопку «Открыть». После этого, в окне плеера вы увидите воспроизведение фильма таким образом, как выглядит фильм в формате 3D, который мы видим без очков.
Для настройки воспроизведения фильма, кликните правой кнопкой мыши по окну плеера, а в контекстном меню нажмите на пункт «Фильтр» => «Anaglyph Filter». В настройках отрегулируйте «Глубину сцены» (в разных фильмах по-разному от 2 до 10).
Посмотрите на изображение, надев стереоскопические очки, при разной глубине сцены, чтобы выбрать оптимальное изображение. После этого нажмите на кнопку «ОК». Все, теперь этот фильм можно будет смотреть в 3D режиме.
Вот так этот фильм выглядит на самом деле, без применения специального фильтра.
Приятного просмотра!
Отключение режима просмотра видео в 3D
При запуске другого видео файла The KMPlayer будет воспроизводить это видео в 3D режиме.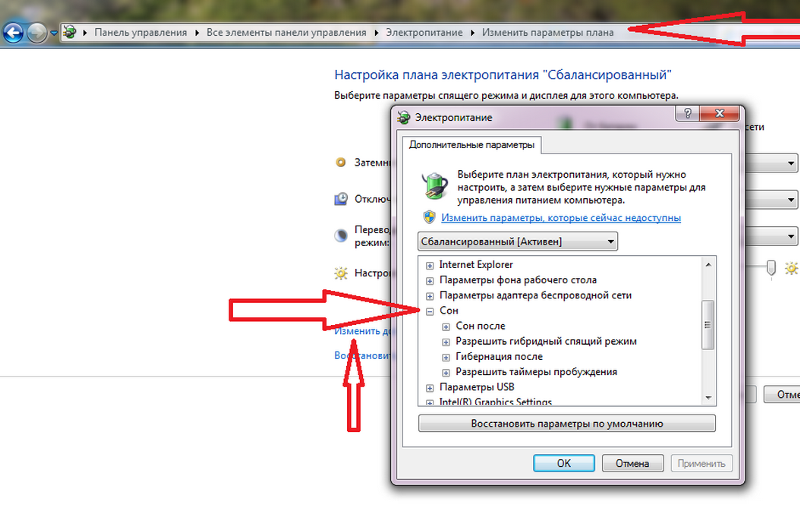 Для того, чтобы воспроизведение других видео файлов происходило в обычном режиме, вам нужно будет в плеере отключить воспроизведение в 3D режиме.
Для того, чтобы воспроизведение других видео файлов происходило в обычном режиме, вам нужно будет в плеере отключить воспроизведение в 3D режиме.
Для того, чтобы отключить 3D формат, нажимаете на клавиатуре на кнопку «F2» => «Конфигурация» => «Диспетчер заказных фильтров». В окне «Конфигурация» снимаете флажок с пункта «Anaglyph Filter», а потом нажимаете в этом окне на кнопку «Удалить», а затем на кнопку «Закрыть». После перезапуска плеера видео будет воспроизводиться в обычном режиме.
Выводы статьи
При помощи фильтра Anaglyph и медиаплеера KMPlayer пользователь может посмотреть обычный фильм в режиме 3D на своем компьютере.
Нажимая на кнопку, я даю согласие на обработку персональных данных и принимаю политику конфиденциальности
Как включить/отключить режим 3D-отображения в Windows 10?
Знаете ли вы , что такое режим 3D-отображения? Вот ответ на ваш вопрос. 3D-дисплей считается высококачественным устройством отображения, которое способно отображать для зрителя восприятие глубины через стереопсис ради бинокулярного зрения.
Все о 3D-дисплее
Содержание
Дисплей, который предлагает чрезвычайно глубокий 3D-эффект при просмотре зрителями, называется 3D-дисплеем. Последние технологии, включенные в него, — это объемные, голографические, стереоскопические и многоракурсные дисплеи.
Вам необходимо знать о режиме 3D-отображения в Windows 10 , если вы используете расширенную версию ОС. Вам нужно включить или отключить режим отображения, чтобы активировать 3D-эффект в ваших видео.
Как сделать стереоскопическое 3D?
Windows 10 предлагает постоянный API и платформу DDD (интерфейс драйвера устройства) для стереоскопического 3D для доступа к воспроизведению видео и играм.
Стереоскопический 3D-рендеринг доступен только в системах, которые имеют необходимые компоненты для включения стереоскопического 3D. К основным компонентам относятся графическое оборудование с поддержкой 3D, оборудование для отображения, программные приложения и периферийные устройства.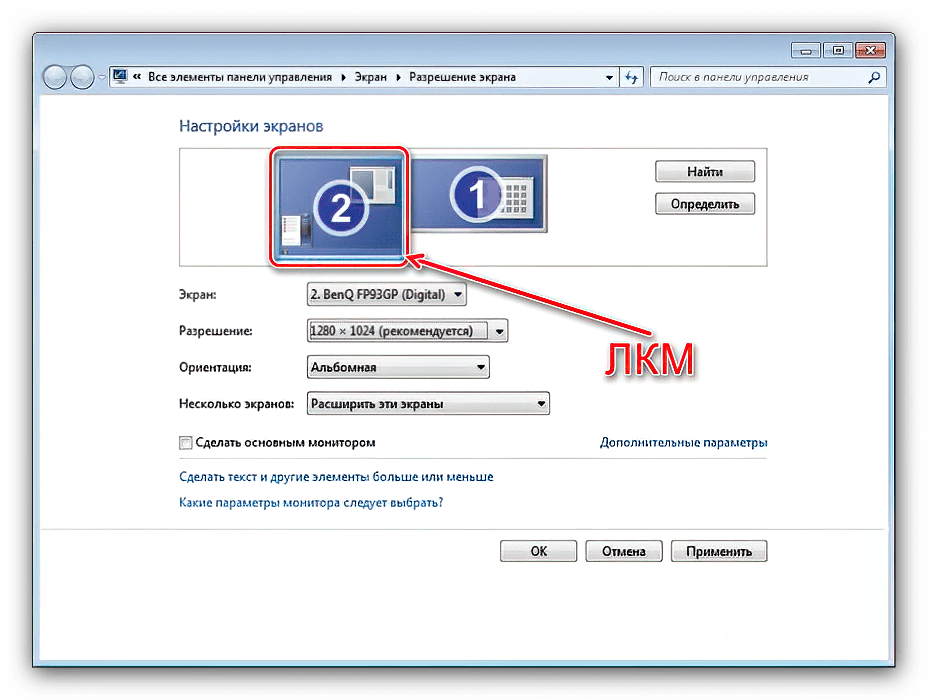
Стереодизайн, доступный в графическом стеке, подобен технологии отображения и особой функции визуализации. Он используется как независимый от ОС системы.
Однако драйвер дисплея, по-видимому, напрямую взаимодействует с графическим драйвером и обладает обширными знаниями о возможностях дисплея посредством стандартизированной структуры EDID (расширенных данных идентификации дисплея).
Драйвер, как правило, перечисляет стерео возможности только тогда, когда кажется, что он распознает, что дисплей подключен к системе.
Как настроить параметры для режима отображения 3D ?
Довольно легко настроить параметры в режиме отображения 3D. Чтобы получить удовольствие от просмотра 3D-изображения, вам необходимо выполнить следующие шаги процесса настройки.
Шаг 1: Перейдите на панель управления и щелкните треугольник рядом с символом режима 3D. Когда вы включаете 3D-режим, состояние 3D-отображения в поле отображения настроек 3D становится включенным.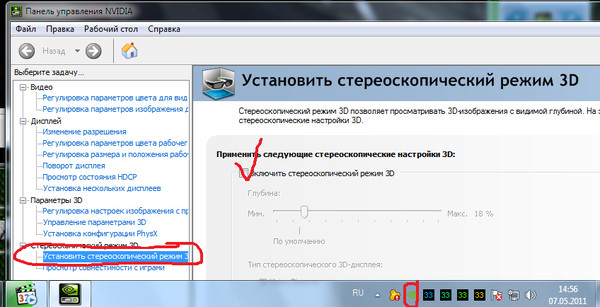
Шаг 2: В типе содержимого выберите любой из следующих вариантов, приведенных ниже:
- 3D: воспроизводит видео в режиме 3D
- 2D: воспроизводит видео в режиме 2D
- Авто: автоматически определяет возможности воспроизведения 3D на диске
Шаг 3: Установите флажок «Преобразование 2D в 3D», чтобы перевести титры 2D в режим отображения 3D. При настройке «Глубина 3D» вы должны перемещать ползунок влево или вправо, чтобы увеличить или уменьшить глубину эффекта 3D.
Шаг 4: В «типе дисплея» нажмите «монитор дисплея», чтобы выбрать подходящий вариант дисплея и конфигурацию
Шаг 5: В «Определить дисплей», выберите идеальный вариант дисплея и конфигурацию
- HDMI 1.4 – Видеовыход: использует технологию упаковки кадров через порт HDMI 1.4 для воспроизведения фильма
- Анаглиф: Помогает воспроизводить фильмы в формате анаглиф
- Full HD-3D TV: воспроизводит нужные фильмы в шахматном порядке
- NVIDIA 3D Vision: переходит в эксклюзивный режим и воспроизводит ваш фильм в формате покадровой последовательности
- Full HD – 3D TV Interleaved: воспроизводит фильм в формате чередования строк
Доступные параметры, приведенные ниже, зависят от конфигурации оборудования.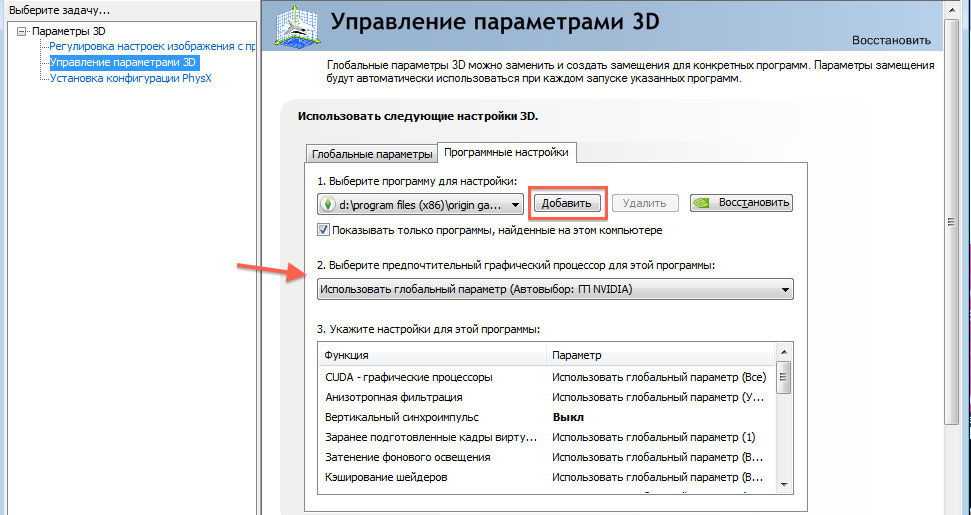
Шаг 6: Включите «задать размер панели дисплея вручную», установив флажок. Затем переместите ползунок, чтобы зафиксировать размер оборудования дисплея или монитора.
Шаг 7: После этого нажмите «ОК», чтобы сохранить измененные настройки.
Как отключить аппаратное ускорение 3D?
Если вы хотите отключить режим отображения 3D в Windows 10 , необходимо выполнить важные шаги. Чтобы отключить аппаратное ускорение 3D, необходимо выполнить следующие шаги:
Шаг 1: Щелкните правой кнопкой мыши на рабочем столе и выберите свойства графики
Шаг 2: Выберите основной режим и нажмите кнопку OK
Шаг 3: Просмотр опции 3D
Шаг 4: Вы можете легко отключить режим 3D-отображения с экрана
Основная цель стереодисплея — обеспечить смещенные изображения, которые отображаются для правого и левого глаза отдельно.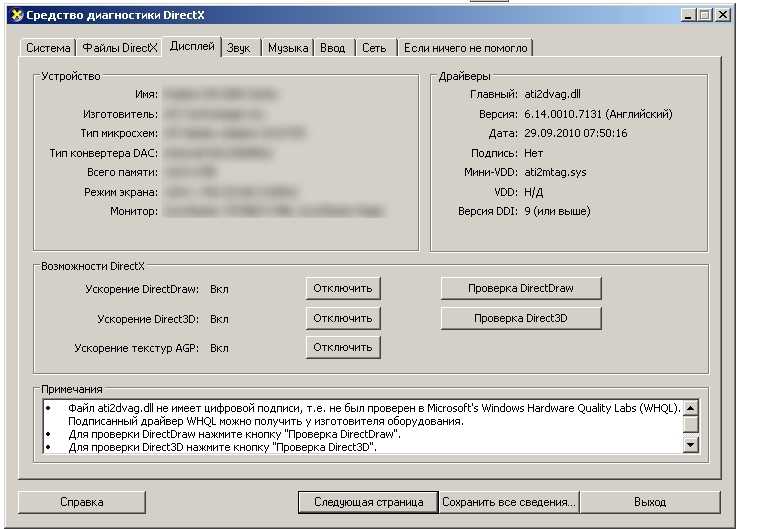 Оба этих изображения со смещением 2D объединяются в мозг, чтобы обеспечить восприятие эффекта 3D.
Оба этих изображения со смещением 2D объединяются в мозг, чтобы обеспечить восприятие эффекта 3D.
Заметное различие между 3D-дисплеями заключается в том, что движения глаз и головы зрителя не улучшают информацию об отображаемых 3D-объектах.
Пользователи будут наслаждаться богатым контентом в режиме 3D, а не в режимах 2D. Если ваши настройки отключены, вам необходимо включить режим отображения 3D.
Общий вывод
Из приведенной выше статьи вы, возможно, узнали о , что такое режим 3D-отображения и как его включить. Отображение режима 3D для ваших окон можно легко включить или отключить с помощью вышеупомянутых инструкций. Выполните следующие действия, чтобы легко изменить настройки дисплея
Как работать с 3D на ПК
3D-технология стоит на повестке дня почти каждого крупного производителя дисплеев. Это остается одним из основных наворотов, который меняет телевизоры высокого класса и помог многим увлечься в царство высокой четкости и Blu-ray.
В игровом мире 3D стало обязательным для любой высокобюджетной игры с высокими техническими характеристиками, поскольку она включена в порты самых продаваемых программ для Xbox и PlayStation. Тем не менее, эта технология остается дорогой для внедрения, поскольку приличный 3D-телевизор потребляет до тысячи долларов, и даже в этом случае вы ограничены в количестве контента, который можете смотреть. На данный момент ПК остается лучшим местом для просмотра трехмерных игр, предлагая лучшее соотношение цены и качества и самую большую доступную библиотеку игр и видео.
Итак, с чего начать? Какая установка вам нужна? И, наконец, что не менее важно, сколько это будет стоить?
Новый ПК или ноутбук?
Это первый вопрос, на который вы захотите ответить. В зависимости от того, сколько энергии находится под капотом вашего текущего компьютера, вам нужно будет решить, стоит ли просто покупать новую видеокарту или совершенно новую установку.
Ноутбук
В настоящее время у нас есть Alienware M17x с графическим процессором Nvidia 460m, которого более чем достаточно для получения довольно приличного 3D-сигнала.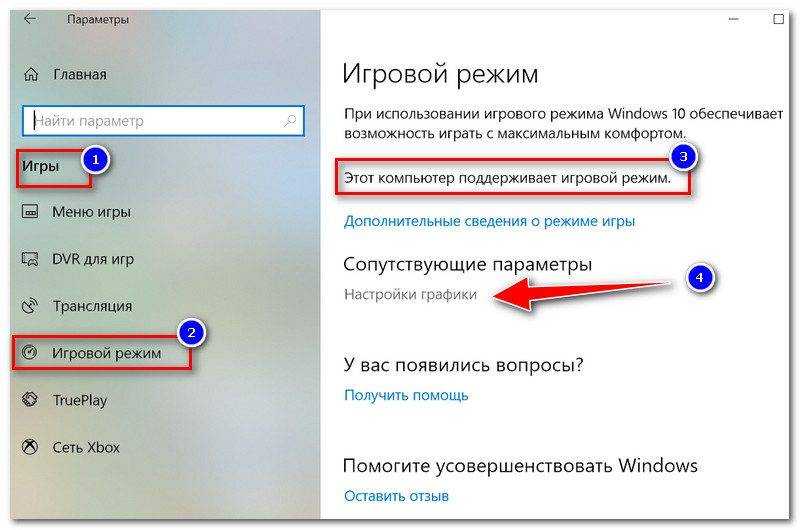 Проблема в том, что в отличие от настольного компьютера вы не можете обновить свой ноутбук до поддержки 3D, так как вам нужно будет отключить дисплей. Это означает, что нужно выбрать готовое к 3D решение, в котором уже есть необходимая настройка видеокарты.
Проблема в том, что в отличие от настольного компьютера вы не можете обновить свой ноутбук до поддержки 3D, так как вам нужно будет отключить дисплей. Это означает, что нужно выбрать готовое к 3D решение, в котором уже есть необходимая настройка видеокарты.
Такие вещи, как еще не выпущенный Toshiba F750 3D без очков, определенно заманчивы, но лично мы рекомендуем HP Envy 17 из-за качества сборки и общей производительности.
Ноутбуки с лучшими характеристиками теперь могут легко конкурировать с настольными компьютерами, а портативность для игр и 3D, безусловно, является преимуществом.
Настольный ПК
Если речь идет об обновлении вашей текущей системы, вы будете удивлены тем, насколько большой скачок в графической производительности может обеспечить одна только приличная карта, но без достаточно мощного процессора, чтобы поддержать это, вы собираетесь столкнуться с проблемами. Не забывайте, что при запуске игр в 3D вы, по сути, просите свой компьютер отрендерить все дважды — а это очень сложная задача.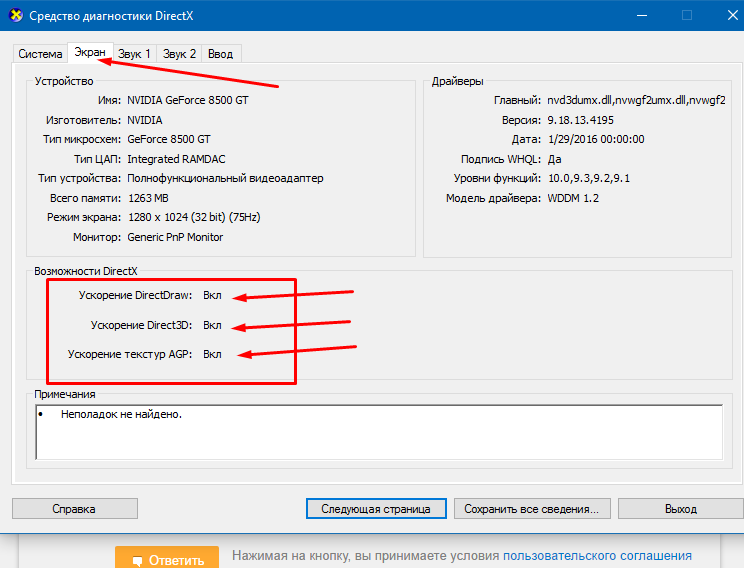
Предположим, что у вас есть настольный компьютер с процессором Intel Sandy Bridge текущего поколения внутри и около 4 ГБ ОЗУ. Теоретически вы должны обойтись только обновлением графической карты. Однако те, кто серьезно относится к производительности и внешнему виду, скорее всего, захотят заняться чем-то с i7 и 8 ГБ ОЗУ, возможно, даже с SSD. Такие компании, как Alienware, предлагают сверхмощные готовые 3D-решения, которые, если вы можете себе это позволить, наверняка вас не разочаруют. Вам не обязательно выбирать игровую установку, чтобы овладеть 3D, однако есть такие вещи, как MSI AE2420 3D all-in-one, которые справятся с низкоуровневой графикой в трехмерных играх. Для тех, кто немного более предприимчив в отношении настольных компьютеров, вы можете попытаться использовать такие компании, как Scan, для заказа деталей и сборки собственной установки, или, если вы предпочитаете, они могут создать для вас индивидуальную установку.
Какая карта?
Вы захотите сделать выбор между картами ATi или Nvidia, обе из которых предлагают немного разные способы потребления 3D-контента. ATi — это более прямой подход, вывод сигнала прямо на обычный 3D-телевизор и использование прилагаемых к нему очков. Компания делегирует свою поддержку 3D в играх сторонним компаниям и, таким образом, может потерять некоторое качество в работе конечного пользователя. Для тех, кто рассматривает Nvidia, путь обновления намного проще: вам понадобится новая карта, очки и монитор с поддержкой 3D. Как только все три настроены, программное обеспечение Nvidia сделает все остальное.
ATi — это более прямой подход, вывод сигнала прямо на обычный 3D-телевизор и использование прилагаемых к нему очков. Компания делегирует свою поддержку 3D в играх сторонним компаниям и, таким образом, может потерять некоторое качество в работе конечного пользователя. Для тех, кто рассматривает Nvidia, путь обновления намного проще: вам понадобится новая карта, очки и монитор с поддержкой 3D. Как только все три настроены, программное обеспечение Nvidia сделает все остальное.
Для менее одержимых спецификациями выбор видеокарты может быть похож на обсуждение довольно запутанного моря неприятных имен и цифр. Очень сложно понять, что именно купить, чтобы достичь желаемых результатов.
Лучший подход к делу — думать о максимальной трате. Вы можете сходить с ума, когда захотите, с компонентами ПК, создавая чудовищные установки с жидкостным охлаждением, чтобы получить эти дополнительные несколько кадров в секунду, или довольствоваться плавной и стабильной машиной с хорошим соотношением цены и качества.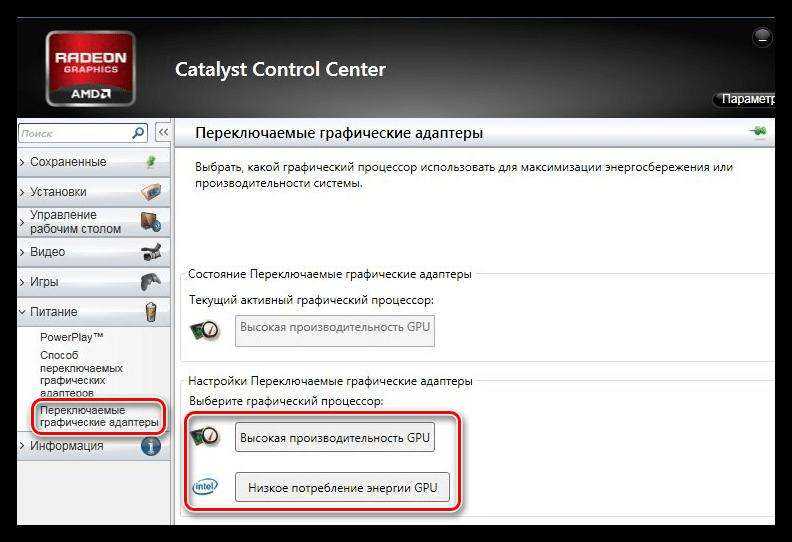 В то время как некоторые могут стремиться к максимальной производительности, мы лично считаем, что 3D высокой четкости со стабильной скоростью 30 кадров в секунду более чем достаточно. Не забывайте также, что 3D Blu-Ray всегда будет хорошо смотреться, если ваш монитор достаточно приличный.
В то время как некоторые могут стремиться к максимальной производительности, мы лично считаем, что 3D высокой четкости со стабильной скоростью 30 кадров в секунду более чем достаточно. Не забывайте также, что 3D Blu-Ray всегда будет хорошо смотреться, если ваш монитор достаточно приличный.
На десктопе переключиться на 3D проще (и дешевле), чем на ноутбуке. Все, что выше Nvidia GeForce GT 330, будет запускать игры и видео, хотя GeForce GTX 550 является хорошей отправной точкой. Мы бы порекомендовали выбрать что-то вроде 560Ti, доступного по цене около 150 фунтов стерлингов и обладающего достаточной мощностью.
Если вы раньше не устанавливали графическую карту, подумайте о том, чтобы установить ее в вашу систему профессионально, хотя это относительно легко сделать, ошибки легко сделать и они могут быть дорогостоящими.
Какой дисплей?
После того, как ваша карта будет запущена в вашей системе, пришло время подключить ее к дисплею. Если вы пошли по пути ATi, то вам понадобится что-то, что использует собственные фирменные очки.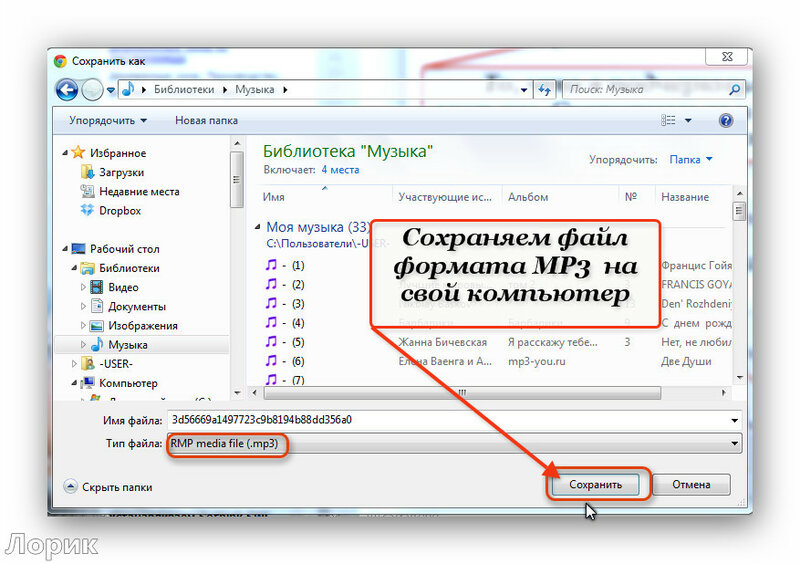 3D-телевизор лучше всего, помните, что он, скорее всего, будет стоять на вашем столе, поэтому меньше, вероятно, лучше.
3D-телевизор лучше всего, помните, что он, скорее всего, будет стоять на вашем столе, поэтому меньше, вероятно, лучше.
С Nvidia вы хотите подобрать 3D-монитор. В настоящее время на рынок выходят некоторые из них со встроенной технологией 3D Vision, но вы всегда можете подобрать очки и монитор отдельно. Рассмотрим Acer HN274H, который поставляется с ИК-излучателем. Более дешевой альтернативой является Samsung SM2233RZ, который стоит около 170 фунтов стерлингов. Добавьте очки за 80 фунтов стерлингов, и вы получите полную настройку 3D.
Если вы выбрали простое обновление видеокарты и монитора, теоретически вы можете перейти на 3D менее чем за 400 фунтов стерлингов. В отличие от покупки игровой приставки и 3D-телевизора, это на самом деле более дешевое решение и дает доступ к более крупной и красивой игровой библиотеке.
Какое программное обеспечение?
Итак, все настроено и готово к работе. 3D-очки надеты, видеокарта приятно гудит, но вам еще предстоит выбрать игру, с которой вы отправитесь в свое новое компьютерное приключение.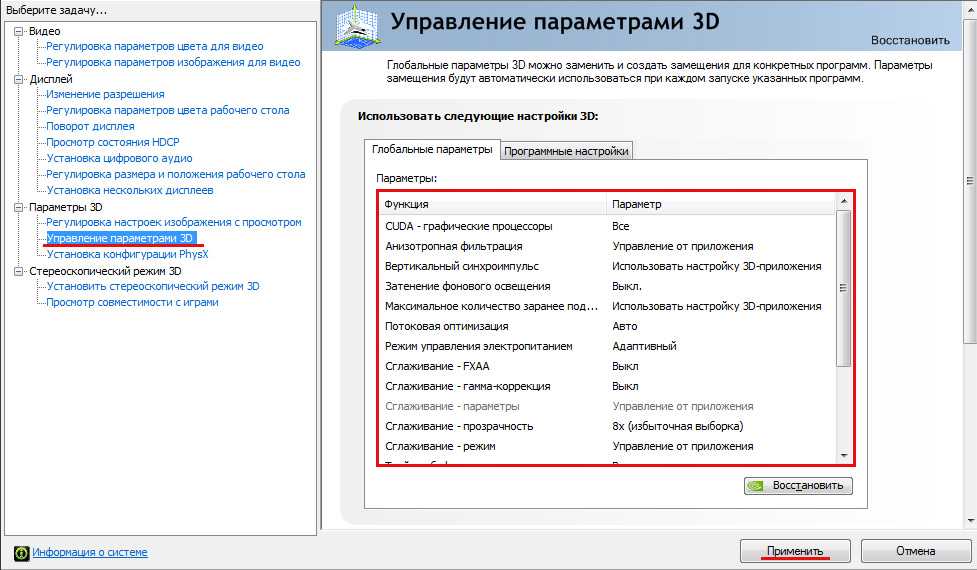
Теперь на выбор доступно около 500 игр с поддержкой 3D, и такие вещи, как Star Craft II, отлично смотрятся и работают в 3D даже на самых слабых компьютерах. Battlefield Bad Company 2 также хорошо подходит для 3D-эффекта, а блестящий Batman Arkham Asylum также выглядит и играется великолепно. Тем не менее, для тех, кто хочет стать свидетелем настоящей графической демонстрации, не может быть ничего другого, кроме Crysis 2, который действительно подтолкнет вашу установку.
Игра очень хорошо оптимизирована, а это означает, что она будет работать плавно на большинстве настроек без графики, включенной на полную мощность. Однако, если вы немного раскошелились, подумайте о том, чтобы перейти на DX11 и ультра настройки, откровенно говоря, в 3D это самая красивая игра, которую мы когда-либо видели.
Также помните, что игры для ПК, как правило, дешевле, чем для консолей, так что вы, вероятно, можете немного раскошелиться. Нам нравится использовать Steam для загрузки наших игр прямо на наш компьютер, но те, у кого медленное подключение к Интернету, вероятно, захотят придерживаться традиционного варианта с диском.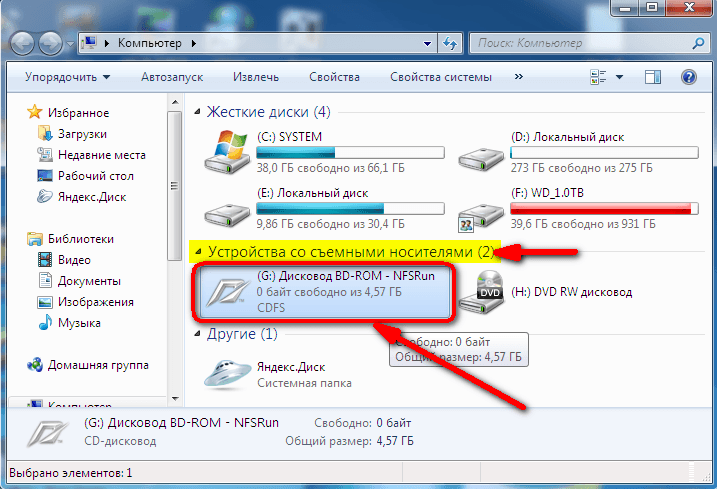
Какое видео?
Аватар долгое время остается классическим 3D-диском Blu-ray, с которым можно сравнивать вещи, однако вам придется забрать его через eBay или купить телевизор Panasonic, поскольку он все еще находится в эксклюзивной сделке. Большинство обнаружит, что он отлично смотрится на мониторах даже в более дешевом конце 3D-спектра. Однако Tron Legacy, безусловно, является новым большим мальчиком в городе. Это один из лучших дисков Blu-ray с красивой цветовой палитрой и очень хорошим 3D-эффектом. «Гадкий я» и «Облачно, возможны фрикадельки» также заслуживают внимания, хотя у первого нет особой сюжетной линии, о которой можно написать домой. Согласно недавнему интервью, которое мы дали Fox, в ближайшие месяцы ждите гораздо больше игр.
Коэффициенты контрастности могут не совсем соответствовать стандартам 3D-телевидения, и вы можете получить только 120 Гц, но, честно говоря, все в 3D выглядит хорошо, особенно с учетом разницы в цене.
Для тех, кто ищет максимально плавное воспроизведение без дрожания, возможно, лучше подойдет более дорогой монитор или решение ATi с HDTV.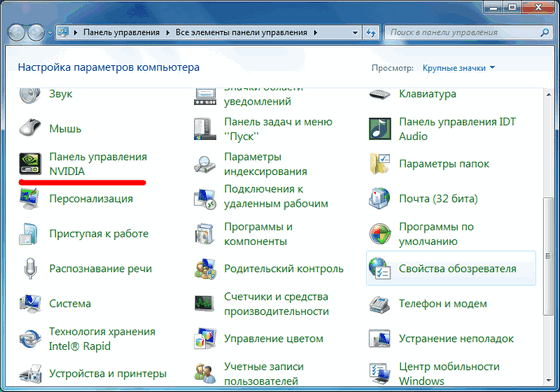

 почты или внутреннего сервера
почты или внутреннего сервера
Всего комментариев: 0