Orange pi zero clipper: fb4s_howto/orange_pi_zero.md at master · Sergey1560/fb4s_howto · GitHub
Содержание
fb4s_howto/orange_pi_zero.md at master · Sergey1560/fb4s_howto · GitHub
Используемое железо
Для установки Klipper использовалась плата Orange Pi Zero (http://www.orangepi.org/orangepizero/) на процессоре h3+ с 512мб памяти. Операционная система — Armbian Buster с актуальным ядром 5.10.
В качестве экрана использован 3.5″ экран для Raspberry Pi, подключаемый по SPI.
Подключение экрана
У платы Orange Pi Zero 40-ка пиновая колодка совпадает с Raspberry Pi, поэтому экран можно подключить прямо к плате. Важно только правильно ориентировать экран.
Сам экран выполнен на основе микросхемы ILI9486. Эта микросхема умеет работать как по параллельному интерфейсу, так и по последовательному. По какой-то причине разработчики включили параллельный интерфейс, а затем при помощи сдвиговых регистров превратили его в последовательный:
Из распиновки Orange Pi Zero видно, что экран подключается к SPI1. CS сигнал экрана будет подключен на PA13, а CS сигнал для touch-панели будет подключен на PA10. Сигнал IRQ от touch панели подключен к PA1. Сам touch выполнен на микросхеме TP2046 (аналог ADS7846).
CS сигнал экрана будет подключен на PA13, а CS сигнал для touch-панели будет подключен на PA10. Сигнал IRQ от touch панели подключен к PA1. Сам touch выполнен на микросхеме TP2046 (аналог ADS7846).
В ядре linux уже есть драйвера и для ILI9486 и для ADS7846. Для включения устройств достаточно указать ядру что куда подключено, при помощи device tree.
/dts-v1/;
/plugin/;
/ {
compatible = "allwinner,sun8i-h4";
fragment@0 {
target = <&spi1>;
__overlay__ {
num-cs = <2>;
cs-gpios = <&pio 0 10 0>,
<&pio 0 13 0>;
status = "okay";
#address-cells = <1>;
#size-cells = <0>;
ili9486: ili9486@0{
compatible = "ilitek,ili9486";
reg = <1>;
spi-max-frequency = <16000000>;
txbuflen = <32768>;
rotate = <90>;
bgr = <0>;
fps = <30>;
buswidth = <8>;
regwidth = <16>;
reset-gpios = <&pio 0 2 0>;
dc-gpios = <&pio 0 18 0>;
debug = <1>;
init = <0x10000f1 0x36 0x04 0x00 0x3c 0x0f 0x8f 0x10000f2 0x18 0xa3 0x12 0x02 0xb2 0x12 0xff 0x10 0x00 0x10000f8 0x21 0x04 0x10000f9 0x00 0x08 0x1000036 0x08 0x10000b4 0x00 0x10000c1 0x41 0x10000c5 0x00 0x91 0x80 0x00 0x10000e0 0x0f 0x1f 0x1c 0x0c 0x0f 0x08 0x48 0x98 0x37 0x0a 0x13 0x04 0x11 0x0d 0x00 0x10000e1 0x0f 0x32 0x2e 0x0b 0x0d 0x05 0x47 0x75 0x37 0x06 0x10 0x03 0x24 0x20 0x00 0x100003a 0x55 0x1000011 0x1000036 0x28 0x20000ff 0x1000029>;
};
};
};
fragment@1 {
target = <&spi1>;
__overlay__ {
#address-cells = <1>;
#size-cells = <0>;
status = "okay";
ads7846@0 {
compatible = "ti,ads7846";
reg = <0>;
status = "okay";
spi-max-frequency = <1600000>;
interrupt-parent = <&pio>;
interrupts = <0 1 2>; /* PA1 IRQ_TYPE_EDGE_FALLING */
pendown-gpio = <&pio 0 1 0>; /* PA1 */
/* driver defaults, optional */
ti,x-min = /bits/ 16 <0>;
ti,y-min = /bits/ 16 <0>;
ti,x-max = /bits/ 16 <0x0FFF>;
ti,y-max = /bits/ 16 <0x0FFF>;
ti,pressure-min = /bits/ 16 <0>;
ti,pressure-max = /bits/ 16 <0xFFFF>;
ti,x-plate-ohms = /bits/ 16 <400>;
};
};
};
};
Готовый файл
В overlay для SPI1 указаны два cs-gpios, для двух устройств на шине SPI. Выбор конкретного CS — в overlay устройства в параметре reg
Выбор конкретного CS — в overlay устройства в параметре reg
Установка dts
Компиляция и установка overlay в armbian автоматизированы:
sudo armbian-add-overlay sun8i-h4-ili9486.dts
Overlay будет установлен в папке пользовательских overlay-ев. Для применения достаточно перезагрузить систему. В выводе dmesg должны появиться два устройства на SPI шине и изображение на экране:
sergey@orangepizero:~$ dmesg|grep spi [ 10.377212] ads7846 spi1.0: supply vcc not found, using dummy regulator [ 10.382330] ads7846 spi1.0: touchscreen, irq 70 [ 10.385112] input: ADS7846 Touchscreen as /devices/platform/soc/1c69000.spi/spi_master/spi1/spi1.0/input/input0 [ 10.427147] [drm] Initialized ili9486 1.0.0 20200118 for spi1.1 on minor 0 [ 12.365795] ili9486 spi1.1: [drm] fb0: ili9486drmfb frame buffer device
Установка KlipperScreen
KlipperScreen написан на python и выводит изображение на экран через X-сервер. Для установки KlipperScreen нужно установить дополнительные пакеты:
Для установки KlipperScreen нужно установить дополнительные пакеты:
sudo apt install xorg xinit xserver-xorg-legacy libjpeg-dev zlib1g-dev python3-pip python3-dev libatlas-base-dev python3-gi-cairo python3-virtualenv gir1.2-gtk-3.0 virtualenv matchbox-keyboard wireless-tools xdotool xinput x11-xserver-utils libopenjp2-7 python3-distutils python3-gi python3-setuptools python3-wheel
При установке python-библиотек, некоторые из них компилируются. Для сборки используется папка /tmp. По-умолчанию для /tmp используется tmpfs и монтируется папка в RAM. Для компиляции некоторых библиотек места в этом разделе не хватит. На моей плате 512мб памяти, этого так же не хватит для сборки, поэтому будет использоваться swap. По умолчанию swap раздел так же сделан не большим. Для успешной сборки нужно увеличить swap:
sergey@orangepizero:~$ df -h Filesystem Size Used Avail Use% Mounted on udev 189M 0 189M 0% /dev tmpfs 50M 2.3M 47M 5% /run /dev/mmcblk0p1 14G 1.5G 13G 11% / tmpfs 246M 0 246M 0% /dev/shm tmpfs 5.0M 0 5.0M 0% /run/lock tmpfs 246M 0 246M 0% /sys/fs/cgroup tmpfs 246M 4.0K 246M 1% /tmp /dev/zram1 49M 1.6M 44M 4% /var/log tmpfs 50M 0 50M 0% /run/user/1000
sudo fallocate -l 1G /swapfile sudo chmod 600 /swapfile sudo mkswap /swapfile sudo swapon /swapfile
Раздел /tmp временно можно так же разместить на SD карте. Для этого его можно просто отмонтировать:
sudo umount /tmp
Для успешной установки всех зависимостей KlipperScreen, предварительно нужно установить vext и vext.gi:
pip3 install vext pip3 install vext.gi
После этого можно при помощи Kiauh установить Klipper, Moonraker, Fluidd, KlipperScreen. Поскольку раздел /tmp временно размещен на SD карте, а при сборке библиотек активно используется запись-чтение, процес сборки и установки библиотек (особенно matplotlib) достаточно длительный.
После завершения установки можно удалить все содержимое /tmp и смонтировать этот каталог обратно в RAM (или просто перезагрузить)
Для работы KlipperScreen нужно сделать autologin в систему. Для этого нужно создать файл /lib/systemd/system/[email protected]/20-autologin.conf
[Service] ExecStart= ExecStart=-/sbin/agetty --autologin sergey --noclear %I $TERM
В /etc/X11/Xwrapper.config нужно добавить:
allowed_users=anybody needs_root_rights=yes
После перезагрузки KlipperScreen должен запуститься
Настройка touch
Для корректной работы touch-панели, нужно правильно ее настроить. При подключении по ssh, посмотреть доступные устройства (при запущенном X сервере) можно так:
sergey@orangepizero:~$ DISPLAY=:0.0 xinput list
⎡ Virtual core pointer id=2 [master pointer (3)]
⎜ ↳ Virtual core XTEST pointer id=4 [slave pointer (2)]
⎜ ↳ ADS7846 Touchscreen id=6 [slave pointer (2)]
⎣ Virtual core keyboard id=3 [master keyboard (2)]
↳ Virtual core XTEST keyboard id=5 [slave keyboard (3)]
В моем случае, экран был повернут на 90 градусов. Для поворота координат touch нужно воспользовать Coordinate Transformation Matrix. Стандартные матрицы для поворота указаны так же в wiki KlipperScreen
Для поворота координат touch нужно воспользовать Coordinate Transformation Matrix. Стандартные матрицы для поворота указаны так же в wiki KlipperScreen
Посмотреть используемую матрицу:
DISPLAY=:0.0 xinput list-props 'ADS7846 Touchscreen' | grep "Coordinate Transformation Matrix"
Применить новую матрицу:
DISPLAY=:0.0 xinput --set-prop 'ADS7846 Touchscreen' 'Coordinate Transformation Matrix' 0 1 0 -1 0 1 0 0 1
Для того, чтобы сохранить настройки touch-панели нужно создать файл /etc/X11/xorg.conf.d/99-calibration.conf:
Section "InputClass"
Identifier "ADS7846 Touchscreen"
MatchIsTouchscreen "on"
MatchDevicePath "/dev/input/event*"
Driver "libinput"
Option "TransformationMatrix" "0 1 0 -1 0 1 0 0 1"
Option "SwapXY" "1"
Option "InvertX" "1"
EndSection
Klipper на orangePi 3 LTS
Всем привет, я новичок в 3д печати, жду свой первый принтер (flying bear ghost 6), а пока жду руки чешутся, поэтому написал очередную инструкцию об установке klipper на armbian на orange pi 3 lts.
Их много в интернете, все достаточно подробные, но если кому-то пригодится — буду рад.
Итак, что нам потребуется, железо:
- orange pi 3 lts,
- блок питания с кабелем type c,
- micro SD флешка минимум на 4 гб с USB адаптером,
- USB клавиатура,
- монитор или телевизор с HDMI.
Софт:
- balenaetcher для записи образа,
- Putty или любой другой ssh клиент
Этап 1. Подготовка флешки с образом системы.
Итак, собрав все необходимое приступаем к установке. В первую очередь нужно скачать образ будущей системы, переходим на сайт https://www.armbian.com/orangepi3-lts/ и скачиваем образ.
Важно! По состоянию на 15.09.2022г последняя версия armbian 22.08 Jammy имеет проблемы с wi-fi подключением, поэтому рекомендуется скачивать предыдущую версию, внизу страницы другие закачки и там Bullseye. Инструкция актуальна для этой версии. ( файл называется Armbian_22. 08.1_Orangepi3-lts_bullseye_current_5.15.63.img)
08.1_Orangepi3-lts_bullseye_current_5.15.63.img)
Скачиваем файл, распаковываем, вставляем флешку через адаптер в USB.
Запускаем balenaetcher, выбираем распакованный образ, выбираем нашу флешку и нажимаем Flash!
Дожидаемся окончания процесса, безопасно извлекаем накопитель.
Этап 2. Запуск образа, первичная настройка.
Берем одноплатник: вставляем флешку, подключаем клавиатуру, монитор, подаем питание — ждем!
После загрузки, следуем по шагам инсталлятора, а именно:
- Задаем пароль администратора и повторяем его,
- нажатием на цифру 1 выбираем bash,
- создаем пользователя klipper,
- задаем пароль для него и повторяем
Далее, если orange pi подключена lan кабелем к роутеру, то следующего пункта не будет, если не подключена, то система задаст вопрос о подключении к wi-fi, нажимаем Y на клавиатуре и попадаем в меню настройки wi-fi.
Там все достаточно очевидно: выбираем сеть, вводим пароль сети, видим connected и выходим из интерфейса выбрав Quit.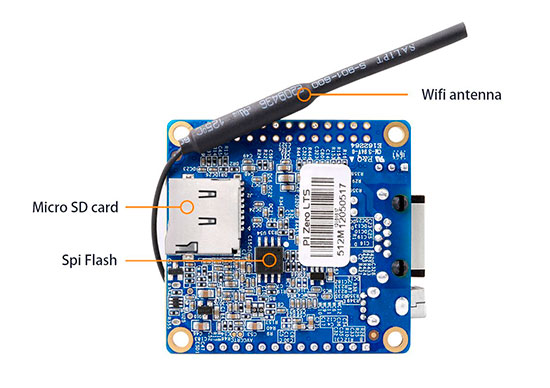
Далее система сама определит страну по ip и предложит установить региональные локали, не вижу в этом смысла, поэтому вводим с клавиатуры 153, пропуская данный пункт.
Попадаем в систему под пользователем root, в целом первичная настройка закончена, но пока есть возможность, лучше сразу посмотреть ип адрес для дальнейшего подключения по ssh.
Вводим команду:
ifconfig
В выдаче находим интерфейс wlan0, (eth0 если подключены кабелем) и смотрим в параметр inet, это будет адрес для подключения, на скрине это 10.12.20.123
Теперь можно отключать клавиатуру и монитор, так как последующие действия будут выполнены удаленно.
Этап 3. Подключение по ssh и дальнейшая настройка.
Скачиваем putty, добавляем туда подключение ssh по ip адресу из этапа 2, используя заданный ранее пароль.
Далее рекомендуется отключить запрос sudo пароля, делать необязательно, но в некоторых местах меньше придется вводить пароль суперпользователя.
редактируем файл командой:
sudo nano /etc/sudoers
откроется файл, в котором нужно найти строку
Allow members of group sudo to execute any command%sudo ALL=(ALL:ALL) ALL
и привести её к виду:
# Allow members of group sudo to execute any command%sudo ALL=NOPASSWD: ALL
После чего сохраняем изменения нажатием Ctrl+O и выходим Ctrl+X
Обновляем пакеты командами:
sudo apt-get update
sudo apt-get upgrade
А также устанавливаем недостающие пакеты (по идее скрипт должен подтянуть их автоматически, но пусть будет)
sudo apt-get install zlib1g-dev libjpeg-dev
После чего выполняем дальнейшую установку с помощью скрипта KIAUH (огромная благодарность th43xitus — его разработчику :
скачиваем сам скрипт с гитхаба:
git clone https://github.com/th43xitus/kiauh.git
переходим в скачанную папку
cd kiauh
делаем все скрипты исполняемыми
chmod +x kiauh.
sh scripts/*
и запускаем сам скрипт
./kiauh.sh
Этап 4. Работа со скриптом автоматической установки KIAUH.
В целом в работе скрипта нет ничего сложного, но как всегда есть нюансы.
Для начала выбираем, что именно мы будем делать — вводим цифру 1 и нажимаем Enter.
В следующем окне поочередно выбираем и устанавливаем
1) [Klipper] (при запроси версии питона выбираем 2) [Python 3.x] (experimental))
количество инстансов — 1
2) [Moonraker]
после установки Moonraker уже можно проверить, все ли идет хорошо, так как в консоли высветится Ваш ип адрес и порт, можно перейти по нему в браузере и посмотреть все ли хорошо. Картина, как на скринах ниже.
3) [Mainsail]
При установке спросит про поддержку вебкамеры — у меня она будет, поэтому выбираю да.На вопрос о рекомендуемых макросах — тоже да (больше не меньше)
После установки появятся ссылки на стрим с камеры, но так как камеры у нас пока нет, то игнорируем их, а вот что стоит попробовать — так это перейти по адресу orange pi и проверить загружается ли интерфейс.
Все хорошо, двигаемся дальше.
4) [Fluidd]
На тему выбора веб интерфейса сломано много копий, я считаю, что нужно брать по максимуму, что-то удобнее в одном, что-то в другом. Поэтому предлагаю установить оба интерфейса.
Выбираем цифру 4, на что система скажет, что у нас уже есть веб интерфейс и предложит выбрать другой порт, выберем 81
После установки также проверяем открытие, добавив в адрес порт 81 через двоеточие.
Нажимаем B, чтобы вернуться на предыдущий экран и видим следующее.
Этап 5. Настройка веб камеры. (опционально)
Я использую, наверное, самую популярную и доступную камеру — Logitech C270. Её настройка максимально проста:
с отключенной камерой проверяем доступные видеоисточники
ls /dev/video*
у меня он один:
затем подключаем камеру к usb порту orangepi после чего проверяем снова.
При подключении камеры добавилось еще 2 источника, с другими камерами проблема может быть в отсутствии драйвера, поэтому нужно уточнять в каждом отдельном случае. Открываем на редактирование конфигурацию камеры:
Открываем на редактирование конфигурацию камеры:
nano ~/klipper_config/webcam.txt
правим строки:
camera=»usb»
camera_usb_options=»-d /dev/video1 -r 1280×720″
Должно получиться, как на скрине ниже
Ключ -r 1280×720 добавлен потому, что я знаю, что камера может снимать в таком разрешении, если что-то не работает, лучше попробовать без него. Также у камеры добавляется 2 порта: video1 и video2, работает только на одном, но тут тоже иногда приходится экспериментировать.
После чего сохраняем Ctrl+O, выходим Ctrl+X
Рестартим вебкам сервис
sudo systemctl status webcamd
Далее можно в браузере перейти по ссылке http://х.х.х.х:8080/ где х.х.х.х ip адрес orange pi и убедиться, что есть картинка.
теперь добавляем камеры в веб интерфейсы:
Mainsell
Fluidd
***********
Дальнейшие настройки проблематично сделать без принтера, поэтому здесь пока ничего нет, но думаю в будущем появится информация о том как собрать прошивку под flying bear ghost 6, подключить его к orande pi и т.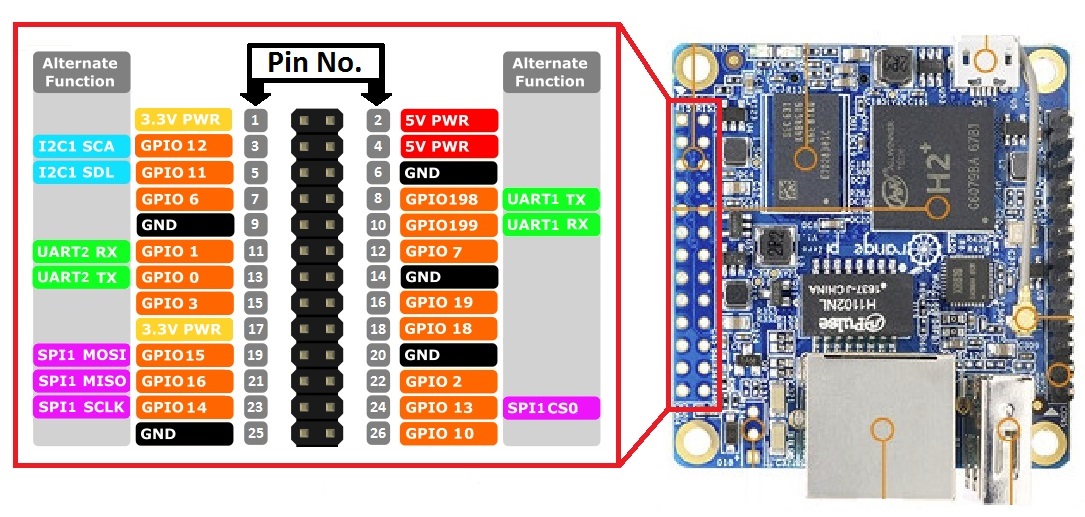 д.
д.
************
Этап 6. Перенос системы на встроенную память.
У orange pi 3 lts есть встроенная память, которой было бы неплохо воспользоваться. Но тут есть некая вариативность. Дело в том, что нижеследующая команда переносит систему с флешки на встроенную память. То есть по сути на флешке остается резервная копия системы, которую потом можно снова перенести с флешки.
Вариативность заключается в том, что этот этап можно сделать сразу после пункта 2, сохранив на флешке «голую систему», либо после всех настроек.
Выполняем команду
sudo nand-sata-install
Тут два варианта, выбираем первый, чтобы перенести на eMMC и бутлодер и систему. Скрипт предупредит о том, что со встроенной флешки будет все удалено, соглашаемся, выбираем файловую систему ext4 и начинаем процесс.
Процесс занимает какое-то время, после чего соглашаемся с предложением выключить систему.
Достаем флешку, при отсутствии флешки система грузится из встроенной памяти, ждем загрузку и проверяем, что все работает.
Послесловие, благодарности.
Надеюсь инструкция окажется кому-то полезной, если есть замечания\пожелания\предложения, то пишите в комментариях.
Особая благодарность чату «ждунов» flying bear https://t.me/fbg5_waiters
Именно атмосфера, радушие и дружелюбие участников чата сподвигло на написание данной статьи.
Orange Pi Zero Plus Klipper Install — 3DP и Me
Orange Pi Zero Plus — один из многих одноплатных компьютеров (SBC) с открытым исходным кодом, которые появились за последние несколько лет из-за популярности Raspberry Pi, а в последнее время — из-за нехватки . Orange Pi Zero не является прямым клоном Pi Zero, поскольку использует другой форм-фактор и процессор. Последний момент очень важен, потому что прямо сейчас семейство процессоров, используемых в продуктовых линейках Raspberry Pi, практически невозможно найти.
Поскольку люди изо всех сил пытаются заполучить Raspberry Pi, я заметил большой спрос на альтернативные дешевые источники SBC. Я также видел много вопросов о том, можно ли установить на него Klipper. Что ж, сегодня я отвечу на этот вопрос и проведу вас через процесс.
Я также видел много вопросов о том, можно ли установить на него Klipper. Что ж, сегодня я отвечу на этот вопрос и проведу вас через процесс.
Технические характеристики
Orange Pi явно был разработан как прямой конкурент pi zero 2 W, однако рекомендованная розничная цена почти удвоилась и составляет около 20 фунтов стерлингов. Тем не менее, это намного меньше, чем нынешние завышенные цены, которые я видел для официальных Raspberry Pi 9.0003
Спецификация
- Orange Pi Zero Plus Aliexpress
- Карта Micro SD (<=32 ГБ) Aliexpress Amazon
- Микропровод USB Aliexpress Amazon
Распаковка
Orange Pi поставляется в небольшой картонной коробке с некоторыми инструкциями и нет. аксессуары. Плата была в запечатанном антистатическом пакете, как и полагается большинству печатных плат.
Первые впечатления — плата малюсенькая! Его размеры составляют 5 см * 5 см * 2 см. Цена, которую он платит за этот небольшой размер, — отсутствие HDMI и только 1 соединение USB A. Качество пайки выглядит хорошо как на верхнем, так и на нижнем слоях, как и трафаретная печать. Есть внешняя WiFi-антенна, которая, надеюсь, обеспечит хорошее WiFi-соединение!
Качество пайки выглядит хорошо как на верхнем, так и на нижнем слоях, как и трафаретная печать. Есть внешняя WiFi-антенна, которая, надеюсь, обеспечит хорошее WiFi-соединение!
Настройка ОС
Перейдите на веб-сайт Armbian и загрузите образ ОС для Orange Pi Zero Plus. Я рекомендую выбрать вариант Jammy, так как это последняя версия на момент написания этого руководства. (ссылка прямо здесь).
Пока вы этим занимаетесь, сейчас самое время загрузить руководство пользователя отсюда. Я постараюсь сделать это руководство максимально полным, но не помешает узнать, где найти официальное руководство!
Для записи образа ОС на карту мне нравится использовать имидж-сканер Raspberry Pi. Откройте образ ОС в имидж-сканере Raspberry Pi и выберите SD-карту. Примечание. SD-карта должна быть отформатирована в FAT32. Нажмите «Написать», а затем «Да», чтобы подтвердить, что все существующие данные на SD-карте будут стерты.
Подождите, пока образ запишется на SD-карту. Это может занять довольно много времени, поэтому возьмите чашку чая или сделайте что-нибудь еще, чтобы скоротать время.
Это может занять довольно много времени, поэтому возьмите чашку чая или сделайте что-нибудь еще, чтобы скоротать время.
Вставьте карту Micro SD в плату, а затем подключите ее к компьютеру через порт micro usb. Через несколько секунд вы должны увидеть постоянно горящий зеленый светодиод и мигающий красный.
Вы должны получить уведомление о подключении COM-порта. Если вы пропустили это, откройте диспетчер устройств и определите, к какому порту подключено устройство. Он будет указан как последовательное USB-устройство. В моем случае это был COM5.
Открытая замазка. Переключитесь на последовательный режим, а затем выберите COM-порт, который вы указали ранее. Установите скорость передачи данных 115200. При желании добавьте имя и сохраните настройки для более удобного подключения в дальнейшем. Затем нажмите «Открыть», чтобы начать подключение.
Вас должен приветствовать интерфейс командной строки, предлагающий добавить пароль root. Введите свой пароль, затем нажмите Enter. Повторите пароль и снова нажмите Enter. (Обратите внимание, не ленитесь, как я, и не выбирайте слишком простой пароль!) введите 1, чтобы выбрать Bash в качестве интерфейса. Затем введите имя пользователя и пароль для обычной учетной записи пользователя.
Повторите пароль и снова нажмите Enter. (Обратите внимание, не ленитесь, как я, и не выбирайте слишком простой пароль!) введите 1, чтобы выбрать Bash в качестве интерфейса. Затем введите имя пользователя и пароль для обычной учетной записи пользователя.
Вам будет предложено подключиться к Интернету через Wi-Fi (если только вы не подключили соединение Ethernet и Интернет не был обнаружен автоматически). Выберите Y, и вы должны увидеть следующее диалоговое окно со списком обнаруженных сетей Wi-Fi. Выберите свою сеть и введите пароль для подключения к сети. Рядом с сетью появится звездочка *, если она подключена. Довольно этот диалог когда-то счастлив.
Введите Y, затем введите, чтобы выбрать локаль и язык. Если вы читаете это, вы, вероятно, захотите обратить внимание на EN. Введите свой выбор и подождите — этот шаг занял у моей доски минуту или две.
Поздравляем, ваш SBC запущен и работает!
Установка Klipper
Мы будем использовать KIAUH для установки Klipper и связанных пакетов.
Прежде всего нам нужно убедиться, что git установлен. Вставьте и выполните следующую команду. Он уже должен быть там, но проверить не помешает!
sudo apt-get install git -y
Далее мы хотим убедиться, что мы используем пользователя, которого мы создали ранее, а не делаем все как root. Я назвал своего пользователя pi. Запустите приведенную ниже команду, но вместо pi подставьте своего пользователя. Вы должны увидеть, что активный пользователь изменился на того, которого вы ввели.
su pi
Затем установите KIAUH. запускайте эти команды по одной. Теперь вы должны были успешно установить KIAUH.
компакт-диск ~ клон git https://github.com/th43xitus/kiauh.git
Затем запустите KIAUH с помощью приведенной ниже команды. Вас должно приветствовать меню установки Klipper, Mainsail и Moonraker!
./kiauh/kiauh.sh
Нажмите 1 и введите, чтобы перейти в меню установки. Мы собираемся работать с установленными в порядке номеров. Начните с Клиппера (1), затем Мунрейкера (2), затем Грота (3). Если вы знакомы с этим процессом и знаете, чего хотите, вы можете начать добавлять дополнения, но в противном случае вы можете добавить их позже. Скорее всего, вам будет предложено ввести пароль sudo во время этого. Введите его (обратите внимание, что при этом текст не появляется) и нажмите Enter. Их установка займет некоторое время. Выберите y для всех вариантов, как вы идете вперед.
Начните с Клиппера (1), затем Мунрейкера (2), затем Грота (3). Если вы знакомы с этим процессом и знаете, чего хотите, вы можете начать добавлять дополнения, но в противном случае вы можете добавить их позже. Скорее всего, вам будет предложено ввести пароль sudo во время этого. Введите его (обратите внимание, что при этом текст не появляется) и нажмите Enter. Их установка займет некоторое время. Выберите y для всех вариантов, как вы идете вперед.
После завершения введите b, чтобы вернуться в главное меню. У вас должен быть такой статус. Если вы это сделаете, нажмите q и выйдите.
Далее нам нужно найти IP-адрес устройства. Введите ifconfig, и они найдут wlan в распечатке. Интересующий нас IP-адрес должен быть указан как inet. Скопируйте этот адрес в свой браузер, и, надеюсь, вас встретит пользовательский интерфейс Mainsail.
У вас почти наверняка будет ошибка Klippy, потому что вы еще не определили доску.
Подключите выбранную вами плату контроллера и найдите последовательный порт с помощью следующей команды. Вы должны получить серийный идентификатор, который нужно вставить в конфигурацию Klipper.
Вы должны получить серийный идентификатор, который нужно вставить в конфигурацию Klipper.
ls /dev/serial/by-id/*
Вот и все, ребята! вы готовы перейти к настройке платы контроллера принтера.
Следуйте инструкциям, относящимся к вашей плате, чтобы прошить прошивку, а затем обновить файл print.cfg, как при любой другой установке Klipper! Надеюсь, вам понравилось, и это поможет некоторым людям, которые боятся использовать неофициальную плату Raspberry Pi!
Поддержка 3DP и ME! Помогите нам продолжать выпускать учебные пособия, контент и моды!
£5.00
Вот так:
Нравится Загрузка…
Klipper на Orange Pi Zero 2
Если вы хотите использовать прошивку Klipper на своем 3D-принтере, вы обычно добавляете одноплатный компьютер (SBC), такой как Raspberry. Пи. Raspberry Pi великолепен, и раньше он был доступным, но в настоящее время из-за нехватки чипов и проблем с цепочкой поставок его цена взлетела до небес, и даже если вы готовы заплатить, большую часть времени его нет в наличии. Мне попалась альтернативная плата под названием Orange Pi Zero 2, и я собираюсь проверить, как она сравнивается с Raspberry Pi Zero 2 и Raspberry Pi 4.
Мне попалась альтернативная плата под названием Orange Pi Zero 2, и я собираюсь проверить, как она сравнивается с Raspberry Pi Zero 2 и Raspberry Pi 4.
Orange Pi Zero 2 имеет форм-фактор, отличный от любого Raspberry Pi. Его размер находится между RPi Zero и обычным Raspberry Pi. Производительность и цена также занимают промежуточное положение между RPi Zero 2 и RPi 4. См. сравнительную таблицу, которую я составил:
| . | Raspberry Pi Zero 2 Вт | Оранжевый Пи Ноль 2 | Малиновый Пи 4 |
|---|---|---|---|
| ЦП | Четырехъядерный процессор A53 с частотой 1 ГГц | Четырехъядерный процессор A53 с тактовой частотой 1,5 ГГц | Четырехъядерный процессор A72 с частотой 1,5 ГГц |
| Оценка процессора #1 | 3024 | 3320 | 5692 |
| Оценка процессора #2 | 528 | 929 | 864 |
| Память | 512 МБ | 512 МБ/1 ГБ | 1 ГБ/2 ГБ/4 ГБ/8 ГБ |
| Тип памяти | ЛПДДР2 | ЛПДДР3 | ЛПДДР4-3200 |
| Оценка памяти | 1469 | 2032 | 2965 |
| ОЗУ | 512 МБ | 512 МБ/1 ГБ | 1 ГБ/2 ГБ/4 ГБ/8 ГБ |
| WiFi | 2,4 ГГц | 2,4 ГГц и 5,0 ГГц | 2,4 ГГц и 5,0 ГГц |
| Разъем GPIO | 40-контактный | 26-контактный | 40-контактный |
| Последовательные порты | 1 | 3 | 1 |
| Порты USB | |||
| Рекомендуемая производителем розничная цена | 15 долларов | $16/$19 | 35 долл. США/45 долл. США/55 долл. США/75 долл. США США/45 долл. США/55 долл. США/75 долл. США |
Orange Pi имеет много отличий, и даже несмотря на то, что он имеет те же ядра процессора ARM, что и RPi Zero 2, он несовместим с двоичным кодом с Raspberry Pi. Это означает, что SD-карта от Raspberry Pi не будет работать на Orange Pi. Вам нужно будет прошить образ ОС Orange Pi и установить нужное программное обеспечение с нуля.
Он также имеет меньший разъем GPIO: 26-контактный вместо 40-контактного, поэтому экраны RPi не подходят. Мы редко используем какие-либо экраны для 3D-принтеров, но для некоторых людей они могут быть важны. 26-контактный разъем соответствует Raspberry Pi, но вы можете получить доступ к большему количеству интерфейсов с помощью pinmuxing (см. распиновку здесь).
Есть и уникальные возможности. Поскольку Orange Pi Zero 2 использует антенну WiFi с разъемом u.FL, вы можете переключиться на антенну с высоким коэффициентом усиления, если вам нужно работать с плохим приемом, или вы можете проложить антенну вне корпуса, если вы устанавливаете Orange Pi в металле. корпус. Он также имеет 3 аппаратных последовательных порта, поэтому вы можете подключать больше последовательных устройств без необходимости использования преобразователей USB в последовательные. Эти функции определенно будут полезны для некоторых людей.
корпус. Он также имеет 3 аппаратных последовательных порта, поэтому вы можете подключать больше последовательных устройств без необходимости использования преобразователей USB в последовательные. Эти функции определенно будут полезны для некоторых людей.
Может ли он запустить Klipper?
Да, его мощности достаточно для запуска Klipper с гротом, Fluidd или OctoPrint. Однако образы SD-карт, которые вы найдете для загрузки для MainsailOS, OctoPrint и подобных устройств, не будут работать. Вам нужно будет прошить ОС Orange Pi на SD-карту и установить программное обеспечение оттуда. Я использовал ОС Orange Pi на базе Ubuntu Jammy, а kiauth упростил установку Klipper+Mainsail.
Контакты SPI на 26-контактном разъеме соответствуют Raspberry Pi, поэтому у вас не возникнет проблем с подключением ADXLl345 для калибровки входного формирователя.
Заключительные мысли
Я думаю, что Orange Pi Zero 2 — отличная альтернатива Raspberry Pi. Его легко найти на складе, и это также сэкономит вам немного денег.

 5G 13G 11% /
tmpfs 246M 0 246M 0% /dev/shm
tmpfs 5.0M 0 5.0M 0% /run/lock
tmpfs 246M 0 246M 0% /sys/fs/cgroup
tmpfs 246M 4.0K 246M 1% /tmp
/dev/zram1 49M 1.6M 44M 4% /var/log
tmpfs 50M 0 50M 0% /run/user/1000
5G 13G 11% /
tmpfs 246M 0 246M 0% /dev/shm
tmpfs 5.0M 0 5.0M 0% /run/lock
tmpfs 246M 0 246M 0% /sys/fs/cgroup
tmpfs 246M 4.0K 246M 1% /tmp
/dev/zram1 49M 1.6M 44M 4% /var/log
tmpfs 50M 0 50M 0% /run/user/1000
 sh scripts/*
sh scripts/*
Всего комментариев: 0