Создание 3д модели для принтера: Как создать модель для печати на 3D-принтере: 30 видеоуроков
Содержание
КАК СОЗДАТЬ МОДЕЛЬ ДЛЯ ПЕЧАТИ НА 3D-ПРИНТЕРЕ
Всем привет, меня зовут Богдан, я концепт-художник, больше всего интересуюсь Hard Surface. Окончил несколько курсов, например, Супер Maya – видеокурс Юрия Снытко, курс Hard Surface XYZ. Сейчас изучаю курс Movie Man XYZ. Участвовал в различных конкурсах по концепт-арту:
https://www.ggac.com/v2/work/detail/169998
https://render.ru/ru/gallery/artwork/211240
На данный момент я только начинаю свой путь в игровой индустрии, поэтому я открыт для любых предложений работы.
Мое любимое хобби – настольные игры, мне очень нравится собирать и красить модели, а потом играть ими. Освоив базовые навыки дизайна и моделирования, я решил начать разработку своего собственного варгейма с модельного ряда. Первым юнитом стал БМП «Ferus» (вот он на ArtStation: https://www.artstation.com/artwork/8wo90m) потому, что Hard Surface является для меня любимым направлением и можно было протестировать сборку без клея, поворачивающиеся колёса и башню. После выбора темы я приступил к подбору референсов. Обычно я не ограничиваю себя в количестве изображений, так как их можно удобно сохранить и отсортировать в замечательной программе PureRef.
После выбора темы я приступил к подбору референсов. Обычно я не ограничиваю себя в количестве изображений, так как их можно удобно сохранить и отсортировать в замечательной программе PureRef.
Для моделирования я обычно использую ZBrush и Maya. В Maya можно очень быстро сделать Blockout и Kitbash для будущей модели, после чего в ZBrush поработать над формой, силуэтом и направляющими линиями, собрать модель воедино.
По причине отсутствия навыков лепки из глины, а также отсутствия своего 3Д принтера (но он скоро появится:)), я обратился в фирму, которая печатает на SLA принтере.
Перед тем, как отправить модель печататься я проделал несколько шагов. Далее будет приведён небольшой гайд.
1) Нужно убедиться, что модель – solid. Это можно проверить в ZBrush, используя плагин 3D Print Hub. Если детали не проходят проверку, то можно исправить геометрию используя функции в меню Geometry.
2) Потом необходимо уменьшить количество полигонов используя плагин Decimation Master, после чего повторить тест.
3) Далее убедитесь, что все детали правильного масштаба. Так как OBJ и FBX не содержат информацию о размере частей в реальных измерениях, то нужно использовать для экспорта из ZBrush плагин 3D Print Hub (внимательно следите за размерами!), либо использовать простой, но долгий способ, чтобы точно не ошибиться. Я определился с размерами и, использовав параллелепипед, отмасштабировал каждую деталь и сохранил её в формате STL.
4) После этого не забудьте сделать полости в деталях, чтобы уменьшить расход материала, ещё раз проверьте сетку.
5) Далее вам нужно расставить поддержки для печати, в этом вам может помочь множество программ, которые разместят их автоматически, вам только останется добавить в необходимых местах дополнительные поддержки либо передвинуть уже сгенерированные.
После всех этапов подготовки я отправил модель в компанию, где её напечатали, высушили в ультрафиолетовой печке и срезали поддержки. Рекомендую дополнительно чистить модель в спиртовом или мыльном растворе после производства, потому что даже небольшие остатки полимера довольно токсичные. Для дополнительной защиты вы можете покрыть модель лаком или покрасить её.
Для дополнительной защиты вы можете покрыть модель лаком или покрасить её.
Всю нужную информацию для подготовки модели к печати я узнал при общении с работниками компании, либо нашёл в интернете.
Мне сильно помогли вот эти ролики:
Если вы заинтересовались новым, ещё никому не известным варгеймом и хотите принять участие в обсуждении или разработке проекта, вам что-то непонятно или вам есть что сказать о моделировании и подготовке модели для печати, пишите комментарии, буду рад общению.
Правила 3D-моделирования для 3D-печати
Известно, что обязательным условием для 3D-печати является наличие 3D-модели, по которой принтер будет выращивать трехмерный объект. Но, даже смоделировав предмет, не стоит со стопроцентной уверенностью полагать, что дело сделано, и скоро принтер выдаст вам готовое изделие. Дело в том, что не все модели пригодны для 3D-печати. Есть определенные требования к размерам, толщинам и дизайну моделей – причем эти требования варьируются в зависимости от используемого материала и принтера. Кроме этих индивидуальных характеристик, есть и общие требования, которые отличают модели для печати от других 3D-моделей. И сейчас мы подробнее расскажем о том, как подготовить модель для 3D-печати.
Есть определенные требования к размерам, толщинам и дизайну моделей – причем эти требования варьируются в зависимости от используемого материала и принтера. Кроме этих индивидуальных характеристик, есть и общие требования, которые отличают модели для печати от других 3D-моделей. И сейчас мы подробнее расскажем о том, как подготовить модель для 3D-печати.
Прежде всего, нужно помнить, что для 3D-печати подходят файлы формата STL (для одноцветных моделей) и WRL (для цветной 3D-печати из гипса). Практически все программы для 3D-моделирования позволяют экспортировать модели в STL, поэтому с этим не должно возникнуть проблем. Также следует учитывать, что для онлайн-загрузки на нашем сайте принимаются файлы размером не более 50 МБ каждый, а также расширенный список форматов, которые автоматически экспортируются в STL: STP, STEP, OFF, OBJ, PLY и непосредственно STL. Если размер файла составляет больше 50 МБ, то нужно отправлять модель на наш электронный адрес: [email protected]. Кстати, один из наиболее простых способов уменьшения объема модели и размера файла — создание полых 3D-моделей, о том, как это работает, мы уже писали в нашем блоге.
Перед тем как начать создавать модель для 3D-печати, важно понять, из какого материала вы хотите печатать изделие. У каждого материала есть свои индивидуальные особенности для 3D-моделирования — максимальный и минимальный размеры модели, толщины стенок, расстояние между подвижными частями и т.д. Подробнее узнать о требованиях для того или иного материла можно в соответствующем разделе на нашем сайте.
Если вы воспользуетесь онлайн-загрузкой модели на нашем сайте, то произойдёт автоматическая проверка на стандартные ошибки 3D-моделирования. Проверка моделей проходит мгновенно, и если ошибки, препятствующие 3D-печати, не были обнаружены, то сразу после загрузки модель появится в вашем личном кабинете в разделе «Мои модели». Если же модель не прошла проверку, то вы увидите уведомление о невозможности загрузить файл, тогда вам нужно будет ещё раз проверить и доработать модель.
Какие самые распространенные ошибки встречаются при моделировании для 3D-печати?
- Инвертированные нормали — неправильно ориентированные нормали.
 Нормали всегда должны быть направлены наружу, они определяют границы объекта и позволяют программному обеспечению 3D-принтера понять, где внутренняя, а где внешняя поверхность модели. Если хоть одна из нормалей направлена в обратную сторону и противоречит другой нормали, то это вызывает сбой при 3D-печати, поскольку принтер не может различить лицевую и изнаночную сторону объекта.
Нормали всегда должны быть направлены наружу, они определяют границы объекта и позволяют программному обеспечению 3D-принтера понять, где внутренняя, а где внешняя поверхность модели. Если хоть одна из нормалей направлена в обратную сторону и противоречит другой нормали, то это вызывает сбой при 3D-печати, поскольку принтер не может различить лицевую и изнаночную сторону объекта. - Неманифолдная геометрия — неманифолдность 3D-модели является обязательным условием для 3D-печати. Суть этого понятия заключается в том, что у каждого ребра 3D-модели должно быть ровно две грани.
В данное понятие обычно включаются следующие ошибки:
o Меш с дырками — проблема “незакрытой” полигональной сетки. Помните основное правило 3D моделирования: ваша модель должна быть «водонепроницаемой» или «герметичной».Если образуется дырка, это значит, что у какого-то ребра не хватает одной грани, следовательно модель неманифолдна, а значит не подходит для 3D-печати.
o Наличие внутренних полигонов. Внутри модели, например внутри стенок, не должно быть граней.
o Общие ребра. Ошибка возникает, когда к одному ребру прикреплено более двух полигонов. Каждое ребро в вашей 3Д модели должно объединять только две смежные грани.
o Совпадающие ребра. Возникают, когда два отдельных ребра созданы в одном и том же месте и при этом не соединены, такие ребра должны объединяться в одно общее ребро.
o Нахлест полигонов. Образуется, когда создается полигон поверх уже существующего. Пересекающиеся грани могут сбить с толку слайсер — программу, которая по слоям переводит 3Dмодель в управляющий код для 3Д принтера.
o Нулевая толщина полигона. Во избежание такой ошибки убедитесь в том, что каждый полигон имеет заданную толщину.
Как можно исправить стандартные ошибки 3D моделирования?
Для этого достаточно воспользоваться программой Netfabb, которая с более чем 95%-ой вероятностью исправит все ошибки. Скачать Netfabb можно здесь либо воспользоваться онлайн-версией программы.
Скачать Netfabb можно здесь либо воспользоваться онлайн-версией программы.
А об основных принципах работы с Netfabb читайте в разделе “Уроки” нашего блога.
Полное руководство! – 3D Solved
Вы купили свой первый 3D-принтер и уже распечатали прилагаемые к нему файлы, а также некоторые из бесплатных 3D-моделей, доступных в Интернете.
Однако, как только вы это сделаете, пора приступить к созданию собственных отпечатков, но для этого вам придется немного изучить 3D-дизайн.
Итак, в этой статье я дам вам полное руководство о том, как начать создавать свои собственные 3D-модели для последующей печати, какое программное обеспечение использовать, где найти курсы для этих программ для 3D-дизайна и многое другое.
Итак, без лишних слов, приступим!
Table Of Contents
- Design your Model using a CAD software
- Free CAD Software
- Tinkercad
- Fusion 360 Personal License
- FreeCAD
- Blender
- Paid CAD Alternatives
- Free 3D Design Courses
- Некоторые советы по 3D-моделированию
- Проектируйте детали с плоским основанием
- Избегайте крутых выступов
- Учитывайте направление линии слоя (более четкие отпечатки)
- Обратите внимание на размер для точности размеров
- Free CAD Software
- SLICE Модель с использованием SLICER
- БЕСПЛАТНЫЕ SLICERS
- ULTIMAK Используйте Octoprint в качестве альтернативы
- Заключение
- Ознакомьтесь с разделом рекомендуемых продуктов
- БЕСПЛАТНЫЕ SLICERS
Создайте свою модель с помощью программного обеспечения САПР
Fusion 360CAD. Программное обеспечение CAD
Программное обеспечение CAD
или программное обеспечение для автоматизированного проектирования позволяет создавать 3D-модели на компьютере, которые затем можно распечатать на 3D-принтере. Конечно, эти типы программного обеспечения хороши не только для проектирования ваших отпечатков, но также используются для создания любых 3D-элементов, будь то видеоигры, анимация и многое другое.
После того, как вы распечатаете бесплатные тестовые распечатки, которые поставляются с вашим принтером, вы обычно загружаете дизайны, созданные другими людьми (вы можете использовать нашу собственную поисковую систему, чтобы найти здесь потрясающие дизайны). Тем не менее, конечная задача состоит в том, чтобы создать их самостоятельно с помощью программного обеспечения САПР, но это определенно намного сложнее, чем может показаться, поскольку 3D-дизайн может быть довольно сложным.
Есть несколько бесплатных альтернатив САПР, которые действительно просты в освоении и использовании, а также некоторые другие, которые предлагают гораздо больше функциональных возможностей за счет более крутой кривой обучения.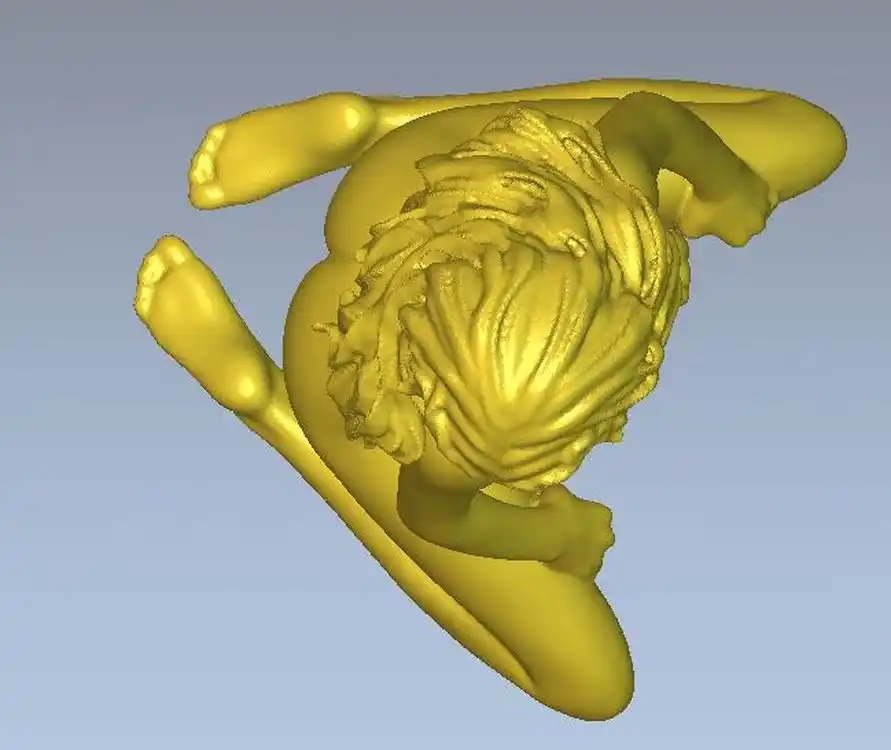 Конечно, если вы хотите научиться создавать свои собственные модели с помощью курса, ознакомьтесь с этим постом, в котором я написал о некоторых из лучших доступных онлайн-курсов по 3D-дизайну и 3D-печати (бесплатных и платных).
Конечно, если вы хотите научиться создавать свои собственные модели с помощью курса, ознакомьтесь с этим постом, в котором я написал о некоторых из лучших доступных онлайн-курсов по 3D-дизайну и 3D-печати (бесплатных и платных).
Теперь давайте познакомимся с некоторыми бесплатными программами САПР!
Бесплатное программное обеспечение САПР
Я просто хочу отметить, что бесплатное программное обеспечение не обязательно хуже своих премиальных аналогов. Фактически, Fusion 360, программное обеспечение для проектирования, используемое большинством энтузиастов 3D-печати, предлагает бесплатную лицензию для личного использования с несколькими ограничениями. Тем не менее, это не самая простая для изучения САПР.
Tinkercad
Tinkercad (ссылка на обзор) — это браузерная САПР, которая на 100 % бесплатна и идеально подходит для начинающих, поскольку использует интерфейс перетаскивания, в котором можно выбирать различные объекты, например квадраты. , круги и т. д., и используйте их для создания окончательного дизайна.
д., и используйте их для создания окончательного дизайна.
В дополнение к этому, хотя он действительно прост и понятен в использовании, он также намного мощнее, чем кажется, и удовлетворит большинство ваших потребностей в 3D-дизайне, плюс каждый созданный вами дизайн сохраняется в облаке, и вы можете всегда доступ к ним с любого устройства.
Проверьте Tinkercad здесь.
Персональная лицензия Fusion 360
Fusion 360 (ссылка на обзор), вероятно, является самой известной САПР, используемой в настоящее время энтузиастами 3D-печати, поскольку она чрезвычайно мощная и способна создавать любую вообразимую 3D-модель.
Кривая обучения намного круче, чем у Tinkercad, но это также гораздо более профессиональное программное обеспечение, способное создавать более сложные проекты.
Он предлагает несколько различных вариантов ценообразования, и позвольте мне сказать вам, что это не дешевое программное обеспечение, но они предлагают личную лицензию, которую вы можете использовать бесплатно в течение 3 лет, и которая имеет лишь некоторые незначительные ограничения по сравнению с премиум-версией. .
.
Если вы новичок в 3D-дизайне, Fusion 360 может быть не самой удобной САПР для начала работы, но если вы пройдете несколько курсов и потратите время на его изучение, вы сможете для создания гораздо лучших проектов, чем с чем-то вроде Tinkercad.
FreeCAD
FreeCAD (ссылка на обзор) — это общецелевое программное обеспечение для параметрического трехмерного проектирования с открытым исходным кодом, которое имеет широкий спектр применения. Его основное назначение – проектирование машиностроения, электротехники и архитектурных объектов.
По этой причине его лучше всего использовать для геометрических конструкций, таких как точные запасные части, детализированные технологические детали, масштабные модели и гаджеты для редактирования.
FreeCAD (ссылка на веб-сайт) можно считать промежуточным звеном между Fusion 360 и Tinkercad, поскольку он немного мощнее, чем Tinkercad, и в то же время более удобен для начинающих, чем Fusion 360, а также доступно множество онлайн-ресурсов, где вы можете учиться плюсы и минусы FreeCAD для успешного проектирования собственных 3D-моделей.
Blender
Blender (ссылка на обзор) — это абсолютно бесплатное программное обеспечение для 3D-дизайна, которое чаще всего используется для 3D-печати, когда речь идет о создании органических форм. В противном случае это не самое практичное программное обеспечение для проектирования точных и технических объектов, для которых есть более подходящие программы, такие как Fusion 360.
Если вы хотите моделировать органические формы, такие как животные, люди или монстры, Blender является одним из лучшие доступные варианты просто потому, что он бесплатный, с открытым исходным кодом, имеет мощные функции и процветающее сообщество, которое постоянно улучшает программу.
Платные альтернативы САПР
Большинство платных САПР предназначены не для дизайнеров-любителей, а скорее для профессионалов и корпораций, которые используют это программное обеспечение в коммерческих целях, поэтому их лицензии обычно очень дороги и оплачиваются ежегодно.
Для 99% людей, читающих это, ни одна из этих альтернатив не будет вам особенно полезна, поскольку вы определенно можете использовать личную лицензию Fusion 360 и добиться с ее помощью поразительных результатов.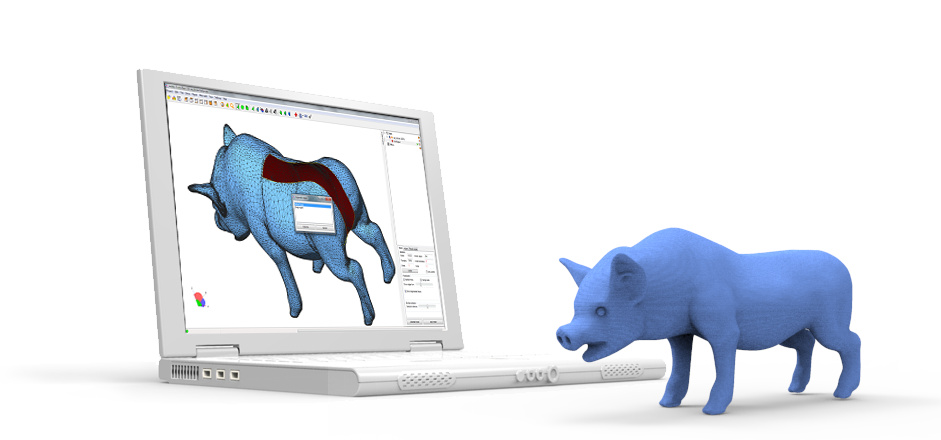
Однако некоторые платные CAD включают: AutoCAD, Fusion 360 (не персональная лицензия), Solidworks, Sketchup Pro, Solidedge, ZBrush и многие другие.
Бесплатные курсы по 3D-дизайну
Существует несколько бесплатных онлайн-курсов по 3D-печати и дизайну, но вот некоторые из них, которые я считаю наиболее полезными:
- Серия учебных пособий по Tinkercad от Promo Ambitions.
- Fusion 360 для 3D-печати 2021 от Остин Хартли.
- Основы Blender: ювелирный дизайн в 3D (Геза Пикбреннер).
Все эти три курса совершенно бесплатны, и у вас есть один для Tinkercad, один для Fusion 360 и еще один для Blender, которые должны покрыть 99% ваших потребностей.
Примечание : Курсы Skillshare не бесплатны, но вы можете подписаться на бесплатную пробную версию, которая длится месяц, и пройти все курсы, которые вы хотите.
В статье, на которую я только что дал ссылку, есть много других бесплатных и платных курсов, но есть также множество учебных пособий на YouTube, которые предоставляют отличную информацию для каждого из этих САПР.
Несколько советов по 3D-моделированию
Вот несколько советов, которые, по моему мнению, должны повысить ваши шансы на успех при печати разработанных вами моделей, поскольку вы можете допустить несколько довольно распространенных ошибок, которые могут в конечном итоге испортить вашу печать.
Дизайн деталей с плоским основанием
Слева: Круглое основание, адгезия в бассейне.
Справа: плоское основание, гораздо лучшая адгезия.
Вероятно, самым важным фактором для успешной печати является достижение хорошей адгезии к платформе, а это означает, что поверхность модели, соприкасающаяся с кроватью, должна быть как можно больше.
Представьте, что вы печатаете круглую сферу с закругленным дном. В этом случае не так много доступной поверхности для достижения хорошей адгезии к платформе, а это означает, что отпечаток отделится от платформы, и принтер продолжит печать в воздухе, оставляя пластиковые нити по всей поверхности печати.
Однако, если вы измените форму нижней части модели так, чтобы она была полностью плоской, а по возможности еще и с большой площадью поверхности, то прилегание к слою будет намного лучше, и вероятность успеха ваших отпечатков будет намного выше.
Избегайте крутых выступов
3D-печать выполняется слой за слоем с нуля, и принтер может печатать под углом без каких-либо проблем или потери качества печати, если этот угол выступа не слишком крутой.
Если вы посмотрите на изображение ниже, вы увидите, что он имеет наклонный выступ слева, мостовой выступ посередине и консольный выступ справа. Этот объект предназначен для того, чтобы показать вам, с какими типами выступов ваш принтер может справиться, а с какими нет.
Наклонные выступы и перемычки (слева и посередине) не представляют проблемы для принтера, поскольку имеется достаточно поддерживающего материала, чтобы не допустить сбоя печати. Но правый выступ, поскольку принтер должен будет печатать в воздухе, не сработает, поскольку нет опорной конструкции, за которую нить могла бы зацепиться.
Чтобы обойти эту проблему, вы должны либо печатать с выступами не более 45°, либо включать опоры (настройка, включенная в слайсере), так как они будут формировать опорную конструкцию под любым выступом выше определенного угла, чтобы он не провал.
Учитывайте направление линии слоя (более четкие отпечатки)
Поскольку 3D-печать FDM выполняется слоями с нуля, мы можем отрегулировать положение модели в слайсере перед ее печатью, чтобы сделать ее более прочной.
Слева: вертикальные линии слоев, которые становятся намного сильнее при приложении «тянущей» силы.
Справа: горизонтальные линии слоя.
Это работает, потому что линии слоев очень прочные, а сцепление между этими слоями — нет. Итак, если вы посмотрите на изображение выше, где я нарезал точно такую же модель, но одну напечатал вертикально, а другую горизонтально, то модель с горизонтальными линиями слоя не выдержит такого сильного тянущего усилия, в то время как модель с вертикальным слоем линии будут намного сильнее.
Вы всегда должны регулировать положение модели в слайсере так, чтобы линии слоев были параллельны силе, которой будет подвергаться объект, а не перпендикулярны, таким образом, вы не полагаетесь на прочность сцепления слоев столько.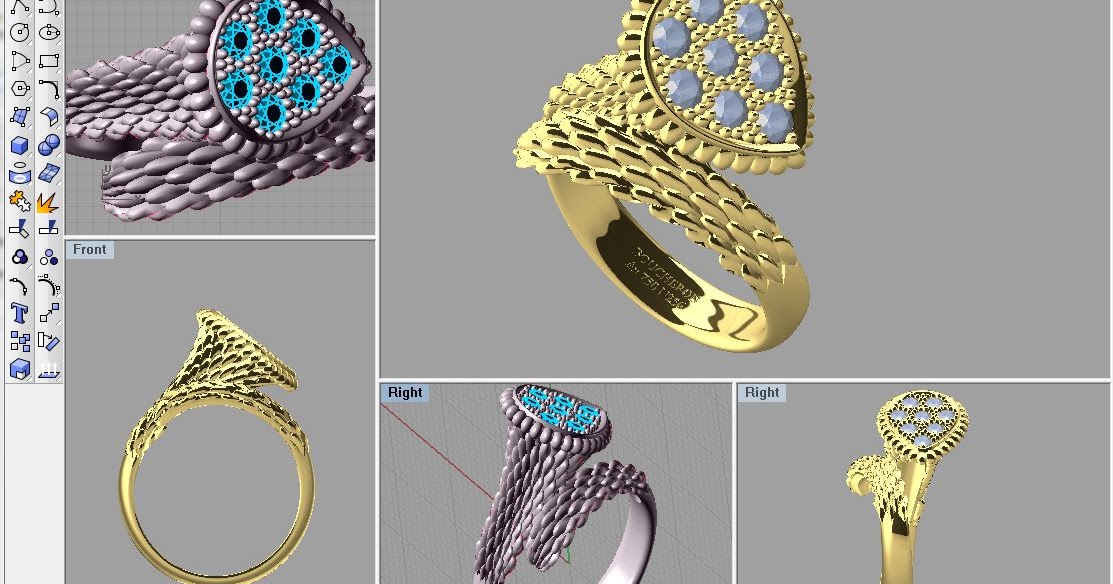
Обратите внимание на размер для точности размеров
В начале вы, вероятно, спроектируете что-то, что должно быть функциональным и плотно подходить к другому объекту, только чтобы обнаружить, что установленные вами размеры полностью неверны.
В Tinkercad, как и в любом другом САПР, вы можете видеть сетку (обычно в миллиметрах), которая дает визуальное представление о том, насколько большой будет модель. Но вы также можете нажать на модель и легко отрегулировать длину, ширину и высоту, введя их.
Всегда используйте штангенциркуль для получения правильных измерений и вводите их в CAD, чтобы быть максимально точными.
Нарезка модели с помощью слайсера
3D-печать FDM работает послойно: принтер начинает с самого низа, печатает весь слой, затем переходит к следующему и т. д., пока процесс печати не будет завершен. Слайсеры, по сути, «разрезают» модель на разные слои снизу вверх и создают файл gcode, который содержит всю информацию, необходимую принтеру для печати объекта.
К счастью, все бесплатные слайсеры, доступные в настоящее время, абсолютно фантастические и работают очень хорошо, и в настоящее время редко бывает, чтобы использование слайсера премиум-класса имело смысл.
Вот список лучших бесплатных слайсеров:
Бесплатные слайсеры
Существует, наверное, дюжина различных бесплатных слайсеров, однако я собираюсь перечислить только два, так как думаю, что они покроют все ваши потребности!
Начнем с того, что я использую, Cura.
Ultimaker Cura
Cura является наиболее часто используемым слайсером просто потому, что он работает, интуитивно понятен, постоянно обновляется, а также имеет огромное количество бесплатных плагинов, которые вы можете установить и которые сделают вашу жизнь намного проще. .
Например: если вы пытаетесь найти способ позиционирования модели для нарезки, чтобы она использовала наименьшее количество возможного вспомогательного материала, Cura поможет вам.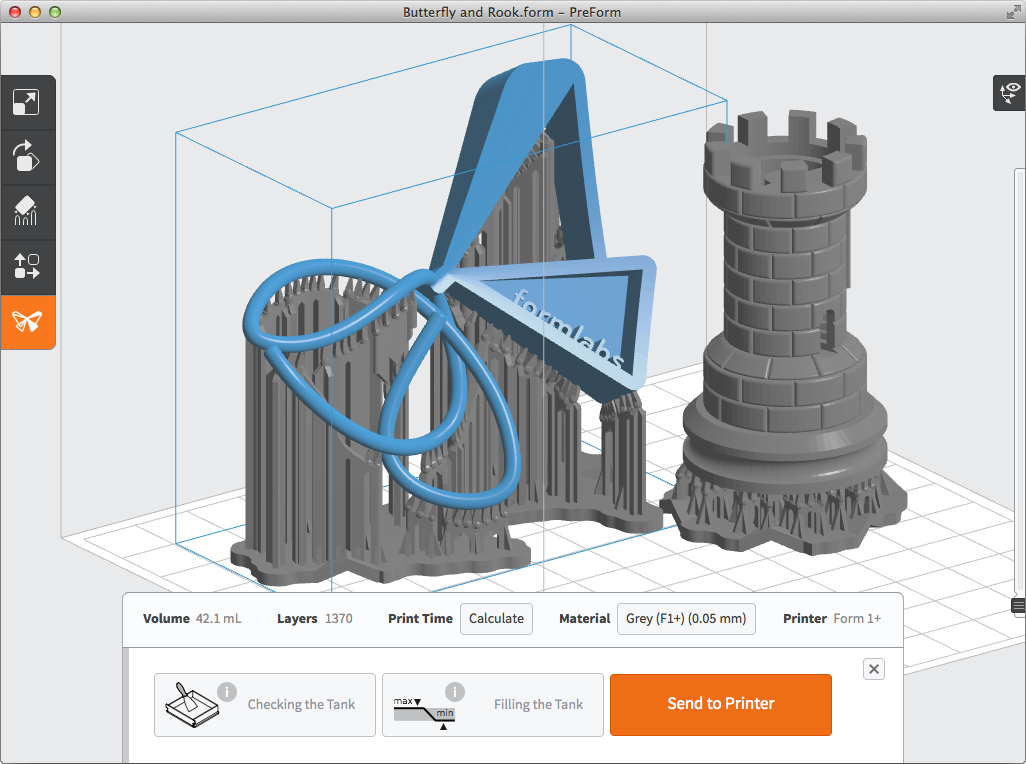
Обязательно попробуйте Cura, это отличная программа.
PrusaSlicer
PrusaSlicer, в отличие от Cura, работает не только с FDM-принтерами, но и с SLA (полимерными принтерами), что делает его чрезвычайно универсальным.
Тем не менее, он не поставляется с какими-либо бесплатными плагинами, которые вы можете установить, но предлагает обнаружение моста и «условия if», а также регулярно обновляется, а это означает, что со временем он будет только улучшаться.
Альтернативы премиум-слайсерам
Я уже упоминал, что не думаю, что большинству людей когда-либо понадобится платить за премиум-слайсер, особенно учитывая, как быстро улучшаются все бесплатные.
Однако использование чего-то вроде Simplify3D может иметь смысл, если вы управляете магазином 3D-печати, но я обычно рекомендую использовать бесплатные альтернативы.
Сохранение модели на SD-карту
Это очень простой и понятный шаг, но вам нужно сделать это, чтобы передать информацию на принтер, если вы хотите распечатать модель.
Cura автоматически позволяет сохранить файл на съемном диске и даже извлекает его для вас, но в зависимости от слайсера вам может потребоваться сделать это вручную. Обязательно всегда правильно называйте файл, чтобы вы знали, какой файл вы выбираете на принтере.
Однако, если вы управляете фермой печати или хотите удаленно управлять принтером, есть более эффективный способ.
Используйте Octoprint в качестве альтернативы
OctoPrint — это веб-интерфейс для вашего 3D-принтера, который позволяет вам контролировать и контролировать все аспекты вашего принтера и задания на печать прямо из вашего браузера.
Вы можете получить доступ к веб-камере, чтобы убедиться, что печать продвигается вперед, как ожидалось, а также иметь возможность смотреть на температуру, просматривать отчеты о ходе печати, управлять самим принтером, создавать очередь печати, анализировать уровень кровати с помощью визуализатора уровня кровати и многое другое.
Заключение
Создание 3D-моделей, которые можно распечатать на 3D-принтере, — довольно простой процесс, причем самая сложная часть — разработка самой модели.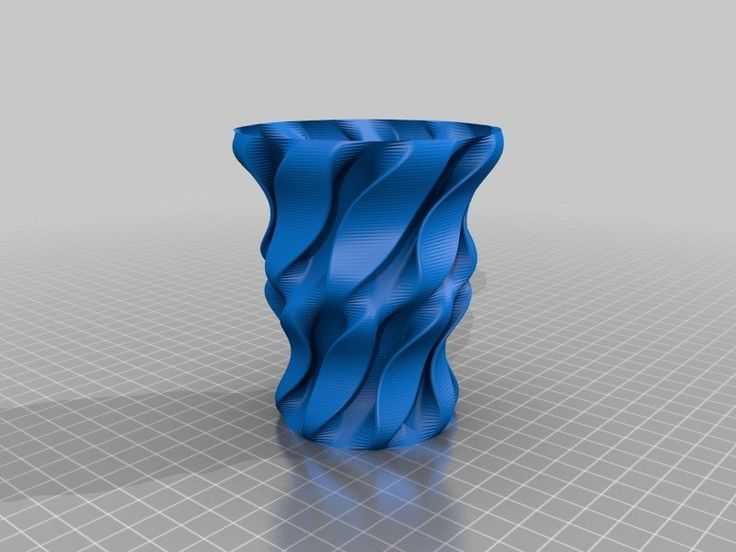
Я бы рекомендовал начать с Tinkercad, так как он чрезвычайно интуитивно понятен и прост в использовании, и пока вам не нужно создавать действительно сложные модели, не переходите на Fusion 360, так как вам потребуется гораздо больше времени, чтобы изучить программное обеспечение.
Остальная часть процесса на самом деле чрезвычайно проста, поэтому я в основном беспокоюсь об изучении 3D-дизайна.
Надеюсь, это было полезно!
Хорошего дня!
Мы создали раздел рекомендуемых продуктов, который позволит вам избавиться от догадок и сократить время, затрачиваемое на поиск принтера, нити накала или обновлений, поскольку мы знаем, что это может быть очень сложной задачей и обычно приводит к много путаницы.
Мы выбрали лишь несколько 3D-принтеров, которые, по нашему мнению, подходят как для начинающих, так и для среднего уровня и даже для экспертов, что упрощает принятие решения, а нити, а также перечисленные обновления были протестированы нами и тщательно подобраны, поэтому вы знаете, что какой бы из них вы ни выбрали, он будет работать так, как задумано.
Новый 3D-принтер? Вот как создавать свои собственные печатные формы
Недавно у меня была возможность провести некоторое время с 3D-принтером Micro, моим первым набегом на мир превращения катушки пластиковой нити во что угодно.
Мне было очень весело загружать существующие проекты с таких сайтов, как Pinshape и Thingiverse, но в конце концов я захотел создавать свои собственные объекты. К сожалению, у меня нет степени в области САПР или доступа к каким-либо программам для 3D-дизайна.
Хорошие новости: оказывается, вам не нужен ни тот, ни другой. Autodesk Tinkercad — это бесплатный веб-инструмент для проектирования, который позволяет создавать трехмерные объекты, а затем загружать эти творения в удобном для печати формате. Вот как начать.
Шаг 1: Зайдите в Tinkercad и создайте бесплатную учетную запись, используя Facebook, Twitter или свой адрес электронной почты.
Шаг 2: Служба немедленно проведет вас через урок, который поможет вам освоить базовую навигацию, а затем еще один урок, посвященный управлению камерой и так далее. Это хорошая идея, чтобы пройти через все это, просто чтобы ознакомиться с окружающей средой.
Это хорошая идея, чтобы пройти через все это, просто чтобы ознакомиться с окружающей средой.
Увеличить изображение
Скриншот Rick Broida/CNET
Шаг 3: Когда вы будете готовы создать свой собственный объект, вернитесь на панель инструментов Tinkercad, затем нажмите «Создать новый дизайн». Инструмент немедленно отправит вас на страницу дизайна со случайно назначенным (и часто забавным, например, Tremendous Snaget-Fulffy) именем для вашего проекта. Вы можете изменить имя, щелкнув Дизайн > Свойства , хотя это может произойти в любой момент.
Шаг 4: Теперь пришло время начать сборку вашего объекта. Панель инструментов с правой стороны содержит широкий ассортимент сборных форм, которые можно перетаскивать на рабочую плоскость и изменять по мере необходимости. (Вы также можете импортировать существующие фигуры SVG (2D) или STL (3D), если они у вас есть.) Для целей нашего руководства щелкните Geometric , затем перетащите шестиугольную призму на рабочую плоскость.
Увеличить изображение
Скриншот Rick Broida/CNET
Шаг 5: Обратите внимание, что фигура имеет пять белых «ручек»: по одной в каждом углу и одна в центре вверху. Когда вы наведете курсор мыши на любой из них, вы увидите соответствующие измерения. Нажмите и перетащите любой из углов, чтобы изменить размер призмы в этом направлении; щелкните и перетащите и отцентрируйте один, чтобы отрегулировать высоту. (То, что выглядит как черная капля над центральной ручкой, используется для подъема и опускания объекта относительно рабочей плоскости.)
Увеличить изображение
Скриншот Rick Broida/CNET
Шаг 6: Когда вы добавляете и изменяете новые объекты, помните размер печатной платформы вашего 3D-принтера и стройте соответственно. Когда вы закончите, нажмите Дизайн > Загрузить для 3D-печати , и вы сразу же получите файл STL, который вы можете загрузить в свой принтер.

 Нормали всегда должны быть направлены наружу, они определяют границы объекта и позволяют программному обеспечению 3D-принтера понять, где внутренняя, а где внешняя поверхность модели. Если хоть одна из нормалей направлена в обратную сторону и противоречит другой нормали, то это вызывает сбой при 3D-печати, поскольку принтер не может различить лицевую и изнаночную сторону объекта.
Нормали всегда должны быть направлены наружу, они определяют границы объекта и позволяют программному обеспечению 3D-принтера понять, где внутренняя, а где внешняя поверхность модели. Если хоть одна из нормалей направлена в обратную сторону и противоречит другой нормали, то это вызывает сбой при 3D-печати, поскольку принтер не может различить лицевую и изнаночную сторону объекта.
Всего комментариев: 0