Как печатать на компьютере с принтера: Как печатать, сканировать или отправлять факсы на принтере HP
Содержание
Как печатать с компьютера на принтер – фото, документ, текст, картинки
Вы хотите распечатать фотографии или текстовый документ? Конечно, хорошо приобрести принтер и провести подключение к компьютеру. Но это еще не финиш.
Необходимо выполнить все настройки, не забыть установить драйвер данного печатающего устройства, а также дополнительные программы для корректной работы устройства.
Совокупность этих действий приведет к желаемому результату – возможности печатать. Именно с этих шагов мы и начнем двигаться к цели.
Подключение принтера
Старые модели печатающих устройств требовали много внимания к себе, для их подключения к компьютеру.
Требовалось подсоединение к специальному порту и ожидание, пока операционная система все выполнит. Сейчас многое упростилось.
Фото: схема подключения
Существует два способа:
- установка его как сетевой;
- или печатать со смартфона, планшета.
Мы рассмотрим два основных типа соединения:
- локально
- как сетевого
Фото: локальное подключение принтера
Изначально нужно установить драйвер.
Устанавливая локальным способом, убедитесь, что устройство выключено, затем, подключите к компьютеру, и, после этого, включите питание. Стандарт Plug and Play облегчает задачу — операционная система самостоятельно устанавливает необходимый драйвер.
В случае, когда эта технология не поддерживается, то устанавливать драйвер придется вручную.
В первом варианте Ваши действия:
- в соответствии с инструкцией изготовителя компьютера, подключить устройство к необходимому порту;
- шнур питания принтера подсоединить к розетке. Система находит устройство Plug and Play, и, обычно, устанавливает его без проблем;
- когда появиться Мастер поиска нового оборудования, проверьте, что выбрали пункт Автоматическая установка.
Фото: Мастер нового оборудования
Потом жмите Далее и выполняйте инструкции;
Если технология Plug and Play не поддерживается, то ваши действия такие:
- подключить устройство к нужному порту;
- в розетку вставить шнур питания печатающего устройства и включить его;
Фото: соединение принтера с компьютером
- в меню Пуск открыть вкладку Принтеры и факсы.
 Зайти в Задачи печати, нажать Установка принтера и Далее. Запустится Мастер установки принтера;
Зайти в Задачи печати, нажать Установка принтера и Далее. Запустится Мастер установки принтера; - выбрать Локальный принтер, снять флажок Установка принтера Plug and Play и нажать Далее;
Фото: как выбрать локальный принтер
- основная масса компьютеров для отправки данных используют параллельный порт LP 1. В данном случае выбираем его и жмем Далее;
- выполните указания, которые появятся на экране.
Когда установка завершится, в папке Принтеры и факсы появится соответствующий значок.
Для использования сетевого типа:
- запустив Мастер установки, выберите Сетевой принтер;
Фото: выбор сетевого принтера
- указать Ваш из списка подключенных;
- выберите модель и изготовителя принтера;
Фото: выбор модели и изготовителя
- установите произвольное имя, чтобы сетевые пользователи имели к нему доступ.

Замечание: Печатающее устройство может быть назначенным по умолчанию. Тогда все документы будут автоматически отсылаться на это устройство.
Установка драйвера
Чтобы установить драйвер, удостоверьтесь, что оборудование подключено.
Затем выполните действия:
- в меню Пуск выбрать Настройка, потом Принтеры. Вы увидите окно настроек;
Фото: как найти и настроить драйвер
- запускаем Мастер установки;
- далее выбираем Локальный;
- потом выбираем печатающее оборудование.
Если Ваше устройство есть в выпавшем списке, то при установке запустите драйвер из операционной системы. Это не всегда хорошо, так как многие функции будут не доступны. В этом случае лучше выбрать установку с диска.
В этом случае лучше выбрать установку с диска.
- выбираем порт. Обычно это LPT, хотя некоторые печатающие устройства используют порт COM;
Фото: выбор порта
- следующий пункт — название;
- далее надо будет напечатать пробную страницу, и установка продолжится.
На этом работа с драйвером закончена.
Настройка принтера
Чтобы настроить или изменить параметры по умолчанию нужно:
- подвести указатель мыши в правый нижний угол экрана, потом вверх и нажать Поиск;
- в этом поле ввести устройства и принтеры, потом щелкнуть на нем;
- оборудование, которое будете использовать, кликнуть правой кнопкой мыши, потом выбрать Использовать по умолчанию.
Фото: порядок действий
Используя ноутбук, мобильное устройство или планшет, вы можете произвести настройки для каждой сети.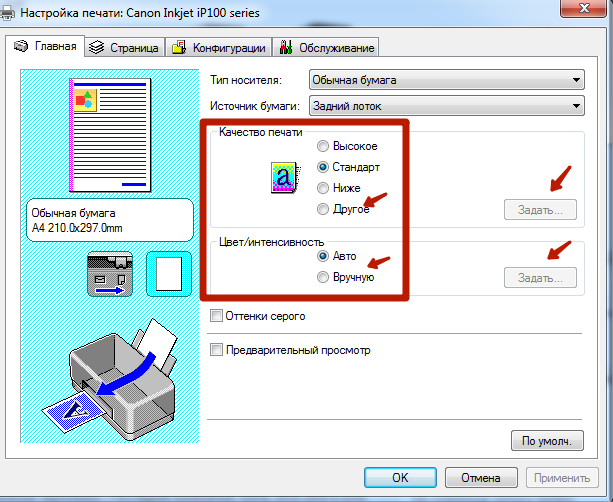 Операционная система запомнить все эти настройки.
Операционная система запомнить все эти настройки.
Вы также можете выбрать по умолчанию разные модели в разных сетях:
- как в предыдущем случае, нажмите Поиск;
- аналогично щелкнуть Устройства и принтеры;
- выбрать нужную модель и кликнуть Управление принтером по умолчанию;
Фото: управление принтером по умолчанию
- выбрать: Изменить принтер;
- во вкладке Выбор сети укажите ту, для которой необходимы настройки;
- во вкладке Выберите принтер по умолчанию для данной сети, потом нажмите Добавить;
- когда устройства заданы для каждой сети по умолчанию, нажмите ОК.
Замечание! Если хотите, чтобы настройки не менялись при переходе с одного места на другое, выполните пункты 1-3, и выберите Всегда использовать один и тот же принтер по умолчанию.
Потом кликните ОК.
Основные параметры принтера
Прежде, чем приобрести печатающее устройство, следует ознакомиться с параметрами, которые влияют на его производительность:
- сегодня наибольшей популярностью пользуются две группы: лазерные и струйные;
- скорость печати – это характеристика, определяемая количеством страниц, распечатанных за одну минуту. Цветная и черно-белая по скорости могут различаться;
- месячная нагрузка – измеряется в тысячах страниц. Для офисных устройств, где печатать приходится много, это особенно важный критерий;
- разрешение;
- объем буфера памяти в значительной степени оказывает влияние на скорость работы;
- количество и объем лотков, подающих бумагу;
- типы материалов, кроме простой бумаги, пригодных для вывода: этикетки, пленки и прочее;
- разновидности интерфейсов: USB 2.
 0, PictBridge или беспроводные: Wi-Fi, Bluetooth, Ethernet;
0, PictBridge или беспроводные: Wi-Fi, Bluetooth, Ethernet;Фото: печать с телефона по Bluetooth
- особое внимание уделяется чернилам. Например, для струйных картриджей существуют такие:
- содержащие краситель;
- пигментные;
- быстросохнущие.
Все хороши по-своему. Но у чернил с красителем, например, существует недостаток – есть вероятность растекания и недолговременной яркости цвета. Пигментные чернила более долговечные, однако, тоже имеют минус — засоряют картриджи, что быстрее приводит их в негодность.
Самое главное – каждый картридж заправлять подходящим ему видом чернил, иначе, проблем с ними не избежать.
Видео: печатать на компьютере
Печать текста
Рассмотрим, как печатать текст с компьютера на принтер, используя параметры печати.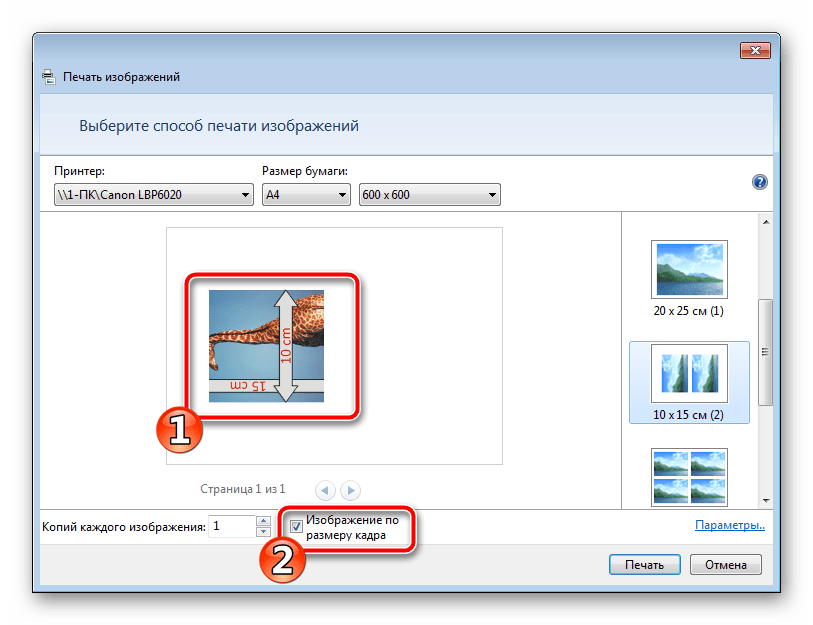
Первое, что необходимо – это выбрать текст или его часть и скопировать из любого документа или веб-страницы.
Далее – выделить его. Потом находим меню Файл и жмем Печать;
Фото: печать через меню Файл
В случае печати части текста – поставьте флажок Выделенный фрагмент.
Если Вы печатаете документ Word (например Word 2007) сначала проверьте читабельность, грамматические и пунктуационные ошибки.
В меню Файл нажмите Предварительный просмотр (желательно), потом Печать.
Фото: предварительный просмотр вWord 2007
В открывшемся окне можете выбрать необходимые параметры:
- четные
- нечетные;
- масштаб – можете указать, сколько страниц на листе поместить, причем, все картинки, диаграммы также масштабируются;
- по размеру страницы – укажите необходимый формат страницы;
- вкладка Эффекты – позволяет задавать фоновые изображения;
- вкладка Бумага/качество – установка качества печати и размера бумаги.
 Это позволяет экономить чернила;
Это позволяет экономить чернила; - вкладка Окончательная обработка – можно указать, сколько страниц на листе Вы хотите получить, а также установить ориентацию текста.
В общем, нет ничего сложного.
Черно-белая
Вы наверняка знаете, о двух режимах: цветной и черно-белый.
Чтобы установить второй надо:
- зайти в меню Файл, потом Печать;
- в окне Печать нажать Свойства;
Фото: Окно Печать, вкладка Свойства
- откроется окно для свойств;
- выбрать Черно-белая печать;
- нажмите Ок, подтверждая изменения.
Итак, текущий документ распечатается в черно-белом режиме.
Цветная печать
Зайдя в окно Управление цветом, Вы увидите, что можно просмотреть, изменить используемые значения цветной печати по умолчанию.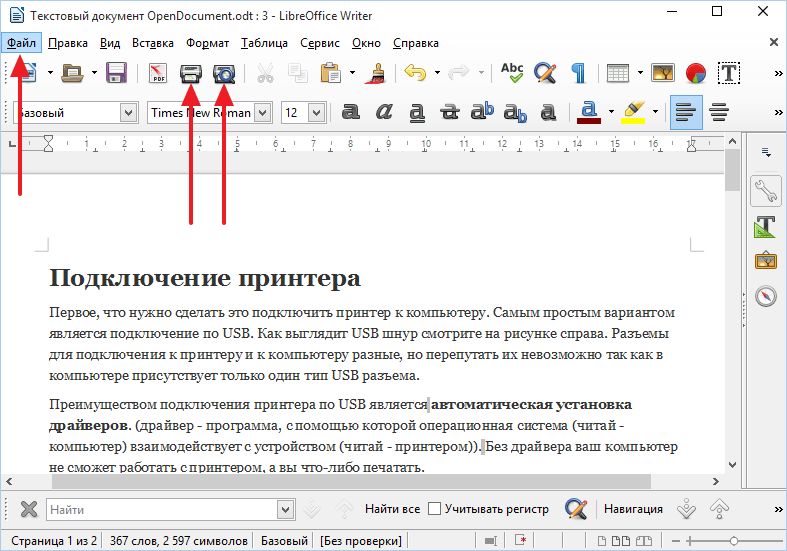
Фото: управление цветом
- кликните на Центр устройств, перейдите в Настройки цвета, затем, Управление цветом. Здесь можно выбрать используемые по умолчанию параметры;
- если хотите более расширенные параметры – кликните Профессиональные настройки;
- откроется окно Расширенного редактирования. Зайдите в опцию, в которой отображен нужный параметр печати. Потом нажмите на требуемое значение, затем ОК.
Как печатать фото с компьютера на принтер
Если вы хотите печатать картинки, фотографии, тоздесь может пригодиться фотобумага.
Чтобы напечатать изображение:
- кликните дважды изображение;
- нажмите Печать на Панели инструментов;
- в окне Печать изображений установите параметры:
Фото: окно печати
- Принтер
- Качество печати
- Размер бумаги
- Количество копий
- Стиль печати;
- в конце нажмите Печать.

Возможна печать нескольких картинок, фото на одной странице. Для этого:
- удерживайте Ctrl и кликните необходимые изображения;
- вызовите контекстное меню любого из этих изображений, нажмите Печать;
Фото: как распечатать фотографию, картинку
- в окне Печать изображения укажите размер и сколько копий хотите получить;
- выполните Предварительный просмотр полученных картинок;
- нажмите Печать.
Рассмотрев способы печати с компьютера на принтер, Вы убедились, что сложного ничего нет. Все операции доступны, понятны и даже в чем-то похожи. Просто внимательно читайте, прежде чем задать настройки.
Кроме того, Вы можете попробовать любые из них и выбрать оптимальный вариант для каждого типа файла.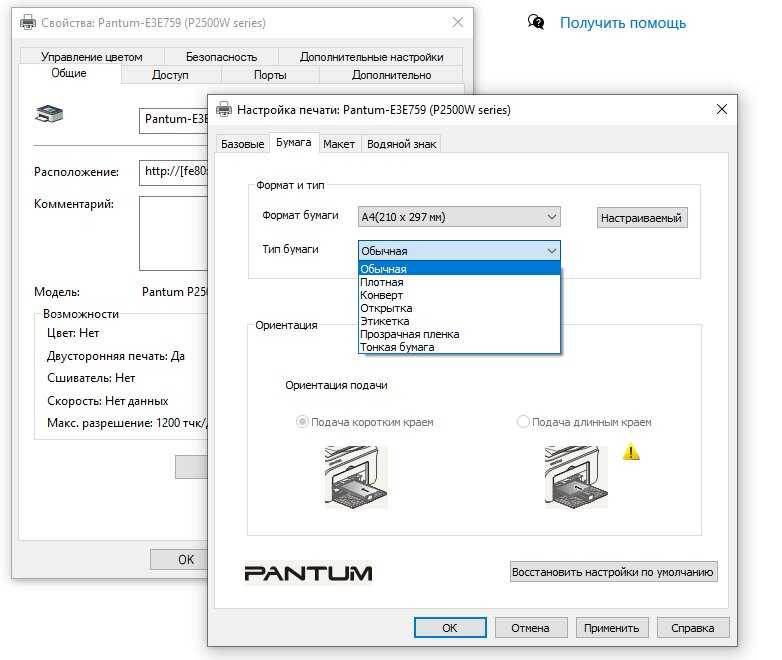 Пробуйте! Нет предела совершенству!
Пробуйте! Нет предела совершенству!
Предыдущая статья: Что это такое Скетчбук Следующая статья: Установка windows 7 на ssd
Как печатать на принтере с компьютера
Как выглядит USB шнур (нажмите для увеличения)
Подключение принтера
Первое, что нужно сделать это подключить принтер к компьютеру. Самым простым вариантом является подключение по USB. Как выглядит USB шнур смотрите на рисунке справа (в комплекте может отсутствовать — придется купить в соседнем магазине). Разъемы для подключения к принтеру и к компьютеру разные, но перепутать их невозможно так, как в компьютере присутствует только один тип USB разъема.
Преимуществом подключения по USB является автоматическая установка драйверов. (драйвер — программа, с помощью которой операционная система (читайте — компьютер) взаимодействует с устройством (читайте — принтером)). Без драйвера вы ничего не сможете распечатать.
Автоматическая установка драйверов работает еще эффективней если компьютер подключен к Internet.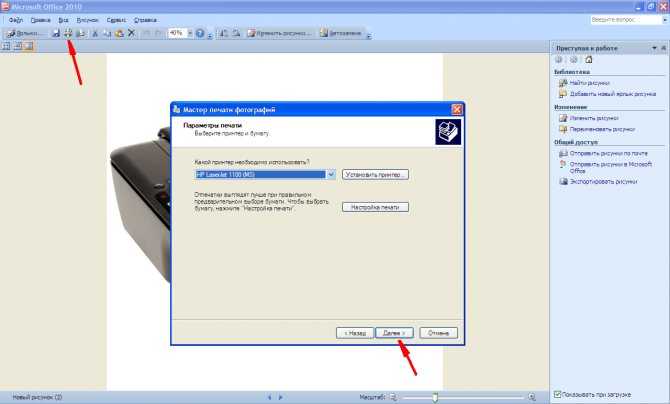 В этом случае, если в операционной системе (ОС) не будет предустановленного драйвера для вашего принтера, ОС обратится в Центр обновления. Там драйвер для вашего устройства будет найден, загружен и установлен с вероятностью в 95-99%.
В этом случае, если в операционной системе (ОС) не будет предустановленного драйвера для вашего принтера, ОС обратится в Центр обновления. Там драйвер для вашего устройства будет найден, загружен и установлен с вероятностью в 95-99%.
Как понять, что драйвер установлен и можно печатать? ОС выдаст предупреждение или уведомление, что устройство установлено и готово к работе. Подключенный принтер можно будет обнаружить по адресу
Панель управления\Оборудование и звук\Устройства и принтеры
В моем случае это первая иконка — Epson L800. Попасть в «Панель управления» можно кликнув правой кнопкой мышки на кнопке ПУСК на панели задач или нажав на клавиатуре WINDOWS + X.
Бывает, что операционная система не может автоматически установить драйвер. В этом случае воспользуйтесь, пожалуйста, приведенными ниже статьями:
- Как установить принтер с диска — (рекомендуется так, как, скорее всего, у вас есть диск идущий в комплекте с устройством).

- Как установить принтер без диска.
Самая сложная часть позади.
Настройки принтера
После того как драйвер для печатающего устройства установлен нужно зайти и проверить его настройки. Это желательно сделать, чтобы не удивляться распечатанному результату. Идем по уже знакомому адресу
Панель управления\Оборудование и звук\Устройства и принтеры
Жмем правой кнопкой на иконке установленного принтера и выбираем «Настройка печати».
В открывшемся окошке (для каждого печатающего устройства оно будет отличаться, но принципы одинаковые) задаем необходимые параметры печати (качество, тип, размер и ориентацию бумаги). Если вам необходимо распечатать простой текстовый документ и куча настроек вас, как и меня, пугают, можно (по крайней мере для Epson L800) перейти на вкладку «Значки» и выбрать — «Документ А4 — высокое качество». Для других печатающих устройств должно быть что-то подобное. Когда настройки сделаны, жмем «OK» и сохраняем изменения.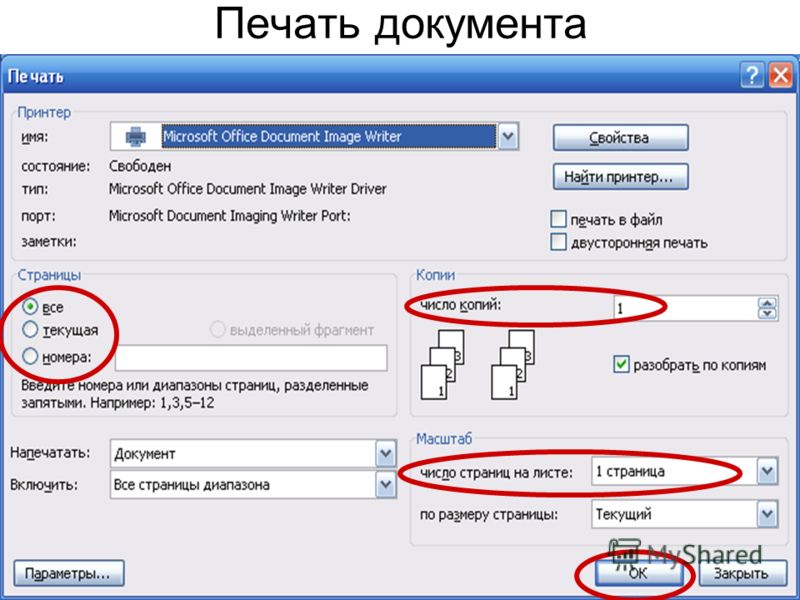
Печать документа
Предварительный просмотр
Открываете документ или файл, который необходимо распечатать. Здесь рассмотрим LibreOffice Writer — аналог Microsoft Word. Вверху, на панели инструментов могут быть значки «Печать» и «Предварительный просмотр». Желательно перед отправкой документа на печать сделать предварительный просмотр. Нужно убедиться, что все распечатается верно.
Запустить предварительный просмотр можно раскрыв меню «Файл» и выбрав соответствующий пункт.
Печать
Универсальный вариант отправки документа на печать — это нажать на клавиатуре CTRL + P. Работает в большинстве программ. При этом вам еще раз будут доступны настройки печати. Здесь важно проверить и указать при необходимости нужный принтер.
Можно задать листы, которые вам нужно распечатать задав нужные номера страниц через запятую и/или указав диапазон. (Например — «1, 4, 10, 21-26» — будут распечатаны 1, 4, 10, 21, 22, 23, 24, 25 и 26 страницы документа).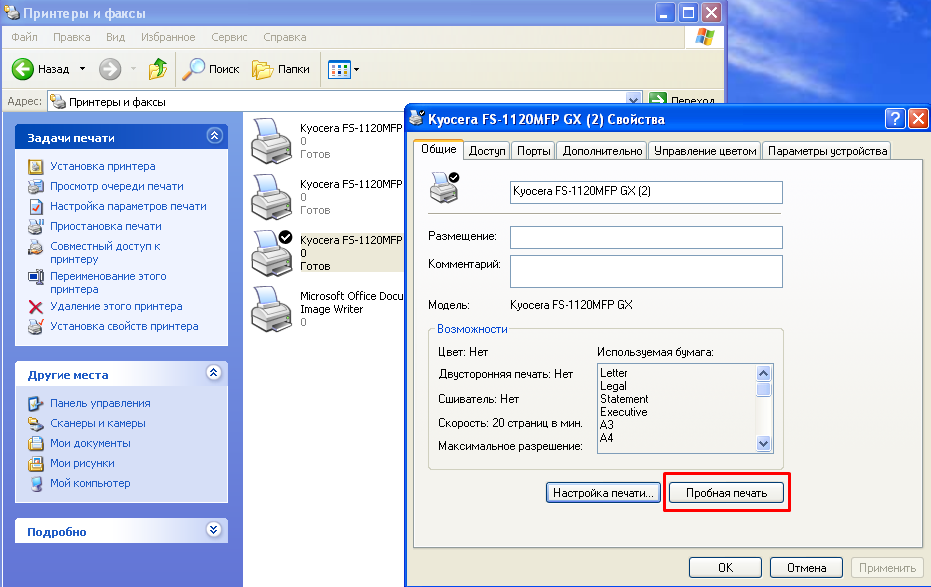
Можно указать количество копий и поставить галочку «Упорядочить» или «Разобрать по копиям». В этом случае принтер распечатает нужные листы один раз, затем другой и так далее (То есть он сначала напечатает 1, 4, 10, 21, 22, 23, 24, 25 и 26 страницы, а затем повторит).
Желательно пройтись по всем вкладкам и просмотреть все настройки, некоторые могут оказаться интересными.
Для двухсторонней печати нужно зайти в настройки устройства. Для этого есть кнопка «Свойства».
Для Epson L800 двустороннюю печать можно включить на вкладке «Макет».
Сохраняете настройки, жмете «OK» и распечатываете документ. Процедура печати очень похожа в других программах.
Приведу несколько интересных ссылок вдруг вы заходите сделать подключенный принтер общим или у вас устройство поддерживает Wi-Fi…
- Как сделать принтер общим и печатать на всех компьютерах сети.

- Настройка принтера через Wi-Fi роутер (USB).
- Настройка сетевого принтера в Windows XP/7/8/8.1/10.
- Подключение принтера по Wi-Fi через роутер.
Печатайте с удовольствием.
Как распечатать документ, изображение или другой файл
Обновлено: 18.11.2022 автором Computer Hope
Каждый файл и документ, а также программы, используемые для их открытия, различаются. Поэтому мы можем дать только базовый обзор этапов печати. Эти шаги являются общими рекомендациями и могут не применяться к документу или файлу, который вы пытаетесь напечатать. При этом многие программы используют стандартный метод печати.
Примечание
Прежде чем продолжить, убедитесь, что принтер включен, правильно установлен и настроен. См.: Как настроить и установить компьютерный принтер.
Действия по печати документа, изображения или другого файла
Чтобы напечатать документ, например письмо, или файл другого типа, выполните следующие действия.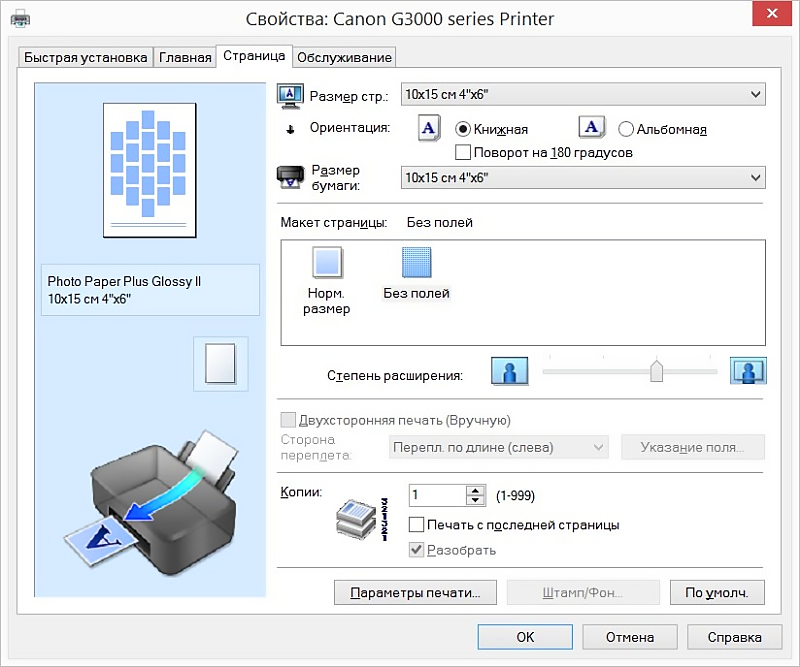
Кончик
Перед выполнением описанных ниже действий рассмотрите возможность использования сочетания клавиш Ctrl + P на ПК или Command + P на компьютере Apple.
- Откройте документ или файл, который хотите напечатать. Документ можно открыть в текстовом редакторе, таком как Microsoft Word, или текстовый файл можно открыть в текстовом редакторе, таком как Блокнот.
- В верхней части окна программы найдите значок печати, который должен напоминать один из следующих значков. Как видно на картинке ниже, каждая из иконок напоминает принтер с листом бумаги.
— ИЛИ —
- Откройте документ или файл, который хотите напечатать.
- В верхней части окна программы или используемого браузера откройте меню файлов, щелкнув Файл , а затем Распечатать в раскрывающемся меню.
После выполнения любого из указанных выше параметров появляется окно Свойства печати , в котором можно указать дополнительные параметры печати (например, количество копий).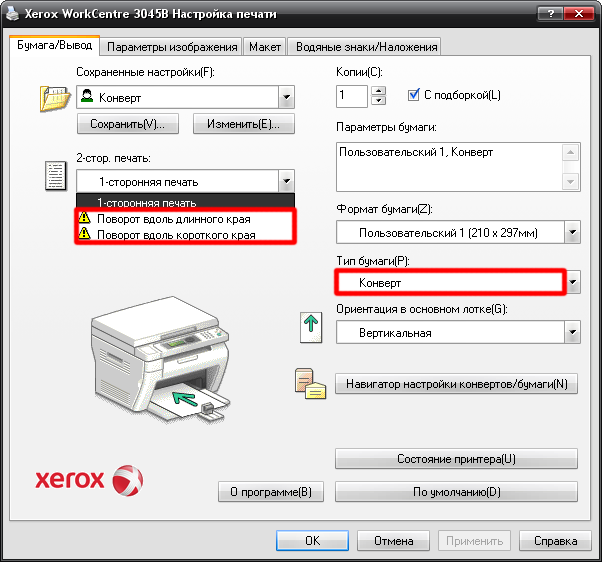 После выбора параметров нажмите Ok или Print , чтобы начать процесс печати.
После выбора параметров нажмите Ok или Print , чтобы начать процесс печати.
- Как открывать, просматривать и редактировать содержимое файла на компьютере.
Печать выбранного текста или изображения с веб-страницы в Интернете
Для страниц, удобных для печати, таких как Computer Hope, все навигационные меню и другие второстепенные разделы автоматически удаляются при печати страницы. Если веб-страница не подходит для печати или вы хотите распечатать только часть страницы или изображения, выполните следующие действия.
Кончик
Для печати только фрагментов текста или изображений может быть проще скопировать текст или изображение и вставить их в документ. Когда вся информация будет собрана в один документ, его можно распечатать. См.: Как скопировать текст и изображения с веб-страницы.
Печать выделенного текста
Все браузеры поддерживают возможность печати выделенного текста.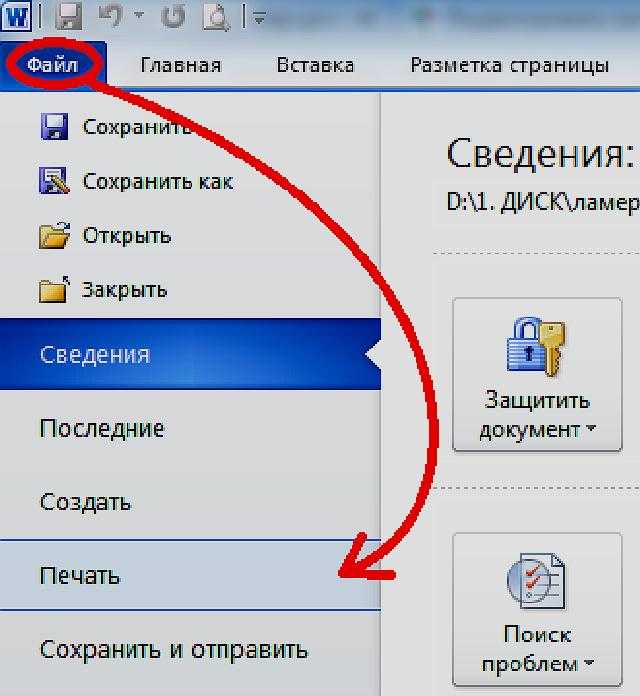 Выделите текст, который хотите напечатать на странице, и нажмите Ctrl + P на ПК или Command + P на компьютере Apple, чтобы открыть параметры печати. В окне параметров печати выберите «Только выбор» или «Выбор» из доступных вариантов.
Выделите текст, который хотите напечатать на странице, и нажмите Ctrl + P на ПК или Command + P на компьютере Apple, чтобы открыть параметры печати. В окне параметров печати выберите «Только выбор» или «Выбор» из доступных вариантов.
- Как выделить или выделить текст.
Примечание
Возможно, вам придется нажать Дополнительные настройки или Дополнительные параметры , прежде чем вы увидите вариант выбора.
Печать только изображения с веб-страницы
Чтобы распечатать только изображение на веб-странице, мы рекомендуем открыть изображение отдельно. Для этого щелкните изображение правой кнопкой мыши и выберите «Открыть изображение в новой вкладке» или «Открыть изображение». Когда изображение отобразится само по себе, нажмите Ctrl + P на ПК или Command + P на компьютере Apple, чтобы начать процесс печати.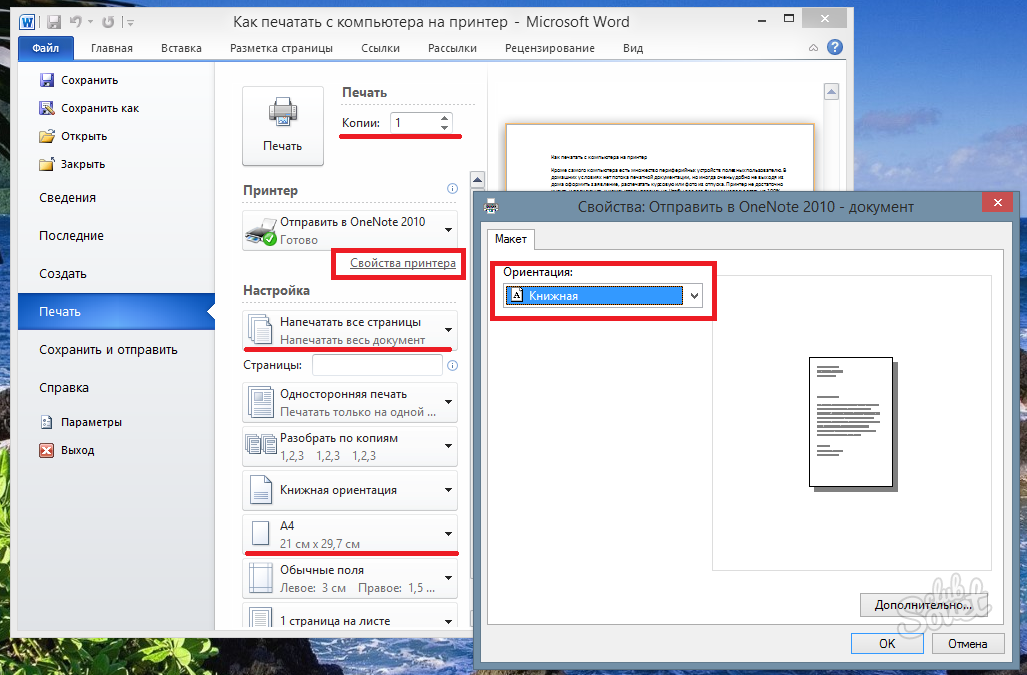 Вы можете попробовать эти шаги прямо сейчас на изображении ниже.
Вы можете попробовать эти шаги прямо сейчас на изображении ниже.
Когда я печатаю, он сохраняется в файл, а не печатается
На компьютере может быть установлено несколько принтеров. Некоторые принтеры могут действовать как функция сохранения в файл или PDF, которая сохраняет все, что напечатано, в файл, а не на принтер. Если вы установили какую-либо программу с такими возможностями, ваш принтер по умолчанию мог быть изменен. Если вы хотите печатать, перед началом печати убедитесь, что вы выбрали правильный принтер. Вы также можете изменить принтер по умолчанию, чтобы каждый раз при печати выбирался правильный принтер.
- Как установить принтер в качестве принтера по умолчанию в Windows.
Я не могу печатать, так как другие задания на печать ожидают печати
Если принтер не включен, не подключен к сети или не готов, все задания на печать отправляются в очередь печати и ожидают, пока принтер не будет готов. Как только принтер будет готов, все доступные задания должны возобновиться.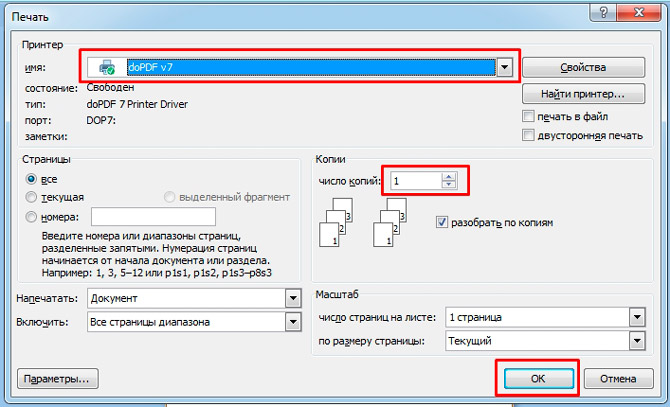 Если задания не возобновляются, либо принтер не готов, либо возникла другая проблема. Вы можете проверить наличие проблемы, либо перезапустив задание на печать, либо отменив все другие задания на печать, а затем повторив попытку.
Если задания не возобновляются, либо принтер не готов, либо возникла другая проблема. Вы можете проверить наличие проблемы, либо перезапустив задание на печать, либо отменив все другие задания на печать, а затем повторив попытку.
- Как просмотреть и отменить задание на печать в Windows.
Примечание
Если вы пытаетесь печатать на сетевом принтере, вы не сможете печатать, если принтер не подключен к сети. Если принтер выключен, не подключен к сети или есть другая проблема, связанная с сетью, принтер отображается как отключенный.
Если вы по-прежнему не можете печатать
Некоторые программы (часто только более старые) также могут использовать для печати экран печати на клавиатуре или клавишу prt scrn. Если ваша программа не работает с предыдущими шагами, попробуйте нажать эту клавишу, чтобы распечатать документ или файл.
Наконец, если вы можете найти параметр печати, но он неактивен или вы получаете сообщение об ошибке, вероятно, у вас проблемы с принтером или его драйверами.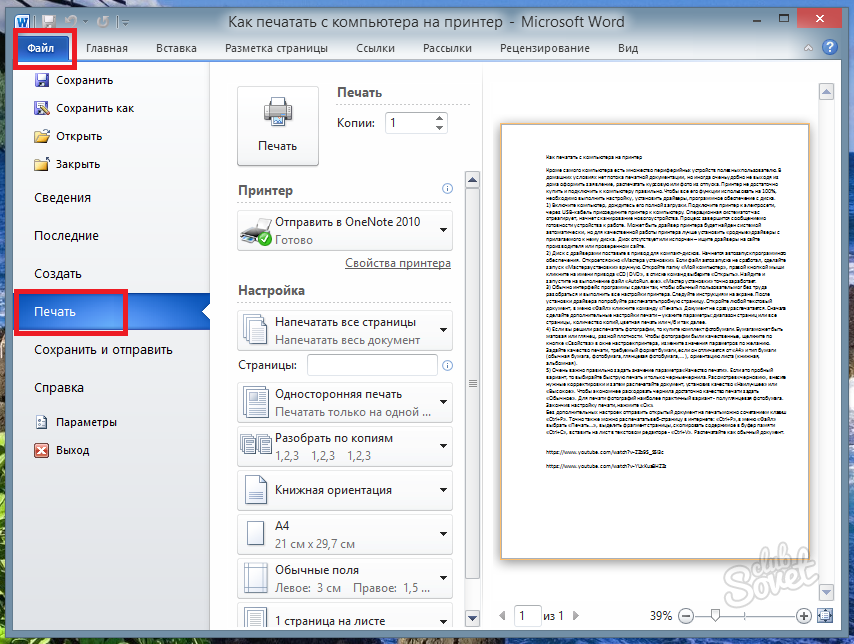
- Как устранить проблемы с принтером.
Примечание
В некоторых случаях программа может не иметь опции печати. Если это так, попробуйте скопировать и вставить информацию, которую вы хотите напечатать, в документ в другой программе и распечатать ее таким образом. Справку по копированию и вставке см. в разделе Как копировать и вставлять текст в документ или другую программу.
- Как распечатать изображение или вложение, отправленное по электронной почте.
- Как распечатать картинки с Facebook.
- Как распечатать двустороннюю печать в Microsoft Word.
- Как устранить проблемы с аппаратным или программным обеспечением принтера.
- Как настроить и установить компьютерный принтер.
- Как подключиться к сетевому принтеру.
- Дополнительную информацию и соответствующие ссылки см. в наших документах, распечатках и определениях файлов.
- Справка и поддержка принтера.

Компьютеры, печать и сканирование | Библиотеки Университета Миннесоты
Компьютеры
Доступен во всех университетских библиотеках для поддержки преподавания, обучения и исследований. Текущий Университет Миннесоты — студенты, преподаватели и сотрудники городов-побратимов имеют неограниченный доступ к компьютерам в часы работы.
Посетители могут получить бесплатную карточку компьютерной рабочей станции в любой службе поддержки, предъявив удостоверение личности с фотографией государственного образца. Эти карты обеспечивают два часа доступа к компьютеру в день.
Все пользователи должны соблюдать правила университетских библиотек.
Найдите компьютерные станции в наших помещениях
Наверх
Беспроводной доступ
Беспроводной доступ доступен во всех университетских библиотеках через университетскую сеть. Инструкции, информацию о настройке и технические стандарты см. в обзоре беспроводной сети OIT.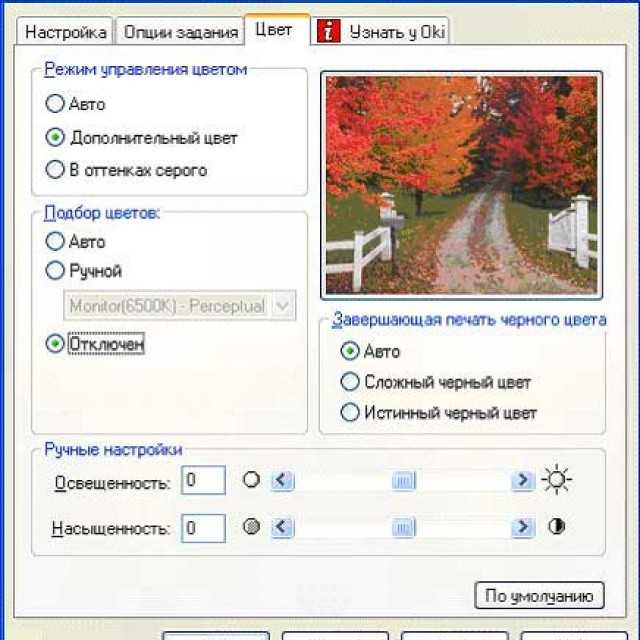
Наверх
Печать и копирование
Все университетские библиотеки предлагают принтеры самообслуживания, которые также можно использовать для сканирования и копирования.
Добавьте ценность своей U-карте или скопируйте карту онлайн или на станции Cash-to-Gopher GOLD.
- Стоимость черно-белых отпечатков и копий составляет 0,10 доллара США за экспозицию (0,20 доллара США за двустороннюю печать)
- Стоимость цветных отпечатков и копий составляет 0,50 доллара США за экспозицию (1,00 доллара США за двустороннюю печать)
- Черно-белое и цветное сканирование бесплатно
Наверх
Печать с библиотечного компьютера
- Распечатайте документ и введите имя и идентификатор задания, когда будет предложено идентифицировать задание
- Отправляйтесь на станцию печати или станцию выпуска UniPrint — сотрудники могут помочь вам найти их
- Проведите картой через картридер на станции печати или на клавиатуре на станции выпуска Uniprint
- Выберите задание на печать из очереди, которая появляется на экране.
 (Также будет показана стоимость разблокировки задания.) Нажмите «Печать», чтобы подтвердить, а затем «Выход».
(Также будет показана стоимость разблокировки задания.) Нажмите «Печать», чтобы подтвердить, а затем «Выход».
Наверх
Дополнительные способы печати
Печать из облака
Перейдите по адресу z.umn.edu/mobileprint, загрузите файл и отправьте задание печати на любую станцию печати университетской библиотеки.
Печать с мобильного устройства
Установите приложение для Android или Apple iOS, чтобы печатать со своего телефона или планшета на любой станции печати университетской библиотеки.
Печать с ноутбука
Беспроводная печать доступна для платформ Mac и Windows. Настройте ноутбук для беспроводной печати, установив один из перечисленных ниже драйверов принтера.
- Черно-белый драйвер для Mac OS
- Цветной драйвер для Mac OS
- Черно-белый драйвер для Windows
- для Windows
Драйвер цвета
Наверх
Программные ресурсы
Библиотеки предлагают разнообразное специализированное программное обеспечение, в том числе программное обеспечение для видео- и аудиопроизводства, графического дизайна и анимации, 3D-моделирования, данных ГИС и статистического программного обеспечения и многое другое.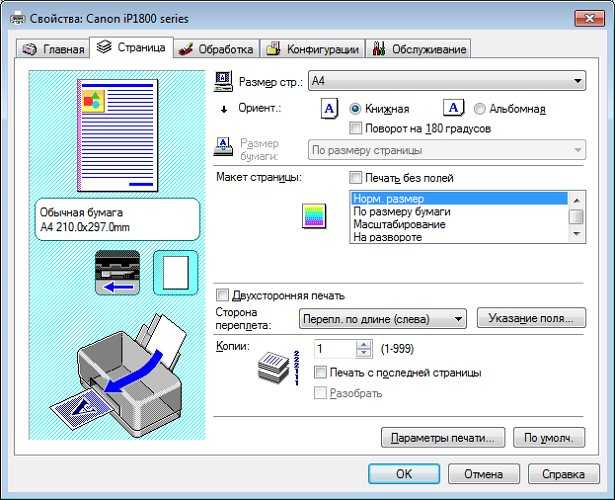

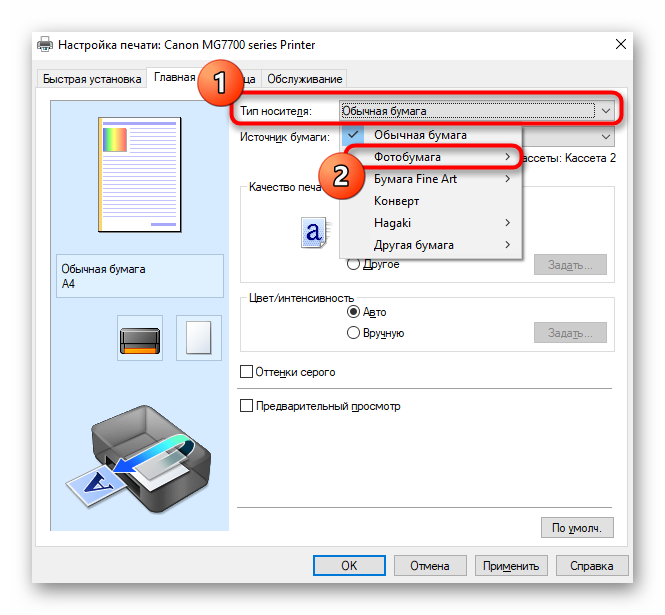 Зайти в Задачи печати, нажать Установка принтера и Далее. Запустится Мастер установки принтера;
Зайти в Задачи печати, нажать Установка принтера и Далее. Запустится Мастер установки принтера;
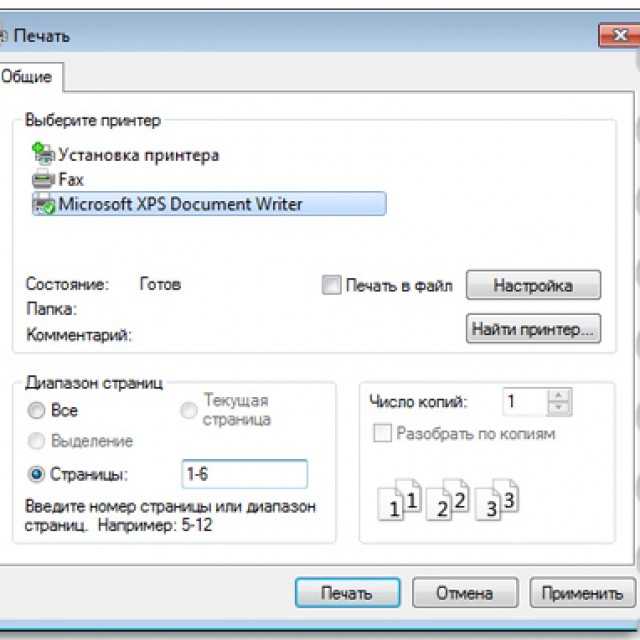 Потом кликните ОК.
Потом кликните ОК.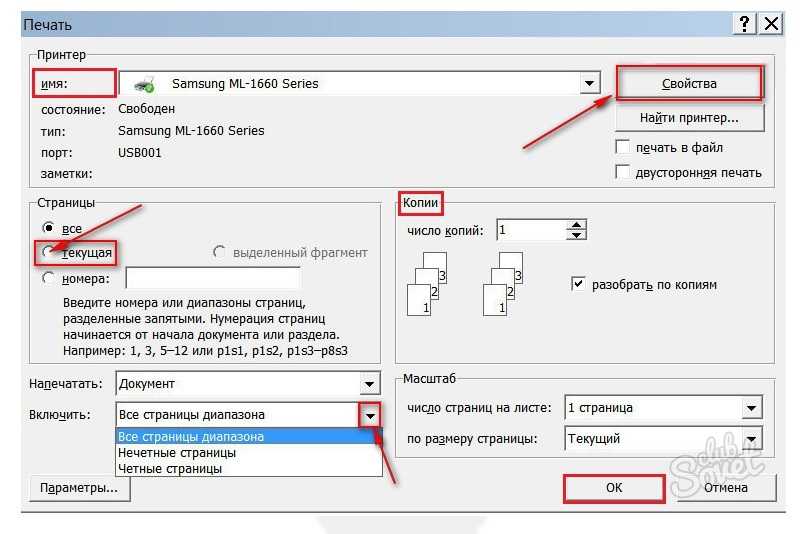 0, PictBridge или беспроводные: Wi-Fi, Bluetooth, Ethernet;
0, PictBridge или беспроводные: Wi-Fi, Bluetooth, Ethernet;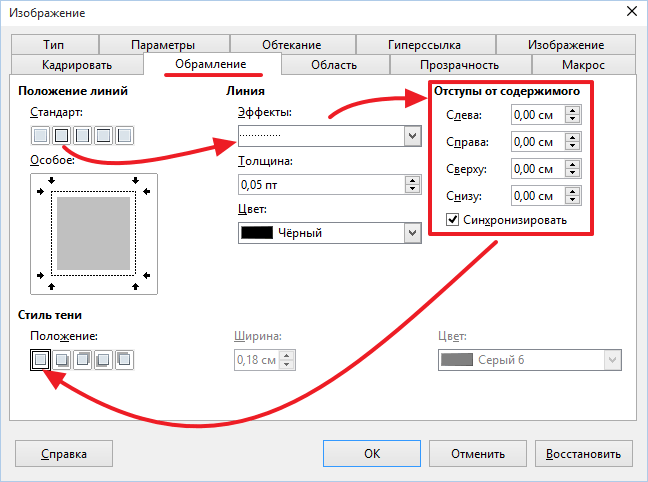 Это позволяет экономить чернила;
Это позволяет экономить чернила;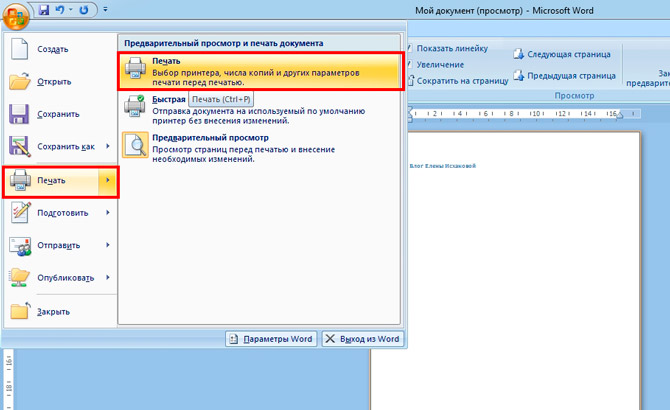

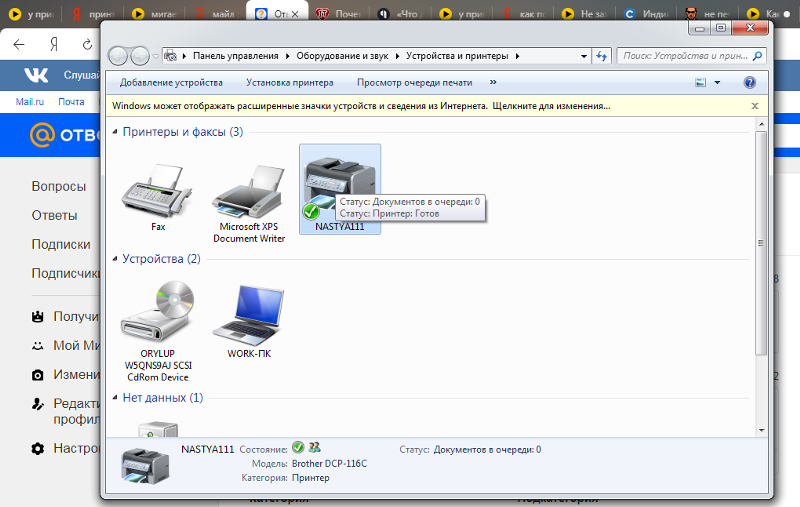
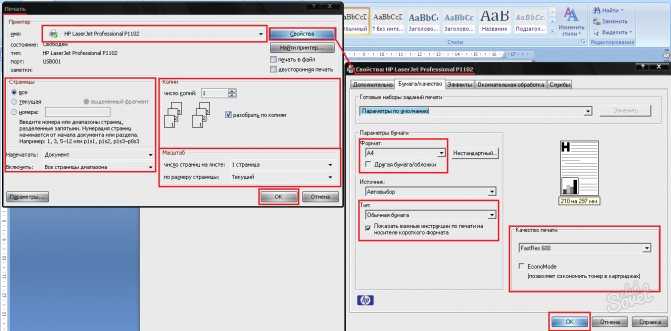
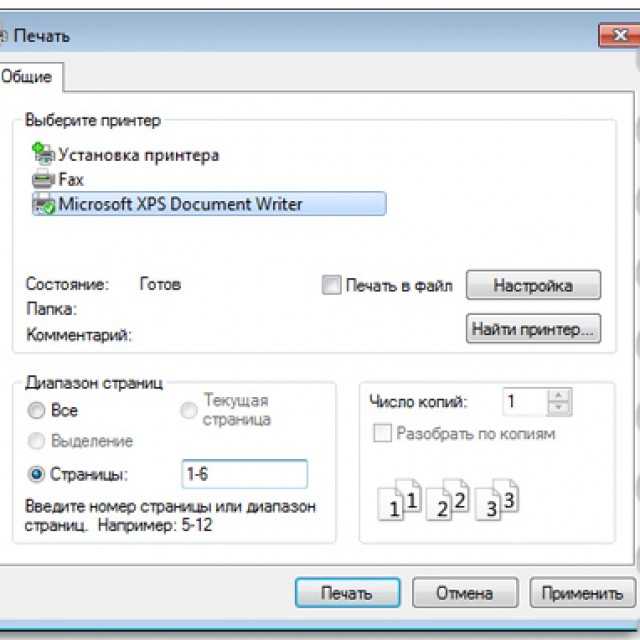 (Также будет показана стоимость разблокировки задания.) Нажмите «Печать», чтобы подтвердить, а затем «Выход».
(Также будет показана стоимость разблокировки задания.) Нажмите «Печать», чтобы подтвердить, а затем «Выход».
Всего комментариев: 0