Чтение 3d моделей: чтение cвободно 3D модели скачать
Содержание
7 лучших программ для просмотра 3d моделей
Просмотров: 72192 комментария 4 3d, 3ds, viewer, бесплатно, онлайн-просмотр, программа, просмотр
Просматривать загруженную модель для своей сцены — времязатратное занятие. Через стандартный просмотрщик она, само собой, не откроется, и приходится каждый раз ждать открытия 3D Max.
Однако, существуют гораздо более простые программы, которые открываются шустрее, чем 3Д Макс и помогают быстро оценить модельку в объеме. А некоторые позволят даже делится файлами, обо всех них мы сегодня и поговорим.
Содержание страницы:
- 1 GLC_Player
- 2 ABViewer
- 3 eDrawings Viewer
- 4 MeshLab
- 5 Pepakura Designer
- 6 3dviewer.net
- 7 Autodesk Viewer
- 8 P3d.in
GLC_Player
Наверно, самый популярный из доступных вьюеров, которые можно установить на компьютер. Быстро загружается, обладает несложным, приятным интерфейсом. Имеет большой плюс: эта программа для просмотра 3d моделей абсолютно бесплатная, а при установке не придется вводить никаких личных данных и кодов.
Основные поддерживаемые форматы: Obj, 3ds, Stl, Off, 3dxml и др.
Где скачать: на официальном сайте
ABViewer
Еще один бесплатный просмотрщик с большим количеством поддерживаемых форматов. При помощи ABViewer можно конвертировать 3D файлы, измерять объекты или выполнять их печать.
Основные поддерживаемые форматы: Obj, 3ds, Stl, NURBS и др.
Где скачать: на официальном сайте
eDrawings Viewer
Для быстрого просмотра 3d объектов на компьютере можно пользоваться и этой незамысловатой программкой. Она также абсолютно бесплатна.
Из плюсов — этот вьюер имеет простой интерфейс. Также можно поставить одноименное мобильное приложение на свой смартфон или планшет, но только, если «железо» работает на операционной системе IOS или Android.
Минусом можно считать некоторые заморочки при установке софта. eDrawings Viewer требует ввести свой e-mail, чтобы выслать код, который затем нужно будет скопировать в специальное поле, иначе программа не запустится.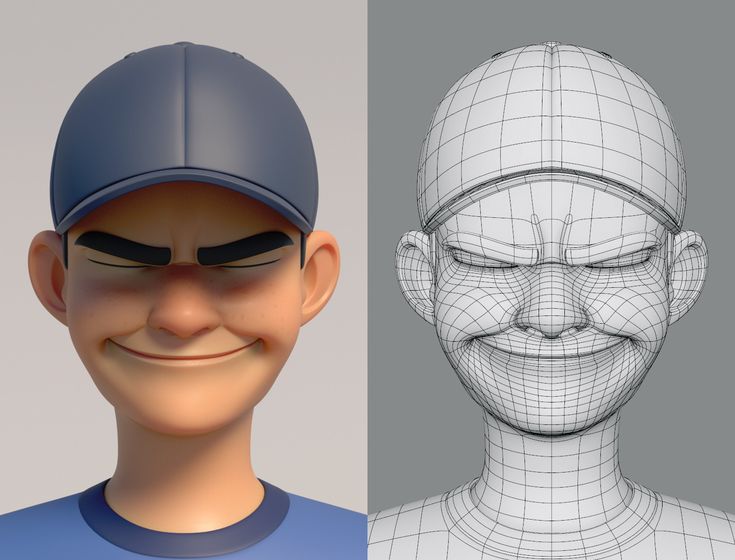
Основные поддерживаемые форматы: Obj, Stl, файлы SolidWorks и CAD-систем (DXF/DWG).
Где скачать: на официальном сайте
MeshLab
Еще одна небольшая программка, которую можно скачать и установить на компьютер абсолютно бесплатно. Позволяет быстро просмотреть модель, а также производить манипуляции над ее сеткой. Показывает количество вершин Vertices и поверхностей Faces. Разработчики предоставляют приложение на IOS с таким же названием.
Основные поддерживаемые форматы: 3ds, Obj, Ply, Stl, Off, Asc, X3d, Wrl.
Где скачать: на официальном сайте
Pepakura Designer
Очень интересная, частично бесплатная программка, созданная для «разворачивания» низкополигональных моделей. Используется в бумажном моделировании. Вполне способна открывать объекты, имеющие небольшое количество полигонов.
Основные поддерживаемые форматы: 3ds, Obj, Stl, Pdo, файлы 3Ds Studio и Collada.
Где скачать: на сайте
3dviewer.net
В принципе, при наличии постоянного доступа в интернет, совсем не обязательно качать и устанавливать на компьютер программы для просмотра объектов для 3ds max. Посмотреть и повертеть модель можно и в режиме реального времени, на сайте. Очень удобен в этом плане сайт 3d viewer. Просто перетягиваем модельку в браузер и пользуемся.
Этот сайт предлагает возможность посмотреть на то, как сделан объект, скрывая и показывая его части.
Основные поддерживаемые форматы: 3ds, Obj, Stl
Где посмотреть: http://3dviewer.net
Autodesk Viewer
Бесплатное ПО, с помощью которого можно просмотреть модельку онлайн. Имеет несколько простых полезных функций: например, модель можно измерить виртуальной линейкой или рассечь ее по заданной оси. Также программа позволяет делиться объектами с другими пользователями.
Основные поддерживаемые форматы: поддерживает большинство 2D- и 3D-форматов
Где посмотреть: https://viewer.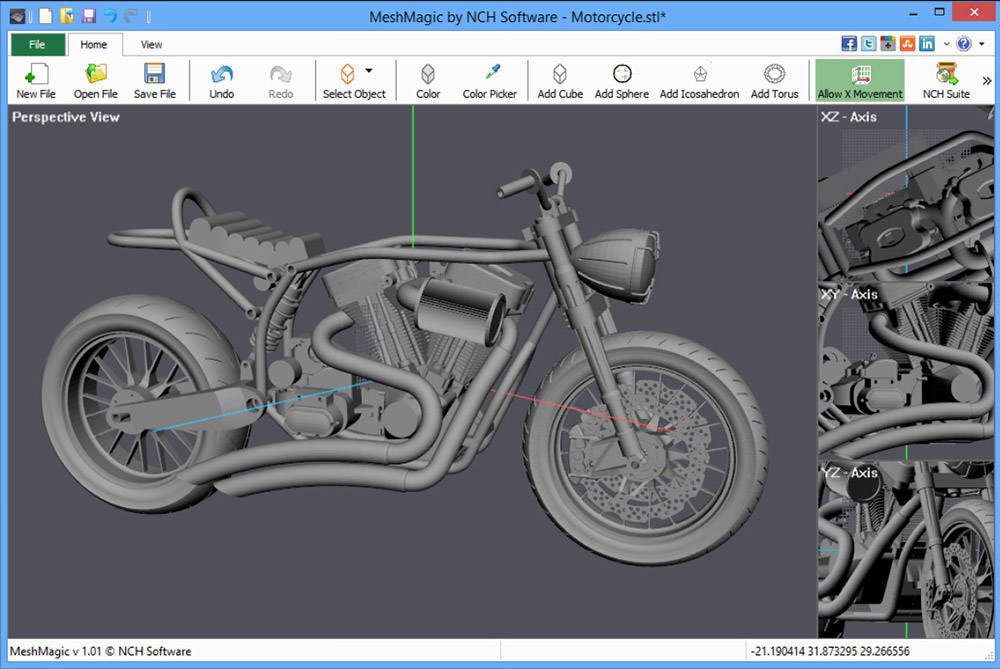 autodesk.com/
autodesk.com/
P3d.in
Еще один сайт для онлайн-просмотра 3d объектов. Для того чтобы пользоваться, нужно зарегистрироваться. После этого можно будет загрузить объект, а также одеть его в текстуры, настроить свет, используя готовые карты освещения. При всех преимуществах, сервис остается абсолютно бесплатным, предоставляя 50 Мб памяти для загрузки моделей.
Основные поддерживаемые форматы: только Obj
Где посмотреть: https://p3d.in
Автор урока: Алиса Куб
Отображение 3D-моделей в файлах PDF, Adobe Acrobat
Руководство пользователя
Отмена
Поиск
Последнее обновление
Sep 28, 2022 03:13:25 PM GMT
|
Также применяется к Adobe Acrobat 2017, Adobe Acrobat 2020
- Руководство пользователя Acrobat
- Введение в Acrobat
- Доступ к Acrobat с настольных компьютеров, мобильных устройств и интернета
- Новые возможности Acrobat
- Комбинации клавиш
- Системные требования
- Рабочее пространство
- Основные сведения о рабочем пространстве
- Открытие и просмотр файлов PDF
- Открытие документов PDF
- Навигация по страницам документа PDF
- Просмотр установок PDF
- Настройка режимов просмотра PDF
- Включение предварительного просмотра эскизов файлов PDF
- Отображать PDF в браузере
- Работа с учетными записями облачного хранилища в Интернете
- Доступ к файлам из Box
- Доступ к файлам из Dropbox
- Доступ к файлам из OneDrive
- Доступ к файлам из SharePoint
- Доступ к файлам из Google Диска
- Acrobat и macOS
- Уведомления Acrobat
- Сетки, направляющие и измерения в PDF
- Использование азиатского текста, кириллицы и текста слева направо в документах PDF
- Создание документов PDF
- Обзор процедуры создания документов PDF
- Создание файлов PDF в Acrobat
- Создание документов PDF с помощью PDFMaker
- Использование принтера Adobe PDF
- Преобразование веб-страниц в PDF
- Создание файлов PDF с помощью Acrobat Distiller
- Настройки преобразования Adobe PDF
- Шрифты PDF
- Редактирование документов PDF
- Редактирование текста в документах PDF
- Редактирование изображений и объектов в документе PDF
- Поворот, перемещение, удаление и изменение нумерации страниц PDF
- Редактирование отсканированных документов PDF
- Улучшение фотографий документов, снятых на камеру мобильного устройства
- Оптимизация документов PDF
- Свойства документов PDF и метаданные
- Ссылки и вложенные файлы в PDF
- Слои документов PDF
- Миниатюры страниц и закладки в документах PDF
- Мастер операций (Acrobat Pro)
- Файлы PDF, преобразованные в веб-страницы
- Настройка документов PDF для использования в презентации
- Статьи PDF
- Геопространственные файлы PDF
- Применение операций и сценариев к файлам PDF
- Изменение шрифта по умолчанию для добавления текста
- Удаление страниц из документов PDF
- Сканирование и распознавание текста
- Сканирование документов в формат PDF
- Улучшение фотографий документов
- Устранение неполадок сканера при использовании Acrobat для сканирования
- Формы
- Основные положения для работы с формами PDF
- Создание форм с нуля в Acrobat
- Создание и рассылка форм PDF
- Заполнение форм PDF
- Свойства полей форм PDF
- Заполнение и подписание форм PDF
- Настройка кнопок для выполнения действий в формах PDF
- Публикация интерактивных веб-форм PDF
- Основные положения для работы с полями форм PDF
- Поля форм PDF для штрих-кода
- Сбор данных формы PDF и управление ими
- Инспектор форм
- Помощь с формами PDF
- Отправка форм PDF получателям с использованием эл.
 почты или внутреннего сервера
почты или внутреннего сервера
- Объединение файлов
- Объединение или слияние файлов в один файл PDF
- Поворот, перемещение, удаление и перенумерация страниц PDF
- Добавление верхних и нижних колонтитулов, а также нумерации Бейтса в документы PDF
- Обрезка страниц PDF
- Добавление водяных знаков в документы PDF
- Добавление фона в документы PDF
- Работа с файлами, входящими в портфолио PDF
- Публикация портфолио PDF и предоставление совместного доступа
- Обзор портфолио PDF
- Создание и настройка портфолио PDF
- Общий доступ, редактирование и комментирование
- Предоставление общего доступа к документам PDF и их отслеживание онлайн
- Пометка текста при редактировании
- Подготовка к редактированию документа PDF
- Запуск процесса редактирования файлов PDF
- Размещение совместных рецензий на сайтах SharePoint или Office 365
- Участие в редактировании документа PDF
- Добавление комментариев в документы PDF
- Добавление штампа в файл PDF
- Процессы утверждения
- Управление комментариями | просмотр, добавление ответа, печать
- Импорт и экспорт комментариев
- Отслеживание редактирования PDF и управление им
- Сохранение и экспорт документов PDF
- Сохранение PDF
- Преобразование файлов PDF в формат Word
- Преобразование документа PDF в файл JPG
- Преобразование и экспорт документов PDF в файлы других форматов
- Параметры форматирования файлов для экспорта в PDF
- Повторное использование содержимого PDF
- Защита
- Повышенный уровень защиты документов PDF
- Защита документов PDF с помощью паролей
- Управление цифровыми удостоверениями
- Защита документов PDF с помощью сертификатов
- Открытие защищенных документов PDF
- Удаление конфиденциальных данных из документов PDF
- Установка политик безопасности файлов PDF
- Выбор метода защиты для документов PDF
- Предупреждения безопасности при открытии документов PDF
- Защита файлов PDF с Adobe Experience Manager
- Функция защищенного просмотра PDF-документов
- Обзор функций защиты в программе Acrobat и файлах PDF
- Язык JavaScript в файлах PDF, представляющий угрозу безопасности
- Вложения как угроза безопасности
- Разрешить или заблокировать ссылки в PDF-файлах
- Электронные подписи
- Подписание документов PDF
- Съемка подписи на мобильное устройство и использование ее в любых приложениях
- Отправка документов на электронные подписи
- О подписях сертификатов
- Подписи на основе сертификата
- Подтверждение цифровых подписей
- Доверенный список, утвержденный Adobe
- Управление доверенными лицами
- Печать
- Основные задачи печати файлов PDF
- Печать брошюр и портфолио в формате PDF
- Дополнительные настройки печати PDF
- Печать в PDF
- Печать цветных документов PDF (Acrobat Pro)
- Печать файлов PDF с помощью заказных размеров
- Расширенный доступ, теги и перекомпоновка
- Создание и проверка средств расширенного доступа к документам PDF
- Возможности расширенного доступа в файлах PDF
- Инструмент «Порядок чтения» в PDF
- Чтение документов PDF при помощи возможностей расширенного доступа и перекомпоновки
- Редактирование структуры документа на панелях «Содержимое» и «Теги»
- Создание документов PDF с расширенным доступом
- Поиск и индексация
- Индексирование файлов PDF
- Поиск в документах PDF
- 3D-модели и мультимедиа
- Добавление аудио, видео и интерактивных объектов в файлы PDF
- Добавление 3D-моделей в файлы PDF (Acrobat Pro)
- Отображение 3D-моделей в файлах PDF
- Взаимодействие с 3D-моделями
- Измерение 3D-объектов в файлах PDF
- Настройка 3D-видов в файлах PDF
- Включение 3D-содержимого в документе PDF
- Добавление мультимедийного контента в документы PDF
- Добавление комментариев для 3D-макетов в файлах PDF
- Воспроизведение видео-, аудио- и мультимедийных форматов в файлах PDF
- Добавление комментариев в видеоролики
- Инструменты для допечатной подготовки (Acrobat Pro)
- Обзор инструментов для допечатной подготовки
- Типографские метки и тонкие линии
- Просмотр цветоделения
- Обработка прозрачности
- Преобразование цветов и управление красками
- Цветовой треппинг
- Предпечатная проверка (Acrobat Pro)
- Файлы, совместимые с PDF/X-, PDF/A- и PDF/E
- Профили предпечатной проверки
- Расширенная предпечатная проверка
- Отчеты предпечатной проверки
- Просмотр результатов предпечатной проверки, объектов и ресурсов
- Методы вывода в PDF
- Исправление проблемных областей с помощью инструмента «Предпечатная проверка»
- Автоматизация процедуры анализа документов с помощью дроплетов или операций предпечатной проверки
- Анализ документов с помощью инструмента «Предпечатная проверка»
- Дополнительная проверка с помощью инструмента «Предпечатная проверка»
- Библиотеки предпечатной проверки
- Предпечатные переменные
- Управление цветом
- Обеспечение согласованности цветов
- Настройки цветов
- Управление цветом документов
- Работа с цветовыми профилями
- Основы управления цветом
В Acrobat можно просматривать и управлять высококачественным 3D-содержимым, созданным при помощи трехмерных САПР или программ 3D-моделирования и встроенным в документ PDF.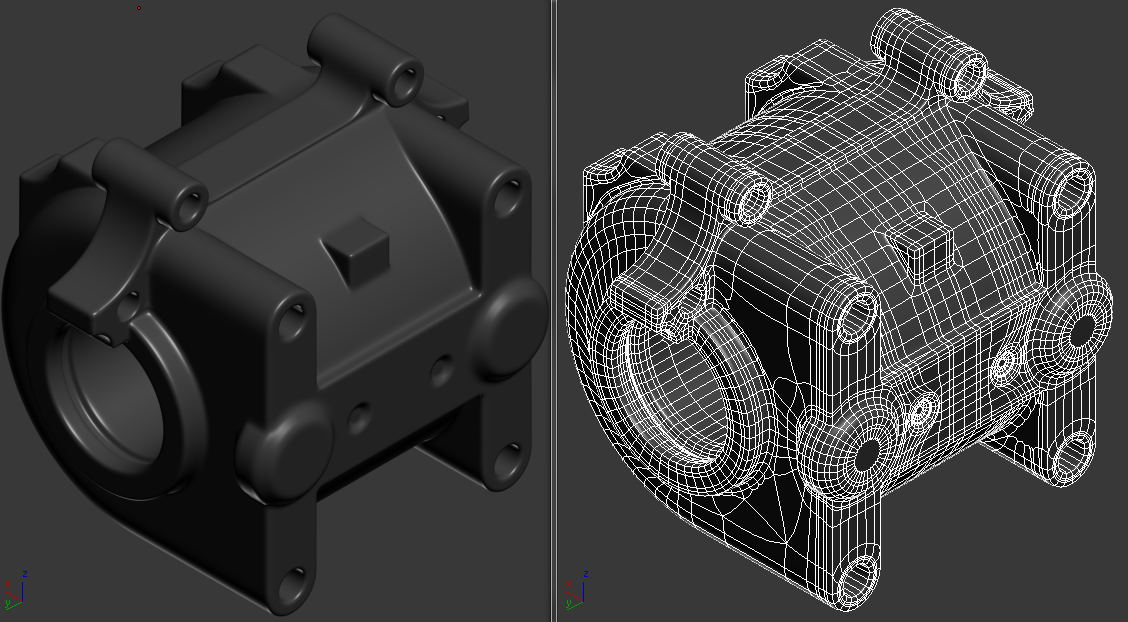 Например, можно скрывать и отображать части 3D-модели, снимать крышку, чтобы заглянуть внутрь, и поворачивать элементы как будто держа их в руках.
Например, можно скрывать и отображать части 3D-модели, снимать крышку, чтобы заглянуть внутрь, и поворачивать элементы как будто держа их в руках.
Первоначально 3D-модель отображается в виде двухмерного изображения. Модель можно активировать, щелкнув ее инструментом «Рука» или инструментом «Выделение»; при этом открывается панель инструментов «3D» и воспроизводится анимация.
Выбранный 3D-объект
A. Дерево моделей B. Панель инструментов «3D» C. 3D-объект
Если открыть документ PDF с 3D-содержимым, вверху отображается желтая строка с сообщением «3D-содержимое отключено. Включите эту функцию, если вы доверяете этому документу.»
Автовоспроизведение 3D-содержимого отключено по умолчанию
Включение 3D-содержимого в текущем документе:
Нажмите кнопку «Параметры» и выберите один из вариантов:
- Доверять этому документу только сейчас
- Доверять этому документу всегда
Включение 3D-содержимого для всех документов:
- Выберите «Правка» > «Установки» > «3D и Мультимедиа» и установите флажок «Включить воспроизведение 3D-содержимого».

Дополнительные сведения представлены на странице Включение 3D-содержимого в документе PDF.
Обзор панели инструментов «3D»
Панель инструментов «3D» появляется при щелчке на 3D-модели инструментом «Рука». Это действие активирует 3D-модель и воспроизводит анимации, если их воспроизведение задано при активации файла. Панель инструментов «3D» всегда появляется в области, расположенной в верхнем левом углу 3D-модели, при этом ее невозможно переместить в другое место. Справа от инструмента «Поворот» появится стрелка, которую нужно нажать для того, чтобы скрыть или развернуть панель инструментов.
Панель инструментов «3D» можно использовать для увеличения и уменьшения, поворота и панорамного просмотра объекта. Чтобы скрывать отдельные части модели, изолировать их или делать прозрачными, используйте «Дерево моделей».
Можно манипулировать 3D-моделью, выбирая и перетаскивая различные инструменты 3D-навигации. Во время 3D-навигации удобно представить себе, что вы наблюдаете стационарную 3D-модель с помощью камеры.
Ее можно поворачивать, просматривать панорамно (перемещаться вверх, вниз и в стороны), а также приближать и отдалять изображение.
Поворот
Поворачивает 3D-объекты относительно экрана. Способ перемещения объектов зависит от начального вида, места начала перетаскивания и направления перетаскивания.
Для поворота объекта можно также использовать инструмент «Рука». Убедитесь, что на панели «3D» диалогового окна «Установки» выбрано «Включить 3D-выделение инструментом «Рука»».
Вращение
Поворачивает 3D-модель параллельно по двум фиксированным осям модели, оси x и оси z.
Панорама
Позволяет перемещать модель только вертикально или горизонтально. Выполнять панорамирование можно также используя инструмент «Рука»: удерживая клавишу Ctrl во время перетаскивания.
Масштаб
Перемещает камеру ближе или дальше от отображаемого объекта.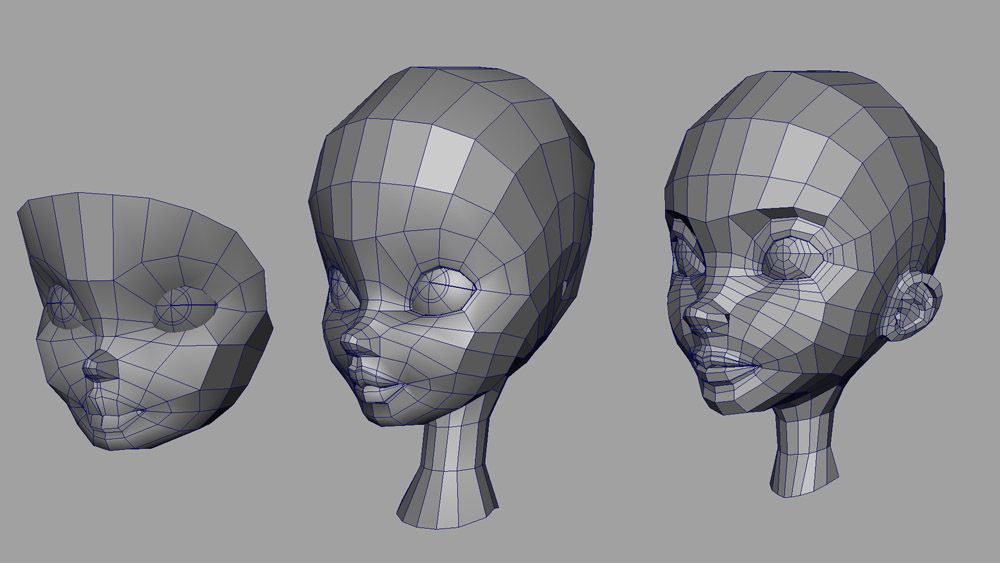 Можно также приближаться или удаляться от объекта, используя инструмент «Рука», удерживая клавишу Shift во время перетаскивания.
Можно также приближаться или удаляться от объекта, используя инструмент «Рука», удерживая клавишу Shift во время перетаскивания.
Обход
Вращается горизонтально вокруг представления при горизонтальном перемещении. Перемещается вперед или назад в представлении при вертикальном перемещении, поддерживает постоянный уровень независимо от способа перетаскивания. Инструмент «Обход» особенно полезен для архитектурных 3D-моделей. Для изменения скорости обхода необходимо изменить единицы измерения отображения в установках (3D).
Для использования инструмента «Обход» необходимо выбрать параметр «Установки», который объединяет инструменты, или правой кнопкой мыши щелкнуть 3D-модель и выбрать «Инструменты» > «Обход».
Появление
Перемещение по модели при сохранении ориентации поверхности. Нажмите правой кнопкой и перетащите указатель в 3D-окне. Инструмент «Появление» поддерживает снижение скорости с уменьшением расстояния до объекта.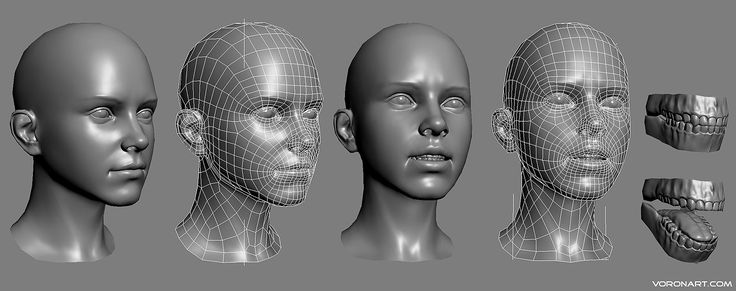 Перетащите указатель мыши вправо или влево для поворота.
Перетащите указатель мыши вправо или влево для поворота.
Для поворота вида камеры нажмите левой кнопкой мыши внутри 3D-окна и перетащите указатель для поворота вида камеры. Для возврата к исходному положению камеры переместите мышь обратно в место начального щелчка.
Используйте колесо прокрутки для быстрого перемещения назад и вперед вдоль направления обзора камеры. Эта функция полезна, если вы потеряли ориентацию внутри модели или столкнулись с поверхностью.
Свойства камеры
Установка угла камеры, выравнивания и других свойств, определяющих тип линзы, через которую рассматривается 3D-модель. Свойства камеры являются составной частью видов, но устанавливаются отдельно.
Инструмент измерения 3D
Измеряет размеры частей и расстояния в 3D-модели.
Элементы управления видом панели инструментов «3D»
Вид по умолчанию
Возвращает стандартный режим масштаба, панорамы и поворота 3D-модели. Используйте меню «Параметры» области «Вид» дерева моделей для установки вида, не являющегося видом по умолчанию. Или воспользуйтесь командой Управление видами в меню «Виды» на панели инструментов 3D, чтобы задать другой вид по умолчанию.
Используйте меню «Параметры» области «Вид» дерева моделей для установки вида, не являющегося видом по умолчанию. Или воспользуйтесь командой Управление видами в меню «Виды» на панели инструментов 3D, чтобы задать другой вид по умолчанию.
Если объект пропадает из видимости, значит пользователь отвернул от него камеру. Нажмите значок «Вид по умолчанию» на панели инструментов 3D, чтобы вернуться к объекту.
Меню «Виды»
Показывает список видов, заданных для текущей 3D-модели.
Переключить дерево моделей
Позволяет открыть и скрыть панель «Дерево моделей».
Воспроизвести/Приостановить анимацию
Позволяет воспроизвести или приостановить любую анимацию, основанную на использовании сценария JavaScript. Во всплывающем меню «Воспроизвести/Приостановить анимацию» откроется ползунок, который нужно двигать вперед и назад для перемещения по последовательности действий анимации.
Использовать ортогональную/перспективную проекцию
Позволяет переключаться между перспективной и ортогональной проекцией 3D-объекта.
Меню «Режим рендеринга модели»
Определяет, в каком виде появится 3D-фигура. Иллюстрированное руководство см. в разделе Примеры режимов рендеринга модели.
Меню «Включить дополнительное освещение»
Приводит различные эффекты освещения, доступные для улучшения освещения 3D-объекта. Пробным путем установить нужные визуальные эффекты.
Цвет фона
Открывает палитру цветов, которую можно использовать для выбора нового цвета пространства вокруг 3D-объекта.
Переключение поперечного сечения
Позволяет показать и скрыть поперечное сечение объекта. Для открытия диалогового окна Свойства поперечного сечения нажмите всплывающее меню. Дополнительные сведения см.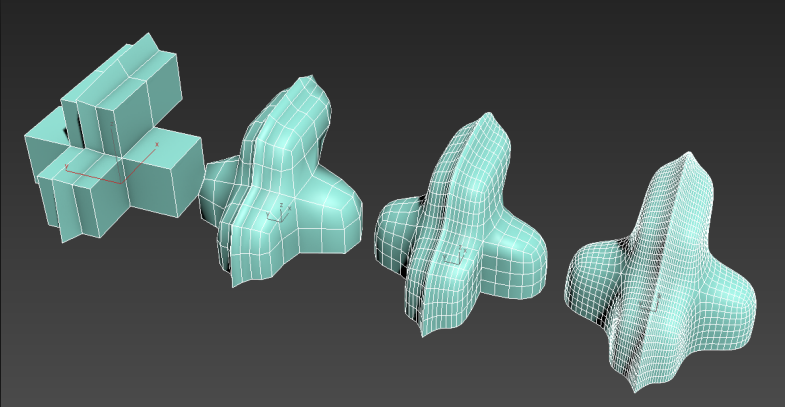 в разделе Создание поперечных сечений.
в разделе Создание поперечных сечений.
Добавить мультимедиа-/3D-комментарий
Позволяет добавить записку к любой части 3D-модели.
Записка остается видна. См. Добавление комментариев к 3D-макетам в файлах PDF.
Установки для 3D-графики
На панели «3D и Мультимедиа» диалогового окна «Установки» можно указать, требуется ли, чтобы панель инструментов 3D и дерево моделей отображались по умолчанию. Можно также определить средство визуализации, используемое по умолчанию, а также определить, будет ли разрешена анимация.
Включить воспроизведение 3D-содержимого
Динамический характер 3D создает потенциальную уязвимость в системе безопасности. Поэтому автоматическое воспроизведение 3D-содержимого в документах PDF отключено по умолчанию. Выберите этот параметр, чтобы включить 3D-содержимое в документах PDF.
Средство визуализации
Позволяет задать механизм визуализации, который влияет как на производительность, так и на качество, поэтому важно выбрать правильное средство визуализации. В зависимости от параметров системы можно менять средство рендеринга. При выборе DirectX® или OpenGL рендеринг выполняется аппаратными средствами графического процессора видеокарты. При выборе Software рендеринг выполняется дольше, но результат часто лучше соответствует рендерингу модели в исходном приложении.
В зависимости от параметров системы можно менять средство рендеринга. При выборе DirectX® или OpenGL рендеринг выполняется аппаратными средствами графического процессора видеокарты. При выборе Software рендеринг выполняется дольше, но результат часто лучше соответствует рендерингу модели в исходном приложении.
Разрешить аппаратный рендеринг для устаревших видеокарт
Включает аппаратное ускорение даже при использовании видеокарт, не поддерживающих пиксельные шейдеры.
Включить двусторонний рендеринг
Части некоторых моделей имеют две стороны. Чтобы сэкономить время и пространство, можно отключить этот параметр и просматривать только переднюю сторону модели.
Если пользователь заглянет внутрь части, для которой был проведен только односторонний рендеринг, обратная сторона будет невидима.
Предпочтительный режим рендеринга 3D PMI
Назначает использование режима PMI для рендеринга.Female-models-Emotional-animation-6.jpg) Можно выбрать один из следующих параметров.
Можно выбрать один из следующих параметров.
Использовать параметр содержимого. Рендеринг PMI использует параметр каждого PMI, чтобы определить, используется ли Z-буфер.
Всегда выводить 3D PMI на переднем плане модели. Рендеринг PMI игнорирует Z-буфер независимо от параметра в файле.
Всегда выводить 3D PMI с использованием Z-буфера. Рендеринг PMI всегда включает Z-буфер независимо от параметра в файле.
Показывать панель при активации 3D-графики
Определяет, будет ли выводиться панель Дерево моделей при активации 3D-модели. Выберите Использовать параметры комментария для использования любого из параметров, установленных автором при добавлении 3D-модели в документ PDF.
Показывать панель инструментов по умолчанию
Определяет, будет ли выводиться панель инструментов «3D» при активации 3D-модели. Выберите Использовать параметры комментария для использования любого из параметров, установленных автором при добавлении 3D-модели в документ PDF.
Разрешить выделение с помощью инструмента «Рука»
Разрешает пользователю выбирать и выделять части 3D-модели с помощью инструмента «Рука». Если этот параметр отключен, для выделения объекта используется инструмент Данные объекта («Инструменты» > «Интерактивные объекты» > Выбрать объект).
Объединить инструменты на панели инструментов «3D»
Этот параметр помещает инструменты управления и навигации в инструмент «Поворот», сокращая таким образом панель инструментов «3D».
Включить переходы видов
Некоторые 3D-модели имеют анимированные переходы между видами. Отмените выбор данного параметра, если 3D-анимация не требуется.
Показать оси 3D-вращения
Показывает или скрывает ось, отображающую текущую ориентацию 3D-сцены.
Схема оптимизации при низкой частоте кадров
Определяет действия, применяемые к анимации, при снижении частоты кадров.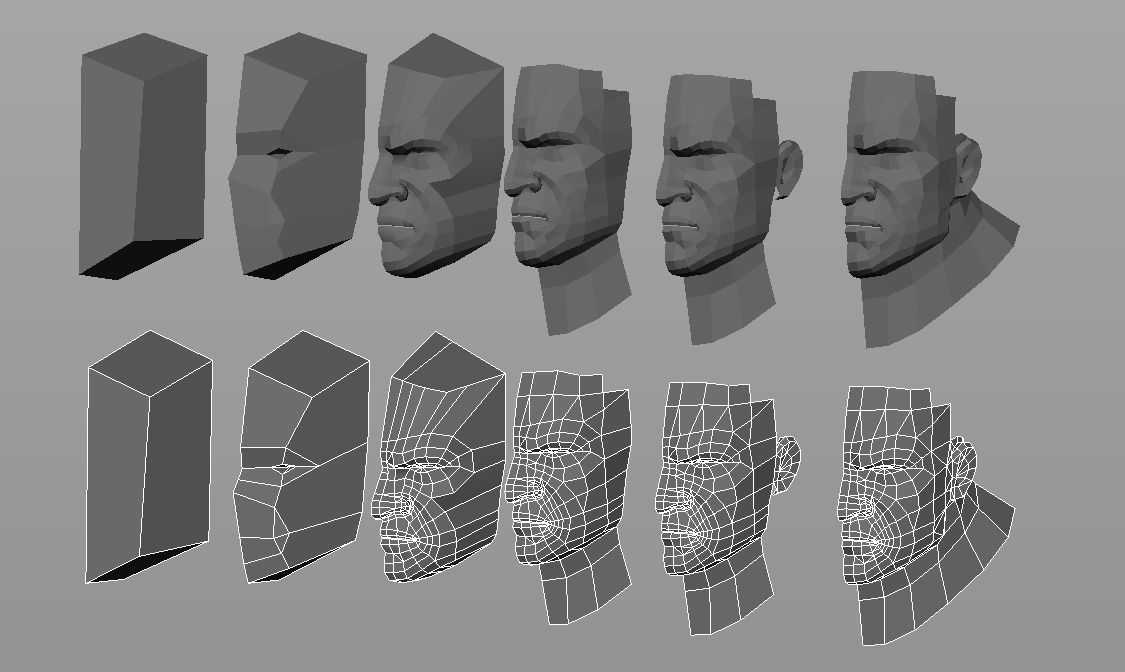 При выключении параметра частота кадров останется низкой. При выборе ограничительной рамки отображаются 3D-плоскости, заключающие части модели, а не сами части, что позволяет поддерживать высокую частоту кадров. При выборе удаления объектов некоторые части модели не будут отображаться, что позволит поддерживать высокую частоту кадров.
При выключении параметра частота кадров останется низкой. При выборе ограничительной рамки отображаются 3D-плоскости, заключающие части модели, а не сами части, что позволяет поддерживать высокую частоту кадров. При выборе удаления объектов некоторые части модели не будут отображаться, что позволит поддерживать высокую частоту кадров.
Пороговое значение частоты кадров
Позволяет установить минимальную частоту кадров с помощью перетаскивания ползунка или ввода значения в соответствующем окне. Если значение частоты кадров опускается ниже количества кадров в секунду, включается параметр «Схема оптимизации при низкой частоте кадров».
Связанные материалы
- Воспроизведение видео-, аудио- и мультимедийных форматов в файлах PDF
- Добавление мультимедийного контента в документы PDF
- Добавление комментариев в видеоролики (Acrobat Pro)
- Добавление 3D-моделей в файлы PDF (Acrobat Pro)
- Взаимодействие с 3D-моделями
- Измерение 3D-объектов в файлах PDF
- Настройка 3D-видов в файлах PDF
- Добавление комментариев для 3D-макетов в файлах PDF
Вход в учетную запись
Войти
Управление учетной записью
Чтение 3D-моделей | CGTrader
809 3D-модели для чтения доступны для скачивания.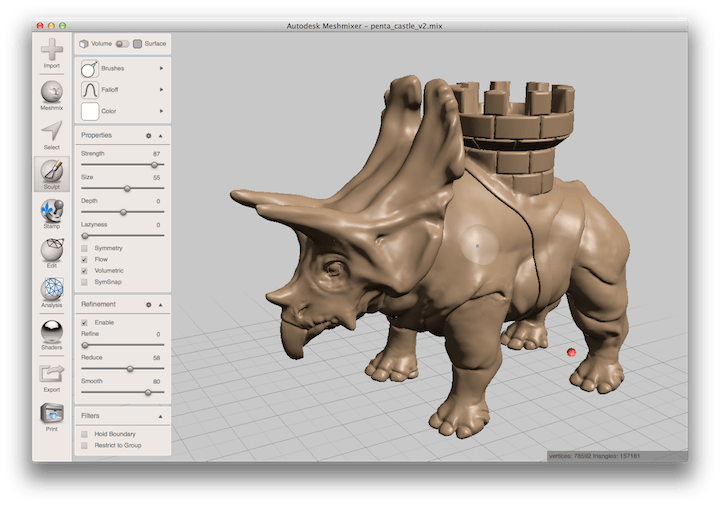 3д модели готовы для анимации, игр и проектов VR / AR. Используйте фильтры, чтобы найти сфальсифицированные, анимированные, низкополигональные или бесплатные 3D-модели. Доступно в любом формате файла, включая FBX, OBJ, MAX, 3DS, C4D … SHOW больше
3д модели готовы для анимации, игр и проектов VR / AR. Используйте фильтры, чтобы найти сфальсифицированные, анимированные, низкополигональные или бесплатные 3D-модели. Доступно в любом формате файла, включая FBX, OBJ, MAX, 3DS, C4D … SHOW больше
Фильтр
$ 2
$ 500+
MIN RECATER2102050100200300450
MAX102050100200300500+
бесплатно
ATTRIBOOD
.0018 Low-Poly3d PrintAnimatedPbrriggedCollection
Показ возраст+скидки
Premium
OBJ, FBX, Blend, MTL
Premium
$ 13.209
Max, OBJ
$ 13.20
Max, OBJ, FBX.
$24.00
max, obj, c4d, mtl
Premium
$14.00
fbx, ma, mb
Premium
- Lowpoly
- PBR
$11.00
obj, fbx, mtl, tbscene, tbmat
Premium
$200.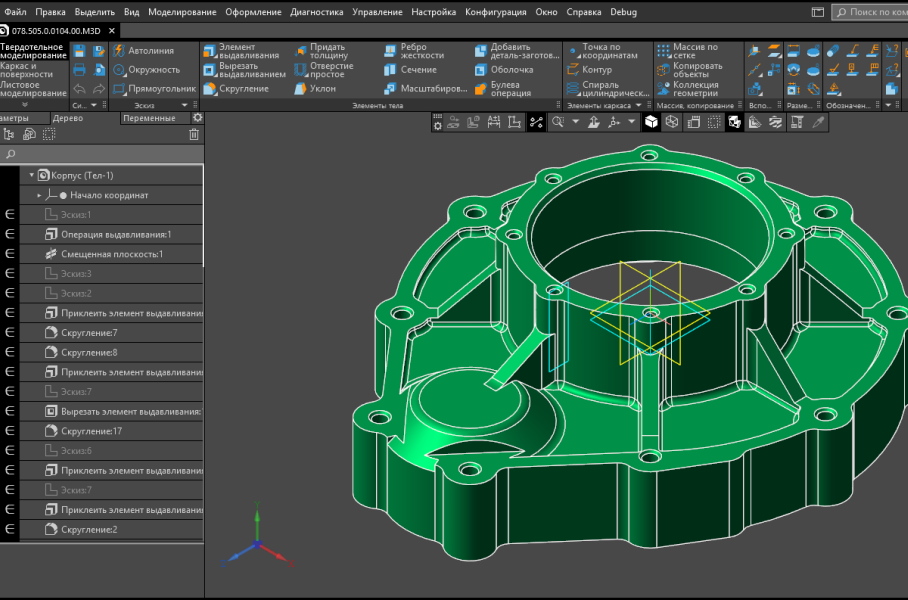 00
00
obj, fbx, mtl, blend
Premium
$23.00
max, obj, fbx, c4d, mtl and more
Premium
$100.00
max, fbx
Premium
$23.00
max, obj, fbx, mtl, pdf and more
Premium
$29.00
max, obj, фбкс, мтл
Premium
$23.00
max, obj, fbx, c4d, pdf and more
Premium
$16.00
obj, fbx, mtl, ma, mb and more
Premium
- PBR
$ 20,00
MAX, OBJ, FBX, BLEND, MTL и More
Premium
- PBR
MAX, OBJ, FBX, Blend, ABC и More
Prem.
.0003
max, obj, fbx, ma, mb and more
Premium
$30. 00
00
max
Premium
$66.00
Premium
$23.00
max, obj, fbx, 3dm, MTL и больше
Premium
MAX, OBJ, FBX, 3DS, MTL и More
Premium
$ 12,00
STL, OBJ, MTL
- 5555566669
- 5555656669
- 555566669
- 55556669
- 5556666
- 5556669
- 0056
$24.99
obj, fbx, blend, mtl
20% for Ukraine
Premium
- PBR
obj, fbx, mtl, ma, mb
Premium
$149.00
Premium
FBX, GLTF, GLB, SKP
Premium
$ 15.00
STL
Premium
$ 15.00
STL, obj, ZBP, ZBP, ZBP, ZBP.0002 Premium
$12.00
max, obj, fbx, c4d, mtl
10% for Ukraine
Premium
$12.
 00
00max, obj, fbx, mtl
Premium
max
10% для Украины
Premium
$ 19,90
MAX, OBJ, FBX, 3DS, MTL
Premium
$ 10,00
MAX, OBJ, FBX, 3DS, MTL и MOSE
MAX, OBJ, FBX, 3DS, MT.0003
$15.60
max, obj, fbx, c4d, mtl
Premium
max, obj, fbx, 3ds, dae and more
Premium
- Lowpoly
$24.00
max , OBJ, FBX, MTL, SKP и More
Premium
MAX
Premium
- Lowpoly
$ 59.00
Max, OBJ, 3DS, MTL, C4D
. ищешь?
Запрос пользовательской 3D-модели
Отображение 3D-моделей в PDF-файлах, Adobe Acrobat
Руководство пользователя
ОтменаПоиск
Последнее обновление:
12 января 2022 г. , 08:18:43 по Гринвичу
, 08:18:43 по Гринвичу|
Также относится к Adobe Acrobat 2017, Adobe Acrobat 2020
- Руководство пользователя Acrobat
- Знакомство с Acrobat
- Доступ к Acrobat с настольных компьютеров, мобильных устройств и Интернета
- Что нового в Acrobat
- Сочетания клавиш
- Системные требования
- Рабочее пространство
- Основы рабочего пространства
- Открытие и просмотр PDF-файлов
- Открытие PDF-файлов
- Навигация по страницам PDF
- Просмотр настроек PDF
- Настройка просмотра PDF
- Включить предварительный просмотр эскизов PDF-файлов
- Отображение PDF в браузере
- Работа с учетными записями онлайн-хранилища
- Доступ к файлам из ящика
- Доступ к файлам из Dropbox
- Доступ к файлам из OneDrive
- Доступ к файлам из SharePoint
- Доступ к файлам с Google Диска
- Acrobat и macOS
- Уведомления Acrobat
- Сетки, направляющие и измерения в PDF-файлах
- Азиатский текст, кириллица и текст с письмом справа налево в PDF-файлах
- Создание PDF-файлов
- Обзор создания PDF-файлов
- Создание PDF-файлов с помощью Acrobat
- Создание PDF-файлов с помощью PDFMaker
- Использование принтера Adobe PDF
- Преобразование веб-страниц в PDF
- Создание PDF-файлов с помощью Acrobat Distiller
- Настройки преобразования Adobe PDF
- Шрифты PDF
- Редактирование PDF-файлов
- Редактирование текста в PDF-файлах
- Редактирование изображений или объектов в PDF
- Поворот, перемещение, удаление и перенумерация страниц PDF
- Редактировать отсканированные файлы PDF
- Улучшение фотографий документов, снятых с помощью мобильной камеры
- Оптимизация PDF-файлов
- Свойства PDF и метаданные
- Ссылки и вложения в PDF-файлах
- слоев PDF
- Миниатюры страниц и закладки в PDF-файлах
- Мастер действий (Acrobat Pro)
- PDF-файлы, преобразованные в веб-страницы
- Настройка PDF для презентации
- Статьи в формате PDF
- Геопространственные файлы PDF
- Применение действий и сценариев к файлам PDF
- Изменить шрифт по умолчанию для добавления текста
- Удалить страницы из PDF
- Сканирование и распознавание символов
- Сканирование документов в PDF
- Улучшение фотографий документов
- Устранение неполадок сканера при сканировании с помощью Acrobat
- Формы
- Основы форм PDF
- Создание формы с нуля в Acrobat
- Создание и распространение PDF-форм
- Заполнение PDF-форм
- Свойства поля формы PDF
- Заполнение и подписание PDF-форм
- Настройка кнопок действий в формах PDF
- Публикация интерактивных веб-форм PDF
- Основные сведения о полях формы PDF
- Поля формы штрих-кода PDF
- Сбор данных формы PDF и управление ими
- О трекере форм
- Справка по PDF-формам
- Отправка PDF-форм получателям по электронной почте или на внутренний сервер
- Объединение файлов
- Объединение или объединение файлов в один PDF-файл
- Поворот, перемещение, удаление и перенумерация страниц PDF
- Добавление верхних и нижних колонтитулов и нумерации Бейтса в PDF-файлы
- Обрезка страниц PDF
- Добавление водяных знаков в PDF-файлы
- Добавление фона в PDF-файлы
- Работа с файлами компонентов в портфолио PDF
- Публикация и совместное использование портфолио PDF
- Обзор портфолио PDF
- Создание и настройка портфолио PDF
- Публикация, рецензирование и комментирование
- Публикация и отслеживание PDF-файлов в Интернете
- Разметка текста с правками
- Подготовка к просмотру PDF
- Запуск обзора PDF
- Размещение общих обзоров на сайтах SharePoint или Office 365
- Участие в проверке PDF
- Добавление комментариев к PDF-файлам
- Добавление штампа в PDF
- Рабочие процессы утверждения
- Управление комментариями | посмотреть, ответить, распечатать
- Импорт и экспорт комментариев
- Отслеживание обзоров PDF и управление ими
- Сохранение и экспорт PDF-файлов
- Сохранение PDF-файлов
- Преобразование PDF в Word
- Преобразование PDF в JPG
- Преобразование или экспорт PDF-файлов в файлы других форматов
- Параметры формата файла для экспорта PDF
- Повторное использование содержимого PDF
- Безопасность
- Расширенный параметр безопасности для PDF-файлов
- Защита PDF-файлов с помощью паролей
- Управление цифровыми идентификаторами
- Защита PDF-файлов с помощью сертификатов
- Открытие защищенных PDF-файлов
- Удаление конфиденциального содержимого из PDF-файлов
- Настройка политик безопасности для PDF-файлов
- Выбор метода защиты для PDF-файлов
- Предупреждения системы безопасности при открытии PDF-файла
- Защита PDF-файлов с помощью Adobe Experience Manager
- Функция защищенного просмотра для PDF-файлов
- Обзор безопасности в Acrobat и PDF-файлах
- JavaScripts в PDF-файлах как угроза безопасности
- Вложения как угроза безопасности
- Разрешить или заблокировать ссылки в PDF-файлах
- Электронные подписи
- Подписание PDF-документов
- Сохраните свою подпись на мобильном телефоне и используйте ее везде
- Отправка документов на электронные подписи
- О подписях сертификатов
- Подписи на основе сертификата
- Проверка цифровых подписей
- Утвержденный список доверия Adobe
- Управление доверенными удостоверениями
- Печать
- Основные задачи печати PDF
- Буклеты для печати и портфолио в формате PDF
- Дополнительные параметры печати PDF
- Печать в PDF
- Печать цветных PDF-файлов (Acrobat Pro)
- Печать PDF-файлов нестандартных размеров
- Специальные возможности, теги и переформатирование
- Создание и проверка доступности PDF
- Специальные возможности в PDF-файлах
- Инструмент порядка чтения для PDF-файлов
- Чтение PDF-файлов с функциями перекомпоновки и специальных возможностей
- Редактирование структуры документа с помощью панелей «Содержимое» и «Теги»
- Создание доступных PDF-файлов
- Поиск и индексирование
- Создание указателей PDF
- Поиск PDF-файлов
- Мультимедийные и 3D-модели
- Добавление аудио-, видео- и интерактивных объектов в PDF-файлы
- Добавление 3D-моделей в файлы PDF (Acrobat Pro)
- Отображение 3D-моделей в PDF-файлах
- Взаимодействие с 3D-моделями
- Измерение 3D-объектов в PDF-файлах
- Настройка 3D-представлений в PDF-файлах
- Включить 3D-контент в PDF
- Добавление мультимедиа в PDF-файлы
- Комментирование 3D-проектов в PDF-файлах
- Воспроизведение видео, аудио и мультимедийных форматов в PDF-файлах
- Добавлять комментарии к видео
- Инструменты для печати (Acrobat Pro)
- Обзор инструментов для печати
- Следы от принтера и линии роста волос
- Предварительный просмотр вывода
- Сведение прозрачности
- Преобразование цвета и управление чернилами
- Цвет захвата
- Предпечатная проверка (Acrobat Pro)
- Файлы, совместимые с PDF/X, PDF/A и PDF/E
- Предполетные профили
- Расширенный предполетный осмотр
- Предполетные отчеты
- Просмотр результатов предварительной проверки, объектов и ресурсов
- Цели вывода в PDF-файлах
- Исправление проблемных областей с помощью инструмента Preflight
- Автоматизация анализа документов с помощью дроплетов или предпечатных действий
- Анализ документов с помощью инструмента предварительной проверки
- Дополнительные проверки в инструменте предварительной проверки
- Предполетные библиотеки
- Переменные предварительной проверки
- Управление цветом
- Поддержание согласованности цветов
- Настройки цвета
- Документы с управлением цветом
- Работа с цветовыми профилями
- Понимание управления цветом
В Acrobat вы можете просматривать и взаимодействовать с высококачественным 3D-контентом, созданным в профессиональных программах 3D CAD или 3D-моделирования и встроенным в PDF-файлы.
 Например, вы можете скрывать и показывать части 3D-модели, снимать крышку, чтобы заглянуть внутрь, и поворачивать детали, как будто держите их в руках.
Например, вы можете скрывать и показывать части 3D-модели, снимать крышку, чтобы заглянуть внутрь, и поворачивать детали, как будто держите их в руках.Первоначально 3D-модель отображается как двумерное изображение предварительного просмотра. Щелчок по 3D-модели с помощью инструмента «Рука» или «Выбор» включает (или активирует) модель, открывает панель инструментов «3D» и воспроизводит любую анимацию.
Выбран 3D объект
A. Дерево модели B. Панель инструментов 3D C. 3D-объект
При открытии PDF-файла с 3D-содержимым вверху отображается желтая полоса с сообщением: « 3D-содержимое отключено. Включите эту функцию, если доверяете этому документу. «
Автовоспроизведение 3D-содержимого отключено по умолчанию
Чтобы включить 3D-содержимое в текущем документе:
Нажмите кнопку Параметры и выберите соответствующий параметр:
- Доверять этому документу только один раз
- Всегда доверяйте этому документу
Чтобы включить 3D-контент на постоянной основе:
- Перейдите к Правка > Настройки > 3D и мультимедиа и затем выберите Включить воспроизведение 3D-контента флажок.

Дополнительные сведения см. в разделе Включение 3D-содержимого в PDF.
Обзор панели инструментов 3D
Панель инструментов 3D появляется после того, как вы щелкнете по 3D-модели с помощью инструмента «Рука».
Это действие активирует 3D-модель и воспроизводит анимацию,
настроен на воспроизведение, когда файл включен. Панель инструментов 3D
всегда появляется в области над левым верхним углом 3D
модель и не может быть перемещена. Справа от
инструмент Поворот, который можно щелкнуть, чтобы скрыть или развернуть
панель инструментов.Вы можете использовать панель инструментов 3D для увеличения и уменьшения масштаба, поворота и панорамирования.
по всему объекту. Используйте дерево моделей для
скрыть или изолировать части или сделать части прозрачными.Вы управляете 3D-моделью, выбирая и перетаскивая различные 3D-модели.
средства навигации. При навигации в 3D полезно думать о
это как просмотр стационарной 3D-модели с точки зрения камеры.
Вы можете вращать, панорамировать (перемещаться вверх, вниз или из стороны в сторону) и увеличивать масштаб.
или вне.Повернуть
Поворачивает 3D-объекты относительно экрана. То, как перемещаются объекты, зависит от начального вида, места начала перетаскивания и направления перетаскивания.
Вы также можете использовать инструмент «Рука», чтобы вращать объект. Убедитесь, что на панели 3D диалогового окна «Установки» выбран параметр «Включить 3D-выбор для ручного инструмента».
Вращаться
Поворачивает 3D-модель параллельно двум фиксированным осям в 3D
модель, ось x и ось z.Кастрюля
Перемещает модель только вертикально и горизонтально. Ты можешь
также панорамируйте с помощью инструмента «Рука»: Ctrl-перетаскивание.Увеличить
Перемещает вас к объектам сцены или от них, когда
вы перетаскиваете вертикально. Вы также можете масштабировать с помощью инструмента «Рука», удерживая
Вы также можете масштабировать с помощью инструмента «Рука», удерживая
Shift вниз при перетаскивании.Ходить
Поворачивается горизонтально вокруг сцены при горизонтальном перетаскивании. Перемещается вперед или назад по сцене при вертикальном перетаскивании; поддерживает постоянный уровень высоты, независимо от того, как вы перетаскиваете. Инструмент «Обход» особенно полезен для архитектурных 3D-моделей. Чтобы изменить скорость ходьбы, измените единицы отображения по умолчанию в настройках (3D).
Инструмент «Обход» доступен, если выбрать параметр «Установки», объединяющий инструменты, или щелкнуть правой кнопкой мыши 3D-модель и выбрать «Инструменты» > «Обход».
Летать
Перемещение по модели с сохранением ориентации поверхности. Щелкните правой кнопкой мыши
и перетащите внутрь 3D-окна. Инструмент Fly перемещается тем медленнее, чем ближе
вы двигаетесь к объекту. Перетащите указатель вправо или влево, чтобы повернуть.
Кому
поверните вид камеры, щелкните левой кнопкой мыши внутри 3D
окно и перетащите, чтобы повернуть вид камеры. Чтобы вернуться к началу
направлении камеры, переместите мышь обратно в начальную точку щелчка.Использование
колесо прокрутки мыши для быстрого перемещения вперед и назад по
направление взгляда камеры. Эта функция полезна, если вы получаете
потеряться в модели или вылететь на поверхность.Свойства камеры
Определяет угол камеры, выравнивание и другие свойства
которые определяют линзу, через которую просматривается 3D-модель. Свойства камеры
являются компонентами представлений, но устанавливаются независимо.Инструмент 3D-измерения
Измеряет размеры деталей и расстояния в 3D-модели.
Элементы управления 3D панелью инструментов
Вид по умолчанию
Возврат к предустановленным режимам масштабирования, панорамирования, вращения и проецирования 3D-модели.
 Используйте меню «Параметры» на панели «Вид» дерева модели, чтобы установить другой вид по умолчанию. Или используйте команду «Управление видами» в меню «Виды» панели инструментов 3D, чтобы установить другой вид по умолчанию.
Используйте меню «Параметры» на панели «Вид» дерева модели, чтобы установить другой вид по умолчанию. Или используйте команду «Управление видами» в меню «Виды» панели инструментов 3D, чтобы установить другой вид по умолчанию.Если объект когда-либо уходит из вашего поля зрения, вы, по сути, отворачиваете камеру от объекта. Нажмите значок «Вид по умолчанию» на панели инструментов «3D», чтобы вернуть объект в вид.
Меню видов
Список всех видов, определенных для текущей 3D-модели.
Переключить дерево модели
Открывает и скрывает дерево моделей.
Воспроизведение/пауза анимации
Воспроизводит или приостанавливает любую анимацию с поддержкой JavaScript. Воспроизведение/Пауза
Всплывающее меню анимации открывает ползунок, который можно перетащить назад и
вперед, чтобы перейти к разным моментам в последовательности анимации.Использовать ортогональную/перспективную проекцию
Переключение между отображением перспективы и ортогональной проекции
3D-объекта.
Меню режима визуализации модели
Определяет внешний вид трехмерной формы. Для иллюстрированного руководства,
см. примеры
режимов рендеринга модели.Меню «Включить дополнительное освещение»
Список различных световых эффектов, доступных для
улучшить освещение 3D-объекта. Поэкспериментируйте, чтобы получить визуальное представление
желаемые эффекты.Фоновый цвет
Открывает палитру цветов, которую можно использовать для выбора другого
цвет пространства, окружающего 3D-объект.Переключить поперечное сечение
Показывает и скрывает сечения объекта. Щелкните всплывающее окно
меню, чтобы открыть диалоговое окно «Свойства поперечного сечения».
коробка. Дополнительные сведения см. в разделе Создать
сечения.Добавить мультимедийный/3D-комментарий
Позволяет добавить заметку к любой части 3D-модели.

Примечание остается с представлением. См. Комментирование
по 3D-дизайну в PDF-файлах.Настройки 3D
В
панели 3D & Multimedia диалогового окна Preferences, вы
может определить, являются ли панель инструментов 3D и дерево модели
отображается по умолчанию. Вы также можете указать средство визуализации по умолчанию и
определить, разрешена ли анимация.Включить воспроизведение 3D-контента
Динамическая природа 3D может быть подвержена уязвимостям системы безопасности. Поэтому автоматическое воспроизведение 3D-контента в PDF-файлах по умолчанию отключено. Выберите этот параметр, чтобы включить 3D-контент в PDF-файлах.
Предпочтительный рендерер
Указывает механизм рендеринга, который влияет на производительность
и качество, поэтому важно выбрать подходящий рендерер. В зависимости
в вашей системе вы можете изменить свой движок рендеринга. Если вы выберете
вариант DirectX® или OpenGL, весь рендеринг
происходит с помощью графического чипа на видеоадаптере. Если программное обеспечение
Если программное обеспечение
выбран, рендеринг занимает больше времени, но производительность часто
более совместим с визуализацией модели исходного приложения.Включить аппаратный рендеринг для устаревших видеокарт
Заставляет использовать аппаратный ускоритель даже для видеоадаптеров
которые не поддерживают пиксельный шейдер.Включить двусторонний рендеринг
Некоторые детали модели имеют две стороны. Чтобы сэкономить время и место,
вы можете снять этот флажок, чтобы визуализировать только сторону, обращенную к пользователю.
Если пользователь смотрит внутрь детали, отображаемой только с одной стороны,
обратная сторона будет не видна.Предпочтительный режим визуализации 3D PMI
Указывает
режим PMI, используемый для рендеринга. Вы можете выбрать один из следующих
options:Use Content Setting — Рендеринг
PMI использует настройку каждого PMI, чтобы решить, использует ли он
Z-буфер.
Всегда визуализировать 3D PMI In
Передняя часть модели — рендеринг PMI игнорирует Z-буфер независимо от того,
настройки в файле.Всегда визуализировать 3D PMI с использованием
Z-буфер — визуализация PMI всегда включает Z-буфер, независимо от того,
настройки в файле.Открыть дерево модели при активации 3D
Определяет, отображается ли дерево модели
при активации 3D-модели. Выберите «Использовать аннотацию».
Настройка для использования той настройки, которую автор использовал при добавлении
3D модель в PDF.Состояние панели инструментов по умолчанию
Определяет, отображается или скрывается панель инструментов 3D, когда
активируется 3D-модель. Выберите «Использовать аннотацию».
Настройка для использования той настройки, которую автор использовал при добавлении
3D модель в PDF.Включить выделение для ручного инструмента
Позволяет пользователю выбирать и выделять части 3D-модели
с помощью инструмента «Рука». Если этот параметр не выбран, используйте инструмент «Данные объекта».
Если этот параметр не выбран, используйте инструмент «Данные объекта».
(Инструменты > Интерактивные объекты > Выбрать объект)
для выбора объекта.Объединение инструментов на панели инструментов 3D
При выборе этого параметра управление и навигация
инструменты под инструментом Rotate, тем самым сокращая панель инструментов 3D.Включить переходы просмотра
Некоторые 3D-модели включают анимированные переходы между
Просмотры. Отмените выбор этого параметра, если вы хотите предотвратить эту 3D-анимацию.Показать 3D-ось ориентации
Включает или выключает отображение в сцене оси, которая указывает
текущая ориентация 3D-сцены.Схема оптимизации для низкой частоты кадров
Указывает
что происходит с анимацией сложных моделей, когда частота кадров
становится низким. None не ставит под угрозу визуальные эффекты и оставляет
частота кадров низкая.
- 5556669
- 5556666
- 55556669
- 555566669
- 5555656669

 почты или внутреннего сервера
почты или внутреннего сервера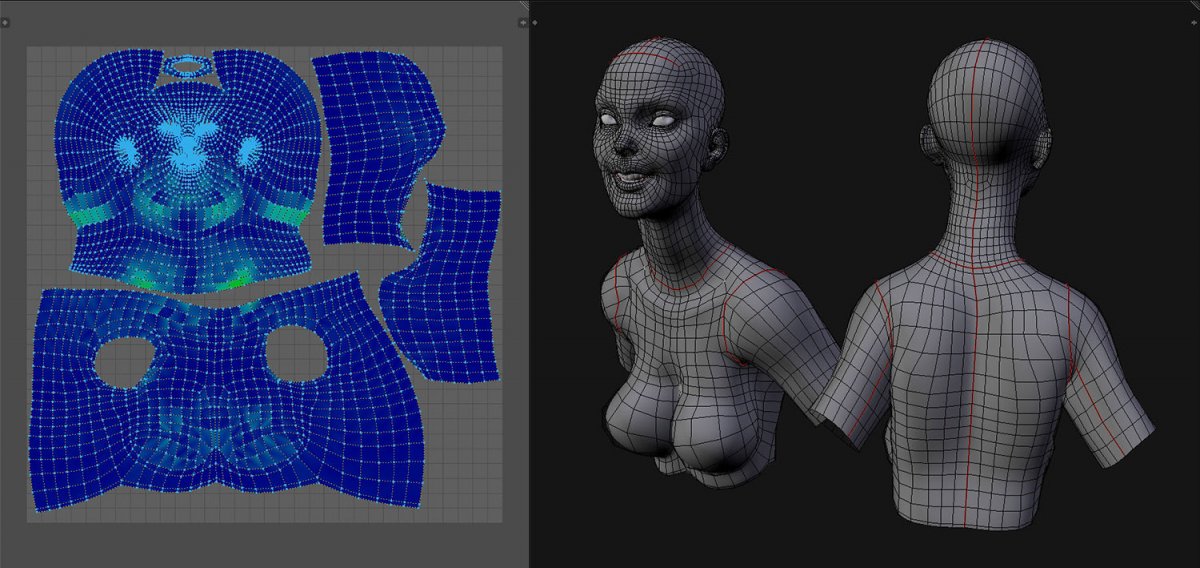
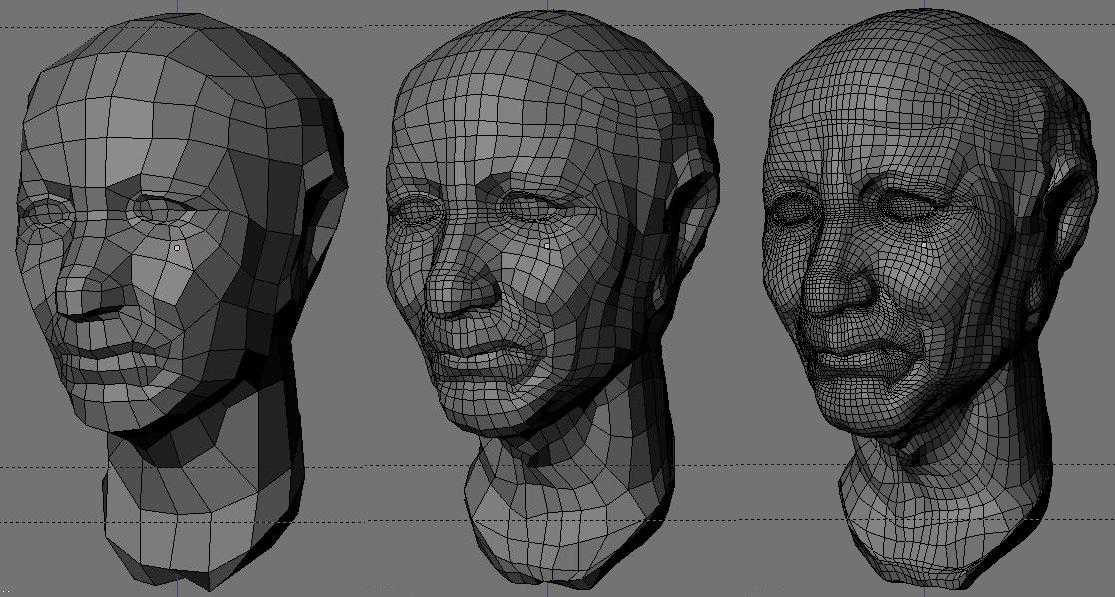 00
00 , 08:18:43 по Гринвичу
, 08:18:43 по Гринвичу Например, вы можете скрывать и показывать части 3D-модели, снимать крышку, чтобы заглянуть внутрь, и поворачивать детали, как будто держите их в руках.
Например, вы можете скрывать и показывать части 3D-модели, снимать крышку, чтобы заглянуть внутрь, и поворачивать детали, как будто держите их в руках.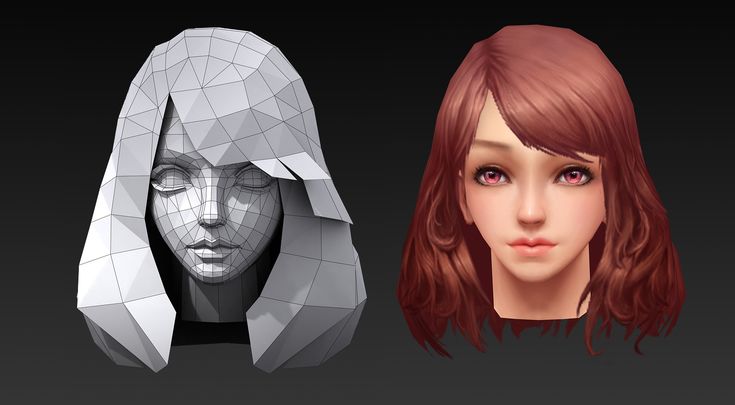

 Вы также можете масштабировать с помощью инструмента «Рука», удерживая
Вы также можете масштабировать с помощью инструмента «Рука», удерживая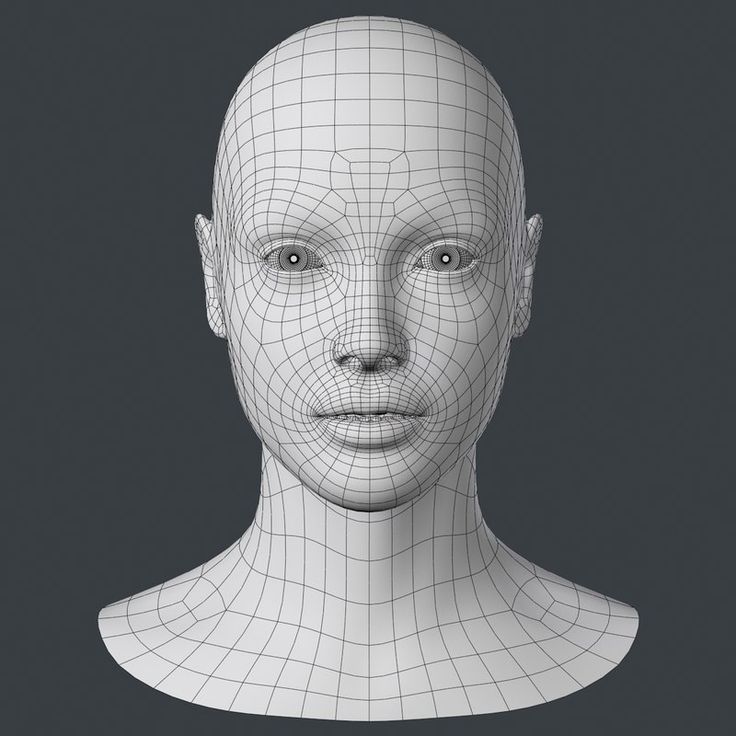
 Используйте меню «Параметры» на панели «Вид» дерева модели, чтобы установить другой вид по умолчанию. Или используйте команду «Управление видами» в меню «Виды» панели инструментов 3D, чтобы установить другой вид по умолчанию.
Используйте меню «Параметры» на панели «Вид» дерева модели, чтобы установить другой вид по умолчанию. Или используйте команду «Управление видами» в меню «Виды» панели инструментов 3D, чтобы установить другой вид по умолчанию.

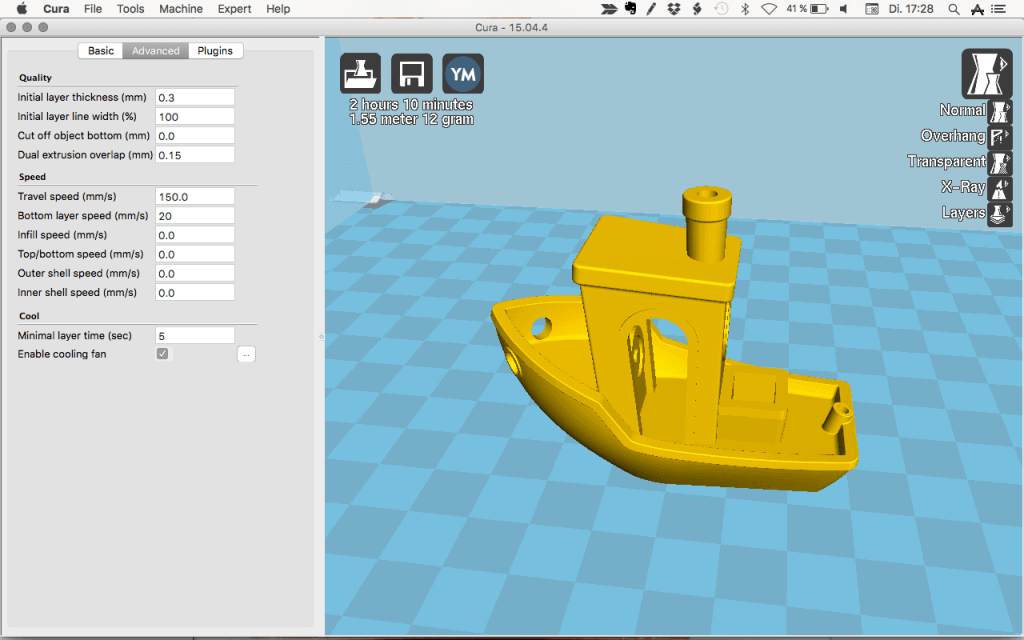 Если программное обеспечение
Если программное обеспечение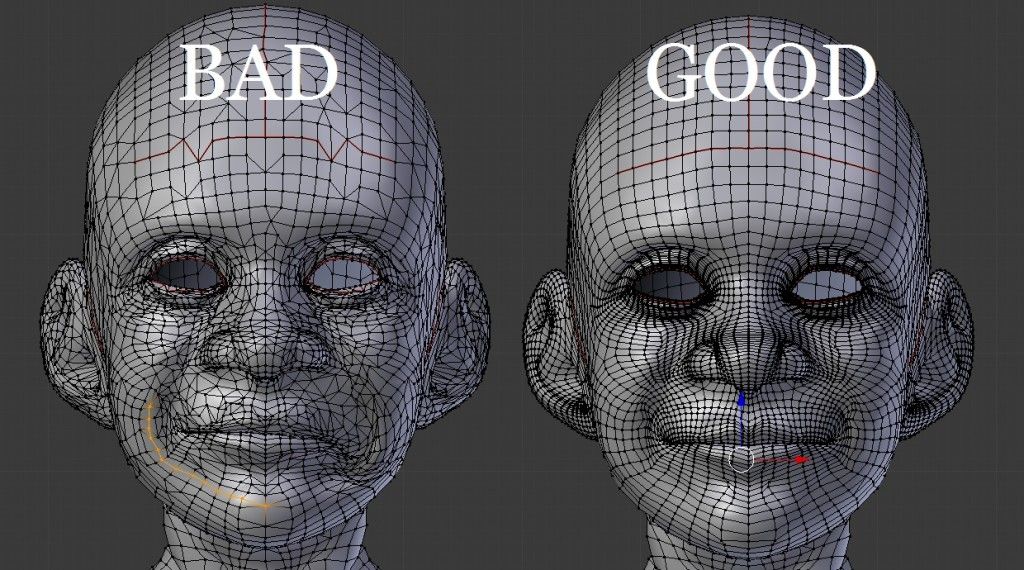
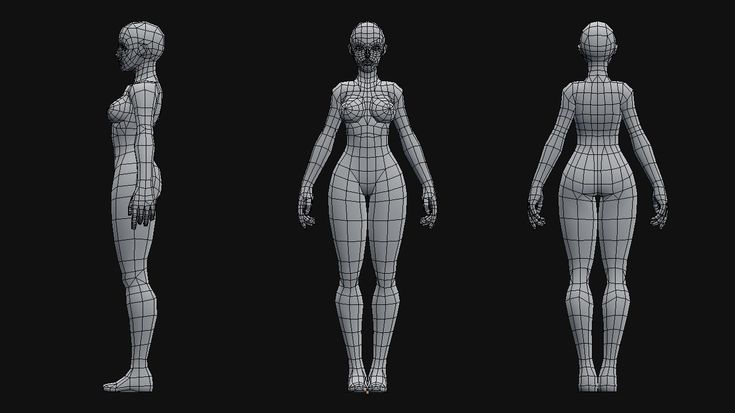 Если этот параметр не выбран, используйте инструмент «Данные объекта».
Если этот параметр не выбран, используйте инструмент «Данные объекта».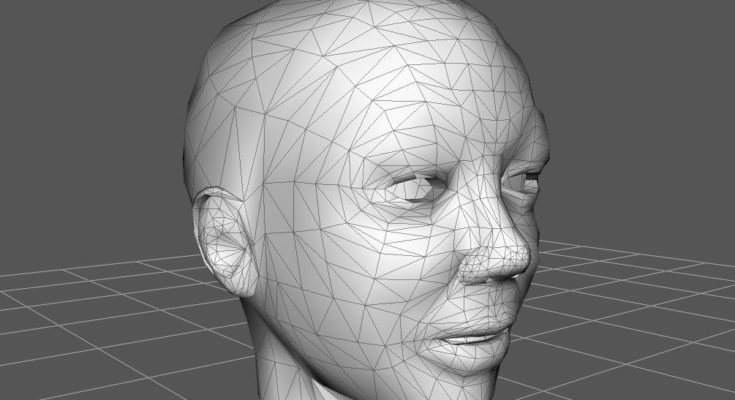
Всего комментариев: 0