Как создать макет для 3д принтера: Как создать модель для печати на 3D-принтере: 30 видеоуроков
Содержание
Как создать шаблон для 3D-принтера бесплатно
12.02.2020
Автор: Ольга Дмитриева
1 звезда2 звезды3 звезды4 звезды5 звезд
Как создать шаблон для 3D-принтера бесплатно
1
5
1
1
Вы можете легко создавать шаблоны для 3D-принтера: все, что для этого нужно — это CAD-программа и приложение Slic3r.
Прежде всего, вам понадобится программа для 3D-моделирования, в которой можно создать модель необходимого объекта для печати.
Среди бесплатных вариантов — Solid Edge от Siemens или Solid Work. Обе можно скачать с официальных сайтов разработчиков, не заплатив за пробный период. Кроме того, также удобно использовать 3D-Builder от Microsoft.
Обе можно скачать с официальных сайтов разработчиков, не заплатив за пробный период. Кроме того, также удобно использовать 3D-Builder от Microsoft.
При создании 3D-модели можно либо создать двумерный чертеж, а затем «выдавливать» его, либо рисовать непосредственно сразу в 3D. Важно отметить, что при этом у вас не должно быть переопределенных и недоопределенных ребер. Это означает, что форма не только должна быть завершена полностью на вашем чертеже, то есть не иметь «пробелов», но также и то, что форма не должна иметь линий, нарисованных несколько раз.
Типичный 3D-принтер
После рисования экспортируйте 3D-модель в виде файла STL. После этого вы сможете использовать программное обеспечение Slic3r для преобразования модели в G-код, который может считывать принтер. Это открытое ПО, которое может бесплатно скачать любой пользователь.
Используя Slic3r, импортируйте 3D-модель и нажмите «Slice with Slic3r». Некоторые 3D-принтеры уже поставляются с программным обеспечением, в которое встроен Slic3r. Например, вы также можете преобразовать 3D-модель для печати непосредственно в Repetier Host. При нарезке модель превращается в G-код, то есть в код, который «говорит» 3D-принтеру, какие позиции он должен проходить.
Некоторые 3D-принтеры уже поставляются с программным обеспечением, в которое встроен Slic3r. Например, вы также можете преобразовать 3D-модель для печати непосредственно в Repetier Host. При нарезке модель превращается в G-код, то есть в код, который «говорит» 3D-принтеру, какие позиции он должен проходить.
В настройках Slic3r на вкладке «Support Material» обязательно установите галочку напротив пункта «Generate Support Material». Тогда вы сможете печатать фигуры с избыточной высотой.
Читайте также:
- Как превратить обычную фотографию в 3D-модель
- Топ-5: бесплатные программы для дизайна и 3D-моделирования
Теги
3d-принтеры
Автор
Ольга Дмитриева
Была ли статья интересна?
Поделиться ссылкой
Нажимая на кнопку «Подписаться»,
Вы даете согласие на обработку персональных данных
Рекомендуем
Реклама на CHIP
Контакты
создание фигур, моделей, как сделать эскизы файл stl, нарисовать деталь
Перед созданием любого изделия на 3D-принтере потребуется сначала выполнить его цифровой эскиз. Для этого следует разработать модель или макет изделия в специализированной программе. Рассмотрим, какие 3D-модели наиболее популярны для послойной печати, нюансы и пошаговую инструкцию их создания.
Для этого следует разработать модель или макет изделия в специализированной программе. Рассмотрим, какие 3D-модели наиболее популярны для послойной печати, нюансы и пошаговую инструкцию их создания.
Что такое эскизы для 3D-принтера и зачем они нужны?
Эскизы (также имеют название модели, макеты, заготовки) для 3D-принтера — это цифровые файлы, выполненные в STL-формате при помощи специализированных программ. Они схематически описывают геометрию поверхности трехмерного объекта, не учитывая его текстуру и цвет.
Для печати STL-эскиза потребуется составленный слайсером код управления 3D-принтером. Если сказать простым языком — модель нужно будет предварительно нарезать в программе-слайсере на слои, которые будут последовательно печататься принтером. Обычно такой файл имеет расширение gcode.
Какие макеты пользуются спросом?
3D-печать — это универсальный инструмент, который может использоваться для печати большого разнообразия изделий. Наиболее часто для создания различных видов изделий применяются десять видов макетов:
- Детали автомобилей — пластмассовые форсунки омывателя, защелки, заглушки, крепления, коллекторы и другие дорогие или дефицитные детали.

- Сувенирная продукция — шкатулки, фигурки, статуэтки, эмблемы, значки, ручки, брелки, чехлы, игрушки, иконы, ювелирные украшения, игровые наборы (шашки, шахматы, нарды), подставки и органайзеры.
- Средства индивидуальной защиты — защитный щиток для лица из пластика, зажим для одноразовой маски, приспособление для открывания двери без участия рук.
- Учебные и рекламные макеты для наглядного показа.
- Хирургические и стоматологические модели костей, органов, зубов, протезов.
- Рыбацкие изделия — мотовильца, кивки различной толщины и жесткости, пайетки для вязания мушек.
- Держатели для телефонов, чашек, камер и других предметов на велосипеды или в салон авто.
- Фурнитура и элементы декора для одежды.
- Детали для бытовой техники — ручки для стиральных машин, плит микроволновок и различной кухонной утвари, пластиковые кнопки управления, мелкие детали от блендеров, кофеварок и чайников из пластика.
- Музыкальные инструменты (гитары, флейты, скрипки, барабаны, пианино, банджо) и детали для них.

Как сделать чертеж самостоятельно?
Чертеж для создания 3D-изделия на принтере сначала должен быть выполнен схематически, а затем перенесен в виде трехмерной модели в специальную программу для 3D-моделирования. Схематический чертеж предмета с отображением всех размеров и пространственного расположения выполняется на листе бумаги при помощи измерительных инструментов (линейка, циркуль, штангенциркуль).
Какие программы нужны, чтобы создать модель?
Создать трехмерную модель можно, используя полнофункциональный редактор для 3D-моделирования. Приведем краткий список наиболее удобных программ для работы:
- Бесплатные — Blender, Sculptris, Daz Studio, Softimage Mod Tool, Vue, OpenSCAD, FreeCAD, TinkerCAD.
- Платные — AutoCad, Houdini, 3DS Max, Cinema 4D, Meshmixer, Modo, SolidWorks, Sculptris, Maya, Rhinoceros, 3D, ZBrush, SketchUp.
Подготовительные действия
Для удобства работы в любой из программ для 3D-моделирования пользователю рекомендуется сначала настроить рабочую среду под макеты для 3D-принтеров.
Затем в блоке настроек единиц измерения следует установить метрическую систему измерений и задать масштаб. После этого можно приступать к созданию объекта.
Создание трехмерного объекта
Этапы непосредственного создания 3D-макета будут зависеть от функционала используемой программы. Если рассматривать процесс в общем, не привязываясь к конкретному редактору, то создание объекта будет выполняться в следующем порядке:
- Выбор параметров внешнего вида модели. На этом этапе за основу можно взять один из шаблонов, предустановленных в программе.
- После добавления фигуры на рабочее пространство можно использовать рычаги и различные модификаторы (вытеснения, округления, вдавливания), которые придадут модели уникальность.
- Параллельно с созданием модели следует регулировать ее размеры и габариты отдельных деталей.
- На последнем этапе выбираются цвета и текстуры для фигуры.
Проверка проекта на соблюдение общих рекомендаций
Перед окончанием создания трехмерного объекта следует учесть самые важные аспекты, которые повлияют на качество готового изделия, и оптимизировать проект. Для корректной печати модели на 3D-принтере рекомендуется, чтобы поверхности фигуры в проекте не накладывались друг на друга. Этого нельзя допускать, так как во время печати может произойти сбой, который повлечет за собой проблемы с качеством самой фигуры. Поэтому все поверхности трехмерного объекта должны лишь соприкасаться, образуя единую модель.
Для корректной печати модели на 3D-принтере рекомендуется, чтобы поверхности фигуры в проекте не накладывались друг на друга. Этого нельзя допускать, так как во время печати может произойти сбой, который повлечет за собой проблемы с качеством самой фигуры. Поэтому все поверхности трехмерного объекта должны лишь соприкасаться, образуя единую модель.
Экспорт проекта
Экспорт готового проекта в STL-формате — это завершающий этап подготовки трехмерной модели для печати. Он осуществляется в следующем порядке:
- В меню вкладки «Файл» выбирается пункт «Экспорт», «Сохранить как…» или «Сохранить проект»
- Затем в меню сохранения выбирается необходимый формат файла (stl) и место его хранения на локальном или съемном носителе.
- После сохранения проекта его переносят на флешку или SD-карту, которую можно вставить в принтер, или распечатывают прямо с компьютера, если он подключен к 3D-принтеру.
Что учитывать, чтобы создать 3D-модель без ошибок?
Предотвратить печать бракованных деталей или элементов худшего качества при создании 3D-модели можно. Для этого стоит учитывать самые распространенные ошибки пользователей в процессе создания макета, такие как:
Для этого стоит учитывать самые распространенные ошибки пользователей в процессе создания макета, такие как:
- Отсутствие опоры.
- Создание слишком тонких элементов.
Добавление поддержки
При создании сложного трехмерного объекта с несколькими переходами следует обязательно предусмотреть в проекте опоры (поддержки), которые будут поддерживать висящие в воздухе участки модели. Опоры печатаются вместе с моделью и легко удаляются после завершения печати.
Толщина стенок и диаметр отверстий
Линии, создаваемые в проекте, не должны быть слишком тонкими. Так как совсем крохотные по толщине элементы могут получиться очень хрупкими или не напечататься из-за особенностей сопла экструдера.
Совет. При использовании для печати FDM-принтера моделировать стенки объектов рекомендуется толщиной, которая равна не менее двум диаметрам сопла экструдера принтера. При печати на фотополимерном 3D-принтере толщина самой тонкой детали не должна превышать 0,5 мм.
Поэтому при наличии тонких деталей от них стоит избавиться. А если это невозможно, то следует их либо увеличить, либо добавить опору.
Создание трехмерного эскиза, чертежа или модели для печати на 3D-принтере — это несложный процесс, который можно освоить самостоятельно. Для печати несложных объектов потребуется изучить азы 3D-моделирования, которые будет легко отразить на конкретном принтере. А вот для создания более сложных моделей потребуются более глубокие знания, обучающие материалы и видеоуроки, которые можно легко найти в интернете в свободном доступе.
- 07 марта 2021
- 3676
Получите консультацию специалиста
Новый 3D-принтер? Вот как создавать свои собственные печатные формы
Недавно у меня была возможность провести некоторое время с 3D-принтером Micro, моим первым набегом на мир превращения катушки пластиковой нити во что угодно.
Мне было очень весело загружать существующие проекты с таких сайтов, как Pinshape и Thingiverse, но в конце концов я захотел создавать свои собственные объекты. К сожалению, у меня нет степени в области САПР или доступа к каким-либо программам для 3D-дизайна.
К сожалению, у меня нет степени в области САПР или доступа к каким-либо программам для 3D-дизайна.
Хорошие новости: оказывается, вам не нужен ни тот, ни другой. Autodesk Tinkercad — это бесплатный веб-инструмент для проектирования, который позволяет создавать 3D-объекты, а затем загружать эти творения в удобном для печати формате. Вот как начать.
Шаг 1: Зайдите в Tinkercad и создайте бесплатную учетную запись, используя Facebook, Twitter или адрес электронной почты.
Шаг 2: Служба немедленно проведет вас через урок, который поможет вам освоить базовую навигацию, а затем еще один урок, посвященный управлению камерой и так далее. Это хорошая идея, чтобы пройти через все это, просто чтобы ознакомиться с окружающей средой.
Увеличить изображение
Скриншот Рика Бройды/CNET
Шаг 3: Когда вы будете готовы создать свой собственный объект, вернитесь на панель инструментов Tinkercad, затем нажмите «Создать новый дизайн». Инструмент немедленно отправит вас на страницу дизайна со случайно назначенным (и часто забавным, например, Tremendous Snaget-Fulffy) именем для вашего проекта. Вы можете изменить имя, нажав Дизайн > Свойства , хотя это может произойти в любой момент.
Инструмент немедленно отправит вас на страницу дизайна со случайно назначенным (и часто забавным, например, Tremendous Snaget-Fulffy) именем для вашего проекта. Вы можете изменить имя, нажав Дизайн > Свойства , хотя это может произойти в любой момент.
Шаг 4: Теперь пришло время начать сборку вашего объекта. Панель инструментов с правой стороны содержит широкий ассортимент сборных форм, которые можно перетаскивать на рабочую плоскость и изменять по мере необходимости. (Вы также можете импортировать существующие фигуры SVG (2D) или STL (3D), если они у вас есть.) Для целей нашего руководства щелкните Geometric , затем перетащите шестиугольную призму на рабочую плоскость.
Увеличить изображение
Скриншот Рика Бройды/CNET
Шаг 5: Обратите внимание, что фигура имеет пять белых «ручек»: по одной в каждом углу и одну в центре вверху. Когда вы наведете курсор мыши на любой из них, вы увидите соответствующие измерения. Нажмите и перетащите любой из углов, чтобы изменить размер призмы в этом направлении; щелкните и перетащите и отцентрируйте один, чтобы отрегулировать высоту. (То, что выглядит как черная капля над центральной ручкой, используется для подъема и опускания объекта относительно рабочей плоскости.)
Когда вы наведете курсор мыши на любой из них, вы увидите соответствующие измерения. Нажмите и перетащите любой из углов, чтобы изменить размер призмы в этом направлении; щелкните и перетащите и отцентрируйте один, чтобы отрегулировать высоту. (То, что выглядит как черная капля над центральной ручкой, используется для подъема и опускания объекта относительно рабочей плоскости.)
Увеличить изображение
Скриншот Рика Бройды/CNET
Шаг 6: Когда вы добавляете и изменяете новые объекты, помните размер печатной платформы вашего 3D-принтера и стройте соответственно. Когда вы закончите, нажмите Дизайн > Загрузить для 3D-печати , и вы сразу же получите файл STL, который можно загрузить в принтер. (Как вы увидите, в Tinkercad также есть опции для версий Minecraft, заказа 3D-печати и загрузки в Thingiverse.)
И это все, что нужно сделать. Это отличное место, чтобы начать создавать 3D-объекты для печати.
Прежде чем вернуться к этому, вот несколько быстрых советов для начинающих Tinkercad:
- Используйте колесо мыши для быстрого увеличения и уменьшения масштаба.
- Нажмите и удерживайте правую кнопку мыши, затем переместите мышь, чтобы изменить угол обзора.
- После выбора параметра вы увидите окно инспектора. Щелкните параметр «Отверстие», чтобы эта фигура «проходила сквозь» любую твердую фигуру. Вот как вы могли бы, например, создать цилиндрическое отверстие в центре вашей призмы.
- Чтобы выполнить более точную настройку размещения объектов, щелкните раскрывающееся меню Snap grid и выберите число, меньшее значения по умолчанию, равного 1,0.
Нашли еще один хороший инструмент для создания макетов, готовых к 3D-печати? Назовите его в комментариях!
Как создавать и создавать файлы STL для 3D-печати — Простое руководство — 3D Printerly
Когда вы занимаетесь 3D-печатью, вам необходимо выполнить определенные шаги, чтобы иметь возможность 3D-печати ваших объектов.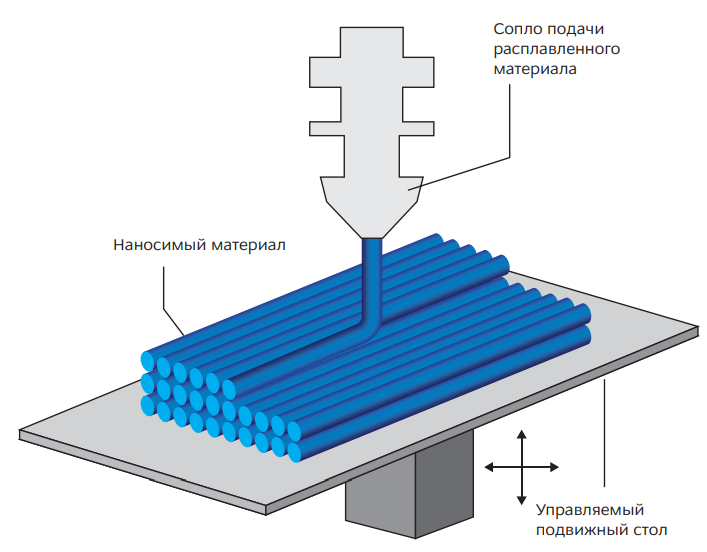 Многие шаги выполняются за вас, но создание файлов для 3D-принтера является одним из самых важных.
Многие шаги выполняются за вас, но создание файлов для 3D-принтера является одним из самых важных.
Эта статья покажет вам, как именно создаются файлы для 3D-принтеров, так что читайте дальше, если хотите знать.
Файлы для 3D-принтеров изготавливаются с использованием программного обеспечения для автоматизированного моделирования (САПР), которое позволяет вам создавать то, как будет выглядеть ваша модель. После того, как ваша модель будет завершена, вам нужно «нарезать» файл САПР в программе-слайсере, наиболее популярной из которых является Cura. После того, как ваша модель будет нарезана, она будет готова к 3D-печати.
Как только вы поймете этапы этого процесса и сделаете его для себя, все станет очень просто и понятно. Я сделаю все возможное, чтобы подробно описать пошаговый процесс создания файлов для 3D-принтеров новичками.
Создание моделей для 3D-печати и обучение созданию собственной 3D-модели — это отличный навык, поэтому давайте приступим к делу.
- Выберите и откройте программу CAD
- Создайте дизайн или модель с помощью инструментов выбранной вами программы
- Сохраните и экспортируйте готовый дизайн на свой компьютер (файл STL)
- Выберите программу слайсера — Cura для начинающих
- Откройте и «нарежьте» ваш файл с нужными настройками в файл G-кода
Если вам нужны готовые файлы, которые можно распечатать в 3D, ознакомьтесь с моей статьей 7 лучших мест для бесплатных файлов STL (модели для 3D-печати).
Выберите и откройте программу САПР
Существует множество программ САПР, которые можно использовать для создания вашей модели, но некоторые из них определенно более ориентированы на новичков, на чем я сосредоточусь в этой статье.
Кроме того, многие программы более высокого уровня на самом деле необходимо покупать, поэтому вы будете рады узнать, что все, что я рекомендую, будет совершенно бесплатным.
Лучшие программы САПР для начинающих:
- TinkerCAD — щелкните и создайте собственную учетную запись
- Блендер
- Фьюжн 360
- Набросок вверх
- FreeCAD
- Оншейп
Ознакомьтесь с моей статьей Лучшее бесплатное программное обеспечение для 3D-печати — САПР, слайсеры и многое другое.
Я сосредоточусь и рекомендую TinkerCAD для начинающих, потому что он определенно был разработан для вас, ребята. Новичкам не нужна сложная программа САПР, к которой нужно привыкнуть, они хотят иметь возможность собрать что-то вместе за первые 5 минут и увидеть ее возможности.
Одной из замечательных особенностей TinkerCAD является тот факт, что он основан на браузере, поэтому вам не нужно устанавливать какой-то огромный программный файл, чтобы начать работу. Просто зайдите в TinkerCAD, создайте учетную запись, пройдите краткое руководство по платформе и приступайте к моделированию.
Как только вы освоите одну программу САПР и освоите проектирование модели, вы можете перейти к другим программам, но сначала просто придерживайтесь одной простой программы.
TinkerCAD обладает достаточными возможностями, чтобы моделировать в нем как минимум несколько месяцев, прежде чем вы подумаете о переходе на программное обеспечение с более широкими возможностями. На данный момент это будет творить чудеса!
Создайте проект с помощью инструментов выбранной вами программы
TinkerCAD специализируется на простоте использования, так как вы соединяете блоки и формы, постепенно создавая более сложную структуру, которой вы можете гордиться. Видео ниже покажет вам краткое руководство о том, как именно это выглядит и как это делается.
При обучении созданию дизайнов всегда лучше следовать видеоинструкциям, одновременно делая то же самое в программе самостоятельно.
Чтение какого-либо руководства полезно, когда вы понимаете программу и ищете способы делать классные, новые вещи, но когда вы только начинаете, получайте опыт за плечами.
После того, как вы создали несколько собственных моделей, следуя руководству, можно перейти к следующему шагу — поиграть в программе и проявить творческий подход. Одна вещь, которую я решил сделать, это найти несколько предметов домашнего обихода и попытаться смоделировать их как можно лучше.
Это варьировалось от чашек, бутылок, маленьких коробочек, контейнеров для витаминов, чего угодно. Если вы хотите быть действительно точным, вы можете получить прекрасную пару суппортов на Amazon.
Если вам нужен быстрый, дешевый, но надежный набор, я бы порекомендовал цифровой штангенциркуль Sangabery.
Он имеет четыре режима измерения, два преобразования единиц измерения и функцию установки нуля. Вы можете получить очень точные показания с помощью этого устройства, поэтому я рекомендую вам приобрести его, если вы еще этого не сделали. В комплекте две запасные батарейки!
В комплекте две запасные батарейки!
Если вам нужен штангенциркуль более высокого качества, выберите цифровой штангенциркуль Rexbeti из нержавеющей стали. Это более премиальный вариант с полированной отделкой и чехлом для хранения устройства. Он поставляется с защитой от воды и пыли IP54, имеет точность 0,02 мм и отлично подходит для длительного использования.
Как только вы попрактикуетесь в создании различных предметов, вы будете намного лучше подготовлены к созданию полезных и сложных файлов для 3D-принтера.
Сначала кажется, что все эти простые формы и отверстия многого не сделают. Это то, о чем я подумал сначала, прежде чем увидел, что люди действительно могут создать в этом программном обеспечении.
Следующее было сделано в TinkerCAD компанией Delta666, найденной на MyMiniFactory. Было бы трудно описать это как простой дизайн, который просто показывает вам потенциал, который вы могли бы иметь при разработке собственных файлов для 3D-принтера.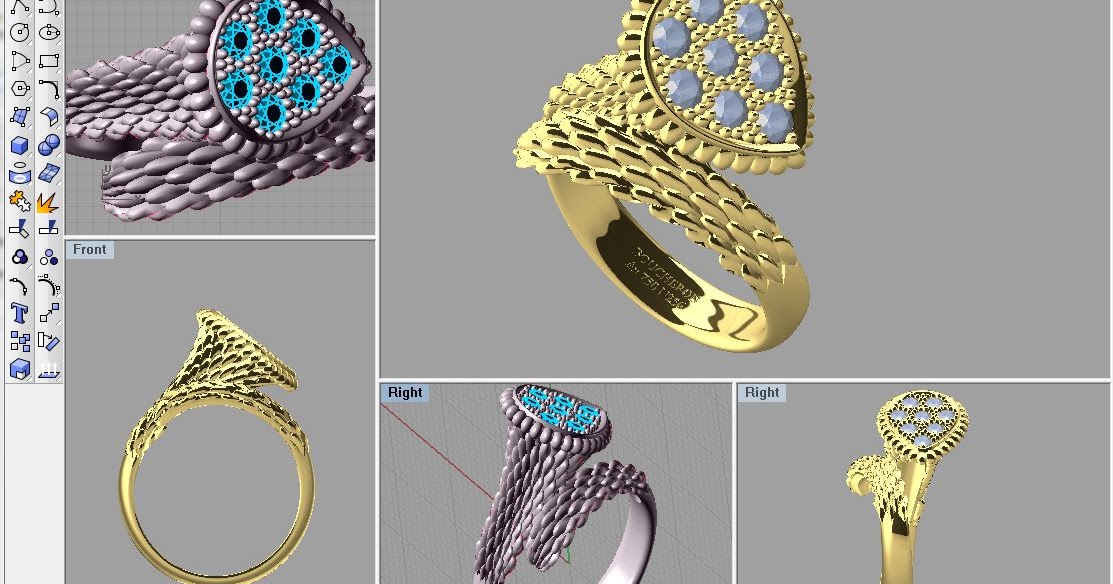
Сохраните и экспортируйте готовый проект на свой компьютер (файл STL)
Преимущество TinkerCAD в том, что он создан для простоты использования. Это также включает в себя сохранение и экспорт файлов STL прямо на ваш компьютер.
В отличие от некоторых загружаемых программ САПР, эта программа автоматически сохраняет вашу работу при каждом вносимом вами изменении, поэтому вам не нужно беспокоиться о потере результатов.
Пока вы назвали свою работу в верхнем левом углу, она должна продолжать сохраняться. Вы увидите небольшое сообщение «Все изменения сохранены», чтобы вы знали, работает ли оно.
Как вы можете видеть на рисунке, экспорт файлов САПР в загружаемый файл STL не составляет труда. Просто нажмите кнопку «Экспорт» в правом верхнем углу страницы TinkerCAD, и появится окно с несколькими вариантами.
Когда дело доходит до файлов для 3D-печати, наиболее распространенными являются файлы .STL. Есть несколько вещей, от которых люди говорят, что это сокращено, например, стереолитография, стандартный язык треугольников и стандартный язык тесселяции. В любом случае, мы просто знаем, что это работает очень хорошо!
В любом случае, мы просто знаем, что это работает очень хорошо!
Сложность файлов STL заключается в том, что они состоят из нескольких крошечных треугольников, а более подробные части состоят из большего количества треугольников. Причина этого в том, что 3D-принтеры могут лучше понять эту информацию с помощью этой простой геометрической формы.
Ниже приведена четкая иллюстрация этих треугольников, составляющих модель.
Выберите программу для слайсеров — Cura для начинающих
Если вы работаете в области 3D-печати, вы либо сталкивались с Cura от Ultimaker, либо уже хорошо разбираетесь в программе. Cura — это самое популярное кроссплатформенное программное обеспечение для нарезки, которое любители 3D-принтеров используют для подготовки своих файлов к 3D-печати.
Нет особого смысла пытаться использовать другой слайсер, потому что этот работает так хорошо и делает именно то, что вам нужно. Он очень удобен для начинающих и не требует много времени, чтобы освоить его.
Существуют и другие программы-слайсеры, такие как PrusaSlicer или SuperSlicer. Все они, по сути, делают одно и то же, но я рекомендую Cura.
Ознакомьтесь с моей статьей «Лучший слайсер для Ender 3 (Pro/V2/S1)», которая также подходит для других 3D-принтеров.
Откройте и «нарежьте» ваш файл с нужными настройками в файл G-кода
Термин «нарезать» ваш файл широко используется в области 3D-печати, что означает подготовку модели САПР и преобразование ее в файл G-кода, который могут использовать 3D-принтеры.
G-код — это, по сути, серия команд, которые сообщают вашему 3D-принтеру, что делать, от движения до температуры и скорости вращения вентилятора.
Когда вы нарезаете свой файл, есть определенная функция, с помощью которой вы можете предварительно просмотреть свою модель в форме 3D-печати. Здесь вы просматриваете каждый слой вашей 3D-печати снизу вверх, и вы даже можете увидеть направление, в котором будет двигаться ваша печатающая головка в процессе печати.
На самом деле это не так сложно, как кажется. Все, что действительно нужно, это просмотреть настройки и нажать синюю кнопку «Нарезка» в правом нижнем углу программы. Поле в правом верхнем углу показывает упрощенный способ изменения настроек, не вдаваясь во все конкретные настройки.
Если вам интересно, это подставка для специй!
В вашем слайсере есть множество настроек, которыми вы можете управлять, например:
- Скорость печати
- Температура сопла
- Температура кровати
- Настройки отвода
- Приоритизация заказа на печать
- Настройки вентилятора охлаждения
- Процент заполнения
- Шаблон заполнения
То, что начать несложно, не означает, что оно не может быть таким сложным, как вам хотелось бы. Я уверен, что есть настройки, о которых эксперты Cura никогда не задумывались.
Это действительно краткий список, когда вы видели, сколько существует настроек, но, к счастью, вам не нужно беспокоиться о большинстве настроек. Cura имеет «профили» по умолчанию, которые дают вам список уже сделанных для вас настроек, которые вы можете ввести.
Cura имеет «профили» по умолчанию, которые дают вам список уже сделанных для вас настроек, которые вы можете ввести.
Этот профиль обычно отлично работает сам по себе, но может потребоваться небольшая настройка температуры сопла и платформы, прежде чем вы получите отличные отпечатки.
Существует классное меню, которое позволяет пользователям выбирать пользовательские настройки для начинающих и мастеров, вплоть до пользовательских, поэтому функциональность и простота использования великолепны.
После выполнения всех этих шагов вы создадите файл для 3D-принтера, который ваш принтер сможет понять. После того, как я нарезал модель, я просто беру свой USB-накопитель и карту micro SD, которые прилагались к моему Ender 3, подключаю их к своему ноутбуку, нажимаю кнопку «Сохранить на съемном устройстве» и вуаля!
Я надеюсь, что эти шаги были просты для выполнения и помогут вам начать создавать собственные файлы для 3D-принтера.
Способность создавать свои собственные объекты от начала до конца — это удивительный навык, так что старайтесь изо всех сил придерживаться этого и стать экспертом в будущем.

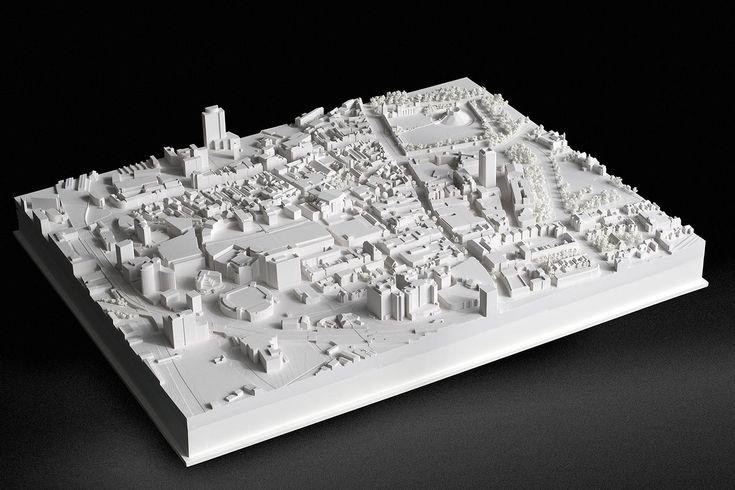


Всего комментариев: 0