Настройка шва в cura: Почти все настройки, необходимые для нормальной печати Cura 3.6. Часть 2. Заполнение и материал.
Содержание
(Есть решение) Как получить меньше Z-шва?
ultimaker-cura
anycubic-chiron
Я напечатал эту Соблазнительную вазу из Вселенной Вещей, и она довольно хорошо вышла на моем Хироне.
Однако я не доволен Z-швом, который очень большой. Когда я смотрю на проблемы других людей с этим, они часто кажутся слишком маленькими нитями в шве, но у меня их слишком много. Какую настройку я должен изменить, чтобы сделать ее менее заметной?
- Принтер: Anycubic Chiron с Marlin 2.0.7
- Материал: PLA
- Слайсер: Cura 4.8.0.
- Сопло: 0,4 мм
Все настройки Cura здесь (за исключением того, что я понизил температуру печати до 200 ºC во время печати).
Все используемые файлы и некоторые фотографии здесь.
2021-03-07 Добавление после того, как я сделал 19 пробных отпечатков небольшой части горлышка вазы. Ниже приведены некоторые из моих заметок:
- Режим расчесывания=Все лучше, чем выключено
- Скорость=60 — это хуже, чем 40
- Втягивание Перед Внешней стеной=Вкл.
 хуже, чем Выкл.
хуже, чем Выкл. - Наружная линия стены Шириной от 0,45 до 0,35 давала Z-образный шов снаружи с большим наращиванием
- Ширина линии внутренней стены(стен) от 0,45 до 0,35. Некоторые места имеют меньший контакт между слоями, поэтому менее привлекательны и менее надежны. Кроме того, меньше используется материал.
- Наружную стенку протирают на расстоянии 2,0 см от шва (слишком много), а также делают канаву перед Z-швом (с внешней стороны кольца).
- Накат утроился до Vol=0.588, а расстояние протирания 5.0 стало более привлекательным. Два изменения одновременно делают невозможным понять, какое из них помогло. 5 мм недостаточно, чтобы полностью протереть.
- скорость печатания 50% улучшила гладкость Z-шва и поверхности
В будущем я буду использовать более медленную скорость для наружных стен, тестировать расстояние протирания=2*Ширина линии, использовать расчесывание (отключено из-за некоторых советов делать это при использовании LIN_ADVANCE) и экспериментировать с более быстрыми ретракциями и Z-движением.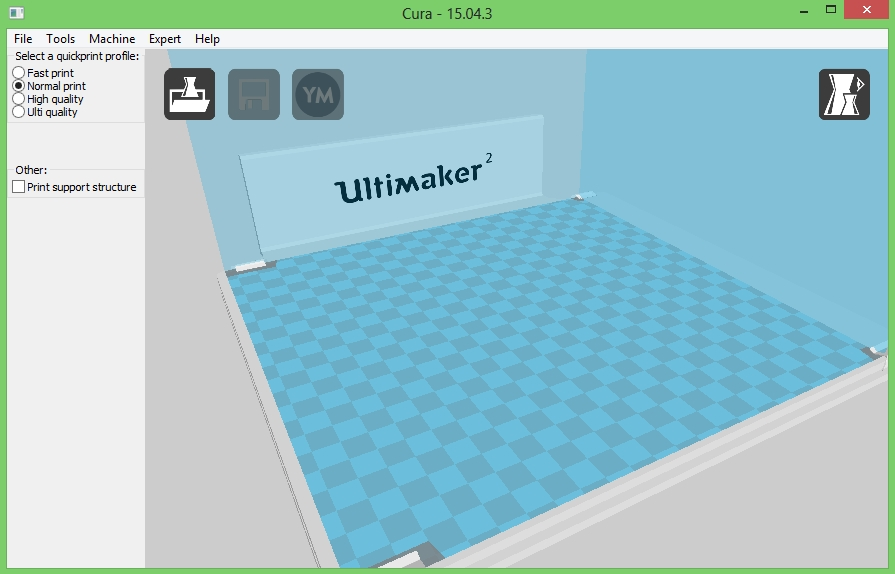
Фотографии и полные примечания доступны здесь.
@dotswe, 👍5
Обсуждение
4 ответа
Лучший ответ:
▲ 2
Выпуклый шов вызван целым рядом факторов, в частности:
Материал сочится при слишком длительном пребывании в точке смены слоя (включая время, затраченное на Z-ход). Это можно смягчить, увеличив максимальную скорость и ускорение Z и/или включив ретракцию при смене слоя с очень быстрой скоростью ретракции и нереакции (не делая этого очень быстро, время, потраченное на ретракцию, имеет тот же эффект, что и время, потраченное на перемещение Z).
Избыточная экструзия обусловлена давлением, остающимся на сопле при замедлении. Это можно смягчить, включив Линейное продвижение и настроив коэффициент K в соответствии со свойствами трубки Боудена и материала вашего принтера. Значение около 0,5, вероятно, необходимо для PLA на вашем принтере.
 Увеличение предела ускорения, чтобы сократить время, затрачиваемое на ускорение/замедление, также может значительно смягчить эту проблему.
Увеличение предела ускорения, чтобы сократить время, затрачиваемое на ускорение/замедление, также может значительно смягчить эту проблему.
,
@R.. GitHub STOP HELPING ICE
▲ 4
На этой странице поддержки Cura перечислены параметры настройки оболочки, в частности:
Предпочтение угла шва
По умолчанию Z-образный шов максимально скрыт. Однако для некоторых проектов, особенно тех, которые требуют постобработки, обнажение шва может быть необходимо для постпечатной обработки. Для этого вы можете настроить следующие параметры:
- Нет: Шов останется на месте выравнивания Z-образного шва.
- Скрыть шов: Шов будет максимально скрыт.
- Обнажите шов: Шов будет максимально обнажен.
- Скрыть или выставить: Шов будет скрыт, когда это возможно, и открыт, когда нет другого выбора.
В вашем окружении у вас нет «Ничего».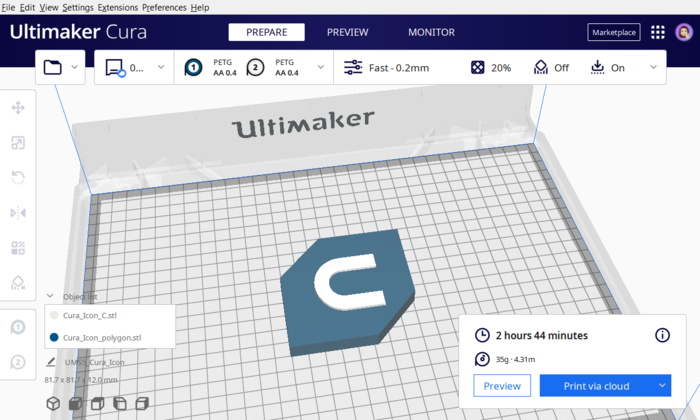 Возможно, вам придется установить его в положение «Скрыть шов».
Возможно, вам придется установить его в положение «Скрыть шов».
,
@agarza
▲ 6
В меню оболочки есть опция Cura для выбора случайного выравнивания шва:
Выравнивание Z-образного шва
Эта настройка позволяет выбрать, где начинается каждый новый слой в направлении Z, и влияет на то, где будет находиться шов модели. Это полезно для моделей с последовательными равными слоями, так как шов может быть виден. Изменяя выравнивание Z-шва, вы можете уменьшить видимость шва. Доступны следующие варианты:
- Задается пользователем: Установите координату для направления X и Y Z-шва. По умолчанию эта координата абсолютна. Пример: X 100, Y 200 переместят шов в центр задней части модели.
- Самый короткий: Следующий слой начинается в конечной точке предыдущего слоя. Это самый быстрый способ печати, но и создает наиболее заметный шов.
- Случайные: Следующий слой начинается в случайной точке предыдущего слоя, что исключает вероятность образования шва. Время печати увеличится за счет необходимых ходов.
- Самый острый угол: Это помещает шов в самый острый внутренний или внешний угол модели, когда он доступен. Это лучший способ полностью скрыть шов.
,
@Trish
▲ 1
Используйте «Режим вазы» Cura (известный как Спиральный внешний контур) для бесшовной печати.
,
@markcosmic
Методическая разработка «Настройки 3D-печати на примере слайсера Cura»
МУНИЦИПАЛЬНОЕ АВТОНОМНОЕ ОБРАЗОВАТЕЛЬНОЕ УЧРЕЖДЕНИЕ ДОПОЛНИТЕЛЬНОГО ОБРАЗОВАНИЯ «ЦЕНТР ДЕТСКОГО ТЕХНИЧЕСКОГО ТВОРЧЕСТВА»
«Настройки 3D-печати
на примере слайсера Cura»
Автор:
педагог дополнительного образования
Костычев Вадим Александрович
На данном этапе развития 3D-печати принтеры не могут получить файл с моделью и самостоятельно подобрать оптимальные параметры для ее печати.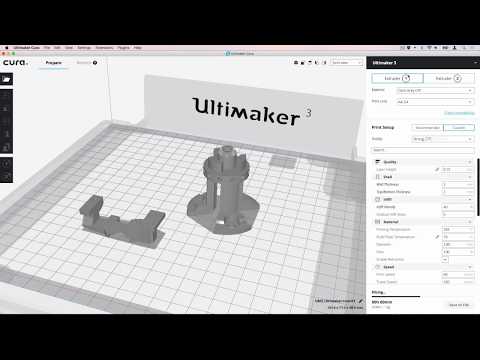 Поэтому операторы 3D-принтеров вынуждены самостоятельно указывать настройки печати для конкретной модели на конкретном принтере и для конкретного пластика.
Поэтому операторы 3D-принтеров вынуждены самостоятельно указывать настройки печати для конкретной модели на конкретном принтере и для конкретного пластика.
Программы, позволяющие производить такую настройку, называются слайсерами. Самые известные из них: Prusaslicer, Polygon X, Superslicer, Cura . На примере последней мы попробуем разобрать оптимальные настройки печати. Мы не будем затрагивать абсолютно каждый параметр, а остановимся на самых важных.
Раздел 1. Качество
Высота слоя – отвечает на высоту линии, которой будет печатать принтер. Чем меньше высота слоя у модели, тем поверхность более гладкая, а слоистость менее заметная. Скорость печати прямо пропорциональна – чем меньше слой, тем дольше модель будет печататься.
Нормальной считается высота равная половине диаметра сопла. Для большинства принтеров это значение будет равно 0.2 мм. Для более четкого качества печати можно подставить значения 0.16 мм и 0.12 мм. Значения должны быть кратны 0.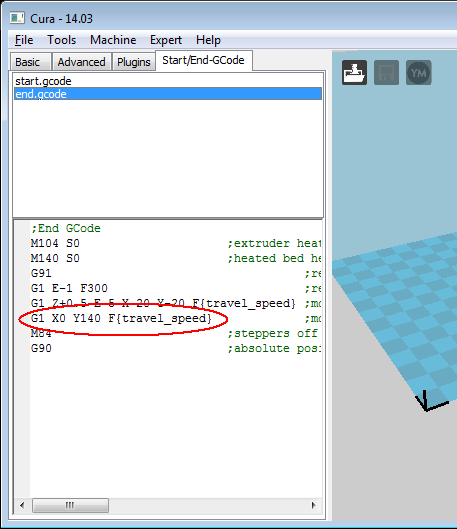 04.
04.
Высота первого слоя – параметр необходимый для регулирования прилипания первого слоя к столу принтера (адгезии). Значения ставятся либо равные высоте слоя, либо половине диаметра сопла.
Ширина линии – параметр равный диаметру сопла. Если он будет выше этого значения, то между стенками модели появится расстояние, если ниже – стенки станут плотнее друг к другу.
Раздел 2. Стенки
Толщина стенки / количество линий стенки – связанные между собой параметры, отвечающие за то, какой шириной будут напечатаны стенки моделей. При печати соплом диаметра 0.4 мм ставится от 2 до 4 линий стенки. Чем выше этот параметр, тем прочнее будет напечатанная модель.
Печать внешних стенок – указывает на печать сначала наружных слоев модели, а затем внутренних, что негативно сказывается на больших наклонах. Включать не рекомендуется.
Заполнение зазоров между стенками – выбираем параметр везде. Он позволяет закрыть пустые пространства внутри стенок.
Выравнивание шва по оси Z – один из важнейших параметров. Он позволяет скрыть швы на модели, которые возникают в месте, где начинается и заканчивается слой. Самый оптимальный вариант – пользовательский параметр.
Позиция Z шва – место на модели, где будет располагаться шов, чтобы он был незаметен. Рекомендуется использовать сзади справа/слева.
Настройки угла шва – позволяют скрыть шов, маскируя его в углах модели. Выбираем опцию «Спрятать шов».
Раздел 3. Дно/крышка
Слои крышки – параметр определяющий количество слоев крышки модели. Оптимально использование 3-5 слоёв. Аналогично со стенками, чем больше слоев, тем выше её прочность.
Слои дна – параметр определяющий количество слоев дна модели. Оптимально использование 3-5 слоёв в зависимости от необходимой прочности.
Шаблон для крышки/дна – паттерн, узор по которому будут выкладываться слои. Почти всегда используется опция «Зигзаг», опция линия – немного хуже, либо «Концентрический».
Разрешить разглаживание (ironing) – функция позволяющая регулировать разглаживание самого верхнего слоя модели. Чем ниже поток разглаживания, тем раскаленное сопло будет больше разогревать вдавливать верхний слой пластика для его ровной мерной укладки. В связи с непредсказуемостью результата лучше эту опцию не использовать.
Раздел 4. Заполнение
Плотность заполнения – плотность заполнения определяет насколько внутри модели будет много пластика, прямо пропорционально влияет на прочность модели. Чем больше процент заполнения – тем больше филамента расходуется при печати, тем выше время печати.
Если нужна прочность детали выставляется значение в пределах 20-30 процентов, если полая деталь – 0%, аналог литой – 100%.
Шаблон заполнения – паттерн, по которому будет печататься заполнение. Одни из самых надежных паттернов – «Треугольник», «Куб», «Гироид». В последних версиях Cura была введена опция «Молния» позволяющая печатать заполнение только в тех местах, где есть нависающие части пластика.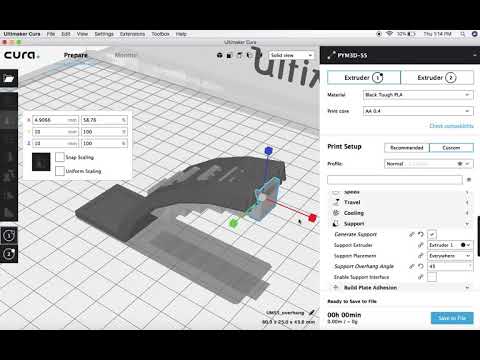 В целом, опция снижает прочность изделия, но экономит расход филамента.
В целом, опция снижает прочность изделия, но экономит расход филамента.
Соединять линии заполнения – «Да». Позволяет увеличить прочность. Процент перекрытия заполнения – регулирует насколько линии заполнения заходят на оболочку. Выставляются значения от 10%.
Дистанция окончания заполнения – ¼ диаметра сопла. Проходит после окончания заполнения чуть дальше, но без экструзии.
Раздел 5. Материал
Параметры данного раздела подбираются индивидуально путем тестов на различных принтерах и с различными пластиками. Передадим наиболее общие, примерные значения.
Температура сопла: PLA – 210 °C, PETG – 245 °C, ABS — 245°C.
Температура печати первого слоя – выставляется аналогично температуре сопла или чуть выше для лучшей адгезии.
Температура стола — PLA – 60 °C, PETG – 75 °C, ABS – 75 °C.
Температура стола для первого слоя — выставляется аналогично температуре стола или чуть выше для лучшей адгезии.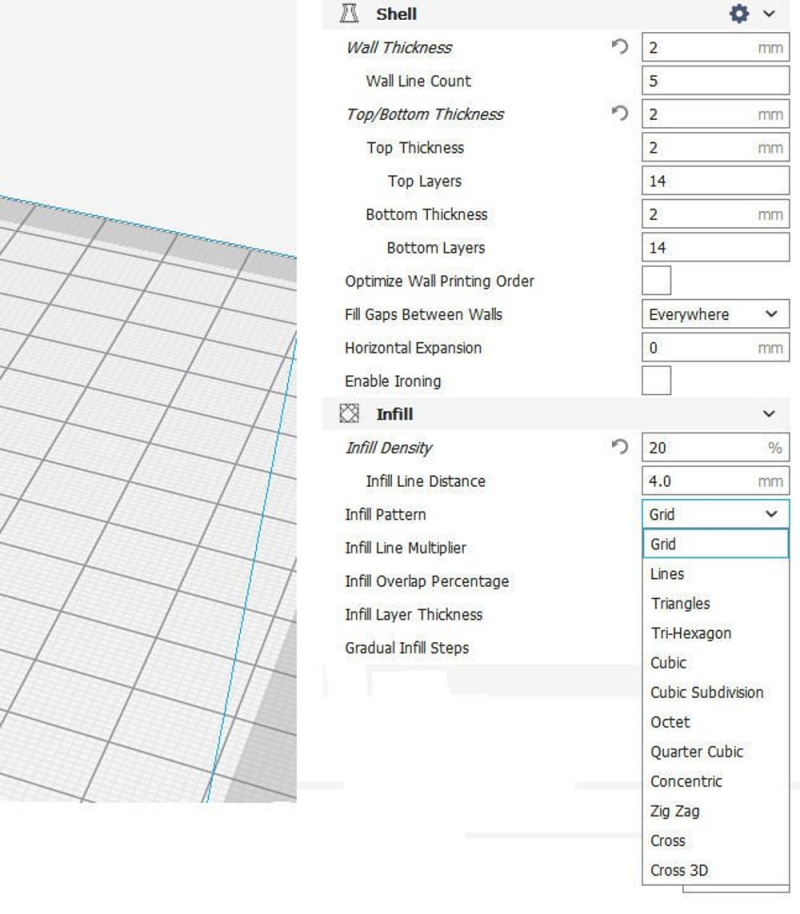
Поток — настройка позволяющая регулировать количество выдавливаемого пластика при наличии проблем с экструдированием. Идеальное значение 100%. При нехватке или избытке это значение может уменьшаться или увеличиваться.
Раздел 6. Скорость
Скорость печати – общая примерная скорость печати, то есть передвижений головки принтера при экструдировании. В зависимости от принтера и его кинематики выставляются значения от 40 до 120.
Скорость заполнения – скорость печати заполнений, допускается использование высоких скоростей.
Скорость печати внешней стенки – скорость на которой будет печататься видимый слой стенки модели. Чем ниже значение, тем лучше будет выглядеть модель. Значения в пределах 40-60 мм/с.
Скорость печати внутренней стенки – скорость на которой печатаются невидимые слои стенки. Скорость увеличивается, 60-100 мм/с.
Скорость перемещения — скорость перемещения без экструдирования, можно ставить самую высокую.
Скорость первого слоя – самая низкая скорость печати, необходимая для лучшей адгезии к столу. Выставляется в пределах 20-40 мм/с.
Разрешить управление рывком/ускорением – параметр для опытных пользователей. Необходим для определения скорости перемещений. Рывки устанавливаются от 4 до 12, ускорения от 800 до 2500.
Раздел 7. Перемещение
Разрешить откат – опция «Да» всегда. Необходим для забора лишнего пластика обратно в сопло при перемещениях
Откат при смене слоя – может позволить спрятать шов. Опция «Да».
Величина отката – параметр, который необходимо тестировать для каждого принтера и пластика. Для боуден экструдеров это значение около 6 мм, для директ экструдеров – от 0.8 до 1.5 мм.
Скорость отката – увеличение скорости позволяет избавится от нитей филамента. По умолчанию стоит 25.
Режим комбинга – позволяет перемещать голову избегая напечатанных участков. Ретракты в это время отключаются.
Ретракты в это время отключаются.
Откат перед внешней стенкой – сопло забирает в себя часть пластика перед внешней стенкой. Опция «Да».
Избегать напечатанных частей при перемещении – Опция «Да».
Избегать поддержек при перемещении – Опция «Да».
Поднятие оси Z при откате – позволяет не задевать детали. Используется на плохо настроенных принтерах. Опция «Нет».
Раздел 8. Охлаждение
Включить вентиляторы – для PLA, PETG – «Да», для ABS – «Нет».
Скорость вентилятора – для PLA – 100 %, для PETG – 50 %.
Обычная скорость вентилятора на слое – позволяет замедлять скорость вращения турбин на первых слоях для увеличения адгезии к столу деталей.
Минимальное время слоя – зависит от пластика. Необходимо время для того, чтобы пластик успел охладиться и затвердеть, особенно на маленьких моделях.
Подъем головы – параметр позволяет поднимать голову над моделью, если слой напечатан, а минимальное время печати слоя не вышло. Это дает возможность охладить деталь.
Это дает возможность охладить деталь.
Раздел 9. Поддержки
Генерация поддержек – если при печати существуют нависающие области, выделенные на модели красным цветом, то для них нужно включать поддержки.
Структура поддержки – позволяет строить поддержки по принципу дерева, или снизу вверх. Наиболее оптимальный вариант — «Нормаль».
Размещение поддержки – параметр позволяет выбрать, поддержки будут идти только от стола или создаваться в любой части модели. Под каждую модель этот параметр выбирается отдельно.
Угол нависания поддержек – позволяет регулировать от какого угла нависаний пластика, будут печататься поддержки. Угол можно уточнить через тесты для вашего принтера и пластика. Оптимально – 50 ° — 60 °.
Шаблон поддержек – выбирает паттерн по которому будут создаваться поддержки. Не имеет большого значения.
Плотность поддержек – чем выше этот параметр, тем больше филамента будет тратиться при печати, но тем качественнее будут прилегающие к поддержкам сверху области.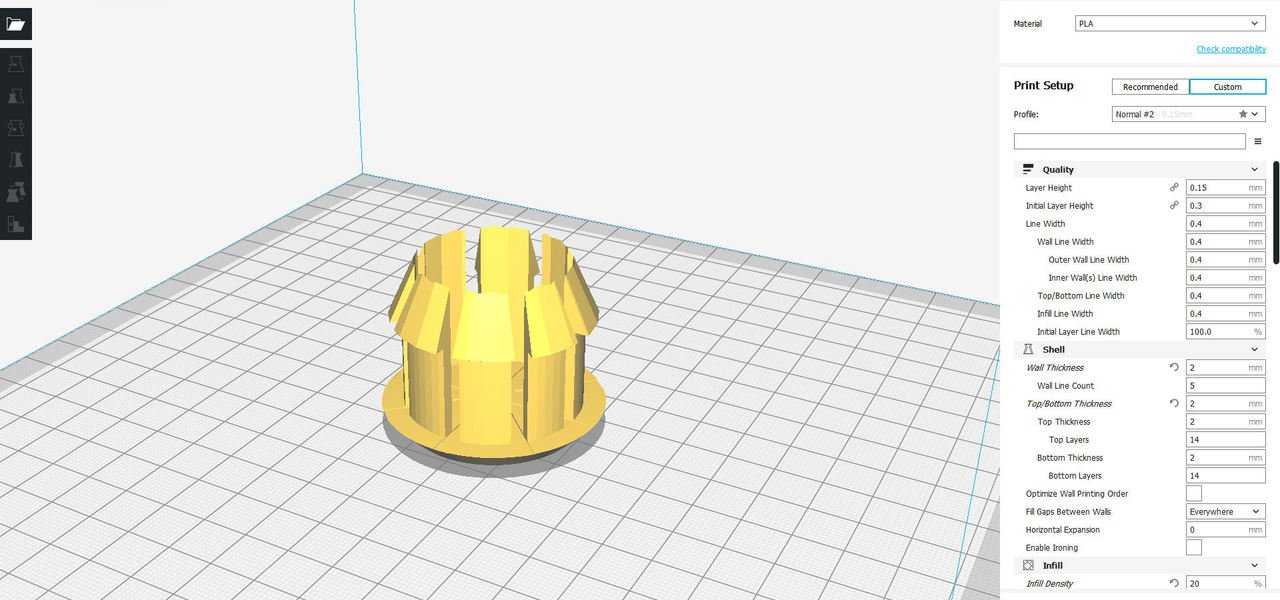
Раздел 10. Тип прилипания к столу
Тип прилипания к столу – существует три типа:
юбка – линии вокруг модели – позволяют отрегулировать принтер, выдавит лишний пластик;
кайма – линии вокруг модели, которые касаются самой модели, используется для большей адгезии со столом;
подложка – образует под моделью слои с пластиком, что позволяет с наибольшей вероятностью удержать модель, однако после печати остаются артефакты.
Дополнительное поле – позволяет увеличить расстояние вокруг модели для подложки.
Раздел 11. Экспериментальное
Активация мостиков – функция позволяет использовать «мостики» для мест где нужно пропечатать длинные прямые части модели. Позволяет в больших объемах экономить пластик из-за необходимости поддержек.
ultimaker cura — Как/куда спрятать шов?
$\begingroup$
- Принтер: Кобра Макс
- Сопло: 0,4 мм
- Материал: PLA
- Слайсер :Cura
Я напечатал 1 модель 3 раза с разными настройками (разные температуры и разные температуры стола).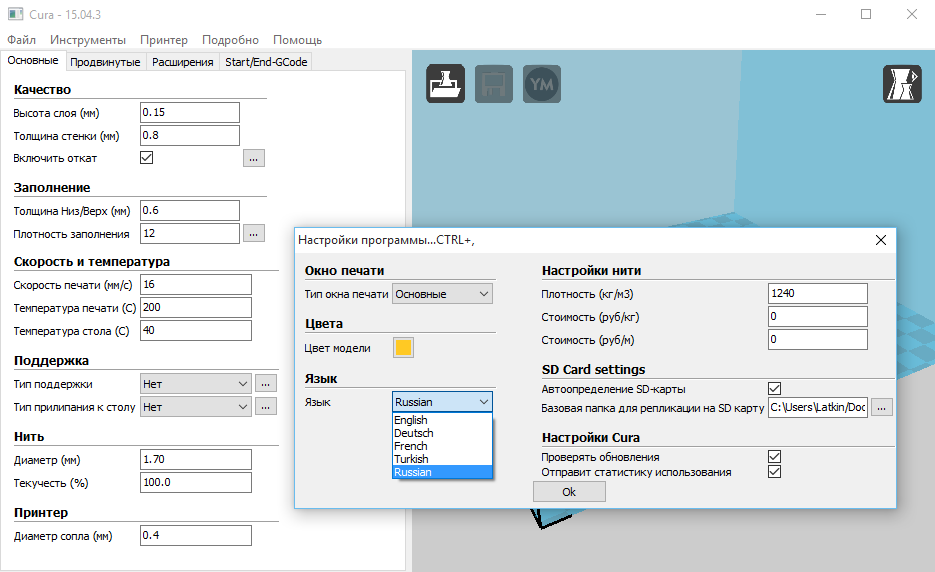
- Попытка 1: 190 °C / 50 °C
- Попытка 2: 210 °C / 70 °C
- Попытка 3: 230 °C / 50 °C
Все 3 модели имеют шов.
Как/где лучше спрятать этот шов?
Вот несколько скриншотов модели в Fusion 360:
- ultimaker-cura
- pla
$\endgroup$
1
$\begingroup$
Есть куча возможных причин шва. Но главная из них — откат.
В Cura основной параметр, влияющий на это, находится под Путешествие ‘.
В настройках « Перемещение » стоит « Включить отвод » и « Отвод при изменении слоя ».
Ретракция вытягивает нить вверх и не делает такого заметного шва.
$\endgroup$
2
$\begingroup$
В настройках Cura найдите «шов». Затем отобразятся параметры для настройки этих параметров.
Затем отобразятся параметры для настройки этих параметров.
Выполните следующие настройки:
- Выравнивание шва по оси Z – Задается пользователем
- Позиция шва Z – Спинка
- Предпочтение угла шва – Скрыть шов
Это позволит расположить шов в наилучшем возможном положении как внутри, так и снаружи.
$\endgroup$
3
$\begingroup$
С цилиндрическими объектами вы не можете скрыть видимость (поскольку нет острых углов, чтобы скрыть шов), если только части не ориентированы всегда лицом к определенной стороне.
Есть 3 варианта: один — повернуть деталь лицом к тому виду, который вы хотите отобразить, и поместить шов сзади с опцией среза, или два, повозиться с настройками отвода, чтобы минимизировать вид, насколько это возможно, или в-третьих, рандомизируйте шов (но обычно это выглядит не очень хорошо).
$\endgroup$
2
$\begingroup$
2 способа преднамеренного размещения швов с помощью
Выравнивание шва по оси Z : Указывается пользователем
-
Настройка угла шва: самый острый угол их даже не видно. Однако это не работает для цилиндров, так как им нужен угол, который будет заметно острее, чем у других. -
Положение угла стыка: Выбор направления — по той же причине не удаляет шов для цилиндров, но может помочь, если одна сторона обычно не видна.
1 способ распределения швов и
смешивание их в
-
Выравнивание Z-шва: случайное строить.
Режим вазы бесшовный
При активации Режима вазы отпечаток автоматически печатается с единой непрерывной оболочкой, состоящей из одной спиральной линии. Однако такие отпечатки вообще не могут иметь выступов и очень тонкие, что делает их непригодными для большинства технических приложений.
Однако такие отпечатки вообще не могут иметь выступов и очень тонкие, что делает их непригодными для большинства технических приложений.
Постобработка позволяет удалить швы
Самый распространенный способ — нанести шов на поверхность, где он не будет повреждаться, а затем удалить его после печати острым ножом, скребком, наждачной бумагой или надфилем. В большинстве технических применений шлифование и сглаживание линий слоев в любом случае полезно, поэтому удаление шва на одном этапе часто не является слишком большой проблемой.
$\endgroup$
2
$\begingroup$
Скрыть шов невозможно, если объект осесимметричен. Самое близкое, что вы можете получить, это скрыть это «статистически», распределяя шов случайным образом, чтобы он был частично плохим везде, а не полностью плохим в одном месте. В зависимости от ваших потребностей, это может быть хорошо, или это может быть ужасно.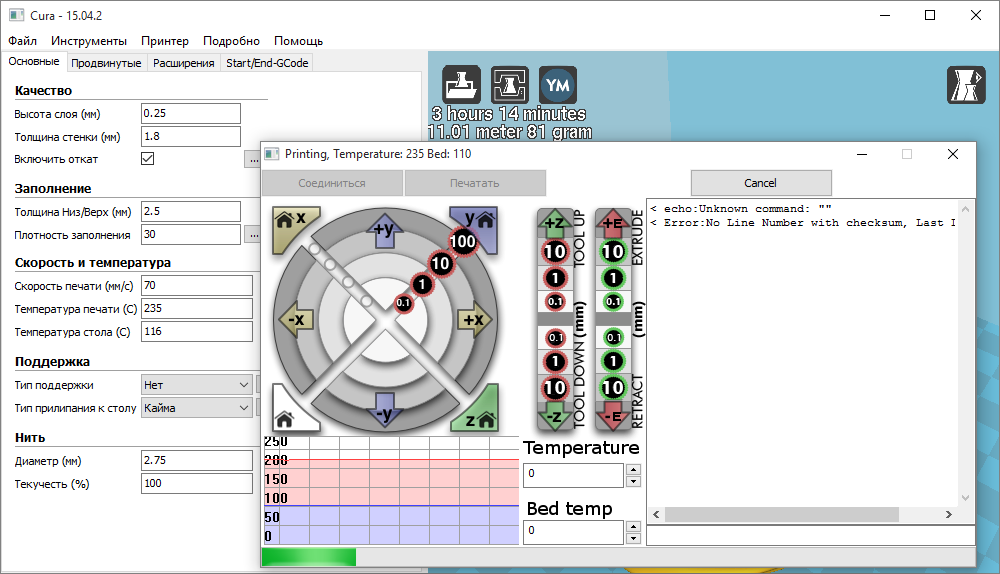 Если вы надеетесь очистить шов при постобработке, это, вероятно, ужасно, поскольку есть не одна изолированная точка, которую нужно исправить лезвием бритвы или чем-то еще, а вся поверхность печати.
Если вы надеетесь очистить шов при постобработке, это, вероятно, ужасно, поскольку есть не одна изолированная точка, которую нужно исправить лезвием бритвы или чем-то еще, а вся поверхность печати.
Вы можете попробовать включить wipe . В Cura это «Расстояние протирания внешней стены». Установка его на 1-2 мм может иметь большое значение для сокрытия шва, особенно если он не выпирает из-за слизи, чего у вас, похоже, нет. В сочетании со случайным распределением это может выглядеть довольно хорошо для ваших конкретных нужд.
В целом, что делать со швами, зависит от того, является ли проблема косметической или функциональной. Я предполагаю, что в вашем случае это косметическое, но если оно функциональное (влияет на подгонку механических частей друг к другу, делает печатную шестерню осесимметричной и т. д.), то один трюк, который вы можете сделать, это сделать искусственную врезать в поверхность в произвольной точке и выбрать шов на самом остром углу. Это может помочь гарантировать, что весь отпечаток помещается в предполагаемый объем отпечатка, и будет отсутствовать только небольшое количество материала в масштабе, меньшем, чем функциональный масштаб отпечатка.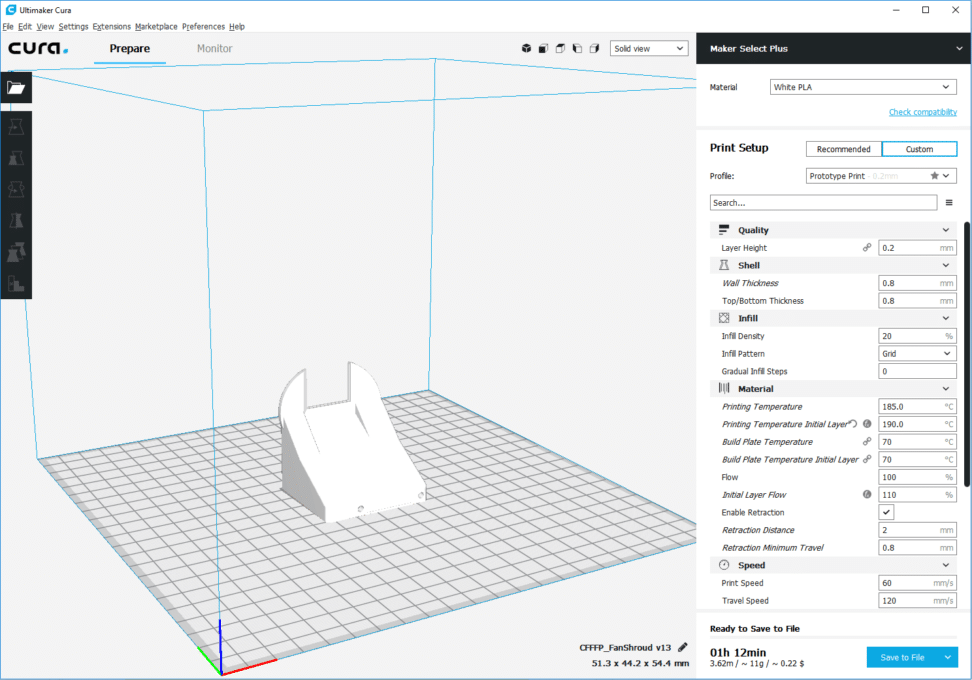
$\endgroup$
12 способов исправления Z-шва на 3D-принтах — 3D Printerly
Z-шов часто можно увидеть на многих ваших 3D-принтах. По сути, это линия или шов, созданный по оси Z, что придает моделям несколько необычный вид. Есть способы уменьшить и свести к минимуму эти Z-швы, которые я объясню в этой статье.
Чтобы исправить и уменьшить Z-швы в 3D-печати, вы должны улучшить настройки отвода, чтобы во время движений в сопле оставалось меньше материала. Изменение положения шва Z в вашем слайсере — еще один отличный метод, который работает для пользователей. Снижение скорости печати, а также включение движения по инерции помогает контролировать Z-образные швы.
Продолжайте читать, чтобы узнать, как исправить швы Z в ваших 3D-отпечатках.
Что вызывает Z-шов в 3D-печати?
Z-образный шов в основном возникает, когда печатающая головка укладывает внешний слой и перемещается вверх для печати следующего слоя.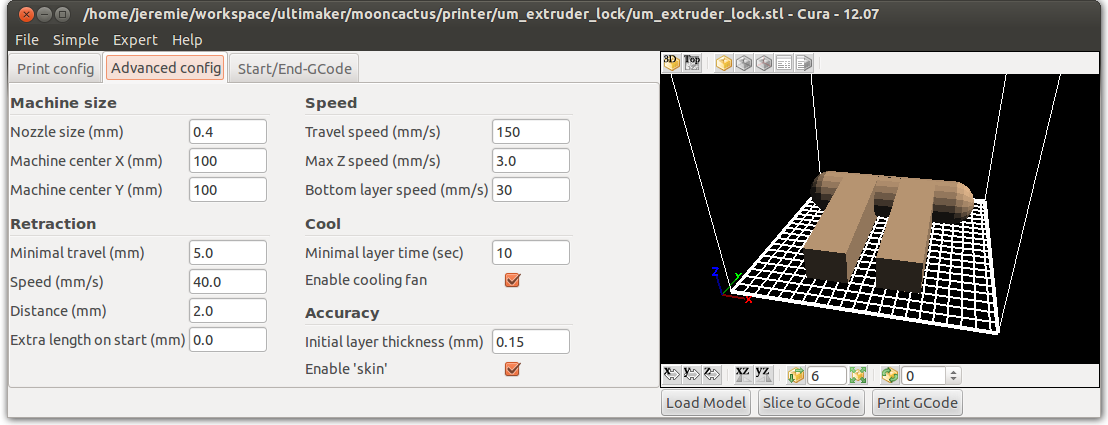 Правильно, там, где он движется вверх, он оставляет немного лишнего материала, и если он останавливается каждый раз в одной и той же точке при движении вверх, он оставляет шов по оси Z.
Правильно, там, где он движется вверх, он оставляет немного лишнего материала, и если он останавливается каждый раз в одной и той же точке при движении вверх, он оставляет шов по оси Z.
Z-образные швы неизбежны в 3D-печати. В конце печати слоя печатающая головка останавливает печать на долю секунды, чтобы шаговые двигатели оси Z могли переместиться и напечатать следующий слой по оси Z. В этот момент, если хотэнд испытывает высокое давление из-за чрезмерной экструзии, немного лишнего материала вытекает наружу.
Вот список некоторых причин, которые могут привести к плохим Z-швам:
- Неправильные настройки ретракции
- Неправильные настройки выравнивания Z-шва в Cura
- Слишком высокая скорость печати
- Не используется линейное продвижение
- Не регулируется расстояние протирания
- Отключение движения по инерции
- Настройки чрезмерного ускорения/рывка
В некоторых случаях Z-образный шов более заметен, чем другие. Это зависит от положения и структуры объекта, а также от настроек экструзии.
Это зависит от положения и структуры объекта, а также от настроек экструзии.
Как исправить и избавиться от Z-швов в 3D-отпечатках
Существует довольно много способов исправить или уменьшить присутствие Z-швов в ваших 3D-отпечатках. Некоторые методы помогут вам скрыть Z-образный шов, изменив его положение на вашей модели, в то время как некоторые из них сделают шов блеклым.
Давление материала в хотенде может повлиять на то, насколько заметным станет Z-образный шов.
Давайте посмотрим, как пользователи фиксируют Z-образные швы в своих моделях:
- Регулировать настройки повреждения
- Изменение настройки выравнивания шва Cura Z
- Уменьшите скорость печати
- Включение Coasting
- Включение линейного продвижения
- Настройка наружной стены. Отключить компенсацию перекрытий стен
- Увеличить ширину линии внешней стены
- Включить отвод при изменении слоя
- Включить внешний перед внутренними стенами
Рекомендуется тестировать эти настройки по одной, чтобы увидеть, какие настройки на самом деле оказывают положительное или отрицательное влияние. Когда вы изменяете более одной настройки за раз, вы не сможете сказать, что на самом деле имело значение.
Когда вы изменяете более одной настройки за раз, вы не сможете сказать, что на самом деле имело значение.
Я рассмотрю каждое возможное исправление более подробно.
1. Настройка параметров отвода
Первое, что вы можете попробовать сделать, это настроить параметры отвода в слайсере. Многие пользователи заметили значительные изменения в своих Z-образных швах после того, как нашли правильную длину и расстояние отвода.
Один пользователь, экспериментировавший с параметрами ретракции, обнаружил, что после изменения параметра «Расстояние ретракции» с 6 до 5 мм они заметили разницу в том, насколько сильно появился Z-образный шов.
Вы можете увеличивать или уменьшать расстояние отвода небольшими шагами, чтобы увидеть, что лучше всего подходит для вашего 3D-принтера и других настроек.
Еще одна вещь, которую сделал этот пользователь, — определить место для своего Z-шва (сзади), что можно сделать в настройках вашего слайсера. Далее мы рассмотрим эту настройку.
2. Изменение настроек выравнивания Z-шва в Cura
Изменяя настройки выравнивания Z-шва в Cura, вы можете уменьшить видимость Z-шва. Это потому, что он позволяет вам выбирать начальную точку каждого нового слоя, к которому перемещается ваше сопло.
Это очень полезно для моделей, которые, как правило, имеют последовательные равные слои и очень чувствительны к очень заметному Z-шву.
Вот варианты на выбор:
- Задается пользователем — вы можете выбрать, с какой стороны будет располагаться шов на отпечатке
- Сзади слева
- Сзади
- Сзади справа
- Справа
- Спереди справа
- Спереди слева
- Слева
- Слева
 Это может быть отличным вариантом.
Это может быть отличным вариантом.Существует также дополнительная опция, известная как «Предпочтение угла шва» в Cura, которая отображается для вышеуказанных опций, кроме «Случайно». С помощью этой настройки вы можете лучше контролировать, где установить Z-образный шов. Существует 5 вариантов:
- Нет
- Скрыть шов
- Показать шов
- Скрыть или показать шов
- Умное скрытие
Я настоятельно рекомендую провести некоторые собственные тесты, чтобы вы могли увидеть, как различные настройки влияют где будет ваш Z-шов. Крутая вещь, которую вы можете сделать в Cura, — это проверить свою модель в режиме предварительного просмотра после того, как вы нарежете ее, чтобы увидеть, где будет шов.
Вот пример разницы между выбором параметра «Угловой шов» «Нет» и «Скрыть шов спереди».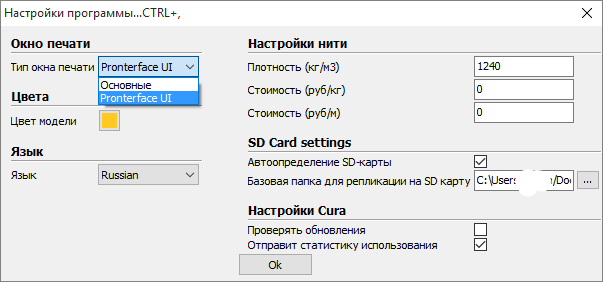 Для такой миниатюрной модели имеет смысл сделать Z-образный шов сзади, а не спереди, чтобы он не влиял на внешний вид модели спереди.
Для такой миниатюрной модели имеет смысл сделать Z-образный шов сзади, а не спереди, чтобы он не влиял на внешний вид модели спереди.
Некоторые пользователи добились отличных результатов, используя настройку «Случайно» с выравниванием Z-шва. Примером может служить приведенная ниже модель шахматной фигуры с заметным Z-образным швом. После изменения их выравнивания они сказали, что это помогло.
Есть ли возможность избежать линии Z? из Cura
Другому пользователю удалось уменьшить дефекты печати, сохраняя Z-шов либо в самом остром углу, либо относительно определенных координат Z-шва X и Y, которые вы можете установить в Cura. Вы можете поиграть с ними, чтобы увидеть, где закончится шов Z.
Adjust your Z Seam Position автоматически отрегулирует эти координаты X и Y, так что вы можете в основном выбрать предустановленное местоположение или уточнить его, введя числа.
Посмотрите видео ниже от CHEP о контроле швов через Cura.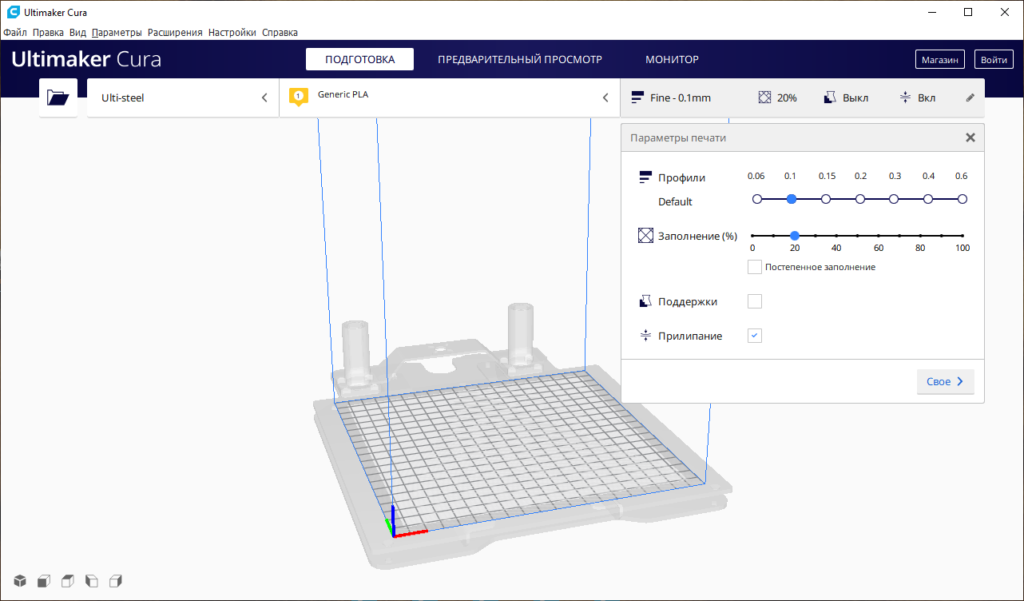
3. Уменьшите скорость печати
Другим потенциальным решением для уменьшения Z-швов в ваших 3D-отпечатках является снижение скорости печати. Когда у вас слишком высокая скорость печати, у вашего экструдера меньше времени на втягивание нити между движениями печати.
Чем медленнее скорость печати, тем больше времени у нити на выдавливание при переходе каждого слоя. Это также снижает давление в хотэнде, что приводит к уменьшению выхода нити накала.
Один пользователь, у которого появились пятна возле Z-швов его модели, сначала попытался откалибровать настройки отвода. После настройки многих параметров он понял, что основное исправление сводилось к уменьшению скорости внешней стены до 15 мм/с.
Cura дает скорость внешней стены по умолчанию 25 мм/с, что должно работать довольно хорошо, но вы можете протестировать более медленные скорости, чтобы увидеть, есть ли разница.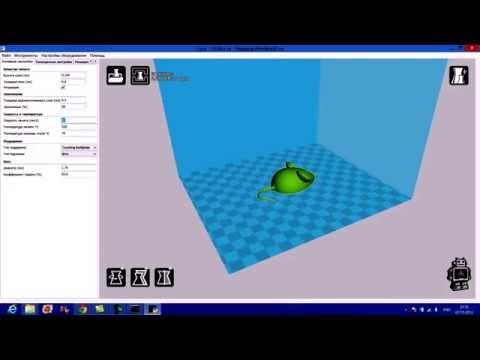 Многие пользователи, исправившие эту проблему, рекомендуют печатать стены медленно, за счет увеличения времени печати.
Многие пользователи, исправившие эту проблему, рекомендуют печатать стены медленно, за счет увеличения времени печати.
Когда максимальная скорость ниже, это означает, что требуется меньше времени для разгона и торможения, что приводит к меньшему давлению в сопле и уменьшению Z-швов.
4. Включить движение по инерции
Еще одно полезное исправление для уменьшения Z-швов — включить движение по инерции. Это очень полезная функция, позволяющая избавиться от прыщиков и пятен в Z-шве. Coasting — это параметр, который немного останавливает выдавливание материала, когда он доходит до конца закрытия стены в вашей модели.
По сути, он пытается опорожнить камеру с нитью на последней части пути экструзии, чтобы уменьшить давление на сопло и уменьшить Z-образный шов и натяжение.
Один пользователь, который попытался включить движение накатом для уменьшения Z-швов, добился отличных результатов на своем Ender 5. Он также предложил уменьшить скорость перемещения и скорость печати, чтобы получить лучшие результаты.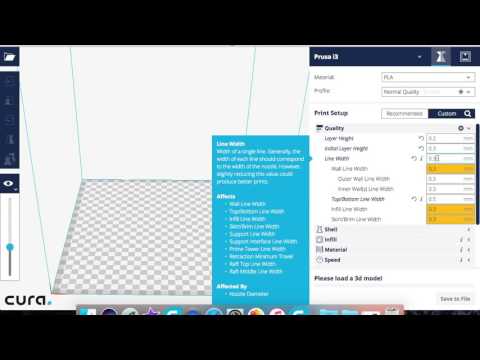
Другой пользователь добился еще лучших результатов после включения Coasting. Он также предложил уменьшить Outer Wall Flow до 95%, а также уменьшить высоту слоя и установить выравнивание Z-шва на самый острый угол.
Существуют настройки Coasting, которые можно настроить для получения еще лучших результатов, но не переусердствуйте с настройками, поскольку это может привести к дырам в переходах между слоями. Настройки по умолчанию обычно работают довольно хорошо.
Вот отличное видео от Breaks’n’Makes, которое поможет вам правильно настроить выбег.
Выбег технически является упрощенной версией Linear Advance, поскольку он пытается приблизиться к тому, что делает Linear Advance, но может привести к дефектам печати.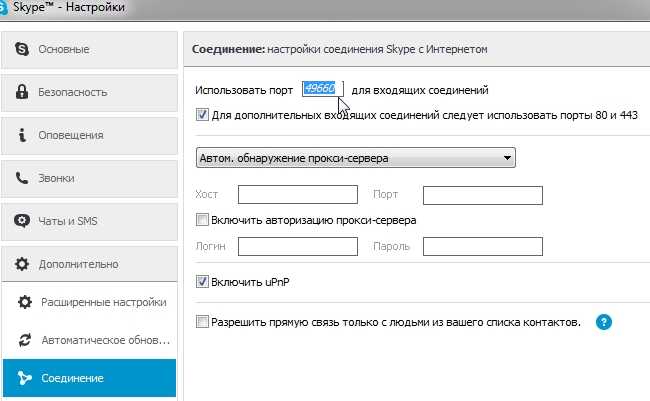 Давайте посмотрим на саму Linear Advance.
Давайте посмотрим на саму Linear Advance.
5. Включение линейного продвижения
Существует параметр под названием «Линейное продвижение», который помог многим пользователям уменьшить количество плохих Z-швов. По сути, это функция вашей прошивки, которая компенсирует величину давления, которое создается в вашем сопле из-за выдавливания и втягивания.
Когда сопло перемещается быстро, останавливается или движется медленно, давление в сопле все еще остается, поэтому Linear Advance учитывает это и выполняет дополнительные втягивания в зависимости от скорости движения.
Один пользователь, который включил Linear Advance, сказал, что раньше у него постоянно получались плохие Z-швы на всех его 3D-принтах, но после включения он сказал, что это творит чудеса для него.
Вам необходимо включить его в вашей прошивке, а затем откалибровать K-значение, которое зависит от вашей нити накала и температуры. Этот процесс довольно прост и может значительно улучшить ваши 3D-отпечатки.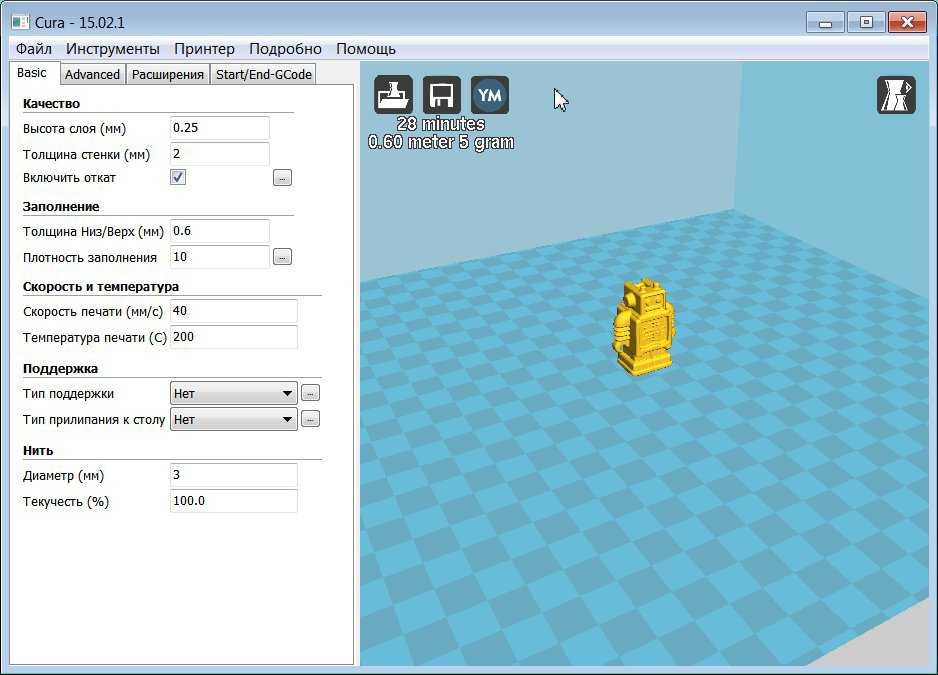
Он также упомянул, что как только вы включите его, вы можете значительно уменьшить расстояние отвода, что может уменьшить другие дефекты печати, такие как пятна и прыщи.
Посмотрите видео ниже от Teaching Tech, чтобы узнать, как правильно настроить Linear Advance.
Имейте в виду, вы не хотите, чтобы у вас был накат, если вы используете Linear Advance.
6. Настройка расстояния вытеснения внешней стены
Расстояние вытеснения внешней стены — это параметр, специально созданный для уменьшения Z-швов в Cura. Что он делает, так это позволяет соплу двигаться дальше без экструзии в конце каждой внешней стенки, чтобы стереть контур.
Один пользователь, который столкнулся с Z-швами на своем Ender 3 Pro, предложил изменить расстояние очистки, чтобы решить эту проблему. Другой пользователь, который попробовал этот параметр, сказал, что вы можете попробовать значение 0,2 мм или 0,1 мм, чтобы увидеть, решит ли это проблему. Значение по умолчанию в Cura — 0 мм, поэтому попробуйте несколько значений и посмотрите результаты.
Другой пользователь, который попробовал этот параметр, сказал, что вы можете попробовать значение 0,2 мм или 0,1 мм, чтобы увидеть, решит ли это проблему. Значение по умолчанию в Cura — 0 мм, поэтому попробуйте несколько значений и посмотрите результаты.
Вы даже можете попробовать увеличить его до 0,4 мм, того же размера, что и стандартный диаметр сопла.
После недели калибровки выглядит лучше, но еще не на 100%. Подробности в комментарии от ender3v2
Посмотрите видео ниже, чтобы узнать больше о Z-образных швах, затирании, расчесывании и накатке. Они доходят до того, что их Z-швы почти невидимы, а качество печати улучшается.
7. Печать с более высокими настройками ускорения/рывка
Некоторые пользователи добились хороших результатов по уменьшению Z-швов за счет увеличения настроек ускорения и рывка. Это связано с тем, что печатающая головка получает меньше времени для вытеснения большего количества материала остаточным давлением, что приводит к более чистому Z-шву.
Это связано с тем, что печатающая головка получает меньше времени для вытеснения большего количества материала остаточным давлением, что приводит к более чистому Z-шву.
Печать с более высоким ускорением и настройками рывка может до некоторой степени уменьшить количество Z-швов. Эти настройки на самом деле делают ускорение или замедление намного быстрее.
Кажется, некоторые из предыдущих исправлений лучше реализовать, чем это.
Один пользователь рекомендует увеличить ускорение по осям X/Y и/или предельные значения рывков, чтобы движения начинались и прекращались быстрее, что приводит к сокращению времени возникновения неравномерного уровня выдавливания. Однако слишком высокое значение может привести к смещению слоев или сильным вибрациям, поэтому это требует тестирования.
Они упомянули, что их Ender 3 может выдерживать ускорение не менее 3000 мм/с² по осям X и Y, а также 10 мм/с для рывка, хотя при тестировании вы, вероятно, могли бы увеличить его.
8.
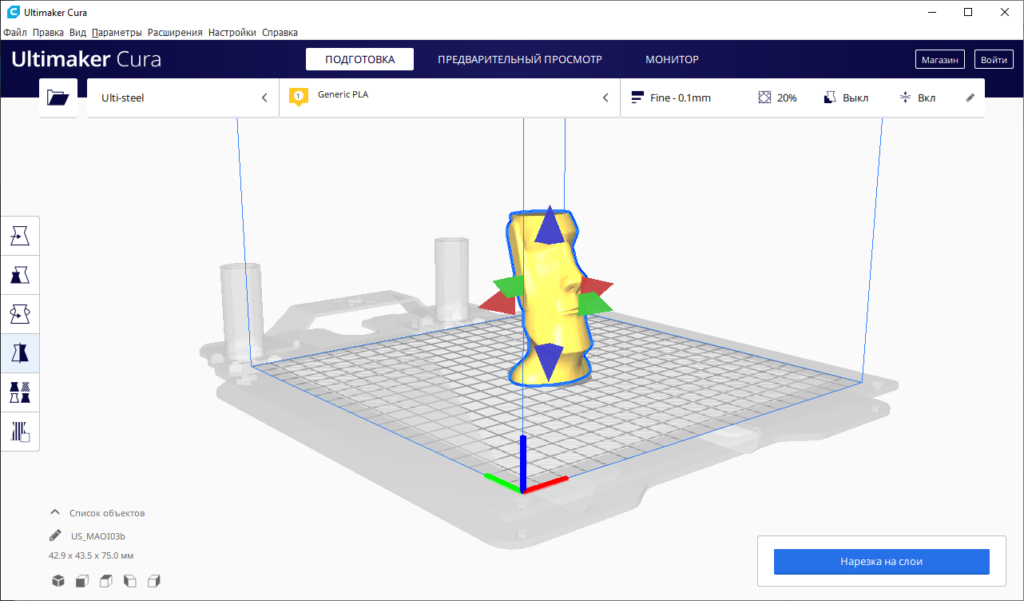 Высота нижнего слоя
Высота нижнего слоя
Использование более низкой высоты слоя для вашей модели также может помочь уменьшить видимость Z-швов, как обнаружили некоторые пользователи.
Многие пользователи добились отличных результатов, используя более низкую высоту слоя, около 0,2 мм и ниже, в основном, если у вас есть зазоры и вы используете большую, чем обычно, высоту слоя.
Если вы делаете прототипы, высота слоя 0,2 мм или 0,28 мм будет хорошим выбором, но если вы ищете детали и хорошую эстетику, 0,12 мм или 0,16 мм хорошо подходят для относительно небольших моделей.
9. Отключить компенсацию перекрытий стен
Компенсация перекрытий стен — это параметр печати в Cura, который при отключении показал хорошие результаты для многих пользователей по уменьшению Z-швов.
Одним из таких примеров является пользователь, у которого были обнаружены дефекты на всей его модели печати. Он отключил Compensate Wall Overlaps, и это помогло их модели выглядеть лучше. Они также упомянули, что после перехода на PrusaSlicer с Cura они получили лучшие результаты, так что это может быть еще одним потенциальным исправлением.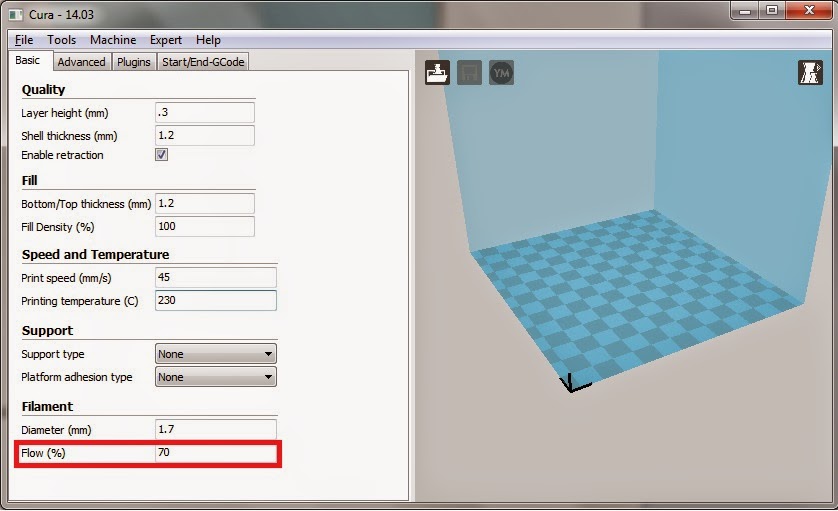
Только что обнаружил настройку «Компенсировать перекрытие стен», которая помогла мне с финишной отделкой кожи, но все еще получаю много артефактов на коже. Внешняя стена печатается со скоростью 35 мм/с, а рывок в настоящее время составляет 20 от FixMyPrint
У другого пользователя на его модели появились прыщи. Другой пользователь предложил ему полностью отключить параметр «Компенсировать перекрытие стен». В Cura у этого параметра есть 2 дополнительных параметра: «Компенсировать перекрытие внутренних стен» и «Компенсировать перекрытие внешних стен». Обязательно отключите оба дополнительных параметра.
Это поможет сгладить Z-образные швы.
10. Увеличение ширины линии внешней стены
Увеличение ширины линии может быть хорошим решением для сглаживания Z-швов. Вы можете специально настроить ширину линии внешней стены в Cura.
Один пользователь, который изначально делал грубые Z-швы на 3D-печатных цилиндрах, обнаружил, что ключевой настройкой было увеличение ширины линии.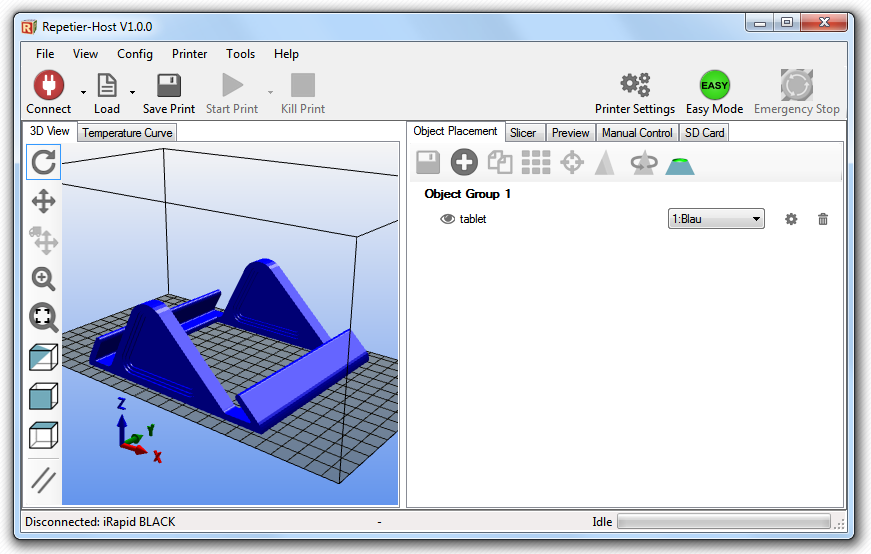 В конце концов он нашел параметр «Ширина линии внешней стены» и увеличил его с 0,4 мм по умолчанию до 0,44 мм и заметил мгновенное улучшение.
В конце концов он нашел параметр «Ширина линии внешней стены» и увеличил его с 0,4 мм по умолчанию до 0,44 мм и заметил мгновенное улучшение.
Это было после печати нескольких цилиндров. Он также предложил отключить Compensate Wall Overlaps, как упоминалось выше. Он получил гораздо более гладкие стены и улучшенный Z-образный шов на своих отпечатках.
11. Включить отвод при смене слоя
Другим потенциальным решением для уменьшения Z-швов является включение отвода при смене слоя в Cura.
Это работает, потому что помогает предотвратить продолжение экструзии во время перехода к следующему слою, где возникают Z-швы. Имейте в виду, что этот параметр работает лучше всего, когда ваше расстояние отвода очень мало.
Когда расстояние отвода достаточно велико, время, необходимое для отвода, позволяет материалу просачиваться до точки, где он противодействует отводу.
12. Включить внешние перед внутренними стенами
Последний параметр в этом списке, который поможет исправить или уменьшить Z-швы, — это включение внешних перед внутренними стенами в Cura.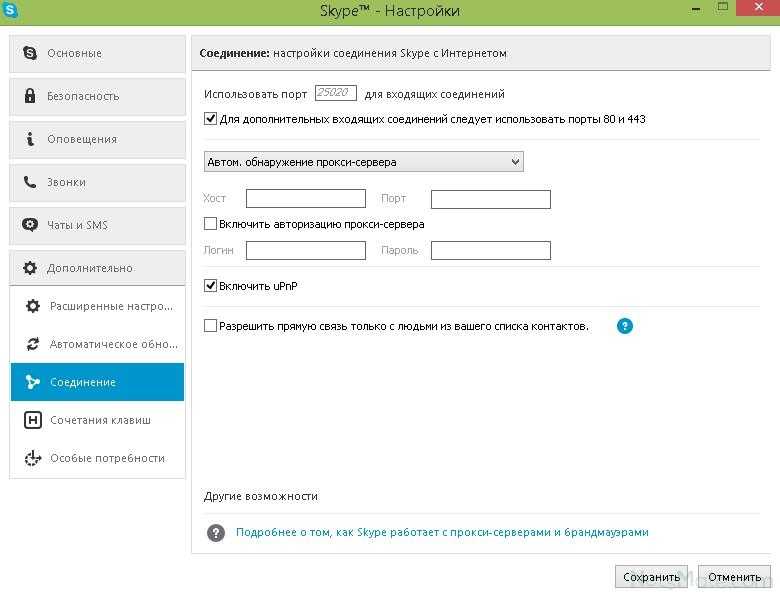

 хуже, чем Выкл.
хуже, чем Выкл. Увеличение предела ускорения, чтобы сократить время, затрачиваемое на ускорение/замедление, также может значительно смягчить эту проблему.
Увеличение предела ускорения, чтобы сократить время, затрачиваемое на ускорение/замедление, также может значительно смягчить эту проблему.
Всего комментариев: 0