Создание stl модели по фотографии: Как преобразовать картинку (JPG/PNG) в 3D модель STL
Содержание
Как преобразовать картинку (JPG/PNG) в 3D модель STL
3DPrintStory
  
Процесс 3D печати
  
Как преобразовать картинку (JPG/PNG) в 3D модель STL
Трехмерное моделирование может напугать новичка. И это один из тех случаев, когда создание 3D моделей из 2D изображений может быть наиболее подходящим вариантом способом для ознакомления с миром 3D печати. На текущий момент есть несколько способов конвертировать файлы JPG и PNG в файлы STL, чтобы получить 3D модель из изображения.
Но прежде чем мы разберем эти методы, давайте поговорим о том, чем они не являются. Хотя это и правда, что 3D модели можно создавать из плоских изображений, методы, описанные в этой статье, не позволяют создавать полные, детализированные 3D модели. Вместо этого предложенные варианты больше подходят для придания плоскому 2D изображению трехмерности, котора все равно будет требовать доработки.
Вместо этого предложенные варианты больше подходят для придания плоскому 2D изображению трехмерности, котора все равно будет требовать доработки.
Так что если вам интересно, получите ли вы сразу же бюст Моны Лизы, используя ее изображение, ответ — нет (так что придется потратить время и усилия на дальнейшую пост обработку полученной 3D модели). Но это не значит, что приведенные ниже методы бесполезны!
Вариант 1 — 3D Builder (Windows)
Первый и, вероятно, самый простой вариант — использовать приложение 3D Builder, которое предустановлено практически на любом компьютере с современной ОС Windows. В приложении есть функция, которая может очень легко конвертировать изображение в файл STL или OBJ. Обратите внимание, что этот вариант только для пользователей операционной систему на Windows 10. Вот как это делается:
- Если на вашем компьютере еще нет приложения 3D Builder, загрузите его из Microsoft Store.
- После того, как вы загрузили и установили приложение, перетащите изображение в рабочую область или нажмите «Add» в меню «Insert» и выберите изображение.

- Отрегулируйте ползунки «Levels» и «Smooth», пока изображение не станет четким и ясным. Вы также можете попереключаться между настройками «Contour», «Height Map», «Edge», и «Stamp» для добавления различных полезных эффектов.
- Когда 3D модель вас устроит, нажмите кнопку «Import Image». Здесь вы можете изменить масштаб с помощью инструмента «Scale» в нижней части рабочего пространства. При масштабировании рекомендуется зафиксировать пропорции, щелкнув значок замка в том же меню.
Вариант 2 — Cura
Если у вас нет компьютера с OC Windows, второй вариант — использовать встроенную функцию Ultimaker’s Cura. Инструмент не такой мощный, как в 3D Builder, но работает отлично. Это также отличный вариант для тех, кто в принципе использует Cura для слайсинга, потому что вам не придется экспортировать и импортировать модель в разных приложениях.
- Загрузите слайсер Ultimaker Cura с веб-сайта Ultimaker, если вы еще не используете его.
- Импортируйте изображение в Cura, перетащив его в рабочую область.

- Когда вы импортировали изображение, появится меню с другими настройками. Здесь вы можете изменить высоту, ширину, толщину, гладкость и многое другое.
- Наконец, вы можете экспортировать его как STL или OBJ, нажав «File», затем «Export», или вы можете сразу нарезать его для 3D-печати.
Вариант 3 — Литофан конвертер
Еще один способ преобразовать изображение в файл для 3D печати — это сделать литофан. Вы спросите, что такое литофан? Литофан — это трехмерный объект, который за счет разницы в толщине изменяет количества проходящего света. Эти различия в толщине создают темные и светлые части изображения, которые кажутся «встроенными» в объект. Таким образом, изображение видно только тогда, когда сзади есть свет, и оно не может состоять из более чем одного цвета.
Есть много способов сделать литофан, но самый простой — использовать онлайн преобразователь изображения в литофан, гораздо более мощный инструмент с большим количеством настроек и дающий более качественный результат, чем метод преобразования изображения в 3D модель в Cura.
- Нажмите на меню «Images» и загрузите изображение на сайт.
- Выберите форму вашего литофана в меню «Model».
- Зайдите в «Settings», затем «Model Settings». Измените «Maximum Size» на самый большой размер, до которого, по вашему мнению, вы сможете масштабировать изображение.
- Зайдите в «Settings», «Image Settings». Здесь вы можете изменить множество различных настроек, но единственное необходимое изменение — это первый ползунок «Positive image».
- Вернитесь в меню «Model» и нажмите «Refresh», а затем загрузите. Если вы собираетесь распечатать полученный литофан на 3D принтере, важно печатать его вертикально со 100% заполнением.
Создаем 3D-модель из фотографий
Создаем 3D-модель из фотографий
Дайте своим фотографиям новую жизни
Будь это в качестве персонального подарка или украшением для комнаты дома, создание 3D-печати из фотографии предоставляет множество возможностей для улучшения мира вокруг нас.
Существует немало вариантов 3D-печати фотографий, и для этого совсем не обязательно являться профессиональным 3D-художником. Все, что потребуется, это фотографии, сделанные с высоким разрешением и немножко навыков 3D-печати. И, самое главное, время.
Создавать 3D-модели — это самая трудная и единственная часть процесса, и, как правило, не существует легкого пути к этому. Вам придется выучить и хорошенько освоить несколько хитростей.
Учимся превращать изображения в 3D-модель
Длительность создания 3D моделей из фотографий зависит от их количества. Если будете работать с одним снимком, то результат не будет таким, в сравнение с использованием нескольких, так как в этом случае гарантируются более детальная и точная 3D-модель.
Для одной фотографии понадобится:
1. Smoothie 3D, бесплатная онлайн-платформа,
2. инструмент выдавливания, который имеется во многих программах CAD,
3. инструмент с искусственным интеллектом
4. Литофан.
Дальше будем подробнее рассматривать каждый из предоставленных четырех вариантов, прежде чем начать перевоплощать несколько фотографий.
Единственная фотография: Smoothie 3D
Smoothie 3D выступает в качестве бесплатной онлайн-платформы, которая используется для создания 3D-моделей из одной картинки. Программным обеспечением используется один снимок, чтобы создать онлайновую цифровую модель, предоставляющею то, что вы получите, при использовании сканирования или фотограмметрии.
К сожалению, данное ПО не является результативным, когда вам нужны асимметричные модели с большим количеством деталей. В реальности, Smoothie 3D требует немножко «подрисовки» (в приложении), для превращения этих деталей в текстурированные 3D-модели. Этот процесс займет немного времени, если вам знакомы нюансы интерфейса программного обеспечения.
Когда будет завершен этап моделирования, вы можете распечатать самостоятельно, либо передать свой дизайн в службу 3D-печати.
Smoothie-3D предоставляется простое решение и печатаются фотографий 3D максимально просто. Самым приятным является то, что не требуется никакого предварительного опыта моделирования, и при этом, вам не нужно загружать какое-либо ПО на ваш компьютер.
Фотография: инструмент выдавливания
Данным инструментом создается новая геометрия из граней, вершин или ребер. Это способствует созданию третей оси из вашего 2D файла (снимка) на основе некоторых алгоритмов. Вы обретете новую геометрию, а ваша модель будет обладать объемом.
В цело, указанный инструмент используется в ПО автоматизированного проектирования (САПР). Таким образов ваша основная задача — выбрать инструмент САПР, лучше всего вам подходящий, будь то профессиональный инструмент или что-то более простое.
Фотография: инструмент искусственного интеллекта
В сентябре 2020 года миру был представлен инструмент на основе искусственного интеллекта, который способен превращать фотографию вашего лица в 3D-модель. Инструмент был результатом исследования двух британских университетов, которые научили систему искусственного интеллекта экстраполировать лицо из одной фотографии, подавая на нее множество фотографий и соответствующих 3D-моделей.
Возможно легко создавать 3D-модели, применяя подобные приложения в современном цифровом мире.
Фотография: Литофан
Литофан является изображением, которое «вырезано» из полупрозрачного материала, благодаря ему подсветка раскрывает содержимое.
Для создания литофана, вам сначала нужно создать 3D-модель из вашей фотографии. Вот некоторые инструменты, которые вы можете использовать:
1. Изображение в литофан (бесплатно и легкодоступно)
2. PhotoToMesh
3. Cura (13.11 и выше).
Когда вы имеете STL-файл, необходимо загрузить его в программу слайсера, чтобы разделить его на слои, которыми будет руководствоваться ваш принтер. Затем можете распечатать.
Рекомендуется использовать принтер SLA (стерео литография) с высоким разрешением по сравнению с обычными принтерами FDM. Согласно практике, FDM принтеры производят толстые слои, которые будут влиять на внешний вид вашего изображения.
Пробуем работать с несколькими фотографиями
Хороший результат можно получить, если использовать несколько фотоснимков. Можете, безусловно, пользоваться некоторыми из тех же инструментов, описанных выше. Однако, если вы интересуетесь более детальной моделью, следует обратиться за услугами к 3D-дизайнеру, либо приступить к изучению возможностей таких инструментов, как Zbrush.
Однако, если вы интересуетесь более детальной моделью, следует обратиться за услугами к 3D-дизайнеру, либо приступить к изучению возможностей таких инструментов, как Zbrush.
В конце концов, существует опция фотограмметрии, включающая в себя несколько фотографий вашего объекта и сбор серии точек в пространстве из изображений. Если вами будет избран именно этот путь, обязательно сделайте много снимков вашего объекта под максимально возможным углом. Затем, необходимо загрузить личные фотоснимки в программное обеспечение для фотограмметрии, для дальнейшего создания 3D-файла для печати.
Также следует обратить внимание на тот факт, что вам потребуются иметь высококачественные изображения, если вы хотите получить отличную визуализацию вашей 3D-модели. Так как 3D печать с фотографий во многом зависит от качества ваших фотографий.
Несколько фотографий: Оптимизация ваших фотографий
Для того, чтобы оптимизировать свои фотографии, вам понадобится следующее:
1. Цифровая камера высокого разрешения: вам нужны цифровые файлы, и они требуются безусловно в высоком качестве.
Цифровая камера высокого разрешения: вам нужны цифровые файлы, и они требуются безусловно в высоком качестве.
2. Осветительное устройство. Правильное освещение — это прямой ключ к улучшению вашей съемки.
3. Штатив: поможет максимально стабилизировать объект съемки и камеру.
Ниже предоставлен список вещей, на которые следует обращать внимание при съемке:
1. Выдержка.
2. Равномерное освещение.
Вами могут быть использованы несколько программ, чтобы редактировать фотографии:
1. Iphoto.
2. Adobe Lightroom.
3. Adobe Bridge.
Несколько фотографий: 3D-моделирование
Если у вас имеется возможность, то обязательно следует сделать от 30 до 40 снимков под разными углами. Помимо этого желательно убедиться, что они высокого качества, прежде чем загружать их в свое программное обеспечение для фотограмметрии. Дальше нами предоставлен список нескольких примеров инструментов:
1. Acute 3D.
2. PhotoScan.
3. Recap.
Волшебство трехмерного сканирования осуществляется посредством некоторых алгоритмов. Когда вы обладаете хорошим набором фотографий, большая часть работы остается за программным обеспечением.
Когда вы обладаете хорошим набором фотографий, большая часть работы остается за программным обеспечением.
Несколько фотографий: Проверяем свою созданную модель
Безусловно, что вы с легкостью и невооруженным глазом сможете заметить любые проблемы с вашей моделью. Если даже и ничего такого не наблюдаете, то продолжайте изменять углы обзора, потому что некоторые недостатки трудно обнаружить на первый взгляд. Внимательно исследуйте и изучите каждую структурную деталь.
Некоторые недостатки с легкостью исправляются с помощью инструментов сглаживания и лепки. Но если вами начинает наблюдаться тот факт, что ваша модель слишком отличается от исходного объекта, вам может потребоваться сделать новый набор фотографий. Вероятнее всего, это будет лучшим вариантом, чтобы избежать возможных разочарований при обработке моделей. Необходимо помнить и уяснить следующее — чем точнее ваши фотографии, тем лучшим будет результат.
3д моделирование на основе реального объекта
Зачастую данный способ 3д моделирования применяется в случае отсутствия 3д-сканера и невозможности сделать качественную фотографию объекта. Сам объект, в данном случае, должен быть небольшим по размеру и транспортабельным, ведь инженеру придется работать непосредственно с объектом – перемещать и двигать его, а при необходимости и разбирать объект на отдельные части.
Сам объект, в данном случае, должен быть небольшим по размеру и транспортабельным, ведь инженеру придется работать непосредственно с объектом – перемещать и двигать его, а при необходимости и разбирать объект на отдельные части.
В компании KOLORO для вас создадут 3д модель по фотографии, которая:
- будет соответствовать всем техническим нормам, заявленным по объекту;
- за счет 3д-визуализации ничем не будет отличаться от реального сфотографированного объекта;
- может быть использована для создания прототипа объекта.
Специализированные сотрудники компании KOLORO в кратчайшие сроки проведут 3д-моделирование: по чертежам, фотографиям или же на основе реального объекта. Заметим, втехническом арсенале компании KOLORO, среди прочего, есть и3д-сканер, который будет особенно полезен при моделировании больших объектов!
При необходимости, после 3д-моделирования наши сотрудники, в производственном цеху компании,создадут прототип изделия и наладят для вас егомелкосерийное производство. Связаться и договориться с намиможно по e-mail:[email protected]или по телефонам: +38-(057)-760 -26-05, +38-(099)-618-87-50.
Связаться и договориться с намиможно по e-mail:[email protected]или по телефонам: +38-(057)-760 -26-05, +38-(099)-618-87-50.
Как сделать 3D фото? (за 5 минут)
Если вы думаете, что создание 3D фотографии из уже готового материала – это тяжелый и длительный процесс, то вы сильно ошибаетесь.
В этой статье представлена пошаговая инструкция, которая детально расскажет о каждом шаге создания 3D фото за несколько минут. С помощью программы After Effects и специального дополнения Volumax вы сможете быстро и легко достичь подобного результата:
Примеры 3D фотографий
Также вы можете посмотреть полное видео презентации, где показываются лучшие работы, созданные при помощи этого дополнения:
Посмотрите полный процесс создания 3d фото на английском языке:
дублируем урок на русском языке.
Настройка оборудования
Выключите стабилизацию изображения в фотоаппарате, если она есть
В фотоаппаратах Nikon она называется vibration reduction. Если не отключить стабилизатор, он может попытаться поймать несуществующие колебания, от этого сам будет генерировать вибрацию, которая усилится ногами штатива. Эта вибрация будет восприниматься стабилизатором как внешнее явление и он будет ещё более активно пытаться её подавить. В итоге фотографии могут получиться немного нечёткими.
Если не отключить стабилизатор, он может попытаться поймать несуществующие колебания, от этого сам будет генерировать вибрацию, которая усилится ногами штатива. Эта вибрация будет восприниматься стабилизатором как внешнее явление и он будет ещё более активно пытаться её подавить. В итоге фотографии могут получиться немного нечёткими.
Отключите автоматический баланс белого
Если вы оставите автоматически выставляемый баланс, он может изменяться в зависимости от угла поворота товара. Выключите его и настройте вручную, чтобы фоновая бумага выглядела белой, а не желтоватой или голубой.
Слишком тёплый цвет
Слишком холодный цвет
Неплохо!
Установите значение ISO на 100
Если использовать высокие значения ISO (больше 200), то фотография будет зернистой. Низкое значение ISO (у нас 100) позволяет этого избежать — снимок получится чётким, без шумов. Не устанавливайте авто ISO — ваши настройки должны сохраняться одинаковыми на протяжении всей съёмки.
Установите ручной режим съёмки
Чувствуете неуверенность? Вдохните глубже, успокойтесь и смиритесь с тем, что фото 360° можно снимать только в ручном режиме, чтобы все настройки камеры сохранялись во время съёмки. Страх пройдёт, когда вы узнаете о небольшом трюке.
Страх пройдёт, когда вы узнаете о небольшом трюке.
Включите все источники освещения: боковые и фоновый. Установите ISO примерно на 100, а значение диафрагмы на f/8. С установленным значением f/8 она будет пропускать не очень много света, но, что интересно, позволит получить более чёткое изображение. Сделайте тестовый снимок. Слишком тёмный? Слишком светлый? Отрегулируйте выдержку так, чтобы фоновый лист был ярким и белым. Сделайте ещё один снимок. Предмет получился слишком светлым? Отодвиньте источники освещения. Слишком тёмным? Приблизьте их. Добейтесь идеальной яркости.
Посмотрите на тестовые снимки:
Выдержка: 1/50 с | Диафрагма: f/8 | ISO: 100
Слишком тёмный снимок. Увеличим выдержку.
Выдержка: 1/8 с | Диафрагма: f/8 | ISO: 100
Уже лучше. Фон белый, платформу не видно, но предмет пересвечен. Отодвинем источники света от предмета.
Выдержка: 1/8 с | Диафрагма: f/8 | ISO: 100 | Источники света отодвинуты
Гораздо лучше! Предмет отлично подсвечен, фон белый, баланс белого настроен:
Как сделать STL-файл и 3D-модель из фото/изображения — 3D Printerly
3D-печать обладает множеством удивительных возможностей, которыми люди могут воспользоваться, одна из них — создание STL-файла и 3D-модели из простого изображения или фото. Если вам интересно, как сделать 3D-печатный объект из изображения, вы находитесь в правильном месте.
Если вам интересно, как сделать 3D-печатный объект из изображения, вы находитесь в правильном месте.
Продолжайте читать эту статью, чтобы получить подробное руководство о том, как создать собственную 3D-модель из изображения.
Можете ли вы превратить изображение в 3D-печать?
Можно превратить изображение в 3D-печать, просто вставив файл JPG или PNG в ваш слайсер, такой как Cura, и он создаст файл для 3D-печати, который вы можете настроить, изменить и распечатать. Рекомендуется печатать их в вертикальном положении, чтобы запечатлеть детали, и с плотом внизу, чтобы удерживать их на месте.
Я покажу вам самый простой способ превратить изображение в 3D-печать, хотя есть и более подробные методы, позволяющие добиться лучших результатов, которые я опишу далее в статье.
Во-первых, вы хотите найти изображение, которое я нашел в Google Images.
Найдите файл изображения в папке, в которую вы его поместили, затем перетащите файл прямо в Cura.
Установите соответствующие входы по своему усмотрению. Значения по умолчанию должны работать нормально, но вы можете протестировать их и просмотреть модель.
Теперь вы увидите 3D-модель изображения, размещенного на рабочей пластине Cura.
Я бы рекомендовал поставить модель вертикально, а также поставить подложку, чтобы закрепить ее на месте, как показано в режиме предварительного просмотра на рисунке ниже. Когда дело доходит до 3D-печати и ориентации, вы получаете большую точность в направлении Z, а не в направлении XY.
Вот почему лучше всего печатать статуи и бюсты на 3D-принтере, где детали создаются по высоте, а не по горизонтали.
Вот конечный продукт, напечатанный на Ender 3 — 2 часа 31 минута, 19 граммов белого PLA-филамента.
Как создать файл STL из изображения — конвертировать JPG в STL
Чтобы создать файл STL из изображения, вы можете использовать бесплатный онлайн-инструмент, такой как ImagetoSTL или AnyConv, который преобразует файлы JPG или PNG в сетку STL. файлы, которые можно распечатать на 3D-принтере. Получив файл STL, вы можете редактировать и изменять его, прежде чем нарезать его для своего 3D-принтера.
файлы, которые можно распечатать на 3D-принтере. Получив файл STL, вы можете редактировать и изменять его, прежде чем нарезать его для своего 3D-принтера.
Другой метод, который вы можете использовать для создания более подробной 3D-печати с контурами вашей модели, — это создать файл .svg в точной форме, которую вы хотите создать, отредактировать файл в программном обеспечении для проектирования, таком как TinkerCAD, а затем сохранить это как файл .stl, который вы можете распечатать в 3D.
Этот .svg представляет собой векторную графику или контур изображения. Вы можете либо скачать обычную векторную графическую модель онлайн, либо создать свою собственную модель, нарисовав ее в программном обеспечении, таком как Inkscape или Illustrator.
Еще один отличный способ превратить одно изображение в 3D-модель — использовать бесплатный онлайн-инструмент, такой как convertio, который преобразует изображения в файл формата SVG.
Когда у вас есть контур, вы можете настроить размеры в TinkerCAD на желаемую высоту, углубить или расширить детали и многое другое.
После внесения изменений сохраните его как файл STL и нарежьте, как обычно, в слайсере. Затем вы можете перенести его на свой 3D-принтер через SD-карту, как обычно, и нажать «Печать».
После этого принтер должен превратить ваше изображение в 3D-печать. Вот пример пользователя, конвертирующего файлы SVG в файлы STL с помощью TinkerCAD.
Используя ресурсы и программы, которые вы можете бесплатно найти в Интернете, вы можете преобразовать изображение в формате JPG в файл STL.
Во-первых, вам нужно само изображение. Вы можете загрузить его из Интернета или создать самостоятельно, например. создание 2D-плана этажа с помощью программы AutoCAD.
Затем найдите онлайн-конвертер в Google, например. AnyConv. Загрузите файл JPG и нажмите «Конвертировать». После завершения преобразования загрузите следующий файл STL.
AnyConv. Загрузите файл JPG и нажмите «Конвертировать». После завершения преобразования загрузите следующий файл STL.
Хотя вы можете напрямую экспортировать этот файл в подходящий слайсер, чтобы получить файл gcode, который можно распечатать, рекомендуется отредактировать файл.
Для редактирования файла STL можно использовать одну из двух популярных программ, Fusion 360 или TinkerCAD. Если ваше изображение менее сложное и имеет базовые формы, я бы посоветовал вам использовать TinkerCAD. Для более сложных изображений больше подойдет Autodesk Fusion 360.
Импортируйте файл в соответствующее программное обеспечение и начните редактирование изображения. В основном это включает в себя несколько вещей, в том числе удаление частей объекта, которые вы не хотите распечатывать, изменение толщины объекта и проверку всех размеров.
Далее вам нужно уменьшить масштаб объекта до размера, который можно распечатать на вашем 3D-принтере. Этот размер будет зависеть от размеров вашего 3D-принтера.
Наконец, сохраните отредактированный дизайн вашего объекта в виде файла STL, который вы можете нарезать и распечатать.
Я нашел это видео на YouTube, которое выглядит очень полезным при преобразовании изображений JPG в файлы STL и редактировании в Fusion 360 в первый раз.
Если вы предпочитаете использовать TinkerCAD, то это видео проведет вас через весь процесс.
Как сделать 3D-модель из фотографии — фотограмметрия
Чтобы сделать 3D-модель из фотографии с помощью фотограмметрии, вам понадобится смартфон или камера, ваш объект, хорошее освещение и соответствующее программное обеспечение для собрать модель. Для этого требуется сделать несколько снимков модели, ввести их в программу фотограмметрии, а затем исправить все ошибки.
Для этого требуется сделать несколько снимков модели, ввести их в программу фотограмметрии, а затем исправить все ошибки.
Фотограмметрия включает в себя получение множества снимков объекта со всех сторон и передачу их в программу фотограмметрии на вашем компьютере. Затем программа создает 3D-изображение из всех сделанных вами изображений.
Для начала вам понадобится камера. Обычной камеры смартфона будет достаточно, но если у вас есть цифровая камера, это будет еще лучше.
Вам также потребуется загрузить программное обеспечение для фотограмметрии. Существует несколько программ с открытым исходным кодом, которые вы можете загрузить, например. Meshroom, Autodesk Recap и Regard 3D. Если вы новичок, я бы порекомендовал Meshroom или Autodesk ReCap, которые довольно просты.
Также необходим мощный компьютер. Эти виды программного обеспечения сильно нагружают ваш компьютер при создании 3D-изображения из фотографий. Если у вас есть компьютер с видеокартой, поддерживающей Nvidia, она вам пригодится.
Определившись с объектом, который вы хотите превратить в 3D-модель, хорошо разместите его на ровной поверхности, прежде чем начать фотографировать.
Убедитесь, что освещение четкое, чтобы результат получился красивым. На фотографиях не должно быть теней или отражающих поверхностей.
Сфотографируйте объект со всех возможных ракурсов. Вы также можете сделать несколько фотографий более темных участков объекта крупным планом, чтобы уловить все детали, которые могут быть невидимы.
Перейдите к загрузке Autodesk ReCap Pro с их веб-сайта или загрузите Meshroom бесплатно. Настройте программное обеспечение, которое вы выбрали для загрузки.
После настройки программы перетащите туда изображения. Программное обеспечение автоматически определяет тип камеры, которую вы используете, чтобы правильно выполнять правильные вычисления.
Программе потребуется некоторое время, чтобы создать 3D-модель из изображений, поэтому вам нужно набраться терпения. После этого вы можете экспортировать 3D-модель в формате STL в нужный вам слайсер.
После нарезки файлов их можно перенести на USB-накопитель или SD-карту. Введите устройство, используемое для передачи на принтер, и распечатайте 3D-модель вашей фотографии.
Для более подробного объяснения этого процесса вы можете посмотреть это видео на YouTube.
Вы также можете посмотреть видео ниже, чтобы получить более подробное объяснение использования программного обеспечения Autodesk ReCap Pro для создания 3D-модели из фотографий.
Существуют и другие программные приложения, которые выполняют аналогичные функции:
- Agisoft Photoscan
- 3DF Зефир
- Регард3Д
Как сделать 3D-модель из литофана по фотографии
Литофан — это отлитая фотография, созданная на 3D-принтере. Вы можете увидеть напечатанное изображение только после того, как поместите его перед источником света.
Вы можете увидеть напечатанное изображение только после того, как поместите его перед источником света.
Изготовление 3D-модели литофана по фотографии – достаточно простая процедура. Во-первых, вам понадобится фотография. Вы можете выбрать семейный портрет, сохраненный на рабочем столе, или просто скачать любую другую бесплатную фотографию из Интернета.
Использование 3DP Rocks
Найдите конвертер изображения в литофана в Интернете, например, 3DP Rocks. Загрузите фотографию, которую хотите преобразовать, или просто перетащите ее на сайт.
Выберите тип литофана, в который вы хотите преобразовать фотографию. Внешняя кривая в большинстве случаев предпочтительнее.
Перейдите на вкладку настроек вашего экрана и отрегулируйте соответствующим образом, чтобы ваша модель получилась идеальной. Настройки позволяют настроить такие параметры, как размер, толщина, векторы кривых на пиксель, границы и т. д. вашей 3D-модели.
Для настроек изображения важно поставить первый параметр на положительное изображение. Остальные настройки можно оставить по умолчанию.
Остальные настройки можно оставить по умолчанию.
Убедитесь, что вы вернулись к модели и нажали кнопку «Обновить», чтобы сохранить все настройки.
Когда вы закончите, загрузите файл STL. После загрузки импортируйте его в программное обеспечение для нарезки, которое вы используете в настоящее время, будь то Cura, Slic3r или KISSlicer.
Настройте параметры слайсера и позвольте ему нарезать файл. Сохраните последующий нарезанный файл на SD-карте или USB-накопителе.
Подключите его к 3D-принтеру и нажмите «Печать». Результатом будет красиво напечатанная 3D-модель фотографии, которую вы выбрали.
Посмотрите это видео, чтобы получить пошаговое объяснение этого процесса.
Используйте itsLitho
Еще одно популярное программное обеспечение — это itsLitho, более современное, постоянно обновляемое и имеющее гораздо больше возможностей.
Вы даже можете сделать цветные литофаны, используя специальный метод. Посмотрите видео ниже от RCLifeOn, чтобы узнать больше о том, как вы можете сделать это самостоятельно.
Преобразование 2D-изображений PNG, JPG в файл модели 3D-сетки STL Бесплатный онлайн-инструмент
Воспользуйтесь нашим бесплатным и быстрым онлайн-инструментом для преобразования PNG и JPG 2D-изображений или логотипа карты высот в 3D-файлы STL (стереолитография) сетки/модели, подходящие для печати на 3D-принтере, обработки с ЧПУ или для загрузки в ваш любимый пакет для редактирования 3D.
- Загрузить
- Библиотека
Загрузить файл…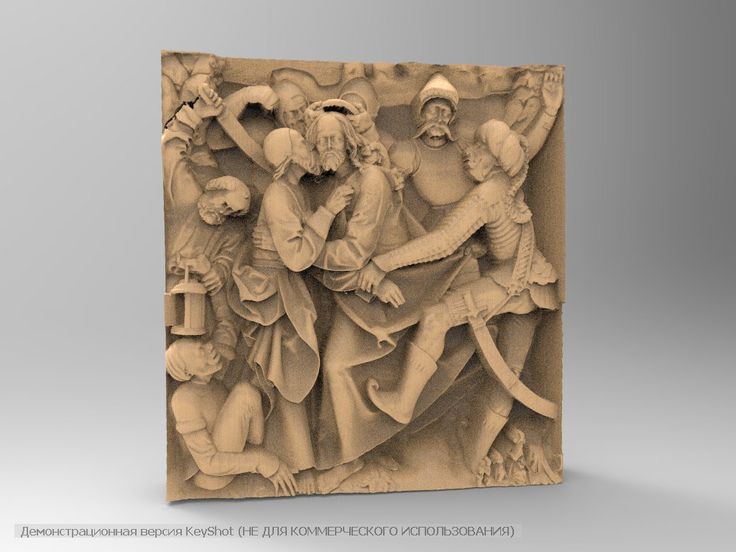
Нажмите кнопку » Загрузить файл » выше, чтобы начать. Ваше изображение в формате PNG/JPG/карта высот должно соответствовать 600 x 600 пикселей, если он больше этого размера, размер изображения будет изменен, чтобы соответствовать этому размеру. Как только вы отправите свое изображение, оно будет обработано как можно быстрее. Более сложные изображения могут занять больше времени, чем другие, поэтому наберитесь терпения. Для получения дополнительной информации о том, как ваше изображение преобразуется в окончательную 3D-модель, см. раздел ниже «Как это работает?».
Загрузить JPG или PNG
Нажмите кнопку «Загрузить файл» и выберите файл изображения (PNG или JPG) для загрузки. Максимальный размер файла составляет 100 МБ.
Выберите параметры
Установите размеры и другие параметры и нажмите кнопку «Преобразовать в STL», чтобы преобразовать JPG или PNG в STL.
Загрузите файл STL
После завершения щелкните ссылку для скачивания, чтобы получить файл STL.
Какое максимальное разрешение изображения PNG я могу загрузить?
PNG-изображение, которое вы загружаете, может быть любого размера, однако наш инструмент изменит его размер до максимального размера 600×600 пикселей для обычных пользователей, а для тех, кто заплатил за премиум-подписку, этот размер увеличивается до 9.0003 1000×1000 пикселей.
В какие форматы STL можно конвертировать?
Наш инструмент сохранит все файлы STL в двоичном формате. При желании наш инструмент позволит вам сохранить в нестандартный цветной формат STL.
Как преобразовать файл PNG в формат STL?
Сначала нажмите кнопку «Загрузить…», выберите PNG-файл для загрузки. Выберите любые параметры конфигурации. Когда преобразование PNG в STL завершено, вы можете сразу загрузить файл STL.
Сколько времени занимает преобразование PNG в STL?
Мы стремимся выполнять все преобразования PNG в STL как можно быстрее. Обычно это занимает около 5 секунд, но для больших и сложных файлов может потребоваться больше времени, поэтому наберитесь терпения.
Насколько точно выполняется преобразование PNG в STL?
Мы стремимся создавать максимально точные преобразования с помощью наших инструментов. Наши инструменты постоянно развиваются, каждую неделю добавляются новые функции и улучшения.
Безопасно ли конвертировать мой PNG в STL на ImageToStl.com?
Да, конечно! Мы не храним файл PNG, который вы нам отправляете. Результирующий файл STL, однажды созданный, удаляется через 1 час после загрузки, и срок действия ссылки для скачивания истекает по истечении этого времени.
Могу ли я преобразовать PNG в STL в Windows, Linux, Android, iOS или Mac OS?
Да! Наш инструмент PNG в STL будет работать в любой системе с современным веб-браузером. Для запуска любого из наших инструментов преобразования не требуется никакого специального программного обеспечения.
Что, если я использую блокировщик рекламы, повлияет ли это на ситуацию?
Да. Хотя вы можете использовать блокировщик рекламы, если вам нравится наш инструмент преобразования PNG, рассмотрите возможность внесения нашего сайта в белый список. Когда блокировщик рекламы включен, некоторые из наших инструментов имеют некоторые ограничения на конверсию, и время обработки/конверсии будет больше.
Когда блокировщик рекламы включен, некоторые из наших инструментов имеют некоторые ограничения на конверсию, и время обработки/конверсии будет больше.
Стандартный режим (карта высот)
Процесс прост: после преобразования изображения в оттенки серого в стандартном режиме наш инструмент исследует ваше 2D-изображение PNG или JPG (карта высот) и на основе яркости каждого пикселя создаст соответствующий «трехмерный» пиксель, где высота пикселя определяется яркостью пикселя. черный пиксель будет иметь высоту 0 мм и не будет включен в окончательную 3D-модель, однако белый пиксель будет иметь высоту, которую вы укажете после загрузки изображения.
При использовании режима Extrude Color инструмент работает так же, как и стандартный режим , однако способ интерпретации инструментом информации о цвете пикселей меняется, а также окончательная сгенерированная модель будет содержать данные о цвете, наложенные на модель. См. нашу статью «Создание полноцветных 3D-моделей высот из изображений», в которой этот процесс объясняется более подробно.
См. нашу статью «Создание полноцветных 3D-моделей высот из изображений», в которой этот процесс объясняется более подробно.
Режим вытягивания
В режиме Выдавливание наш инструмент обводит края вашего изображения и создает простые, но четкие 3D-модели из изображения, отлично подходящие для простых изображений. Режим Extrude Color также создает чистые 3D-модели, однако вместо изменения высоты модели в зависимости от яркости пикселя цвет пикселя используется непосредственно в окончательной модели для обеспечения цвета.
Наконец…
3D-файл STL, созданный нашим инструментом, можно распечатать на 3D-принтере или, если вы хотите дополнительно обработать модель, его можно загрузить в большинство пакетов редактирования 3D-сетки, таких как Blender и т. д. Для Разработчики 3D-видеоигр/приложений: это полезный инструмент для создания файлов 3D-сетки из изображений карт высот для использования в играх и других 3D-приложениях.


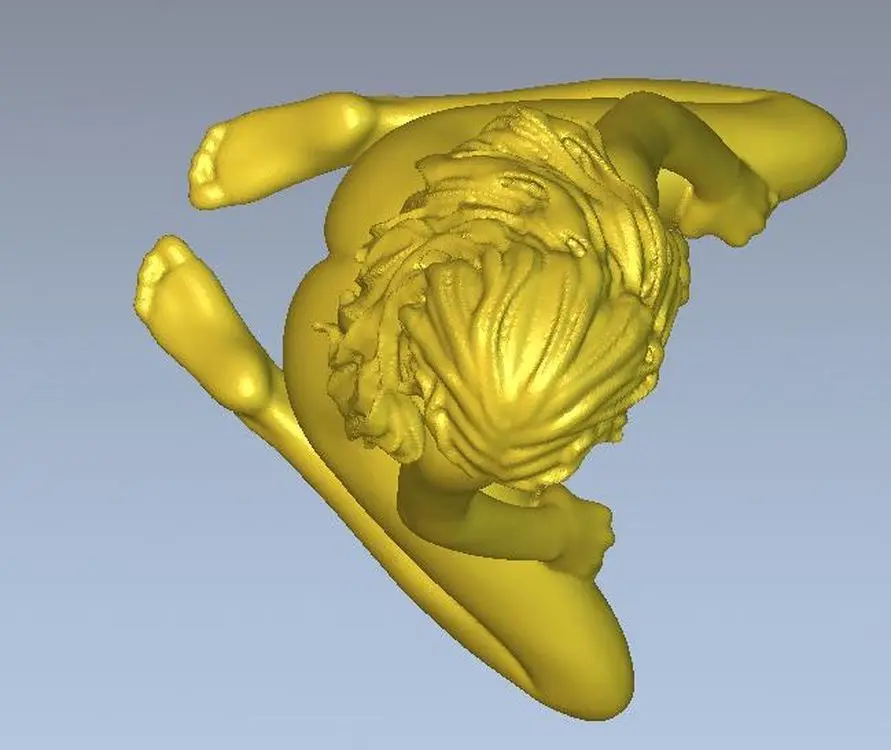
Всего комментариев: 0