Нанесение текста на металл: Нанесение маркировки на металл: 10 проверенных способов
Содержание
сфера применения и 10 популярных технологий
Первой печатью по металлу была гравировка. Появление гравюры датировано XVI веком. Это была художественная роспись часов, оружия, украшений. Тогда же гравировку начали использовать в печатном деле — при изготовлении пластин для переноса шрифта на бумагу.
Сфера применения
Надписи по металлу можно встретить где угодно: двери кабинета руководства, коробка парфюма, информационная табличка. Жесткая фактура и устойчивость рисунка оценены там, где бумажный носитель быстро потеряет свой вид. А еще металл всегда выглядит презентабельно, солидно. Диплом, напечатанный на золотистом или серебристом листе, будет радовать глаз и подчеркивать статус обладателя.
Изображения на металле получаются яркими и реалистичными
В каких еще сферах востребована печать по металлу:
- Производство техники, автомобилей, эксклюзивной косметики и парфюмерии в качестве элементов конструкции и информационных табличек.
 Металлические шильды содержат основные данные о товаре.
Металлические шильды содержат основные данные о товаре. - Рекламная индустрия, а конкретнее — наружная реклама. Железная основа под информационный щит обеспечит надежность и долговечность конструкции.
- Бизнес-сегмент. Металлические бейджи более устойчивы к истиранию, чем даже заламинированные бумажные, а алюминиевые информационные таблички и указатели на дверях офисов гармонично дополняют интерьер.
- Изготовление наградной продукции. Грамоты, дипломы, сертификаты переносят на металл и оформляют в красивую рамку — такой предмет станет не только подтверждением высоких заслуг, но и украшением рабочего кабинета.
- Дизайн интерьеров. Декораторы успешно используют металлические элементы оформления интерьеров столовых, кухонь, гостиных. На листах отпечатывают фотографии или тематические изображения, которые соответствуют общей концепции.
- Мебельное производство. Листы металла с нанесенными изображениями украшают предметы мебели, двери, фасады гарнитуров, корпусы осветительных приборов.

- Декорирование металлических предметов: шкатулок, линеек, значков, флешек, брелоков.
Интерьерная печать на металле — удачный дизайнерский эксперимент
10 технологий печати на металле
Рассмотрим самые популярные техники нанесения изображений на металлическую поверхность.
УФ-печать
Печать ультрафиолетовыми красками — единственная технология, при которой чернила запекаются на поверхности, гарантируя высокую стойкость к истиранию рисунка. Процесс не отличается от нанесения изображения на любой другой носитель — будь то бумага, картон или ткань. Используется широкоформатный УФ-принтер планшетного типа. Возможна работа с разными поверхностями: радиаторами отопления, жалюзи, гаджетами, экранами каминов.
УФ-печать применяется для изготовления металлических визиток
Гравертон
Полноцветная печать на пластинах из анодированного алюминия. Применяется техника термопереноса с помощью промежуточного носителя — обычной бумаги плотностью 80 г/м². Секрет в специальных чернилах, которые закрепляются на металлической поверхности. Недостаток технологии — использование отпечатков только в помещениях, так как рисунок не отличается высокой стойкостью. Подвид технологии — мастертон. Разница между ними в составе чернил.
Применяется техника термопереноса с помощью промежуточного носителя — обычной бумаги плотностью 80 г/м². Секрет в специальных чернилах, которые закрепляются на металлической поверхности. Недостаток технологии — использование отпечатков только в помещениях, так как рисунок не отличается высокой стойкостью. Подвид технологии — мастертон. Разница между ними в составе чернил.
Сублимация
Для переноса изображения нужно специальное покрытие носителя в виде тонкой пленки из сублимационного лака. Существует два вида этой технологии:
- струйная — позволяет получать оттиск высокого разрешения (300 dpi), используется струйный принтер, сублимационная бумага и сублимационные чернила;
- лазерная — для печати на специальной бумаге используется лазерный принтер, можно наносить изображения на золотистые, серебристые, матовые и глянцевые листы металла.
Недостатки способа: со временем изображение бледнеет, выгорает от солнца. Поэтому нужно беречь изделие от прямых солнечных лучей.
Сублимация на металлической подставке под статуэтку
Гравировка
Известны четыре разновидности гравировки:
- ручная — используются штихели разного размера или бормашина, получается высококачественный рисунок, но важна квалификация мастера;
- химическая — травление металла с помощью едкого натра, азотной или соляной кислоты, хлорного железа, перед нанесением рисунка поверхность обрабатывается спиртовым лаком;
- механическая — классическая техника с использованием гравировального станка, плюсы — можно делать выпуклые и впуклые рисунки, минусы — длительность процедуры.
- лазерная — современный, дешевый, быстрый, высокоточный способ нанесения рисунков на металл путем выжигания поверхности, минус — недолговечность изображения.
Лазерная гравировка на магнитных бейджах
Термотрансфер
Это печать на металлических предметах с помощью переноса изображений, нанесенных пластизолевыми красками. Для закрепления на поверхности нужен термопресс, рабочая температура — около 190 градусов. Время закрепления — до 90 секунд. Плюс технологии — яркое, объемное и фактурное изображение, минус — истираемость.
Для закрепления на поверхности нужен термопресс, рабочая температура — около 190 градусов. Время закрепления — до 90 секунд. Плюс технологии — яркое, объемное и фактурное изображение, минус — истираемость.
Алюмаджет
Другое название — металлофото. Это способ получения износоустойчивой надписи или картинки на пластинах из анодированного алюминия. После нанесения рисунок ламинируется или покрывается специальным акриловым лаком.
Металлографика
Еще одно название технологии — фотомеханическая печать. Принцип заключается в воздействии специальных чернил на слой оксидной пленки, которой покрыты алюминиевые пластины. Чтобы закрепить рисунок, изделие помещают в химический раствор или наносят защитное покрытие. Плюс металлографики — четкость и яркость изображения в течение 5—7 лет. Причем ни атмосферные явления, ни агрессивные среды никак не влияют на качество картинки.
Металлографика на информационных табличках
Алюмамарк
Технология основана на применении углеродного лазера. Благодаря воздействию высокочастотной энергии металлическая поверхность чернеет, а поверхность остается гладкой. Алюмамарк применяется в изготовлении информационных табличек для наружного размещения, так как рисунок долго сохраняет свою четкость и яркость.
Благодаря воздействию высокочастотной энергии металлическая поверхность чернеет, а поверхность остается гладкой. Алюмамарк применяется в изготовлении информационных табличек для наружного размещения, так как рисунок долго сохраняет свою четкость и яркость.
Тампопечать
Перенос рисунка происходит с помощью печатной формы и эластичного тампона. Последний окунается в чернила и соприкасается с печатными элементами, создавая изображение на металлической поверхности. Технологию используют в случае сложного рельефа обрабатываемой поверхности. Она справится там, где не подходит шелкография или сублимация. Недостатком
тампопечати можно назвать малую рабочую площадь, соответственно — большие изображения не получатся.
Тампопечать на рельефном циферблате
Шелкография
В процессе задействованы специальные краски и трафаретная бумага. Можно использовать обычные разноцветные, металлизированные, флуоресцентные чернила. Недостаток технологии — необходимо, чтобы поверхность была ровной и гладкой, отсюда и ограниченность в плане применения этого способа. Чаще всего это наружная реклама, элементы оформления витрин и интерьеров, шильды для разной продукции.
Недостаток технологии — необходимо, чтобы поверхность была ровной и гладкой, отсюда и ограниченность в плане применения этого способа. Чаще всего это наружная реклама, элементы оформления витрин и интерьеров, шильды для разной продукции.
Как происходит сублимация по металлу, можно узнать из этого ролика:
Итоги
- Печать на металле используется во многих сферах: в машино- и приборостроении, рекламной индустрии, косметологии и парфюмерии, дизайне интерьеров, мебельном производстве.
- Существует много способов нанесения изображения на металл, выбор зависит от типа поверхности, требований к рисунку и условий эксплуатации изделия.
- Самые востребованные технологии цветной печати на металле — гравертон, сублимация и УФ-печать.
Войти на сайт
E-mail:
Регистрация
Пароль:
Забыли пароль?
Запомнить меня
Нанесение маркировки на металлические изделия и банки
Металлы и банки
style=»clear:both»>
В чем особенность
Если ваше производство так или иначе связанно с металлическими изделиями, то вы понимаете, что маркировка на металле должна быть обязательной. Как правило, для маркировки металла используются следующие технологии: каплеструйная маркировка, лазерная маркировка и этикетирование.
Как правило, для маркировки металла используются следующие технологии: каплеструйная маркировка, лазерная маркировка и этикетирование.
Наши мелкосимвольные струйные принтеры, лазерные системы и автоматические аппликаторы идеально подходят для печати на металле или наклеивания на него этикеток. С нашим оборудованием переменную информацию или этикетки можно наносить с максимальной скоростью. Наши специалисты с радостью проконсультируют вас о возможностях.
Маркировка на металлических поверхностях: каплеструйная печать
Наши каплеструйные принтеры идеально подходят для создания четкого кода на металлических изделиях. Эти принтеры в сочетании с нашими специальными быстросохнущими чернилами обеспечивают высочайшее качество и долговечность при маркировке на металлических поверхностях или упаковке.
Маркировка на деталях автомобиля
Среди прочего, в автомобильной, авиационной промышленности металлические изделия часто требуют нанесения кода. Маркировка на детали машины должна быть нанесена обязательно. В зависимости от того какие это детали, каковы условия их производства, мы предложим вам оптимальное и экономичное решение по их маркировке.
Маркировка на детали машины должна быть нанесена обязательно. В зависимости от того какие это детали, каковы условия их производства, мы предложим вам оптимальное и экономичное решение по их маркировке.
Маркировка на металлических банках
Маркировка банок с помощью одного из наших мелкосимвольных струйных принтеров также дает наилучшие результаты. Наше оборудование идеально подходят для этого. С его помощью можно создавать любую маркировку на металлических банках или наклеивать этикетки с любой стороны.
Несмываемое лазерное нанесение на металлические изделия
Лазерная маркировка очень хорошо подходит для маркировки на металле. Код как бы гравируется на поверхности изделия, что делает его нестираемым и, следовательно, разборчивым.
Этикетка на металле или банках
Наши автоматические аппликаторы превосходно подходят для высокоскоростной универсальной маркировки металлических поверхностей и упаковки. Аппликаторы Weber предлагают решение для высокоскоростных производственных линий. Независимо от того, нужно ли печатать информацию на этикетке перед нанесением или нет, наши модели могут это реализовать в любом случае.
Аппликаторы Weber предлагают решение для высокоскоростных производственных линий. Независимо от того, нужно ли печатать информацию на этикетке перед нанесением или нет, наши модели могут это реализовать в любом случае.
Чернила для маркировки на металле.
Принтеры от ВА Системс обеспечивают надежную маркировку в экстремальных производственных условиях. С крепким металлическим корпусом и защитой IP55, рассчитанной на влажную или другую сложную среду, наши принтеры хорошо подготовлены для печати в ряде отраслей, в том числе и в области маркировки на металле.
Ассортимент чернил для металла охватывает большинство областей применения для идентификации продукции. Термохромные чернила способны проникать через маслянистые поверхности, они остаются нестираемыми, что делает их подходящими для контейнеров, подвергающихся процессу стерилизации после маркировки.
Для маркировки металла в автомобильной промышленности, где требуется временная марикровка для внутренней прослеживаемости, ВА Системс предлагает смываемые чернила, которые также хорошо подходят для маркировки возвратной тары, например, пивных бочек (кеги).
Вы ищете решение для маркировки металических поверхностей? Смело обращайтесь к нам! Наши опытные специалисты помогут вам найти правильное решение.
НАШИ ВОЗМОЖНОСТИ ДЛЯ МАРКИРОВКИ
Печать со скоростью до 9.10 м/c (в одну строку)
Печать Data matrix, QR и штрихкодов
Печать сверху, сбоку, снизу, под углом
Чернила для автоклавирования
Чернила для жирных и масляных поверхностей
УФ-чернила для скрытой маркировки
Смываемые чернила для временной маркировки или возвратной тары
Лазерная гравировка на металле
Этикетирование металлических изделий
БЕСПЛАТНЫЙ ТЕСТ
НА ВАШЕЙ ЛИНИИ
Проверьте оборудование в реальных условиях производства
Заказать
Металлический текстовый эффект в Photoshop
Автор сценария Стив Паттерсон.
В этом уроке текстовых эффектов Photoshop мы научимся легко создавать металлический текст , популярный эффект, широко используемый в видеоиграх и кинопостерах! Может показаться, что требуется много шагов, но если вы сделаете это несколько раз, создание эффекта займет у вас не более нескольких минут от начала до конца. Чтобы создать текстуру металла и применить ее к тексту, мы будем использовать пару стилей слоя, несколько фильтров, режимы наложения слоя и обтравочную маску! Для этого урока я буду использовать Photoshop CS5, но подойдет любая последняя версия Photoshop.
Чтобы создать текстуру металла и применить ее к тексту, мы будем использовать пару стилей слоя, несколько фильтров, режимы наложения слоя и обтравочную маску! Для этого урока я буду использовать Photoshop CS5, но подойдет любая последняя версия Photoshop.
Вот окончательный результат, который мы создадим:
Финальный эффект «металлического текста».
Начнем!
Шаг 1. Создайте новый документ
Создайте новый документ Photoshop, перейдя в меню File в строке меню в верхней части экрана и выбрав New , или нажмите Ctrl+N (Win) / Command+N (Mac) на клавиатуре для быстрого быстрого доступа:
Выберите «Файл» > «Создать».
Вы захотите создать документ немного большего размера, чем вам нужно, по причинам, которые мы сейчас увидим. Я сделаю свой документ шириной 1200 пикселей и высотой 600 пикселей и оставлю разрешение по умолчанию 72 пикселя на дюйм. Вы можете использовать эти же настройки, чтобы следовать инструкциям, или ввести свои собственные значения. На данный момент установите для параметра «Содержимое фона» значение «Белый», хотя мы изменим его на следующем шаге. Нажмите OK, когда закончите. Ваш новый документ появится на экране:
На данный момент установите для параметра «Содержимое фона» значение «Белый», хотя мы изменим его на следующем шаге. Нажмите OK, когда закончите. Ваш новый документ появится на экране:
Диалоговое окно «Новый документ».
Шаг 2. Залейте фон черным цветом
Нажмите букву D на клавиатуре, чтобы быстро сбросить цвета переднего плана Photoshop и цвета фона на их значения по умолчанию, если это необходимо, что установит ваш цвет переднего плана на черный . Затем нажмите Alt+Backspace (Win) / Option+Delete (Mac), чтобы быстро заполнить документ текущим цветом переднего плана (черным):
Теперь документ заполнен черным цветом.
Шаг 3: Добавьте новый пустой слой
Щелкните значок New Layer в нижней части панели слоев:
Щелкните значок «Новый слой» (второй значок справа).
Photoshop добавляет новый пустой слой с именем «Слой 1» над фоновым слоем:
Новый слой появляется над фоновым слоем.
Шаг 4: Залейте новый слой светло-серым цветом
Перейдите в меню Edit в верхней части экрана и выберите Заполнить :
Выберите Правка > Заполнить.
Когда появится диалоговое окно «Заливка», щелкните раскрывающийся список справа от слова Использовать и выберите Цвет из списка вариантов:
Выберите «Цвет для параметра «Использовать» в верхней части диалогового окна «Заливка».
Как только вы выберете «Цвет», Photoshop откроет палитру цветов , чтобы вы могли выбрать цвет, которым хотите заполнить слой. Выберите светло-серый. Если вы хотите использовать тот же оттенок серого, что и я, введите 195 для R , G и B опции:
Выберите светло-серый цвет в палитре цветов.
Когда закончите, нажмите «ОК», чтобы выйти из палитры цветов, затем нажмите «ОК», чтобы выйти из диалогового окна «Заливка».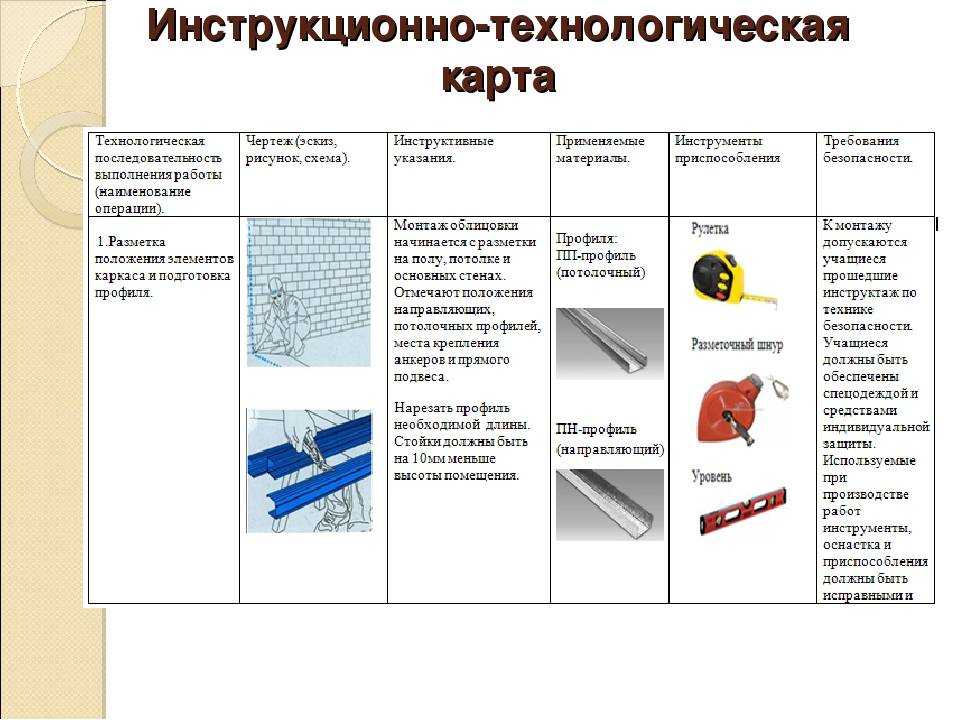 Photoshop заполняет слой серым цветом, временно скрывая фоновый слой с черной заливкой:
Photoshop заполняет слой серым цветом, временно скрывая фоновый слой с черной заливкой:
Теперь документ отображается серым цветом.
Шаг 5: Добавьте шум
Зайдите в меню Filter в верхней части экрана, выберите Шум , а затем выберите Добавить шум :
Выберите «Фильтр» > «Шум» > «Добавить шум».
Когда появится диалоговое окно «Добавить шум», добавьте много шума к изображению, установив Amount примерно на 150% . Убедитесь, что в нижней части диалогового окна выбраны параметры Gaussian и Monochromatic :
Параметры фильтра «Добавить шум».
Когда закончите, нажмите OK, чтобы выйти из диалогового окна. Теперь документ должен быть заполнен шумом:
Документ после применения фильтра «Добавить шум».
Шаг 6. Примените фильтр размытия в движении
Мы собираемся использовать весь этот шум для создания первой части нашей металлической текстуры. Вернитесь в меню Filter , выберите Blur , а затем выберите Motion Blur :
Вернитесь в меню Filter , выберите Blur , а затем выберите Motion Blur :
Выберите «Фильтр» > «Размытие» > «Размытие в движении».
Когда появится диалоговое окно Motion Blur, установите Угол размытия примерно на -10° , затем увеличьте -10° .0005 Расстояние от до примерно 200 пикселей :
Установите угол на -10° и увеличьте расстояние примерно до 200 пикселей.
Когда закончите, нажмите OK, чтобы закрыть диалоговое окно. Размытие шума создало эффект полированного металла:
Изображение после применения Motion Blur к шуму.
Шаг 7. Обрежьте края
Еще на шаге 1 я упоминал, что вы должны сделать свой документ немного больше, чем вам нужно. Причина в том, что у фильтра Motion Blur возникают проблемы с размытием пикселей по краям документа, что мы теперь можем ясно видеть в нашем собственном документе. Давайте обрежем эти ненужные области. Выберите фотошоп Crop Tool на панели инструментов или нажмите букву C , чтобы выбрать его с помощью сочетания клавиш:
Давайте обрежем эти ненужные области. Выберите фотошоп Crop Tool на панели инструментов или нажмите букву C , чтобы выбрать его с помощью сочетания клавиш:
Выберите инструмент кадрирования.
Выбрав инструмент Crop Tool, щелкните в верхнем левом углу области с хорошей текстурой, затем, удерживая нажатой кнопку мыши, перетащите ее в правый нижний угол области с хорошей текстурой. Отпустите кнопку мыши, чтобы предварительно просмотреть область, которую вы сохраните (темная область по краям будет обрезана):
Перетащите выделение обрезки вокруг области, которую вы хотите сохранить.
Нажмите Введите (Win) / Верните (Mac), чтобы Photoshop обрезал ненужные края. Теперь осталась только хорошая текстура:
Изображение после обрезки краев.
Шаг 8. Добавьте текст
Выберите инструмент Type Tool на панели инструментов или нажмите букву T , чтобы выбрать его с помощью сочетания клавиш:
Выберите инструмент «Текст».
Выбрав инструмент «Текст», выберите шрифт на панели параметров в верхней части экрана. Для достижения наилучших результатов с этим эффектом используйте шрифт с толстыми буквами. Я собираюсь использовать Arial Black:
Параметры шрифта на панели параметров.
Выбрав шрифт, щелкните внутри документа и добавьте свой текст. Я наберу слово «МЕТАЛЛ»:
Добавьте свой текст.
Когда вы закончите, нажмите на галочку на панели параметров, чтобы принять текст:
Нажмите на галочку, чтобы выйти из режима редактирования текста.
Шаг 9. Измените размер текста с помощью свободного преобразования
Ваш текст, скорее всего, будет слишком мелким на этом этапе (как и мой), поэтому перейдите к Меню Edit и выберите Free Transform или нажмите Ctrl+T (Win) / Command+T (Mac), чтобы выбрать Free Transform с помощью сочетания клавиш:
Выберите «Правка» > «Свободное преобразование».
Это помещает поле Free Transform и обрабатывает текст. Чтобы изменить размер текста, удерживайте нажатой клавишу Shift и перетащите любой из четырех угловых маркеров (маленьких квадратов). Удерживая нажатой клавишу Shift при перетаскивании, вы ограничиваете соотношение сторон текста, чтобы не исказить его общую форму. Чтобы переместить текст, щелкните в любом месте внутри ограничительной рамки и просто перетащите его с помощью мыши. Когда вы закончите, нажмите Введите (Win) / Верните (Mac), чтобы принять изменения и выйти из Free Transform:
Переместите и измените размер текста по мере необходимости.
Шаг 10. Переместите текстовый слой ниже слоя с текстурой
Щелкните текстовый слой на панели «Слои» и, не отпуская кнопку мыши, перетащите слой между слоем с серой текстурой (Слой 1) и фоновым слоем. Когда между этими двумя слоями появится полоса выделения, отпустите кнопку мыши, и Photoshop встанет на место текстового слоя:0003
Перетащите текстовый слой между фоновым слоем и слоем 1.
Шаг 11. Создание обтравочной маски
Щелкните слой 1 на панели слоев, чтобы выбрать его. Затем перейдите в меню Layer и выберите Create Clipping Mask :
.
Перейдите в меню «Слой» > «Создать обтравочную маску».
Слой 1 будет иметь отступ вправо на панели «Слои», указывая на то, что теперь он «обрезан» до текстового слоя под ним:
На панели «Слои» теперь отображается слой 1, обрезанный по текстовому слою.
Если мы посмотрим в окно документа, то увидим, что серая текстура теперь появляется только внутри текста:
Черный цвет фонового слоя теперь виден вокруг текста.
Шаг 12: Добавьте стиль слоя Bevel And Emboss
Щелкните текстовый слой на панели «Слои», чтобы выбрать его. Затем щелкните значок Layer Styles в нижней части панели слоев:
Щелкните значок Стили слоя.
Выберите Bevel and Emboss из появившегося списка стилей слоя:
Выберите «Скос и тиснение».
Откроется диалоговое окно «Стиль слоя Photoshop», в котором для параметров «Скос» и «Тиснение» в средней колонке. Сначала измените Technique на Chisel Hard , затем увеличьте Size примерно до 7 px . Перетащите ползунок Depth вправо, чтобы увеличить его примерно до 500% :
Опции Bevel и Emboss.
В разделе параметров «Затенение» нажмите кнопку 9.0005 Глянцевый контур thumbnail:
Нажмите на миниатюру Gloss Contour.
Открывает редактор контуров . Щелкните раскрывающийся список Preset в верхней части диалогового окна и выберите Ring из списка:
Выберите предустановку «Звонок».
Нажмите OK, чтобы выйти из редактора контуров. Затем, вернувшись в основное диалоговое окно Layer Style, выберите параметр Anti-aliased справа от миниатюры Gloss Contour:
Выберите параметр «Сглаживание».
Пока не закрывайте диалоговое окно «Стиль слоя». Нам еще нужно добавить еще один, но теперь ваш текст должен выглядеть примерно так:
.
Текст после применения стиля слоя Bevel and Emboss.
Шаг 13. Добавьте стиль слоя Gradient Overlay
Нажмите непосредственно на слова Gradient Overlay в левой колонке диалогового окна Layer Style. Вам нужно нажать непосредственно на сами слова, а не только на флажок, чтобы появились параметры наложения градиента:
Нажмите на слова Gradient Overlay.
Средний столбец диалогового окна «Стиль слоя» изменится, чтобы отобразить параметры для наложения градиента. По умолчанию Photoshop выбирает градиент на основе текущих цветов переднего плана и фона (черный и белый), но если выбран какой-либо другой градиент, щелкните панель предварительного просмотра градиента :
.
Щелкайте по панели предварительного просмотра градиента, только если выбран какой-либо другой градиент, кроме черно-белого.
Затем нажмите на Передний план-фон Миниатюра градиента (вверху слева) в Редакторе градиентов чтобы выбрать его:
Выберите градиент от переднего плана к фону.
Нажмите OK, чтобы закрыть редактор градиентов. Вернитесь в главное диалоговое окно Layer Style, измените режим наложения на Overlay , затем уменьшите Opacity примерно до 70% . Это добавит начальный световой эффект металлу:
Параметры наложения градиента.
Нажмите кнопку «ОК», чтобы выйти из диалогового окна «Стиль слоя». Вот эффект с добавленными стилями слоя:
Эффект после применения стилей слоя.
Шаг 14: добавьте новый набор слоев в режим наложения Overlay
Щелкните слой 1 на панели слоев, чтобы выбрать его. Удерживая нажатой клавишу Alt (Win) / Option (Mac), щелкните значок New Layer в нижней части панели слоев:
Удерживая нажатой клавишу «Alt» (Win)/Option (Mac), щелкните значок «Новый слой».
Это говорит Photoshop открыть диалоговое окно «Новый слой», где мы можем установить некоторые параметры перед добавлением нового слоя. Щелкните внутри флажка слева от того места, где написано Использовать предыдущий слой для создания обтравочной маски , чтобы выбрать параметр, затем измените режим (сокращение от режима наложения) на Overlay . Нажмите OK, когда закончите, чтобы закрыть диалоговое окно. Новый пустой слой с именем «Слой 2», установленный в режим наложения «Перекрытие», появится над слоем 1 на панели «Слои». Как и слой 1, он будет обрезан до текстового слоя под ним:
Диалоговое окно «Новый слой».
Шаг 15. Примените фильтр облаков
Давайте добавим несколько случайных бликов и теней к металлическому эффекту. Для этого мы будем использовать фильтр Photoshop Clouds вместе с режимом наложения Overlay, который мы уже установили для слоя. Перейдите в меню Filter в верхней части экрана, выберите Render , а затем выберите Clouds :
Перейдите в Фильтр > Рендеринг > Облака.
«Облака» создают множество светлых и темных областей:
Изображение после применения фильтра «Облака».
Шаг 16. Примените фильтр размытия по Гауссу
Облака нужно немного сгладить, чтобы они больше походили на блики и тени. Мы сделаем это, размыв их. Перейдите в меню Filter , выберите Blur , а затем выберите Gaussian Blur :
Выберите «Фильтр» > «Размытие» > «Размытие по Гауссу».
Когда появится диалоговое окно «Размытие по Гауссу», перетащите ползунок вдоль нижней части вправо, чтобы увеличить Значение радиуса примерно до 10 пикселей :
Установите радиус около 10 пикселей.
Вот изображение после размытия облаков:
Эффект облаков теперь больше похож на легкий световой эффект.
Шаг 17: Добавьте новый набор слоев в режим наложения «Умножение»
Еще раз нажмите и удерживайте Alt (Win) / Option (Mac) и щелкните значок New Layer в нижней части панели слоев, чтобы открыть диалоговое окно New Layer. Выберите Используйте предыдущий слой для создания обтравочной маски , щелкнув внутри его флажка, затем измените Mode на Multiply . Наконец, выберите Fill with Multiply-neutral color (white) в нижней части диалогового окна. Нажмите OK, когда закончите, чтобы закрыть его и добавить новый слой:
Выберите Используйте предыдущий слой для создания обтравочной маски , щелкнув внутри его флажка, затем измените Mode на Multiply . Наконец, выберите Fill with Multiply-neutral color (white) в нижней части диалогового окна. Нажмите OK, когда закончите, чтобы закрыть его и добавить новый слой:
.
Добавьте еще один новый слой, на этот раз установите режим «Умножение».
Шаг 18: Добавьте шум
Давайте добавим эффект металла, добавив к нему грязь и царапины. Поднимитесь на Меню Filter выберите Noise , затем выберите Add Noise . Появится диалоговое окно «Добавить шум» с теми же настройками, которые мы использовали ранее. Их не нужно менять, поэтому просто нажмите OK, чтобы выйти из диалогового окна. Теперь текст заполнен шумом, и, поскольку режим наложения слоя установлен на Умножение, видны только темные пятна шума:
Режим наложения «Умножение» скрывает белые области из поля зрения, поэтому видны только темные пятна шума.
Шаг 19: Применить медианный фильтр
Чтобы превратить шум во что-то похожее на грязь или царапины, вернитесь в меню Фильтр , еще раз выберите Шум , а затем выберите Медиана :
Выберите Фильтр > Шум > Медиана.
Медианный фильтр предназначен для удаления шума из изображения. Щелкните внутри поля ввода Radius и используйте стрелку вверх на клавиатуре, чтобы медленно увеличивать его значение, не спуская глаз с изображения в окне документа. Когда вы увеличите значение Радиуса, шум начнет исчезать, оставляя его «комки», чтобы создать эффект грязи и царапин. Значение около 9 пикселей должно работать. Нажмите OK, когда закончите, чтобы выйти из диалогового окна:
Увеличьте значение радиуса, чтобы уменьшить шум.
Шаг 20: Уменьшите непрозрачность слоя
Если эффект грязи и царапин выглядит слишком темным, уменьшите непрозрачность слоя. Вы найдете параметр «Непрозрачность» в правом верхнем углу панели «Слои». Я собираюсь понизить уровень примерно до 70%:
Вы найдете параметр «Непрозрачность» в правом верхнем углу панели «Слои». Я собираюсь понизить уровень примерно до 70%:
Параметр непрозрачности слоя.
На этом мы закончили! Вот окончательный эффект «металлического текста»:
Окончательный результат «металлического текста».
Текст остается редактируемым
Одна из приятных особенностей создания этого металлического эффекта в том виде, как мы это сделали, заключается в том, что текст остается полностью редактируемым, и мы даже можем изменить используемый шрифт, если нам не нравится тот, с которого мы начали! Чтобы изменить шрифт, просто выберите инструмент «Текст» на панели «Инструменты», щелкните текстовый слой на панели «Слои», чтобы выбрать его, затем выберите другой шрифт на панели параметров (возможно, вам придется снова изменить размер текста с помощью «Свободного преобразования» — см. шаг 9). Например, здесь я ничего не сделал, кроме как поменял шрифт на Trajan Pro Bold:
.
Тот же эффект, другой шрифт.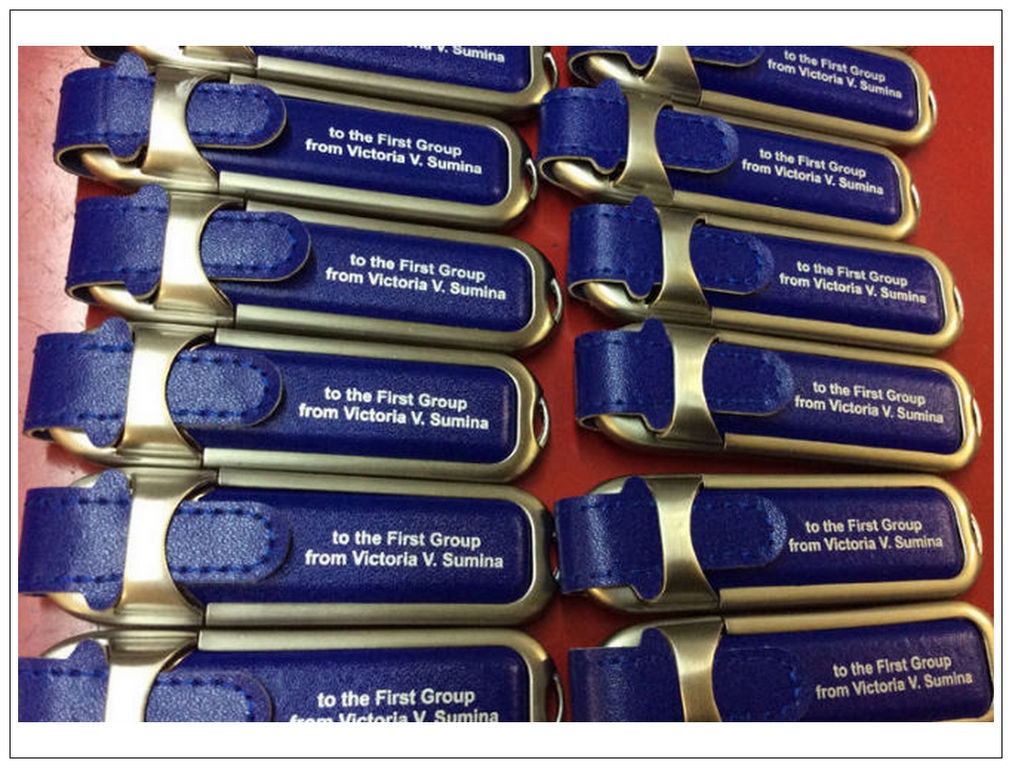
Здесь я отредактировал текст, заменив слово «МЕТАЛЛ» на «СТАЛЬ». Если вы сохраните документ как файл Photoshop .PSD , вы сможете снова открыть его в любое время и отредактировать текст без необходимости воссоздавать металлическую текстуру:
Тот же эффект, другой текст.
[объявления-внизу-с плавающей запятой]
Куда идти дальше…
И вот оно! Посетите наши разделы «Текстовые эффекты» или «Фотоэффекты», чтобы узнать больше об уроках по эффектам Photoshop!
Получите все наши уроки Photoshop в формате PDF! Загрузите их сегодня!
Металлический текстовый эффект в Photoshop (3 простых стиля)
Металлический текстовый эффект в Photoshop довольно легко создать с нуля. Процесс сводится к применению нескольких эффектов к тексту, чтобы он напоминал настоящий кусок металла. К счастью, в Photoshop есть все, что вам нужно для этого, поэтому вам не нужно будет загружать какие-либо графические ресурсы.
Вот как создать эффект металлического текста за пять шагов.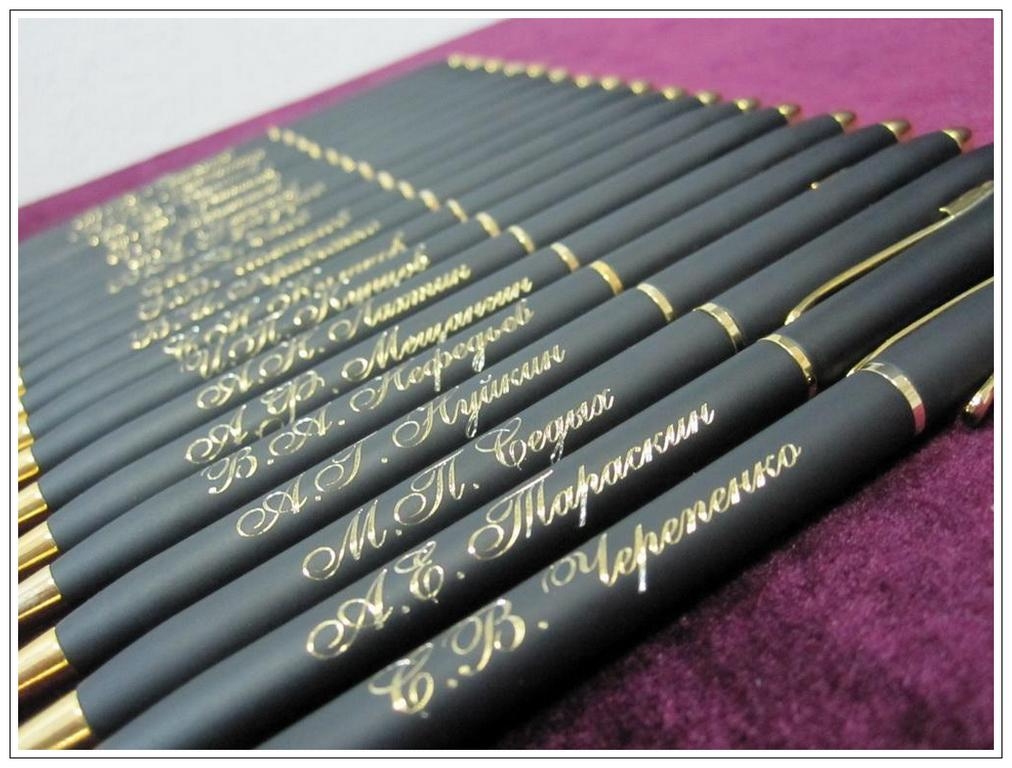
Как создать металлический текст в Photoshop
Шаг 1. Добавьте текст с помощью инструмента «Текст» (T)
Сначала вам нужно добавить текстовый слой в документ. Чтобы было легче увидеть эффекты, вы примените их к тексту и заполните фоновый слой темным цветом. Цвет не обязательно должен быть черным, но старайтесь избегать светлых тонов.
Чтобы заполнить слой сплошным цветом, щелкните образец переднего плана/фона в нижней части Панель инструментов и выберите любой цвет из палитры цветов . В моем случае я выбрал темно-серый (#3b3b3b).
Затем выберите Paint Bucket Tool (G) на панели инструментов .
Затем нажмите на холст, чтобы заполнить фоновый слой выбранным цветом.
Также может быть хорошей идеей заполнить фоновый слой темным градиентом или текстурой, так как эти элементы обычно хорошо сочетаются с металлическим текстом.
После изменения цвета вашего слоя, возьмите Введите инструмент (T) на панели инструментов .
Перед созданием текста измените цвет шрифта на белый в образце переднего плана.
Наконец, введите текст на холсте.
Шаг 2. Добавление градиентного наложения к тексту
Ключевым моментом метода создания металлического текста, который вы собираетесь изучить, является применение эффектов к тексту, чтобы он выглядел как настоящий металлический материал. К счастью, в меню стилей слоя есть все необходимые эффекты, чтобы сделать это возможным.
Меню «Стили слоев» находится на панели «Слои» и представлено значком «fx» . Вы должны получить доступ к такому меню несколько раз при создании металлического текста.
Чтобы получить доступ к параметрам градиента, щелкните значок «Стиль слоя» и выберите «Наложение градиента».
Эффект Gradient Overlay является основой эффекта металлического текста. Это делает внутреннюю часть вашего текста похожей на металл.
После выбора параметра «Наложение градиента» открывается диалоговое окно «Стили слоя». Параметры отображаются в середине панели с настройками по умолчанию.
Вот параметры, которые необходимо изменить.
Сначала дважды щелкните полосу градиента, чтобы открыть Редактор градиентов . Затем найдите полосу градиента на панели.
Вы должны заполнить полосу градиента цветами, напоминающими настоящий металлический предмет. Таким образом, выберите цвет для металла и некоторые другие цвета для теней и бликов.
Я скажу вам, какие цвета использовать, но не стесняйтесь создавать свои собственные цветовые комбинации, если вы будете следовать формуле, упомянутой выше.
Чтобы изменить цвет градиента, щелкните цветовую точку, соответствующую цвету, который вы хотите изменить.
Затем щелкните образец Color под полосой градиента.
Затем выберите цвет из появившейся палитры цветов .
Вы можете нажать на цветной дисплей, чтобы выбрать цвет.
Или вы можете ввести шестнадцатеричный код в поле кода.
Если вы хотите добавить новую цветовую точку на полосу градиента, щелкните часть полосы градиента, в которую вы хотите добавить цветовую точку.
Когда появится новая цветовая точка, измените ее цвет, как вы узнали выше. Вы можете управлять расположением цветовой остановки в поле Location . Вы можете ввести значения от 0% до 100% для расположения цвета.
0% соответствует цвету нижнего левого края полосы градиента. 100% соответствует цвету на правом краю той же полосы.
Вот необходимые шестнадцатеричные цвета для создания металлического градиента и соответствующих позиций.
- Color 1: #434344, Location: 0%
- Color 2: # adacb2, Location: 40%
- Color 3: #f7f7f7, Location: 53%
- Color 4: #adacb2, Местоположение: 75%
- Цвет 5: # 626263, Местоположение: 100%
После изменения цветов градиента ваша полоса градиента должна выглядеть так.
Нажмите OK , когда закончите выбирать цвета градиента.
Вернувшись в меню Gradient Overlay, измените градиент Scale на 70% , чтобы переход между цветами градиента выглядел более плавным.
Другие параметры наложения градиента изменять не нужно, поэтому оставьте их по умолчанию.
Шаг 3. Добавление к тексту эффекта скоса и тиснения
Эффект Скос и тиснение придает тексту вид скоса, что характерно для металлических объектов, поскольку они получают скос при разрезании.
Чтобы получить доступ к Bevel And Emboss, щелкните значок « fx » и выберите Bevel & Emboss .
Откроются параметры Bevel & Emboss.
Вот настройки, которые необходимо изменить.
Комплект Стиль – Внешний скос.
Set Technique to Chisel Hard для более заметного эффекта.
Установить Глубина на 126%.
Комплект Размер от до 7.
Установите Угол на 80 градусов.
Выберите Кольцо – Двойное из раскрывающегося меню Контур стекла .
Установите Highlight Mode на Color Dodge. Вы также можете поэкспериментировать с другими режимами наложения из группы Lighten, такими как Lighten или Screen .
Установите Shadow Mode на Color Dodge .
Остальные настройки оставьте без изменений.
Шаг 4. Добавление эффекта атласа к тексту
Добавление к тексту тонкого эффекта Satin может создать впечатление, что он отражает свет в нескольких местах. Satin включен в меню Layer Style.
После того, как вы выберете Satin, его параметры появятся в диалоговом окне Layer Styles.
Здесь вы должны установить Blend Mode на Linear Dodge .
Измените цвет режима наложения на белый . Для этого щелкните образец цвета рядом с параметром «Режим наложения» и введите 9.0005 #ffffff в палитре цветов.
Установить Непрозрачность от до 18% .
Установить Угол на 19 градусов .
Набор Расстояние от до 50% и Размер от до 79% .
Выберите Half Round из раскрывающегося меню Contour .
Отметьте флажки Сглаживание и Инвертировать .
Шаг 5. Добавьте тень к тексту
Эффект «Тень» отделяет текст от фона. Это создает впечатление, что текст размещен на естественной поверхности.
Эффект «Тень» можно найти в меню «Стили слоя».
При выборе эффекта откроются параметры Drop Shadow.
Измените следующие настройки тени. Установите Blend Mode на Multiply .
Set Distance to 20 px и Size to 16 пикселей .
Другие настройки изменять не нужно. Нажмите OK в диалоговом окне Layer Styles, когда вы закончите внесение изменений. Ваш текст теперь имеет металлический эффект.
BeforeAfter
После создания металлического текста вы можете завершить эффект различными творческими способами. Например, вы можете применить к нему текстуру, если металл, который вы хотите имитировать, имеет текстуру. Вы также можете добавить к тексту блик, чтобы придать ему эффект свечения, поскольку металлы светятся при попадании света.
Как добавить текстуру металлическому тексту
Добавление текстуры металлическому тексту может сделать эффект металла более реалистичным. Вы можете найти бесплатную текстуру тротуара, которую я использовал для своего примера, на Pexels.
Вы можете найти бесплатную текстуру тротуара, которую я использовал для своего примера, на Pexels.
После создания металлического текста оставьте его слой активным.
Затем перейдите к Файл > Разместить встроенный.
Затем найдите файл текстуры на своем компьютере и перенесите его в Photoshop. Текстура покроет ваш текст.
Теперь перейдите на панель Layers и уменьшите Opacity слоя текстуры , пока не увидите текст. Что-то около 70% достаточно.
Как только вы увидите текст, измените масштаб слоя текстуры, чтобы он хорошо подходил для текста. Для этого потяните один из маркеров вокруг слоя текстуры наружу, чтобы расширить его.
Или внутрь, чтобы уменьшить его.
Если вас устраивают пропорции, нажмите Введите на клавиатуре или нажмите галочку в Панель опций для подтверждения действий.
Далее щелкните правой кнопкой мыши слой текстуры и выберите Растеризовать слой , чтобы сделать его редактируемым.
Затем, удерживая Control (Win) или Command (Mac), щелкните текстовый слой. Это создает выделение вокруг текста.
Теперь нажмите Control + Shift + I (Win) или Command + Shift + I (Mac), чтобы инвертировать выделение.
После этого оставьте выбранным слой текстуры. Затем поместите курсор на внешнюю область текста. Ваш курсор превратится в значок ножниц.
Когда это произойдет, нажмите Удалить на клавиатуре. Текстура теперь появляется только внутри текста.
Теперь нажмите Control + D (Win) или Command + D (Mac), чтобы отменить выделение текста. После этого оставьте слой с текстурой выделенным и измените режим наложения с на Overlay.
Текстура и текст плавно перетекают друг в друга.
Если вы считаете, что эффект слишком резкий, уменьшите Непрозрачность текстуры , отрегулировав 0005 Ползунок «Непрозрачность» на панели «Слои» .
BeforeAfter
Как добавить эффект бликов к металлическому тексту
Добавление эффекта бликов к металлическому тексту создает впечатление, что на него падает прямой источник света, что придает ему приятный внешний вид.
После создания металлического текста перейдите на панель Layers и создайте новый слой, щелкнув значок со знаком плюс в нижней части панели.
Затем выберите Paint Bucket Tool (G) на панели инструментов .
Затем убедитесь, что цвет переднего плана установлен на черный на панели инструментов.
Теперь щелкните по холсту, чтобы заполнить новый слой черным цветом.
После этого перейдите к Filter > Render > Lens Flare.
Выберите эффект бликов линзы, который вам больше всего нравится, в Lens Type в диалоговом окне Lens Flare . В моем случае это был вариант 105 мм Prime .

 Металлические шильды содержат основные данные о товаре.
Металлические шильды содержат основные данные о товаре.
Всего комментариев: 0