Перезагрузка драйвера принтера: Перезапуск службы печати в Windows
Перезапуск службы печати в Windows
Обновлено 24.07.2019
перезапуск службы печати
Добрый день уважаемые читатели блога pyatilistnik.org, сегодня хочется рассказать о том как выполнить Перезапуск службы печати в Windows 7 — 10, а также в Windows Server 2008R2 — 2012R2, на английский манер данная служба называется print spooler. Для чего вам может потребоваться выполнить перезапуск службы печати, бывает та, что в какой-то момент принтер перестает печатать и его очередь печати просто забивается ли может такое возникнуть если клиент заходит на сервер терминалов, пытается печатать и чем-то тоже забивает спуллер, в данном случае и нужно произвести перезапуск службы. Ниже представлен рисунок изображающий диспетчер очереди печати, и в нем как вы может обратить внимание ошибка.
Перезапуск службы печати в Windows -01
Есть два способа перезапуска графический и через командную строку.
1. Как перезапустить службы печати Windows через оснастку службы
Открываем-Пуск-Панель управления-Администрирование-Службы
Перезапуск службы печати в Windows -02
Перезапуск службы печати в Windows -03
Перезапуск службы печати в Windows -04
либо нажимаем win+R и пишем services. msc и жмем enter. У вас откроется оснастка Службы.
msc и жмем enter. У вас откроется оснастка Службы.
Перезапуск службы печати в Windows -05
Находим нашу с вами службу, а именно Диспетчер печати, видим, что статус у нее сейчас Выполняется.
Перезапуск службы печати в Windows -06
Щелкаем правым кликом и из контекстного меню выбираем Перезапустить.
Перезапуск службы печати в Windows -07
Служба быстро перезапустится и ваш принтер начнет снова печатать.
Перезапуск службы печати в Windows -08
2. Как перезапустить службы печати Windows через консоль.
Открываем cmd через Пуск.
Перезапуск службы печати в Windows -09
Напомню запускать его нужно обязательно от имени администратора.
Перезапуск службы печати в Windows -10
И пишем в нем две волшебные команды
net stop spooler
net start spooler
В идеале вы может написать небольшой батник, который легко можно будет запустить. Кому лень вот ссылка на скачивание: Скачать Перезапуск службы печати. Так же советую вам обратить внимание на статью Постоянно вылетает диспетчер печати Имя сбойного модуля: zSDNT5UI.dll
Так же советую вам обратить внимание на статью Постоянно вылетает диспетчер печати Имя сбойного модуля: zSDNT5UI.dll
Не удается запустить службу печати windows
Все с запуском и остановкой службы печати я вас ознакомил, теперь покажу, что делать если у вас не удается ее запустить. Откройте свойства службы и перейдите на вкладку Зависимости. Обратите внимание, что для того чтобы она работала, требуется выполнение службы HTTP-служба и если она не работает, то системе не удалось запустить службу диспетчер печати.
Чтобы этого избежать, откройте редактор реестра Windows и перейдите в ветку
HKEY_LOCAL_MACHINE\SYSTEM\CurrentControlSet\services\HTTP
Убедитесь, что там есть параметр Start и у него значение 3, если не такое, то меняйте его на тройку.
Кому лень разбираться с реестром, вот вам готовый ключ, запустите его и все будет ок
Так же вы можете запустить средство диагностики работы принтера в Windows и проверить его работу. Запускаете утилиту и жмете принтер.
Запускаете утилиту и жмете принтер.
Далее выбираете нужный принтер из списка и следуете указаниям мастера.
Как видите перезапускать запускать и устранять неполадки в службе печати Windows очень просто, если есть вопросы, то пишите их в комментариях.
Исправить службу диспетчера очереди печати, не работающую после обновления Windows 10
Служба диспетчера очереди печати отвечает за управление заданиями на печать, которые вы отправляете на свой принтер. Если по какой-либо причине эта служба диспетчера очереди печати перестает работать, принтер не печатает документы или пользователи могут получить ошибку «служба диспетчера очереди печати» Операция не может быть завершена. Служба диспетчера очереди печати не запущена. »При попытке установить принтер в Windows. для некоторых других ошибка отличается, как
Windows не может подключиться к принтеру.
Локальная служба диспетчера очереди печати не запущена.
Пожалуйста, перезапустите спулер или перезапустите машину.
Эта ошибка обычно возникает из-за поврежденной службы диспетчера очереди печати, которая выполняет буферизацию заданий на печать и обрабатывает взаимодействие с принтером. И очистить очередь печати папка, скорее всего, решит проблему для вас.
Содержание сообщения: —
Если вы впервые получаете сообщение об ошибке «Служба диспетчера очереди печати не запущена», откройте окно служб и перезапустить службу диспетчера очереди печати .
- Нажмите windows + R, введите services.msc хорошо
- Прокрутите вниз и найдите службу диспетчера очереди печати.
- Щелкните правой кнопкой мыши службу диспетчера очереди печати и выберите перезапуск.
- И убедитесь, что для параметра Тип запуска диспетчера очереди печати установлено значение ‘Автоматически’.
- Если не щелкните правой кнопкой мыши на свойствах службы диспетчера очереди печати,
- Под ‘ тип запуска ‘, Выбрать ‘ автоматический »И нажмите« подать заявление ‘
- Нажмите на ‘ восстановление ”Таб.

- Измените записи следующим образом: -Первый сбой: перезапустить службу. -Второй сбой: перезапустить службу.
— Последующие неудачи: не предпринимать никаких действий
-Сброс количества отказов через 1 день
-Перезапуск службы через: 1 минуту - Нажмите « подать заявление ‘
- Нажмите « войти в систему Вкладка
- Снимите отметку ‘ разрешить сервису взаимодействовать с рабочим столом «Если это проверено.
- Нажмите « хорошо ‘ и начать сначала компьютер проверьте, помогает ли это.
Очистить файлы диспетчера очереди печати
Иногда служба диспетчера очереди печати может останавливаться из-за файлов диспетчера очереди печати, попробуйте проверить и очистить, остались ли очереди печати в папке диспетчера очереди печати.
Для этого сначала нам нужно остановить службу диспетчера очереди печати (если она запущена).
- Нажмите Windows + R, введите services.
 msc и ок,
msc и ок, - Прокрутите вниз, щелкните правой кнопкой мыши службу диспетчера очереди печати и нажмите стоп
- Теперь перейдите по следующему пути C: Windows System32 spool ПРИНТЕРЫ
- Удалить все файлы в папке ПРИНТЕРЫ
- Отключите принтер от компьютера.
- Перейдите в службы Windows и запустите службу диспетчера очереди печати.
- Подключите принтер снова и проверьте, на этот раз принтер печатает страницы без ошибок.
Запустите средство устранения неполадок принтера
Также запуск сборки в средстве устранения неполадок принтера помогает определить, что у вас установлены последние версии драйверов принтера, и исправить или обновить их. Если у вас есть проблемы с подключением или диспетчер очереди печати и необходимые службы работают нормально. Любые другие проблемы, связанные с принтером.
- Нажмите Windows + I, чтобы открыть приложение настроек Windows,
- Нажмите обновить и защитить, чтобы устранить неполадки,
- искать и выбирать принтер,
- теперь запустите средство устранения неполадок
- После завершения процесса устранения неполадок перезапустите окна.

- Теперь убедитесь, что со службой диспетчера очереди печати больше нет проблем.
Переустановите драйвер принтера
Если ни одно из указанных выше решений не помогает, проблема, скорее всего, связана с поврежденными драйверами принтера, установленными на компьютере. Попробуйте удалить все принтеры и программное обеспечение принтера с компьютера и начать с нуля.
- Откройте панель управления, программы и функции,
- найдите установленный драйвер принтера и выберите удалить,
- Перезагрузите Windows, чтобы полностью удалить драйвер с вашего ПК.
- Теперь получите обновленное программное обеспечение от производителей вашего принтера и переустановите только те элементы, которые вам нужны.
- Проверьте, помогает ли это решить проблему диспетчера очереди печати.
Проверить с новой учетной записью пользователя
Также вы можете создать новую учетную запись пользователя и проверить, возникает ли проблема в новой учетной записи пользователя.
- Нажмите «Windows key + X» и нажмите «Панель управления».
- Нажмите «Учетные записи пользователей» и нажмите «Управление другой учетной записью».
- Нажмите «Добавить нового пользователя в настройках ПК». Следуйте инструкциям на экране, чтобы завершить процесс.
- Как только это будет сделано, войдите в новую учетную запись пользователя и проверьте, возникает ли проблема в новой учетной записи пользователя.
Помогли ли эти решения исправить проблемы службы диспетчера очереди печати на windows 10? Дайте нам знать о комментариях ниже, также читайте:
- Исправить Windows обнаружила конфликт IP-адресов в Windows 10
- 3 способа узнать, какая у вас установлена версия Windows 10
- Как оптимизировать производительность SSD (твердотельного накопителя) в Windows 10
- Fix Ethernet не имеет действительной ошибки конфигурации IP в Windows 10
- Настройки реестра Windows 10 для включения скрытых функций 2019
Как загрузить и установить последние версии драйверов принтера
Windows 11 Windows 10 Больше. ..Меньше
..Меньше
Для правильной работы большинства принтеров требуется установка последней версии драйвера принтера. Драйвер также может быть поврежден, если вы столкнулись с перебоями в подаче электроэнергии, компьютерными вирусами или другими проблемами. Если ваш принтер не отвечает, загрузка и установка последней версии драйвера принтера часто может решить эти проблемы.
Установите последнюю версию драйвера принтера
Вот несколько способов обновить драйвер принтера.
Центр обновления Windows может найти обновленную версию драйвера вашего принтера. Чтобы использовать его:
Выберите Пуск , затем выберите Настройки > Центр обновления Windows .

Откройте Центр обновления Windows
Выберите Проверить наличие обновлений .
Если Центр обновления Windows найдет обновленный драйвер, он загрузит и установит его, и ваш принтер будет автоматически использовать его. Если драйвер устройства не может быть установлен автоматически, может быть доступен дополнительный драйвер, который может использовать ваш принтер. Чтобы проверить наличие дополнительных драйверов:
После завершения проверки выберите Дополнительные параметры, , затем выберите Дополнительные обновления .

Выберите Обновления драйверов , если они доступны.
Установите флажок рядом с драйвером, связанным с вашим принтером.
Выберите Загрузите и установите .
Примечание. Если вы не нашли дополнительный драйвер, который подходит для вашего принтера, вам может потребоваться загрузить и установить драйвер с веб-сайта производителя принтера.
Если ваш принтер поставлялся с диском, он может содержать программное обеспечение, которое может помочь вам установить драйверы для вашего принтера или проверить наличие обновлений драйверов.
Посетите сайт поддержки производителя вашего принтера. Чтобы найти его, выполните поиск в Интернете по названию производителя вашего принтера и слову «поддержка», например «поддержка HP».
Обновления драйверов часто доступны в разделе «Драйверы» на веб-сайте производителя принтера. На некоторых сайтах поддержки можно напрямую найти номер модели вашего принтера. Найдите и загрузите последнюю версию драйвера для вашей модели принтера, затем следуйте инструкциям по установке на веб-сайте производителя.
Большинство драйверов устанавливаются самостоятельно. После загрузки дважды щелкните (или дважды коснитесь) файл, чтобы начать установку. Затем выполните следующие действия, чтобы удалить и переустановить принтер.
Щелкните правой кнопкой мыши Пуск , затем выберите Настройки > Bluetooth и устройства > Принтеры и сканеры .

Открыть Принтеры и сканеры
Найдите принтер, выберите его, затем выберите Удалить .
После удаления принтера снова добавьте его, выбрав Добавить устройство . Подождите, пока ваше устройство найдет ближайшие принтеры, выберите нужный, затем выберите Добавить устройство .
Для правильной работы большинства принтеров необходимо установить последнюю версию драйвера принтера. Если вы недавно выполнили обновление с более ранней версии Windows, ваш драйвер принтера может работать с предыдущей версией, но может плохо работать или вообще не работать с Windows 10. Кроме того, если вы столкнулись с отключением электроэнергии, компьютерными вирусами или другими проблемами, ваш драйвер принтера может быть поврежден. Загрузка и установка последней версии драйвера принтера часто может решить эти проблемы.
Кроме того, если вы столкнулись с отключением электроэнергии, компьютерными вирусами или другими проблемами, ваш драйвер принтера может быть поврежден. Загрузка и установка последней версии драйвера принтера часто может решить эти проблемы.
Установите последнюю версию драйвера принтера
Вот несколько способов обновить драйвер принтера.
Центр обновления Windows может найти обновленную версию драйвера вашего принтера. Чтобы использовать его:
Выберите Пуск , затем выберите Настройки > Обновление и безопасность > Центр обновления Windows .
Откройте Центр обновления Windows. org/ListItem»>
Выберите Проверить наличие обновлений .
Если Центр обновления Windows найдет обновленный драйвер, он загрузит и установит его, и ваш принтер будет автоматически использовать его. Если драйвер устройства не может быть установлен автоматически, может быть доступен дополнительный драйвер, который может использовать ваш принтер. Чтобы проверить наличие дополнительных драйверов:
После завершения проверки обновлений выберите Просмотреть необязательные обновления , если это отображается.
На следующем экране разверните Обновления драйверов .

Если вы видите подходящие драйверы для вашего принтера, выберите обновления, которые вы хотите загрузить и установить.
Выберите Загрузите и установите .
Примечание. Если вы не нашли дополнительный драйвер, который подходит для вашего принтера, вам может потребоваться загрузить и установить драйвер с веб-сайта производителя принтера.
Если ваш принтер поставлялся с диском, он может содержать программное обеспечение, которое может помочь вам установить драйверы для вашего принтера или проверить наличие обновлений драйверов.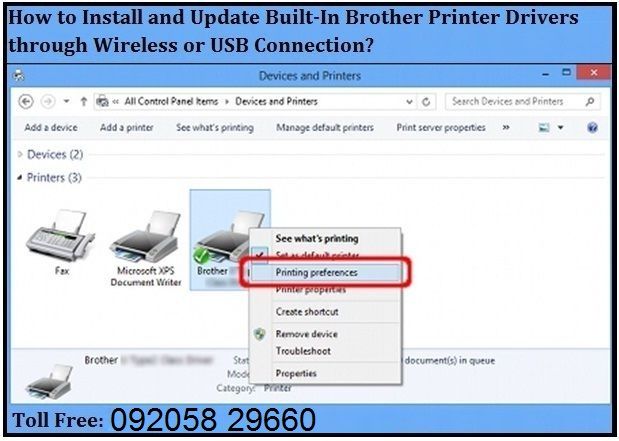
Посетите сайт поддержки производителя вашего принтера. Чтобы найти его, выполните поиск в Интернете по названию производителя вашего принтера и слову «поддержка», например «поддержка HP».
Обновления драйверов часто доступны в разделе «Драйверы» на веб-сайте производителя принтера. На некоторых сайтах поддержки можно напрямую найти номер модели вашего принтера. Найдите и загрузите последнюю версию драйвера для вашей модели принтера, затем следуйте инструкциям по установке на веб-сайте производителя.
Большинство драйверов устанавливаются самостоятельно. После их загрузки дважды щелкните (или дважды коснитесь) файл, чтобы начать его установку. Затем выполните следующие действия, чтобы удалить и переустановить принтер.
Выберите Пуск , затем выберите Настройки > Устройства > Принтеры и сканеры .

Открытые принтеры и сканерыВ разделе Принтеры и сканеры найдите принтер, выберите его, а затем выберите Удалить устройство .
После удаления принтера снова добавьте его, выбрав Добавить принтер или сканер . Подождите, пока ваше устройство найдет ближайшие принтеры, выберите нужный, а затем выберите Добавить устройство .
Что делать, если драйвер не устанавливается
Если дважды щелкнуть установочный файл и ничего не происходит, выполните следующие действия:
Выберите Пуск , затем выберите Настройки > Устройства > Принтеры и сканеры .
Открыть Принтеры и сканеры
Прокрутите вниз до Связанные настройки и выберите Свойства сервера печати .
Выберите вкладку Драйверы и посмотрите, есть ли ваш принтер в списке. Если это так, все готово.
Если вы не видите свой принтер в списке, выберите Добавить и в окне Добро пожаловать в мастер добавления драйвера принтера выберите Далее .
Выберите архитектуру вашего устройства, а затем выберите Далее .
Слева выберите производителя принтера, а справа выберите драйвер принтера.
Выберите Далее , выберите Готово и следуйте инструкциям, чтобы добавить драйвер.
Следуйте инструкциям в разделе выше, чтобы удалить и переустановить принтер.
Похожие темы
- org/ListItem»>
Узнайте, как настроить принтер по умолчанию в Windows.
Узнайте, как просмотреть очередь печати в Windows.
Если у вас возникли проблемы с изменением статуса принтера в автономном режиме, перейдите к разделу Устранение неполадок с принтером в автономном режиме.
Если у вас возникли проблемы с подключением принтера в Windows, перейдите к разделу Устранение проблем с подключением принтера и печатью в Windows.

Узнайте, как установить принтер в Windows.
Установка принтера в Windows
Windows 11 Windows 10 Больше…Меньше
При подключении принтера или сканера к ПК или добавлении нового принтера или многофункционального устройства в домашнюю сеть обычно можно сразу начать печать. Windows 11 поддерживает большинство принтеров, поэтому вам, вероятно, не потребуется устанавливать специальное программное обеспечение для принтеров. Дополнительные драйверы принтера и поддержка могут быть доступны при обновлении Windows.
Если ваш принтер включен и подключен к сети, Windows должна легко его найти. Доступные принтеры могут включать все принтеры в сети, например принтеры Bluetooth и беспроводные принтеры или принтеры, подключенные к другому компьютеру и совместно используемые в сети. Вам может потребоваться разрешение на установку некоторых принтеров.
- org/ListItem»>
Рядом с Добавить принтер или сканер выберите Добавить устройство .
Подождите, пока он найдет ближайшие принтеры, затем выберите тот, который вы хотите использовать, и выберите Добавить устройство . Если вы хотите удалить принтер позже, выберите его, а затем выберите Удалить .
org/ListItem»>Если вам не удается подключить принтер вручную, попробуйте устранить проблему, выполнив действия, описанные в разделе Устранение проблем с подключением принтера и печатью в Windows.
На панели задач выберите значок Поиск , введите Принтеры в строке поиска и выберите Принтеры и сканеры из результатов поиска, чтобы открыть системную настройку Принтеры и сканеры .
Откройте настройки принтеров и сканеров.
Если вашего принтера нет в списке, рядом с Принтер, который мне нужен, отсутствует в списке , выберите Добавить вручную , а затем следуйте инструкциям, чтобы добавить его вручную, используя один из вариантов.
Примечания:
Если вы используете точки беспроводного доступа, удлинители или несколько беспроводных маршрутизаторов с отдельными SSID, вам необходимо убедиться, что вы подключены к той же сети, что и принтер, чтобы компьютер мог его найти и установить.
org/ListItem»>
Если у вас есть новый беспроводной принтер, который не был добавлен в вашу домашнюю сеть, прочитайте инструкции, прилагаемые к принтеру, и посетите веб-сайт производителя принтера, чтобы узнать больше и получить новейшее программное обеспечение для вашего принтера.
В большинстве случаев для настройки принтера достаточно подключить его к компьютеру. Просто подключите кабель USB от принтера к свободному порту USB на ПК и включите принтер.
На панели задач выберите значок Поиск , введите Принтеры в строке поиска, а затем выберите Принтеры и сканеры из результатов поиска, чтобы открыть Принтеры и сканеры системная настройка.
Откройте настройки принтеров и сканеров.

Рядом с Добавить принтер или сканер выберите Добавить устройство .
Подождите, пока он найдет ближайшие принтеры, затем выберите тот, который вы хотите использовать, и выберите Добавить устройство . Если вы хотите удалить принтер позже, выберите его, а затем выберите Удалить .
Если вашего принтера нет в списке, рядом с Принтер, который мне нужен, отсутствует в списке , выберите Добавить вручную , а затем следуйте инструкциям, чтобы добавить его вручную, используя один из вариантов.

 Пожалуйста, перезапустите спулер или перезапустите машину.
Пожалуйста, перезапустите спулер или перезапустите машину.
 msc и ок,
msc и ок,






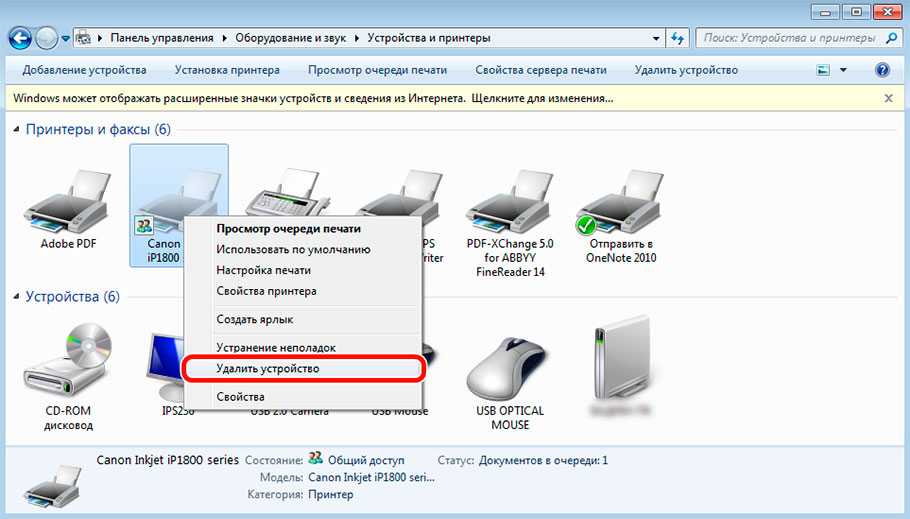
 (42)
(42) 25 мм, SDS Plus Matrix
25 мм, SDS Plus Matrix 5-10 мм, 1/2 Matrix
5-10 мм, 1/2 Matrix
 США
США  Это включает в себя предметы, которые являются большими и тяжелыми, некоторые предметы, разрешенные для распродажи, или предметы, классифицируемые как опасные грузы. Доставка некоторых из этих товаров оплачивается после совершения покупки, а некоторые могут быть вообще недоступны для доставки. Отдаленные районы за пределами Сиднея МОГУТ быть исключены из бесплатной доставки, с вами свяжутся перед доставкой, чтобы подтвердить стоимость доставки, если это необходимо. Electroweld оставляет за собой право изменить или отменить бесплатную доставку в любое время.
Это включает в себя предметы, которые являются большими и тяжелыми, некоторые предметы, разрешенные для распродажи, или предметы, классифицируемые как опасные грузы. Доставка некоторых из этих товаров оплачивается после совершения покупки, а некоторые могут быть вообще недоступны для доставки. Отдаленные районы за пределами Сиднея МОГУТ быть исключены из бесплатной доставки, с вами свяжутся перед доставкой, чтобы подтвердить стоимость доставки, если это необходимо. Electroweld оставляет за собой право изменить или отменить бесплатную доставку в любое время.
 Вы не обязаны принимать эту цитату. Если отображается TBC, обычное 1-2-дневное обслуживание не может быть гарантировано, и ETA при доставке будет включено в стоимость доставки.
Вы не обязаны принимать эту цитату. Если отображается TBC, обычное 1-2-дневное обслуживание не может быть гарантировано, и ETA при доставке будет включено в стоимость доставки. При несоблюдении этого процесса может взиматься дополнительная плата за доставку.
При несоблюдении этого процесса может взиматься дополнительная плата за доставку.
 Это трубки, шприцы, пакеты, катетеры, различное лабораторное оборудование. Многие хирургические инструменты сейчас изготавливаются из пластика. Его используют и в медицинских приборах. Спектр применения различных пластмасс в медицине очень широк, можно сказать, бесконечен. Изделия из металла, керамики, стекла конечно же очень прочные, но не гибкие. Поэтому применение этих материалов ограничено.
Это трубки, шприцы, пакеты, катетеры, различное лабораторное оборудование. Многие хирургические инструменты сейчас изготавливаются из пластика. Его используют и в медицинских приборах. Спектр применения различных пластмасс в медицине очень широк, можно сказать, бесконечен. Изделия из металла, керамики, стекла конечно же очень прочные, но не гибкие. Поэтому применение этих материалов ограничено.
 Человечество на протяжении тысячелетий пыталось бороться с инфекциями. Применение одноразовых приборов сильно уменьшило риск подхватить заразу во время операции или процедуры. Полную стерильность до этого не могли обеспечить многоразовые инструменты и устройства из металла, стекла и керамики, которые необходимо было обрабатывать после каждого применения. Пластик устранил проблему перекрёстного заражения между больными, а также обезопасил персонал больниц.
Человечество на протяжении тысячелетий пыталось бороться с инфекциями. Применение одноразовых приборов сильно уменьшило риск подхватить заразу во время операции или процедуры. Полную стерильность до этого не могли обеспечить многоразовые инструменты и устройства из металла, стекла и керамики, которые необходимо было обрабатывать после каждого применения. Пластик устранил проблему перекрёстного заражения между больными, а также обезопасил персонал больниц.
 Например, некоторые медицинские процедуры, в частности уколы, можно теперь принимать на дому, не задумываясь о стерилизации инструментов.
Например, некоторые медицинские процедуры, в частности уколы, можно теперь принимать на дому, не задумываясь о стерилизации инструментов.
 Поэтому их гораздо легче и дешевле транспортировать. Учитывая это, во всём мире увеличивается медицинский спрос на изделия из пластика. Здравоохранение многих стран всё больше переходит на использование только таких устройств.
Поэтому их гораздо легче и дешевле транспортировать. Учитывая это, во всём мире увеличивается медицинский спрос на изделия из пластика. Здравоохранение многих стран всё больше переходит на использование только таких устройств.

 Это и компьютеры, и телевизоры, и кредитные карты, и даже автомобили, на которых мы передвигаемся. Если не использовать в них пластмассу, то они будут гораздо больше весить и, возможно, даже хуже работать. Пластик составляет большую часть нашего интерьера. Он стал неотъемлемой частью технической жизни современного человека. Но если где-то и можно обойтись без пластика, то в медицине он действительно очень важен. Его используют в медицинских устройствах.
Это и компьютеры, и телевизоры, и кредитные карты, и даже автомобили, на которых мы передвигаемся. Если не использовать в них пластмассу, то они будут гораздо больше весить и, возможно, даже хуже работать. Пластик составляет большую часть нашего интерьера. Он стал неотъемлемой частью технической жизни современного человека. Но если где-то и можно обойтись без пластика, то в медицине он действительно очень важен. Его используют в медицинских устройствах.
 Это началось ещё в 30-х годах прошлого века. Особое термостойкое стекло использовалось в изготовлении посуды для медицинских препаратов.
Это началось ещё в 30-х годах прошлого века. Особое термостойкое стекло использовалось в изготовлении посуды для медицинских препаратов.
 Спектр применения различных пластмасс в медицине очень широк, можно сказать, бесконечен. Изделия из металла, керамики, стекла конечно же очень прочные, но не гибкие. Поэтому применение этих материалов ограничено.
Спектр применения различных пластмасс в медицине очень широк, можно сказать, бесконечен. Изделия из металла, керамики, стекла конечно же очень прочные, но не гибкие. Поэтому применение этих материалов ограничено.
 Пластик устранил проблему перекрёстного заражения между больными, а также обезопасил персонал больниц.
Пластик устранил проблему перекрёстного заражения между больными, а также обезопасил персонал больниц.
 Они выдерживают гамма-излучения. Приборы и инструменты на основе пластика легко герметизируются и стерилизуются, и готовы к применению их в любых условиях. Это было подтверждено во время эпидемии лихорадки Эбола, произошедшей на территории Западной Африки совсем недавно. Одноразовые стерильные устройства ещё раз хорошо там себя зарекомендовали.
Они выдерживают гамма-излучения. Приборы и инструменты на основе пластика легко герметизируются и стерилизуются, и готовы к применению их в любых условиях. Это было подтверждено во время эпидемии лихорадки Эбола, произошедшей на территории Западной Африки совсем недавно. Одноразовые стерильные устройства ещё раз хорошо там себя зарекомендовали.
 Впервые он появился в 1913 году. Им стали заменять стекло и металл при упаковывании продуктов фармацевтики, нужных для госпиталей. Это было во времена Первой мировой войны. С тех пор этот материал только начал набирать свою популярность. ПВХ – очень универсален. Из него можно изготовить широкий спектр продукции. Это и жёсткие контейнеры, и гибкие листы. Он прозрачен и не скручивается. Его используют для изготовления медицинских трубок, пакетов для крови и внутривенных вливаний, печатки для осмотров и многое другое. ПВХ низок по цене, и пока ему нет лучших альтернатив, если речь идёт о медицине.
Впервые он появился в 1913 году. Им стали заменять стекло и металл при упаковывании продуктов фармацевтики, нужных для госпиталей. Это было во времена Первой мировой войны. С тех пор этот материал только начал набирать свою популярность. ПВХ – очень универсален. Из него можно изготовить широкий спектр продукции. Это и жёсткие контейнеры, и гибкие листы. Он прозрачен и не скручивается. Его используют для изготовления медицинских трубок, пакетов для крови и внутривенных вливаний, печатки для осмотров и многое другое. ПВХ низок по цене, и пока ему нет лучших альтернатив, если речь идёт о медицине.
 Тем не менее, существует широкий спектр применения пластмасс, например, в протезировании.
Тем не менее, существует широкий спектр применения пластмасс, например, в протезировании. Этот пластик устойчив к ударам и коррозии. Он более долговечен, чем другие пластмассы, и вы найдете его в ортопедии и протезировании. Полипропилен является оптимальным вариантом для протезов, несущих нагрузку, благодаря своим устойчивым свойствам.
Этот пластик устойчив к ударам и коррозии. Он более долговечен, чем другие пластмассы, и вы найдете его в ортопедии и протезировании. Полипропилен является оптимальным вариантом для протезов, несущих нагрузку, благодаря своим устойчивым свойствам.
 Медицинский пластик идеально подходит для упаковки.
Медицинский пластик идеально подходит для упаковки.
 Некоторые трубки предназначены для одноразового использования, и большинство трубок через некоторое время заменяются, а это означает, что важно найти недорогой материал для этих предметов.
Некоторые трубки предназначены для одноразового использования, и большинство трубок через некоторое время заменяются, а это означает, что важно найти недорогой материал для этих предметов.
 3D-принтер может дать поставщикам медицинских услуг доступ к производственным возможностям в отдаленных районах. Это также открывает возможность разработки уникальных инструментов для конкретной процедуры.
3D-принтер может дать поставщикам медицинских услуг доступ к производственным возможностям в отдаленных районах. Это также открывает возможность разработки уникальных инструментов для конкретной процедуры.
 Вот почему клиницисты покрывают себя и все, что они используют, пластиком.
Вот почему клиницисты покрывают себя и все, что они используют, пластиком.







 Ради этого в его составе присутствуют такие компоненты как толуол и ксилол.
Ради этого в его составе присутствуют такие компоненты как толуол и ксилол.

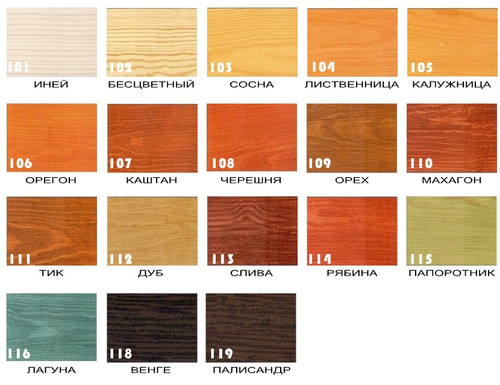

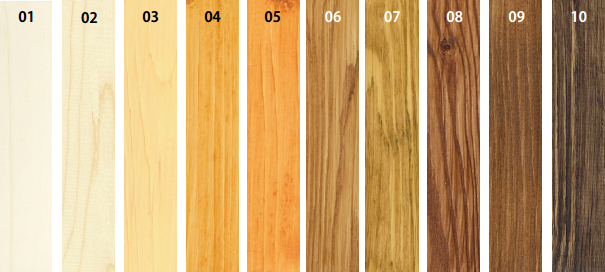 Обладает высокой эластичностью и твердостью, отличным выравниванием и высокой прочностью. Бесцветный и в 11 оттенков.Защитно-декоративный лак на основе растворителя для внутренних и наружных деревянных поверхностей. Благодаря специальной формуле эффективно предотвращает рост плесени и грибков в пленке. Подчеркивает древесное зерно и усиливает его естественную красоту. Он глубоко проникает в поры дерева, защищая его от влаги и ультрафиолетового излучения. Доступен в 11 оттенках.Высокопрочный лак на полиуретановой основе с ультрафиолетовыми фильтрами и светостабилизаторами HALS. Для деревянных поверхностей, подверженных неблагоприятным погодным условиям. Максимальная защита древесины. Идеально подходит для лодок, яхт, дверей, окон, деревянной наружной мебели и т. Д.Проникающее масло, смесь модифицированных и натуральных масел, обогащенных воском. Проникает глубоко в поры дерева, препятствуя проникновению воды и усиливая ее естественную красоту. Освежает, сохраняет и защищает древесину от сильного солнечного света и влажности.
Обладает высокой эластичностью и твердостью, отличным выравниванием и высокой прочностью. Бесцветный и в 11 оттенков.Защитно-декоративный лак на основе растворителя для внутренних и наружных деревянных поверхностей. Благодаря специальной формуле эффективно предотвращает рост плесени и грибков в пленке. Подчеркивает древесное зерно и усиливает его естественную красоту. Он глубоко проникает в поры дерева, защищая его от влаги и ультрафиолетового излучения. Доступен в 11 оттенках.Высокопрочный лак на полиуретановой основе с ультрафиолетовыми фильтрами и светостабилизаторами HALS. Для деревянных поверхностей, подверженных неблагоприятным погодным условиям. Максимальная защита древесины. Идеально подходит для лодок, яхт, дверей, окон, деревянной наружной мебели и т. Д.Проникающее масло, смесь модифицированных и натуральных масел, обогащенных воском. Проникает глубоко в поры дерева, препятствуя проникновению воды и усиливая ее естественную красоту. Освежает, сохраняет и защищает древесину от сильного солнечного света и влажности. Проникающее масло, смесь модифицированных и натуральных масел, обогащенных воском. Проникает глубоко в поры дерева, препятствуя проникновению воды и усиливая ее естественную красоту. Освежает, сохраняет и защищает древесину от сильного солнечного света и влажности.Акриловый прозрачный пенетрант однокомпонентный лак. Усиливает естественную красоту камня и сохраняет его «живым» навсегда. Защищает его от влаги и пятен поглощения. Не создает пленки, без пожелтения или шелушения.Бесцветный антисептик для дерева на основе растворителя для наружных поверхностей засасывает окна, наружные двери, заборы, панели и т. Д. Обладает отличными проникающими свойствами и эффективно защищает древесину от гниющих грибков, синевы и плесени в соответствии с европейскими стандартами EN 113, EN 73, EN 84 и EN 152.Бесцветный антисептик для дерева на основе растворителя для наружных поверхностей засасывает окна, наружные двери, заборы, панели и т. Д. Он обладает отличными проникающими свойствами и эффективно защищает древесину от насекомых, таких как лесной червь и другие жуки, термиты и т.
Проникающее масло, смесь модифицированных и натуральных масел, обогащенных воском. Проникает глубоко в поры дерева, препятствуя проникновению воды и усиливая ее естественную красоту. Освежает, сохраняет и защищает древесину от сильного солнечного света и влажности.Акриловый прозрачный пенетрант однокомпонентный лак. Усиливает естественную красоту камня и сохраняет его «живым» навсегда. Защищает его от влаги и пятен поглощения. Не создает пленки, без пожелтения или шелушения.Бесцветный антисептик для дерева на основе растворителя для наружных поверхностей засасывает окна, наружные двери, заборы, панели и т. Д. Обладает отличными проникающими свойствами и эффективно защищает древесину от гниющих грибков, синевы и плесени в соответствии с европейскими стандартами EN 113, EN 73, EN 84 и EN 152.Бесцветный антисептик для дерева на основе растворителя для наружных поверхностей засасывает окна, наружные двери, заборы, панели и т. Д. Он обладает отличными проникающими свойствами и эффективно защищает древесину от насекомых, таких как лесной червь и другие жуки, термиты и т. Д.Защитно-декоративный полиуретановый лак на основе растворителя для внутренних и наружных деревянных поверхностей. Благодаря специальной формуле эффективно предотвращает рост плесени и грибков в пленке. Он проникает через поры дерева, образуя тонкую пленку, позволяя ему одновременно дышать. Благодаря своей эластичности следит за усадкой древесины и защищает ее от влаги и ультрафиолета .Прозрачный однокомпонентный лак на полиуретановой основе на водной основе без запаха с отличным выравниванием и высокой эластичностью. С УФ-фильтрами и специальными добавками обеспечивает сильное водоотталкивание.Однокомпонентный лак для дерева на водной основе на основе комбинации акриловых и полиуретановых смол. Защищает и украшает деревянные поверхности в помещении или на улице и устойчив к влаге и интенсивному солнечному свету.Бесцветный антисептик для дерева на водной основе для наружных поверхностей, таких как окна, наружные двери, заборы, панели и т. Д. Обладает отличными проникающими свойствами и эффективно защищает древесину от гниющих грибков, синевы и плесени.
Д.Защитно-декоративный полиуретановый лак на основе растворителя для внутренних и наружных деревянных поверхностей. Благодаря специальной формуле эффективно предотвращает рост плесени и грибков в пленке. Он проникает через поры дерева, образуя тонкую пленку, позволяя ему одновременно дышать. Благодаря своей эластичности следит за усадкой древесины и защищает ее от влаги и ультрафиолета .Прозрачный однокомпонентный лак на полиуретановой основе на водной основе без запаха с отличным выравниванием и высокой эластичностью. С УФ-фильтрами и специальными добавками обеспечивает сильное водоотталкивание.Однокомпонентный лак для дерева на водной основе на основе комбинации акриловых и полиуретановых смол. Защищает и украшает деревянные поверхности в помещении или на улице и устойчив к влаге и интенсивному солнечному свету.Бесцветный антисептик для дерева на водной основе для наружных поверхностей, таких как окна, наружные двери, заборы, панели и т. Д. Обладает отличными проникающими свойствами и эффективно защищает древесину от гниющих грибков, синевы и плесени. European в соответствии с европейскими стандартами EN 113, EN 73, EN 84 и EN 152.Защитно-декоративный полиуретановый лак на водной основе для внутренних и наружных деревянных поверхностей. Благодаря специальной формуле эффективно предотвращает рост плесени и грибков в пленке. Он проникает через поры дерева, образуя тонкую пленку, позволяя ему одновременно дышать. Благодаря своей эластичности следит за усадкой древесины и защищает ее от влаги и ультрафиолетового излучения …
European в соответствии с европейскими стандартами EN 113, EN 73, EN 84 и EN 152.Защитно-декоративный полиуретановый лак на водной основе для внутренних и наружных деревянных поверхностей. Благодаря специальной формуле эффективно предотвращает рост плесени и грибков в пленке. Он проникает через поры дерева, образуя тонкую пленку, позволяя ему одновременно дышать. Благодаря своей эластичности следит за усадкой древесины и защищает ее от влаги и ультрафиолетового излучения …

 Удалите масла/смолы с маслянистых лиственных пород и смолистых хвойных пород. Отшлифуйте до гладкости и удалите всю пыль.
Удалите масла/смолы с маслянистых лиственных пород и смолистых хвойных пород. Отшлифуйте до гладкости и удалите всю пыль. Обеспечьте хорошую вентиляцию.
Обеспечьте хорошую вентиляцию.  выполнила реставрацию древесины в ряде различных проектов, включая Cosmos Club в Вашингтоне, округ Колумбия, дом Марка Твена в Хартфорде, штат Коннектикут, Капитолий штата Пенсильвания, Мемориальную библиотеку Стерлинга в Йельском университете и Гассон-холл в Бостоне. Колледж.
выполнила реставрацию древесины в ряде различных проектов, включая Cosmos Club в Вашингтоне, округ Колумбия, дом Марка Твена в Хартфорде, штат Коннектикут, Капитолий штата Пенсильвания, Мемориальную библиотеку Стерлинга в Йельском университете и Гассон-холл в Бостоне. Колледж. Они также широко используются на мебели и деревянной посуде, будучи безопасными для пищевых продуктов и нетоксичными. Масляные покрытия использовались в течение сотен лет, самым популярным из которых является тунговое масло, которое восходит к древнему Китаю и получают из семян тунгового дерева.
Они также широко используются на мебели и деревянной посуде, будучи безопасными для пищевых продуктов и нетоксичными. Масляные покрытия использовались в течение сотен лет, самым популярным из которых является тунговое масло, которое восходит к древнему Китаю и получают из семян тунгового дерева. Он стал популярным в Соединенных Штатах в начале 1800-х годов, когда его начали импортировать из Индии. Он чаще используется в декоративных целях, чем в защитных целях, поскольку он не является ни водостойким, ни химически стойким и легко изнашивается. Разбавляется денатуратом и довольно быстро сохнет. Одним из преимуществ шеллака является то, что затвердевшее покрытие можно оживить, нанеся на поверхность денатурированный спирт, что позволит омолодить его.
Он стал популярным в Соединенных Штатах в начале 1800-х годов, когда его начали импортировать из Индии. Он чаще используется в декоративных целях, чем в защитных целях, поскольку он не является ни водостойким, ни химически стойким и легко изнашивается. Разбавляется денатуратом и довольно быстро сохнет. Одним из преимуществ шеллака является то, что затвердевшее покрытие можно оживить, нанеся на поверхность денатурированный спирт, что позволит омолодить его. В то время как почти любой тип воска можно использовать в качестве защитного слоя, подобного лаку, ранние жители Новой Англии использовали пчелиный воск из-за его избытка в колониях. Хотя он не такой стойкий, как другие лаки, он адаптируется к любому типу древесины. Он чаще всего используется для полов и мебели, обеспечивая более отражающие свойства, чем масляная отделка. У восковых покрытий есть два важных преимущества: обратимость и контроль блеска. Воск довольно легко удаляется тряпкой и растворителем для краски. И блеск может варьироваться от слабого (тусклого) блеска до хорошо отражающего полированного блеска. Это также зависит от объема буферизации, выполняемой впоследствии.
В то время как почти любой тип воска можно использовать в качестве защитного слоя, подобного лаку, ранние жители Новой Англии использовали пчелиный воск из-за его избытка в колониях. Хотя он не такой стойкий, как другие лаки, он адаптируется к любому типу древесины. Он чаще всего используется для полов и мебели, обеспечивая более отражающие свойства, чем масляная отделка. У восковых покрытий есть два важных преимущества: обратимость и контроль блеска. Воск довольно легко удаляется тряпкой и растворителем для краски. И блеск может варьироваться от слабого (тусклого) блеска до хорошо отражающего полированного блеска. Это также зависит от объема буферизации, выполняемой впоследствии. Сегодня он используется почти во всем, к чему мы прикасаемся: в стульях, столах, автомобилях, одежде, бытовой технике и даже в изоляции стен. В качестве отделки дерева он чаще всего используется для шкафов, дверей, мебели и полов. При рассмотрении полиуретанов следует понимать две вещи: это твердое/хрупкое покрытие, которое со временем может отслаиваться от поверхностей, и пленка лака со временем приобретает янтарный цвет.
Сегодня он используется почти во всем, к чему мы прикасаемся: в стульях, столах, автомобилях, одежде, бытовой технике и даже в изоляции стен. В качестве отделки дерева он чаще всего используется для шкафов, дверей, мебели и полов. При рассмотрении полиуретанов следует понимать две вещи: это твердое/хрупкое покрытие, которое со временем может отслаиваться от поверхностей, и пленка лака со временем приобретает янтарный цвет.

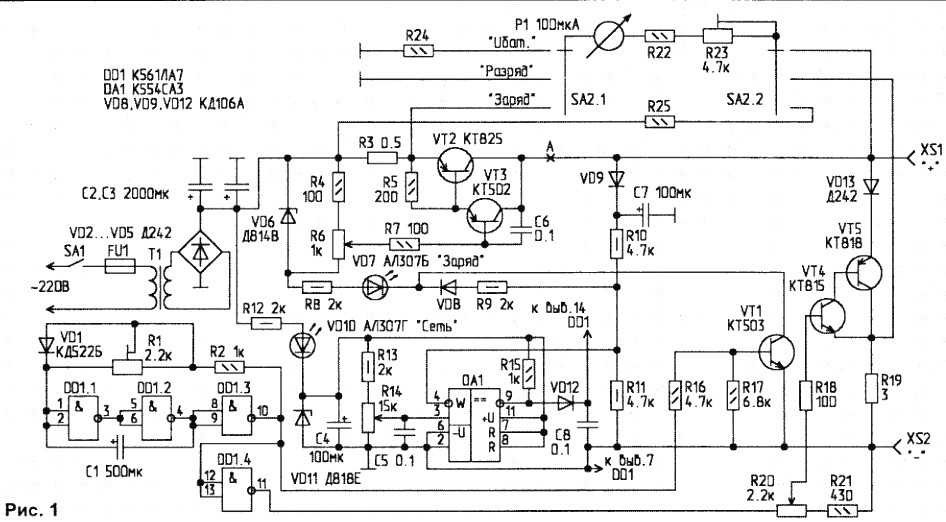 .. +40 °С; Габаритные размеры 281x230x195 мм; Вес 4,8 кг
.. +40 °С; Габаритные размеры 281x230x195 мм; Вес 4,8 кг .. +40 °С; Габаритные размеры 300x295x215 мм; Вес 9,8 кг
.. +40 °С; Габаритные размеры 300x295x215 мм; Вес 9,8 кг .. +40 °С; Габаритные размеры 325x328x252 мм; Вес 13,5 кг
.. +40 °С; Габаритные размеры 325x328x252 мм; Вес 13,5 кг .. +40 °С; Габаритные размеры 400x400x708 мм; Вес 15,4 кг
.. +40 °С; Габаритные размеры 400x400x708 мм; Вес 15,4 кг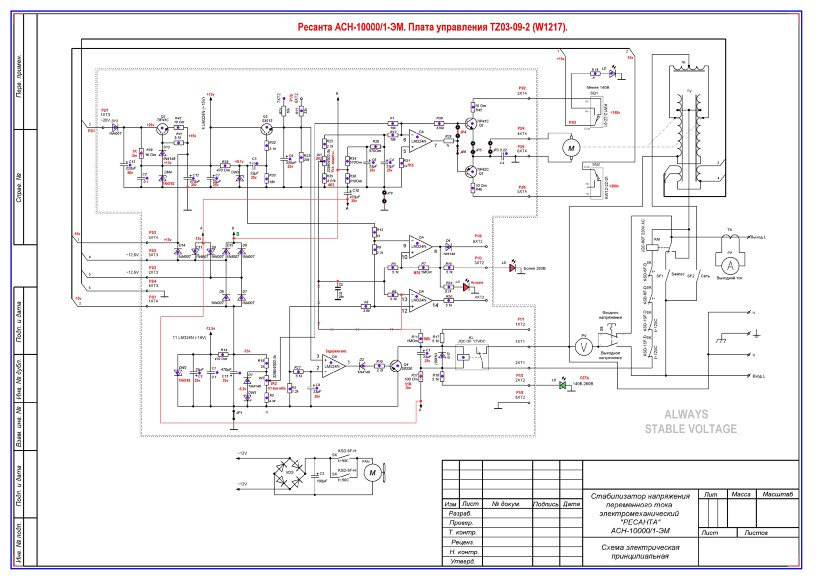 .. +40 °С ; Габаритные размеры 400x408x708 мм; Вес 26 кг
.. +40 °С ; Габаритные размеры 400x408x708 мм; Вес 26 кг Гранатомет.
Гранатомет.  3 Call of Duty 2: Большой красный
3 Call of Duty 2: Большой красный  21 Служебный долг: Вторая мировая война
21 Служебный долг: Вторая мировая война 
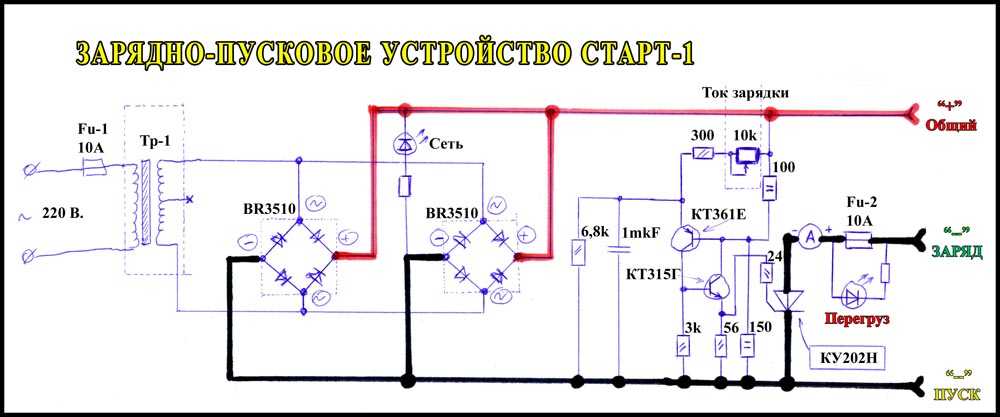
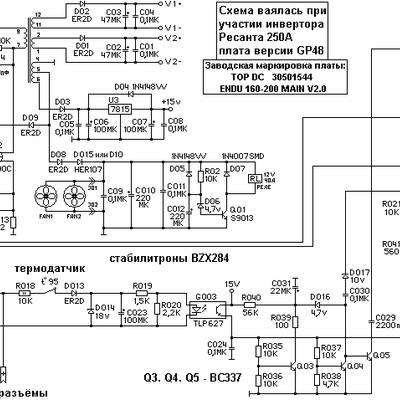
 I.V.E.
I.V.E.  0005
0005 3 Облачная синхронизация сохранения игры
3 Облачная синхронизация сохранения игры/00928b78e35c4fd.ru.s.siteapi.org/img/46065ffc0129475ab2480ada5759f95f2e84c6fa.jpg) Предлагается только в Epic Games Store, Humble Bundle и Microsoft Store.
Предлагается только в Epic Games Store, Humble Bundle и Microsoft Store.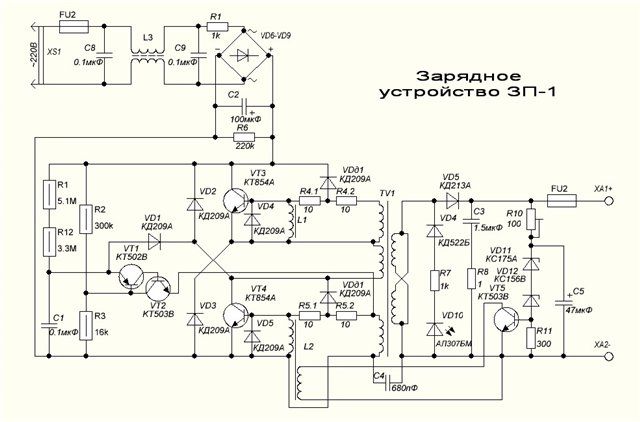 ini
ini 




 [34]
[34] 
 xml
xml  exe
exe 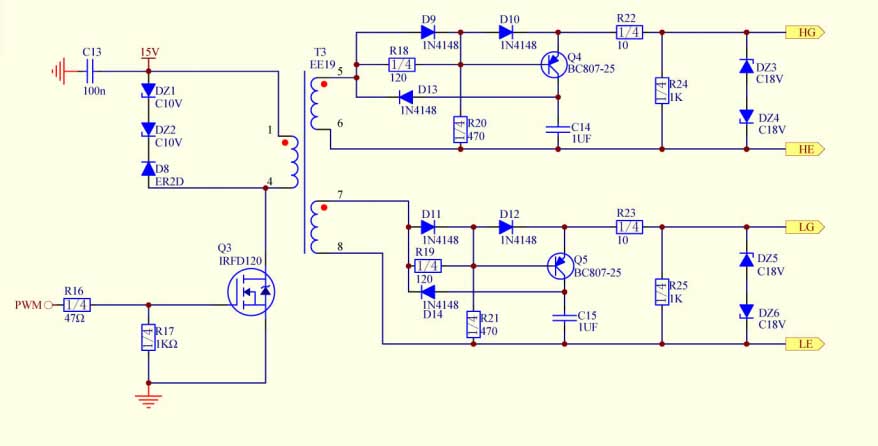 Обращайтесь с обратной косой чертой как с прямой косой чертой. Подробности смотрите на странице глоссария.
Обращайтесь с обратной косой чертой как с прямой косой чертой. Подробности смотрите на странице глоссария. 2 9.3 Управление — Часто задаваемые вопросы по предварительному заказу — последний доступ 10 января 2021 г.
2 9.3 Управление — Часто задаваемые вопросы по предварительному заказу — последний доступ 10 января 2021 г. "
"



 ⠀⠀⠀⠀ ✅️ КАК РАБОТАЕМ: ✔Договор на поставку запчастей ✔Работаем с физ и юрлицами, подберем удобную форму оплаты ✔ Гарантии обмена, возврата ✔Документы с НДС/без НДС ✔Все сертификаты по запросу ✔Часы работы пн-пт с 8:00 до 18:00 ⠀⠀⠀⠀ ☎ Звоните, мы на связи — уточняйте детали. Нет возможности сразу позвонить или написать — жмите 💙 Избранное (Ctrl+D) — чтобы быстрее найти наш контакт.
⠀⠀⠀⠀ ✅️ КАК РАБОТАЕМ: ✔Договор на поставку запчастей ✔Работаем с физ и юрлицами, подберем удобную форму оплаты ✔ Гарантии обмена, возврата ✔Документы с НДС/без НДС ✔Все сертификаты по запросу ✔Часы работы пн-пт с 8:00 до 18:00 ⠀⠀⠀⠀ ☎ Звоните, мы на связи — уточняйте детали. Нет возможности сразу позвонить или написать — жмите 💙 Избранное (Ctrl+D) — чтобы быстрее найти наш контакт. 0mm бухта-100 футов,-30,5 м.Отправка ТК в любой регион.Отчетные документы без ндс.Характеристики цепи Шаг цепи.404″Толщина цепи-2,0 ммКоличество звеньев в цепи-1480 звеньевдлинна в бухте 30,5 мТип цепи харвестерныесталь SAE8660аналог OREGON 18HX100R 19HX100R,JOHN DEERE F047307,IGGESUND B8,Stihl RMHS 36200000740,GB B80SH-1P100E2,Komatsu 5208179,CARLTON B8HC-100RW)Бухта цепи / Цепи пильные / Цепь пильная бухта / Цепь пильная харвестерная / Пильные цепи / Бухта цепь/ Цепь пильная в бухте / Цепи пильные для харвестера / Цепь пилы
0mm бухта-100 футов,-30,5 м.Отправка ТК в любой регион.Отчетные документы без ндс.Характеристики цепи Шаг цепи.404″Толщина цепи-2,0 ммКоличество звеньев в цепи-1480 звеньевдлинна в бухте 30,5 мТип цепи харвестерныесталь SAE8660аналог OREGON 18HX100R 19HX100R,JOHN DEERE F047307,IGGESUND B8,Stihl RMHS 36200000740,GB B80SH-1P100E2,Komatsu 5208179,CARLTON B8HC-100RW)Бухта цепи / Цепи пильные / Цепь пильная бухта / Цепь пильная харвестерная / Пильные цепи / Бухта цепь/ Цепь пильная в бухте / Цепи пильные для харвестера / Цепь пилы Масло ЛАДОГА цепное (зимнее) изготавливается на основе высокоочищенных минеральных базовых масел и специально подобранного пакета присадок. Благодаря пакету высококачественных присадок масло обладает отличной адгезией, надежно удерживается на рабочей поверхности пильной шины, цепи и звездочек, обеспечивая, в то же время, качественную смазку трущихся деталей и удаление опилок, грязи и продуктов естественного износа. Масло ЛАДОГА цепное (зимнее) сохраняет проникающие свойства пильного агрегата в зимний период при температуре от –10 до –42 градусов ниже нуля. ————— ▶️ Только ОРИГИНАЛЬНЫЕ МАСЛА ◀️ ————— Товар в наличии и на заказ! Резервируйте перед приездом! ✅ Наличный расчет ✅ Счет на оплату с НДС 20% и без НДС ✅ Оплата картой +3% ✅ Доставка по всей России! Отправляем транспортными компаниями ————— На все товары предоставляется гарантия! ————— ☎️ Работаем: пн.- чт. с 9:00 до 18:00 пт. с 9:00 до 17:00 сб. вс. – выходной ————— ✅ Вся реализуемая продукция имеет паспорта и сертификаты. С уверенностью в Вашем успехе! Команда ООО «ПТС» г.
Масло ЛАДОГА цепное (зимнее) изготавливается на основе высокоочищенных минеральных базовых масел и специально подобранного пакета присадок. Благодаря пакету высококачественных присадок масло обладает отличной адгезией, надежно удерживается на рабочей поверхности пильной шины, цепи и звездочек, обеспечивая, в то же время, качественную смазку трущихся деталей и удаление опилок, грязи и продуктов естественного износа. Масло ЛАДОГА цепное (зимнее) сохраняет проникающие свойства пильного агрегата в зимний период при температуре от –10 до –42 градусов ниже нуля. ————— ▶️ Только ОРИГИНАЛЬНЫЕ МАСЛА ◀️ ————— Товар в наличии и на заказ! Резервируйте перед приездом! ✅ Наличный расчет ✅ Счет на оплату с НДС 20% и без НДС ✅ Оплата картой +3% ✅ Доставка по всей России! Отправляем транспортными компаниями ————— На все товары предоставляется гарантия! ————— ☎️ Работаем: пн.- чт. с 9:00 до 18:00 пт. с 9:00 до 17:00 сб. вс. – выходной ————— ✅ Вся реализуемая продукция имеет паспорта и сертификаты. С уверенностью в Вашем успехе! Команда ООО «ПТС» г.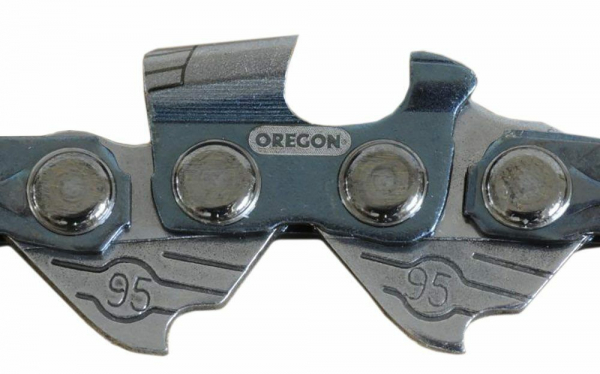 Санкт-Петербург, Лиговский пр, 246, оф. 22, 2 этаж Чтобы узнать как сделать заказ: ☎️Звоните по телефону. ✏️Пишите в сообщения профиля АВИТО. Все вопросы также можно задать по телефону и в сообщениях. 💛Добавьте это объявление в ИЗБРАННЫЕ, чтобы не потерять. Жмите сердечко внизу объявления!
Санкт-Петербург, Лиговский пр, 246, оф. 22, 2 этаж Чтобы узнать как сделать заказ: ☎️Звоните по телефону. ✏️Пишите в сообщения профиля АВИТО. Все вопросы также можно задать по телефону и в сообщениях. 💛Добавьте это объявление в ИЗБРАННЫЕ, чтобы не потерять. Жмите сердечко внизу объявления! Дополнительно Готовы прислать видео, Фото, ЛЮБЫЕ Проверки! Для оптовиков — готовы поставлять на постоянной основе из Европы. Быстро. Любая форма оплаты.🔥 По всем вопросам звоните, Пишите, Рады будем помочь🤝 Ищите нас по таким запросам как: Цепь пильная Харвестерная цепь Цепь харвестер Цепь бухта Бухта цепи Oregon Harvester John Deere 19HX100RJD F700133
Дополнительно Готовы прислать видео, Фото, ЛЮБЫЕ Проверки! Для оптовиков — готовы поставлять на постоянной основе из Европы. Быстро. Любая форма оплаты.🔥 По всем вопросам звоните, Пишите, Рады будем помочь🤝 Ищите нас по таким запросам как: Цепь пильная Харвестерная цепь Цепь харвестер Цепь бухта Бухта цепи Oregon Harvester John Deere 19HX100RJD F700133 Поставляются в бухте. Технические характеристики харвестерной цепи — Шаг цепи, дюйм 0.404″ — Количество звеньев 1480 — Ширина паза 2 мм 🔥 Возможна доставка в любой регион РФ!!! 🔥 Доставка по городу Яндекс Такси!!! 📲 Звоните или пишите нам (WhatsApp, Avito)! Будем рады ответить на Ваши вопросы. Магазин MachineStore!!!
Поставляются в бухте. Технические характеристики харвестерной цепи — Шаг цепи, дюйм 0.404″ — Количество звеньев 1480 — Ширина паза 2 мм 🔥 Возможна доставка в любой регион РФ!!! 🔥 Доставка по городу Яндекс Такси!!! 📲 Звоните или пишите нам (WhatsApp, Avito)! Будем рады ответить на Ваши вопросы. Магазин MachineStore!!! Отправлю транспортной компанией.
Отправлю транспортной компанией. метров до первого разрыва цепь SINICA практически не уступает мировым лидерам. Шаг цепи — 0, 404″ Под ширину паза — 2,0 мм Количество звеньев в цепи — 1480 звеньев Длина цепи в бухте -30,5 метров/ 100 футов Тип цепи — харвестерные Совместимость: 18HX100R, 19HX100R / F047307 / B8 / RMHS 36200000740 / GB B80SH-1P100E2 / 5208179 / B8HC-100RW
метров до первого разрыва цепь SINICA практически не уступает мировым лидерам. Шаг цепи — 0, 404″ Под ширину паза — 2,0 мм Количество звеньев в цепи — 1480 звеньев Длина цепи в бухте -30,5 метров/ 100 футов Тип цепи — харвестерные Совместимость: 18HX100R, 19HX100R / F047307 / B8 / RMHS 36200000740 / GB B80SH-1P100E2 / 5208179 / B8HC-100RW — Комфортные цены за опт, условия обсуждаются с каждым индивидуально. — Различные формы оплаты — наличный и безналичный расчёт (работаем с НДС) — Больше запчастей в нашем профиле. Не нашли требуемой позиции — звоните, у нас более 10 тыс позиций на складе — обязательно найдём нужное вам
— Комфортные цены за опт, условия обсуждаются с каждым индивидуально. — Различные формы оплаты — наличный и безналичный расчёт (работаем с НДС) — Больше запчастей в нашем профиле. Не нашли требуемой позиции — звоните, у нас более 10 тыс позиций на складе — обязательно найдём нужное вам Ru на разных устройствах.
Ru на разных устройствах. За 70 с лишним лет была собрана внушительная база знаний. Она и сейчас продолжает расти и накапливаться каждый день за счет практического опыта инженеров, лесорубов, ландшафтных дизайнеров и, разумеется, операторов харвестеров – людей, идущих в авангарде лесозаготовительной отрасли.
За 70 с лишним лет была собрана внушительная база знаний. Она и сейчас продолжает расти и накапливаться каждый день за счет практического опыта инженеров, лесорубов, ландшафтных дизайнеров и, разумеется, операторов харвестеров – людей, идущих в авангарде лесозаготовительной отрасли. 404, состоит из направляющей шины со сменным наконечником, цепи 19HX и ведущей звездочки типа «венец».
404, состоит из направляющей шины со сменным наконечником, цепи 19HX и ведущей звездочки типа «венец». Заменить только носовую часть – заметно дешевле, чем заменить всю направляющую шину, и, как следствие, за полностью новой шиной вам придется идти через существенно увеличенный период времени.
Заменить только носовую часть – заметно дешевле, чем заменить всю направляющую шину, и, как следствие, за полностью новой шиной вам придется идти через существенно увеличенный период времени.
 Пильный аппарат, от которого зависит весь результат работы – это единый механизм, включающий в себя ведущую звездочку, пильную цепь и пильную шину.
Пильный аппарат, от которого зависит весь результат работы – это единый механизм, включающий в себя ведущую звездочку, пильную цепь и пильную шину. В случае повреждения режущих звеньев необходимо с помощью заточного станка привести поврежденные режущие звенья в порядок, сточить поврежденный участок до чистого хрома с соблюдением необходимого угла заточки верхней кромки режущего звена. Стандартный угол заточки 35 градусов, при пилении твердой и мерзлой древесины угол заточки 25 градусов. Все режущие звенья должны быть одинаковой длинны. После заточки на станке обязательно подправить все режущие звенья с помощью круглого напильника, один-два раза каждый резец. Далее следует отрегулировать высоту ограничителя глубины пропила.
В случае повреждения режущих звеньев необходимо с помощью заточного станка привести поврежденные режущие звенья в порядок, сточить поврежденный участок до чистого хрома с соблюдением необходимого угла заточки верхней кромки режущего звена. Стандартный угол заточки 35 градусов, при пилении твердой и мерзлой древесины угол заточки 25 градусов. Все режущие звенья должны быть одинаковой длинны. После заточки на станке обязательно подправить все режущие звенья с помощью круглого напильника, один-два раза каждый резец. Далее следует отрегулировать высоту ограничителя глубины пропила. Направляющий рельс необходимо поддерживать в идеально ровном состоянии.
Направляющий рельс необходимо поддерживать в идеально ровном состоянии.



 Ожидается, что первый поезд, который проедет по мосту для доставки автомобилей в ГМА-гранат, отправится на следующей неделе. Этот проект, финансируемый за счет федеральных грантов в размере 20 миллионов долларов США в рамках программы «Лучшее использование инвестиций для эффективного развития» (BUILD), а также 5 миллионов долларов США в виде грантов через штат Орегон, включал демонтаж и утилизацию старой конструкции моста и замена его новым мостом с фиксированным пролетом.
Ожидается, что первый поезд, который проедет по мосту для доставки автомобилей в ГМА-гранат, отправится на следующей неделе. Этот проект, финансируемый за счет федеральных грантов в размере 20 миллионов долларов США в рамках программы «Лучшее использование инвестиций для эффективного развития» (BUILD), а также 5 миллионов долларов США в виде грантов через штат Орегон, включал демонтаж и утилизацию старой конструкции моста и замена его новым мостом с фиксированным пролетом.
 Строительство пристани было завершено в 1929 году.
Строительство пристани было завершено в 1929 году.
 представитель Питер ДеФацио объявил, что Инженерный корпус армии США выделил более 34 миллионов долларов дополнительного финансирования для портов Орегона. Около 9,7 миллионов долларов было выделено Кус-Бей для покрытия проектов, включая дноуглубительные работы на Ривер-Майл (RM) с 12 по 15 реки Кус-Бей. Этот участок простирается от терминала Oregon Chip до лесопилки Georgia Pacific и не обслуживался с 2010 года. Этот участок канала необходимо углубить, чтобы восстановить доступ судов с большой осадкой к существующим и будущим промышленным предприятиям в верхнем заливе.
представитель Питер ДеФацио объявил, что Инженерный корпус армии США выделил более 34 миллионов долларов дополнительного финансирования для портов Орегона. Около 9,7 миллионов долларов было выделено Кус-Бей для покрытия проектов, включая дноуглубительные работы на Ривер-Майл (RM) с 12 по 15 реки Кус-Бей. Этот участок простирается от терминала Oregon Chip до лесопилки Georgia Pacific и не обслуживался с 2010 года. Этот участок канала необходимо углубить, чтобы восстановить доступ судов с большой осадкой к существующим и будущим промышленным предприятиям в верхнем заливе.
 Сообщества в пределах Лесного пояса исторически в значительной степени полагались на природные ресурсы (древесина) и производство (например, изделия из дерева и бумажные фабрики) для развития своей экономики. Древесина является ценным возобновляемым ресурсом, которым необходимо правильно управлять, в то же время способствуя удовлетворению региональных и глобальных экономических потребностей.
Сообщества в пределах Лесного пояса исторически в значительной степени полагались на природные ресурсы (древесина) и производство (например, изделия из дерева и бумажные фабрики) для развития своей экономики. Древесина является ценным возобновляемым ресурсом, которым необходимо правильно управлять, в то же время способствуя удовлетворению региональных и глобальных экономических потребностей. . В среднем в день GP отгружает примерно 12 железнодорожных вагонов по железной дороге Coos Bay Rail Link из объекта. Это важно, так как в каждом вагоне достаточно пиломатериалов, чтобы построить около шести домов!
. В среднем в день GP отгружает примерно 12 железнодорожных вагонов по железной дороге Coos Bay Rail Link из объекта. Это важно, так как в каждом вагоне достаточно пиломатериалов, чтобы построить около шести домов! Применяются условия.
Применяются условия. НДС. Применяются условия.
НДС. Применяются условия. Применяются условия.
Применяются условия.

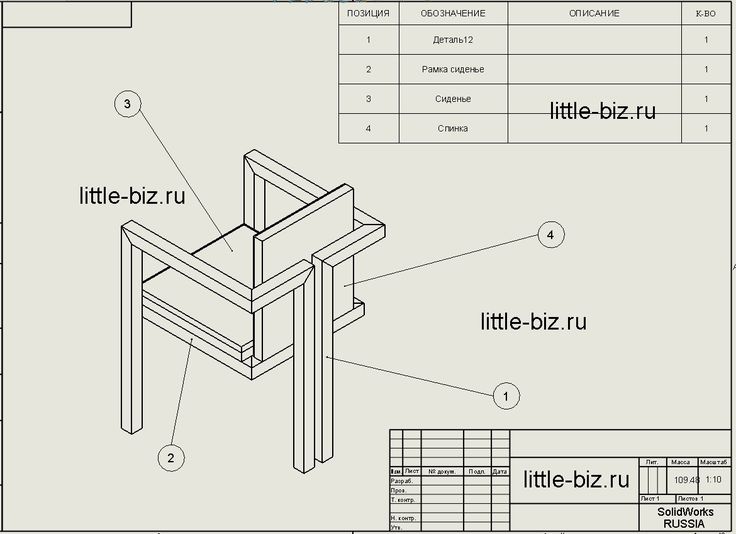 Металл дешевеет в цене, в связи с чем изготовление стульев из данного полуфабриката обойдется Вам дешевле. Про другие преимущества Вы можете узнать посетив наше производство, экскурсию по которому мы с радостью для Вас проведем.
Металл дешевеет в цене, в связи с чем изготовление стульев из данного полуфабриката обойдется Вам дешевле. Про другие преимущества Вы можете узнать посетив наше производство, экскурсию по которому мы с радостью для Вас проведем.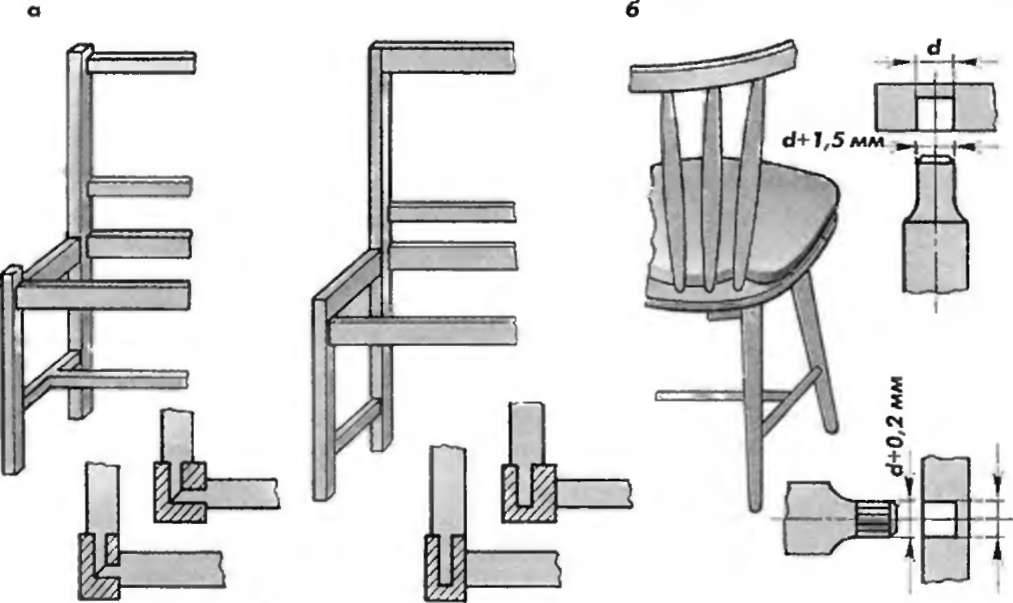 Просчет в течении дня.
Просчет в течении дня.
 Также предлагаем свои услуги частным заказчикам, дизайнерам, можем выполнить заказы от 1 шт.
Также предлагаем свои услуги частным заказчикам, дизайнерам, можем выполнить заказы от 1 шт.
 е. «ступня») на ноге. Я хотел, чтобы он был идеально прямым, чтобы он сидел правильно, и (2) место, где крепятся опоры для сиденья. Эти области также должны были быть идеально прямыми, поэтому я выровнял их по самому краю доски 2″ x 6″. Я также отметил, где верхняя часть опоры сиденья крепится к ноге. Это было где-то около 16,5 дюймов от дна.
е. «ступня») на ноге. Я хотел, чтобы он был идеально прямым, чтобы он сидел правильно, и (2) место, где крепятся опоры для сиденья. Эти области также должны были быть идеально прямыми, поэтому я выровнял их по самому краю доски 2″ x 6″. Я также отметил, где верхняя часть опоры сиденья крепится к ноге. Это было где-то около 16,5 дюймов от дна.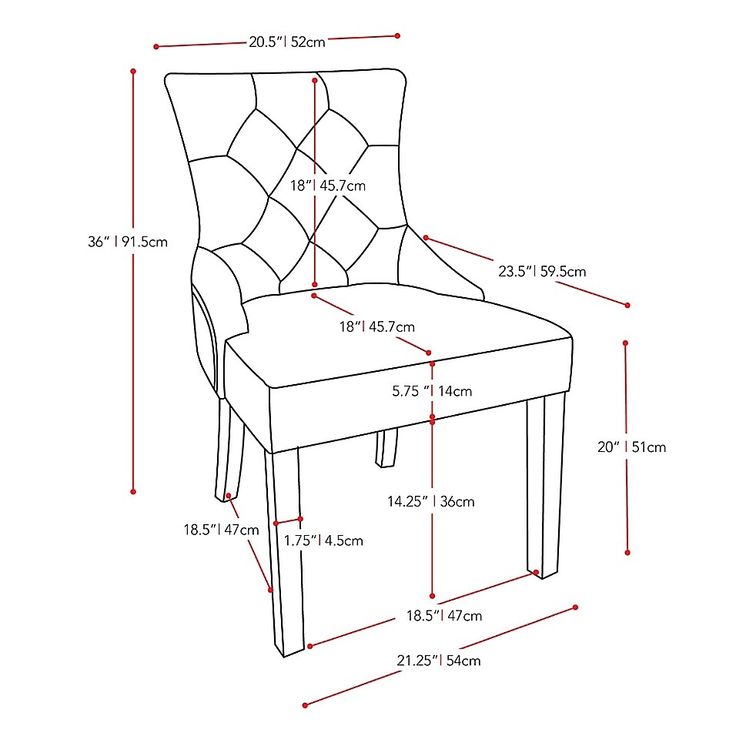 Я сделал верхнюю часть, обрезав кусок пиломатериала размером 2″ x 6″ до ширины 19,5″. Создав на бумаге выкройку арочного верха, я обвела арку на доске и вырезала ее лобзиком. Затем я разорвал несколько кусков пиломатериала размером 2″ x 6″ до ширины 2,25″, чтобы использовать их для опор сиденья. Я обрезал один из них до 19,5 дюймов в длину, чтобы использовать его для нижней опоры.
Я сделал верхнюю часть, обрезав кусок пиломатериала размером 2″ x 6″ до ширины 19,5″. Создав на бумаге выкройку арочного верха, я обвела арку на доске и вырезала ее лобзиком. Затем я разорвал несколько кусков пиломатериала размером 2″ x 6″ до ширины 2,25″, чтобы использовать их для опор сиденья. Я обрезал один из них до 19,5 дюймов в длину, чтобы использовать его для нижней опоры.
 Я предварительно просверливаю ВСЕ свои отверстия, когда строю подобные вещи. Если вы не просверлите предварительно, вы рискуете расколоть древесину.
Я предварительно просверливаю ВСЕ свои отверстия, когда строю подобные вещи. Если вы не просверлите предварительно, вы рискуете расколоть древесину.

 🙂
🙂 Я соединил их вместе с помощью столярного клея и саморезов.
Я соединил их вместе с помощью столярного клея и саморезов.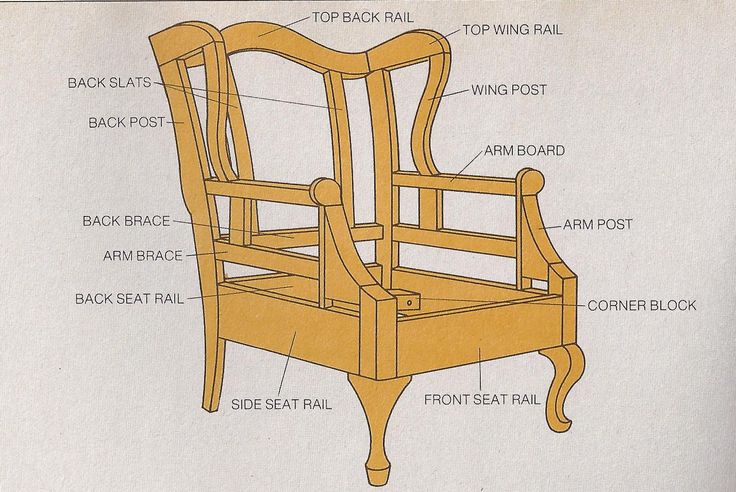
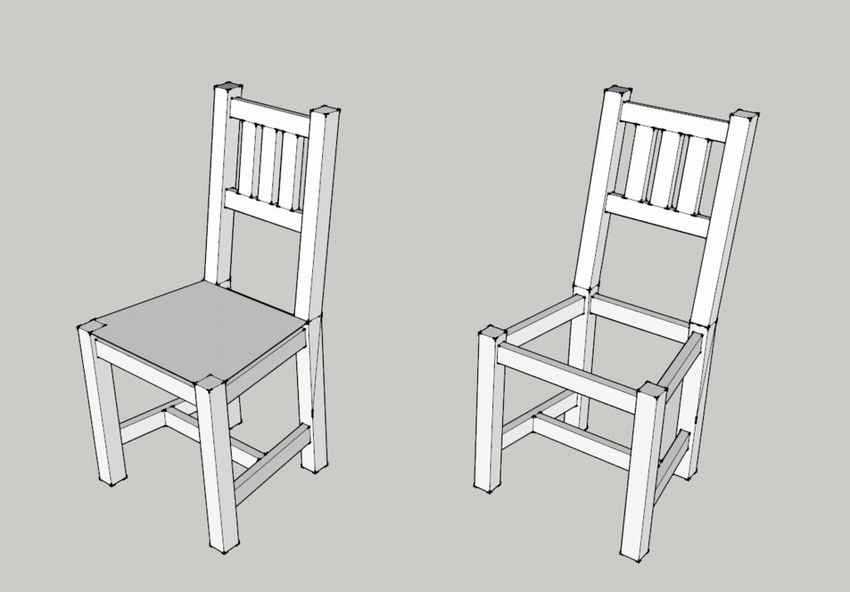 Если вы решили заняться проектом изготовления обеденного стула своими руками и у вас нет обеденного стула, который можно было бы использовать в качестве шаблона (особенно для элементов поддержки спины), я настоятельно рекомендую съездить в Армию Доброй Воли или Армию Спасения и купить дешевый стул. стул, который вы можете использовать в качестве шаблона. Если вы не сделаете эти опоры для спины правильно, весь стул будет выглядеть неуклюжим и чувствовать себя очень некомфортно.
Если вы решили заняться проектом изготовления обеденного стула своими руками и у вас нет обеденного стула, который можно было бы использовать в качестве шаблона (особенно для элементов поддержки спины), я настоятельно рекомендую съездить в Армию Доброй Воли или Армию Спасения и купить дешевый стул. стул, который вы можете использовать в качестве шаблона. Если вы не сделаете эти опоры для спины правильно, весь стул будет выглядеть неуклюжим и чувствовать себя очень некомфортно.
 дюбели
дюбели


 Такое решение объясняется очень небольшим спросом на маленькие станки этой серии. Прекратив производство серии CL, завод сможет сконцентрировать свое внимание на совершенствовании и развитии…
Такое решение объясняется очень небольшим спросом на маленькие станки этой серии. Прекратив производство серии CL, завод сможет сконцентрировать свое внимание на совершенствовании и развитии… В этой статье мы постараемся кратко обозначить наиболее важные критерии выбора торцовочного оборудования. Все торцовочные станки можно классифицировать по следующим признакам…
В этой статье мы постараемся кратко обозначить наиболее важные критерии выбора торцовочного оборудования. Все торцовочные станки можно классифицировать по следующим признакам… Благодаря многолетнему производственному опыту конструкция и внешний вид значительно улучшены.
Благодаря многолетнему производственному опыту конструкция и внешний вид значительно улучшены. Не стесняйтесь сообщить нам свои материалы для брикетирования, и тогда мы сможем предложить индивидуальные решения, основанные на ваших конкретных материалах и ситуации. Мы поставляем серию прессов для брикетирования с различной производительностью и ценой.
Не стесняйтесь сообщить нам свои материалы для брикетирования, и тогда мы сможем предложить индивидуальные решения, основанные на ваших конкретных материалах и ситуации. Мы поставляем серию прессов для брикетирования с различной производительностью и ценой. Не все эти процессы необходимы, все зависит от вашего состояния сырья. Не стесняйтесь обращаться к нам, если вам нужны какие-либо предложения по производству брикетов!
Не все эти процессы необходимы, все зависит от вашего состояния сырья. Не стесняйтесь обращаться к нам, если вам нужны какие-либо предложения по производству брикетов! Пожалуйста, пришлите нам предложение для него.
Пожалуйста, пришлите нам предложение для него.

 , Ltd. Все права защищены.
, Ltd. Все права защищены. Крахмал, глина, патока и гуммиарабик являются распространенными типами связующих для брикетов.
Крахмал, глина, патока и гуммиарабик являются распространенными типами связующих для брикетов.

 Нитрат натрия при нагревании выделяет кислород, поэтому его используют в качестве воспламенителя для брикетов, помогая брикетам быстрее загореться. Для брикетирования необходимо около 3-4% нитрата натрия. Опилки быстро горят, а также используются в качестве вспомогательного средства для розжига. Количество необходимых опилок составляет около 10-20%.
Нитрат натрия при нагревании выделяет кислород, поэтому его используют в качестве воспламенителя для брикетов, помогая брикетам быстрее загореться. Для брикетирования необходимо около 3-4% нитрата натрия. Опилки быстро горят, а также используются в качестве вспомогательного средства для розжига. Количество необходимых опилок составляет около 10-20%.
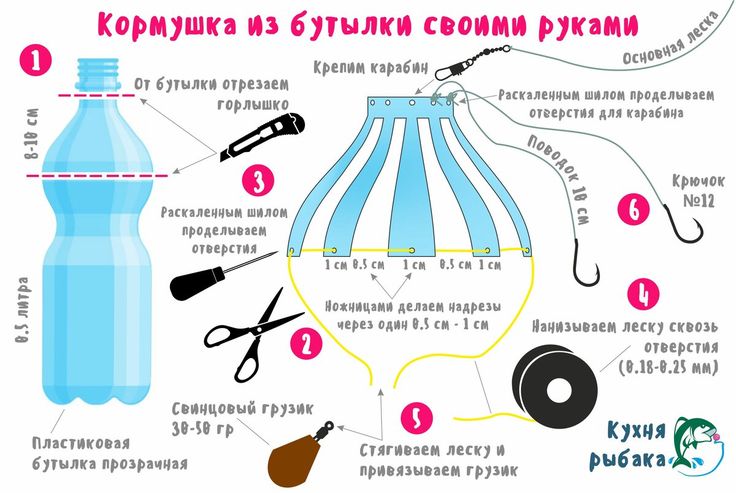 Один совет – не перегревайте. Полиэтиленфторофтолат легко вулканизируется и теряет все свои полезные свойства. Обратите внимание: чтобы плетение верёвки было равномерным, в процессе изготовления ленту необходимо периодически подкручивать. Всё, леска-верёвк
Один совет – не перегревайте. Полиэтиленфторофтолат легко вулканизируется и теряет все свои полезные свойства. Обратите внимание: чтобы плетение верёвки было равномерным, в процессе изготовления ленту необходимо периодически подкручивать. Всё, леска-верёвк Леска гораздо прочнее чем ПЭТ лента той же ширины и выдерживает значительно больше нагрузки. А благодаря цилиндрической геометрии и жёсткости — легко проходит в люверсы, пазы и рукава. Уверен, применений у такой верёвки масса. От использования в качестве бельевой, до изготовления из неё тетивы для лука и струн для гитары. Своими идеями о применении лески-верёвки делитесь в комментариях.
Леска гораздо прочнее чем ПЭТ лента той же ширины и выдерживает значительно больше нагрузки. А благодаря цилиндрической геометрии и жёсткости — легко проходит в люверсы, пазы и рукава. Уверен, применений у такой верёвки масса. От использования в качестве бельевой, до изготовления из неё тетивы для лука и струн для гитары. Своими идеями о применении лески-верёвки делитесь в комментариях. Мир не без «талантливых» людей. Один из умельцев запустил на кикстартере краудфандиноговый проект по сбору средств на выпуск вышеупомянутого девайса.
Мир не без «талантливых» людей. Один из умельцев запустил на кикстартере краудфандиноговый проект по сбору средств на выпуск вышеупомянутого девайса. д.), которые могут нанести пользователю и окружающим тяжелые травмы, то самым лучшим выходом из ситуации считается самодельная леска из пластиковой бутылки.
д.), которые могут нанести пользователю и окружающим тяжелые травмы, то самым лучшим выходом из ситуации считается самодельная леска из пластиковой бутылки. Подробно, как ее изготовить, показано в этом видео .
Подробно, как ее изготовить, показано в этом видео .
 Длина зависит от размера бутылки и ширины нарезаемой ленты.
Длина зависит от размера бутылки и ширины нарезаемой ленты. Причём он не просто придумал как, но и видео снял об этом. Далее — текст и слова автора.
Причём он не просто придумал как, но и видео снял об этом. Далее — текст и слова автора. Теперь возьмём строительный фен и нагреем ленту по всей длине. За счёт силы натяжения, разогретый участок сворачивается в аккуратную спираль, а когда остынет назад уже не расплетётся. Один совет – не перегревайте. Полиэтиленфторофтолат легко вулканизируется и теряет все свои полезные свойства. Обратите внимание: чтобы плетение верёвки было равномерным, в процессе изготовления ленту необходимо периодически подкручивать. Всё, леска-верёвк
Теперь возьмём строительный фен и нагреем ленту по всей длине. За счёт силы натяжения, разогретый участок сворачивается в аккуратную спираль, а когда остынет назад уже не расплетётся. Один совет – не перегревайте. Полиэтиленфторофтолат легко вулканизируется и теряет все свои полезные свойства. Обратите внимание: чтобы плетение верёвки было равномерным, в процессе изготовления ленту необходимо периодически подкручивать. Всё, леска-верёвк Стоимость промышленных лесок велика, а тут вы её получаете почти бесплатно и в неограниченном количестве. К тому же нужного типа размера в магазине может и не быть, а моим методом можно изготовить любую. Леска гораздо прочнее чем ПЭТ лента той же ширины и выдерживает значительно больше нагрузки. А благодаря цилиндрической геометрии и жёсткости — легко проходит в люверсы, пазы и рукава. Уверен, применений у такой верёвки масса. От использования в качестве бельевой, до изготовления из неё тетивы для лука и струн для гитары. Своими идеями о применении лески-верёвки делитесь в комментариях.
Стоимость промышленных лесок велика, а тут вы её получаете почти бесплатно и в неограниченном количестве. К тому же нужного типа размера в магазине может и не быть, а моим методом можно изготовить любую. Леска гораздо прочнее чем ПЭТ лента той же ширины и выдерживает значительно больше нагрузки. А благодаря цилиндрической геометрии и жёсткости — легко проходит в люверсы, пазы и рукава. Уверен, применений у такой верёвки масса. От использования в качестве бельевой, до изготовления из неё тетивы для лука и струн для гитары. Своими идеями о применении лески-верёвки делитесь в комментариях. Иногда заменяет не заменимую синюю изоленту 🙂
Иногда заменяет не заменимую синюю изоленту 🙂 Бывает и скотч не вовремя заканчивается.
Бывает и скотч не вовремя заканчивается. На рыбалке ставил импровизированный тент от солнца из покрывала – зонтик забыл 🙂 . Мусор естественно после себя убирать.
На рыбалке ставил импровизированный тент от солнца из покрывала – зонтик забыл 🙂 . Мусор естественно после себя убирать. Наделал много вариантов бутылкорезов, начиная от мини и микро и заканчивая бутылкорезом из топора. Чтобы не утомлять продемонстрирую самые простые, на выбор…
Наделал много вариантов бутылкорезов, начиная от мини и микро и заканчивая бутылкорезом из топора. Чтобы не утомлять продемонстрирую самые простые, на выбор… Это прикольно но уход в сторону усложнения, хотя получилось многофункционально и чаще всего его и использую и доволен.
Это прикольно но уход в сторону усложнения, хотя получилось многофункционально и чаще всего его и использую и доволен. Тест на секаторе(нижняя половинка с зазубринами) провалился, но бывают секаторы и как ножницы. Также менял ширину получаемой ленты, леску и не пытался нарезать но ширина 2мм получалась, важна подготовка бутылки. Сам принцип очень рабочий и можно развивать – вместо колечка с горлышка использовать другие материалы.
Тест на секаторе(нижняя половинка с зазубринами) провалился, но бывают секаторы и как ножницы. Также менял ширину получаемой ленты, леску и не пытался нарезать но ширина 2мм получалась, важна подготовка бутылки. Сам принцип очень рабочий и можно развивать – вместо колечка с горлышка использовать другие материалы. Рекомендуется тянуть ленту стараясь немного придавливая к лезвию, таким образом бутылка сильнее прижимается к упору и направляется на захват лезвием, получается точнее.
Рекомендуется тянуть ленту стараясь немного придавливая к лезвию, таким образом бутылка сильнее прижимается к упору и направляется на захват лезвием, получается точнее.
 Для движения крышки за бутылкой необходим специальный толкатель. Толкатель изготавливается из проволоки в виде обрезанной буквы «П» ширина верхней полки должна быть равна расстоянию между отверстиями крепления лески. Толкатель прочно приматываем на расстоянии ~20 см от бутылки к лескам крепления. При падении бутылки вниз, крышка размещенная между толкателем и бутылкой будет сброшена со стола толкателем. Толкатель заодно оптимально расправит лески для правильного опускания крышки на бутылку.
Для движения крышки за бутылкой необходим специальный толкатель. Толкатель изготавливается из проволоки в виде обрезанной буквы «П» ширина верхней полки должна быть равна расстоянию между отверстиями крепления лески. Толкатель прочно приматываем на расстоянии ~20 см от бутылки к лескам крепления. При падении бутылки вниз, крышка размещенная между толкателем и бутылкой будет сброшена со стола толкателем. Толкатель заодно оптимально расправит лески для правильного опускания крышки на бутылку. Получилась бутылка увеличенной длины, да еще с дополнительным препятствием от конической части. Привязываем бутылку, кладем приманку у донышка и устанавливаем для ловли.
Получилась бутылка увеличенной длины, да еще с дополнительным препятствием от конической части. Привязываем бутылку, кладем приманку у донышка и устанавливаем для ловли.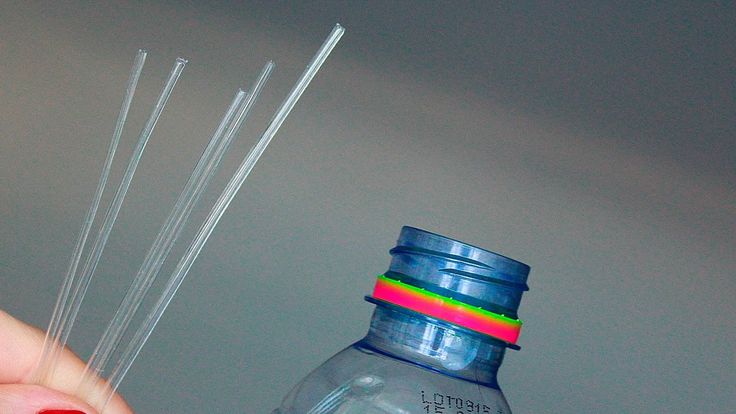
 Полиэтилентерефталат это не флюорокарбон и он рекомендует обычный штыковой узел. На такую ленту можно привязать крючок и в два раза меньше, но на ручье он всегда использует крупный крючок, чтобы мелкая форель не могла его заглотить. После монтажа грузила готова.
Полиэтилентерефталат это не флюорокарбон и он рекомендует обычный штыковой узел. На такую ленту можно привязать крючок и в два раза меньше, но на ручье он всегда использует крупный крючок, чтобы мелкая форель не могла его заглотить. После монтажа грузила готова.
 Взгляните на приведенные ниже шаги и узнайте, как вы можете заставить этот фантастический ресурс выживания работать на вас.
Взгляните на приведенные ниже шаги и узнайте, как вы можете заставить этот фантастический ресурс выживания работать на вас. Следующий шаг — привязать один конец лески к бутылке и начать наматывать остальные. Когда закончите, отрежьте леску и прикрепите грузило, приманку или крючок. Используйте это как якорь, чтобы удерживать все на месте, и все готово.
Следующий шаг — привязать один конец лески к бутылке и начать наматывать остальные. Когда закончите, отрежьте леску и прикрепите грузило, приманку или крючок. Используйте это как якорь, чтобы удерживать все на месте, и все готово. Вы с меньшей вероятностью потеряете хватку, а сила ваших рук также может привести к заклиниванию лески во время заброса. Тем не менее, вы можете использовать любую технику в зависимости от ваших предпочтений.
Вы с меньшей вероятностью потеряете хватку, а сила ваших рук также может привести к заклиниванию лески во время заброса. Тем не менее, вы можете использовать любую технику в зависимости от ваших предпочтений. Я никогда не видел его до 2001 года, когда жил в кемпинге на берегу реки Шенандоа.
Я никогда не видел его до 2001 года, когда жил в кемпинге на берегу реки Шенандоа.




 6 прижимных роликов
6 прижимных роликов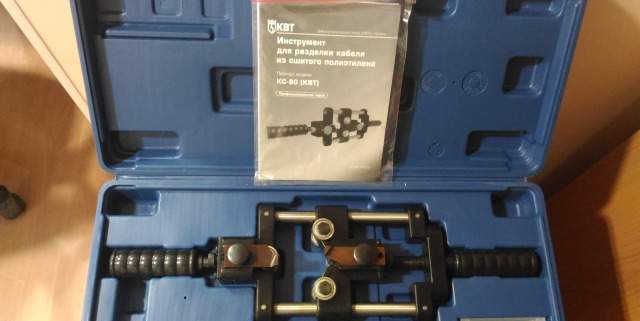
 (I-Core) Замки
(I-Core) Замки ..
.. (подана заявка на патент)
(подана заявка на патент)