Как создать макет для 3д принтера: Как создать модель для печати на 3D-принтере: 30 видеоуроков
Как создать шаблон для 3D-принтера бесплатно
12.02.2020
Автор: Ольга Дмитриева
1 звезда2 звезды3 звезды4 звезды5 звезд
Как создать шаблон для 3D-принтера бесплатно
1
5
1
1
Вы можете легко создавать шаблоны для 3D-принтера: все, что для этого нужно — это CAD-программа и приложение Slic3r.
Прежде всего, вам понадобится программа для 3D-моделирования, в которой можно создать модель необходимого объекта для печати.
Среди бесплатных вариантов — Solid Edge от Siemens или Solid Work. Обе можно скачать с официальных сайтов разработчиков, не заплатив за пробный период. Кроме того, также удобно использовать 3D-Builder от Microsoft.
Обе можно скачать с официальных сайтов разработчиков, не заплатив за пробный период. Кроме того, также удобно использовать 3D-Builder от Microsoft.
При создании 3D-модели можно либо создать двумерный чертеж, а затем «выдавливать» его, либо рисовать непосредственно сразу в 3D. Важно отметить, что при этом у вас не должно быть переопределенных и недоопределенных ребер. Это означает, что форма не только должна быть завершена полностью на вашем чертеже, то есть не иметь «пробелов», но также и то, что форма не должна иметь линий, нарисованных несколько раз.
Типичный 3D-принтер
После рисования экспортируйте 3D-модель в виде файла STL. После этого вы сможете использовать программное обеспечение Slic3r для преобразования модели в G-код, который может считывать принтер. Это открытое ПО, которое может бесплатно скачать любой пользователь.
Используя Slic3r, импортируйте 3D-модель и нажмите «Slice with Slic3r». Некоторые 3D-принтеры уже поставляются с программным обеспечением, в которое встроен Slic3r. Например, вы также можете преобразовать 3D-модель для печати непосредственно в Repetier Host. При нарезке модель превращается в G-код, то есть в код, который «говорит» 3D-принтеру, какие позиции он должен проходить.
Некоторые 3D-принтеры уже поставляются с программным обеспечением, в которое встроен Slic3r. Например, вы также можете преобразовать 3D-модель для печати непосредственно в Repetier Host. При нарезке модель превращается в G-код, то есть в код, который «говорит» 3D-принтеру, какие позиции он должен проходить.
В настройках Slic3r на вкладке «Support Material» обязательно установите галочку напротив пункта «Generate Support Material». Тогда вы сможете печатать фигуры с избыточной высотой.
Читайте также:
- Как превратить обычную фотографию в 3D-модель
- Топ-5: бесплатные программы для дизайна и 3D-моделирования
Теги
3d-принтеры
Автор
Ольга Дмитриева
Редактор направлений «Мобильные устройства» и «Техника для дома»
Была ли статья интересна?
Поделиться ссылкой
Нажимая на кнопку «Подписаться»,
Вы даете согласие на обработку персональных данных
Рекомендуем
Обзор беспроводной колонки HONOR CHOICE Portable Bluetooth Speaker
7 предметов, которые лучше не ставить на холодильник
Как установить Google-сервисы на смартфоны HUAWEI: самый простой способ
Как отправить большой файл: 6 способов
Как отправить папку по электронной почте: несколько удобных способов
Как отправить геолокацию по Ватсапу: простая инструкция
Как ускорить работу ноутбука: 6 полезных советов
Как выбрать фен для волос: гид покупателя
Завис ноутбук: причины и способы решения проблемы
Реклама на CHIP
Контакты
Печать 3D-объектов в Photoshop
Руководство пользователя
Отмена
Поиск
Последнее обновление
Dec 13, 2021 08:23:10 PM GMT
- Руководство пользователя Photoshop
- Введение в Photoshop
- Мечтайте об этом.
 Сделайте это.
Сделайте это. - Новые возможности Photoshop
- Редактирование первой фотографии
- Создание документов
- Photoshop | Часто задаваемые вопросы
- Системные требования Photoshop
- Перенос наборов настроек, операций и настроек
- Знакомство с Photoshop
- Мечтайте об этом.
- Photoshop и другие продукты и услуги Adobe
- Работа с графическим объектом Illustrator в Photoshop
- Работа с файлами Photoshop в InDesign
- Материалы Substance 3D для Photoshop
- Photoshop и Adobe Stock
- Работа со встроенным расширением Capture в Photoshop
- Библиотеки Creative Cloud Libraries
- Библиотеки Creative Cloud в Photoshop
- Работа в Photoshop с использованием Touch Bar
- Сетка и направляющие
- Создание операций
- Отмена и история операций
- Photoshop на iPad
- Photoshop на iPad | Общие вопросы
- Знакомство с рабочей средой
- Системные требования | Photoshop на iPad
- Создание, открытие и экспорт документов
- Добавление фотографий
- Работа со слоями
- Рисование и раскрашивание кистями
- Выделение участков и добавление масок
- Ретуширование композиций
- Работа с корректирующими слоями
- Настройка тональности композиции с помощью слоя «Кривые»
- Применение операций трансформирования
- Обрезка и поворот композиций
- Поворот, панорамирование, масштабирование и восстановление холста
- Работа с текстовыми слоями
- Работа с Photoshop и Lightroom
- Получение отсутствующих шрифтов в Photoshop на iPad
- Японский текст в Photoshop на iPad
- Управление параметрами приложения
- Сенсорные ярлыки и жесты
- Комбинации клавиш
- Изменение размера изображения
- Прямая трансляция творческого процесса в Photoshop на iPad
- Исправление недостатков с помощью восстанавливающей кисти
- Создание кистей в Capture и их использование в Photoshop
- Работа с файлами Camera Raw
- Создание и использование смарт-объектов
- Коррекция экспозиции изображений с помощью инструментов «Осветлитель» и «Затемнитель»
- Бета-версия веб-приложения Photoshop
- Часто задаваемые вопросы | Бета-версия веб-приложения Photoshop
- Общие сведения о рабочей среде
- Системные требования | Бета-версия веб-приложения Photoshop
- Комбинации клавиш | Бета-версия веб-приложения Photoshop
- Поддерживаемые форматы файлов | Бета-вервия веб-приложения Photoshop
- Открытие облачных документов и работа с ними
- Ограниченные возможности редактирования облачных документов
- Совместная работа с заинтересованными сторонами
- Облачные документы
- Облачные документы Photoshop | Часто задаваемые вопросы
- Облачные документы Photoshop | Вопросы о рабочем процессе
- Работа с облачными документами и управление ими в Photoshop
- Обновление облачного хранилища для Photoshop
- Не удается создать или сохранить облачный документ
- Устранение ошибок с облачными документами Photoshop
- Сбор журналов синхронизации облачных документов
- Общий доступ к облачным документам и их редактирование
- Общий доступ к файлам и комментирование в приложении
- Рабочая среда
- Основные сведения о рабочей среде
- Установки
- Более быстрое обучение благодаря панели «Новые возможности» в Photoshop
- Создание документов
- Помещение файлов
- Комбинации клавиш по умолчанию
- Настройка комбинаций клавиш
- Галерея инструментов
- Установки производительности
- Использование инструментов
- Наборы настроек
- Сетка и направляющие
- Сенсорные жесты
- Работа в Photoshop с использованием Touch Bar
- Возможности работы с сенсорными жестами и настраиваемые рабочие среды
- Обзорные версии технологии
- Метаданные и комментарии
- Возможности работы с сенсорными жестами и настраиваемые рабочие среды
- Помещение изображений Photoshop в другие приложения
- Линейки
- Отображение или скрытие непечатных вспомогательных элементов
- Указание колонок для изображения
- Отмена и история операций
- Панели и меню
- Позиционирование элементов с привязкой
- Позиционирование с помощью инструмента «Линейка»
- Разработка содержимого для Интернета, экрана и приложений
- Photoshop для дизайна
- Монтажные области
- Просмотр на устройстве
- Копирование CSS из слоев
- Разделение веб-страниц на фрагменты
- Параметры HTML для фрагментов
- Изменение компоновки фрагментов
- Работа с веб-графикой
- Создание веб-фотогалерей
- Основные сведения об изображениях и работе с цветом
- Изменение размера изображений
- Работа с растровыми и векторными изображениями
- Размер и разрешение изображения
- Импорт изображений из камер и сканеров
- Создание, открытие и импорт изображений
- Просмотр изображений
- Ошибка «Недопустимый маркер JPEG» | Открытие изображений
- Просмотр нескольких изображений
- Настройка палитр цветов и образцов цвета
- HDR-изображения
- Подбор цветов на изображении
- Преобразование между цветовыми режимами
- Цветовые режимы
- Стирание фрагментов изображения
- Режимы наложения
- Выбор цветов
- Внесение изменений в таблицы индексированных цветов
- Информация об изображениях
- Фильтры искажения недоступны
- Сведения о цвете
- Цветные и монохромные коррекции с помощью каналов
- Выбор цветов на панелях «Цвет» и «Образцы»
- Образец
- Цветовой режим (или режим изображения)
- Цветовой оттенок
- Добавление изменения цветового режима в операцию
- Добавление образцов из CSS- и SVG-файлов HTML
- Битовая глубина и установки
- Слои
- Основные сведения о слоях
- Обратимое редактирование
- Создание слоев и групп и управление ими
- Выделение, группировка и связывание слоев
- Помещение изображений в кадры
- Непрозрачность и наложение слоев
- Слои-маски
- Применение смарт-фильтров
- Композиции слоев
- Перемещение, упорядочение и блокировка слоев
- Маскирование слоев при помощи векторных масок
- Управление слоями и группами
- Эффекты и стили слоев
- Редактирование слоев-масок
- Извлечение ресурсов
- Отображение слоев с помощью обтравочных масок
- Формирование графических ресурсов из слоев
- Работа со смарт-объектами
- Режимы наложения
- Объединение нескольких фрагментов в одно изображение
- Объединение изображений с помощью функции «Автоналожение слоев»
- Выравнивание и распределение слоев
- Копирование CSS из слоев
- Загрузка выделенных областей на основе границ слоя или слоя-маски
- Просвечивание для отображения содержимого других слоев
- Выделенные области
- Начало работы с выделенными областями
- Выделение областей в композициях
- Рабочая среда «Выделение и маска»
- Выделение при помощи инструментов группы «Область»
- Выделение при помощи инструментов группы «Лассо»
- Настройка выделения пикселей
- Перемещение, копирование и удаление выделенных пикселей
- Создание временной быстрой маски
- Выбор цветового диапазона в изображении
- Преобразование между контурами и границами выделенной области
- Основы работы с каналами
- Сохранение выделенных областей и масок альфа-каналов
- Выбор областей фокусировки в изображении
- Дублирование, разделение и объединение каналов
- Вычисление каналов
- Коррекция изображений
- Замена цветов объекта
- Деформация перспективы
- Уменьшение размытия в результате движения камеры
- Примеры использования инструмента «Восстанавливающая кисть»
- Экспорт таблиц поиска цвета
- Корректировка резкости и размытия изображения
- Общие сведения о цветокоррекции
- Применение настройки «Яркость/Контрастность»
- Коррекция деталей в тенях и на светлых участках
- Корректировка «Уровни»
- Коррекция тона и насыщенности
- Коррекция сочности
- Настройка насыщенности цвета в областях изображения
- Быстрая коррекция тона
- Применение специальных цветовых эффектов к изображениям
- Улучшение изображения при помощи корректировки цветового баланса
- HDR-изображения
- Просмотр гистограмм и значений пикселей
- Подбор цветов на изображении
- Кадрирование и выравнивание фотографий
- Преобразование цветного изображения в черно-белое
- Корректирующие слои и слои-заливки
- Корректировка «Кривые»
- Режимы наложения
- Целевая подготовка изображений для печатной машины
- Коррекция цвета и тона с помощью пипеток «Уровни» и «Кривые»
- Коррекция экспозиции и тонирования HDR
- Осветление или затемнение областей изображения
- Избирательная корректировка цвета
- Adobe Camera Raw
- Системные требования Camera Raw
- Новые возможности Camera Raw
- Введение в Camera Raw
- Создание панорам
- Поддерживаемые объективы
- Виньетирование, зернистость и удаление дымки в Camera Raw
- Комбинации клавиш по умолчанию
- Автоматическая коррекция перспективы в Camera Raw
- Инструмент «Радиальный фильтр» в Camera Raw
- Управление настройками Camera Raw
- Обработка, сохранение и открытие изображений в Camera Raw
- Совершенствование изображений с улучшенным инструментом «Удаление точек» в Camera Raw
- Поворот, обрезка и изменение изображений
- Корректировка цветопередачи в Camera Raw
- Версии обработки в Camera Raw
- Внесение локальных корректировок в Camera Raw
- Исправление и восстановление изображений
- Удаление объектов с фотографий с помощью функции «Заливка с учетом содержимого»
- Заплатка и перемещение с учетом содержимого
- Ретуширование и исправление фотографий
- Коррекция искажений изображения и шума
- Основные этапы устранения неполадок для решения большинства проблем
- Улучшение и преобразование изображения
- Замена неба на изображениях
- Трансформирование объектов
- Настройка кадрирования, поворотов и холста
- Кадрирование и выпрямление фотографий
- Создание и редактирование панорамных изображений
- Деформация изображений, фигур и контуров
- Перспектива
- Масштаб с учетом содержимого
- Трансформирование изображений, фигур и контуров
- Рисование и живопись
- Рисование симметричных орнаментов
- Варианты рисования прямоугольника и изменения обводки
- Сведения о рисовании
- Рисование и редактирование фигур
- Инструменты рисования красками
- Создание и изменение кистей
- Режимы наложения
- Добавление цвета в контуры
- Редактирование контуров
- Рисование с помощью микс-кисти
- Наборы настроек кистей
- Градиенты
- Градиентная интерполяция
- Заливка и обводка выделенных областей, слоев и контуров
- Рисование с помощью группы инструментов «Перо»
- Создание узоров
- Создание узора с помощью фильтра «Конструктор узоров»
- Управление контурами
- Управление библиотеками узоров и наборами настроек
- Рисование при помощи графического планшета
- Создание текстурированных кистей
- Добавление динамических элементов к кистям
- Градиент
- Рисование стилизованных обводок с помощью архивной художественной кисти
- Рисование с помощью узора
- Синхронизация наборов настроек на нескольких устройствах
- Текст
- Добавление и редактирование текста
- Универсальный текстовый редактор
- Работа со шрифтами OpenType SVG
- Форматирование символов
- Форматирование абзацев
- Создание эффектов текста
- Редактирование текста
- Интерлиньяж и межбуквенные интервалы
- Шрифт для арабского языка и иврита
- Шрифты
- Поиск и устранение неполадок, связанных со шрифтами
- Азиатский текст
- Создание текста
- Фильтры и эффекты
- Использование фильтра «Пластика»
- Использование эффектов группы «Галерея размытия»
- Основные сведения о фильтрах
- Справочник по эффектам фильтров
- Добавление эффектов освещения
- Использование фильтра «Адаптивный широкий угол»
- Фильтр «Масляная краска»
- Использование фильтра «Пластика»
- Эффекты и стили слоев
- Применение определенных фильтров
- Растушевка областей изображения
- Сохранение и экспорт
- Сохранение файлов в Photoshop
- Экспорт файлов в Photoshop
- Поддерживаемые форматы файлов
- Сохранение файлов в других графических форматах
- Перемещение проектов между Photoshop и Illustrator
- Сохранение и экспорт видео и анимации
- Сохранение файлов PDF
- Защита авторских прав Digimarc
- Управление цветом
- Основные сведения об управлении цветом
- Обеспечение точной цветопередачи
- Настройки цвета
- Дуплексы
- Работа с цветовыми профилями
- Управление цветом документов для просмотра в Интернете
- Управление цветом при печати документов
- Управление цветом импортированных изображений
- Выполнение цветопробы
- Разработка содержимого для Интернета, экрана и приложений
- Photoshop для дизайна
- Монтажные области
- Просмотр на устройстве
- Копирование CSS из слоев
- Разделение веб-страниц на фрагменты
- Параметры HTML для фрагментов
- Изменение компоновки фрагментов
- Работа с веб-графикой
- Создание веб-фотогалерей
- Видео и анимация
- Видеомонтаж в Photoshop
- Редактирование слоев видео и анимации
- Общие сведения о видео и анимации
- Предварительный просмотр видео и анимации
- Рисование кадров в видеослоях
- Импорт видеофайлов и последовательностей изображений
- Создание анимации кадров
- 3D-анимация Creative Cloud (предварительная версия)
- Создание анимаций по временной шкале
- Создание изображений для видео
- Печать
- Печать 3D-объектов
- Печать через Photoshop
- Печать и управление цветом
- Контрольные листы и PDF-презентации
- Печать фотографий в новом макете раскладки изображений
- Печать плашечных цветов
- Печать изображений на печатной машине
- Улучшение цветной печати в Photoshop
- Устранение неполадок при печати | Photoshop
- Автоматизация
- Создание операций
- Создание изображений, управляемых данными
- Сценарии
- Обработка пакета файлов
- Воспроизведение операций и управление ими
- Добавление условных операций
- Сведения об операциях и панели «Операции»
- Запись инструментов в операциях
- Добавление изменения цветового режима в операцию
- Набор средств разработки пользовательского интерфейса Photoshop для внешних модулей и сценариев
- Подлинность контента
- Подробнее об учетных данных для содержимого
- Идентичность и происхождение токенов NFT
- Подключение учетных записей для творческой атрибуции
- Photoshop 3D
- 3D в Photoshop | Распространенные вопросы об упраздненных 3D-функциях
В Photoshop можно распечатать любые совместимые 3D-модели, не тревожась об ограничениях 3D-принтера. При подготовке к печати Photoshop автоматически делает 3D-модели непроницаемыми. Photoshop также формирует необходимые вспомогательные структуры — помосты и основания — помогающие достичь успешных результатов при 3D-печати.
При подготовке к печати Photoshop автоматически делает 3D-модели непроницаемыми. Photoshop также формирует необходимые вспомогательные структуры — помосты и основания — помогающие достичь успешных результатов при 3D-печати.
Подготовка 3D-объектов к печати
- Выберите пункт меню Окно > Рабочая среда > 3D, чтобы перейти в трехмерный режим работы.
- Откройте 3D-модель в Photoshop. При необходимости измените размер 3D-модели в ходе открытия файла.
- Выберите пункт меню 3D > Настройки 3D-печати.
Настройки 3D-печати
- На панели Настройки 3D-печати выберите, будет ли использоваться принтер, подключенный к компьютеру через порт USB (локальный принтер), или же интернет-услуги 3D-печати, такие как Shapeways.com или Sculpteo.
Примечание.
Теперь можно отправлять на печать 3D-модели как файлы формата 3MF (3D Manufacturing Format).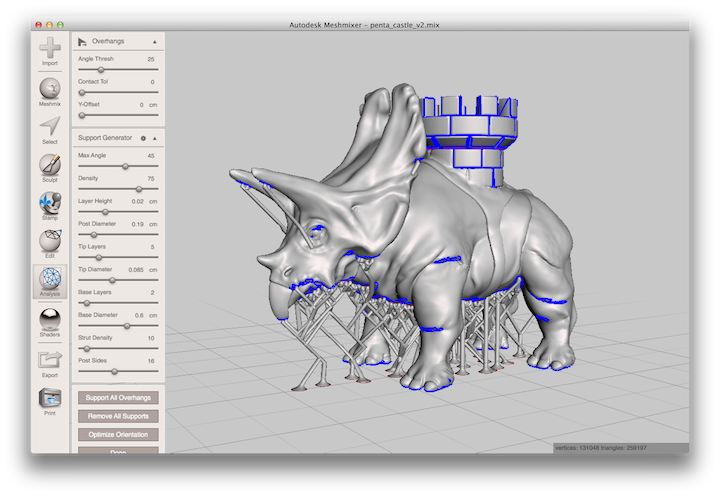 При указании параметров 3D-печати выберите для параметра Печатать в значение Локальный, а для параметра Принтер — Файл 3MF. При отправке 3D-объекта на печать, Photoshop создает файл 3MF. На компьютерах с ОС Windows Photoshop также запускает приложение Microsoft 3D Builder для дальнейшей обработки файла 3MF.
При указании параметров 3D-печати выберите для параметра Печатать в значение Локальный, а для параметра Принтер — Файл 3MF. При отправке 3D-объекта на печать, Photoshop создает файл 3MF. На компьютерах с ОС Windows Photoshop также запускает приложение Microsoft 3D Builder для дальнейшей обработки файла 3MF.
Примечание.
Чтобы обновить список поддерживаемых принтеров или онлайн-профилей, выберите пункт Получить последние принтеры во всплывающем меню Отправить на печать в.
- Выберите локальный принтер или профиль печати Shapeways.com.
Примечание.
Просмотреть ориентировочные цены на печать 3D-моделей с помощью доступных профилей Shapeways.com можно, выбрав пункт Принтер > Предположительная цена.
- Выберите единицы измерения объема печати — дюймы, сантиметры, миллиметры или пикселы.
 Эта единица будет служить для измерения размеров Объем принтера, а также размеров печатной пластины.
Эта единица будет служить для измерения размеров Объем принтера, а также размеров печатной пластины.
A. 3D-модель B. Печатная пластина C. Наложение объема принтера
- Выберите Уровень детализации 3D-печати — низкий, средний или высокий. Время, затрачиваемое на печать 3D-объекта, зависит от выбранного уровня детализации.
- Если вы не хотите видеть границы объема печати 3D-модели, снимите флажок Показать наложение объема принтера.
- Задайте в параметрах Объем сцены значения, соответствующие желаемому размеру напечатанного 3D-объекта. При изменении одного значения (X, Y или Z) другие два значения масштабируются пропорционально. При изменении размеров Объем сцены обратите внимание, что печатная пластина под 3D-моделью изменяется в размере соответственно.
Примечание.
Можно листать значения параметров Объем сцены, щелкнув подпись размера (X, Y или Z) и перетаскивая курсор влево или вправо. Удерживая клавишу Shift, можно ускорить пролистывание значений.
Удерживая клавишу Shift, можно ускорить пролистывание значений.
- Выберите пункт Масштаб по объему принтера, если хотите автоматически изменить размеры 3D-модели таким образом, чтобы она заняла весь доступный объем принтера на выбранном принтере.
- Если 3D-модель включает в себя карты нормалей, карты рельефа или карты прозрачности, можно игнорировать такие типы карт при печати модели. Обратите внимание, как 3D-модель меняется в реальном времени при изменении параметров Детализация поверхности.
- По желанию вы можете исключить из печати опорные структуры 3D-объекта (помосты и основания). Используйте этот параметр с осторожностью, так как печать 3D-модели без необходимых опорных структур может дать неудовлетворительные результаты.
- Если ваш принтер поддерживает несколько материалов, выберите материал, который необходимо использовать для печати данного 3D-объекта.
(Экспериментальная) Включение многотональной печати для принтера MakerBot Replicator 2x
Можно включить экспериментальную функцию, позволяющую печатать непрерывные тона с помощью 3D-принтера MakerBot Replicator 2x.
Требование: включение экспериментальных функций Photoshop
Перед применением многотональной печати необходимо активировать экспериментальные функции в Photoshop:
- Выберите команду Установки > Экспериментальные функции.
- Установите флажок Включить многотональную печать.
- Нажмите кнопку ОК.
- Перезапустите Photoshop.
Примечание.
Экспериментальные функции еще не полностью протестированы. Следует использовать их с осторожностью.
Выберите многотональный материал поверхности
- Выберите принтер MakerBot Replicator 2x на панели Настройки 3D-печати.
- В поле Материал выберите Многотональная поверхность. Если такого варианта нет, убедитесь, что активирована экспериментальная функция Многотональная 3D-печать.
- Задайте другие параметры согласно формируемой 3D-модели.

- Для просмотра и печати 3D-объекта выберите команду 3D > 3D-печать.
Предварительный просмотр и печать 3D-объекта
После установки параметров 3D-печати выполните следующие действия.
- Щелкните значок Начать печать () или выберите пункт меню 3D > 3D-печать. Photoshop объединит 3D-элементы сцены и подготовит ее к процессу печати.
- Если выбрана печать с помощью профиля Shapeways.com, Photoshop выдаст сообщение, что реальная стоимость печати может отличаться от отображенной оценочной стоимости. Нажмите кнопку ОК.
- В открывшемся окне предварительного просмотра можно использовать инструменты 3D-камеры для поворота, масштабирования или перемещения 3D-объекта.
Поворот 3D-камеры.
Вращение 3D-камеры.
Перемещение 3D-камеры.
Скольжение 3D-камеры.
Возврат к исходному положению 3D-камеры.
Предварительный просмотр 3D-печати; обратите внимание на опорные структуры
- При необходимости установите флажок Показать восстановление.
 Photoshop отображает различными цветами восстановления типа Первоначальная сетка, Стенки утолщены и Отверстие закрыто.
Photoshop отображает различными цветами восстановления типа Первоначальная сетка, Стенки утолщены и Отверстие закрыто.
Предварительный просмотр с настройкой «Показать восстановление»
- Кроме того, можно включить Просмотр трассировки лучей. Просмотр трассировки лучей позволяет более точно воспроизвести материал, выводимый на печать.
Просмотр трассировки лучей
- Если вы хотите экспортировать настройки 3D-печати в файл STL, нажмите кнопку Экспорт и сохраните файл в нужную папку на компьютере. Такой файл STL можно отправить на сервер сетевых услуг или переместить на карту SD для печати на собственном принтере.
- Просмотрите сводную информацию по объекту 3D-печати и нажмите кнопку Печать.
Примечание.
Вы можете отменить текущий процесс 3D-печати пунктом меню 3D > Отменить 3D-печать.
Утилиты 3D-печати
Photoshop предоставляет интерактивные пошаговые утилиты, которые можно использовать для настройки, калибровки и обслуживания 3D-принтера. Эти утилиты можно использовать, только когда 3D-принтер включен и подключен к компьютеру.
Эти утилиты можно использовать, только когда 3D-принтер включен и подключен к компьютеру.
- Выберите пункт меню 3D > Утилиты 3D-принтера.
- Выберите утилиты, которые хотите запустить.
Калибровка печатной пластины
Помогает в горизонтировании печатной пластины. Эта утилита включает в себя следующие общие этапы:
- Требует удалить все остатки печатных материалов из 3D-принтера.
- Инициализирует печатающую головку.
- Позволяет скорректировать величину зазора между печатной пластиной и печатающей головкой в девяти положениях сопла.
Можно использовать эту утилиту в режиме мастера или в ручном режиме.
Загрузить нить
Помогает загрузить нить в 3D-принтер, использующий технологию моделирования методом наплавления (FDM).. Для упрощения загрузки нити Photoshop запускает процесс нагревания головки и механизм загрузки нити.
Извлечь нить
Помогает извлечь нить из 3D-принтера технологии FDM.. Для упрощения извлечения нити Photoshop запускает процесс нагревания головки и механизм загрузки нити.
Заменить нить
Помогает заменить старую нить в 3D-принтере технологии FDM новой. Для упрощения смены нити Photoshop запускает процесс нагревания головки и механизм загрузки нити.
- Следуйте инструкциям на экране.
Упаковать объекты на плоскости основания
Иногда может потребоваться напечатать несколько экземпляров объекта на одной панели. Выполните следующие действия.
- Выберите требуемые объекты на панели 3D.
- Выберите 3D > Упаковать объекты на плоскости основания.
- Приступить к печати объектов.
Часто задаваемые вопросы
В данный момент Photoshop поддерживает следующие 3D-принтеры:
- MakerBot Replicator 2
- MakerBot Replicator 2x
- ZCorp Full Color
- Mcor Iris
- MakerBot Replicator 5-го поколения
Кроме того, Photoshop поддерживает несколько профилей Shapeways. com и Sculpteo.
com и Sculpteo.
Примечание.
Профиль принтера MakerBot Replicator 5-го поколения пока не поддерживает прямую печать через USB. Можно экспортировать файлы на USB-накопитель и распечатать их на локальном принтере.
Да. Перед печатью можно задать поперечное сечение для отсекания части 3D-модели. Выполните следующие общие действия.
- Выберите пункт меню Окно > Рабочая среда > 3D, чтобы перейти в трехмерный режим работы.
- Откройте 3D-объект, который собираетесь печатать.
- Выберите пункт Сцена на панели 3D.
- На панели Свойства выберите Поперечное сечение.
- Укажите параметры поперечного сечения на панели Свойства.
- Выберите пункт меню 3D > Применить поперечное сечение к сцене.
- Напечатайте трехмерную сцену.
Перед печатью необходимо высушить заданное поперечное сечение.
Отсечение части сферы перед печатью.
Да. Выполните следующие общие действия.
- Выберите материал на панели Сцена.
- На панели Свойства щелкните значок папки () рядом с пунктом Рельеф/прозрачность/нормали и загрузите текстуру. Можно также указать новую текстуру, которую нужно применить к 3D-модели.
- При указании новой текстуры сохраните данную текстуру. Текстура применяется к 3D-модели как карта рельефа или прозрачности.
- Напечатайте 3D-модель.
Применение карты рельефа к 3D-модели перед печатью
Применение карты прозрачности к 3D-модели перед печатью.
Если ваш 3D-принтер оснащен двумя головками, можно печатать 3D-модели в двух цветах. Всплывающие меню для дополнительных имеющихся головок отображаются на панели Свойства печати. В трехмерной рабочей среде и в окне предварительного просмотра 3D-печати модель отображается в двух цветах.
Печать 3D-модели в двух цветах
С точки зрения печати каждый слой 3D-модели рассматривается как отдельный 3D-объект. При необходимости можно объединить два или несколько слоев (3D > Объединить 3D-слои).
При необходимости можно объединить два или несколько слоев (3D > Объединить 3D-слои).
Похожие темы
- Как напечатать 3D-объект в Photoshop
- 3D-рисование
- Усовершенствование панели «3D» | Photoshop
- Документация по 3D в Photoshop
Вход в учетную запись
Войти
Управление учетной записью
Как спроектировать и создать прочные 3D-печатные объекты
3D-принтеры FDM идеально подходят для создания недорогих прототипов и реализации проектов «сделай сам» дома. Несмотря на это, многие люди сталкиваются с одной и той же проблемой, когда пытаются изготовить функциональные детали на 3D-принтере: прочность готового изделия. Но как сделать ваши 3D-отпечатки прочнее? Давайте рассмотрим некоторые ключевые шаги, которые вы можете предпринять на каждом этапе процесса печати.
Выбор правильных материалов для прочной 3D-печати
Материалы играют важную роль в прочности 3D-отпечатков, которые вы создаете, и у вас есть множество вариантов нитей на выбор. Важно оценивать нити, которые вы выбираете, исходя из потребностей объектов, которые вы печатаете. Например, PLA подходит для декоративных моделей, которые будут стоять на полке, но вам может понадобиться такой материал, как нейлон, для печати функциональных инструментов. Ниже вы можете найти ряд вариантов нитей наряду с их лучшими вариантами использования.
Важно оценивать нити, которые вы выбираете, исходя из потребностей объектов, которые вы печатаете. Например, PLA подходит для декоративных моделей, которые будут стоять на полке, но вам может понадобиться такой материал, как нейлон, для печати функциональных инструментов. Ниже вы можете найти ряд вариантов нитей наряду с их лучшими вариантами использования.
- ПЛА: PLA, или полимолочная кислота, является наиболее распространенным материалом, используемым для 3D-печати FDM. Этот материал жесткий и твердый, но он также относительно хрупкий по сравнению с другими материалами для 3D-печати. PLA — хороший выбор для тех, кто изучает 3D-печать, так как с ним легко печатать, и он почти всегда дает хорошие результаты.
- ABS: ABS, или акрилонитрил-бутадиен-стирол, намного прочнее, чем PLA, но им труднее печатать. Прочность АБС-пластика делает его идеальным для изготовления функциональных деталей, но он негибкий, и это необходимо учитывать при выборе нити.

- PETG: PETG, или полиэтилентерефталат, занимает промежуточное положение между ABS и PLA. Он прочнее PLA и более гибкий, чем ABS, а также обладает отличной химической стойкостью. Это делает PETG идеальным для использования на открытом воздухе и в других суровых условиях.
- Нейлон: Нейлон — один из самых прочных, гибких и долговечных материалов FDM на рынке. Нейлоновая нить для 3D-принтера может использоваться для изготовления функциональных деталей и инструментов, а также декоративных предметов.
- Углеродные нити: Включение углеродных волокон в нити стало очень популярным. Это редко улучшает прочность готовых отпечатков, но может улучшить адгезию слоев.
Выбрать правильный материал нити для 3D-принтера для любого конкретного проекта сложно. Вы должны изучить все доступные варианты при выборе нити, особенно когда вы работаете над объектами, которые должны служить долго.
Подобно материалам, которые вы выбираете для своих 3D-отпечатков, дизайн каждого отпечатка также оказывает существенное влияние на прочность ваших 3D-отпечатков. Разработка более прочных 3D-моделей для печати требует некоторого обучения. Хотя вы не можете сразу начать создавать самые сильные отпечатки, вы можете найти некоторые из ключевых соображений, которые вам необходимо учитывать ниже. Со временем ваши 3D-модели будут улучшаться, и вы узнаете больше о создании четких форм.
Разработка более прочных 3D-моделей для печати требует некоторого обучения. Хотя вы не можете сразу начать создавать самые сильные отпечатки, вы можете найти некоторые из ключевых соображений, которые вам необходимо учитывать ниже. Со временем ваши 3D-модели будут улучшаться, и вы узнаете больше о создании четких форм.
Безошибочные файлы STL для 3D-печати
Независимо от того, используете ли вы Blender, Fusion 360 или любой другой инструмент 3D-дизайна для создания моделей для 3D-печати, время от времени возникают ошибки. Хорошим примером этого являются модели без коллектора, где снаружи модели есть зазоры, которые могут помешать правильному разрезанию.
Решить такую проблему проще, чем когда-либо прежде. Почти каждый слайсер на рынке, включая Cura, может сканировать ваши модели на наличие ошибок, когда вы загружаете их для нарезки, часто предлагая ремонт по пути. Конечно, всегда лучше учиться и улучшать качество 3D-моделирования, чтобы в первую очередь избежать ошибок.
Распределение напряжения и 3D-печать
Точное предсказание того, где механическое напряжение больше всего повлияет на 3D-печатный объект, является сложной задачей. Инженеры выполняют сложную математику, чтобы понять это при работе над крупными проектами, но вы можете использовать свою интуицию, чтобы решить эту проблему при работе над собственными проектами. Вам просто нужно спросить себя, будут ли формы, которые вы создаете, прочными.
Изображение выше является хорошим примером этого. Без какой-либо фиксации угловая деталь слева была бы очень слабой и склонной к поломке, если бы к любому концу была приложена сила. У угловой детали справа есть распорка, которая решит эту проблему. Вы можете посмотреть на работу профессиональных инженеров, чтобы получить представление о самых прочных формах и применить их в своих проектах.
Нарезка прочных 3D-моделей для 3D-печати
Настройки, которые вы выбираете в программном обеспечении для слайсера, являются еще одним фактором, влияющим на прочность ваших 3D-отпечатков. Программное обеспечение для слайсеров может показаться сложным при первом запуске, но мы разбили наиболее важные настройки, которые следует учитывать при работе над повышением прочности ваших 3D-отпечатков.
Программное обеспечение для слайсеров может показаться сложным при первом запуске, но мы разбили наиболее важные настройки, которые следует учитывать при работе над повышением прочности ваших 3D-отпечатков.
Плотность и узоры заполнения для 3D-печати
Для 3D-принтеров было бы трудоемко и дорого создавать твердые объекты, и большинство программ для слайсеров по умолчанию используют заполнение внутри объектов для экономии времени и нити. Плотность заполнения от 20% до 30% обычно такая же прочная, как и сплошной объект, но падение ниже этого порога может привести к более слабым отпечаткам.
Однако следует учитывать не только плотность. Большинство слайсеров также предоставляют возможность выбирать различные шаблоны заполнения для ваших 3D-отпечатков. Шестиугольные заполнения очень распространены, но 3D или рандомизированные варианты заполнения часто сильнее. Вы должны поэкспериментировать с вариантами заполнения в вашем слайсере, чтобы получить наилучшие результаты.
Подходящая толщина внутренней и внешней стенки
В то время как внутренняя часть вашего 3D-отпечатка не является сплошной, внешние и внутренние стенки, которые она имеет, тверды. Добавление дополнительных стен, чтобы сделать их толще, улучшит прочность ваших 3D-отпечатков до предела, поэтому стоит поэкспериментировать с этой опцией, чтобы получить наилучшие результаты. Большинство слайсеров предупредят вас, если толщина стенок слишком велика.
Выбор правильной ориентации 3D-печати
Как вы, наверное, знаете, 3D-принтеры FDM печатают слоями. Слои прилипают друг к другу, но связи между каждым слоем обычно являются самой слабой частью обычного 3D-печатного объекта. Вы можете думать об этом как о работе с деревом: опытный плотник всегда будет работать с зерном, чтобы обеспечить прочность деталей.
Таким же образом вы можете изменить ориентацию своих 3D-отпечатков в слайсере, чтобы повысить их прочность. Убедившись, что напряжение будет следовать направлению слоев, а не идти против них, вы снизите вероятность расщепления и других проблем с вашими отпечатками.
Окончательная обработка 3D-печати для придания прочности
Наконец, в качестве последней области, которую следует рассмотреть, пришло время подумать о методах отделки 3D-печати, которые могут сделать ваши объекты более прочными. Существует несколько способов отделки 3D-печатных объектов, но только один из них добавит прочности вашим моделям: покрытие эпоксидной смолой.
Вы можете нанести эпоксидную смолу на свои 3D-печатные объекты, как только они будут готовы. Это добавит жесткий слой снаружи ваших отпечатков, а также скроет линии слоев, которые образовались во время печати. Однако, конечно, это следует использовать вместе с другими советами в этой статье, а не вместо них.
Повышение прочности 3D-отпечатков
Прочность — важный аспект при изготовлении чего угодно. 3D-принтеры FDM способны создавать невероятно прочные объекты, но они полагаются на пользователя, чтобы полностью реализовать свой потенциал. Короче говоря, методы, которые мы здесь рассмотрели, являются отличным началом для тех, кто хочет улучшить прочность своих 3D-отпечатков, но вам также необходимо применить свое собственное творчество для решения этой проблемы, чтобы получить наилучшие результаты.
Как создавать файлы STL для 3D-печати — Простое руководство — 3D Printerly
Когда вы работаете в области 3D-печати, вам нужно выполнить несколько шагов, чтобы иметь возможность печатать свои объекты в 3D. Многие шаги выполняются за вас, но создание файлов для 3D-принтера является одним из самых важных.
Эта статья покажет вам, как именно создаются файлы для 3D-принтеров, так что читайте дальше, если хотите знать.
Файлы для 3D-принтеров изготавливаются с использованием программного обеспечения для автоматизированного моделирования (САПР), которое позволяет вам создавать то, как будет выглядеть ваша модель. После того, как ваша модель будет завершена, вам нужно «нарезать» файл САПР в программе-слайсере, наиболее популярной из которых является Cura. После того, как ваша модель будет нарезана, она будет готова к 3D-печати.
Как только вы поймете этапы этого процесса и сделаете его для себя, все станет очень просто и понятно. Я сделаю все возможное, чтобы подробно описать пошаговый процесс создания файлов для 3D-принтеров новичками.
Создание моделей для 3D-печати и обучение созданию собственной 3D-модели — это отличный навык, поэтому давайте приступим к делу.
- Выберите и откройте программу САПР
- Создайте дизайн или модель с помощью инструментов выбранной вами программы
- Сохраните и экспортируйте готовый дизайн на свой компьютер (файл STL)
- Выберите программу слайсера — Cura для начинающих
Если вам нужны готовые файлы для 3D-печати, ознакомьтесь с моей статьей 7 лучших мест для бесплатных файлов STL (модели для 3D-печати).
Выберите и откройте программу САПР
Существует множество программ САПР, которые можно использовать для создания вашей модели, но некоторые из них определенно больше ориентированы на новичков, на чем я сосредоточусь в этой статье.
Кроме того, многие программы более высокого уровня на самом деле нужно покупать, так что вы будете рады узнать, что все, что я рекомендую, будет совершенно бесплатным.
Лучшие программы САПР для начинающих:
- TinkerCAD — нажмите и создайте собственную учетную запись 2 Ознакомьтесь с моей статьей «Лучшее бесплатное программное обеспечение для 3D-печати». – САПР, слайсеры и многое другое.
Я сосредоточусь и рекомендую TinkerCAD для начинающих, потому что он определенно был разработан для вас, ребята. Новичкам не нужна сложная программа САПР, к которой нужно привыкнуть, они хотят иметь возможность собрать что-то вместе за первые 5 минут и увидеть ее возможности.
Одной из замечательных особенностей TinkerCAD является тот факт, что он основан на браузере, поэтому вам не нужно устанавливать какой-то огромный программный файл, чтобы начать работу. Просто зайдите в TinkerCAD, создайте учетную запись, пройдите краткое руководство по платформе и приступайте к моделированию.
Как только вы освоите одну программу САПР и освоите проектирование модели, вы можете перейти к другим программам, но сначала просто придерживайтесь одной простой программы.

TinkerCAD обладает достаточными возможностями, чтобы моделировать в нем как минимум несколько месяцев, прежде чем вы подумаете о переходе на программное обеспечение с более широкими возможностями. На данный момент это будет творить чудеса!
Создайте проект с помощью инструментов выбранной вами программы
TinkerCAD специализируется на простоте использования, так как вы соединяете блоки и формы, постепенно создавая более сложную структуру, которой вы можете гордиться. Видео ниже покажет вам краткое руководство о том, как именно это выглядит и как это делается.
При обучении созданию дизайнов всегда лучше следовать видеоуроку, одновременно делая то же самое в программе самостоятельно.

Чтение какого-либо руководства полезно, когда вы понимаете программу и ищете способы делать классные, новые вещи, но когда вы только начинаете, получайте опыт за плечами.
После того, как вы создали несколько собственных моделей, следуя руководству, можно перейти к следующему шагу — поиграть в программе и проявить творческий подход. Одна вещь, которую я решил сделать, это найти несколько предметов домашнего обихода и попытаться смоделировать их как можно лучше.
Это варьировалось от чашек, бутылок, маленьких коробочек, контейнеров для витаминов, чего угодно. Если вы хотите быть действительно точным, вы можете получить прекрасную пару суппортов на Amazon.
Если вам нужен быстрый, дешевый, но надежный набор, я бы порекомендовал цифровой штангенциркуль Sangabery.
Он имеет четыре режима измерения, два преобразования единиц измерения и функцию установки нуля. Вы можете получить очень точные показания с помощью этого устройства, поэтому я рекомендую вам приобрести его, если вы еще этого не сделали.
 В комплекте две запасные батарейки!
В комплекте две запасные батарейки!Если вам нужен штангенциркуль более высокого качества, выберите цифровой штангенциркуль Rexbeti из нержавеющей стали. Это более премиальный вариант с полированной отделкой и чехлом для хранения устройства. Он поставляется с защитой от воды и пыли IP54, имеет точность 0,02 мм и отлично подходит для длительного использования.
Как только вы попрактикуетесь в создании различных предметов, вы будете намного лучше подготовлены к созданию полезных и сложных файлов для 3D-принтеров.
Сначала кажется, что все эти простые формы и отверстия многого не сделают. Это то, о чем я подумал сначала, прежде чем увидел, что люди действительно могут создать в этом программном обеспечении.
Следующее было сделано в TinkerCAD компанией Delta666, найденной на MyMiniFactory. Было бы трудно описать это как простой дизайн, который просто показывает вам потенциал, который вы могли бы иметь при разработке собственных файлов для 3D-принтера.

Сохраните и экспортируйте готовый проект на свой компьютер (файл STL)
Преимущество TinkerCAD в том, что он создан для простоты использования. Это также включает в себя сохранение и экспорт файлов STL прямо на ваш компьютер.
В отличие от некоторых загружаемых программ САПР, эта программа автоматически сохраняет вашу работу при каждом вносимом вами изменении, поэтому вам не нужно беспокоиться о потере результатов.
Пока вы назвали свою работу в верхнем левом углу, она должна продолжать сохраняться. Вы увидите небольшое сообщение «Все изменения сохранены», чтобы вы знали, работает ли оно.
Как вы можете видеть на рисунке, экспорт файлов САПР в загружаемый файл STL не составляет труда. Просто нажмите кнопку «Экспорт» в правом верхнем углу страницы TinkerCAD, и появится окно с несколькими вариантами.
Когда дело доходит до файлов для 3D-печати, наиболее распространенными являются файлы .STL. Есть несколько вещей, от которых люди говорят, что это сокращено, например, стереолитография, стандартный язык треугольников и стандартный язык тесселяции.
 В любом случае, мы просто знаем, что это работает очень хорошо!
В любом случае, мы просто знаем, что это работает очень хорошо!Сложность файлов STL заключается в том, что они состоят из нескольких крошечных треугольников, а более подробные части состоят из большего количества треугольников. Причина этого в том, что 3D-принтеры могут лучше понять эту информацию с помощью этой простой геометрической формы.
Ниже приведена четкая иллюстрация этих треугольников, составляющих модель.
Выберите программу для слайсеров — Cura для начинающих
Если вы работаете в области 3D-печати, вы либо сталкивались с Cura от Ultimaker, либо уже хорошо разбираетесь в программе. Cura — это самое популярное кроссплатформенное программное обеспечение для нарезки, которое любители 3D-принтеров используют для подготовки своих файлов к 3D-печати.
Нет особого смысла пытаться использовать другой слайсер, потому что этот работает так хорошо и делает именно то, что вам нужно. Он очень удобен для начинающих и не требует много времени, чтобы освоить его.

Существуют и другие программы-слайсеры, такие как PrusaSlicer или SuperSlicer. Все они, по сути, делают одно и то же, но я рекомендую Cura.
Ознакомьтесь с моей статьей «Лучший слайсер для Ender 3 (Pro/V2/S1)», которая также подходит для других 3D-принтеров.
Откройте и «нарежьте» ваш файл с нужными настройками в файл G-кода
Термин «нарезать» ваш файл широко используется в области 3D-печати, что означает подготовку модели САПР и преобразование ее в файл G-кода, который могут использовать 3D-принтеры.
G-код — это, по сути, серия команд, которые сообщают вашему 3D-принтеру, что делать, от движения до температуры и скорости вращения вентилятора.
Когда вы нарезаете свой файл, есть определенная функция, с помощью которой вы можете предварительно просмотреть свою модель в форме 3D-печати. Здесь вы просматриваете каждый слой вашей 3D-печати снизу вверх, и вы даже можете увидеть направление, в котором будет двигаться ваша печатающая головка в процессе печати.

На самом деле это не так сложно, как кажется. Все, что действительно нужно, это просмотреть настройки и нажать синюю кнопку «Нарезка» в правом нижнем углу программы. Поле в правом верхнем углу показывает упрощенный способ изменения настроек, не вдаваясь во все конкретные настройки.
Если вам интересно, это подставка для специй!
В слайсере есть множество настроек, которыми вы можете управлять, например:
- Скорость печати
- Температура сопла
- Температура слоя
- Настройки отвода
- Приоритет заказа печати
- Настройки охлаждающего вентилятора
- Процент заполнения
- Шаблон заполнения
То, что начать несложно, не означает, что оно не может стать таким сложным, как вы хотелось бы. Я уверен, что есть настройки, о которых эксперты Cura никогда не задумывались.
Это действительно краткий список, когда вы видели, сколько существует настроек, но, к счастью, вам не нужно беспокоиться о большинстве настроек.
 Cura имеет «профили» по умолчанию, которые дают вам список уже сделанных для вас настроек, которые вы можете ввести.
Cura имеет «профили» по умолчанию, которые дают вам список уже сделанных для вас настроек, которые вы можете ввести.Этот профиль обычно отлично работает сам по себе, но может потребоваться небольшая настройка температуры сопла и платформы, прежде чем вы получите отличные отпечатки.
Существует классное меню, которое позволяет пользователям выбирать пользовательские настройки для начинающих и мастеров, вплоть до пользовательских, поэтому функциональность и простота использования великолепны.
После выполнения всех этих шагов вы создадите файл для 3D-принтера, который ваш принтер сможет понять. После того, как я нарезал модель, я просто беру свой USB-накопитель и карту micro SD, которые поставляются с моим Ender 3, подключаю их к своему ноутбуку, нажимаю кнопку «Сохранить на съемном устройстве» и вуаля!
Я надеюсь, что эти шаги были просты для выполнения и помогут вам начать создавать собственные файлы для 3D-принтера.
Способность создавать свои собственные объекты от начала до конца — это удивительный навык, так что старайтесь изо всех сил придерживаться этого и стать экспертом в будущем.


 Сделайте это.
Сделайте это. Эта единица будет служить для измерения размеров Объем принтера, а также размеров печатной пластины.
Эта единица будет служить для измерения размеров Объем принтера, а также размеров печатной пластины.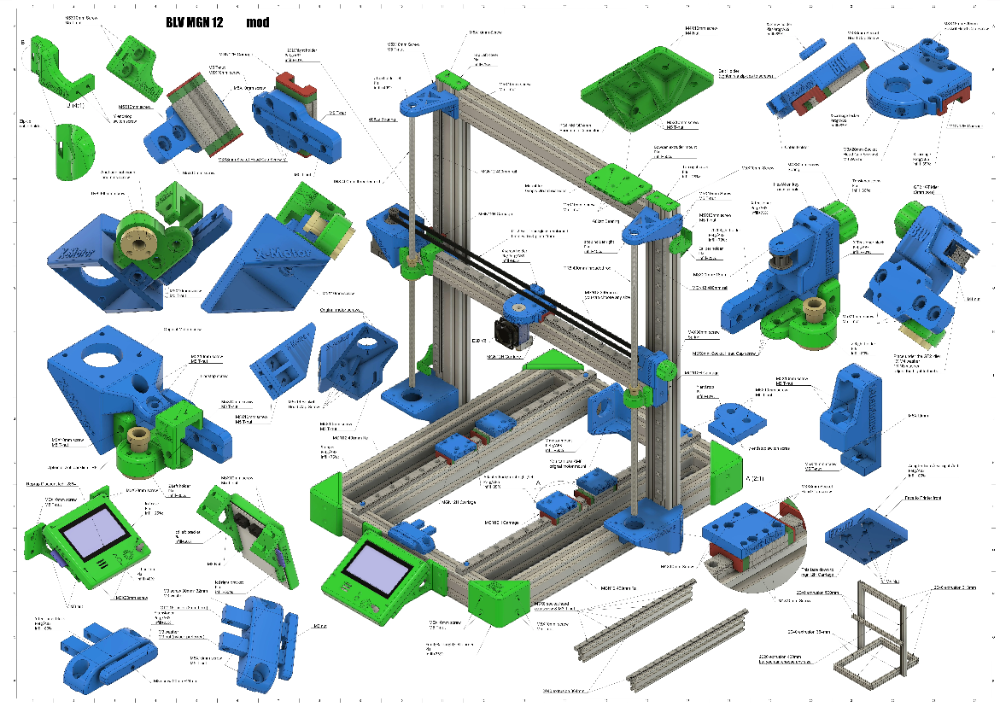
 Photoshop отображает различными цветами восстановления типа Первоначальная сетка, Стенки утолщены и Отверстие закрыто.
Photoshop отображает различными цветами восстановления типа Первоначальная сетка, Стенки утолщены и Отверстие закрыто.


 В комплекте две запасные батарейки!
В комплекте две запасные батарейки!
 В любом случае, мы просто знаем, что это работает очень хорошо!
В любом случае, мы просто знаем, что это работает очень хорошо!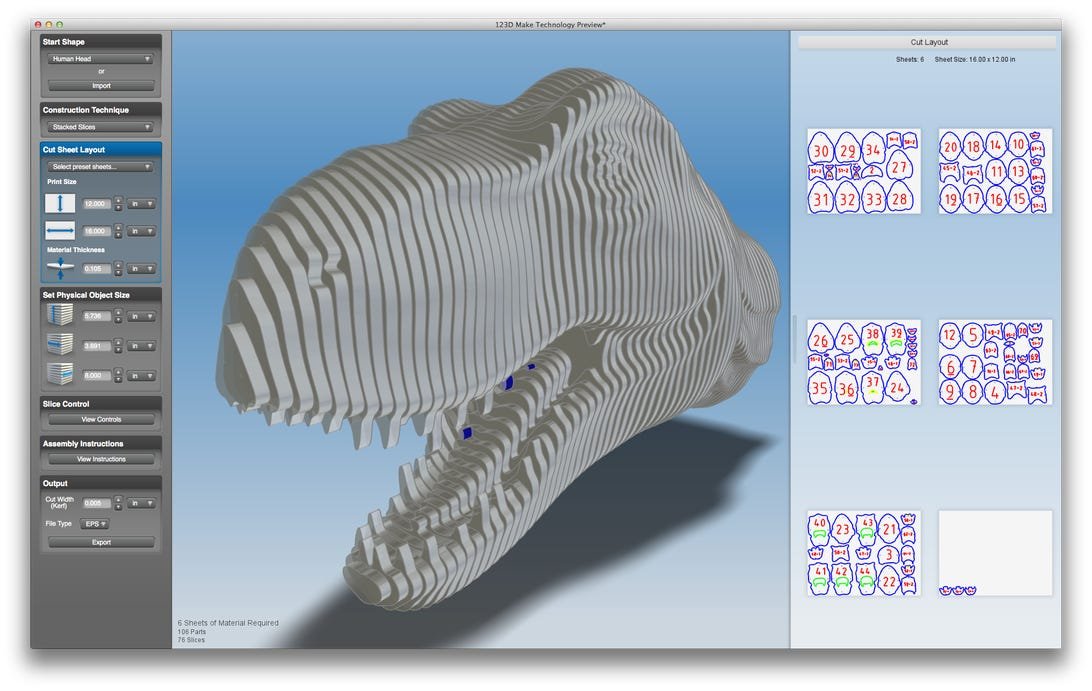

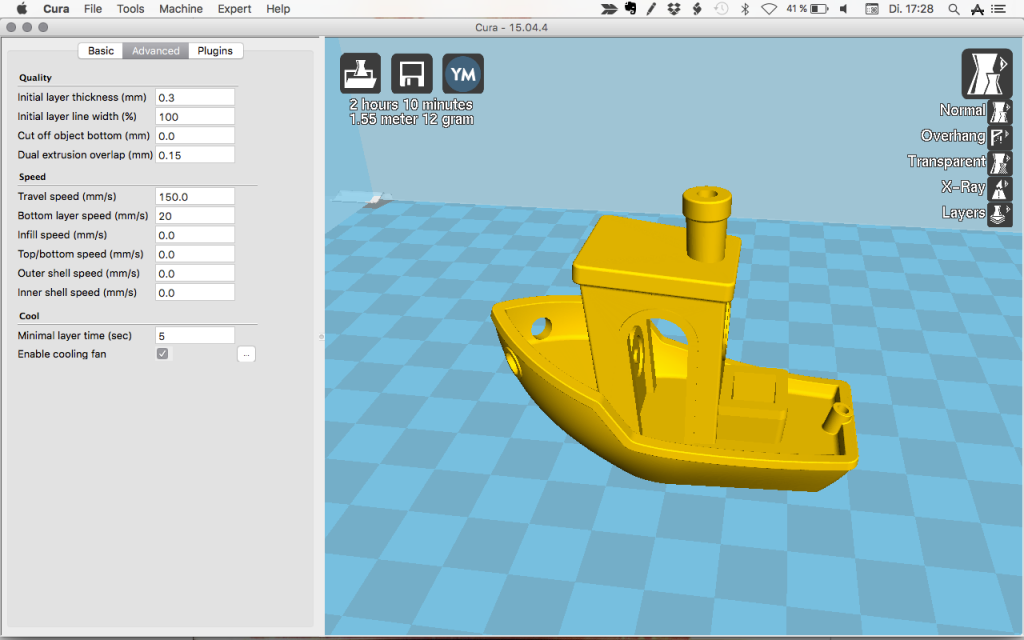 Cura имеет «профили» по умолчанию, которые дают вам список уже сделанных для вас настроек, которые вы можете ввести.
Cura имеет «профили» по умолчанию, которые дают вам список уже сделанных для вас настроек, которые вы можете ввести.
 сила тока, А
сила тока, А
 1
1
 5
5
 батарея
батарея
 Эта опция позволяет пользоваться резервным источником питания даже тогда, когда в загородном доме только те, кто даже в теории не имеет представления, как работает бензиновый электроагрегат. Она запустит и остановит электрогенератор. Проверит качество напряжения в электрической сети. Сама переключит источники тока когда это нужно. Цена такой комфортной эксплуатации генератора разная — в зависимости от качества и надежности блока АВР. Разница в стоимости между китайским и европейским вариантом может составлять 400%. Откуда такая разница? Делайте выводы самостоятельно из аргументов внизу страницы.
Эта опция позволяет пользоваться резервным источником питания даже тогда, когда в загородном доме только те, кто даже в теории не имеет представления, как работает бензиновый электроагрегат. Она запустит и остановит электрогенератор. Проверит качество напряжения в электрической сети. Сама переключит источники тока когда это нужно. Цена такой комфортной эксплуатации генератора разная — в зависимости от качества и надежности блока АВР. Разница в стоимости между китайским и европейским вариантом может составлять 400%. Откуда такая разница? Делайте выводы самостоятельно из аргументов внизу страницы.  Ряд производителей из КНР пошли еще дальше и убрали со своих щитов даже индикацию. Это лишило пользователей понимания, правильно ли всё подключено и почему генератор не заводится. Представьте стоите вы возле такого агрегата, он не срабатывает и просто тишина.
Ряд производителей из КНР пошли еще дальше и убрали со своих щитов даже индикацию. Это лишило пользователей понимания, правильно ли всё подключено и почему генератор не заводится. Представьте стоите вы возле такого агрегата, он не срабатывает и просто тишина.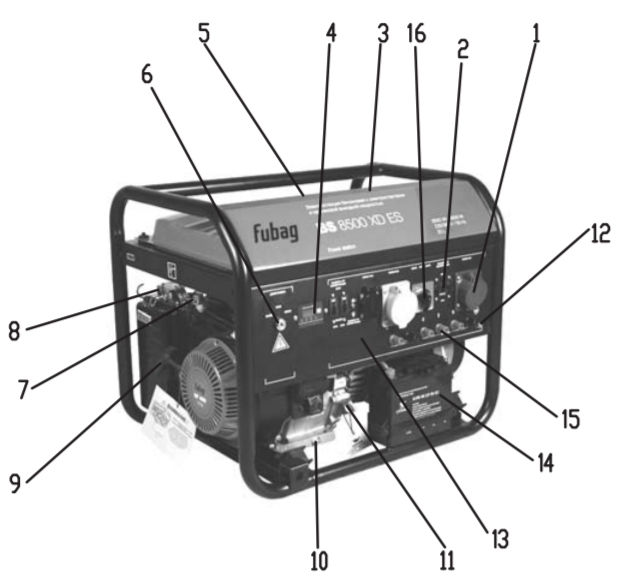 Главное в них, это состав металла зажимов и токопроводящих частей, а так же его толщина. Чем больше ток-тем толще и массивнее должны быть контакты. Так как это связано в первую очередь с безопасностью. При перегрузке сети и больших токах она может оплавится и замкнуть. Более того, номинальная мощность контакторов сети (именно сети) подбирается исходя из максимально разрешенной силы тока вашей сети. Если выделенная мощность 40 А (это написано на вводном автомате), то просто небезопасно ставить контакторы меньшим номиналом. Если учесть, что контакторы производства КНР зачастую изначально сделаны под меньшую мощность, за счет экономии материалов, то вопрос экономии превращается в вопрос безопасности.
Главное в них, это состав металла зажимов и токопроводящих частей, а так же его толщина. Чем больше ток-тем толще и массивнее должны быть контакты. Так как это связано в первую очередь с безопасностью. При перегрузке сети и больших токах она может оплавится и замкнуть. Более того, номинальная мощность контакторов сети (именно сети) подбирается исходя из максимально разрешенной силы тока вашей сети. Если выделенная мощность 40 А (это написано на вводном автомате), то просто небезопасно ставить контакторы меньшим номиналом. Если учесть, что контакторы производства КНР зачастую изначально сделаны под меньшую мощность, за счет экономии материалов, то вопрос экономии превращается в вопрос безопасности. Но даже когда все дотошно просчитано, остается не менее важная часть дела – выбрать лучший генератор из, казалось бы, одинаковых по характеристикам устройств.
Но даже когда все дотошно просчитано, остается не менее важная часть дела – выбрать лучший генератор из, казалось бы, одинаковых по характеристикам устройств. В движение его приводит четырехтактный двигатель внутреннего сгорания объемом 196 см³, выдающий 3600 об/мин.
В движение его приводит четырехтактный двигатель внутреннего сгорания объемом 196 см³, выдающий 3600 об/мин.

 Вполне подойдет для питания нескольких устройств малой мощности, рабочего инструмента с двигателем до 1 кВт или сварки тонкими электродами.
Вполне подойдет для питания нескольких устройств малой мощности, рабочего инструмента с двигателем до 1 кВт или сварки тонкими электродами. Оснащен бензобаком на 15 литров – топлива хватает на 15 часов непрерывной работы. Номинальная мощность 2,6 кВт — пиковая нагрузка в пределах 3 кВт.
Оснащен бензобаком на 15 литров – топлива хватает на 15 часов непрерывной работы. Номинальная мощность 2,6 кВт — пиковая нагрузка в пределах 3 кВт.

 Поэтому ее можно рекомендовать для местности с нечастыми отключениями электроэнергии — в этом случае , генератор прослужит несколько лет и отработает потраченные на него деньги.
Поэтому ее можно рекомендовать для местности с нечастыми отключениями электроэнергии — в этом случае , генератор прослужит несколько лет и отработает потраченные на него деньги.
 Предпочесть его более дешевым аналогам с аналогичными характеристиками стоит в том случае, если генератор будет использоваться в местности с частыми отключениями электричества или при полном его отсутствии.
Предпочесть его более дешевым аналогам с аналогичными характеристиками стоит в том случае, если генератор будет использоваться в местности с частыми отключениями электричества или при полном его отсутствии. В номинальном режиме выдает силу тока 3,2 ампера и 3,5 в максимальном. При расходе топлива 1,3 л/ч и емкости бака 9литров, может работать без дозаправки 7-8 часов (в зависимости от нагрузки).
В номинальном режиме выдает силу тока 3,2 ампера и 3,5 в максимальном. При расходе топлива 1,3 л/ч и емкости бака 9литров, может работать без дозаправки 7-8 часов (в зависимости от нагрузки).


 с. и расходом топлива 2,8 л.с. Номинальная и максимальная мощность выходного тока — 6-6,5 кВт.
с. и расходом топлива 2,8 л.с. Номинальная и максимальная мощность выходного тока — 6-6,5 кВт. Перевозки на дальние расстояния необходимо продумывать заранее.
Перевозки на дальние расстояния необходимо продумывать заранее.



 56
56 Начал свой путь в Японии в 1915 году, сегодня поставляет продукцию в 160 стран. Деятельность сочетает вековые традиции и современные технологии. Инструмент отличается высокой надежностью и демократичной ценой. У компании действуют 8 заводов, в том числе в Европе. В Россию продукция поставляется с 1935 года. По всей стране есть сервисные центры.
Начал свой путь в Японии в 1915 году, сегодня поставляет продукцию в 160 стран. Деятельность сочетает вековые традиции и современные технологии. Инструмент отличается высокой надежностью и демократичной ценой. У компании действуют 8 заводов, в том числе в Европе. В Россию продукция поставляется с 1935 года. По всей стране есть сервисные центры.

 7
7 Так буквально переведено название этого инструмента в инструкции по эксплуатации. Действительно, перфоратор Makita HR5201C способен работать в двух режимах, и в них обоих функция удара присутствует. Этим агрегатом весом в 12,2 кг можно успешно долбить и разделывать любой камень, а в бетоне им можно сверлить отверстия диаметром до 5,2 см. Энергии удара в 19,7 Дж хватит даже на сверление коронкой диаметром до 16 см.
Так буквально переведено название этого инструмента в инструкции по эксплуатации. Действительно, перфоратор Makita HR5201C способен работать в двух режимах, и в них обоих функция удара присутствует. Этим агрегатом весом в 12,2 кг можно успешно долбить и разделывать любой камень, а в бетоне им можно сверлить отверстия диаметром до 5,2 см. Энергии удара в 19,7 Дж хватит даже на сверление коронкой диаметром до 16 см. Помимо упомянутой электронной регулировки скорости, привод инструмента имеет её стабилизацию, а пуск производится с плавным нарастанием, то есть мягко.
Помимо упомянутой электронной регулировки скорости, привод инструмента имеет её стабилизацию, а пуск производится с плавным нарастанием, то есть мягко.
 each(imageUrls, функция(imageUrl){}}
each(imageUrls, функция(imageUrl){}} , Ltd. была основана в 2002 году. Это место, где можно найти высококачественные, конкурентоспособные цены на литье, ковку, штамповку, пластик, резину и машиностроение с более чем 10-летним опытом работы в Китае.
, Ltd. была основана в 2002 году. Это место, где можно найти высококачественные, конкурентоспособные цены на литье, ковку, штамповку, пластик, резину и машиностроение с более чем 10-летним опытом работы в Китае.






 Если вы не позаботитесь о товаре до того, как он будет возвращен нам, и это приведет к его повреждению или порче, мы будем взимать с вас плату за снижение стоимости.
Если вы не позаботитесь о товаре до того, как он будет возвращен нам, и это приведет к его повреждению или порче, мы будем взимать с вас плату за снижение стоимости. щетки
щетки  (s) не функционировать или повреждаться в процессе после этого. Все ремонтные работы, выполняемые с использованием любых наших деталей, осуществляются на риск владельцев, и вам следует обратиться за помощью к профессиональным техническим специалистам, прежде чем выполнять какие-либо ремонтные работы самостоятельно.
(s) не функционировать или повреждаться в процессе после этого. Все ремонтные работы, выполняемые с использованием любых наших деталей, осуществляются на риск владельцев, и вам следует обратиться за помощью к профессиональным техническим специалистам, прежде чем выполнять какие-либо ремонтные работы самостоятельно.


 Клей-расплав не имеет запаха и не выделяет токсины после застывания. Заводы используют его для скрепления наполнителей и пружинных чехлов. Первыми стали применят термоплавкие составы европейские фабрики, Сейчас безопасный термоклей во всех матрасах IKEA, Орматек, Dimax, Alitte, Astra Sleep, Benartti, Corretto.
Клей-расплав не имеет запаха и не выделяет токсины после застывания. Заводы используют его для скрепления наполнителей и пружинных чехлов. Первыми стали применят термоплавкие составы европейские фабрики, Сейчас безопасный термоклей во всех матрасах IKEA, Орматек, Dimax, Alitte, Astra Sleep, Benartti, Corretto.

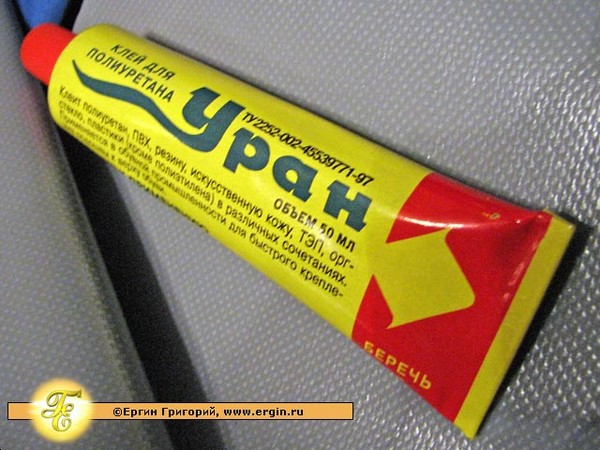

 Это информирует о том, какое количество твердой массы клея остается после того как определенный растворитель, входящий в его состав, испарится. Следует отметить, что клей для матрацев должен иметь сухой остаток не менее 25% и не более 65%. Чем ниже данный показатель, тем более безопасным с точки зрения экологичности является материал.
Это информирует о том, какое количество твердой массы клея остается после того как определенный растворитель, входящий в его состав, испарится. Следует отметить, что клей для матрацев должен иметь сухой остаток не менее 25% и не более 65%. Чем ниже данный показатель, тем более безопасным с точки зрения экологичности является материал.
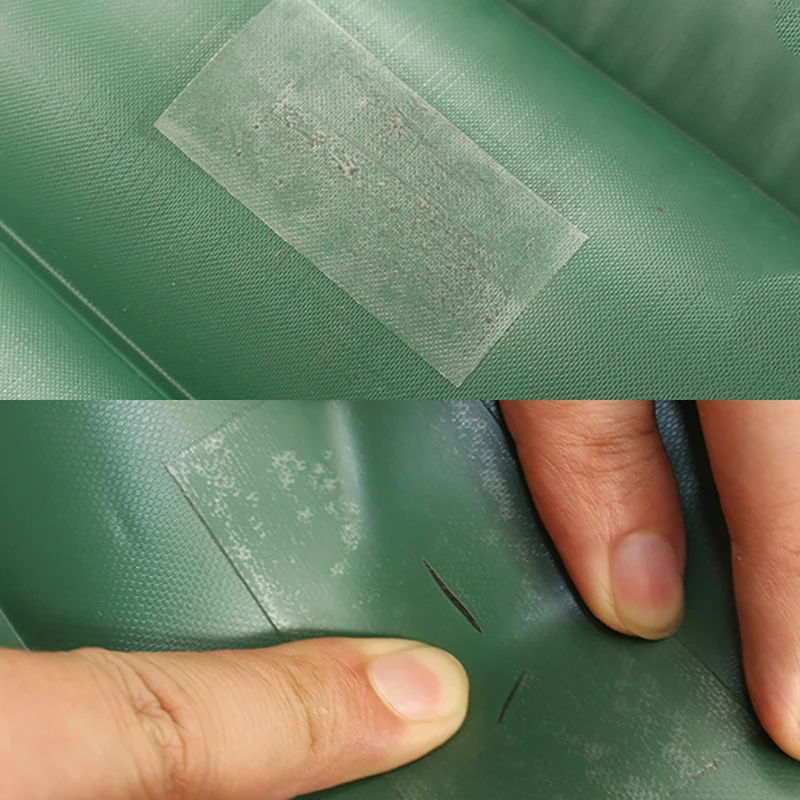 В то время как в европейских странах, в большинстве случаев, используют составы на водной основе. Они менее пожароопасны, не имеют такого едкого запаха, в их составе отсутствуют токсичные компоненты.
В то время как в европейских странах, в большинстве случаев, используют составы на водной основе. Они менее пожароопасны, не имеют такого едкого запаха, в их составе отсутствуют токсичные компоненты. Различные типы пены имеют разный химический состав и молекулярную структуру, что влияет на их реакцию на различные типы клеев. Некоторые клеи могут не образовывать достаточно прочную связь с материалом или даже повредить пенопласт.
Различные типы пены имеют разный химический состав и молекулярную структуру, что влияет на их реакцию на различные типы клеев. Некоторые клеи могут не образовывать достаточно прочную связь с материалом или даже повредить пенопласт.
 Вода не выделяет летучие органические соединения при испарении, что делает эти типы клеев более безопасными и экологичными, чем их аналоги на основе растворителей. Однако процесс испарения занимает больше времени. Если производство не отрегулировано таким образом, чтобы обеспечить более длительный период испарения, матрасы могут оставаться влажными после упаковки, что может привести к росту плесени.
Вода не выделяет летучие органические соединения при испарении, что делает эти типы клеев более безопасными и экологичными, чем их аналоги на основе растворителей. Однако процесс испарения занимает больше времени. Если производство не отрегулировано таким образом, чтобы обеспечить более длительный период испарения, матрасы могут оставаться влажными после упаковки, что может привести к росту плесени. Некоторые из наших клеев, такие как Thermobond 7802 и Adbond 8915, специально разработаны для приклеивания к полиуретановой пене с эффектом памяти. Свяжитесь с нами сегодня, чтобы получить клей для пены с эффектом памяти, который упростит производство вашего матраса!
Некоторые из наших клеев, такие как Thermobond 7802 и Adbond 8915, специально разработаны для приклеивания к полиуретановой пене с эффектом памяти. Свяжитесь с нами сегодня, чтобы получить клей для пены с эффектом памяти, который упростит производство вашего матраса! Таким образом, рынок клеев для матрасов смещается в сторону более устойчивых решений, таких как клеи-расплавы и передовые клеи на водной основе. В то же время требования и потребность в клее для матрасов выше, чем когда-либо: готовые изделия должны быть долговечными, хорошо вентилируемыми, удобными для упаковки и транспортировки, а также простыми в уходе и хранении без ущерба для качества.
Таким образом, рынок клеев для матрасов смещается в сторону более устойчивых решений, таких как клеи-расплавы и передовые клеи на водной основе. В то же время требования и потребность в клее для матрасов выше, чем когда-либо: готовые изделия должны быть долговечными, хорошо вентилируемыми, удобными для упаковки и транспортировки, а также простыми в уходе и хранении без ущерба для качества.
 Это означает, что все клеи для матрасов будут использованы, и ни один из них не будет утерян. Эти системы обеспечиваются правильным сочетанием клея для матрасов и правильного передового метода нанесения.
Это означает, что все клеи для матрасов будут использованы, и ни один из них не будет утерян. Эти системы обеспечиваются правильным сочетанием клея для матрасов и правильного передового метода нанесения. . Желаемый результат может быть достигнут с помощью одной из трех клеевых систем для матрасов, которые склеивают, например, хлопок, кокосовое волокно, пену и нетканые материалы.
. Желаемый результат может быть достигнут с помощью одной из трех клеевых систем для матрасов, которые склеивают, например, хлопок, кокосовое волокно, пену и нетканые материалы.
 Термоплавкий клей для матрасов с самым быстрым процессом отверждения и наименьшими рисками, поскольку он не содержит ни растворителей, ни воды благодаря своей 100% твердой консистенции.
Термоплавкий клей для матрасов с самым быстрым процессом отверждения и наименьшими рисками, поскольку он не содержит ни растворителей, ни воды благодаря своей 100% твердой консистенции. Ниже вы можете найти примеры сертификатов, относящихся к клеям для матрасов. Они признаны во всей индустрии кроватей.
Ниже вы можете найти примеры сертификатов, относящихся к клеям для матрасов. Они признаны во всей индустрии кроватей.
 Хорошо подходит для печати корпусов, приборов, автомобильных элементов, шестерен и механизмов, эластичен и крепок. Отлично обрабатывается механически и химически.
Хорошо подходит для печати корпусов, приборов, автомобильных элементов, шестерен и механизмов, эластичен и крепок. Отлично обрабатывается механически и химически. Кроме того, PET-G обладает химической стойкостью и может применяться в пищевом производстве (обычные пластиковые бутылки сделаны из PET). Заказать печать
Кроме того, PET-G обладает химической стойкостью и может применяться в пищевом производстве (обычные пластиковые бутылки сделаны из PET). Заказать печать Благодаря этому сочетанию карбон имеет сверхпрочность нейлона, но избавлен от его недостатка — сильной усадки. Также карбон имеет удивительное свойство: поверхность детали после печати — шероховатая без видимой слоистости, как у остальных пластиков. Поэтому он может применяться не только для печати сверхпрочных и нагруженных изделий, но и декоративных элементов. Заказать печать
Благодаря этому сочетанию карбон имеет сверхпрочность нейлона, но избавлен от его недостатка — сильной усадки. Также карбон имеет удивительное свойство: поверхность детали после печати — шероховатая без видимой слоистости, как у остальных пластиков. Поэтому он может применяться не только для печати сверхпрочных и нагруженных изделий, но и декоративных элементов. Заказать печать
 Первая вышеуказанная причина является критической, вторая – не так критична, но всё же может сбить столку 3D принтер при печати. При изготовлении 3D моделей для печати я стараюсь избегать наличие не то, что первого, но и второго фактора, т.е. стремлюсь сделать объект цельным, а не из объединения множества элементов. А что делать, если уже есть вот такая условно «бракованная» модель, и тут в наличии два варианта – 1) обратиться за услугой к опытному 3D моделлеру 2) попытаться решить эту проблему самостоятельно, хочется отметить, что исправление чужой 3D модели это довольно нудный и тяжелый процесс, и не всегда исправить что-то готовое удаётся проще, чем заново изготовить. Это зависит сложности полигональной сетки самого объекта, ну и от грамотности того человека, который создавал эту модуль. Кстати говоря 3D модели на выходе даже очень дорогих 3D сканеров очень сложно поддаются редактированию ;).
Первая вышеуказанная причина является критической, вторая – не так критична, но всё же может сбить столку 3D принтер при печати. При изготовлении 3D моделей для печати я стараюсь избегать наличие не то, что первого, но и второго фактора, т.е. стремлюсь сделать объект цельным, а не из объединения множества элементов. А что делать, если уже есть вот такая условно «бракованная» модель, и тут в наличии два варианта – 1) обратиться за услугой к опытному 3D моделлеру 2) попытаться решить эту проблему самостоятельно, хочется отметить, что исправление чужой 3D модели это довольно нудный и тяжелый процесс, и не всегда исправить что-то готовое удаётся проще, чем заново изготовить. Это зависит сложности полигональной сетки самого объекта, ну и от грамотности того человека, который создавал эту модуль. Кстати говоря 3D модели на выходе даже очень дорогих 3D сканеров очень сложно поддаются редактированию ;).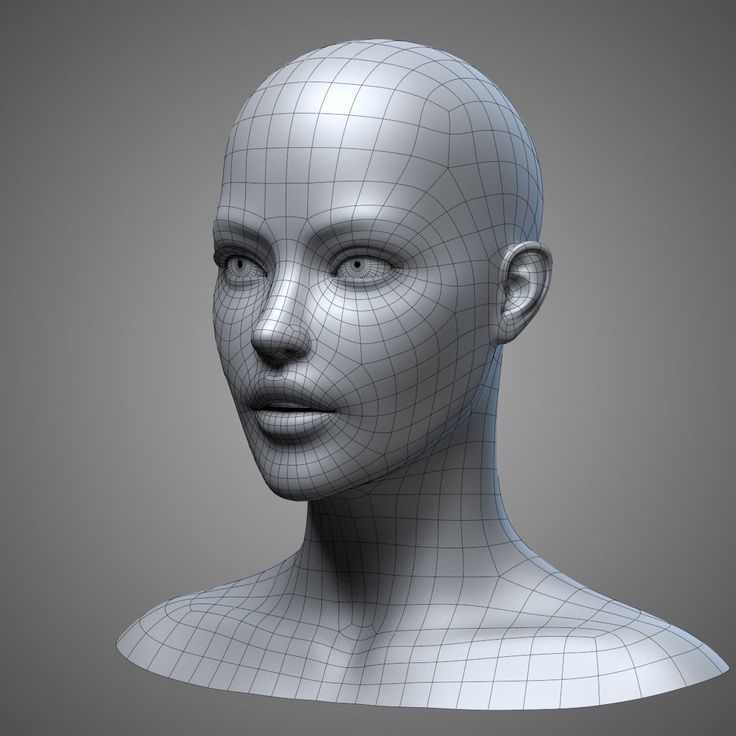 Итак, с чего следует начать, первым делом конечно же идём на сайт blender.org и качаем новейшую версию программы. После установки, запускаем Blender и идём в свойства, чтобы поменять язык интерфейса на родной «русский»,
Итак, с чего следует начать, первым делом конечно же идём на сайт blender.org и качаем новейшую версию программы. После установки, запускаем Blender и идём в свойства, чтобы поменять язык интерфейса на родной «русский», Вид модели для удобства я тоже изменил, в N-панели (вызывается по клавише N) во вкладке «Затенение» указал быстрый материал (matcap), также поменял в той же панели (для удобства отображения) значение объектива на 135 мм.
Вид модели для удобства я тоже изменил, в N-панели (вызывается по клавише N) во вкладке «Затенение» указал быстрый материал (matcap), также поменял в той же панели (для удобства отображения) значение объектива на 135 мм.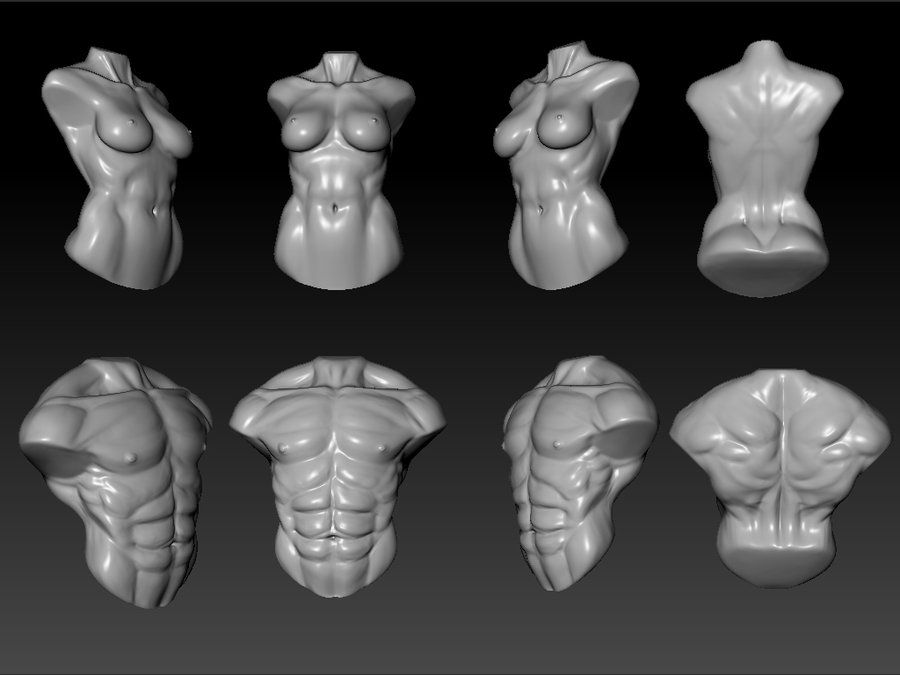 Нажмём клавишу «.» на цифровой клавиатуре, чтобы приблизиться к выделенной 3d модели. Сохранимся на всякий случай (сочетание клавиш «Ctrl» + «S» или просто «файл» -> «сохранить»).
Нажмём клавишу «.» на цифровой клавиатуре, чтобы приблизиться к выделенной 3d модели. Сохранимся на всякий случай (сочетание клавиш «Ctrl» + «S» или просто «файл» -> «сохранить»). Направление нормалей можно посмотреть если в «N-панели» во вкладке «Отображение полисетки» выбрать в параметры ‘нормали’ картинку кубика с выделенной гранью. С первой же ошибкой – намного сложнее. Проверка на пересечение показала, что они есть, и скорее всего это вызвано наличием множества отдельных элементов в объекте, или наличием кривой сетки, как на следующем рисунке.
Направление нормалей можно посмотреть если в «N-панели» во вкладке «Отображение полисетки» выбрать в параметры ‘нормали’ картинку кубика с выделенной гранью. С первой же ошибкой – намного сложнее. Проверка на пересечение показала, что они есть, и скорее всего это вызвано наличием множества отдельных элементов в объекте, или наличием кривой сетки, как на следующем рисунке. » для фокусировки на выделенном элементе. Чтобы исправить проблему как в случае с предыдущим примером, нужно лишь выделить проблемную вершину в режиме выделения вершин («Ctrl» + «Tab» -> вершина) и оттащить с помощью клавиши «G» в пространстве так, чтобы наши грани перестали пересекаться (если нажать G +Х, то перемещение будет происходить только по оси Х, аналогично с другими осями Y и Z). Если наш объект состоит из множества элементов, их грани тоже будут между собой пересекаться, но как показывает практика, и такие модели напечатать можно, просто необходимо «закрыть» элементы, входящие в них, т.е. сделать их манифолдными. Работать с отдельными элементами намного проще, чем с несколькими сразу, поэтому советую сначала разделить эти элементы в отдельные объекты. Для этого выделяем любой полигон элемента входящего в объект и нажимаем клавишу «L», в результате у нас выделились все полигоны, принадлежащие данному элементу, после нажимаем «P» (Разделение -> выделение -> «Enter») и наш элемент стал отдельным объектом.
» для фокусировки на выделенном элементе. Чтобы исправить проблему как в случае с предыдущим примером, нужно лишь выделить проблемную вершину в режиме выделения вершин («Ctrl» + «Tab» -> вершина) и оттащить с помощью клавиши «G» в пространстве так, чтобы наши грани перестали пересекаться (если нажать G +Х, то перемещение будет происходить только по оси Х, аналогично с другими осями Y и Z). Если наш объект состоит из множества элементов, их грани тоже будут между собой пересекаться, но как показывает практика, и такие модели напечатать можно, просто необходимо «закрыть» элементы, входящие в них, т.е. сделать их манифолдными. Работать с отдельными элементами намного проще, чем с несколькими сразу, поэтому советую сначала разделить эти элементы в отдельные объекты. Для этого выделяем любой полигон элемента входящего в объект и нажимаем клавишу «L», в результате у нас выделились все полигоны, принадлежащие данному элементу, после нажимаем «P» (Разделение -> выделение -> «Enter») и наш элемент стал отдельным объектом. Аналогично надо проделать со всеми элементами объекта. Там, где будет трудно добраться до полигонов какого-нибудь элемента, надо нажить «Z» (тип затенения – «Каркас») .
Аналогично надо проделать со всеми элементами объекта. Там, где будет трудно добраться до полигонов какого-нибудь элемента, надо нажить «Z» (тип затенения – «Каркас») . Если где-то выскакивает ошибка «Нет заполненных граней» (отображается сверху в поле информации) при заполнении «дырок» полигонами, значит были не выделены все ребра по «Alt» + «Shift», это обусловлено кривой геометрией объекта. Если приблизиться можно увидеть вот такие кривые грани,
Если где-то выскакивает ошибка «Нет заполненных граней» (отображается сверху в поле информации) при заполнении «дырок» полигонами, значит были не выделены все ребра по «Alt» + «Shift», это обусловлено кривой геометрией объекта. Если приблизиться можно увидеть вот такие кривые грани, К примеру, в таком случае:
К примеру, в таком случае: последний рисунок).
последний рисунок).
 пример
пример Настройте освещение, материалы, анимацию, звук, аннотации, позиционирование в виртуальной реальности и многое другое.
Настройте освещение, материалы, анимацию, звук, аннотации, позиционирование в виртуальной реальности и многое другое.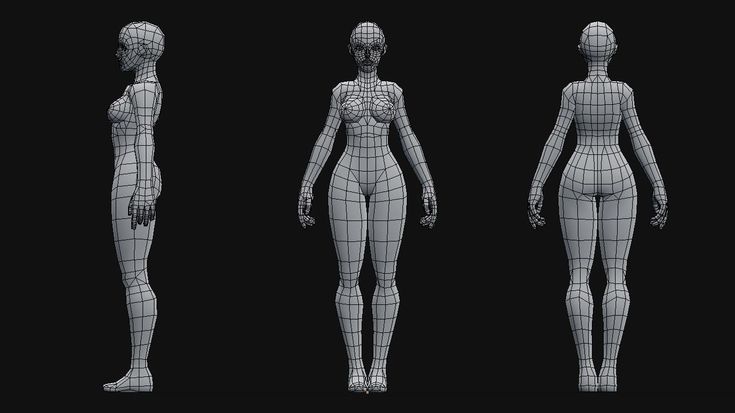
 Когда модель открыта в средстве просмотра, вы можете аннотировать, масштабировать, поворачивать и переводить модель. Кроме того, на этом сайте есть несколько отличных общедоступных 3D-моделей, которые вы можете проверить, не загружая их.
Когда модель открыта в средстве просмотра, вы можете аннотировать, масштабировать, поворачивать и переводить модель. Кроме того, на этом сайте есть несколько отличных общедоступных 3D-моделей, которые вы можете проверить, не загружая их.Female-models-Emotional-animation-6.jpg)

 5 кг
5 кг ..+40°C
..+40°C
 Эти цифровые весы от Voda идеально подходят для промышленного или коммерческого использования. Он имеет грузоподъемность 1 тонну и точность 100 грамм. Размер платформы 24×24 дюйма, а шкала изготовлена из стали для прочности. Он поставляется с 1-летней гарантией. Эти весы изготовлены с учетом точности и аккуратности, поэтому вы можете быть уверены в их измерениях.
Эти цифровые весы от Voda идеально подходят для промышленного или коммерческого использования. Он имеет грузоподъемность 1 тонну и точность 100 грамм. Размер платформы 24×24 дюйма, а шкала изготовлена из стали для прочности. Он поставляется с 1-летней гарантией. Эти весы изготовлены с учетом точности и аккуратности, поэтому вы можете быть уверены в их измерениях. Метрические или британские, они являются идеальным решением для некоторых условий контрольного взвешивания. Некоторые из них необходимы для задач промышленного подсчета. Для многих промышленных применений требуется точный вес, простота в эксплуатации и высокопроизводительные весы. Требуются весы с грузоподъемностью 1000 кг.
Метрические или британские, они являются идеальным решением для некоторых условий контрольного взвешивания. Некоторые из них необходимы для задач промышленного подсчета. Для многих промышленных применений требуется точный вес, простота в эксплуатации и высокопроизводительные весы. Требуются весы с грузоподъемностью 1000 кг. Наша лучшая в отрасли точность взвешивания идеально подходит для ваших производственных или промышленных потребностей и может удовлетворить ваши более высокие требования.
Наша лучшая в отрасли точность взвешивания идеально подходит для ваших производственных или промышленных потребностей и может удовлетворить ваши более высокие требования. Он также устойчив к ржавчине и хорошо стоит в течение длительного времени. Это означает, что он с меньшей вероятностью сломается под воздействием тяжелых предметов.
Он также устойчив к ржавчине и хорошо стоит в течение длительного времени. Это означает, что он с меньшей вероятностью сломается под воздействием тяжелых предметов. Такой вариант особенно полезен, если бизнес перевозит несколько предметов одновременно и необходимо, чтобы весы находились в нескольких местах, или когда розетки нельзя использовать из-за опасности воды или химических веществ.
Такой вариант особенно полезен, если бизнес перевозит несколько предметов одновременно и необходимо, чтобы весы находились в нескольких местах, или когда розетки нельзя использовать из-за опасности воды или химических веществ. Подумайте, сколько лекарств производится на регулярной основе, чтобы люди могли защитить свое здоровье или вылечить себя в случае болезни. Сырье необходимо распределять, взвешивать и собирать в готовые лекарства с максимально возможной точностью.
Подумайте, сколько лекарств производится на регулярной основе, чтобы люди могли защитить свое здоровье или вылечить себя в случае болезни. Сырье необходимо распределять, взвешивать и собирать в готовые лекарства с максимально возможной точностью. Возможность взвешивать руды и металлы позволяет майнерам регулярно оценивать свою добычу и гарантировать, что покупатели платят за них точную цену.
Возможность взвешивать руды и металлы позволяет майнерам регулярно оценивать свою добычу и гарантировать, что покупатели платят за них точную цену.
 6
6 25
25 60 / 2.80 / 3.60 / 3.80 / 2.100 / 2.140
60 / 2.80 / 3.60 / 3.80 / 2.100 / 2.140 25 / 4.25
25 / 4.25 100
100 16
16
 Такими примесями могут быть твердые вещества (пыль), влага, масло. Becker предлагает высококачественные воздушные фильтры, фильтры масляного тумана и циклонные фильтры.
Такими примесями могут быть твердые вещества (пыль), влага, масло. Becker предлагает высококачественные воздушные фильтры, фильтры масляного тумана и циклонные фильтры.
 60-140
60-140
 140, KDT/DVT/KVT 3.100
140, KDT/DVT/KVT 3.100 16
16
 4 Мб
4 Мб

 Помимо нежелательных головных болей, реальной проблемой является постоянная потеря слуха.
Помимо нежелательных головных болей, реальной проблемой является постоянная потеря слуха. ..
.. раздел PDF ниже.
раздел PDF ниже.
 Один будет использовать технологию лазерного спекания, второй, полноцветной струйной печати и три DLP машины. В первую очередь новинки будут интересны стоматологам и ювелирам.
Один будет использовать технологию лазерного спекания, второй, полноцветной струйной печати и три DLP машины. В первую очередь новинки будут интересны стоматологам и ювелирам.  Вы можете изготовить ее в домашних условиях. Вам нужен только 3D-принтер и пластик для печати. Все подробности в самом видео .
Вы можете изготовить ее в домашних условиях. Вам нужен только 3D-принтер и пластик для печати. Все подробности в самом видео . Жаль нельзя больше фото добавить. За модель автору Лайк!
Жаль нельзя больше фото добавить. За модель автору Лайк!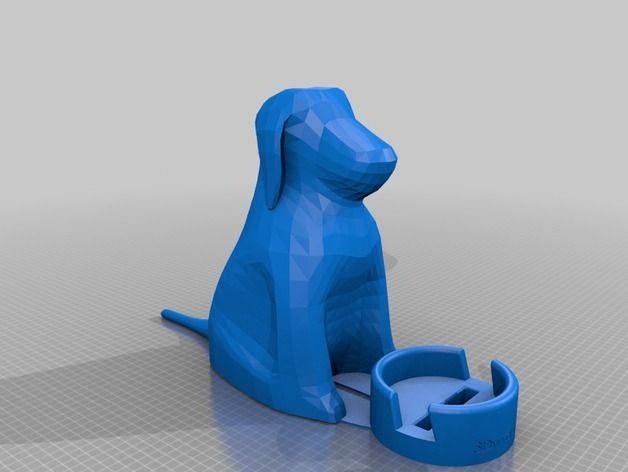
 По желанию вы можете изменить узор внутреннего поддона.
По желанию вы можете изменить узор внутреннего поддона.
 Собственно для завинчивания и вывинчивания по дому.
Собственно для завинчивания и вывинчивания по дому. Распечатайте этот простейшую автоматическую поилку для растений, и ваша совесть останется чистой.
Распечатайте этот простейшую автоматическую поилку для растений, и ваша совесть останется чистой.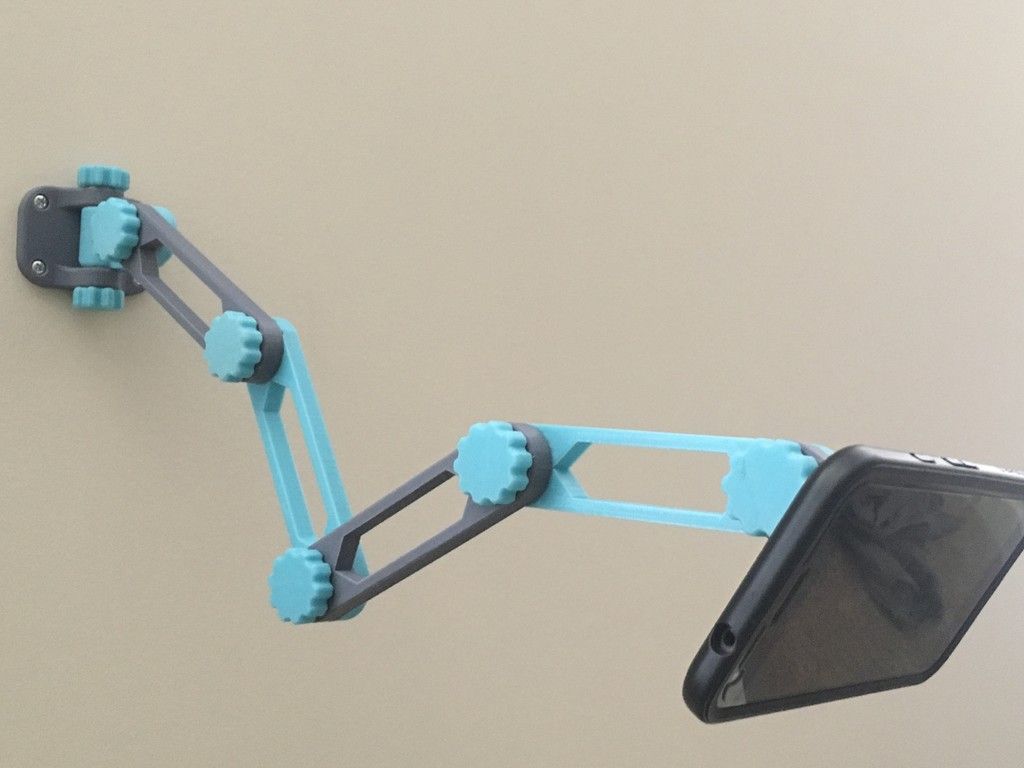
 Печатается без опоры, на конце имеется отверстие для шнурка.
Печатается без опоры, на конце имеется отверстие для шнурка.
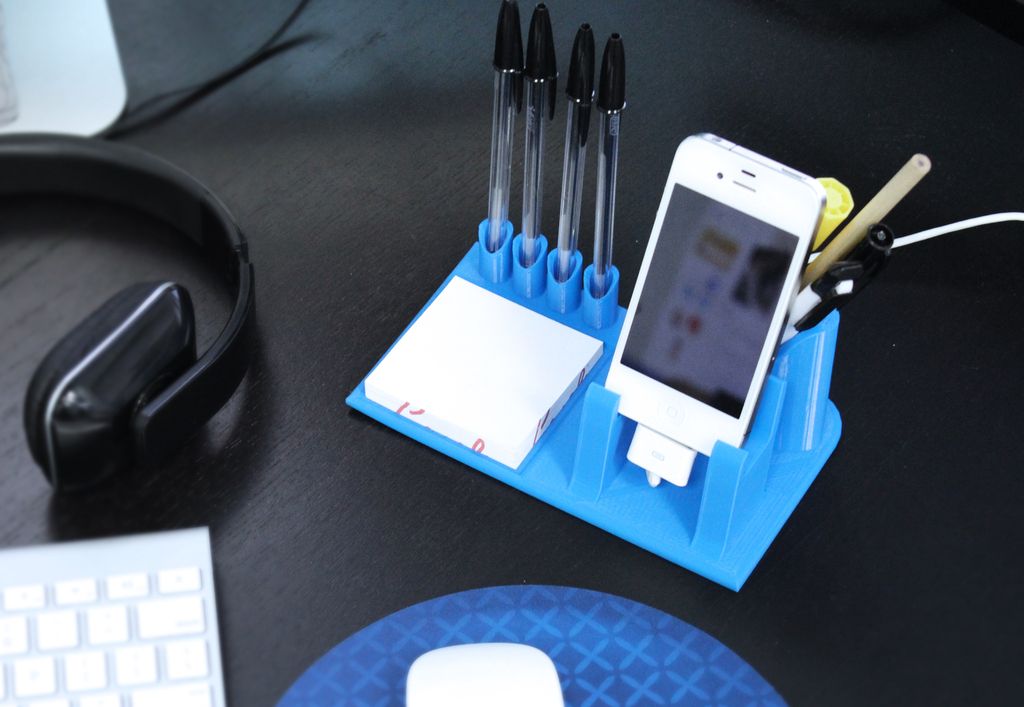 Независимо от того, для чего вы хотите использовать свой держатель для телефона (музыка, подзарядка, украшение, автомобиль…), в этой коллекции вы найдете что-то для 3D-печати.
Независимо от того, для чего вы хотите использовать свой держатель для телефона (музыка, подзарядка, украшение, автомобиль…), в этой коллекции вы найдете что-то для 3D-печати.
 Поэтому новые владельцы 3D-принтеров любят эти объекты. А при смене телефона не нужно покупать новый держатель, достаточно распечатать другой, подходящего размера.
Поэтому новые владельцы 3D-принтеров любят эти объекты. А при смене телефона не нужно покупать новый держатель, достаточно распечатать другой, подходящего размера.
 почта
почта 0
0

 Благодаря различным степеням точности и дополнительному антикоррозионному покрытию линейка цанг IMS удовлетворяет любые запросы и подходит для любых операций фрезерования и фрезерования.
Благодаря различным степеням точности и дополнительному антикоррозионному покрытию линейка цанг IMS удовлетворяет любые запросы и подходит для любых операций фрезерования и фрезерования.
 Благодаря этой новой технологии Saturn создает невероятную скорость печати, занимающую всего 1-2 секунды за смену — по сравнению с обычными ЖК 3D-принтерами со скоростью 7-8 секунд за смену.
Благодаря этой новой технологии Saturn создает невероятную скорость печати, занимающую всего 1-2 секунды за смену — по сравнению с обычными ЖК 3D-принтерами со скоростью 7-8 секунд за смену. Принтер уже частично собран, и вы можете начать печатать в течение нескольких минут.
Принтер уже частично собран, и вы можете начать печатать в течение нескольких минут.
 Вторым шагом было ввести информацию о типе смолы, которую я использовал. Я подумал, что было бы забавно сделать несколько отпечатков, используя смываемую водой прозрачную синюю смолу Elegoo. Различные смолы имеют разное оптимальное время отверждения как для базового слоя (для хорошей адгезии к рабочей пластине), так и для последующих слоев. Немного поискав в Интернете, я смог найти хорошее руководство по различным смолам ELEGOO. Затем я импортировал модель ладьи в Chitubox и нарезал ее, используя настройки как для Сатурна, так и для прозрачной синей смолы.
Вторым шагом было ввести информацию о типе смолы, которую я использовал. Я подумал, что было бы забавно сделать несколько отпечатков, используя смываемую водой прозрачную синюю смолу Elegoo. Различные смолы имеют разное оптимальное время отверждения как для базового слоя (для хорошей адгезии к рабочей пластине), так и для последующих слоев. Немного поискав в Интернете, я смог найти хорошее руководство по различным смолам ELEGOO. Затем я импортировал модель ладьи в Chitubox и нарезал ее, используя настройки как для Сатурна, так и для прозрачной синей смолы. Но опять же, если вам нужно доказательство того, что Saturn является более быстрым принтером, вы можете легко найти результаты тестов в серьезных источниках 3D-печати. И так, чуть более 7 часов спустя.
Но опять же, если вам нужно доказательство того, что Saturn является более быстрым принтером, вы можете легко найти результаты тестов в серьезных источниках 3D-печати. И так, чуть более 7 часов спустя.
 Я собирался напечатать что-то, что не только использовало бы преимущества большего объема сборки принтера, но и (в случае успеха) продемонстрировало бы возможности ELEGOO Saturn. Итак, я взял бесплатную модель собора Нотр-Дам с MyMiniFactory.
Я собирался напечатать что-то, что не только использовало бы преимущества большего объема сборки принтера, но и (в случае успеха) продемонстрировало бы возможности ELEGOO Saturn. Итак, я взял бесплатную модель собора Нотр-Дам с MyMiniFactory.

 .
. Оригинальная прошивка 2….
Оригинальная прошивка 2….
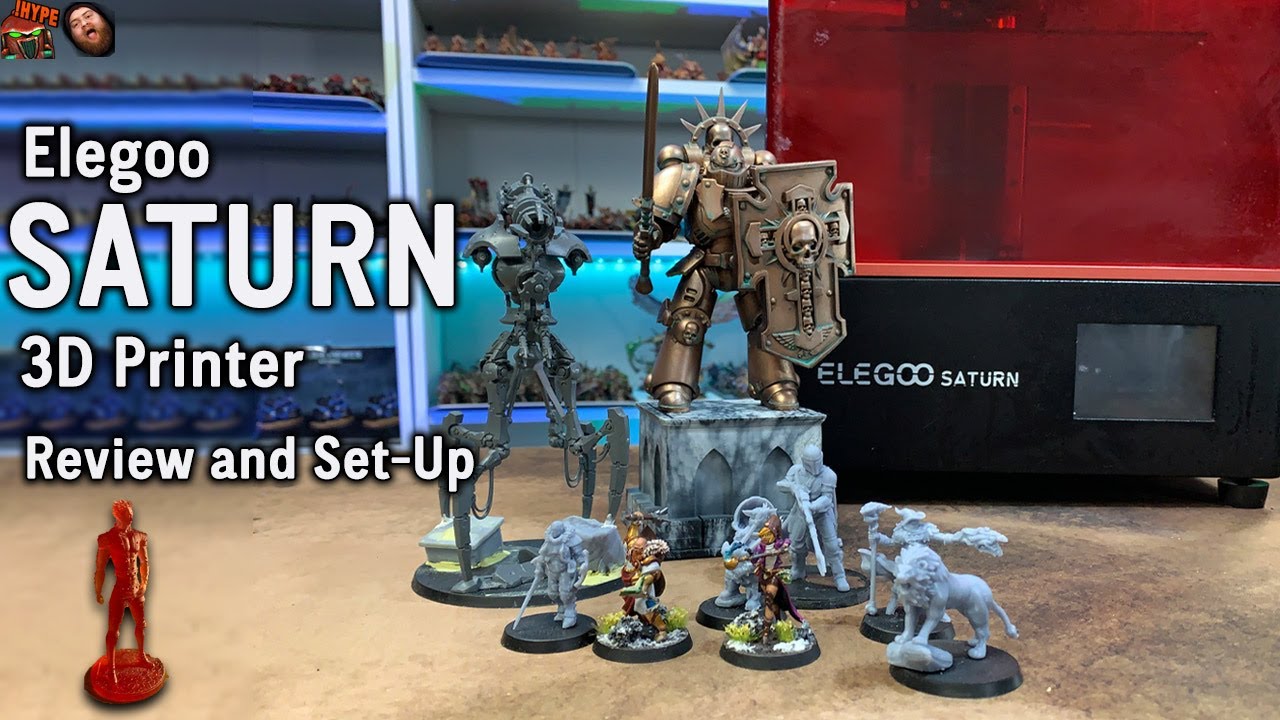 Войдите в свою учетную запись Google.
Войдите в свою учетную запись Google.  Войдите в свою учетную запись Google.
Войдите в свою учетную запись Google.  Войдите в свою учетную запись Google.
Войдите в свою учетную запись Google.  Войдите в свою учетную запись Google.
Войдите в свою учетную запись Google.  Войдите в свою учетную запись Google.
Войдите в свою учетную запись Google.  Войдите в свою учетную запись Google.
Войдите в свою учетную запись Google.  Войдите в свою учетную запись Google.
Войдите в свою учетную запись Google.  Войдите в свою учетную запись Google.
Войдите в свою учетную запись Google.  Войдите в свою учетную запись Google.
Войдите в свою учетную запись Google. 