Смена филамента cura: Пауза для смены филамента на Tronxy XY2 pro
Цветная печать на 3Д принтере с одним экструдером
Top sellers
-
Подшипник 604UU U604ZZ
U-образный подшипник U604ZZ 604UU 4*13*4
35,00 грн.
-
Термоковрик для 3D печати 200 х 200 мм
Термоковрик для 3D печати
150,00 грн.
-
Купить 3Д принтер epo3d+
Epo3d+ Украинский FDM 3D принтер на рельсах HIWIN.
 Благодаря надежной…
Благодаря надежной…
35 000,00 грн.
-
ABS гранулы
ABS гранулы для экструзии
400,00 грн.
-
PLA
PLA экологический пластик от компании Plexiwire.
100% предоплата….
375,00 грн.
-
Купить ABS пластик (АБС)
ABS пластик от компании Plexiwire.

100% предоплата.
Бесплатная доставка…
220,00 грн.
-
Мини мротор-редуктор 12в 100 об/мин
мини електродвигатель с высоким крутящим моментом. Его размер…
150,00 грн.
-
Сопло для 3D-принтера 1.75 мм, для хотэндов E3D и MK8
Сопло для 3D-принтера 1.75 мм 0,2/0,3/0,4/0,5
35,00 грн.
-
Пластик PETG для 3D принтера
PETG пластик от компании Plexiwire.

100% предоплата.
Бесплатная…
360,00 грн.
-
SHF-20 опора вала
SHF-20 опора вала применяется для ЧПУ
60,00 грн.
-
A4988 драйвер шагового двигателя
35,00 грн.
-
Купить 3D принтер epo3d
Украинский 3D принтер epo3d построенный на базе современной кинематики.
 ..
..
18 000,00 грн.
All best sellers
Categories
Информация
Цветная печать на 3Д принтере с одним экструдером
Еще недавно 3D-принтеы с возможностью разноцветной печати, это были прнтеры высокого класса, стоимость которых была недоступна для среднего потребителя. Теперь же есть различные варианты для создания красочных 3D-моделей.
Давайте рассмотрим прямую цветную 3D-печать, где цвет получается из разноцветных нитей, используемых в FDM-принтере с одним соплом.
В этой статье пойдет речь о цветной печати с помощью одного экструдера, путем назначения несколько задач для программного обеспечения. Полученный G-код будет давать задачи для принтера, начинать с одной цветной нити, а затем делать паузу на определенной высоте слоя. В этот момент новая нить заменяется, и задание на печать возобновляется.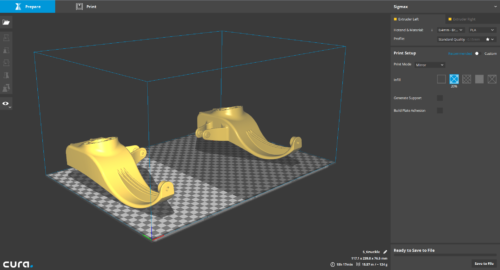 Этот метод позволяет любому пользователю со стандартным принтером с одним экструдером создавать многоцветный объект.
Этот метод позволяет любому пользователю со стандартным принтером с одним экструдером создавать многоцветный объект.
Если замена филамента во время печати кажется утомительной, можно установить внешнее устройство Mosiac Manufacturing, Prusa MMU 2.0 или устройство с большой печатающей головкой стоящей на Micro, Crane Quad.
Но если у вас нет таких многоцветных устройств, но нужно выполнить поставленную задачу придется прибегнуть к ручной замене цвета.
3Д-печать с послойным нанесением определенного цвета на определенной высоте можно применить в производстве: логотипов, настольных игр, нашивок, значков, брелоков и т.д.
Как же установить паузы при печати в Gcode для замены нити в Simplify3D и CURA
Это краткое руководство поможет пользователю не зная Gcode с легкостью вставить паузы в код с помощью штатных слайсеров.
Simplify3D
этот кусочек кода будет тем, кто сотворит всю магию:
G91; Установит в относительное положение
G1 Z20 F5000; Поднимите сопло (опустит стол) на 20 мм вдоль оси Z со скоростью 5000 мм / мин.
G90; Вернется в абсолютное положение
М0; Пауза и ожидание ввода пользователя, чтобы продолжить печать
В этот момент меняем нить с другим цветом.
В Simplify3D мы будем использовать настройку Process> Scripts> Post-Processing, чтобы ввести вышеуказанный Gcode (без комментариев) примерно так:
{REPLACE «; слой 3, Z =» » nG91 nG1 Z20 F5000 nG90 nM0 n; слой 3, Z =»}
Конечно, вам нужно будет выбрать номер слоя для паузы (подробнее об этом чуть позже). Также обратите внимание, что части кода « n » просто создают новую строку в GCode.
Переключение на предварительный просмотр вашей модели в слайсере облегчит эту часть. В Simplify3D это вопрос перетаскивания ползунка внизу экрана предварительного просмотра (или ввода номера слоя).
CURA
Эти настройки помогут вам полностью контролировать приостановку печати:
• Pause Height / Layer: высота или номер слоя, на котором вы хотите приостановить печать.
• Парковочная печатающая головка X и Y: перемещение сопла в указанные координаты, когда печать приостановлена.
• Перемещение головки Z : подымает сопло (опускает стол) во время паузы, доводя его до указанного значения.
• Retraction: параметры ретракции в период паузы.
• Количество и скорость выдавливания : количество материала, подлежащего вытягиванию при перезагрузке новой нити.
• Повторить слои: Вы можете повторить все ранее завершенные слои, чтобы увеличить адгезию.
• Температура в режиме ожидания: температура сопла в режиме паузы.
Slic3r
Найдите раздел « Custom G-code» на вкладке «Настройки принтера».
Прокрутите вниз до заголовка After layer change G-code и вставьте следующий код:
; LAYER: [layer_num], Z HEIGHT: [layer_z]
{if layer_num == 45}M600 ; Color change {endif}
Если вы хотите сделать больше перестановок накала, просто продублируйте последнюю строку следующим образом:
{if layer_num == 45}M600 ; Color change 1 {endif}
{if layer_num == 65}M600 ; Color change 2 {endif}
{if layer_num == 85}M600 ; Color change 3 {endif}
Редактирования Gcode
Если немного ориентируетесь в G-коде, и вам это интересно – то тогда этот способ для вас.
Выбираем нужный сохраненный файл с расширением *.gcode. Открываем с помощью простого текстового редактора – например Блокнот (Notepad) и начнем редактировать.
Для этого определяемся на каких слоях планируется замена цвета или материала. Нажимаем Ctrl-F (поиск по тексту) и вписываем в поисковом окне “layer 10” где например цифра 10 это тот слой где происходит замена и нажимаем “Найти”. После строки “layer 10” вставляем заранее скопированный текст с кодом.
G91; Поставить в относительный режим
G1 Z10; Опустить стол (поднять печатающую головку) на 10 мм
G90; Вернуть в абсолютный режим
G1 X0 Y0; Переход в ноль (дом) по осям X & Y
M0 Нажмите, чтобы перезагрузить; Пауза и ожидание
G91; Поставить в относительный режим
G1 Z-10; Возвращаемся назад на 10 мм
G90; Вернуть в абсолютный режим
После выполнения 3D-принтером этих команд происходит возврат к последнему месту, в котором он был при сохранении печати.
Команда М600
Этот метод, как и предыдущий, позволяет в ручную вставить в G-код команду М600.
Преимущество перед вышеизложенным в том, что вы вставляете в код только одну строку с командой М600, и принтер сам производит откат головки в безопасное место, выбрасывает нить а потом ее загружает, и продолжает печать с прерванного места.
Если в вашем принтере при прошивке не активировали эту команду, то устройство ее проигнорирует.
Смена пластика
Самый простой но трудоемкий способ, это ручная смена цвета на 3Д принтере.
Вы должны находится возле принтера и пристально наблюдать за процессом печати. Чтобы в нужный момент успеть сменить пластик.
В большинстве 3д принтеров такая функция по смене филамента предусмотрена.
Выбираете в меню сменить пластик, а дальше следуйте инструкциям показанным на дисплее.
И так мы показали как можно модернизировать 3Д принтер и сделать его цветным. Конечно это потребует некоторых усилий и денежных затрат, но все же это дешевле чем покупать новый принтер с двойным экструдером.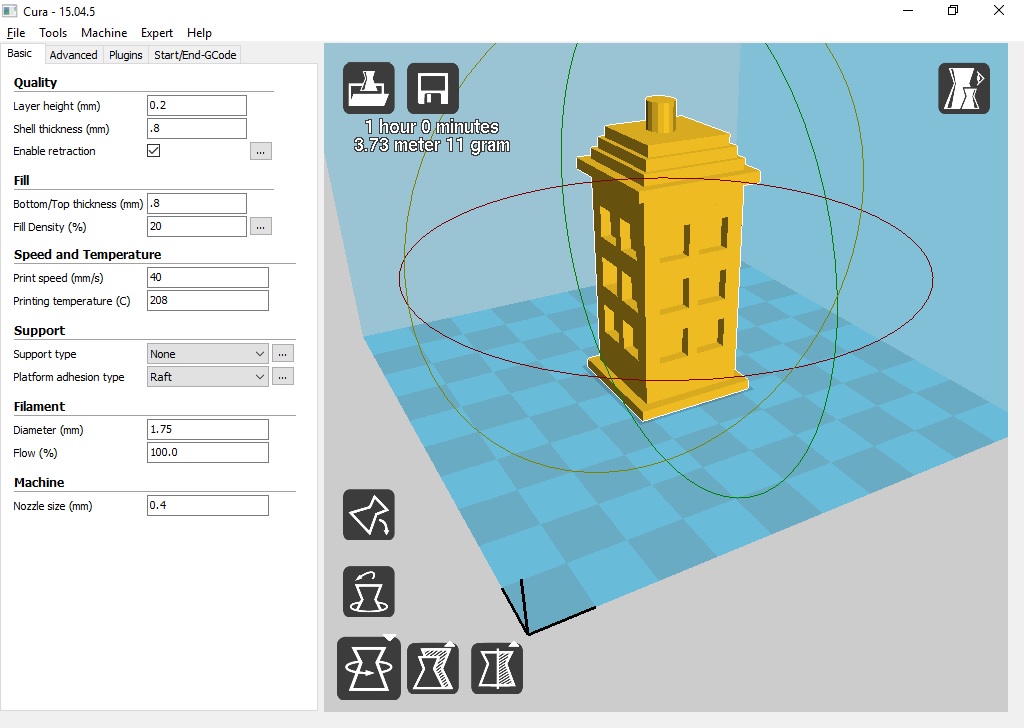 Дальнейшим расширением этой техники будет добавление нескольких пауз, чтобы сделать еще больше возможностей для смены цвета, но мы оставим это для ваших экспериментов!
Дальнейшим расширением этой техники будет добавление нескольких пауз, чтобы сделать еще больше возможностей для смены цвета, но мы оставим это для ваших экспериментов!
Желаем вам удачи и красочных 3Д-моделей
Настройки CURA.Программы для подготовки 3д печати. / Статьи
Поделиться:
Cura предназначена для перевода 3D модели в G-код и печати на 3D принтере. Источник
Cura предназначена для перевода 3D модели в G-код и печати на 3D принтере.
Скачать
Настройки для 3D принтера Mendel90 и подобных
Первый запуск Cura
Выбираем свой 3D принтер
Устанавливаем габариты области печати
Настройка параметров печати
Вкладка «Основные» настройки
Качество печати
1 – Толщина слоя печати. Зависит от диаметра сопла. Хорошее качество – 1/2 диаметра сопла.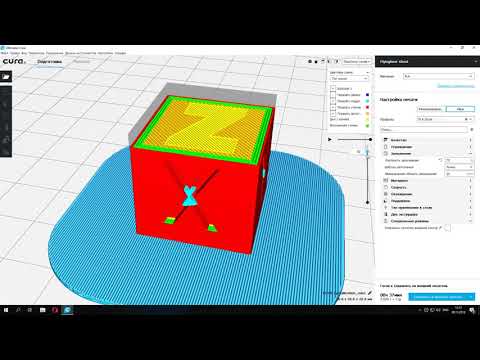 Лучшее качество – 1/4 диаметра сопла.
Лучшее качество – 1/4 диаметра сопла.
2 – Толщина стенок. Должна быть кратна диаметру сопла. Одинарная стенка – хуже внешний вид, но лучше прочность, если заполнение 100%.
3 – Откат (Ретракт). Всасывание расплава пластика, при переходе на другой островок печати.
Заполнение
4 – Толщина верха и низа детали. Толщина верха влияет если низкий процент заполнения детали и нить сильно провисает. Могут остаться рваные отверстия и торчать застывшие нити пластика.
5 – Процент заполнения детали. Плотность решётки внутри детали. 0% — будет полая деталь. Нужна для прочности и поддержки верхних слоёв.
Скорость и температура
6 – Скорость печати. Учитывается, если не заданы детальные настройки на вкладке «Продвинутые».
7 – Температура сопла. Зависит от типа пластика. ABS 210-270C, PLA 180-210C.
8 – Температура стола. ABS 105-115C. Для PLA 70C на каптоновом скотче и 0С на синем скотче.
Поддержка
9 – Тип поддержки. Поддержка нужна для нависающих и наклонных поверхностей детали для защиты от провисания нитей:
Нет – не использовать поддержку.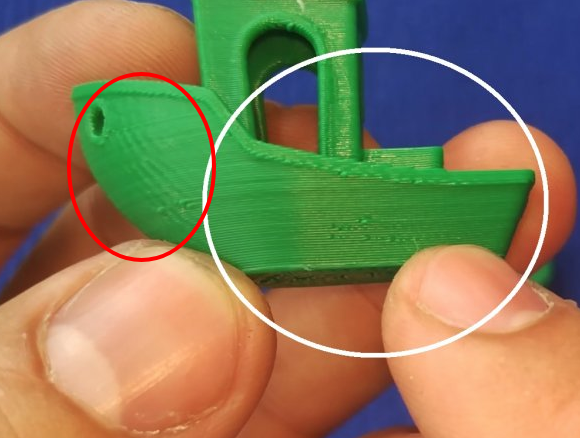
От поверхности – поддержка по минимуму.
Везде – поддержка по максимуму.
10 – Тип усиления адгезии (прилипания) к столу:
Нет – ничего. Только круги вокруг детали
Кайма – увеличение площади детали для лучшего сцепления со столом и защиты от отлипания углов. Настраивается во вкладке «Продвинутые».
Подложка – решётчатая многослойная подложка под деталь. Используется для деталей с маленькой площадью соприкосновения со столом. Настраивается во вкладке «Продвинутые».
Пруток (филамент, нить)
11 – Диаметр используемого прутка. Нужно замерить штангенциркулем для точности.
12 – Процентное изменение объёма экструзии нити из сопла. Настраивается для каждой катушки пластика индивидуально. Если щели между нитями на заливке — нужно увеличить, если деталь превращается в месиво — нужно уменьшать.
Вкладка «Продвинутые» настройки
Принтер (Сопло)
1 – Диаметр отверстия сопла
Откат (Ретракт)
2 – Скорость отката прутка. На большой скорости болт экструдера может сорвать слой прутка и потерять сцепление.
На большой скорости болт экструдера может сорвать слой прутка и потерять сцепление.
3 – Длина ретракта. Если при переходе сопла на следующую часть детали из сопла вытекает нить — нужно увеличить параметр.
Качество (Первый слой)
4 – Толщина первого слоя. Зависит от кривизны стола и диаметра сопла.
5 – Ширина первого слоя в процентах. Влияет на качество адгезии. Выше – лучше. Если на первом слое щели между нитями — нужно добавлять %.
Скорость (Детальная настройка скорости печати)
7 – Скорость холостого перехода, без выдавливания пластика. На холостом переходе может задевать отвердевшие торчащие нити пластика. Минимальная скорость 80 мм/с.
8 – Скорость печати первого слоя. Ниже – лучше. Рекомендуемая скорость 20 мм/с.
9 – Скорость заполнения детали. Можно больше. Обычно 60-120 мм/с.
10 — Уменьшаем скорость для гладкой верхней поверхности.
11 – Скорость печати внешнего контура. При 20 мм/с получается отличное качество поверхности.
12 – Скорость печати внутренних слоёв контура. Средняя между скоростью заполнения и скоростью печати внешнего контура. При большой скорости влияет на качество внешнего контура.
Охлаждение
13 – Минимальное время печати слоя, даёт слою время на охлаждение перед переходом к следующему слою. Если слой будет укладываться слишком быстро, 3D принтер будет снижать скорость укладки, вписываясь в указанное время. Обычно ставлю 20 сек.
14 – Включение вентилятора для охлаждения детали во время печати. Используется только для PLA – подобных пластиков. На ABS ухудшает сцепление слоёв.
Дополнительные настройки печати
Включение дополнительных настроек
Подробные настройки
Эти же настройки появляются в мини меню вкладки «Продвинутые»
Ретракт — всасывание нити пластика
3.1 — Поднимать сопло над деталью во время ретракта, мм. При перемещении над поверхностью детали, чтобы не задевать застывший пластик.
Контур (Юбка, Skirt) — выдавливание пластика вокруг детали для подготовки сопла к печати детали
10. 3 — Количество колец выдавливания пластика вокруг детали.
3 — Количество колец выдавливания пластика вокруг детали.
Охлаждение детали
14.1 — На какой высоте включать охлаждение детали.
14.2 — Минимальная скорость вентилятора охлаждения.
14.3 — Максимальная скорость вентилятора.
14.4 — Ограничение минимальной скорости укладки нити.
14.5 — Отводить сопло от детали для лучшего остывания. Время после которого отводить сопло настраивается в Подробные настройки\Охлаждение\Минимальное время на слой (сек.).
Заливка
5.1 — Делать заливку верхнего слоя. Для печати пустых и открытых деталей (вазы, стаканы).
5.3 — Процент перехлёста нитей. Для лучшего сцепления нитей между ними.
Поддержки
9.1 — Структура поддержек:
Grid — решётка,
Lines — линии. Легче удаляется.
9.2 — Угол наклона поверхности, при котором начинают формироваться поддержки. Ставлю 60 градусов.
9.3 — Плотность структуры поддержек, в процентах.
9.4 — Расстояние от стенок детали до поддержек по осям XY.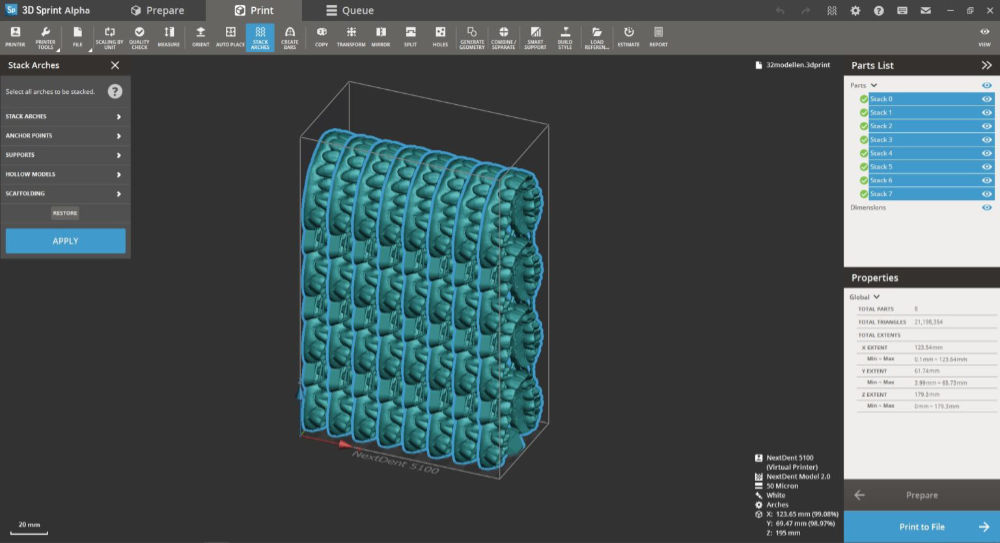 Чем меньше, тем труднее удалить поддержки.
Чем меньше, тем труднее удалить поддержки.
9.5 — Расстояние от нижней поверхности детали до поддержек по оси Z.
Кайма (Brim) — Увеличение площади соприкосновения детали и стола
10.1 — Ширина поля, в линиях нити.
Подложка (Raft) — нужен для печати деталей с маленькой площадью касания со столом
10.2 — Настройка параметров Raft
Исправление ошибок 3D модели
15 — Автоматическая коррекция некоторых ошибок 3D модели
Дополнительные меню на вкладке «Основные» повторяют настройки из «Подробные» настройки
Дополнительная меню на вкладке «Продвинутые» повторяет настройки из «Подробных настроек»
Сохранение настроек в файл и восстановление
Манипуляции на рабочем столе
Окно рабочего стола
1 — Вид детали на рабочем столе.
2 — Загрузка файла и добавление 3D модели на рабочий стол.
3 — Запуск печати на 3D принтере или сохранение G-кода программы на SD карту или на жёсткий диск, для автономной печати с SD карты.
4 — Расчётное время печати детали.
5 — Расчётная длина прутка для этой детали.
6 — Расчётный вес детали со всеми дополнительными структурами.
7 — Варианты просмотра детали.
8 — Просмотр загруженной 3D модели детали.
9 — Послойный просмотр детали со всеми дополнительными структурами.
1 — Послойный просмотр детали со всеми дополнительными структурами.
2 — Общее количество слоёв детали.
3 — Просматриваемый слой.
4 — Внутренняя структура заполнения.
5 — Структура поддержек.
6 — Внешний вид юбки, со всеми настройками.
Поворот детали по осям
При щелчке левой кнопкой мыши по детали на рабочем столе, в левом нижнем углу появляются пиктограммы:
1 — Поворот детали по оси. Тянем левой кнопкой мыши выбранную ось.
2 — Отображается угол поворота.
3 — Сброс в исходное положение.
4 — Выравнивание нижней плоскости детали, относительно рабочего стола.
Изменение габаритных размеров детали
1 — Пиктограмма изменения габаритов.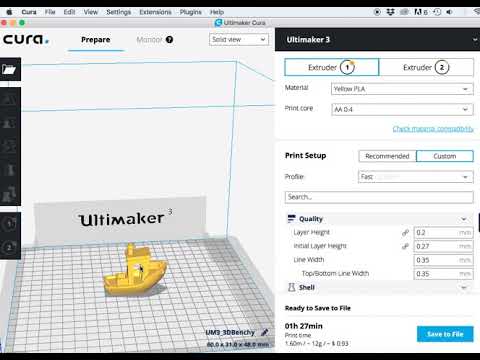
2 — Тянем с зажатой левой кнопкой мыши, для изменения габаритов детали.
3 — Сброс изменений.
4 — Максимальные габариты.
Отражение детали в плоскостях
Перед печатью
Входим в настройки
Изменяем вид интерфейса
Интерфейс программы Cura в стиле программы Pronterface, во время печати.
Изменяем стартовый G-код
1 — Здесь мы можем поменять координаты XYZ начального выезда сопла над столом
2 — Здесь настраиваем количество выдавливаемого пластика (E). Положительное значение — выдавить, отрицательное — втянуть. Выдавливание нужно для наполнения сопла расплавом перед печатью, чтобы не было пробела в начале печати.
Этот код вставляется в начале каждой программы.
Внимание! При некорректном закрытии Cura настройки могут сброситься.
Автор
Автор публикации
Замена нити Cura | Скрипт и G-код
- Автор
- Последние сообщения
Мартин
Мартин имеет степень магистра наук.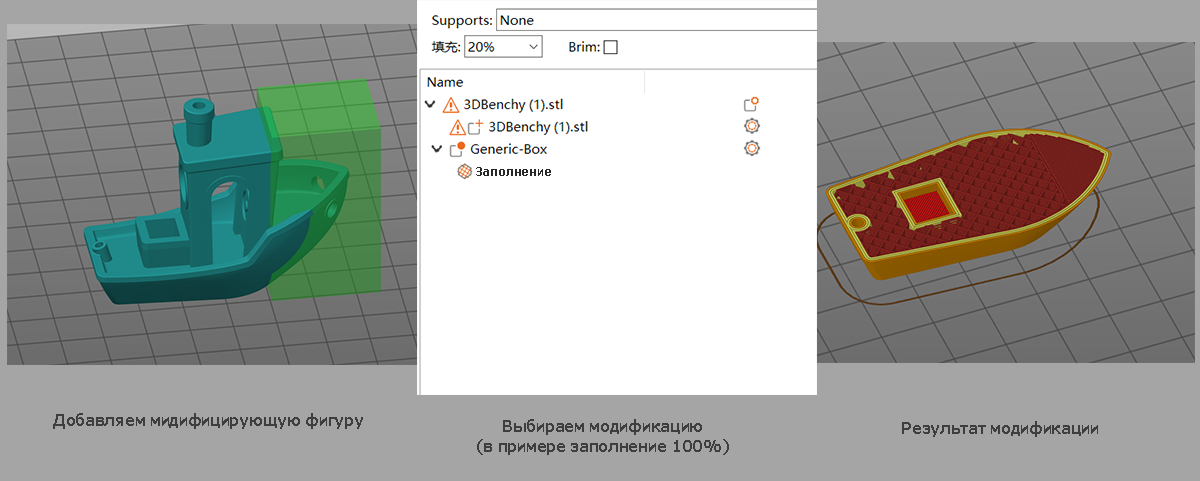 по физике и имеет многолетний опыт работы в промышленности в качестве руководителя лаборатории и менеджера по обеспечению качества. Сейчас он протестировал десятки 3D-принтеров и с радостью делится накопленным опытом в каждой новой статье.
по физике и имеет многолетний опыт работы в промышленности в качестве руководителя лаборатории и менеджера по обеспечению качества. Сейчас он протестировал десятки 3D-принтеров и с радостью делится накопленным опытом в каждой новой статье.
Последние сообщения Мартина (посмотреть все)
Раскрытие информации: Ссылки, отмеченные *, являются партнерскими ссылками. Я зарабатываю на квалификационных покупках, если вы решите совершить покупку по этим ссылкам — без каких-либо дополнительных затрат для вас!
В дополнение к « Пауза на высоте сценария », Cura также позволяет использовать « Сценарий смены нити » для смены нити во время печати.
С помощью сценария смены нити в Cura нить можно менять во время печати на определенном слое. В настройках можно установить слой, ретракцию и выход нити.
Как это сделать подробно, какие ошибки могут возникнуть и как их решить, вы узнаете в этой пошаговой инструкции.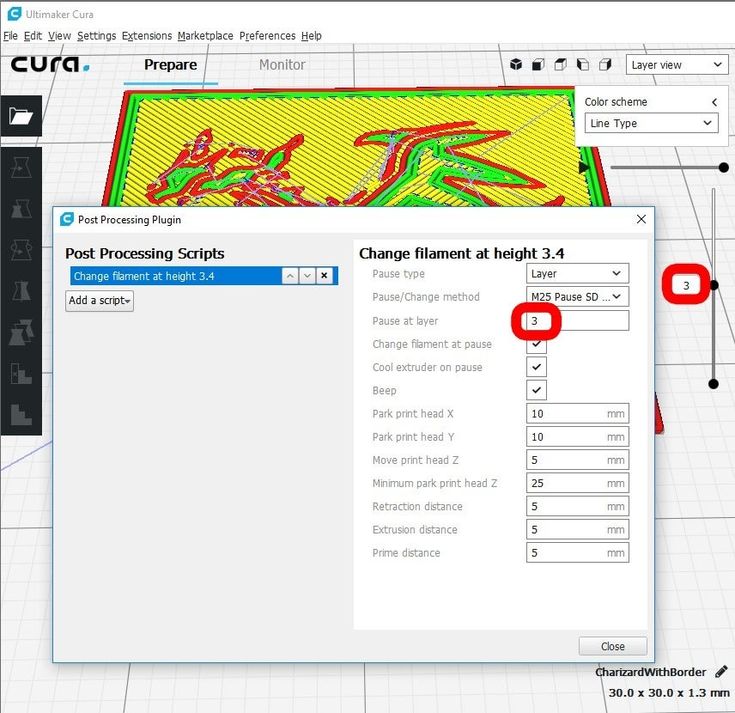
Содержание:
- 1 Шаг 1: Найдите слой для изменения в предварительном просмотре
- 2 Шаг 2: Расширения > Постобработка > Изменить G-код
- 3 Шаг 3: Добавьте скрипт изменения нити
- 4 Шаг 4. Настройте параметры сценария
- 5 Шаг 5. Разрежьте объект еще раз
- 6 Шаг 6. Начните печать
- 7 Шаг 7. Замените нить и продолжите печать
- 8 Шаг 8. Творчески используйте смену нити
- 9 Устранение неполадок — замена нити Cura
Шаг 1: Найдите слой для изменения в предварительном просмотре
Вероятно, у вас есть точное представление о том, где должно произойти изменение цвета на вашем объекте. Высота для этого указана в скрипте смены филамента по слоям.
Чтобы найти правильный слой, вам сначала нужно разрезать объект без скрипта, а затем искать правильный слой в предварительном просмотре.
Вы можете вручную переключаться между слоями, используя ползунок справа.
Выбранный слой будет напечатан новой нитью после замены нити.
Шаг 2: Расширения > Постобработка > Изменить G-код
Настройки скриптов находятся не в обычных настройках печати, а в строке меню Cura.
Расширения > Постобработка > Изменить G-код
Различие между настройками печати и сценариями делает очевидным, что сценарии следует создавать после фактических параметров печати. Они вставляют специальные события в печать и не изменяют фактические настройки печати.
Шаг 3: Добавьте сценарий смены нити
В открывшемся окне вы можете добавить различные сценарии. Сценарий замены нити также можно найти в раскрывающемся меню.
С помощью этого меню вы также можете вставлять несколько скриптов один за другим. Также возможно реализовать несколько смен нитей за один отпечаток. Вставьте сценарий смены нити для каждой смены нити. Единственная настройка, которую вы должны изменить, это номер слоя.
Шаг 4. Настройте параметры сценария
На этом шаге вы должны настроить скрипт.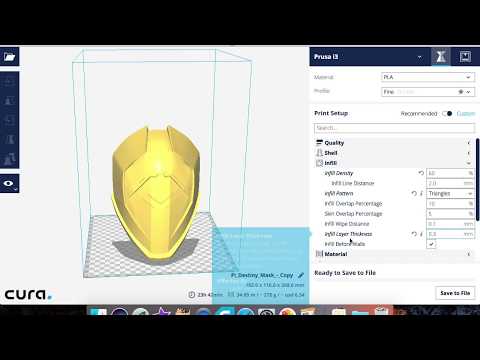 Наиболее важной настройкой, конечно же, является количество слоев, при котором должна быть напечатана новая нить.
Наиболее важной настройкой, конечно же, является количество слоев, при котором должна быть напечатана новая нить.
Слой: Здесь вы определяете слой, на котором будет использоваться новая нить. После предыдущего слоя вставляется пауза и меняется нить.
Также можно вставить несколько изменений филамента через один и тот же скрипт. Вы можете перечислить различные номера слоев один за другим через запятую. Затем тот же сценарий будет повторен для этих номеров слоев.
Использовать конфигурацию прошивки: Некоторые 3D-принтеры оснащены прошивкой, которая позволяет менять нить во время печати через меню. Этот флажок позволяет вам использовать эту встроенную замену нити и выполнять ее на определенном слое.
Если вы активируете флажок, настройки для « Начальное отведение », « Последующее расстояние отвода » и для X- и Y-позиций исчезают. Затем эти настройки контролируются прошивкой.
Начальное втягивание: Здесь указывается длина втягивания нити в миллиметрах.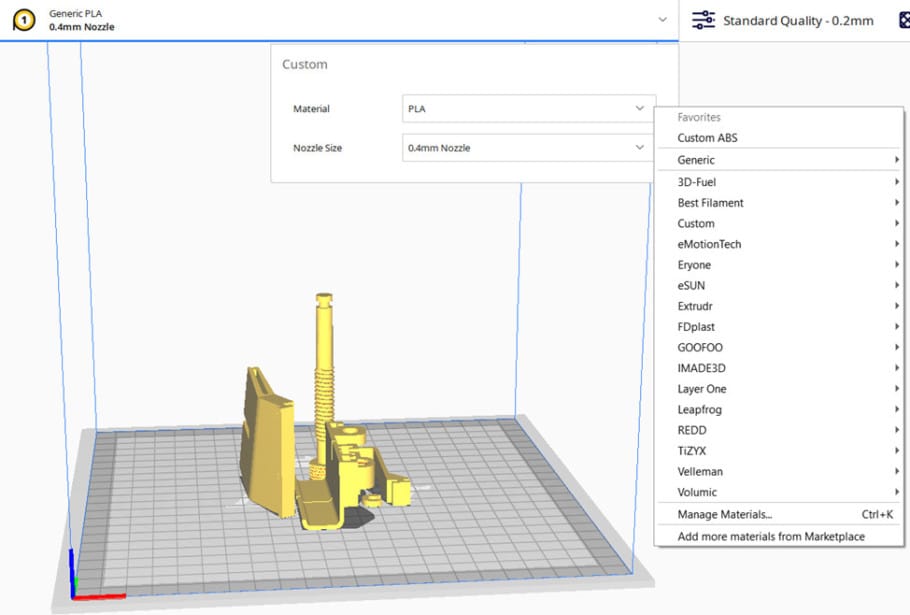 Время этого втягивания наступает сразу после последнего слоя перед тем, как печатающая головка переместится к месту смены нити. Это предотвратит появление лишней нити на конце последнего слоя.
Время этого втягивания наступает сразу после последнего слоя перед тем, как печатающая головка переместится к месту смены нити. Это предотвратит появление лишней нити на конце последнего слоя.
Расстояние позднего втягивания: С помощью этой настройки вы указываете, насколько экструдер должен втягивать нить. Это значение зависит от того, какой 3D-принтер вы используете. Если вы хотите полностью вытолкнуть нить, это значение должно быть не меньше длины между кончиком сопла и входным отверстием экструдера.
Позиция X/Y: Здесь вы можете установить координаты XY для печатающей головки. Как только начинается пауза для смены нити, печатающая головка перемещается в это положение для смены нити.
В большинстве случаев используется нулевое положение по умолчанию. Однако для некоторых принтеров другое положение может быть более полезным для более удобной замены нити.
Позиция Z (относительная): Как и в случае с координатами XY, вы также можете указать координату Z, при которой должна происходить смена нити.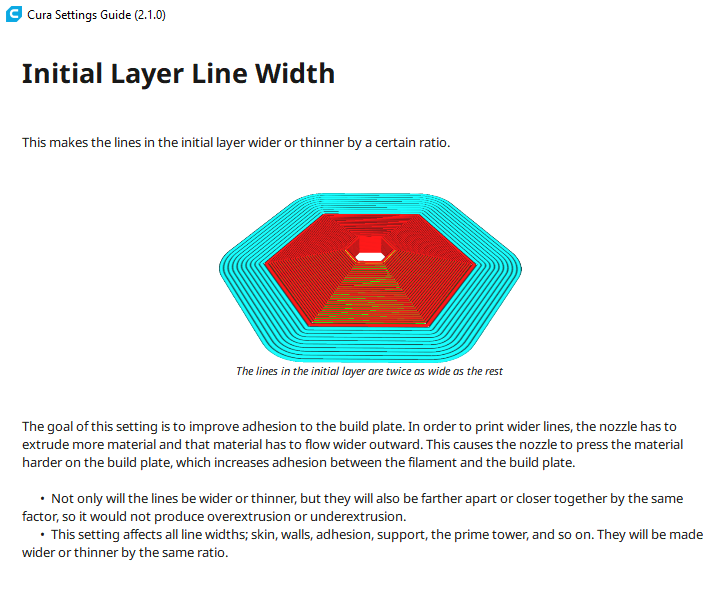 Имейте в виду, однако, что это значение рассчитывается относительно. Если вы введете 0 мм, печатающая головка не переместится на Z = 0 мм, а останется на той высоте, на которой она была. Если вы введете 1 мм, он сдвинется на один миллиметр вверх и так далее.
Имейте в виду, однако, что это значение рассчитывается относительно. Если вы введете 0 мм, печатающая головка не переместится на Z = 0 мм, а останется на той высоте, на которой она была. Если вы введете 1 мм, он сдвинется на один миллиметр вверх и так далее.
Шаг 5. Разрежьте объект еще раз
После того, как вы запрограммировали сценарий, вы можете закрыть окно. Теперь вам нужно снова разрезать объект, чтобы применить изменения.
После того, как вы запрограммировали скрипт, вы увидите уведомление об этом в правом нижнем углу интерфейса Cura.
Как и в случае с настройками печати, сценарии сохраняются при выходе из программы и сохраняются при ее запуске. Чтобы вы случайно не воспользовались скриптом снова, эта подсказка хорошо видна.
Шаг 6: Начните печать
После того, как вы нарезали объект и отправили его на свой 3D-принтер, вы можете начать печать.
Однако не стоит слишком долго упускать из виду 3D-принтер, чтобы не пропустить замену филамента. Если 3D-принтер будет ждать вас слишком долго, уже напечатанный материал может слишком сильно остыть. Однако с PLA это обычно не проблема.
Если 3D-принтер будет ждать вас слишком долго, уже напечатанный материал может слишком сильно остыть. Однако с PLA это обычно не проблема.
Шаг 7. Замените нить и продолжите печать
После запуска сценария и извлечения нити из 3D-принтера вы можете установить новую нить и продолжить печать.
Если вы все сделали правильно, изменение цвета или материала должно быть плавным. Если нет, есть несколько способов оптимизации.
Шаг 8. Творчески используйте замену нити
Благодаря замене нити в Cura можно реализовать множество творческих идей. Я также использовал сценарий для многих своих проектов для достижения определенных эффектов.
Для этого осьминога я напечатал первые несколько слоев другой нитью, чем остальная часть объекта. Это придает присоскам под щупальцами другой цвет, чем тело.
Устранение неполадок — замена нити Cura
Хотя настройки сценария замены нити в Cura довольно просты, они часто могут приводить к осложнениям. После того, как вы нашли правильные настройки для своего принтера, может потребоваться от 1 до 3 тестовых отпечатков.
После того, как вы нашли правильные настройки для своего принтера, может потребоваться от 1 до 3 тестовых отпечатков.
Обязательно потренируйтесь менять нить на небольших тестовых объектах. Небольшие тестовые объекты, которые занимают всего несколько минут и несколько граммов нити, не дадут вам испортить более крупный отпечаток.
Прошивка не распознает скрипт:
На старых 3D-принтерах возможно, что встроенная прошивка не распознает команду сценария M600. Тогда принтер просто проигнорирует скрипт и продолжит печать без остановки.
Чтобы проверить, знает ли прошивка вашего 3D-принтера команду, вы можете открыть файл конфигурации и найти команду M600. Если он появится, он будет реагировать на сценарий. Если вы его не найдете, принтер просто продолжит печатать, как будто сценарий не был запрограммирован.
Если его нет, обновите прошивку. Более новые версии обычно совместимы.
Капли, прыщики и избыток материала в точке перехода:
Одной из наиболее распространенных ошибок при замене нити является избыток материала в точке перехода.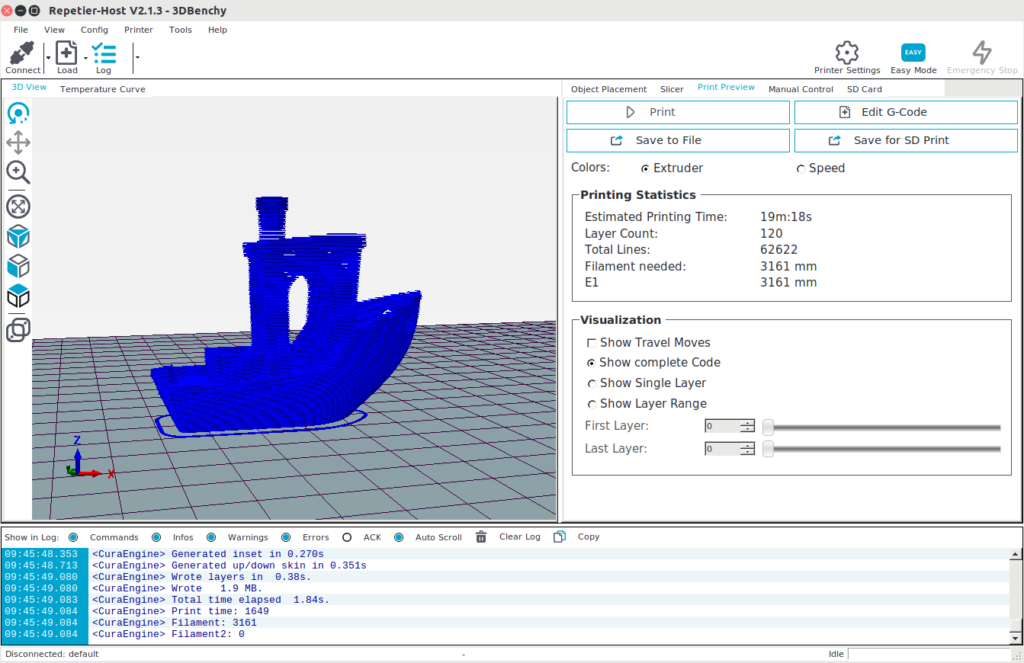 Основной причиной этой ошибки является избыточное давление в форсунке, которое не было должным образом сброшено.
Основной причиной этой ошибки является избыточное давление в форсунке, которое не было должным образом сброшено.
Лучший способ сбросить это давление — извлечь нить из сопла. Есть два момента времени, в которые может появиться капля: в начале и в конце паузы. Для начала паузы есть настройка «Первоначальное втягивание» в сценарии.
Если капля возникает в начале, здесь следует установить значение немного выше, чтобы нить втягивалась дальше и не могла непроизвольно вырваться. Если клякса появляется в конце паузы, вы должны убедиться, что после замены нити нить не выйдет из сопла, прежде чем принтер снова заработает.
Деформация или плохая адгезия печатной платформы:
Обычно температура печатной платформы во время выполнения сценария должна быть постоянной. Однако были случаи, когда по какой-либо причине температура была установлена на 0°C, что приводило к значительному охлаждению печатной платформы во время замены нити.
Когда это происходит, это может быстро привести к деформации или полному отделению объекта от печатной формы. Если это произойдет с вами, вам следует обновить прошивку, так как этого не должно произойти.
Если это произойдет с вами, вам следует обновить прошивку, так как этого не должно произойти.
В противном случае вы можете использовать сценарий «Пауза на высоте» вместо сценария смены нити. Там вы можете задать температуры вручную.
Сдвиг слоя (сдвиг в направлении X/Y):
Эта проблема сильно зависит от используемого 3D-принтера. На некоторых принтерах при смене нити во время печати вы можете столкнуться с большим смещением слоев, чем на других. Все зависит от того, насколько легко перемещать шаговые двигатели вручную во время работы.
Если вы случайно измените положение печатающей головки по осям XY при замене нити, это напрямую повлияет на 3D-объект. 3D-принтер не заметит смещения и продолжит печатать, как ни в чем не бывало. В результате все слои, которые печатаются после смены филамента, смещаются именно на это смещение.
Поэтому вы должны следить за тем, чтобы печатающая головка не двигалась при замене нити.
Сдвиг по высоте (сдвиг в направлении Z):
Эта ошибка в основном такая же, как смещение слоя, только в направлении Z. Однако проявляется он совсем по-разному и иногда его трудно идентифицировать. Если вы случайно сместили печатную платформу или ось X с печатающей головкой в направлении Z во время паузы, после паузы печать начнется слишком высоко или слишком низко.
Однако проявляется он совсем по-разному и иногда его трудно идентифицировать. Если вы случайно сместили печатную платформу или ось X с печатающей головкой в направлении Z во время паузы, после паузы печать начнется слишком высоко или слишком низко.
В крайних случаях объект может быть отделен от печатной платформы соплом, потому что сопло начинается слишком низко и сталкивается с ним. С другой стороны, также может случиться так, что сопло внезапно снова начнет печатать в воздухе, когда произошло смещение в положительном направлении Z. Тогда либо между слоями остается небольшой зазор, либо вы получаете знаменитые спагетти из нити, и вам все равно придется начинать все сначала.
Плохая адгезия слоев:
Плохая адгезия между отдельными слоями до и после паузы может быть вызвана не только случайным смещением оси Z. Во время смены филамента последний напечатанный слой остывает. Поэтому новый слой приходится печатать на холодном материале. Это может привести к плохой адгезии с некоторыми материалами. Затем вы можете попытаться повысить температуру для нового слоя на несколько градусов.
Это может привести к плохой адгезии с некоторыми материалами. Затем вы можете попытаться повысить температуру для нового слоя на несколько градусов.
Плохая адгезия до и после паузы также распространена при смене материала, а не только цвета. Существуют комбинации материалов, которые плохо сцепляются друг с другом. В любом случае убедитесь, что вы снова начинаете печатать при правильной температуре для новой нити.
Раскрытие информации: Этот веб-сайт является собственностью Мартина Люткемейера и управляется Мартином Люткемейером. Мартин Люткемейер является участником Amazon Services LLC и других партнерских программ. Это партнерские рекламные программы, предназначенные для того, чтобы веб-сайты могли получать доход от рекламы за счет рекламы и ссылок на Amazon.com и другие. Ссылки, отмеченные *, являются партнерскими ссылками.
Как использовать сценарии постобработки Cura — Замена нити и многое другое — 3D Printerly
В Cura есть много полезных функций, одна из которых — постобработка скриптов.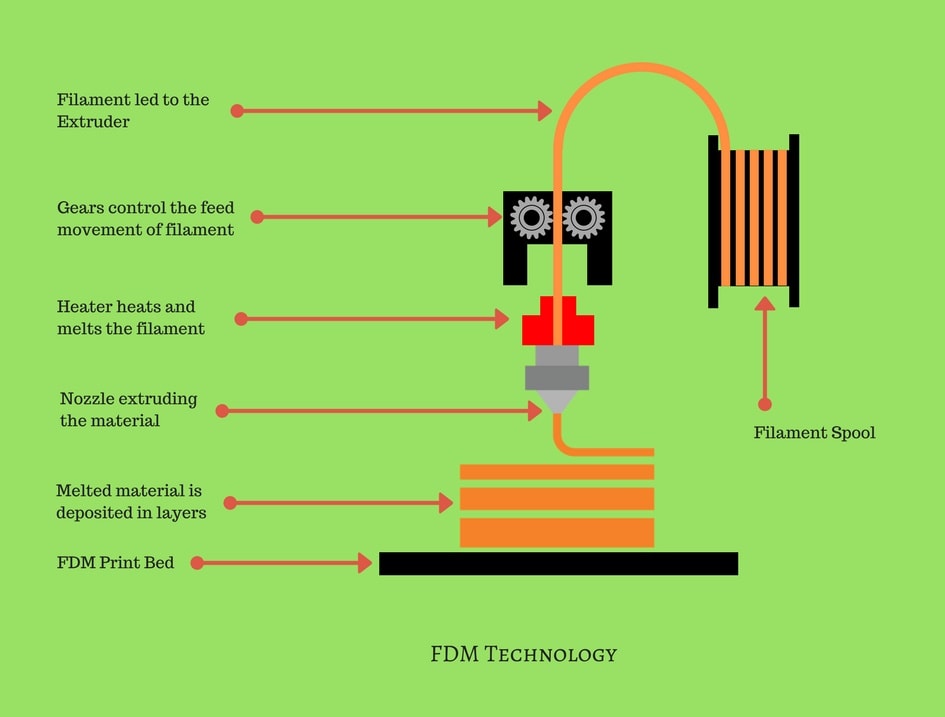 Один из них позволяет вам менять нить во время печати и многое другое.
Один из них позволяет вам менять нить во время печати и многое другое.
Вам следует продолжить чтение, чтобы узнать, как использовать эти сценарии постобработки.
Какие существуют сценарии постобработки Cura?
Сценарии постобработки Cura — это скомпилированные инструкции, созданные пользователями, которые вы можете использовать для выполнения уникальных задач, выполняемых в файле G-кода вашей модели.
Вот список некоторых доступных сценариев постобработки Cura:
- Изменение по оси Z
- Смешение цветов
- Создание эскиза
- Отображение имени файла и слоя на ЖК-дисплее
- Отображение хода выполнения на ЖК-дисплее
- Изменение нити
- Вставка при изменении высоты слоя
- 900 3 Убрать Продолжить
- Поиск и продолжить
- Промежуток времени
- Использовать предыдущие измерения датчика
Чтобы получить к ним доступ, щелкните меню Расширения на верхней панели инструментов. Далее перейдите к Постобработка > Изменить G-код.
Далее перейдите к Постобработка > Изменить G-код.
В появившемся меню выберите Добавить скрипт.
С помощью этих сценариев вы можете изменить G-код вашей 3D-модели для выполнения определенной задачи во время печати. Например, сценарий Change at Z изменяет настройки печати, когда она достигает определенной высоты.
Пауза на высоте также останавливает модель на определенной высоте, ожидая возобновления действия пользователя.
Кроме того, у вас есть сценарии, которые можно использовать для изменения свойств материала вашей модели. Примером может служить вариант Color Mix , который работает с установками с одним соплом Dual Extruder.
С его помощью можно смешивать нити разных цветов для получения другого цвета. Опция Filament Change также позволяет менять цвет нити во время печати.
Наконец, у вас также есть сценарии, которые позволяют отслеживать ход печати.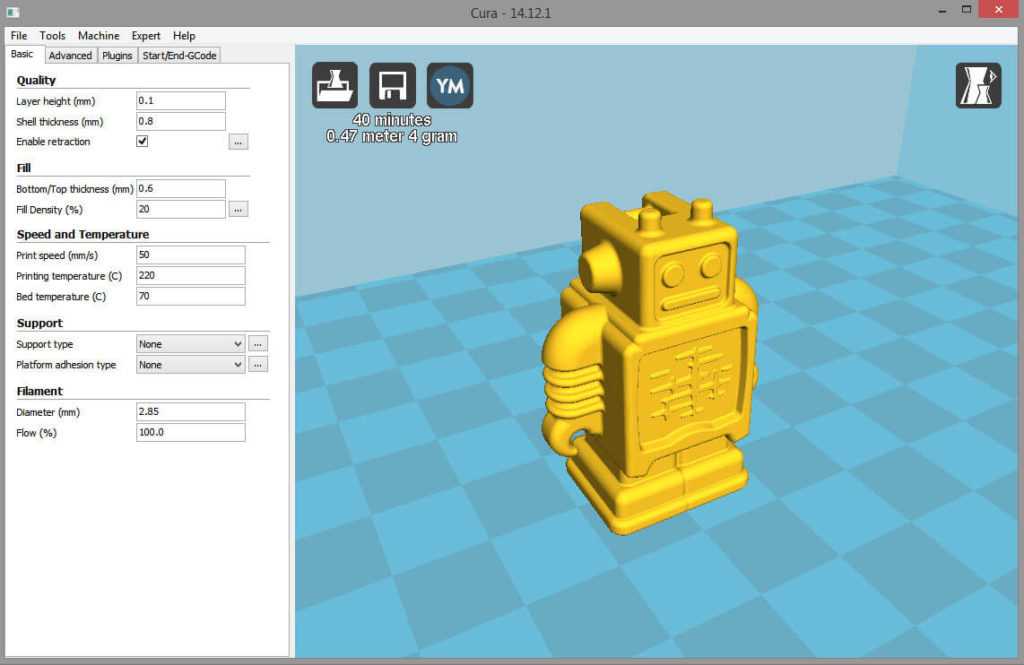 Скрипты типа Отображение хода выполнения на ЖК-дисплее и Отображение имени файла и слоя на ЖК-дисплее являются примерами этого.
Скрипты типа Отображение хода выполнения на ЖК-дисплее и Отображение имени файла и слоя на ЖК-дисплее являются примерами этого.
Если у вас есть знания в области программирования, вы также можете изменить эти сценарии. Например, этот пользователь изменил сценарий «Отображение хода выполнения на ЖК-дисплее», чтобы отображалось время, оставшееся до печати.
Я добавил этот скрипт постобработки в Cura, чтобы добавить расчетное оставшееся время и номер слоя, это невероятно полезно для 3D-печати
Вы даже можете создать свой собственный скрипт и добавить его в Cura, если у вас есть технические знания.
Вот классный пример пользователя, который создал свой собственный скрипт под названием 3DPrintColorizer, который использует несколько маркеров на 3D-принтере для раскрашивания во время печати.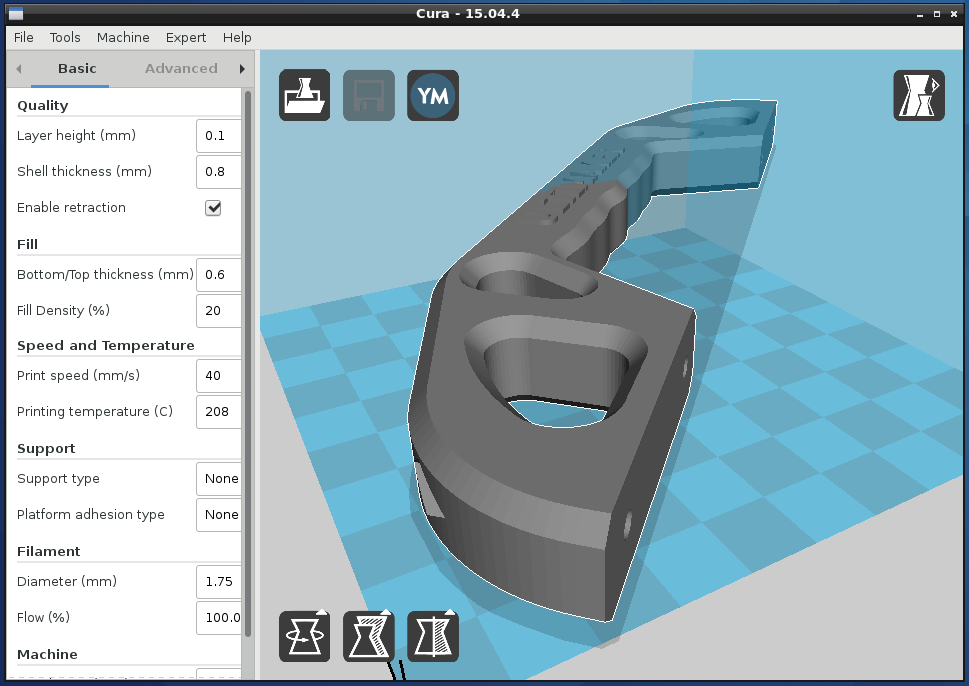
Как использовать сценарии постобработки
В Cura встроено несколько сценариев постобработки, которые вы можете использовать в своих 3D-отпечатках. Я рассмотрю некоторые из наиболее часто используемых более подробно:
- Изменить по Z
- Показать имя файла и слой на ЖК-дисплее
- Смена нити
- Вставка при смене слоя
- Пауза на высоте
- Втягивание башни
- Скоростная башня
- Промежуток времени настройки после того, как отпечаток достигнет определенного слоя или высоты. Например, этот пользователь использовал сценарий для изменения температуры своего отпечатка в нескольких точках отпечатка.
youtube.com/embed/WcIsnTi-DY8?feature=oembed» frameborder=»0″ allow=»accelerometer; autoplay; clipboard-write; encrypted-media; gyroscope; picture-in-picture; web-share» allowfullscreen=»»>
Вы можете запустить несколько экземпляров этого скрипта, чтобы изменить настройки принтера на разной высоте.
Чтобы использовать его, щелкните его, чтобы добавить в список сценариев. После добавления вам придется изменить его настройки. Вот некоторые из них.
Включить
Это поможет вам включить или отключить определенные сценарии Change at Z. Это полезно, если вы просто хотите отключить этот конкретный скрипт, не удаляя и не стирая его.
Триггер
Параметр «Триггер» позволяет выбрать единицу измерения высоты отпечатка. Вы можете выбрать высоту (мм) или номер слоя.
Изменить высоту/слой
Параметр «Изменить высоту/слой» задает высоту или номер слоя, на котором будут происходить изменения, заданные вами в сценарии. В зависимости от параметра, который вы выбрали в настройке «Триггер», слайсер будет отображать «Изменить высоту» или «Изменить слой».

Параметр «Изменить высоту» указывается в миллиметрах, а параметр «Изменить слой» использует номера слоев.
Применить к
Параметр «Применить к» определяет, будут ли выбранные вами изменения применяться к одному слою или к нескольким слоям. У него есть два варианта; Только целевые слои и целевой слой + последующие слои.
Вывод на дисплей
В параметрах «Вывод на дисплей» отображаются изменения, которые вы вносите в G-код на ЖК-интерфейсе вашего 3D-принтера.
Изменить*
Настройки Изменить * — это различные параметры печати, которые можно изменить с помощью скриптов изменения в Z. Вы можете изменить скорость печати, скорость вентилятора, температуру стола и т. д.
Например, если вы хотите изменить температуру стола на определенной высоте. Сначала вы щелкаете поле «Изменить температуру кровати».
Далее появится другое меню, где вы можете ввести новую температуру, которую вы хотите.
Примечание: Вы можете изменить несколько параметров печати с помощью ОДНОГО сценария.
 Но менять их можно только на одной высоте.
Но менять их можно только на одной высоте.Вам потребуется использовать более одного скрипта для изменения более чем одной Z-высоты.
Кроме того, как сказал один разработчик Cura, изменения в сценариях накладываются друг на друга. Например, допустим, вы печатаете со скоростью 30 мм/с и уменьшаете скорость на 50% до 15 мм/с.
Новая стандартная скорость 15 мм/с. Итак, если вы хотите вернуть скорость 30 мм/с в будущем слое, вам нужно будет ввести 200% в поле, а не 100%, так как 100% от 15 мм/с все равно останется равным 15 мм/с.
Как использовать сценарий отображения имени файла и слоя на ЖК-дисплее
Сценарий отображения имени файла и слоя отображает имя файла 3D-модели и номер слоя, который принтер в данный момент печатает на ЖК-дисплее.
ЧЭП на ютубе сделал крутое видео как можно использовать этот скрипт.
Вы можете изменить это, используя следующие дополнительные поднастройки:
Текст для отображения
Параметр Текст для отображения позволяет изменить текст, который принтер будет отображать на ЖК-дисплее.
 Имя по умолчанию — это имя файла 3D-модели. Тем не менее, размещение чего-либо в поле «Текст для отображения» автоматически переопределит имя файла 3D-модели и отобразит введенный текст.
Имя по умолчанию — это имя файла 3D-модели. Тем не менее, размещение чего-либо в поле «Текст для отображения» автоматически переопределит имя файла 3D-модели и отобразит введенный текст.Исходный слой
Опция Начальный слой позволяет выбрать способ нумерации слоев. Если вы выберете опцию 0, нумерация слоев начнется с слоя 0. И наоборот, если вы выберете слой 1, нумерация начнется с слоя 1.
Показать максимальный слой
Параметр display max layer отображает общее количество слоев в отпечатке.
Замена нити
Сценарий замены нити приостанавливает печать, чтобы вы могли заменить нить во время печати. Это очень удобно, когда вы хотите создавать многоцветные отпечатки, а у вас есть только один экструдер и сопло.
Вот некоторые из его настроек:
Слой
В настройках Слоя вы указываете номер слоя, на котором вы хотите приостановить печать, чтобы вы могли заменить нить. Вы можете указать несколько номеров слоев для паузы.

Только убедитесь, что вы разделяете их запятой.
Примечание: Смена слоя начинается до слоя, который вы помещаете в поле. Если вы хотите изменить слои в конце слоя 20, вы должны поставить 21 в поле.
Использовать конфигурацию микропрограммы
Принтер использует параметры конфигурации микропрограммы для управления парковкой сопла после паузы. Он также контролирует, как принтер вытягивает нить из сопла, когда пришло время ее заменить.
Вы можете установить этот флажок, если для этого предусмотрены настройки микропрограммы вашего принтера. Если это не так, вы можете указать свои пользовательские настройки.
Относительное Z-положение
Относительное Z-положение позволяет перемещать печатающую головку вверх, когда принтер останавливается для замены нити. Просто укажите высоту в мм в поле.
Примечание: Это относительное значение, поэтому принтер измеряет высоту от места остановки сопла, а не от платформы.

Как использовать сценарий «Вставка при смене слоя»
Сценарий «Вставка при смене слоя» позволяет поместить команду G-кода, которая выполняется каждый раз, когда принтер меняет слои. Например, вы можете добавить команду M240, которая запускает камеру, чтобы делать снимок отпечатка после каждого слоя.
Вот его настройки:
Когда вставлять
Сообщает принтеру, когда вставлять G-код. Вы можете вставить его после или до того, как насадка изменит слои.
G-код для вставки
Этот параметр принимает G-код, который вы хотите вставить в конце каждого слоя печати.
Как использовать сценарий «Пауза на высоте»
«Пауза на высоте» — это сценарий, который можно использовать для приостановки печати на заданной высоте. Это полезно, если вы хотите приостановить и добавить оборудование, такое как магниты, гайки и т. д., к печати и возобновить ее.
Например, этот ютубер использовал сценарий для паузы в нескольких местах печати, чтобы остановить и изменить цвет нити.

В результате получилась потрясающая многоцветная 3D-модель. Вот некоторые настройки, которые вы можете использовать для изменения сценария:
Пауза на
Параметр Пауза на позволяет вам выбрать единицу измерения, которую вы хотите использовать для высоты. Вы можете выбрать номер слоя или высоту в мм.
Высота паузы
Параметр «Высота паузы» позволяет указать, где вы хотите приостановить печать. Вы можете установить его в миллиметрах или использовать номер слоя в зависимости от того, что вы выбрали в опции «Пауза в».
Метод
Параметр Метод позволяет выбрать команду G-кода, которую вы хотите использовать для приостановки печати.
 Команда G-кода для паузы различается для разных принтеров и прошивок.
Команда G-кода для паузы различается для разных принтеров и прошивок.Итак, вы должны выбрать вариант прошивки вашего принтера из выпадающего меню скрипта.
Тайм-аут снятия с охраны
Параметр Тайм-аут снятия с охраны выключает шаговый двигатель по истечении периода времени (секунд), указанного в поле ввода. Если вы оставите его равным нулю по умолчанию, двигатели останутся включенными, пока печать приостановлена.
Парковка печати
Параметр Парковка печати позволяет переместить печатающую головку в безопасное место после приостановки печати, если установлен соответствующий флажок. Вы можете указать координаты для этого местоположения, используя настройки Park X, Y и Z.
Примечание. Если ваш принтер автоматически обрабатывает парковку, вы можете не устанавливать этот флажок.
Отвод и скорость отвода
Настройка отвода определяет, сколько нити в мм принтер втягивает обратно в сопло после паузы. Это предотвращает утечку нити из сопла, когда оно припарковано.

Параметр «Скорость отвода» определяет, насколько быстро экструдер втягивает нить обратно.
Объем выдавливания и скорость вытягивания
Параметр «Величина выдавливания» устанавливает количество нити, которое принтер выдавливает после паузы. Это может помочь очистить сопло от старого материала и нагреть его для возобновления печати.
Скорость выдавливания определяет, насколько быстро принтер выдавливает материал после паузы.
Повторить слой
Параметр «Повторить слой» печатает последний слой перед паузой, чтобы помочь восстановить поток нити.
Температура в режиме ожидания
Температура в режиме ожидания контролирует температуру сопла во время паузы печати. Если вы оставите его на нуле, температура останется неизменной.
Текст на дисплее
Текст на дисплее содержит текст, который будет отображаться на ЖК-дисплее, пока печать приостановлена.
G-код перед паузой/ G-код после паузы
G-код перед паузой запускает команду G-кода перед паузой принтера.
 G-код после паузы запускает команду после возобновления работы принтера.
G-код после паузы запускает команду после возобновления работы принтера.Как использовать сценарий втягивания башни
Втягивание башни позволяет настроить параметры втягивания с помощью башни. Башня меняет значения отвода поэтапно, поэтому вы можете увидеть, какое из них лучше для вас.
YouTuber CHEP снял отличное видео, чтобы показать, как вы можете успешно откалибровать настройки вашего принтера с помощью этой башни.
Вот как вы можете его использовать:
- Чтобы использовать это, вы должны установить плагин форм Cura Calibration. Чтобы установить его, нажмите Marketplace в правом верхнем углу экрана.
- В появившемся меню прокрутите вниз, пока не увидите плагин Calibration Shapes .

- Нажмите «Установить» и примите соглашение. После установки плагина перезапустите Cura.
- Снова откройте Cura и нажмите Расширения > Детали для калибровки > Добавить тест втягивания . Это поместит выдвижную башню на вашу сборочную плиту.
- Теперь вы можете изменить настройки башни, используя скрипт Retract Tower из меню Add a Script.
Вот некоторые из его дополнительных настроек.
Команда
Параметр Команда позволяет вам выбрать, какое значение отвода вы хотите протестировать. Вы можете выбрать между скоростью и расстоянием.
Начальное значение
Начальное значение — это скорость отвода или расстояние, на котором башня начинается снизу.
Приращение значения
Приращение значения — это увеличение скорости отвода или расстояния между последующими секциями башни на отпечатке. Он может быть отрицательным или положительным.

Изменить слой
Параметр «Изменить слой» устанавливает, сколько слоев должно быть напечатано в конкретном блоке перед применением увеличения значения.
Изменить смещение слоя
Смещение изменить слой — это количество базовых слоев, которые не являются частью первого блока. Принтер учитывает это при расчете слоев перед изменением первой секции.
Как использовать сценарий Speed Tower
Speed Tower — это калибровочный тест, который можно использовать для определения оптимальной скорости печати. Он печатает башню с разной скоростью для каждой секции, чтобы вы могли выбрать лучшую.
Вот как вы можете его использовать:
- Во-первых, убедитесь, что вы установили плагин шагов калибровки из предыдущего раздела
- Затем нажмите Расширения > Детали для калибровки > Добавить ускорительную башню . Это поместит башню ускорения на вашу сборочную плиту.
Теперь вы можете изменить его с помощью сценария башни скорости.
 Поднастройки в сценарии Speed Tower почти такие же, как и в сценарии Retract Tower.
Поднастройки в сценарии Speed Tower почти такие же, как и в сценарии Retract Tower.Единственным заметным отличием являются параметры в настройках команды.
Команда
Параметр Команда позволяет вам выбрать, какое значение вы хотите откалибровать. Вы можете выбрать между ускорением, рывком, скоростью и т. д.
Как использовать сценарий интервальной съемки
Настройка интервальной съемки позволяет камере делать снимки отпечатка через различные интервалы времени. Вы можете использовать это, чтобы создать интересное видео о ходе печати.
Вот некоторые его настройки:
Длина паузы
Определяет время ожидания печати после срабатывания камеры.
Парковка печатающей головки
Парковка печатающей головки перемещает печатающую головку в другое место после срабатывания команды M240. Вы можете управлять местом, в которое она перемещается, с помощью команд парковки печатающей головки X и Y.
Вы также можете управлять скоростью с помощью команды Park Feed Rate.

Отвод
Расстояние отвода определяет, насколько далеко сопло втягивает нить при движении в парк для съемки камерой. Это помогает уменьшить просачивание сопел и дефекты печати, такие как натяжение.
Отличный пример просачивания сопел во время печати можно увидеть в этом посте на Reddit.
Помогите устранить просачивание сопла при 3D-печати
Чтобы помочь в борьбе с этим, другой пользователь предложил печатать при более низкой температуре, уменьшив время снимка и немного увеличив отвод.
Z Hop Высота при парковке
Z Hop при парковке поднимает сопло отпечатка во время парковки, чтобы он не ударялся о отпечаток. Вы можете установить высоту прыжка в поле.
Как изменить цвет нити во время печати — сценарий изменения
Вы можете изменить цвет нити с помощью сценария смены нити. Все, что вам нужно сделать, это настроить параметры печати в сценарии и подготовить альтернативную нить для загрузки в принтер.

Один пользователь сказал, что изменение скрипта филамента отлично сработало на его Ender 3 V1 со стандартной 8-битной платой. Он остановился, припарковался, издал звуковой сигнал, и они смогли выгрузить и снова загрузить нить, чтобы возобновить черно-белую печать.
Позвольте мне показать вам процесс с моей вазой. Я хочу напечатать нижнюю и верхнюю часть, используя разные цветные нити.
Посмотрим, как ты сможешь это сделать.
Шаг 1: Импорт модели в Cura
- Вы можете импортировать модель в Cura, перетащив ее в приложение или нажав сочетание клавиш CTRL + O.
Шаг 2: Обработка и нарезка модели
- После импорта модели в Cura вы можете оптимизировать параметры печати, такие как поддержка или высота слоя, как вам угодно.

- Когда вы закончите с этими настройками, нажмите кнопку среза, чтобы разрезать модель.
Шаг 3 : Предварительный просмотр и расчет высоты слоя
- После нарезки щелкните вкладку предварительного просмотра.
- Используя инструмент просмотра слоев, просмотрите свою модель слой за слоем.
- Выберите слой, на котором вы хотите начать изменение цвета, и запишите его.
- В данном случае я хочу, чтобы новый цвет начинался со слоя 416.
- Если вы хотите использовать несколько цветов, вы должны отметить слой, с которого вы хотите начинать каждое изменение цвета.
Шаг 4: Добавьте сценарии
- На верхней панели инструментов нажмите Расширения > Сценарии постобработки > Изменить G-код.
- Щелкните Добавить сценарий
- В списке сценариев прокрутите вниз и щелкните Замена нити.

Шаг 5: Поместите параметр в скрипты.
- После нажатия на скрипт вы увидите список настроек, которые вы можете изменить.
- В поле Слой введите номер слоя, который вы только что отметили. Например, я поставлю 416 в свой.
- Если вы указываете несколько номеров слоев, разделяйте их запятыми.
- Вы можете установить флажок Use Firmware Configuration , если микропрограмма вашего принтера обрабатывает парковку и втягивание сопла после паузы.
- Для Retract Method , выберите вариант прошивки вашего принтера. Большинство принтеров Ender используют прошивку Marlin или ее вариант
Шаг 6: Повторно нарежьте модель.
- Чтобы сделать изменения постоянными, вам нужно повторно разрезать модель.
- Итак, снова нажмите кнопку Slice.
Шаг 7: Сохраните и распечатайте модель.


 Благодаря надежной…
Благодаря надежной…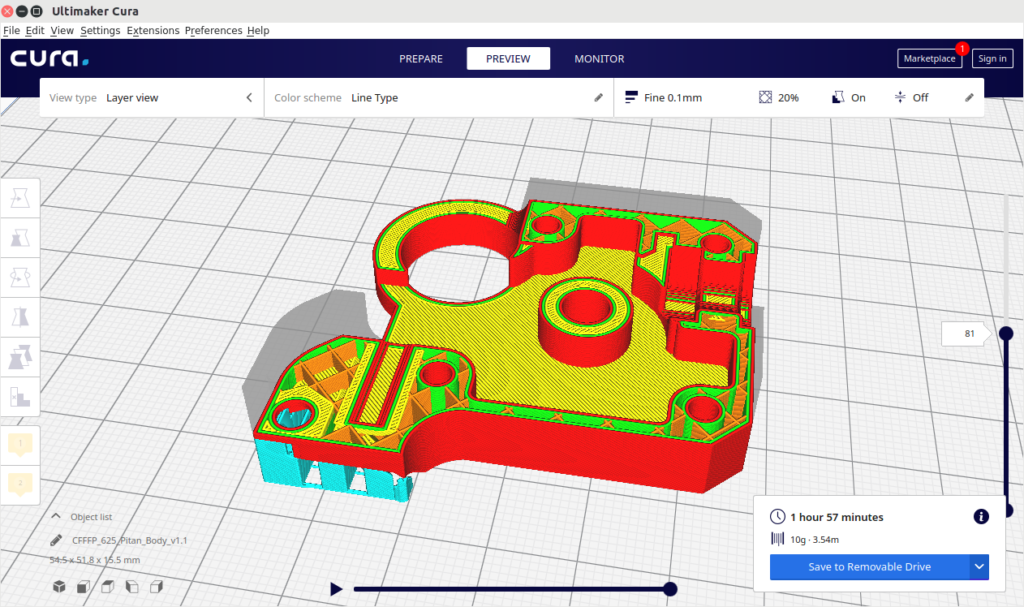
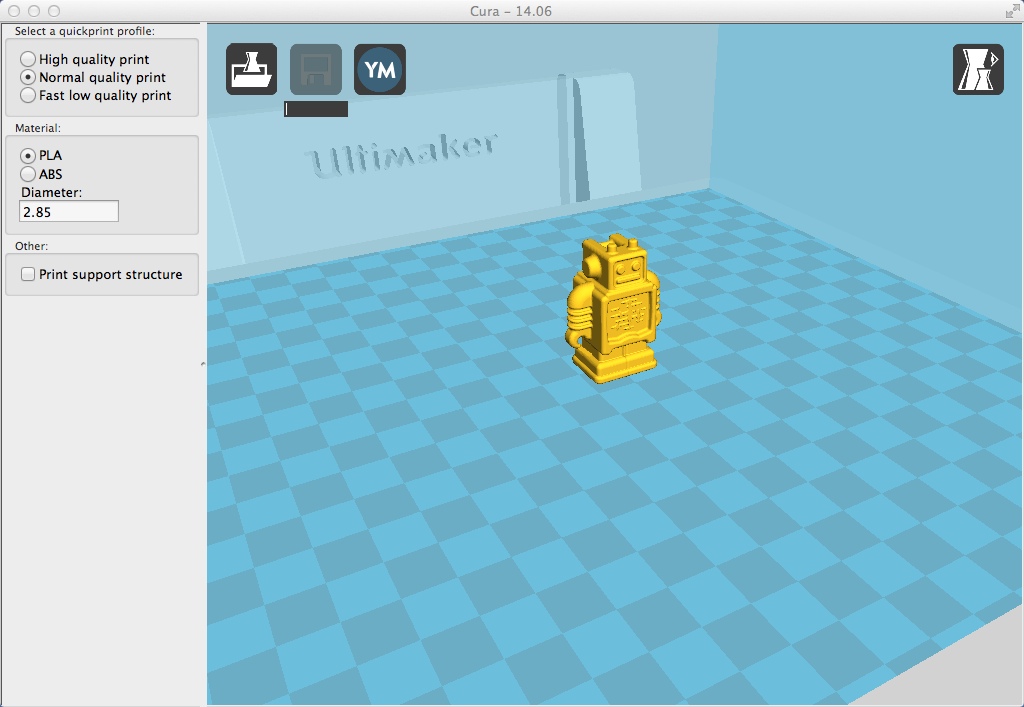
 ..
..
 Но менять их можно только на одной высоте.
Но менять их можно только на одной высоте.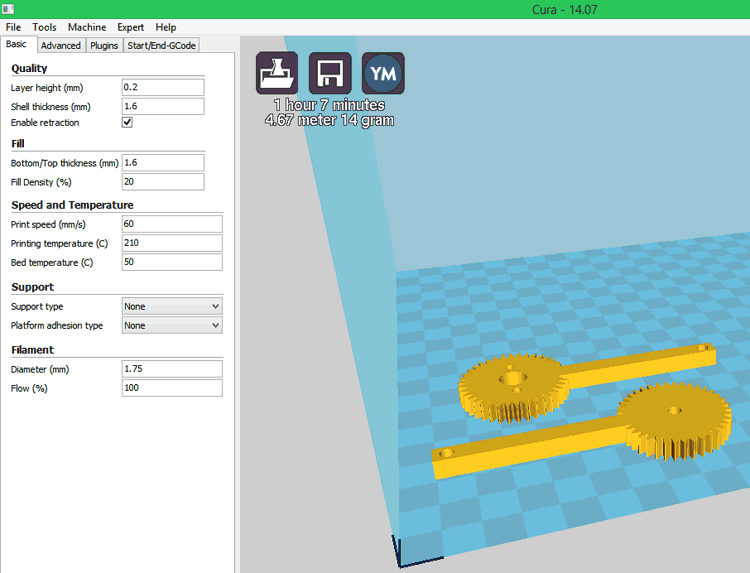 Имя по умолчанию — это имя файла 3D-модели. Тем не менее, размещение чего-либо в поле «Текст для отображения» автоматически переопределит имя файла 3D-модели и отобразит введенный текст.
Имя по умолчанию — это имя файла 3D-модели. Тем не менее, размещение чего-либо в поле «Текст для отображения» автоматически переопределит имя файла 3D-модели и отобразит введенный текст.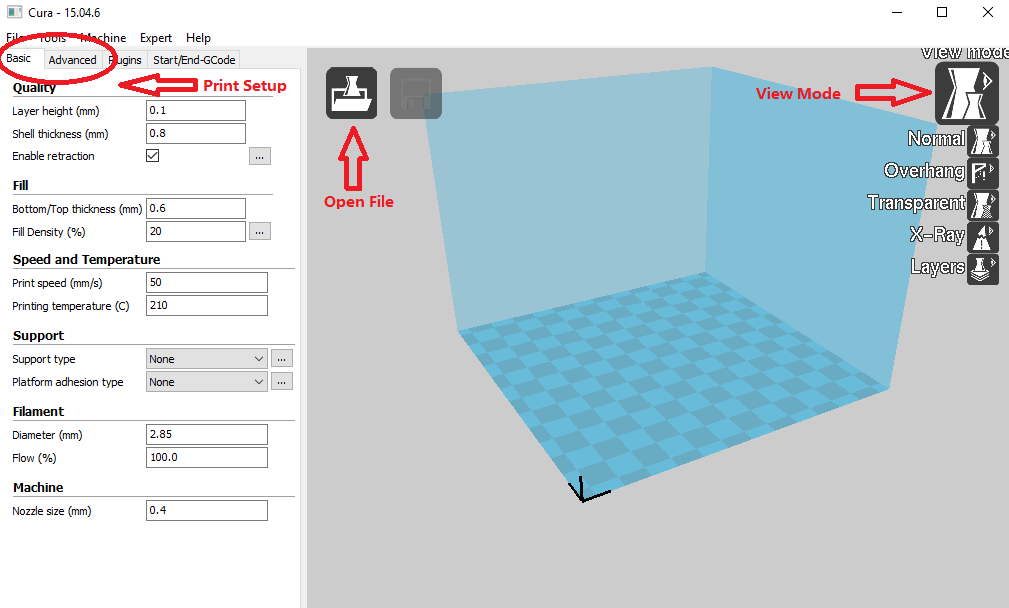

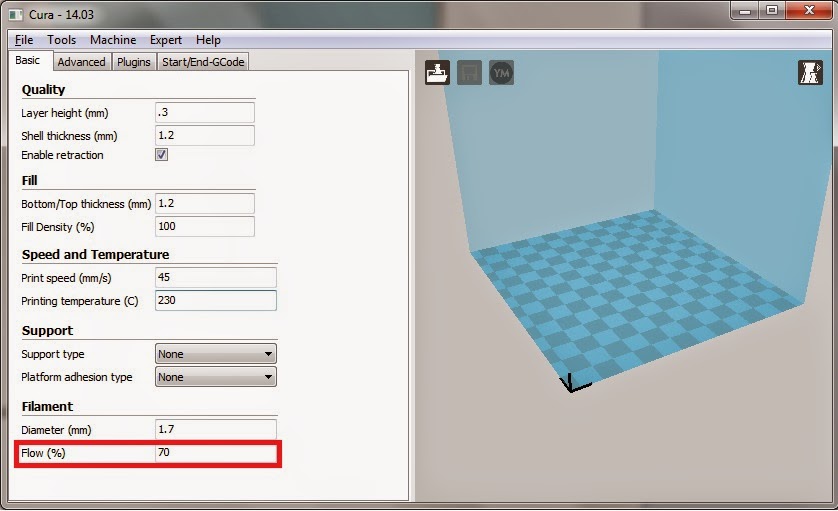
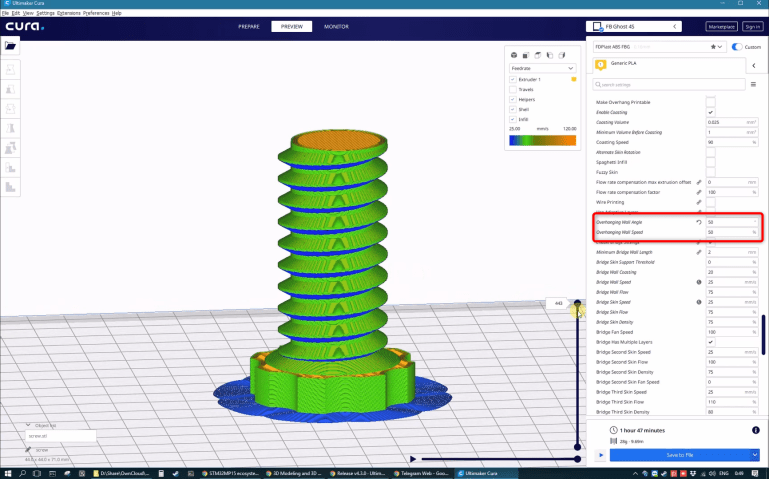 Команда G-кода для паузы различается для разных принтеров и прошивок.
Команда G-кода для паузы различается для разных принтеров и прошивок.
 G-код после паузы запускает команду после возобновления работы принтера.
G-код после паузы запускает команду после возобновления работы принтера.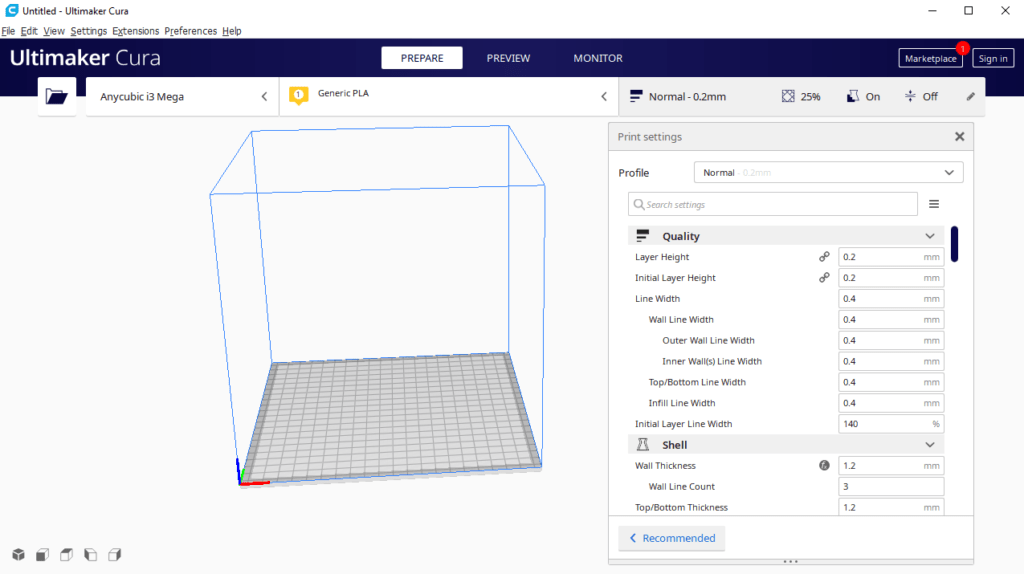
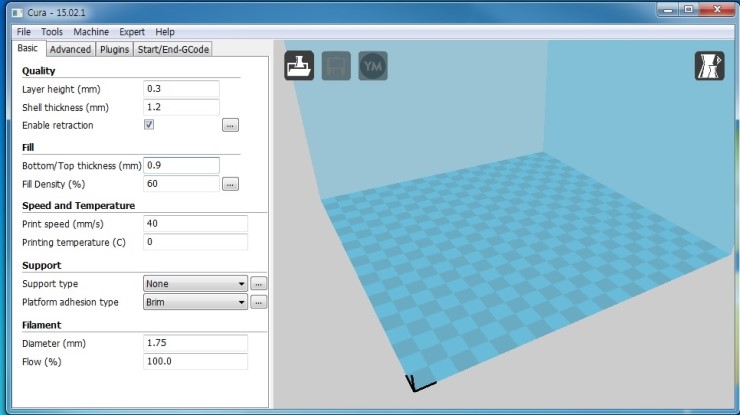
 Поднастройки в сценарии Speed Tower почти такие же, как и в сценарии Retract Tower.
Поднастройки в сценарии Speed Tower почти такие же, как и в сценарии Retract Tower.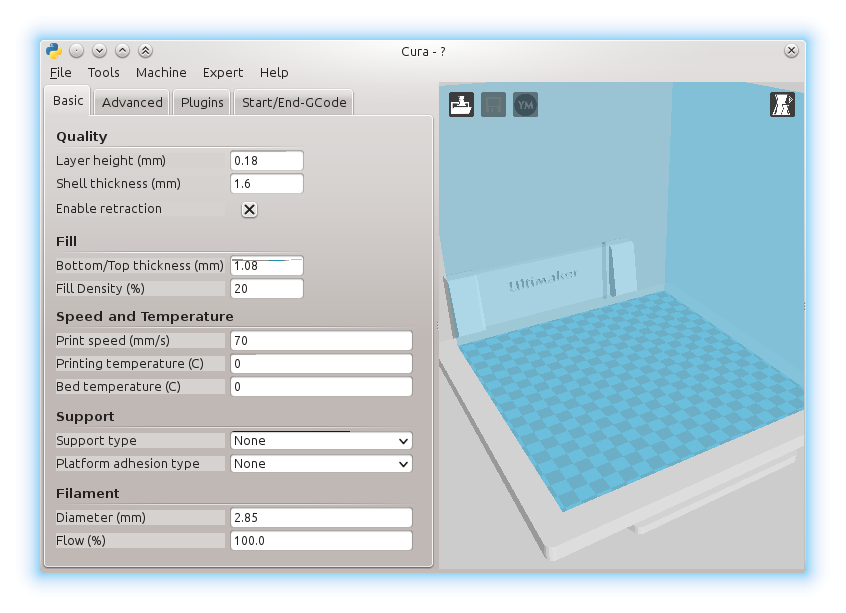
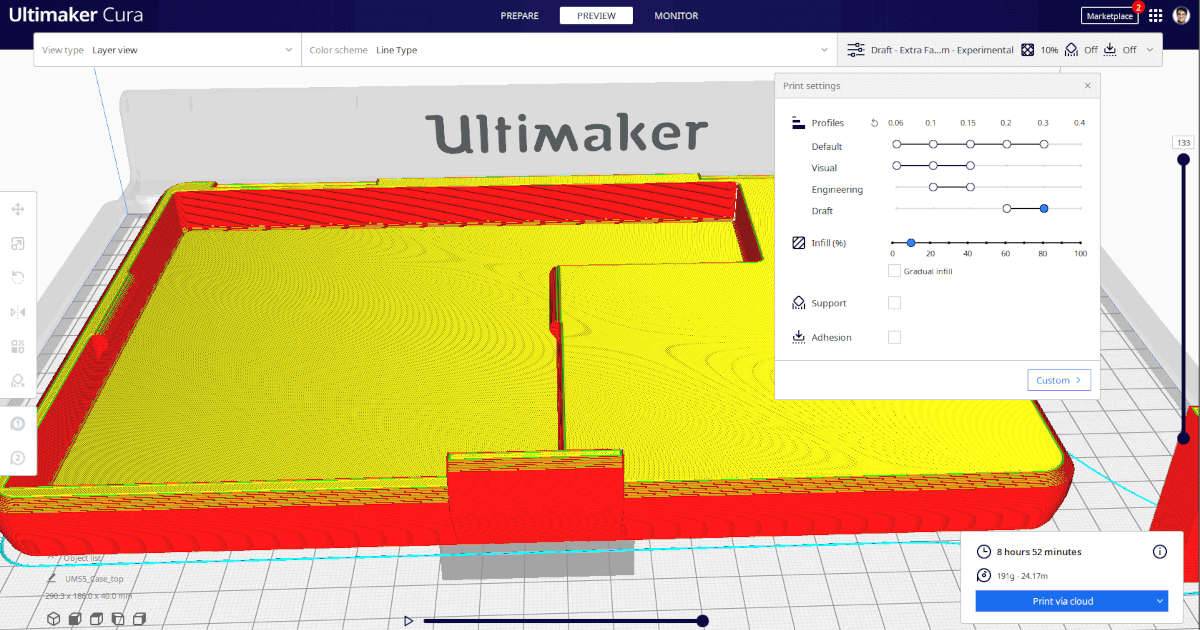
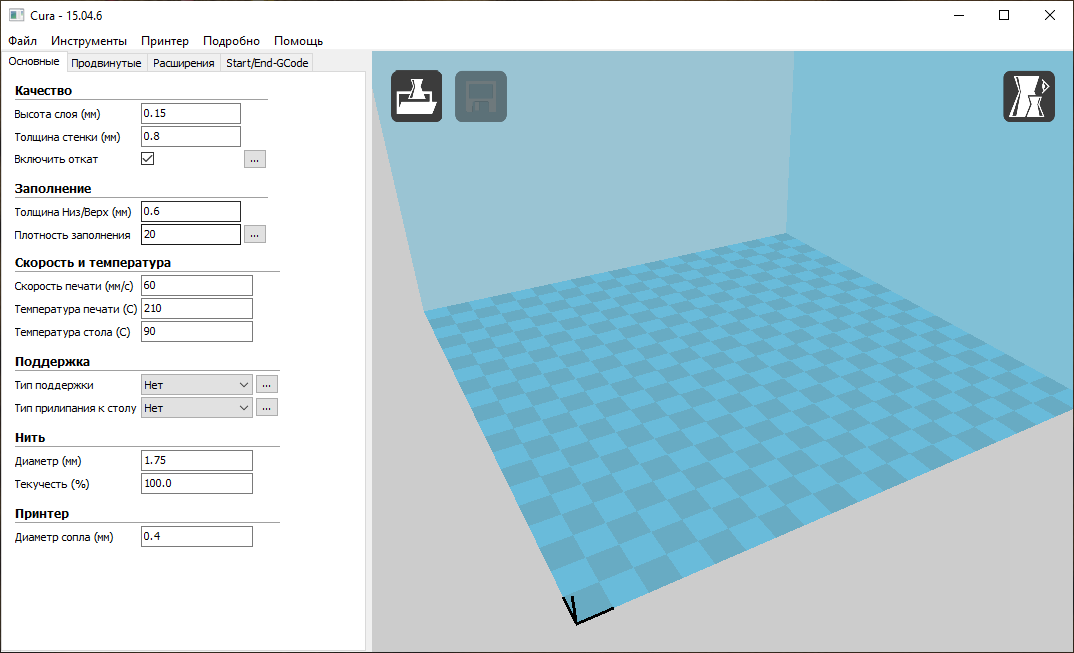
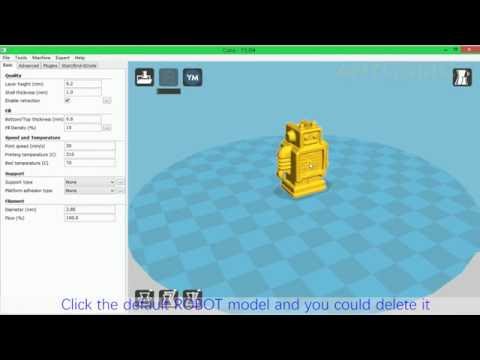

 В наличии более 12 шт.
В наличии более 12 шт. В наличии 7 шт.
В наличии 7 шт. 9-20.000.00
9-20.000.00 Кроме того, эта 50-метровая труба не запутывается, что упрощает ее использование.
Кроме того, эта 50-метровая труба не запутывается, что упрощает ее использование. -устойчивый
-устойчивый
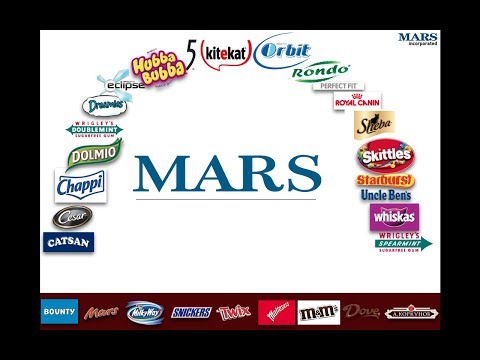
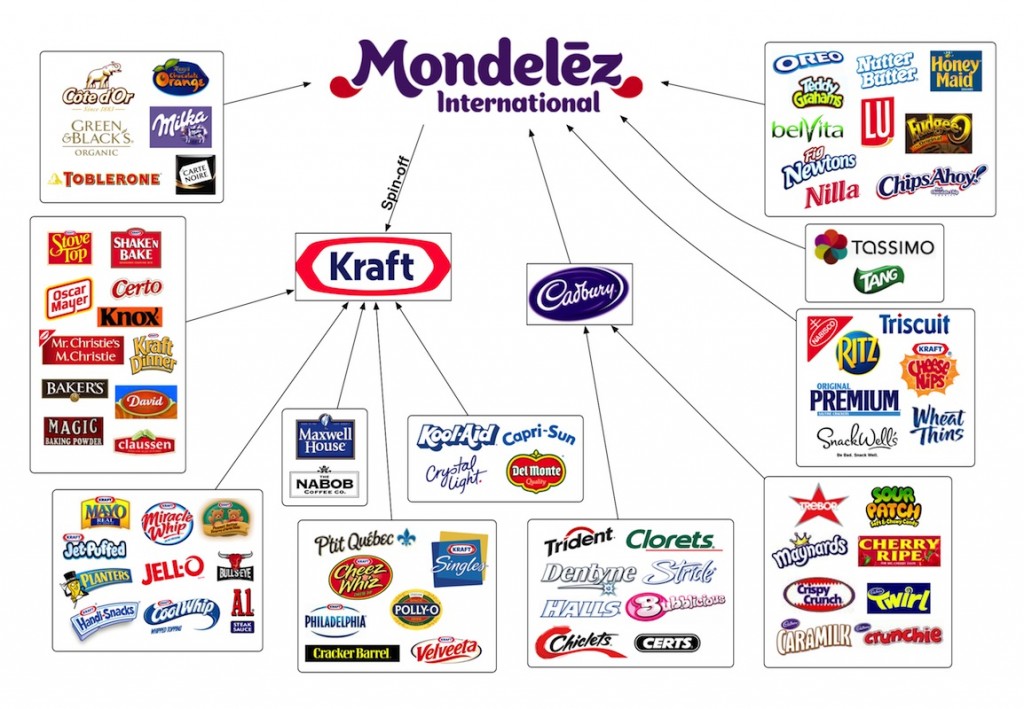
 Некоторые остаются закрытыми для посторонних глаз даже после того, как бизнес разрастается до мультинациональных размеров.
Некоторые остаются закрытыми для посторонних глаз даже после того, как бизнес разрастается до мультинациональных размеров.
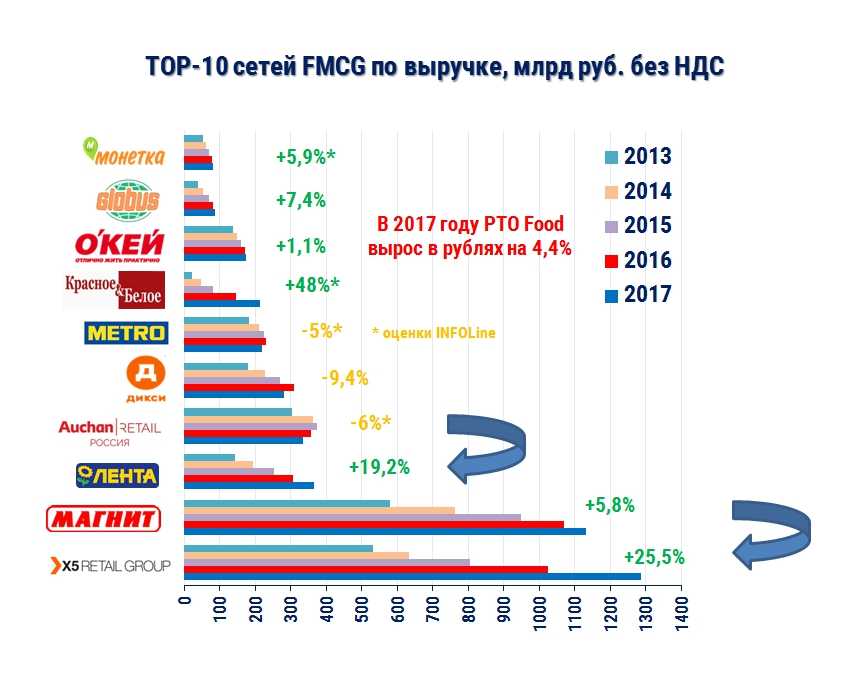 По сути, Vitol — связующее звено между крупнейшими производителями нефти, таким как Shell или Саудовская Аравия, и миллионами покупателей по всему миру.
По сути, Vitol — связующее звено между крупнейшими производителями нефти, таким как Shell или Саудовская Аравия, и миллионами покупателей по всему миру. Она была основана в 1943 году Ингваром Кампрадом. Бизнес начинался с торговли товарами по каталогу.
Она была основана в 1943 году Ингваром Кампрадом. Бизнес начинался с торговли товарами по каталогу. За прошедшие 150 лет Cargill выросла в самую крупную частную компанию Соединенных Штатов.
За прошедшие 150 лет Cargill выросла в самую крупную частную компанию Соединенных Штатов. В частности, компанию обвиняют в халатном отношении к соблюдению прав человека на предприятиях, с которыми Cargill сотрудничает, и уничтожении естественных экосистем в угоду организации собственного производства.
В частности, компанию обвиняют в халатном отношении к соблюдению прав человека на предприятиях, с которыми Cargill сотрудничает, и уничтожении естественных экосистем в угоду организации собственного производства.
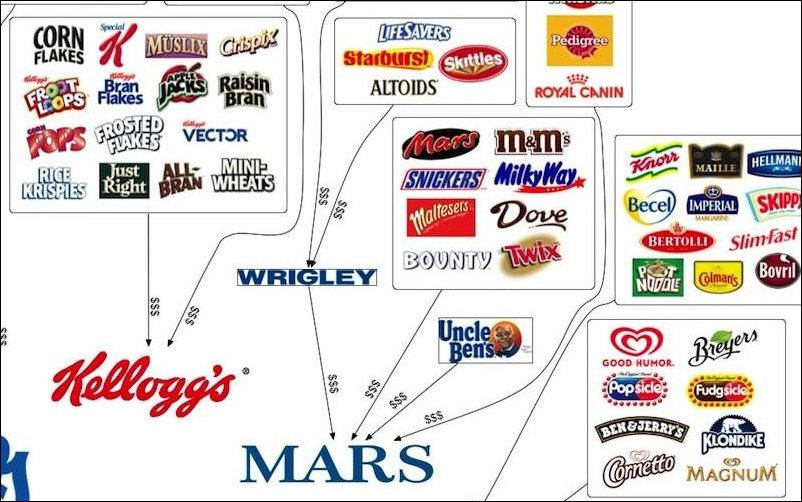 А это помешает реализации задач долгосрочных.
А это помешает реализации задач долгосрочных.



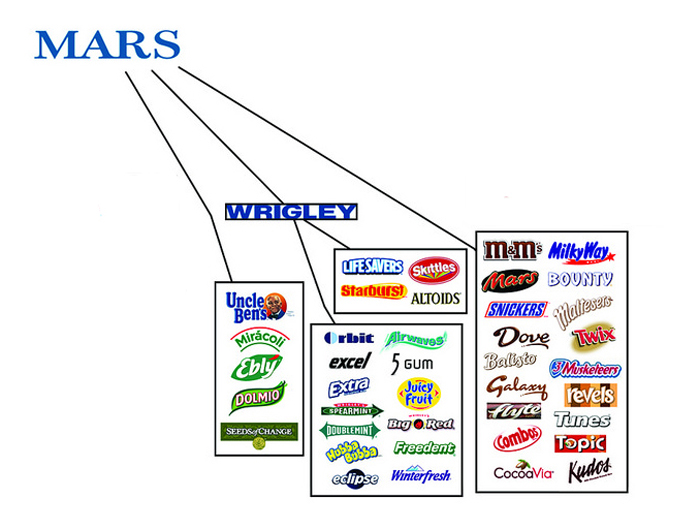 Харменинг
Харменинг Ням! Ему подчиняются функциональные руководители и генеральные директора подразделений глобальных брендов.
Ням! Ему подчиняются функциональные руководители и генеральные директора подразделений глобальных брендов.
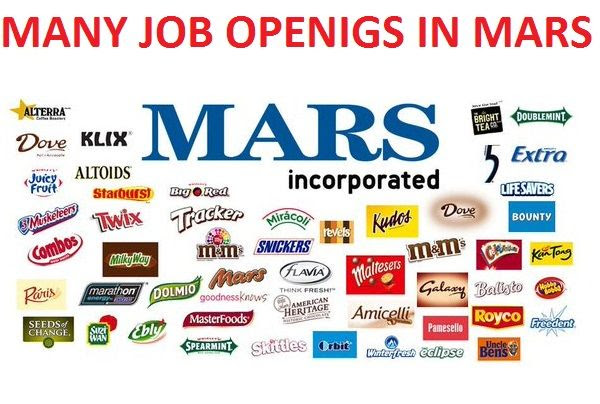


 24 февраля 2023 г.
24 февраля 2023 г.


 Кроме того, особая выпрямительная машина обеспечивает дополнительный контроль над теплом, выделяемым во время процесса, что приводит к получению более качественных сварных швов с меньшим количеством дефектов.
Кроме того, особая выпрямительная машина обеспечивает дополнительный контроль над теплом, выделяемым во время процесса, что приводит к получению более качественных сварных швов с меньшим количеством дефектов. Выпрямитель имеет несколько настроек, которые позволяют пользователям регулировать количество подаваемого напряжения и другие параметры, такие как частотная или широтно-импульсная модуляция, которая определяет, как долго длится каждый цикл или сколько тепла выделяется во время каждого процесса.
Выпрямитель имеет несколько настроек, которые позволяют пользователям регулировать количество подаваемого напряжения и другие параметры, такие как частотная или широтно-импульсная модуляция, которая определяет, как долго длится каждый цикл или сколько тепла выделяется во время каждого процесса.

 25 р.
25 р.


 REUTERS/Сергей Карпухин
REUTERS/Сергей Карпухин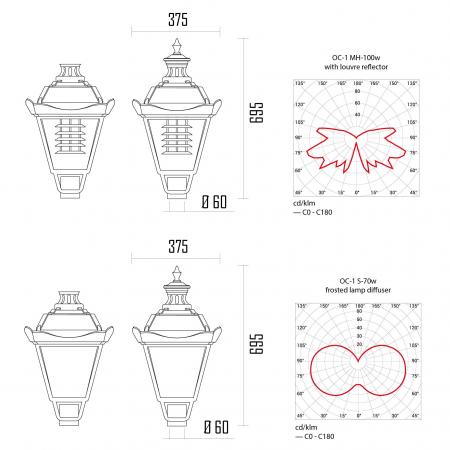

 Пушкин находится в самом сердце русской культуры. Гоголь, Толстой, Достоевский, Чехов и Набоков (русские литературные гении, наиболее известные на Западе) почитали Пушкина и признавали себя его литературными наследниками. Для Гоголя Пушкин был явлением необыкновенным, может быть, единственно верным выражением сущности русского духа; для Достоевского Пушкин был вершиной художественного совершенства. Толстой хвалил Чехова, называя его Пушкиным в прозе, и призывал молодых писателей: читайте и перечитывайте Пушкина! Для русских поэтов глубокая преданность Пушкину почти сродни религии. Пушкин — пророк русской литературы; бесчисленные его фразы вошли в русский язык, как фразы Шекспира пронизывают английский язык. Тем не менее, хотя русские почитают Пушкина так же, как англоговорящие почитают Шекспира, Запад знает Пушкина гораздо хуже, чем его литературных наследников. Несравненное мастерство стихов Пушкина ускользнуло от перевода, потому что немногие англоязычные поэты владели русским языком достаточно хорошо, чтобы передать его с должным чувством.
Пушкин находится в самом сердце русской культуры. Гоголь, Толстой, Достоевский, Чехов и Набоков (русские литературные гении, наиболее известные на Западе) почитали Пушкина и признавали себя его литературными наследниками. Для Гоголя Пушкин был явлением необыкновенным, может быть, единственно верным выражением сущности русского духа; для Достоевского Пушкин был вершиной художественного совершенства. Толстой хвалил Чехова, называя его Пушкиным в прозе, и призывал молодых писателей: читайте и перечитывайте Пушкина! Для русских поэтов глубокая преданность Пушкину почти сродни религии. Пушкин — пророк русской литературы; бесчисленные его фразы вошли в русский язык, как фразы Шекспира пронизывают английский язык. Тем не менее, хотя русские почитают Пушкина так же, как англоговорящие почитают Шекспира, Запад знает Пушкина гораздо хуже, чем его литературных наследников. Несравненное мастерство стихов Пушкина ускользнуло от перевода, потому что немногие англоязычные поэты владели русским языком достаточно хорошо, чтобы передать его с должным чувством. И все же Пушкин (который также, бесспорно, был самой яркой и романтической фигурой в истории русской литературы) был также и самым западным и европейским из всех великих русских писателей. Его работы имеют универсальное значение, поскольку они избегают национализма, религиозных проповедей и доктрин и вместо этого подчеркивают универсальные ценности, такие как любовь, радость, свобода, честь и драгоценность жизни, ценности, которые так же вневременны и сильны в 21 веке. Америка, какой она была в 19Россия X века. «Мой талисман», «Жизнь и поэзия Александра Пушкина» приносит англоговорящим радость национального барда России. В двуязычном издании, удобном для академического использования, а также для двуязычных домохозяйств, оно содержит более 120 самых любимых стихотворений Александра Пушкина, проиллюстрированных примерно 180 собственными прекрасными, чрезвычайно яркими рисунками поэта. Книга также содержит обширные выдержки из общепризнанной жемчужины русской литературы, «Евгения Онегина», великолепного романа Пушкина в стихах, а также полную биографию поэта, чья жизнь сама по себе является захватывающей историей.
И все же Пушкин (который также, бесспорно, был самой яркой и романтической фигурой в истории русской литературы) был также и самым западным и европейским из всех великих русских писателей. Его работы имеют универсальное значение, поскольку они избегают национализма, религиозных проповедей и доктрин и вместо этого подчеркивают универсальные ценности, такие как любовь, радость, свобода, честь и драгоценность жизни, ценности, которые так же вневременны и сильны в 21 веке. Америка, какой она была в 19Россия X века. «Мой талисман», «Жизнь и поэзия Александра Пушкина» приносит англоговорящим радость национального барда России. В двуязычном издании, удобном для академического использования, а также для двуязычных домохозяйств, оно содержит более 120 самых любимых стихотворений Александра Пушкина, проиллюстрированных примерно 180 собственными прекрасными, чрезвычайно яркими рисунками поэта. Книга также содержит обширные выдержки из общепризнанной жемчужины русской литературы, «Евгения Онегина», великолепного романа Пушкина в стихах, а также полную биографию поэта, чья жизнь сама по себе является захватывающей историей. Он происходил одновременно из древнерусской аристократии и был сыном шести этнических групп (наиболее известно, что по материнской линии он приходился правнуком черному рабу, похищенному из Камеруна). Он выдержал пренебрежение и жестокое обращение в детстве, преднамеренный остракизм, бедность, долги, два изгнания, домашние аресты, постоянную цензуру, контроль и шпионаж, чтобы пробудить стремление всей нации к свободе. Многие друзья были казнены или сосланы в Сибирь; он сам едва избежал эшафота. Он пережил засухи, эпидемии, саранчу, войны, дуэли, страстные любовные связи и скандалы, песчаные бури, метели, океанские ураганы… и хуже всякой погоды вражду или беспокойную дружбу царей на протяжении всей его жизни. И все же он решительно, дерзко осмелился быть свободным, быть счастливым, смеяться, любить и творить.
Он происходил одновременно из древнерусской аристократии и был сыном шести этнических групп (наиболее известно, что по материнской линии он приходился правнуком черному рабу, похищенному из Камеруна). Он выдержал пренебрежение и жестокое обращение в детстве, преднамеренный остракизм, бедность, долги, два изгнания, домашние аресты, постоянную цензуру, контроль и шпионаж, чтобы пробудить стремление всей нации к свободе. Многие друзья были казнены или сосланы в Сибирь; он сам едва избежал эшафота. Он пережил засухи, эпидемии, саранчу, войны, дуэли, страстные любовные связи и скандалы, песчаные бури, метели, океанские ураганы… и хуже всякой погоды вражду или беспокойную дружбу царей на протяжении всей его жизни. И все же он решительно, дерзко осмелился быть свободным, быть счастливым, смеяться, любить и творить. Его прадед, Рафаэль Левенфельд, петербургский корреспондент газеты Berliner Tagesblatt, был первым переводчиком произведений Льва Толстого на немецкий язык, а также автором и редактором «Беседы с Толстым и о нем», литературного интервью/биографии романиста. Он также основал знаменитый берлинский театр Шиллера. Примерно через 100 лет Джулиан начал изучать русскую литературу в Гарвардском университете. Он написал диплом с отличием о шедевре Андрея Белого «Петербург» под руководством профессора Дональда Фэнгера, затем изучал русскую литературу в Ленинградском государственном университете и продолжает свое обучение сегодня у известного пушкиноведа Надежды Брагинской. Выпускник Школы права Нью-Йоркского университета, он является практикующим судебным юристом в Нью-Йорке, специализирующимся на федеральных делах и защите интеллектуальной собственности. Другие недавние работы включают полнометражную музыкальную пьесу «День благодарения», лирико-драматическое исследование первой любви, конфликтных семейных отношений, взросления и старения, а также книгу любовных стихов, медитаций и переводов.
Его прадед, Рафаэль Левенфельд, петербургский корреспондент газеты Berliner Tagesblatt, был первым переводчиком произведений Льва Толстого на немецкий язык, а также автором и редактором «Беседы с Толстым и о нем», литературного интервью/биографии романиста. Он также основал знаменитый берлинский театр Шиллера. Примерно через 100 лет Джулиан начал изучать русскую литературу в Гарвардском университете. Он написал диплом с отличием о шедевре Андрея Белого «Петербург» под руководством профессора Дональда Фэнгера, затем изучал русскую литературу в Ленинградском государственном университете и продолжает свое обучение сегодня у известного пушкиноведа Надежды Брагинской. Выпускник Школы права Нью-Йоркского университета, он является практикующим судебным юристом в Нью-Йорке, специализирующимся на федеральных делах и защите интеллектуальной собственности. Другие недавние работы включают полнометражную музыкальную пьесу «День благодарения», лирико-драматическое исследование первой любви, конфликтных семейных отношений, взросления и старения, а также книгу любовных стихов, медитаций и переводов.
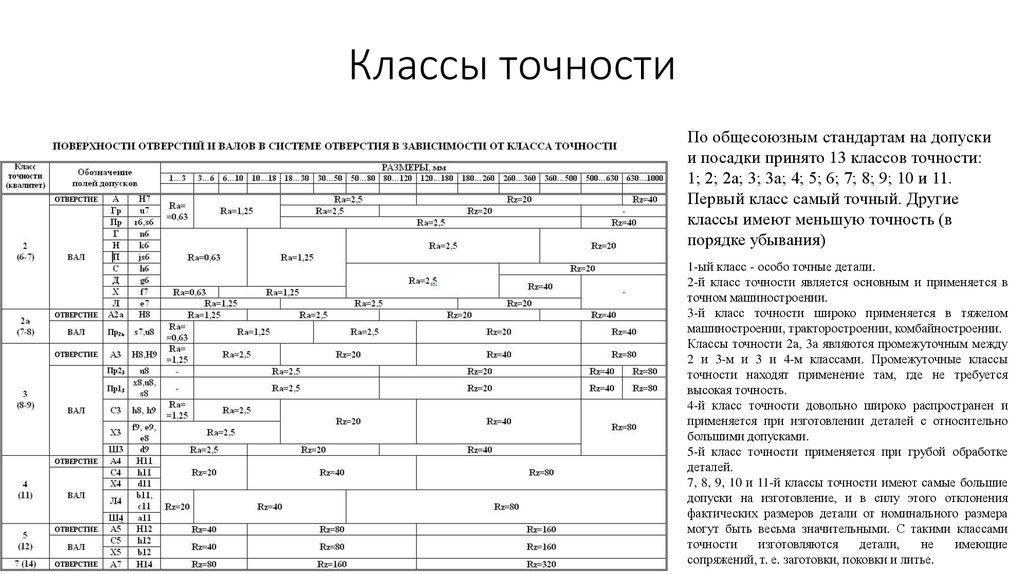 Дальнейшее повышение скорости резания незначительно влияет на шероховатость обработанной поверхности. Наличие нароста на резце увеличивает шероховатость поверхности, обработанной данным резцом.
Дальнейшее повышение скорости резания незначительно влияет на шероховатость обработанной поверхности. Наличие нароста на резце увеличивает шероховатость поверхности, обработанной данным резцом.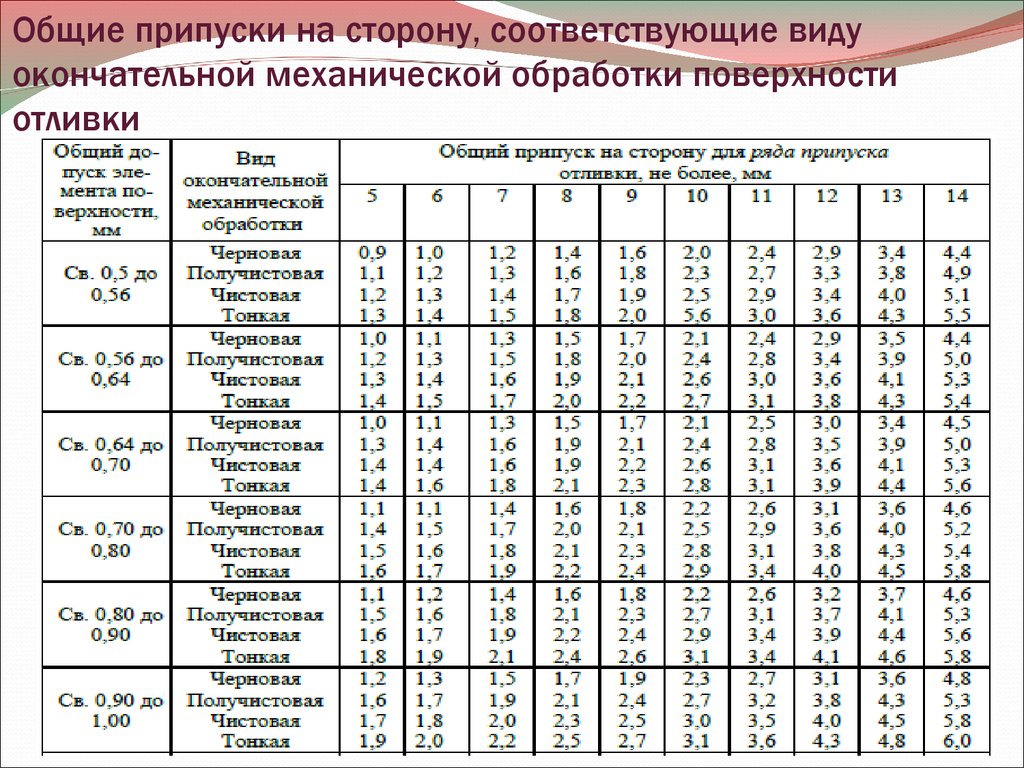 Так, например, резцами из твердых сплавов В Кб, ВК8 очень трудно получить хорошую поверхность при обработке вязких материалов, что объясняется склонностью этих сплавов к выкрашиванию при указанных условиях работы. Применение при этих же условиях твердых сплавов, например марок Т5К6, Т15К6 и др., а также быстрорежущих резцов позволяет уменьшить шероховатость поверхности.
Так, например, резцами из твердых сплавов В Кб, ВК8 очень трудно получить хорошую поверхность при обработке вязких материалов, что объясняется склонностью этих сплавов к выкрашиванию при указанных условиях работы. Применение при этих же условиях твердых сплавов, например марок Т5К6, Т15К6 и др., а также быстрорежущих резцов позволяет уменьшить шероховатость поверхности.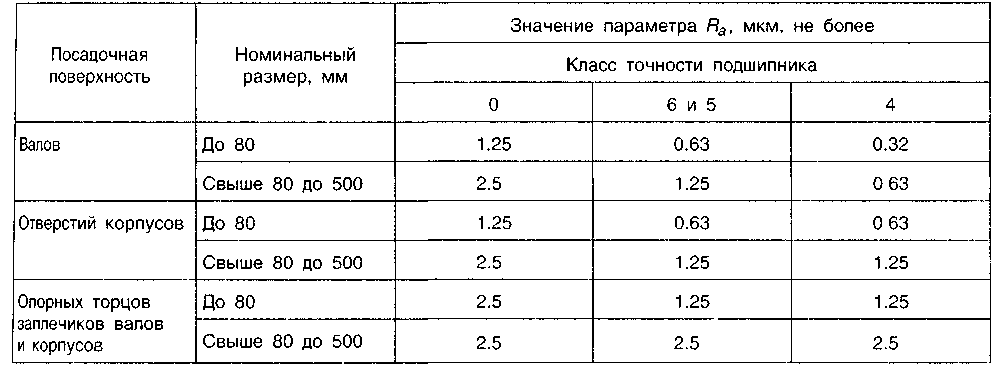 Обозначения этих классов, указываемые на чертеже детали, приведены в табл. 5.
Обозначения этих классов, указываемые на чертеже детали, приведены в табл. 5.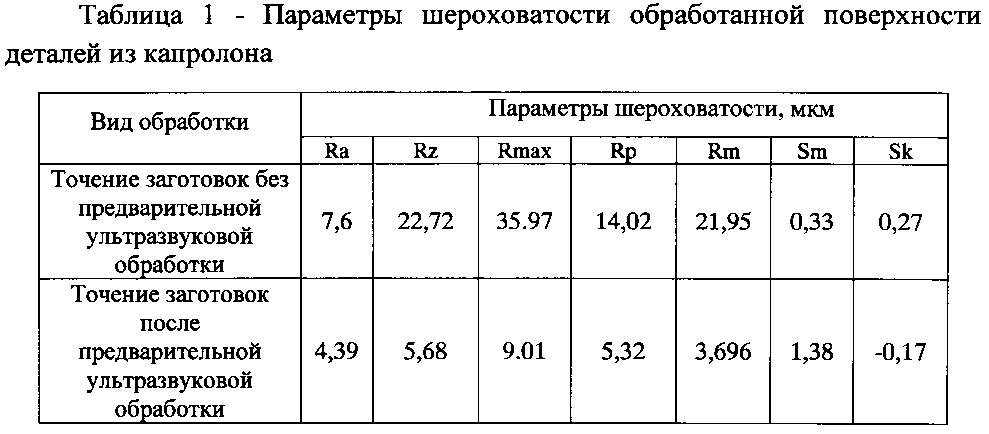 ) используются главным образом в измерительных лабораториях. С помощью таких приборов измеряется величина высоты неровностей Rzили другой параметр определения шероховатости — среднее арифметическое отклонение профиля Ra. Среднее значение высоты неровностей для некоторых классов чистоты, обеспечиваемых токарной обработкой, составляет в мкм:
) используются главным образом в измерительных лабораториях. С помощью таких приборов измеряется величина высоты неровностей Rzили другой параметр определения шероховатости — среднее арифметическое отклонение профиля Ra. Среднее значение высоты неровностей для некоторых классов чистоты, обеспечиваемых токарной обработкой, составляет в мкм:
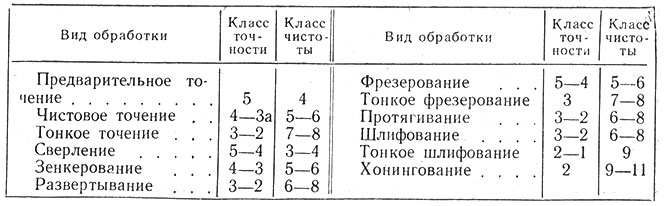
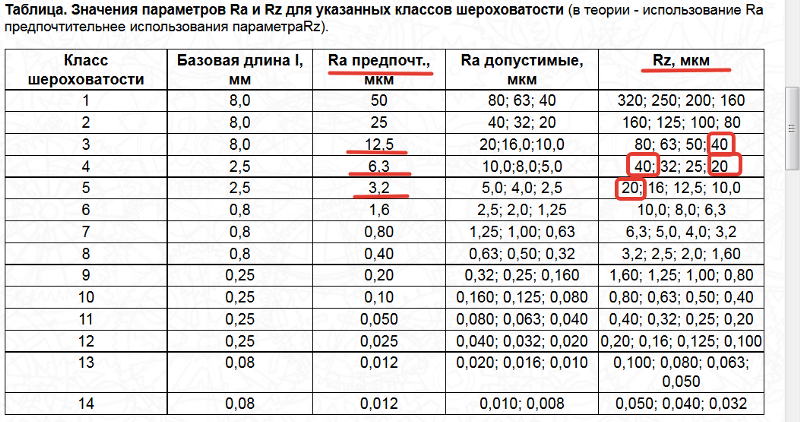 Ширина канавки, обрабатываемой мерным резцом, получится равной требуемой лишь при условии, что длина режущей кромки резца соответствует ширине канавки. Точность формы фасонной поверхности зависит, очевидно, от точности формы фасонного резца, использованного для обработки этой поверхности .
Ширина канавки, обрабатываемой мерным резцом, получится равной требуемой лишь при условии, что длина режущей кромки резца соответствует ширине канавки. Точность формы фасонной поверхности зависит, очевидно, от точности формы фасонного резца, использованного для обработки этой поверхности .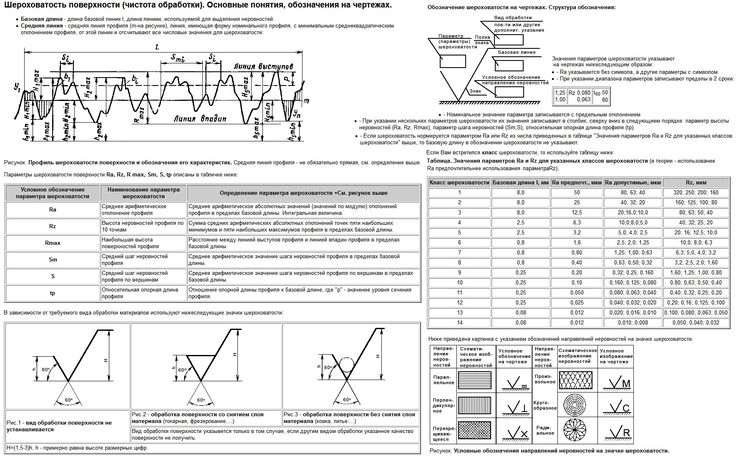 Такие погрешности могут быть результатом некачественного изготовления измерительного инструмента или неудовлетворительного состояния вследствие естественного износа или небрежного обращения. Погрешности, вызванные первой из указанных причин, редко встречаются при надлежащей организации производства, так как все измерительные инструменты тщательно контролируются перед выпуском в продажу и выдачей на рабочее место. Более точные измерительные инструменты (штангенциркули, микрометры и т. д.) снабжаются специальными паспортами, в которых указываются погрешности данного инструмента.
Такие погрешности могут быть результатом некачественного изготовления измерительного инструмента или неудовлетворительного состояния вследствие естественного износа или небрежного обращения. Погрешности, вызванные первой из указанных причин, редко встречаются при надлежащей организации производства, так как все измерительные инструменты тщательно контролируются перед выпуском в продажу и выдачей на рабочее место. Более точные измерительные инструменты (штангенциркули, микрометры и т. д.) снабжаются специальными паспортами, в которых указываются погрешности данного инструмента.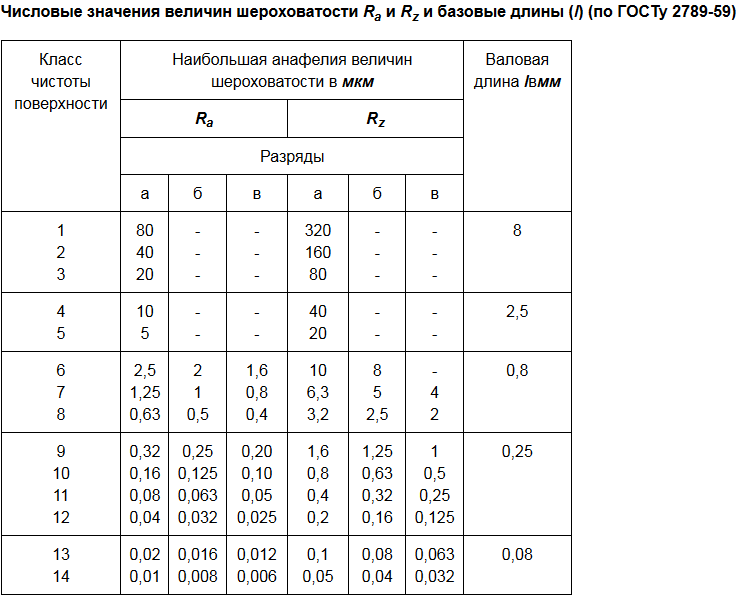 Использование этих инструментов для более точных размеров является источником погрешностей измерений. Неправильная установка инструмента относительно измеряемой поверхности может привести к значительной ошибке измерения. Например, при измерении диаметра отверстия не в плоскости, перпендикулярной к оси детали, а в плоскости, расположенной наклонно по отношению к этой оси, погрешность в измерении неизбежна. При надвигании измерительного инструмента или калибра на проверяемую деталь неопытный рабочий может допустить неточность измерения в несколько сотых долей миллиметра, если применит значительное усилие (нажим). Погрешность измерений получается и в том случае, когда во время измерения не учитывается температура детали. Очевидно, что если измерять нагревающуюся в процессе резания и еще не остывшую деталь, то размер ее будет больше соответственного размера охлажденной детали.
Использование этих инструментов для более точных размеров является источником погрешностей измерений. Неправильная установка инструмента относительно измеряемой поверхности может привести к значительной ошибке измерения. Например, при измерении диаметра отверстия не в плоскости, перпендикулярной к оси детали, а в плоскости, расположенной наклонно по отношению к этой оси, погрешность в измерении неизбежна. При надвигании измерительного инструмента или калибра на проверяемую деталь неопытный рабочий может допустить неточность измерения в несколько сотых долей миллиметра, если применит значительное усилие (нажим). Погрешность измерений получается и в том случае, когда во время измерения не учитывается температура детали. Очевидно, что если измерять нагревающуюся в процессе резания и еще не остывшую деталь, то размер ее будет больше соответственного размера охлажденной детали.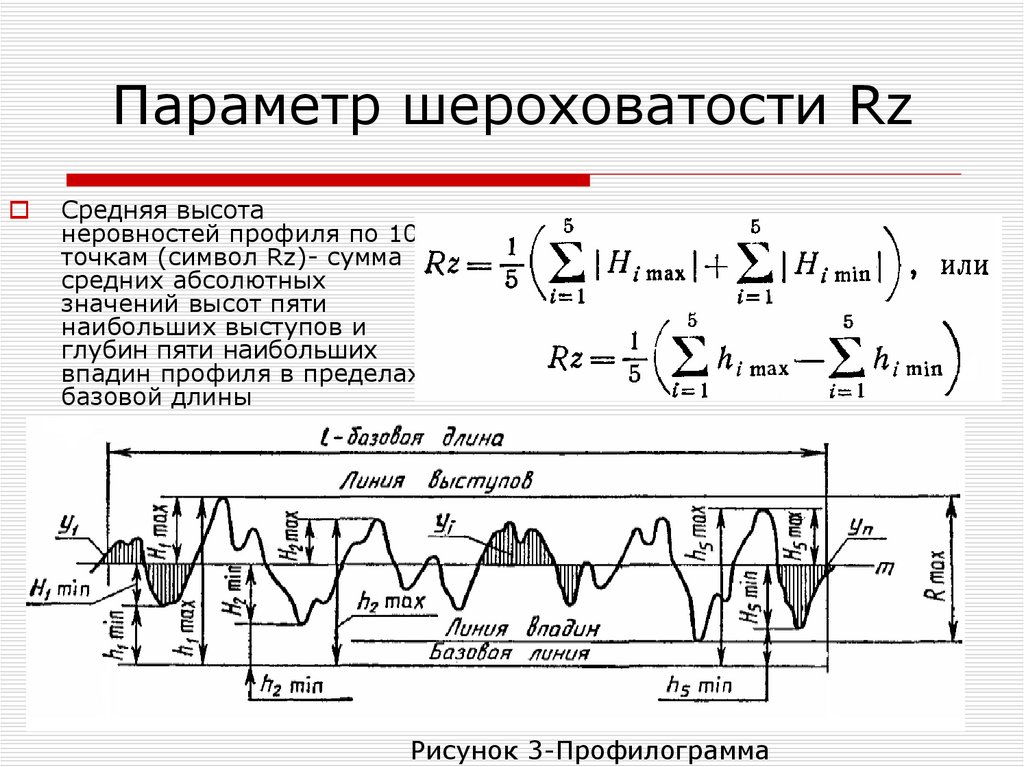

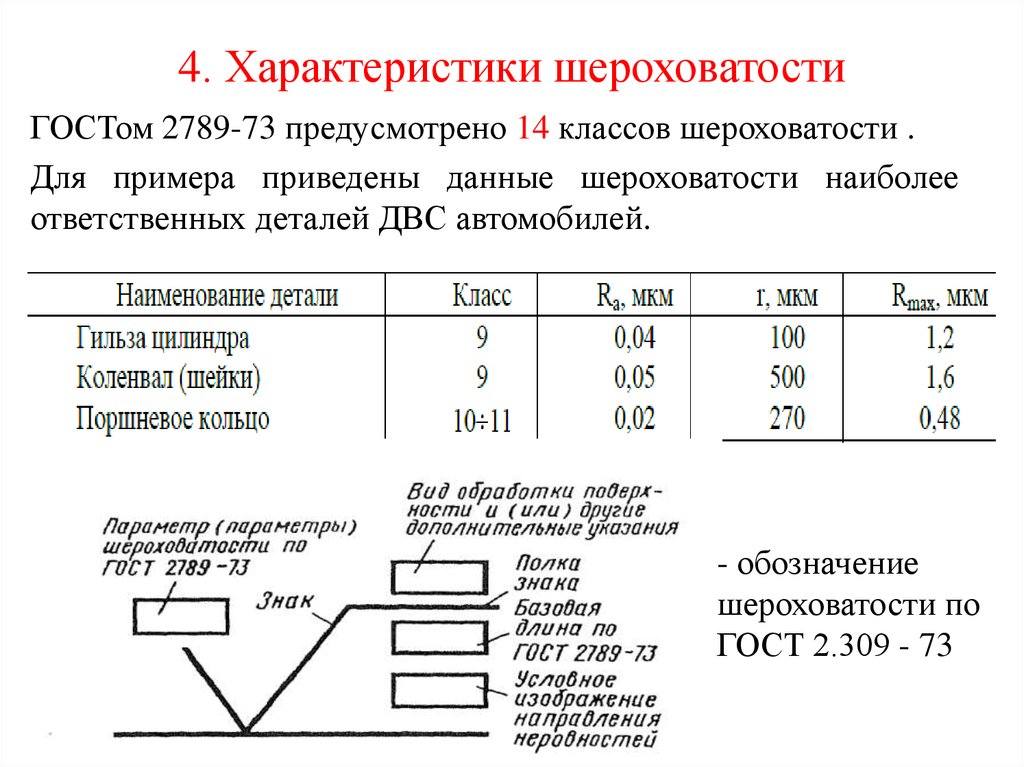 2
2
 2
2
 6
6
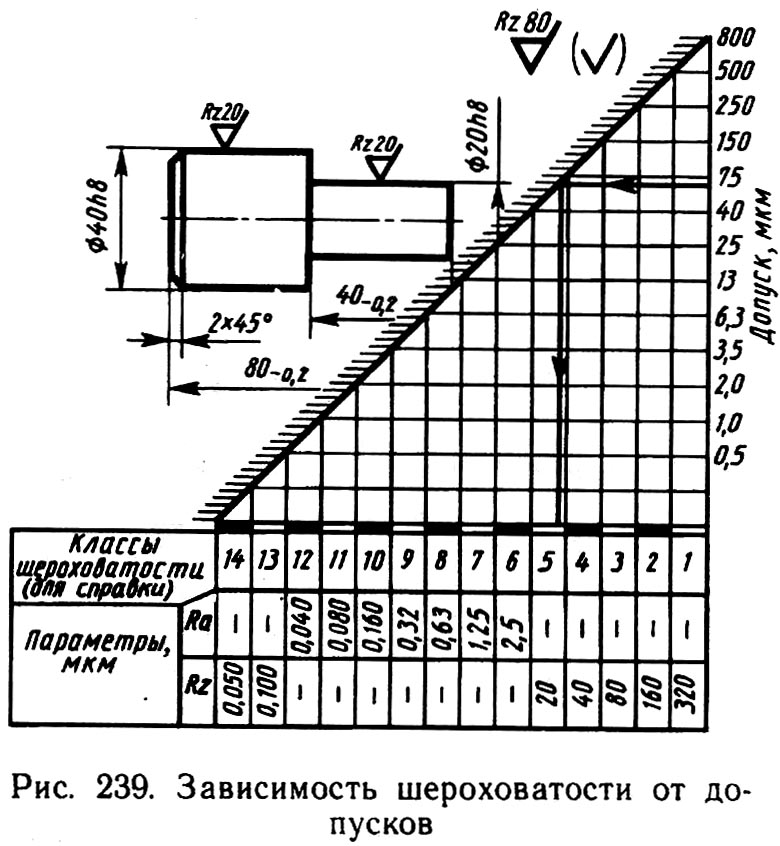 2
2
 2
2
 2
2
 2
2
 2
2
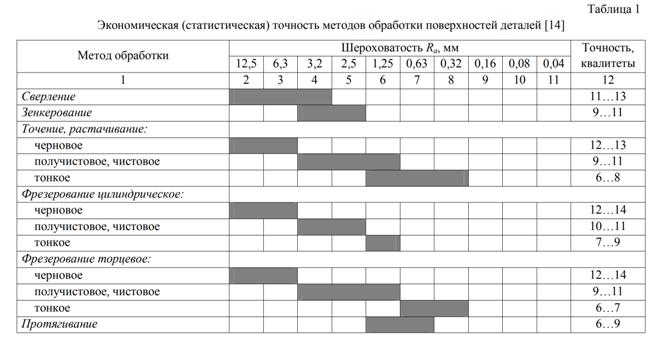 4
4
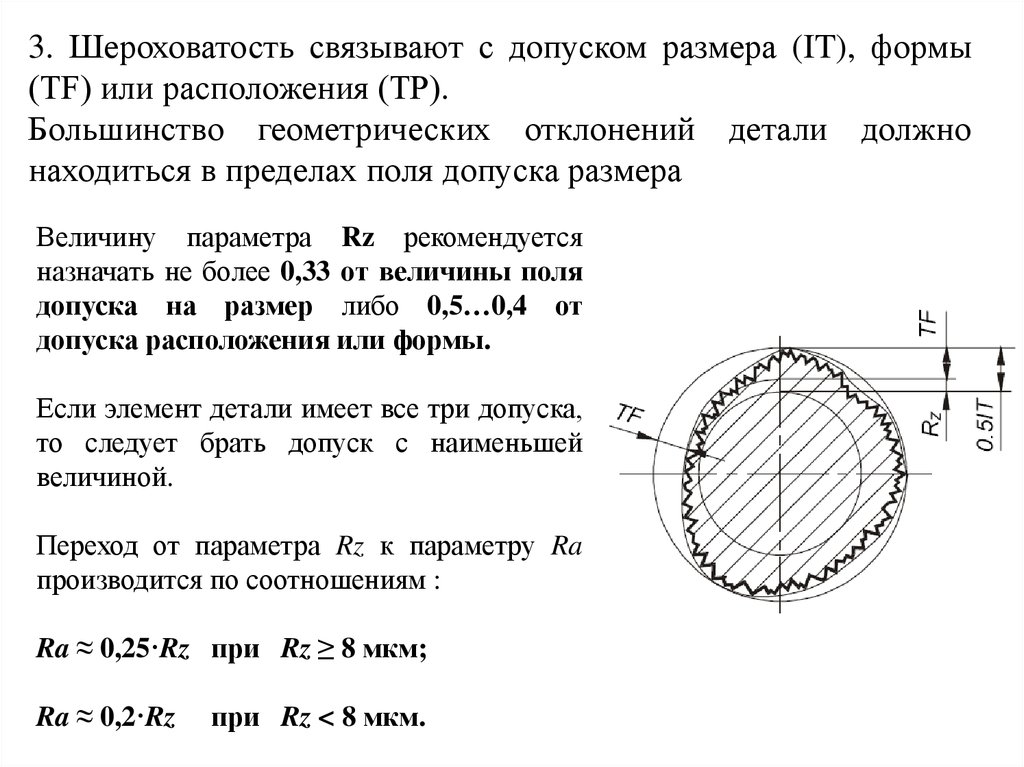 8
8
 1
1
 4
4
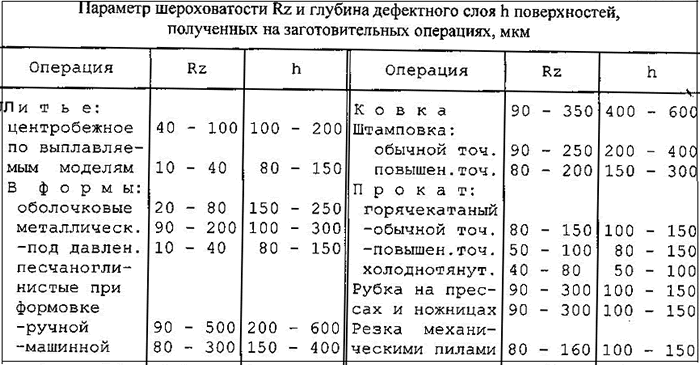 8
8
 2
2
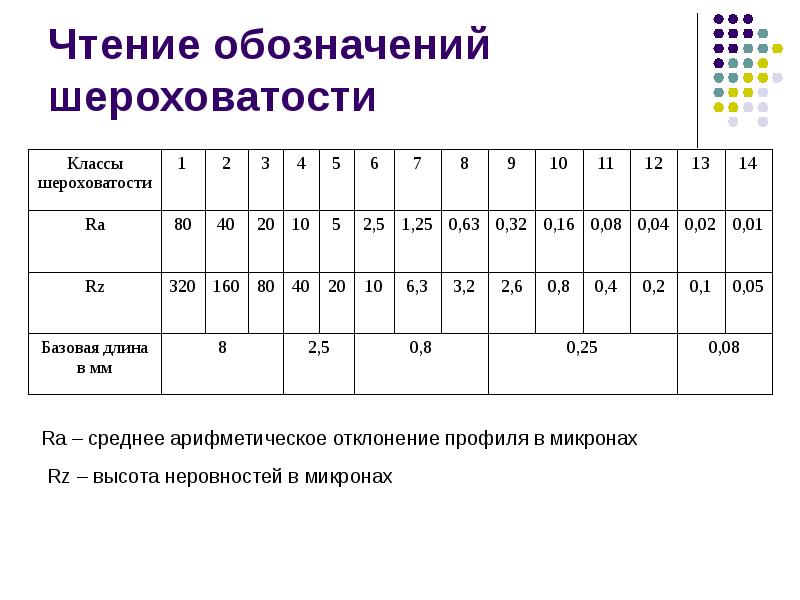 2
2
 Поэтому на практике давление обычно невелико в начале процесса, увеличивается по ходу работы и ослабевает к концу. Это приводит к оптимальной скорости съема материала, шероховатости поверхности и плоскостности, достигая общего качества шероховатости поверхности до совершенства. Волнистость (также известная как пики и впадины) представляет собой расчет неровностей поверхности с интервалом, превышающим шероховатость поверхности. Обычно это происходит из-за коробления, вибрации или отклонения в процессе обработки.
Поэтому на практике давление обычно невелико в начале процесса, увеличивается по ходу работы и ослабевает к концу. Это приводит к оптимальной скорости съема материала, шероховатости поверхности и плоскостности, достигая общего качества шероховатости поверхности до совершенства. Волнистость (также известная как пики и впадины) представляет собой расчет неровностей поверхности с интервалом, превышающим шероховатость поверхности. Обычно это происходит из-за коробления, вибрации или отклонения в процессе обработки.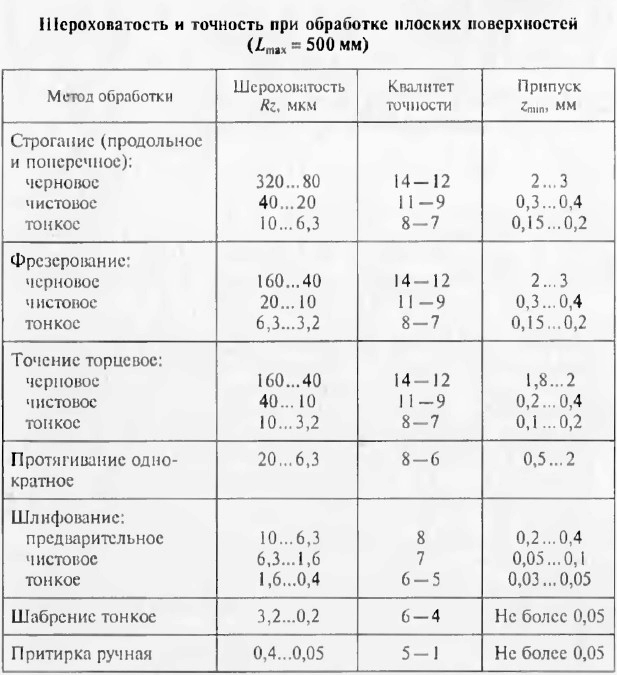 Индивидуальные отклонения пиков и впадин усредняются (значение Ra) или количественно определяются по наибольшей разнице между пиками и впадинами (Rz). Шероховатость обычно выражается в микронах. Поверхность с Ra, равным 8, состоит из самого высокого пика и впадин, которые в среднем не превышают 8 мкм на заданном расстоянии. Шероховатость можно также измерить путем сравнения поверхности заготовки с известным образцом.
Индивидуальные отклонения пиков и впадин усредняются (значение Ra) или количественно определяются по наибольшей разнице между пиками и впадинами (Rz). Шероховатость обычно выражается в микронах. Поверхность с Ra, равным 8, состоит из самого высокого пика и впадин, которые в среднем не превышают 8 мкм на заданном расстоянии. Шероховатость можно также измерить путем сравнения поверхности заготовки с известным образцом.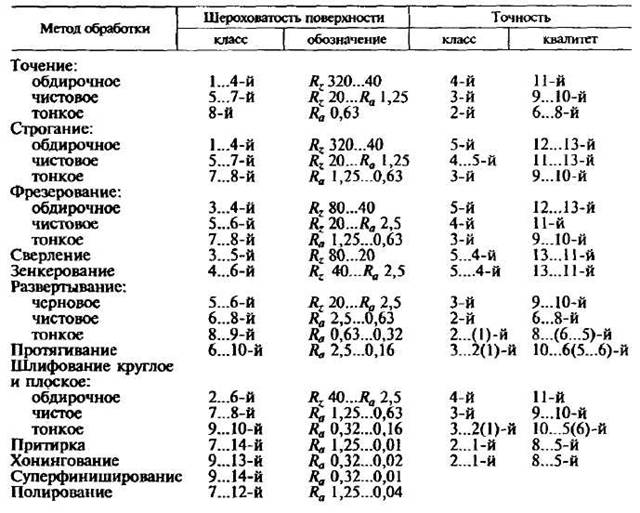 Rz — это абсолютное среднее значение от пика до минимума для пяти последовательных длин выборок в пределах длины измерения. Ra сравнивает все размеры и не имеет отличительной ценности, когда речь идет об отделении брака от подходящих цилиндров.
Rz — это абсолютное среднее значение от пика до минимума для пяти последовательных длин выборок в пределах длины измерения. Ra сравнивает все размеры и не имеет отличительной ценности, когда речь идет об отделении брака от подходящих цилиндров.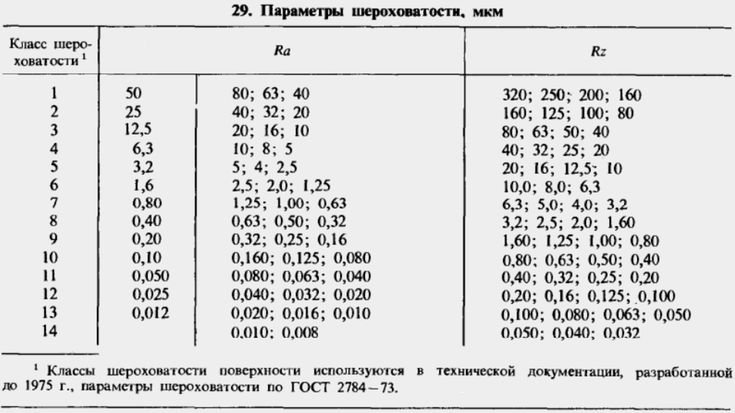 Другими словами, расчет производится по пяти значениям Rt. Отклонение от средней линии, особое внимание уделяется самой высокой вершине и самой высокой долине.
Другими словами, расчет производится по пяти значениям Rt. Отклонение от средней линии, особое внимание уделяется самой высокой вершине и самой высокой долине.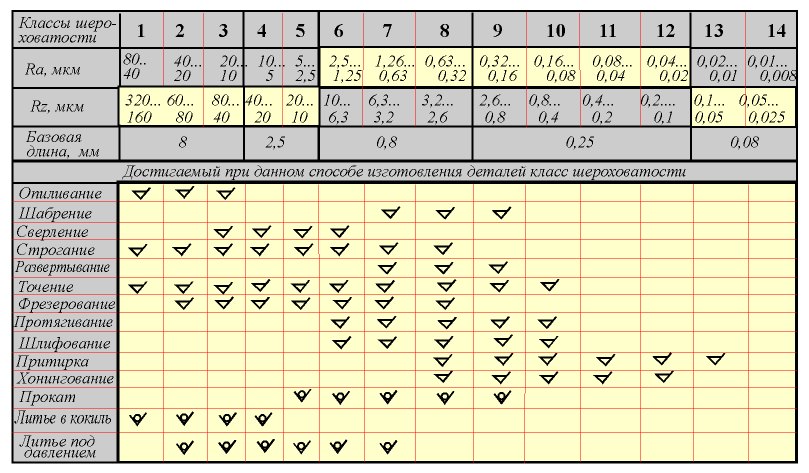 54). Однако истинная ценность полученных результатов оспаривается; поскольку большинство из них являются приблизительными и варьируются в зависимости от соответствующего устройства. Чтобы подчеркнуть, важно сравнить тип зонда (радиус), давление иглы, расстояние измерения и фильтрацию (отсечку), см. стандарт DIN 4768.
54). Однако истинная ценность полученных результатов оспаривается; поскольку большинство из них являются приблизительными и варьируются в зависимости от соответствующего устройства. Чтобы подчеркнуть, важно сравнить тип зонда (радиус), давление иглы, расстояние измерения и фильтрацию (отсечку), см. стандарт DIN 4768.
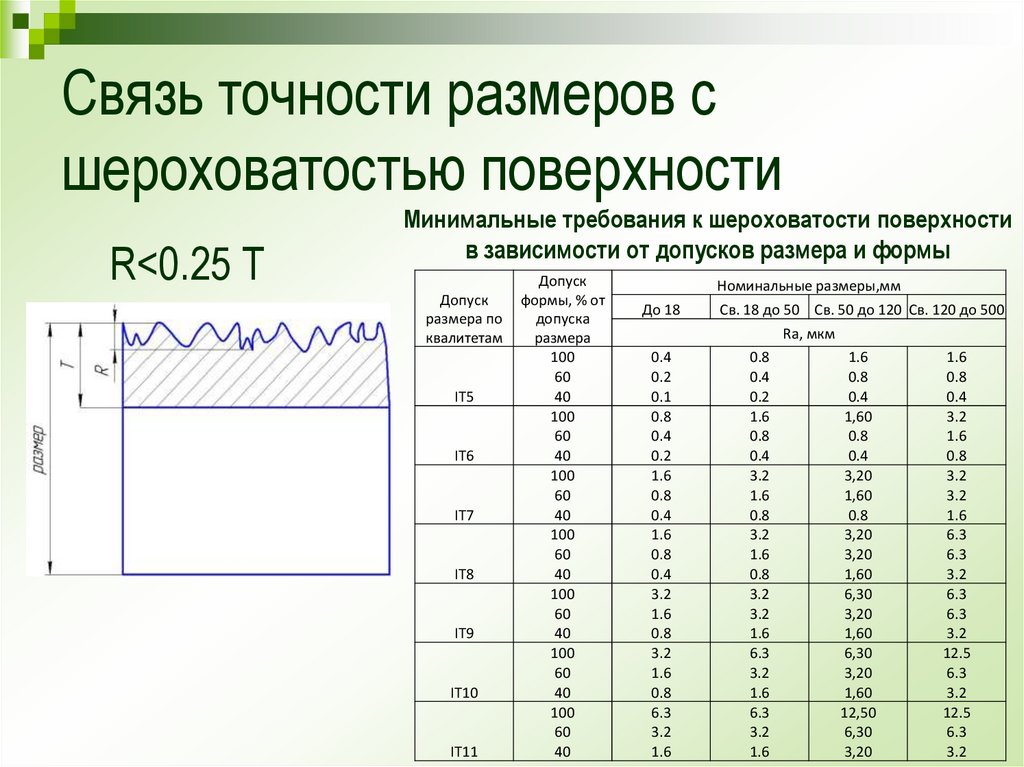 д.
д. д. См. проверку в труднодоступных местах
д. См. проверку в труднодоступных местах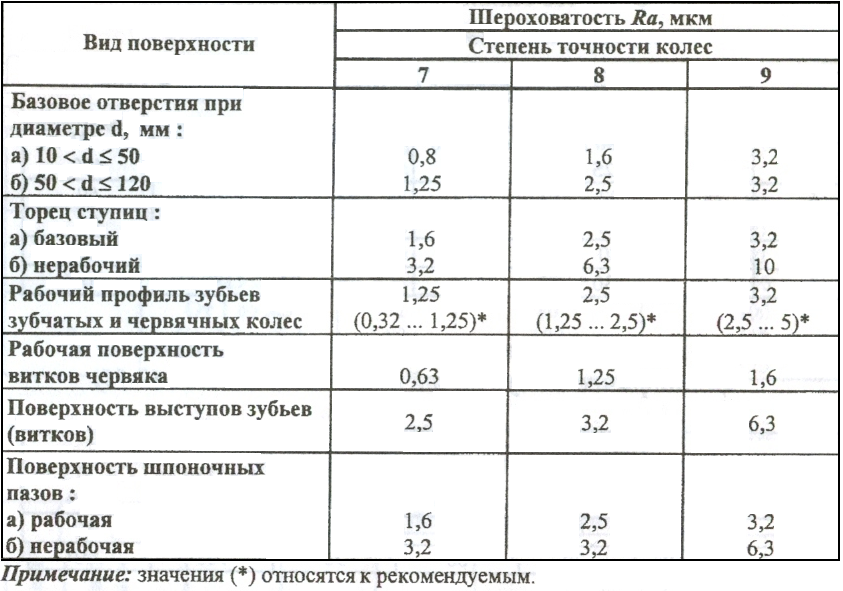


 Ленина, 12а
Ленина, 12а



 8 (800) 770-7341
8 (800) 770-7341 Свободы, 69
Свободы, 69

 8 (800) 770-7341
8 (800) 770-7341 , 3
, 3 , д. 8
, д. 8 , 13
, 13 , 24А
, 24А , 44Б
, 44Б Карла Маркса, 96А
Карла Маркса, 96А
 pdf
pdf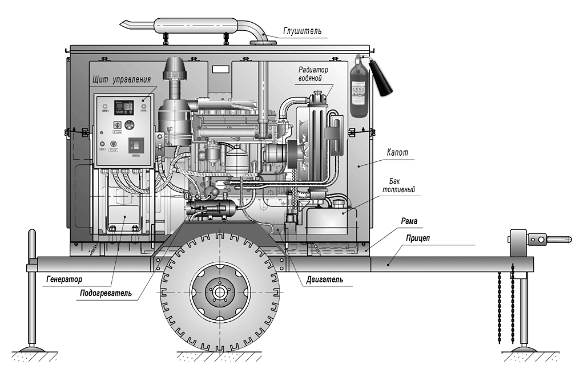

 Вам рекомендуется создать политику, определяющую мобильную работу для вашего агентства. В DES мобильная работа определяется как метод работы, который не привязан к одному физическому местоположению и зависит от технологии для подключения сотрудника к службам и сетям, необходимым для эффективного выполнения его работы. Некоторыми примерами являются удаленная работа, гостиничный бизнес и удаленная работа.
Вам рекомендуется создать политику, определяющую мобильную работу для вашего агентства. В DES мобильная работа определяется как метод работы, который не привязан к одному физическому местоположению и зависит от технологии для подключения сотрудника к службам и сетям, необходимым для эффективного выполнения его работы. Некоторыми примерами являются удаленная работа, гостиничный бизнес и удаленная работа. Сотрудникам агентства может потребоваться изменить свое восприятие и определение рабочего места, а руководство должно обеспечить наличие у агентства правильных инструментов для полной поддержки передачи работы работнику, а не перемещения работника на работу.
Сотрудникам агентства может потребоваться изменить свое восприятие и определение рабочего места, а руководство должно обеспечить наличие у агентства правильных инструментов для полной поддержки передачи работы работнику, а не перемещения работника на работу. Мобильная работа предполагает тяжелую работу, самоотверженность и приспособление.
Мобильная работа предполагает тяжелую работу, самоотверженность и приспособление.



 Может использоваться как построитель плоскостей. Перенос углов наклона на большие расстояния с точностью лазера. Уровень оснащен цифровым дисплеем с функцией «Hold/Copy», что обеспечивает фиксацию результатов измерения и позволяет выводить величину угла наклона в градусах, процентах или мм/м. Два пузырьковых уровня служат для замера в горизонтальной и вертикальной плоскостях. Возможен ручной ввод значений угла, для простого переноса.
Может использоваться как построитель плоскостей. Перенос углов наклона на большие расстояния с точностью лазера. Уровень оснащен цифровым дисплеем с функцией «Hold/Copy», что обеспечивает фиксацию результатов измерения и позволяет выводить величину угла наклона в градусах, процентах или мм/м. Два пузырьковых уровня служат для замера в горизонтальной и вертикальной плоскостях. Возможен ручной ввод значений угла, для простого переноса.
 Данная приостановка не влияет на основную гарантию, предоставляемую согласно законодательству РФ. Компания ООО «Роберт Бош» продолжает выполнять все гарантийные обязательства в полном объеме. О возобновлении оказания услуги продленной гарантии будет сообщено дополнительно.
Данная приостановка не влияет на основную гарантию, предоставляемую согласно законодательству РФ. Компания ООО «Роберт Бош» продолжает выполнять все гарантийные обязательства в полном объеме. О возобновлении оказания услуги продленной гарантии будет сообщено дополнительно. )
) )
) Цифровой уровень имеет наклонный дисплей с подсветкой для лучшей читаемости, что делает его идеальным цифровым уровнем для задач в труднодоступных или темных местах. Простой в использовании дисплей автоматически поворачивается. Этот инклинометр со звуковым индикатором уровня или 90° имеет кнопку удержания/копирования и память для передачи заданных значений в другие области на рабочей площадке. Он обладает выдающейся точностью, точность уровня при 0° или 90° составляет ±0,05°. Пользователи получают точные измерения в градусах, процентах или футах и дюймах для простоты адаптации. Инструмент имеет прочный корпус со степенью защиты IP 54 для защиты от пыли на рабочих площадках.
Цифровой уровень имеет наклонный дисплей с подсветкой для лучшей читаемости, что делает его идеальным цифровым уровнем для задач в труднодоступных или темных местах. Простой в использовании дисплей автоматически поворачивается. Этот инклинометр со звуковым индикатором уровня или 90° имеет кнопку удержания/копирования и память для передачи заданных значений в другие области на рабочей площадке. Он обладает выдающейся точностью, точность уровня при 0° или 90° составляет ±0,05°. Пользователи получают точные измерения в градусах, процентах или футах и дюймах для простоты адаптации. Инструмент имеет прочный корпус со степенью защиты IP 54 для защиты от пыли на рабочих площадках. Цифровой уровень, (4) батарейки AA, (1) переносной футляр
Цифровой уровень, (4) батарейки AA, (1) переносной футляр

 00 USD
00 USD

 ..
.. Робоча напруга СІП ― до 0,6 кВ/1кВ з частотою до 50 Гц.
Робоча напруга СІП ― до 0,6 кВ/1кВ з частотою до 50 Гц. 8
8 4
4 0
0 Уровни ТТГ показывают, насколько хорошо функционирует щитовидная железа человека.
Уровни ТТГ показывают, насколько хорошо функционирует щитовидная железа человека.
 Управление женского здоровья сообщает, что каждая восьмая женщина в какой-то момент испытывает проблемы со щитовидной железой. Это включает гипертиреоз и гипотиреоз. Риск проблем со щитовидной железой увеличивается во время беременности и в период менопаузы.
Управление женского здоровья сообщает, что каждая восьмая женщина в какой-то момент испытывает проблемы со щитовидной железой. Это включает гипертиреоз и гипотиреоз. Риск проблем со щитовидной железой увеличивается во время беременности и в период менопаузы.
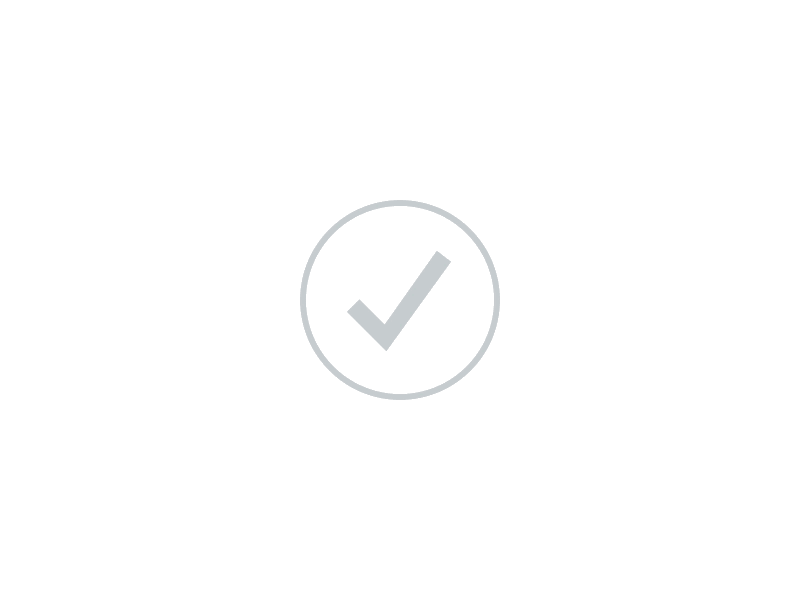 Таким образом, уровни ТТГ могут различаться у детей. После фазы новорожденности специалисты в области здравоохранения могут определить легкий гипотиреоз у детей при уровне ТТГ в диапазоне 4,5–10 мЕд/л.
Таким образом, уровни ТТГ могут различаться у детей. После фазы новорожденности специалисты в области здравоохранения могут определить легкий гипотиреоз у детей при уровне ТТГ в диапазоне 4,5–10 мЕд/л.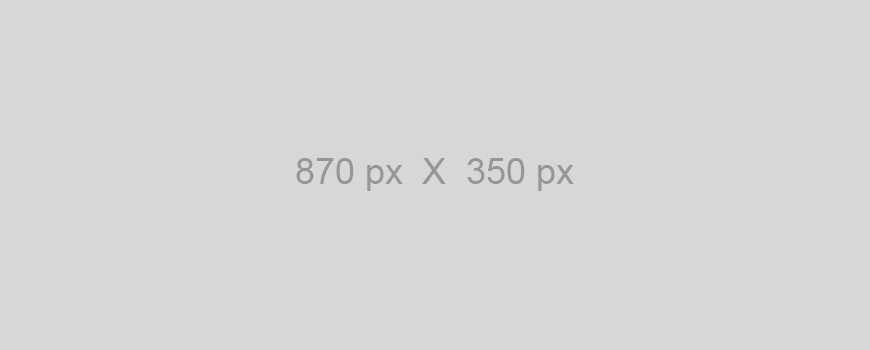



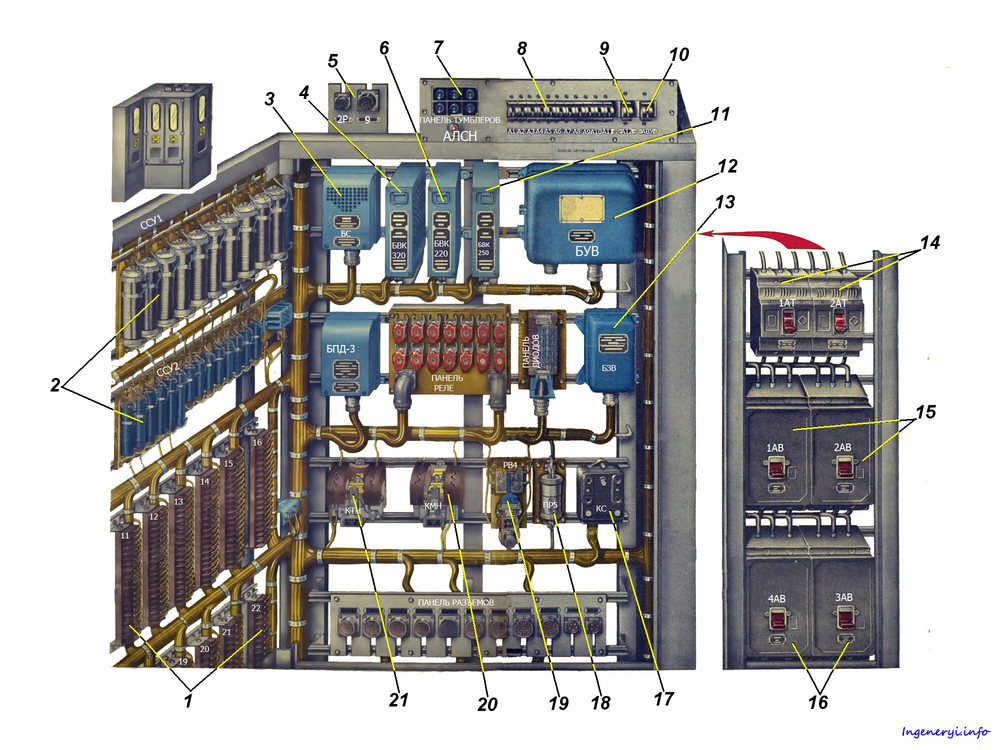 Во время беременности необычно высокий или низкий уровень ТТГ может привести к осложнениям.
Во время беременности необычно высокий или низкий уровень ТТГ может привести к осложнениям.